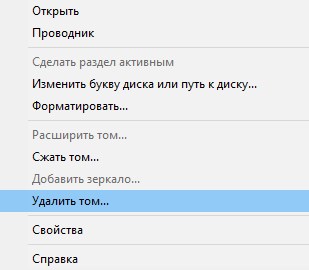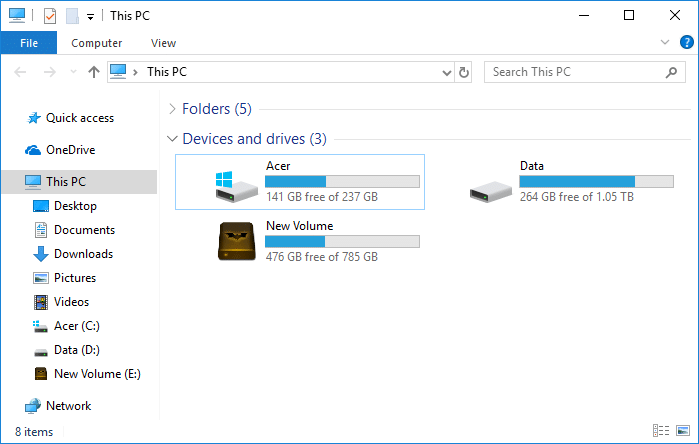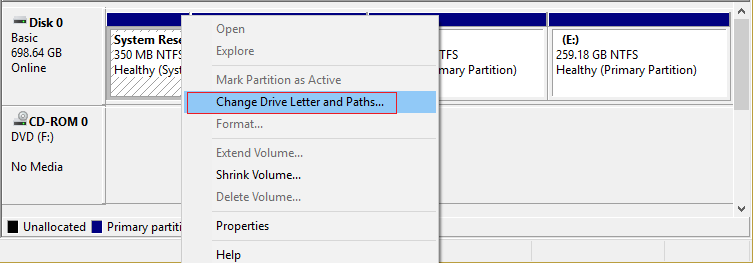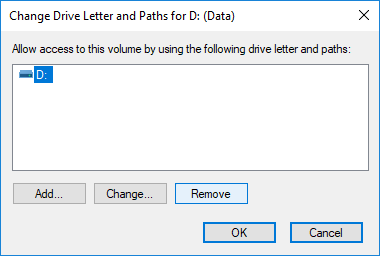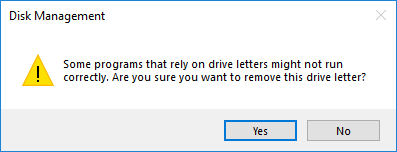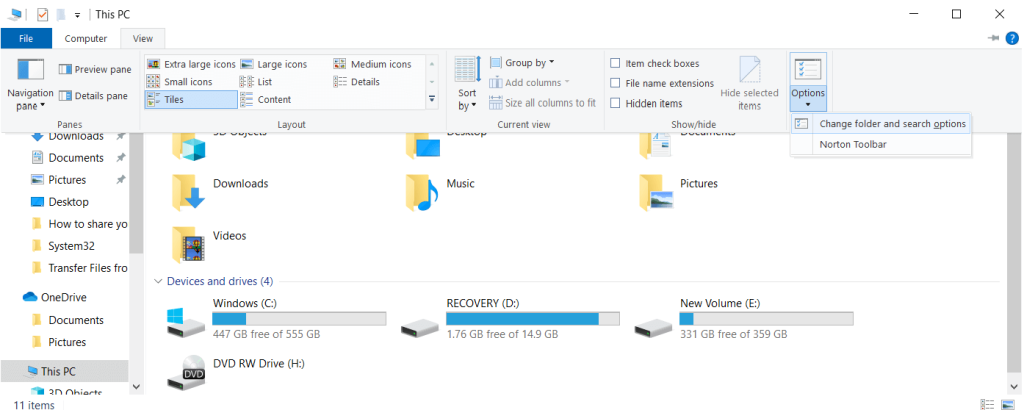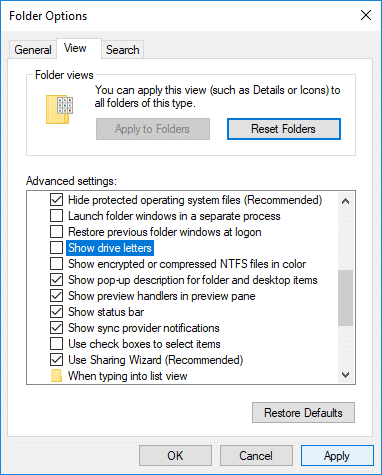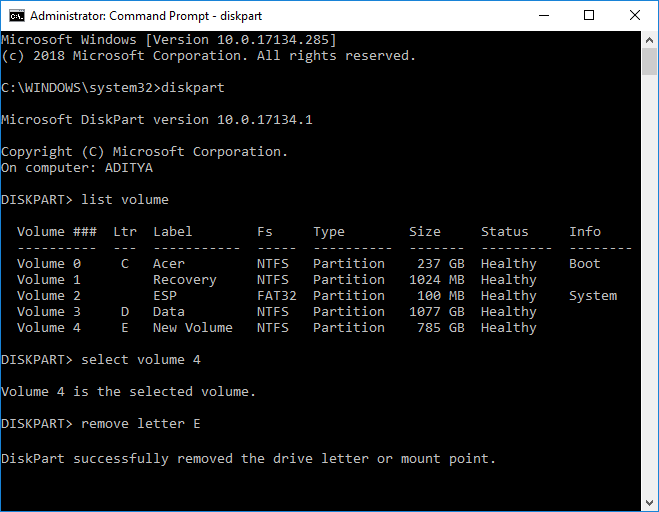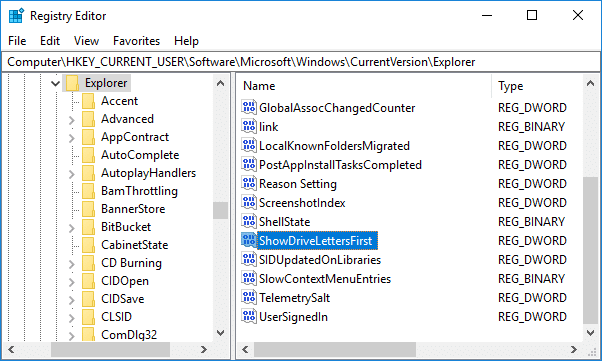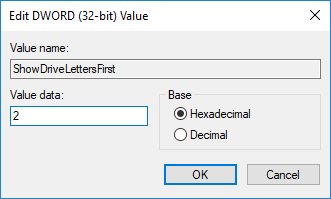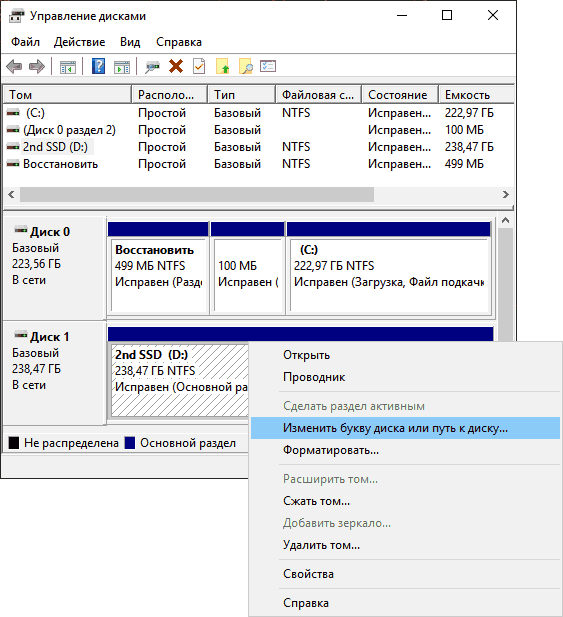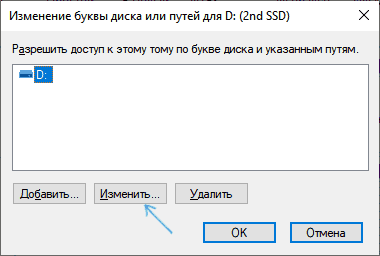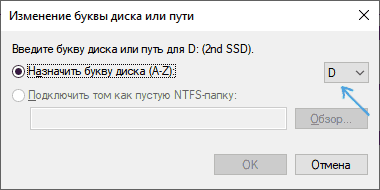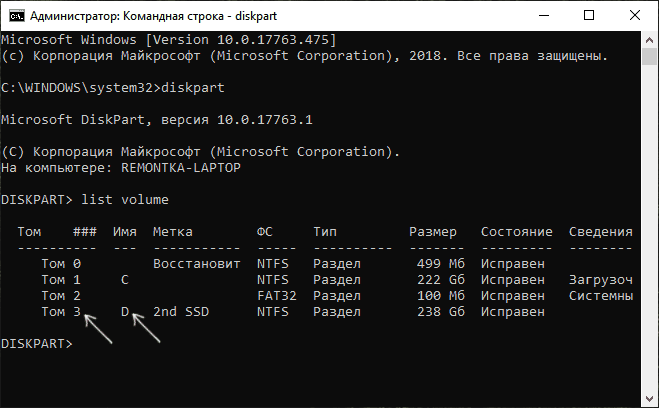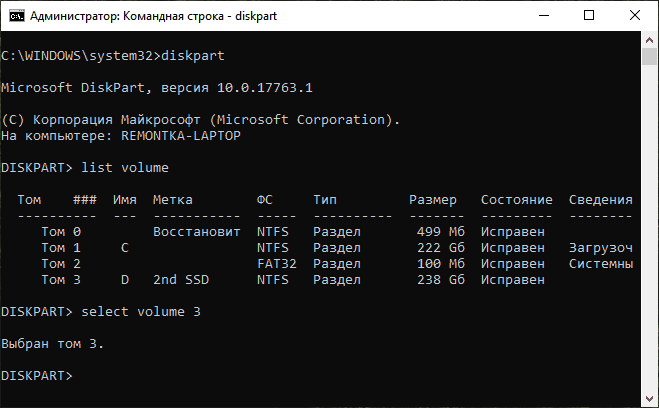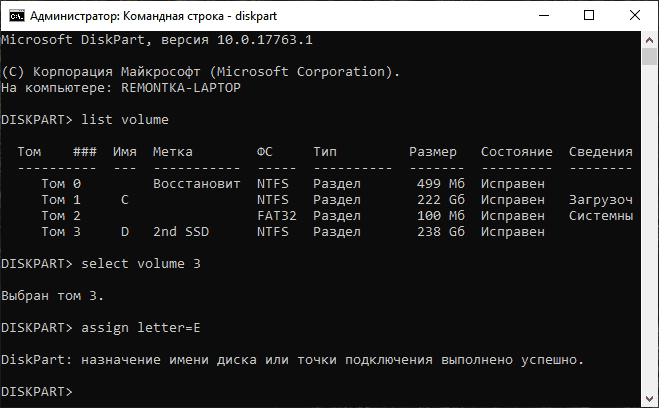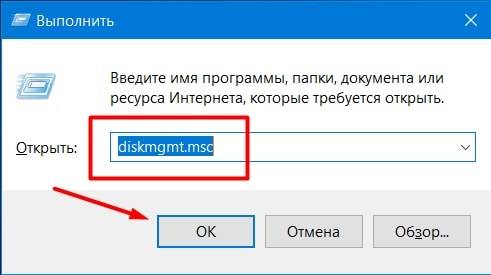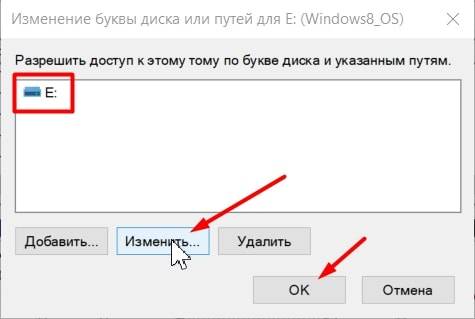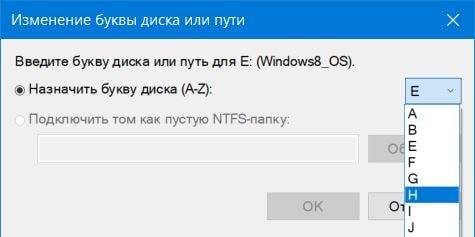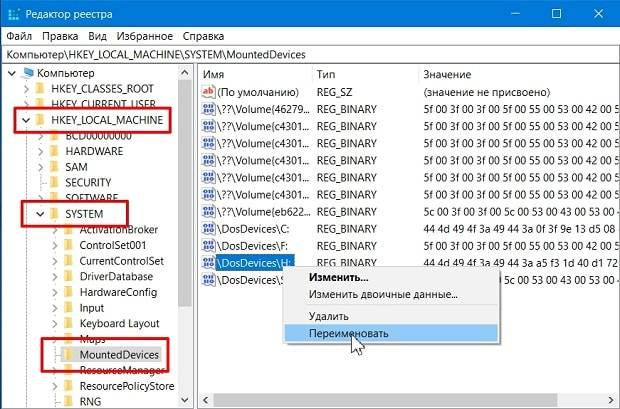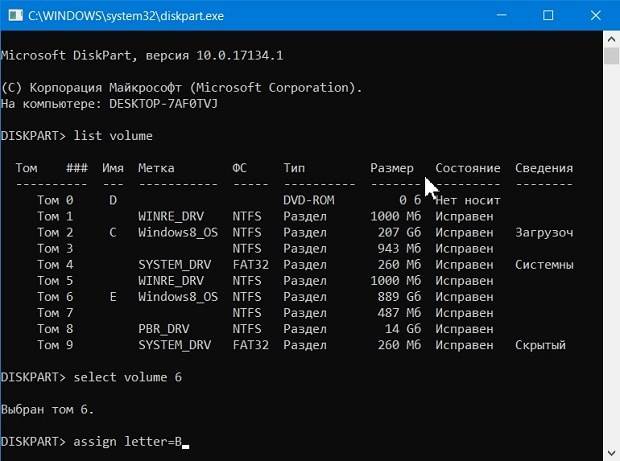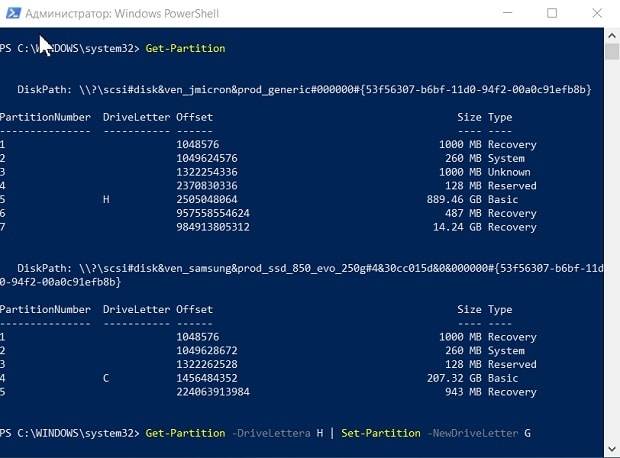Windows, Windows 10, Windows 7, Windows 8, Windows Server, Windows Vista
- 25.02.2020
- 12 202
- 1
- 40
- 40
- 0
- Содержание статьи
- Введение
- Удаление буквы диска у OEM раздела через управление дисками
- Удаление буквы диска у OEM раздела через командную строку
- Удаление буквы диска у OEM раздела через diskpart
- Комментарии к статье ( 1 шт )
- Добавить комментарий
Введение
Иногда, в следствии различных действий, в списке разделов жесткого диска может появится небольшой раздел, который в «Управлении дисками» будет показываться как «Раздел изготовителя оборудования (OEM)».
Это может быть в следствии:
- При наличии нескольких операционных систем на одном компьютере;
- Обновления Windows 10 с версии 1709 до 1803;
- При выполнении каких-то других действий (например, присваивание разделу буквы) с уже существующим данным разделом.
Удалить букву с данного раздела можно одним из тремя способов.
Удаление буквы диска у OEM раздела через управление дисками
Данный способ сработает только в том случае, если данный раздел не является разделом системы, из под которой осуществляются данные действия.
- Открываем «Управление дисками»:
- В Windows 10 достаточно нажать правой кнопкой на меню Пуск и выбрать «Управление дисками».
- В Windows 8/7/Vista/XP нужно нажать правой кнопкой мыши по значку Мой компьютер, и выбрать пункт «Управление», а в нем — «Запоминающие устройства — Управление дисками».
- Нажимаем правой кнопкой мыши на данном разделе;
- В появившемся контекстном меню выбираем пункт «Удалить том».
Если у Вас при нажатии правой кнопкой мыши на таком разделе диска показывает только пункт «Справка», то следующие два способа должны Вам помочь.
Удаление буквы диска у OEM раздела через командную строку
- Запускаем «Командную строку» от имени администратора;
- Выполняем в ней команду:
mountvol [БУКВА ДИСКА]: /Dгде буква диска — это буква диска, после которой нужно обязательно написать двоеточие. В итоге команда должна выглядеть примерно так:
mountvol H: /Dгде H — та самая буква OEM раздела.
Удаление буквы диска у OEM раздела через diskpart
Первым делом нужно запустить программу diskpart, это можно сделать как через командную строку, так и через меню Пуск, и через команду «Выполнить»…
diskpartЗапустится программа diskpart. В ней нужно выполнить команду:
list volumeИ посмотреть на список дисков. Найдя там нужный раздел, необходимо запомнить его номер, и использовать в следующей команде:
select volume [НОМЕР РАЗДЕЛА]где [НОМЕР РАЗДЕЛА] — это номер, который отобразила предыдущая команда list volume. Теперь, удаляем
remove letter=[БУКВА РАЗДЕЛА]
В операционных системах Windows логическим дискам присваиваются буквы латинского алфавита. Обычно диски нумеруются по порядку C, D, E и т.д. Но, в некоторых случаях порядок нумерации сбивается, что может создавать неудобства для пользователей.
Если вы столкнулись с такой ситуацией, то предлагаем вам ознакомиться с данным материалом. Здесь вы узнаете, как изменить букву диска в Windows 10.
Через «Управление дисками»
Для того чтобы изменить букву диска в Windows 10 вам понадобится стандартная программа «Управление дисками». Данная программа встроена в Windows 10, поэтому вам не придется ничего устанавливать. Чтобы ее запустить нужно просто кликнуть правой кнопкой мышки по кнопке «Пуск» (или нажать комбинацию клавиш Windows-X) и в открывшемся меню выбрать пункт «Управление дисками».
Также вы можете открыть «Управление дисками» с помощью команды «diskmgmt.msc». Для этого нужно нажать комбинацию клавиш Windows-R, ввести команду «diskmgmt.msc» и нажать на клавишу ввода.
Так или иначе, перед вами должно появиться окно «Управление дисками». В данном окне вы увидите все диски, которые подключены к вашему компьютеру.
Для того чтобы изменить букву диска кликните по нему правой кнопкой мышки и в открывшемся меню выберите «Изменить букву диска или путь».
В результате появится небольшое окно для изменения буквы диска. Здесь нужно нажать на кнопку «Изменить».
Дальше нужно выбрать любую из доступных букв и закрыть все окна нажатием на кнопку «ОК».
Обратите внимание, если нужной вам буквы нет в списке, то это означает, что данная буква занята другим диском. Вы можете изменить букву для этого диска чтобы освободить эту букву. Также нужная вам буква может быть занята флешкой или внешним жестким диском. Чтобы освободить такую букву просто отключите накопитель, который ее использует.
Через командную строку Windows 10
Крмое этого, в Windows 10 можно поменять букву диска через «Командную строку». Для этого вам нужно открыть «Командную строку» от имени администратора и выполнить команду «diskpart». В результате вы пападете в текстовый интерфейс, где можно выполнять команды для работы дисками и разделами.
Для начала здесь нужно выполнить команду «list volume». Эта команда покажет список всех разделов, которые доступны в системе. В этом списке нужно необходимо найти и запомнить раздел, букву которого вы хотите поменять.
Теперь нужно выбрать раздел для дальнейшей работы. Для этого выполните «select volume» и укажите номер раздела, который вы запомнили ранее. Например, «select volume 3».
После этого можно удалить старую букву и назначить новую. Для удаления буквы используем команду «remove letter=E», где «E» — это старая буква диска. А для назначения новой команду «assign letter=K», где «K» — это новая буква диска.
После этого диск должен получить новую букву.
Для проверки результата можно еще раз выполнить команду «list volume».
Посмотрите также:
- Программа для разбивки жесткого диска
- Как узнать температуру жесткого диска
- Как проверить скорость жесткого диска
- Пропадает жесткий диск
- Как подключить второй жесткий диск к компьютеру
Автор
Александр Степушин
Создатель сайта comp-security.net, автор более 2000 статей о ремонте компьютеров, работе с программами, настройке операционных систем.
Остались вопросы?
Задайте вопрос в комментариях под статьей или на странице
«Задать вопрос»
и вы обязательно получите ответ.

В этой инструкции два простых способа изменить букву диска Windows 10 встроенными средствами ОС. Учитывайте, что букву системного раздела диска (диск C:) изменить таким образом не получится. Также может быть полезным: Windows не видит второй диск или раздел диска после установки или обновления.
Прежде чем приступить, хочу обратить ваше внимание на один момент: если вы меняете букву диска, на который устанавливались (с помощью установщиков) какие-либо программы, либо перемещались системные файлы и папки, то после изменения буквы что-то может перестать запускаться или работать ожидаемым образом, так как ссылки в реестре Windows 10 и других расположениях будут указывать на старую букву диска.
- Изменить букву диска в управлении дисками
- В командной строке
- Видео инструкция
Изменение буквы диска в утилите «Управление дисками» Windows 10
Один из самых простых способов изменить букву диска в Windows 10 — использовать встроенную системную утилиту «Управление дисками» (о других таких инструментах: Встроенные утилиты Windows, о которых многие не знают).
Шаги по изменению буквы диска будут следующими:
- Нажмите клавиши Win+R (Win — клавиша с эмблемой Windows) на клавиатуре, введите diskmgmt.msc в окно «Выполнить» и нажмите Enter. Второй способ открыть управление дисками — нажать правой кнопкой мыши по кнопке Пуск и выбрать нужный пункт контекстного меню.
- Нажмите правой кнопкой мыши по тому диску (раздела диска), букву которого нужно изменить и выберите пункт «Изменить букву диска или путь к диску». Контекстное меню можно вызывать как в списке дисков в верхней части «Управления дисками», так и в нижней части, где присутствует графическое представление разделов на диске.
- В следующем окне выберите текущую букву диска и нажмите кнопку «Изменить».
- Укажите желаемую новую букву диска и нажмите «Ок».
- Подтвердите изменение буквы (появится несколько предупреждений о том, что смена буквы диска может привести к проблемам с запуском программ).
В случае, если вам нужно поменять буквы между двумя дисками, например, D изменить на E, а E — на D (аналогично и для других букв и устройств):
- Удалите букву диска E (в управлении дисками выбрать «Изменить букву диска или путь к диску», выбрать букву, нажать «Удалить»).
- Назначьте диску D букву E.
- Назначьте диску без буквы (который был E) букву D.
Обычно, этого метода изменения буквы диска бывает достаточно, однако есть и еще один способ: всё это можно сделать с помощью командной строки.
Изменение буквы диска с помощью командной строки в DISKPART
Изменение буквы раздела диска в утилите командной строки DISKPART — не слишком сложная задача. Но если вы начинающий пользователь и не уверены, что понимаете описание и логику производимых действий, рекомендую быть очень осторожными или отказаться от этого метода: есть вероятность получения проблем с доступом к важным данным (они никуда не исчезнут, но потребуются дополнительные действия, чтобы снова увидеть диск в проводнике).
Чтобы изменить букву диска Windows 10 с помощью командной строки, выполните следующие действия:
- Запустите командную строку от имени администратора.
- По порядку используйте следующие команды (после ввода команды нажимаем Enter для её выполнения).
- diskpart
- list volume (в результате выполнения этой команды обратите внимание на номер тома, букву которого нам нужно изменить, далее — N).
- select volume N (этой командой мы выбираем по номеру тот раздел, над которым будут производиться дальнейшие команды).
- assign letter=БУКВА (задаем свободную букву на своё усмотрение, старая автоматически будет удалена с этого раздела диска).
- exit
- Закройте командную строку.
Готово, буква диска изменена. Если вам нужно назначить букву диска, которая на настоящий момент занята другим разделом, то сначала удалите её, выбрав раздел (как в 5-й команде) и используя команду remove letter=удаляемая_буква, затем проделайте шаги 5-6 для назначения освободившейся буквы, а в завершение назначьте тем же самым образом новую букву разделу, с которого она была удалена (иначе он не будет отображаться в проводнике).
Видео инструкция
Надеюсь, инструкция была полезной, если же что-то не получается или остаются вопросы — задавайте в комментариях, я постараюсь помочь. Дополнительные материалы к изучению: Как очистить диск C от ненужных файлов, Как увеличить диск C за счет диска D.
Смена буквы диска с помощью командной строки |
| Попробуем изменить букву диска воспользовавшись командной строкой windows (cmd) вызвать её Windows+R.
Для управление дисками, разделами или томами из командной строки в Windows начиная с XP появилась утилита DiskPart. Вот ей мы и будем пользоваться. 1. Запускаем командную строку. или Windows+R 2. В командной строке запускаем утилиту DiskPart: C:>diskpart Microsoft DiskPart версии 6.1.7600 DISKPART> 3. Посмотрим список разделов на нашем тестовом компьютере с помощью команды list volume: DISKPART> list volume Том ### Имя Метка ФС Тип Размер Состояние Сведения DISKPART> Предположим, что мы хотим изменить букву диска E: на L: (метка диска testdisk специально присвоена для наглядности). 4. Для работы с ним необходимо его выбрать с помощью команды select volume 4: DISKPART> select volume 4 Выбран том 4. DISKPART> 5. Теперь освободим используемую букву командой remove letter=E: DISKPART> remove letter=E DiskPart: удаление имени диска или точки подключения выполнено успешно. DISKPART> 6. И назначим новую букву командой assign letter=L: DISKPART> assign letter=L DiskPart: назначение имени диска или точки подключения выполнено успешно. DISKPART> 7. Проверим изменилась ли буква диска: DISKPART> list volume Том ### Имя Метка ФС Тип Размер Состояние Сведения DISKPART> Как можно заметить теперь тому 4 с меткой testdisk присвоена буква L. PS: Если вам необходимо только изменить букву диска, то пункт 5 можно исключить — буква на ура меняется и без удаления текущей буквы. В примере просто показано как можно удалить букву диска. |
Что делать, если нужно временно спрятать очень большой объём данных? Можно придумывать разные способы: шифрование, выгрузку в облачное хранилище и удаление в локальном и так далее. Если данные не очень критические и их много, например, диск на несколько терабайт, то возня с шифрованием и прочим может затянуться.
В этой статье будет показан способ, как спрятать диск целиком — диск и все его данные останутся в компьютере, но для обычных программ он станет полностью невидимым.
Мы удалим букву диска раздела, чтобы скрыть его. Этот раздел по-прежнему будет виден инструментам управления дисками, но не будет отображаться в проводнике и обычных настольных приложениях. Вы всегда можете переназначить ему букву диска в будущем.
То есть, с одной стороны, этот способ нельзя назвать надёжным, т. к. разбирающийся в компьютерах пользователь вполне может получить доступ к этому диску. А с другой стороны, если не знать, как спрятан диск, подавляющее большинство обычных пользователей даже не заподозрит о его существовании. То есть по соотношению «количество затраченных усилий-получаемый результат» это вполне хороший способ спрятать данные, который может пригодиться в некоторых результатах.
Вариант первый: как спрятать диск с помощью «Управление дисками»
Для многих разделов это можно сделать с помощью графического инструмента Управление дисками. Чтобы открыть его в Windows 10, щёлкните правой кнопкой мыши кнопку «Пуск» (или нажмите Win+X), а затем выберите параметр «Управление дисками».
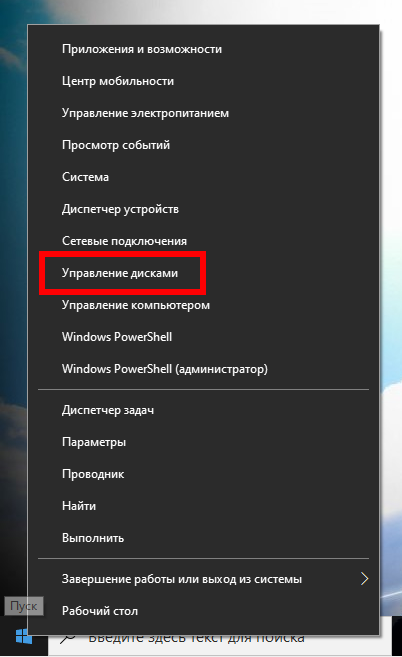
Чтобы открыть его в Windows 7, откройте меню «Пуск», введите «Создание и форматирование разделов жесткого диска», а затем нажмите «Создание и форматирование разделов жесткого диска».
В окне «Управление дисками» найдите раздел, который хотите скрыть. Например, если вы хотите скрыть диск с буквой «D:» в проводнике, найдите раздел с буквой «D:» в столбце «Том».
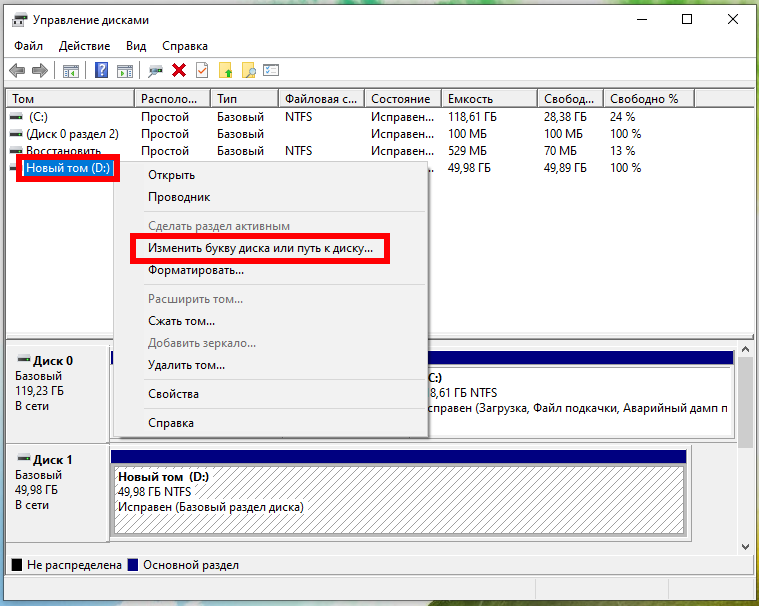
Щёлкните этот раздел правой кнопкой мыши и выберите команду «Изменить букву диска или путь к диску».
Если при нажатии на диск правой кнопкой мыши вы не видите никаких других параметров, кроме «Справка», перейдите к следующему разделу данной статьи. Вам потребуется использовать команду diskpart, чтобы удалить букву диска, поскольку по каким-то причинам графический интерфейс вам не позволит это сделать.
В появившемся окне выберите букву диска, которую вы хотите удалить, нажмите кнопку «Удалить», а затем нажмите кнопку «ОК».
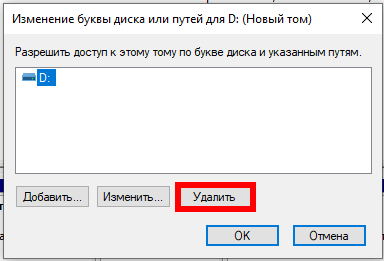
Каждый раздел обычно имеет только одну букву диска. Если разделу присвоено несколько букв дисков, вы, вероятно, захотите удалить их все отсюда.
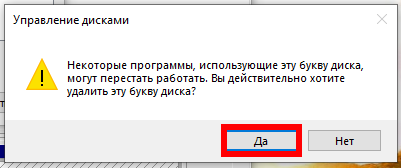
Windows предупреждает вас, что программы могут работать некорректно, если вы удалите букву диска. Например, если вы установили приложение на этот диск или сохранили на нем важные файлы, вы не сможете получить к ним доступ, пока диску не присвоена буква.
Нажмите «Да», чтобы продолжить.
Если диск в настоящее время используется, появится предупреждение о необходимости перезагрузить компьютер, чтобы завершить процесс. Ещё раз нажмите «Да» и перезагрузите компьютер. После завершения этого процесса диск не будет виден в Windows.
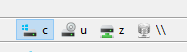
Если в будущем вы захотите, чтобы диск снова стал видимым, вернитесь к инструменту «Управление дисками», перейдите в окно «Изменить букву диска и пути», а затем нажмите кнопку «Добавить», чтобы добавить к нему букву диска.
Дайте диску ту же букву, что и раньше, и все должно работать правильно, даже если вы установили на диск приложения до того, как удалили его букву.
Вариант 2. Как удалить букву диска с помощью Diskpart
Инструмент управления дисками может работать не с каждым разделом. Чтобы скрыть «устойчивые» к предыдущему методу разделы, вам нужно запустить команду diskpart.
Сначала определите букву диска для раздела, который вы хотите скрыть. Вы можете найти его в разделе «Этот компьютер» в проводнике в Windows 10 или в разделе «Компьютер» в проводнике Windows в Windows 7.
Например, на скриншоте ниже мы хотим скрыть диск «D:».

Эту команду необходимо запускать из окна командной строки, запущенного с правами администратора. Чтобы открыть её в Windows 10, щёлкните правой кнопкой мыши кнопку «Пуск» (или нажмите Win+X), а затем выберите параметр «Windows PowerShell (администратор)». В предыдущих версиях Windows откройте меню «Пуск», введите «cmd» в поле поиска, щёлкните правой кнопкой мыши результат «Командная строка» и выберите команду «Запуск от имени администратора».
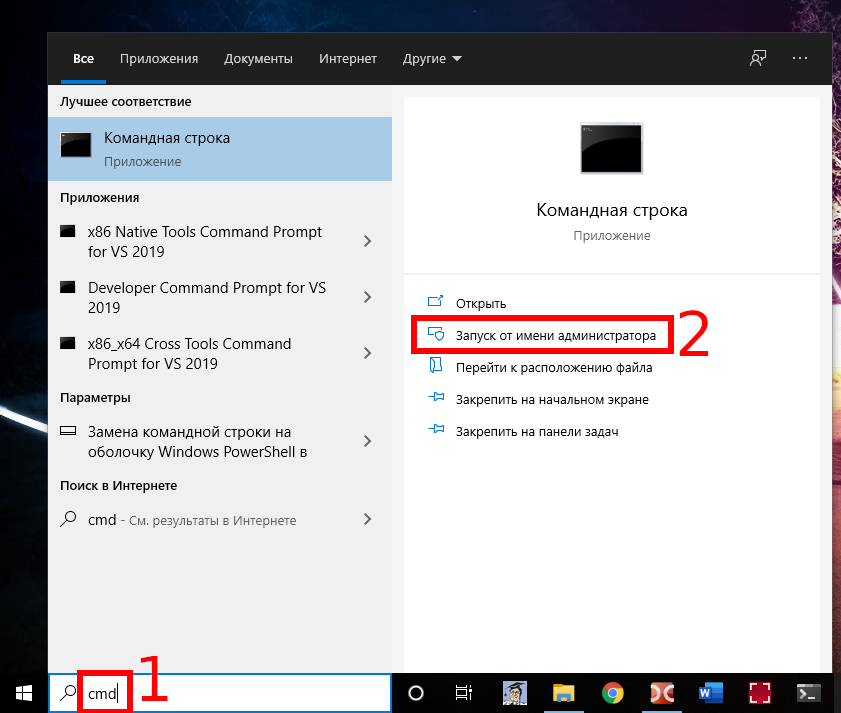
В командной строке запустите инструмент, набрав следующую команду и нажав Enter:
diskpart
Обратите внимание, что приглашение командной строки изменится на «DISKPART>», чтобы указать, что вы теперь находитесь внутри этого инструмента. Введите следующую команду и нажмите Enter, чтобы вывести список томов, подключённых к вашему компьютеру:
list volume
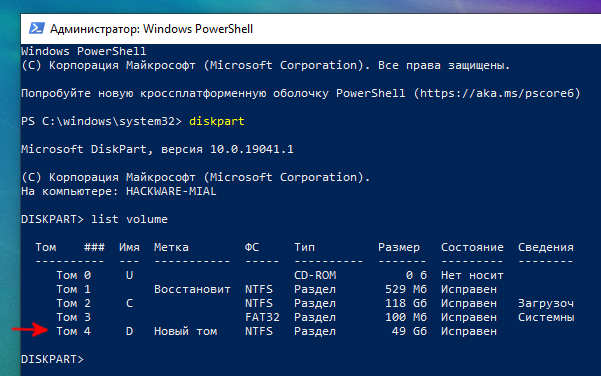
Определите номер тома раздела, который вы хотите скрыть. Например, мы хотим скрыть раздел с буквой диска D:, который мы видим как «Том 4» на приведённом выше снимке экрана.
Выполните следующую команду, чтобы выбрать раздел, заменив # на номер тома:
select volume #
В нашем примере мы хотим выбрать том 4, поэтому мы запускаем следующую команду:
select volume 4

Выполните следующую команду, чтобы удалить букву диска, заменив D буквой, которую вы хотите удалить:
remove letter=D

Диск будет немедленно скрыт.
Конечно, вы не можете использовать ни один из этих приёмов, чтобы скрыть системный диск Windows, который обычно находится в C:. Windows нужен этот раздел для работы.
Чтобы назначить букву диску с помощью diskpart, запустите эту утилиту:
diskpart
Просмотрите список томов:
list volume
Выберите нужный том (замените 4 на нужный вам том):
select volume 4
Назначьте букву тому (замените D на нужную вам букву):
assign letter=D:
Связанные статьи:
- Как поменять букву диска в Windows 10 (77.5%)
- Как изменить букву Blu-ray, DVD или CD привода в Windows 10 (77.5%)
- Как проверить, использует ли диск GPT или MBR, и конвертировать в GPT или MBR (77.5%)
- Как назначить постоянную букву диска USB-накопителю в Windows (77.5%)
- Как управлять разделами средствами Windows без загрузки стороннего ПО (77.5%)
- Как увеличивать текст и изображение в любой программе (RANDOM — 50%)
Каждый раз, когда вы подключаете внешний диск, например внешний жесткий диск или USB-накопитель, Windows автоматически назначает букву подключенному диску. Процесс назначения буквы диска довольно прост, поскольку Windows перемещается по алфавиту от A до Z, чтобы назначить доступные буквы диска подключенному устройству. Но есть некоторые буквы, которые являются исключениями, например, A и B зарезервированы для дисководов гибких дисков, тогда как буква диска C может использоваться только для диска, на котором установлена Windows. В любом случае, не теряя времени, давайте посмотрим, как удалить или скрыть букву диска в Windows 10 с помощью приведенного ниже руководства.
СОДЕРЖАНИЕ
- Как удалить или скрыть букву диска в Windows 10
- Метод 1: как удалить букву диска в управлении дисками
- Метод 2: как скрыть буквы дисков в проводнике
- Метод 3: как удалить букву диска в командной строке
- Метод 4: как скрыть буквы дисков с помощью редактора реестра
Обязательно создайте точку восстановления на случай, если что-то пойдет не так.
Метод 1: как удалить букву диска в управлении дисками
1. Нажмите Windows Key + R, затем введите diskmgmt.msc и нажмите Enter, чтобы открыть Управление дисками.
2. Щелкните правой кнопкой мыши диск, для которого вы хотите удалить букву диска, и выберите « Изменить букву диска и пути».
3. Выберите букву диска для конкретного диска и нажмите кнопку «Удалить».
4. Щелкните Да, чтобы подтвердить свои действия, затем закройте все.
Метод 2: как скрыть буквы дисков в проводнике
1. Нажмите Windows Key + E, чтобы открыть проводник, затем выберите этот компьютер в левом окне .
2. Теперь в меню ленты нажмите « Просмотр», затем нажмите « Параметры».
3. Затем перейдите на вкладку «Просмотр» и снимите флажок « Показывать букву диска ».
4. Щелкните Применить, а затем ОК.
Метод 3: как удалить букву диска в командной строке
1. Откройте командную строку. Пользователь может выполнить этот шаг, выполнив поиск «cmd» и нажав Enter.
2. Введите следующую команду в cmd и нажимайте Enter после каждой:
diskpart
list volume (запишите номер тома, для которого вы хотите изменить букву диска)
выберите том # (замените # на номер, который вы
указали выше) remove letter = drive_letter (замените drive_letter на фактическую букву диска, которую вы хотите использовать, например: удалить букву = H)
3. По завершении вы можете закрыть командную строку.
Метод 4: как скрыть буквы дисков с помощью редактора реестра
1. Нажмите Windows Key + R, затем введите regedit и нажмите Enter, чтобы открыть редактор реестра.
2. Перейдите к следующему разделу реестра:
HKEY_CURRENT_USER ПРОГРАММНОЕ ОБЕСПЕЧЕНИЕ Microsoft Windows CurrentVersion Explorer
3. Щелкните правой кнопкой мыши проводник, затем выберите « Создать»> «Значение DWORD (32-разрядное)» и назовите этот DWORD как ShowDriveLettersFirst.
4. Дважды щелкните DWORD ShowDriveLettersFirst и измените его значение в соответствии с:
0 = Показать буквы дисков
2 = Скрыть буквы дисков
5. Нажмите ОК, затем закройте редактор реестра.
Рекомендуемые:
- 3 способа изменить букву диска в Windows 10
- Как добавить Let’s Encrypt SSL в собственный домен MaxCDN
- Исправить панель задач Windows 10, которая не скрывается
- Как изменить значок диска в Windows 10
Вот и все, что вы успешно узнали, как удалить или скрыть букву диска в Windows 10, но если у вас все еще есть какие-либо вопросы по этому руководству, не стесняйтесь спрашивать их в разделе комментариев.
Логика, по которой в системах Windows даётся название жестким дискам и прочим устройствам, основана на принципе свободных букв латинского алфавита (A-Z). Первые два символа А, B система всегда резервирует под флоппи-дисководы, а С, как многие из вас наверняка знают, обычно автоматически присваивается системному разделу жёсткого диска.
Остальные буквы по порядку будут присваиваться другим устройствам, подключаемым к ПК (как физическим, так и виртуальным [виртуальные DVD-приводы в DaemonTools, например]). Несмотря на то, что имена дискам и другим подключаемым накопителям присваиваются автоматически, пользователь всегда может самостоятельно выбрать имя диска и задать его. О различных способах, позволяющих осуществить эту несложную задачку, и поговорим сегодня.
Способы изменения буквы
Как правило, буква, заданная в качестве имени диска, никак не влияет на работу системы. Чтобы система работала стабильно и без ошибок с правильным определением подключаемых девайсов и накопителей, в буквенных наименованиях подключаемых устройств и логических разделов жёсткого диска не должно быть повторений.
Прежде чем перейти к рассмотрению основных способов смены литеры для устройств, хотелось бы отметить, что при такой замене в случае с диском, на который устанавливалась ваша ОС (замена буквы при помощи установщика или стороннего ПО), некоторые приложения могут перестать запускаться либо работать некорректно. Виной всему ссылки на эти приложения, записанные в реестре Windows 10, которые по-прежнему указывают на старую букву раздела, где был установлен софт.
Смена буквы через службу «Управление дисками»
Наиболее простой и действенный способ замены буквы диска/устройства в Windows 10 – системная утилита «Управление дисками». Вот краткий алгоритм такой замены:
- Вызываем системную службу «Выполнить» сочетанием клавиш Win+R и в строке «Открыть» прописываем diskmgmt.msc, после чего нажимаем «ОК».
Выполняем команду diskmgmt.mcs
- В появившемся окне кликаем ПКМ по диску или дисковому разделу, для которого необходимо сменить литеру. В появившемся контекстном меню выбираем пункт «Изменить букву диска или путь к диску». Меню можно открыть как через список дисковых устройств сверху, так и через раздел в нижней части окна «Управление дисками» с графической визуализацией дисковых разделов.
Через системное управление диска меняем букву диска или путь к диску
- В новом окне выбираем букву диска и нажимаем «Изменить».
- Теперь назначаем желаемую литеру и жмём «ОК».
- Подтверждаем изменения и закрываем окно системной службы.
Бывает так, что требуется поменять названия букв у двух дисков местами, к примеру, поменять название диска H на диск G или наоборот. Для этого:
- Удаляем букву G, выбрав в окне управления дисками пункт «Изменить букву диска или путь к диску», выбираем диск и нажимаем «Удалить».
- Назначаем диску H литеру G.
- После этого диску, который остался без имени, присваиваем букву H.
Как правило, этот способ работает безотказно, но есть ещё несколько способов, которые могут показаться вам более удобными и интересными. Рассмотрим их дальше.
Используем командную строку в DISKPART
Это отнюдь не самый сложный способ, однако для начинающих пользователей, которые не совсем уловили логику действий, лучше быть предельно внимательными либо вовсе не использовать данный метод.
В противном случае вы можете получить проблемы с доступом к некоторым данным, которые останутся на своём месте в неизменном виде, но вам придётся проводить дополнительные манипуляции, чтобы дисковый раздел снова был виден в проводнике Windows. А теперь непосредственно о способе:
- Запускаем командную строку от имени администратора, нажав ПКМ на кнопке «Пуск» в панели задач, после чего выбрать в контекстном меню пункт «Командная строка (администратор)».
Открываем командную строку с правами администратора
- В открывшемся окне командной строки нужно будет последовательно ввести ряд команд (после ввода каждой для её исполнения необходимо нажимать клавишу «Enter»)
- Первая команда diskpart .
- Далее прописываем list volume (обращаем внимание на номер тома, для которого мы хотим сменить литеру – будем обозначать его «N» для примера).
- Следующая команда select volume N – требуется для выбора по номеру раздела, с которым мы будем работать.
- Assign letter=НОВАЯ БУКВА ТОМА – таким образом, мы задаём свободную букву, а старая будет затёрта для этого дискового раздела.
-
exit – последняя команда, которую нужно выполнить, после чего закрыть командную строку.
Находим нужный том через команды в командной строке и меняем его букву
Вот так в несколько шагов мы поменяли букву для дискового раздела. При необходимости назначить литеру, которой назван другой раздел, нужно сначала убрать её из названия этого другого раздела, выбрав нужный том (select volume N). После этого прописываем remove letter=БУКВА КОТОРУЮ УДАЛЯЕМ.
Теперь, можно назначить освободившуюся букву на нужный нам раздел. Таким же образом нужно назначить другую букву для безымянного тома (в противном случае его не будет видно в проводнике).
А теперь хочу предложить ещё два распространённых способа смены литеры в названии диска, только уже не внутренними средствами системы, а при помощи стороннего ПО.
Acronis Disk Director
Этот популярный софт был разработан специально для работы с дисковыми разделами и дисками. Программа предоставляет множество полезных функций для работы, как с томами жёсткого диска, так и с внешними накопительными устройствами.
Единственный минус – платное распространение данного ПО. Однако можно использовать бесплатную версию с пробным периодом. А вот как в ней можно переименовать дисковые разделы:
- Запускаем софт и в основном его меню получаем список всех дисковых накопителей и их логических разделов, распознанных системой.
- Кликаем ПКМ по иконке диска, для которого требуется смена буквы. В контекстном меню выбираем пункт «Изменить букву».
- Далее назначаем новую литеру диску, выбрав требуемый вариант из списка в контекстном меню. Теперь осталось перезагрузить ПК, чтобы изменения вступили в силу.
Меняем букву диска через Acronis Disk Director
Aomei Partiton Assistant
Возьмём на вооружение ещё один сторонний софт, который в определённом смысле напоминает предыдущее ПО в плане функционала. В его среде также можно работать с дисковыми разделами и устройствами, подключёнными к вашему ПК. Единственное, чего нельзя сделать в плане переименования – сменить букву для системного диска, поскольку сама Windows 10 не позволит программе произвести подобную операцию. Вот как работает приложение:
- Открываем программу и основном меню видим доступные устройства/диски, которые подключены к ПК. Кликаем ПКМ по названию диска, для которого нужно заменить букву.
- Получаем новое окно, в котором можно назначить букву диска. Выбираем нужный вариант и жмём «ОК». После этого также потребуется перезагрузка компьютера.
Меняем букву диска через программу Aomei Partition Assistant
В целом, это все основные способы, при помощи которых можно заменить букву для дисков и их разделов. Учитывайте основные ограничения на переименование дисковых разделов в системе.
Post Views: 951
Содержание
- 1 Изменение буквы диска в утилите «Управление дисками» Windows 10
- 2 Изменение буквы диска с помощью командной строки в DISKPART
- 3 Берём «Управление дисками» на себя
- 4 Предупреждения о нежелательных последствиях
- 5 Переименование диска легкими манипуляции мышки
- 6 Переименование для желающих отдавать команды
- 7 При помощи стандартной утилиты «Управление дисками»
- 8 Переименования разделов через редактор реестра
- 9 Использование командной строки
- 10 Использование Windows PowerShell

В этой инструкции два простых способа изменить букву диска Windows 10 встроенными средствами ОС. Учитывайте, что букву системного раздела диска (диск C:) изменить таким образом не получится. Также может быть полезным: Windows не видит второй диск или раздел диска после установки или обновления.
Прежде чем приступить, хочу обратить ваше внимание на один момент: если вы меняете букву диска, на который устанавливались (с помощью установщиков) какие-либо программы, либо перемещались системные файлы и папки, то после изменения буквы что-то может перестать запускаться или работать ожидаемым образом, так как ссылки в реестре Windows 10 и других расположениях будут указывать на старую букву диска.
Один из самых простых способов изменить букву диска в Windows 10 — использовать встроенную системную утилиту «Управление дисками» (о других таких инструментах: Встроенные утилиты Windows, о которых многие не знают).
Шаги по изменению буквы диска будут следующими:
- Нажмите клавиши Win+R (Win — клавиша с эмблемой Windows) на клавиатуре, введите diskmgmt.msc в окно «Выполнить» и нажмите Enter.
- Нажмите правой кнопкой мыши по тому диску (раздела диска), букву которого нужно изменить и выберите пункт «Изменить букву диска или путь к диску». Контекстное меню можно вызывать как в списке дисков в верхней части «Управления дисками», так и в нижней части, где присутствует графическое представление разделов на диске.
- В следующем окне выберите текущую букву диска и нажмите кнопку «Изменить».
- Укажите желаемую новую букву диска и нажмите «Ок».
- Подтвердите изменение буквы (появится несколько предупреждений о том, что смена буквы диска может привести к проблемам с запуском программ).
В случае, если вам нужно поменять буквы между двумя дисками, например, D изменить на E, а E — на D (аналогично и для других букв и устройств):
- Удалите букву диска E (в управлении дисками выбрать «Изменить букву диска или путь к диску», выбрать букву, нажать «Удалить»).
- Назначьте диску D букву E.
- Назначьте диску без буквы (который был E) букву D.
Обычно, этого метода изменения буквы диска бывает достаточно, однако есть и еще один способ: всё это можно сделать с помощью командной строки.
Изменение буквы диска с помощью командной строки в DISKPART
Изменение буквы раздела диска в утилите командной строки DISKPART — не слишком сложная задача. Но если вы начинающий пользователь и не уверены, что понимаете описание и логику производимых действий, рекомендую быть очень осторожными или отказаться от этого метода: есть вероятность получения проблем с доступом к важным данным (они никуда не исчезнут, но потребуются дополнительные действия, чтобы снова увидеть диск в проводнике).
Чтобы изменить букву диска Windows 10 с помощью командной строки, выполните следующие действия:
- Запустите командную строку от имени администратора.
- По порядку используйте следующие команды (после ввода команды нажимаем Enter для её выполнения).
- diskpart
-
list volume (в результате выполнения этой команды обратите внимание на номер тома, букву которого нам нужно изменить, далее — N).
-
select volume N (этой командой мы выбираем по номеру тот раздел, над которым будут производиться дальнейшие команды).
-
assign letter=БУКВА (задаем свободную букву на своё усмотрение, старая автоматически будет удалена с этого раздела диска).
- exit
- Закройте командную строку.
Готово, буква диска изменена. Если вам нужно назначить букву диска, которая на настоящий момент занята другим разделом, то сначала удалите её, выбрав раздел (как в 5-й команде) и используя команду remove letter=удаляемая_буква, затем проделайте шаги 5-6 для назначения освободившейся буквы, а в завершение назначьте тем же самым образом новую букву разделу, с которого она была удалена (иначе он не будет отображаться в проводнике).
Надеюсь, инструкция была полезной, если же что-то не получается или остаются вопросы — задавайте в комментариях, я постараюсь помочь. Дополнительные материалы к изучению: Как очистить диск C от ненужных файлов, Как увеличить диск C за счет диска D.
17.12.2018
Блог Дмитрия Вассиярова.Рубрика:Операционные системы</span>
Здравствуйте уважаемые подписчики и читатели моего блога.
Берём «Управление дисками» на себя
Итак, начнем с того что определим нашу главную цель, которой является утилита «Управление дисками». Она существовала и в более ранних версиях Виндовс. Но именно в «десятке» мы получили сразу несколько способов, предоставляющих возможность добраться к ее функционалу:
- Снова появившееся меню «Пуск» имеет расширенное контекстное меню, вызываемое правой кнопкой мыши. При его изучении вы найдете нужный нам раздел «Управление дисками». Это самый быстрый путь.
- Так же можно использовать правой кнопочкой мышки, наведя курсор на иконку «Мой Компьютер» (которая не должна быть просто ярлыком). Но здесь сначала потребуется зайти в пункт «Управление», и уже в нем выбрать необходимую категорию.
- Третий способ позволяет вызвать утилиту «Управление компьютером» с помощью запуска программы «diskmgmt.msc» в командной строке, вызываемой в окне поиска или нажатием горячих клавиш «Win+R». Здесь, как и в предыдущем способе, для работы с дисками переходим в раздел управления ими.
Теперь можем ознакомиться с классическим интерфейсом данной утилиты. Если вы пользовались ею раньше, то легко сориентируетесь, что здесь и для чего. Новичкам поясню: сведения о дисках представлены в виде таблицы (сверху) и в виде графической схемы (внизу), позволяющей визуализировать размеры и назначение разделов винчестера и подключенных на данный момент флешек.
Предупреждения о нежелательных последствиях
Если вы выполняете действия по замене литеры параллельно с чтением данной статьи, то считаю необходимым сразу предупредить вас о некоторых вещах:
- Вы не сможете изменить букву для системного выделенного диска «C:», на который уже установлена ОС. Ибо так решила компания Microsoft, которая где-то там, в глубине системных файлов и реестров ссылается на расположение связанное только с таким адресом;
- Следуя данной логике, смена названия других разделов локальных дисков так же может привести к сбоям в работе уже установленных на них программ.
- Смену имени диска лучше выполнять на очищенном разделе. Поэтому сначала создаем резервную копию данных и добавляем туда установочные файлы программ, которые вы желаете видеть на диске с новым именем.
Принимая во внимания вышеперечисленные нюансы можно продолжать работать с утилитой «Управление дисками».
Переименование диска легкими манипуляции мышки
В таблице или в графическом отображении (разницы нет абсолютно) находим раздел, который требуется переименовать. И выполняем следующие действия:
- Наводим на обозначение выбранного диска и с помощью клика на правую кнопку мышки вызываем контекстное меню;
- Выбираем в нем «Изменить букву диска или путь к диску…»;
- В открывшемся окошке жмем на кнопку «Изменить» (и попрошу не рассматривать данную операцию как призыв к адюльтеру);
- В новом окне отмечаем точкой пункт «Назначить букву диска (A-Z)» и выбираем нужную литеру из выпадающего списка. Здесь не забываем о том, что «C» у нас уже задействована под систему. И возможно, другими томами винчестера так же уже используются некоторые буквы.
- Подтверждаем внесенные изменения;
- Вы получите предупреждение, о которых я уже говорил. Надеюсь, вы учли мои рекомендации. И если это так, то жмем «Да» в знак согласия и выходим из программы;
Как видите, действий по замене буквы диска описано много. Но на самом деле все они интуитивно понятные и с помощью мышки выполняются в течение 30-ти секунд.
Переименование для желающих отдавать команды
Если мышь не работает, вы можете выполнить операцию по переименованию через командную строку. Но потребуется активация данного режима на правах администратора. Для этого нажимаем комбинацию клавиш «Win+X» – это вызов контекстного меню кнопки «Пуск».
Здесь, в зависимости от версии обновления вашей Windows 10, нам нужен пункт «Командная строка (администратор)». Или «Windows PowerShell (от имени администратора)». Это по-сути одно и то же. Но последняя версия утилиты имеет расширенный функционал, который нам не понадобится. В первом случае откроется привычное окно черного цвета. А во втором синего (разницы нет, порядок ввода команд остается одинаковым).
Не забывайте о предостережениях, связанных с переименованиями дисков и с возможной потерей данных. О них я писал здесь, так что не поленитесь уделить им внимание еще раз.
Ну что, готовы?
Если вы готовы (очистили нужный диск и сделали резервные копии), то приступим:
- Набираем «DiskPart» и вводим команду клавишей Enter. Чтоб было чуточку понятно, что мы делаем, скажу что это активация утилиты для управления жесткими дисками;
- Далее нам необходимо получить информацию о существующей разметке винчестера и привязке литерных и цифровых обозначений разделов.
Для этого вводим команду «List volume» (здесь, как и далее, необходим ввод с помощью Enter);
- Перед нами появится упрощенная таблица, из которой мы должны запомнить (а лучше записать на бумажку) номер тома N интересующего нас раздела диска;
- Вводим
«select volume N», где N – номер диска;
- Определяемся с новой буквой для имени этого диска, например это будет литера «M». Тогда вводим следующий текст:
«assign letter= M». (Обратите внимание на наличие пробела после знака «равно»);
- Надеюсь, что вы все сделали правильно, и в подтверждение успешного завершения переименования у вас на экране должна появился надпись «Назначение имени диска или точки подключения выполнено успешно».
Все, закрывайте командную строку.
На этом мой небольшой урок на тему как поменять букву диска в windows 10 закончен.
Уверен, что вы смогли реализовать наиболее удобные вам рекомендации. И получили разметку винчестера с любимыми и привычными литерами.
Осталось попрощаться с вами, мои дорогие друзья, и пожелать всем добра и удачи.
Этой статьей стоит поделитьсяАвтор: Amil | Дата публикации: 26-08-2018 | В разделе: Windows инструкцииЕсли при установке или переустановке OS Windows 10 логические разделы диска были не названы или названы неудобно для пользователя, то их можно легко переименовать. Используют несколько встроенных средств операционной системы. Разберемся, как изменить букву диска в Wndows 10, не имея особых пользовательских навыков.Приступая к переименованию разделов, разумнее будет создать резервную копию OS Windows 10 или обозначить точку восстановления системы. Сделать это можно в Панели управления во вкладке «Восстановление».
При помощи стандартной утилиты «Управление дисками»
Способ будет доступен пользователям с правами администратора. Процедура замены следующая:
- С клавиатуры одновременно нажать WIN+R;
- В поле «Открыть» ввести «diskmgmt.msc» (просто скопировать, без кавычек);
- Кликнуть мышью (правая клавиша) и выбрать «Изменить букву …»;
- Кнопка «Изменить»;
- В поле с буквами выбрать подходящую и подтвердить действие Ок.
Проверить назначение буквы можно через «Этот компьютер» на рабочем столе. Если буква не изменилась, перезапустить компьютер или ноутбук. При смене названия несистемных разделов проблем с запуском программ и приложений возникнуть не должно. Но если пользователь менял букву системного С, последствия неизбежны. Программы, скорее всего, перестанут запускаться, поскольку в их настройках путь хранения данных для запуска остался неизменным, то есть диск С, которого уже не существует.
Переименования разделов через редактор реестра
Для того, чтобы переименовать букву локального диска Windows 10 в реестре, нужно провести ряд действий:
- Нажать WIN+R и ввести в поле «Открыть» слово «regedit»;
- Из списка слева выбрать пункт с названием MACHINE;
- Перейти в SYSTEM, а затем в MountedDevices;
- Нажать на нем правой клавишей мыши, выбрать «Переименовать»;
- В мигающем окне удалить существующую букву (только букву, остальное оставить) и ввести новую, подтвердить нажатием Enter.
Когда редактор будет закрыть, изменения вступят в силу. Если же нет, компьютер нужно перезагрузить.Важно! Использовать редактор реестра нужно с крайней осторожностью. Допущение ошибок может привести к сбоям в работе ОС, потере данных и пр. Поэтому неподготовленному пользователю лучше не применять данный метод.
Использование командной строки
Для переименования логических разделов можно воспользоваться командой «DiskPart». Ее запускают в командной строке. В меню поиска на панели Пуск ввести «cmd» и нажать Enter. В появившемся черном окне с мигающим курсором вести DiskPart и нажать ввод. Затем:
- Прописать «List volume» в новом окне, нажать ввод;
- Вбить команду «select volume номер_тома», нажать ввод;
- Ввести «assign letter=ваша_буква», нажать ввод.
Закрыть окно. Компьютер перезагрузить.
Использование Windows PowerShell
Это встроенный в операционную систему ресурс, который можно найти либо поиском на панели Пуск, либо нажатием правой клавиши мыши на значок Windows на панели Пуск.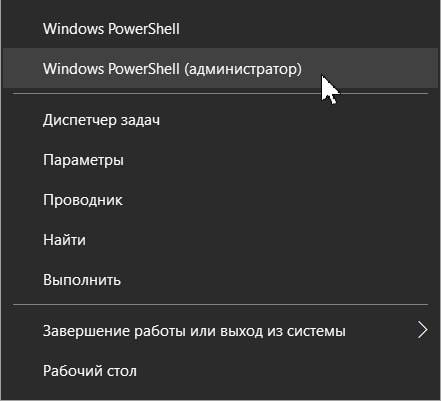
- Вести «Get-Partition» и нажать Enter;
- Ввести «Get-Partition -DriveLetter ваша_буква | Set-Partition -NewDriveLetter ваша_новая_буква» (можно скопировать и вставить, без кавычек) и подтвердить нажатием на Enter.
Перезагрузить компьютер. Средство Windows PowerShell сработает только в том случае, если у пользователя есть права администратора. Эти же права потребуются и для использования реестра. Но если особой необходимости в смене буквы раздела нет, лучше не переименовывать.Используемые источники:
- https://remontka.pro/change-disk-letter-windows-10/
- http://profi-user.ru/kak-pomenyat-bukvu-diska-v-windows-10/
- https://droidway.net/455-kak-izmenit-bukvu-diska-v-windows-10-4-prostyh-sposoba.html