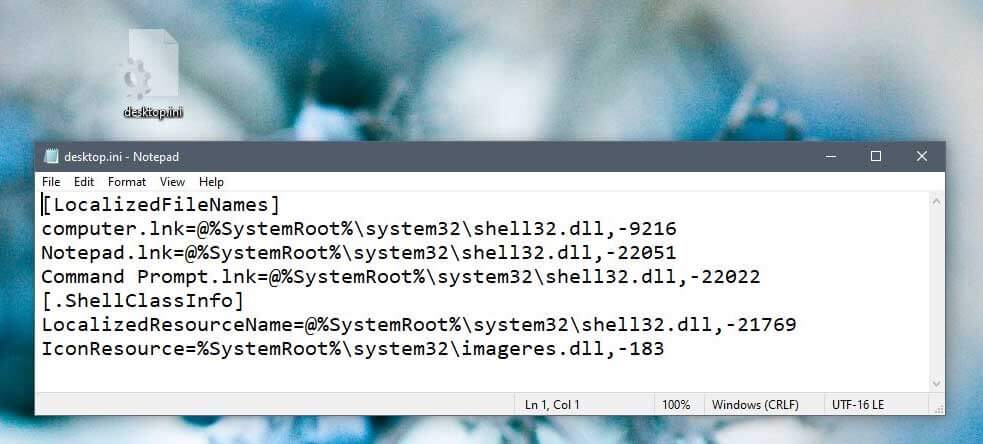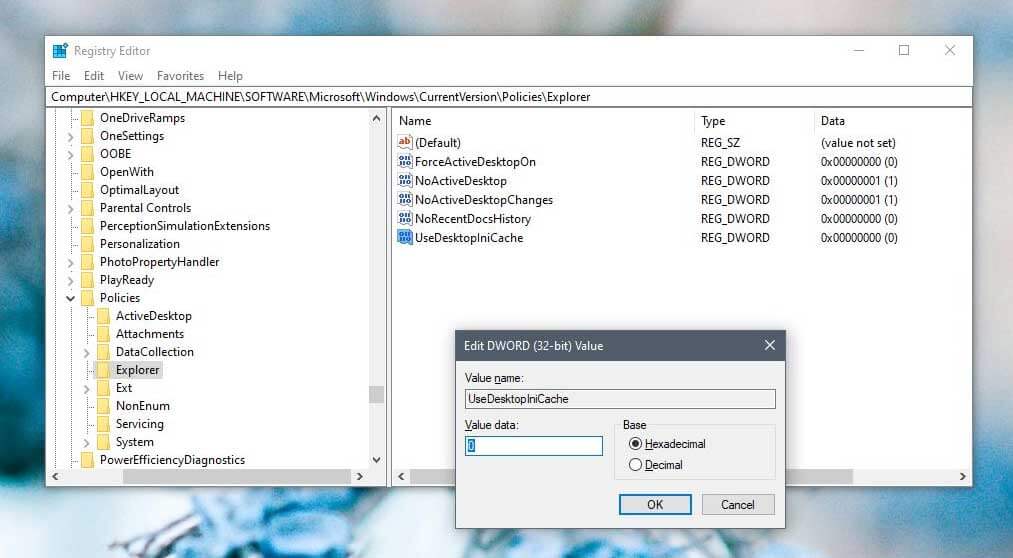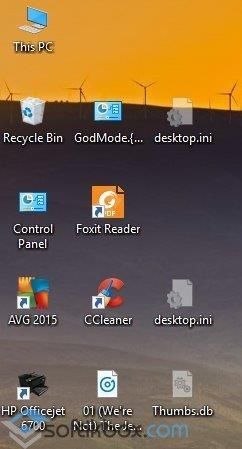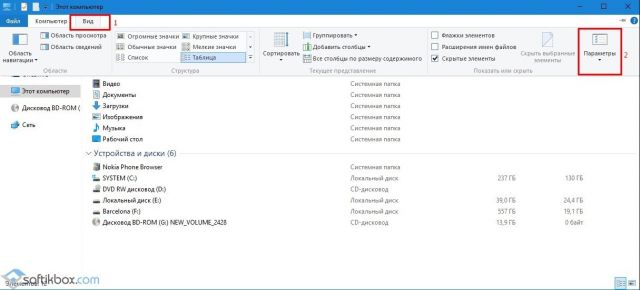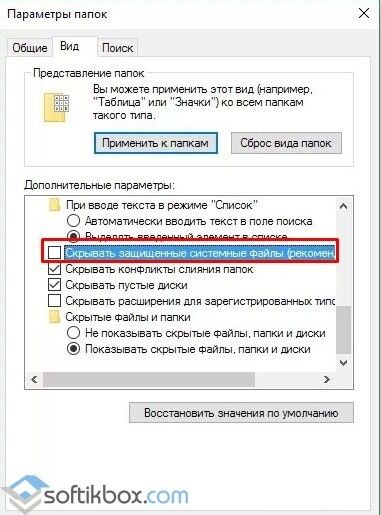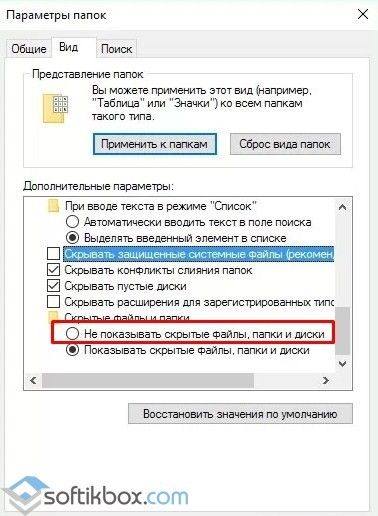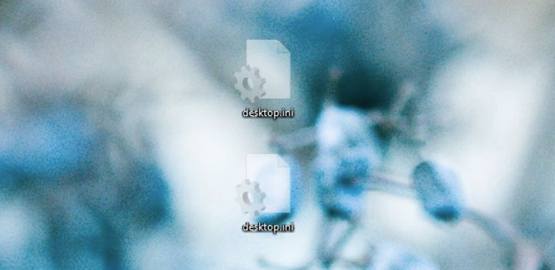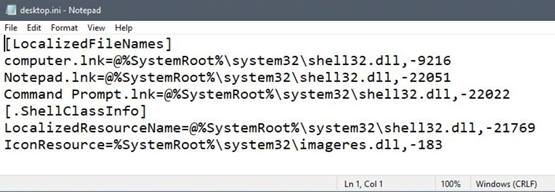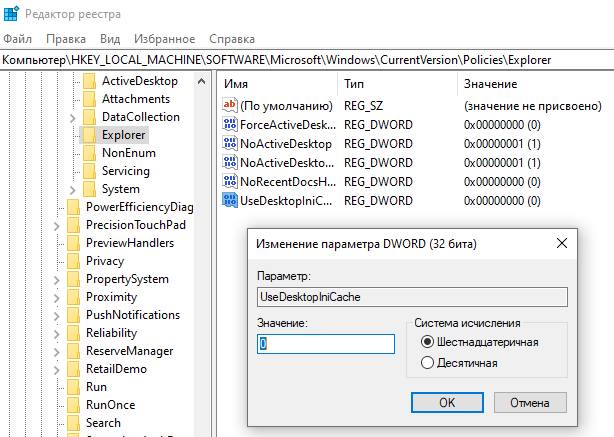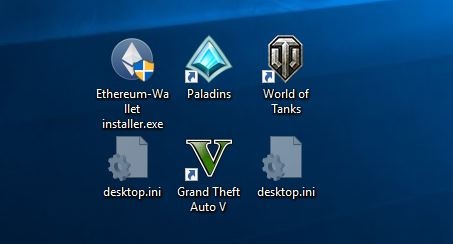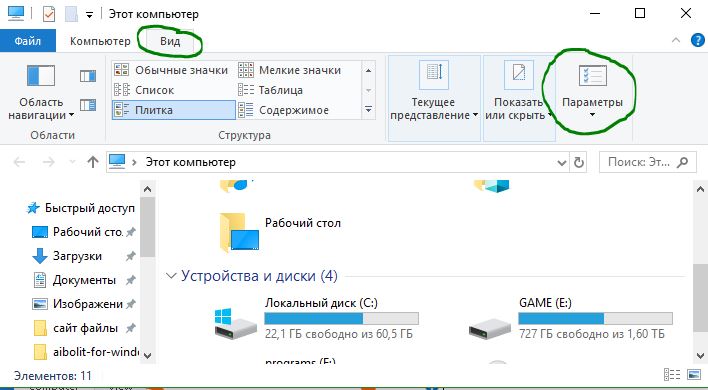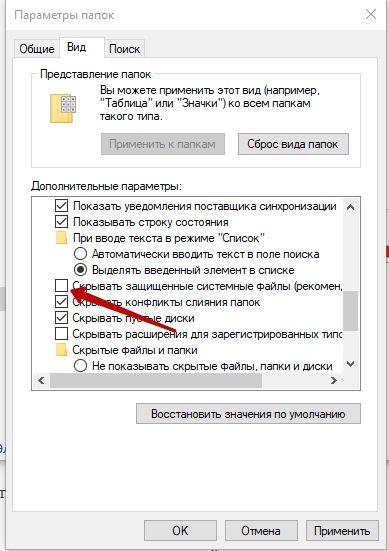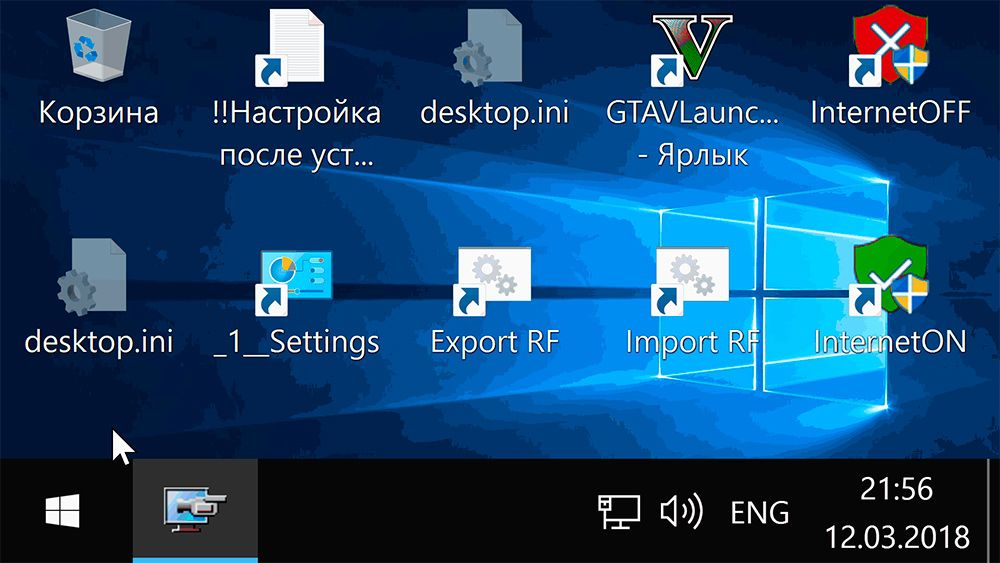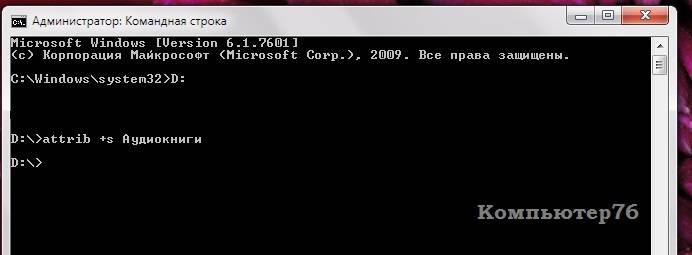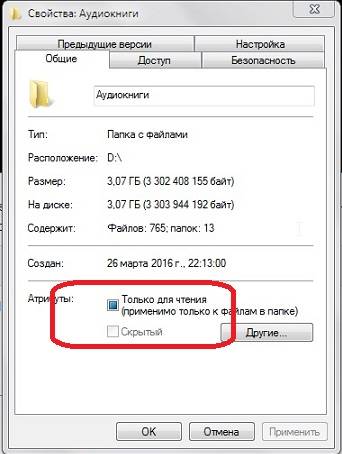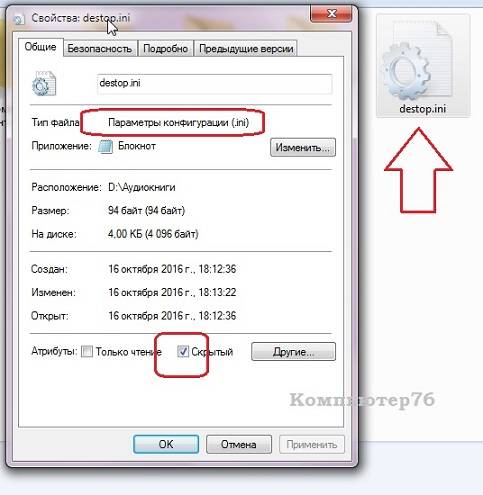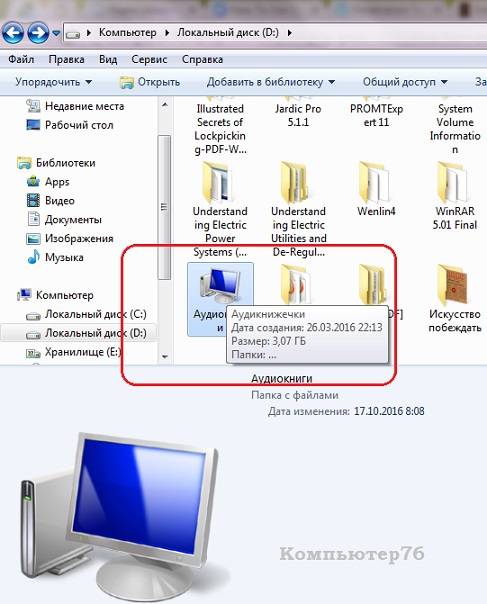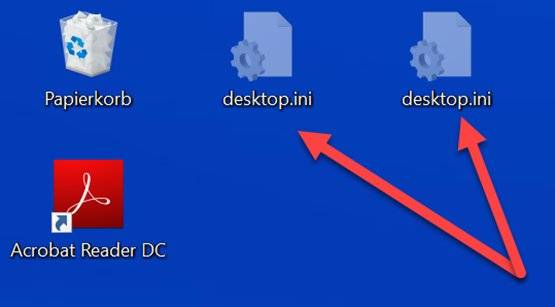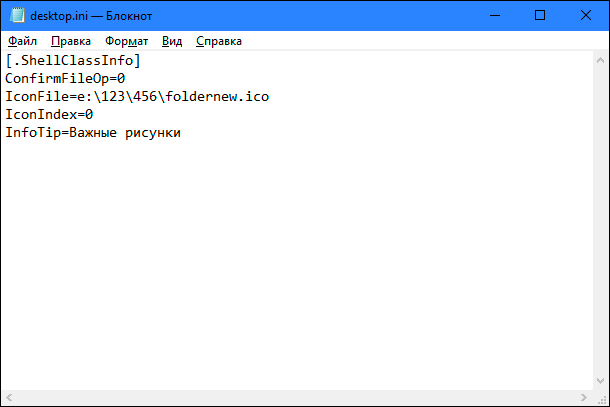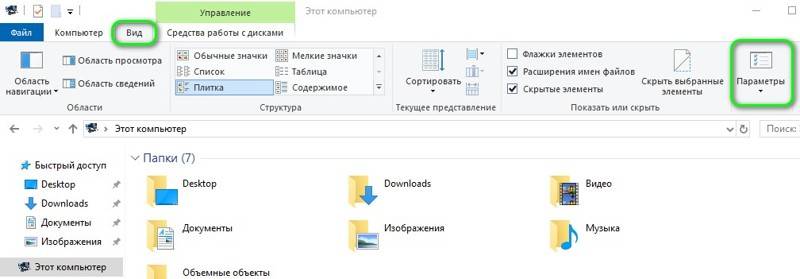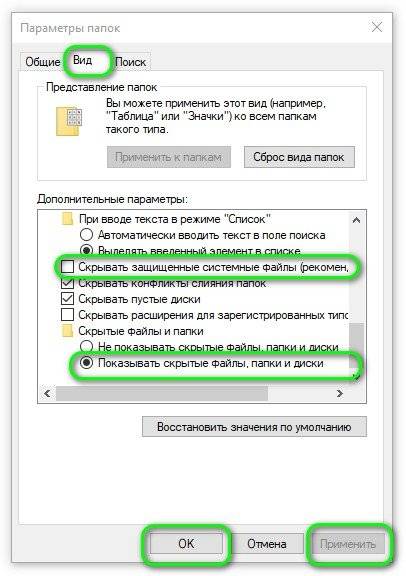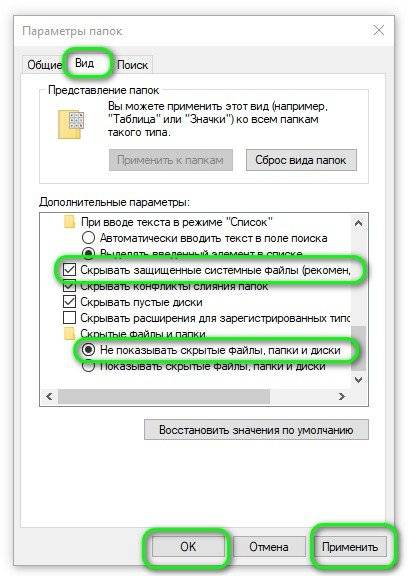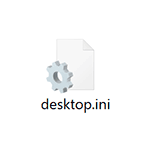
В этой инструкции подробно о том, что представляет собой файл desktop.ini в Windows 10, а также о том, что с ним можно сделать, в том числе и метод удаления файла таким образом, чтобы он снова не появлялся.
- Что за файл desktop.ini
- Как удалить desktop.ini или отключить его создание
Зачем нужен файл desktop.ini
Скрытый системный файл desktop.ini автоматически создается на рабочем столе Windows 10, а также в большинстве других папок. Причем в некоторых случаях вы можете увидеть сразу два таких файла с одинаковым именем в одном расположении.
Desktop.ini представляет собой файл конфигурации и содержит параметры отображения текущей папки и некоторых ярлыков в ней (рабочий стол тоже является папкой).
Как правило, какой-либо критичной для работы системы информации в этом файле нет и, если вы его удалите обычными средствами Windows 10, проблем не будет — это безопасно. Однако, с большой вероятностью, через некоторое время после удаления файл появится в этом расположении снова.
Как скрыть или полностью удалить файл desktop.ini
Как было отмечено выше, файл desktop.ini является скрытым и системным, и вы можете его видеть лишь в случае, если у вас в системе включено отображение таких файлов. При желании вы можете отключить их показ, что является параметрами Windows 10 по умолчанию:
- Зайдите в проводник, в меню нажмите «Вид» — «Параметры». Либо зайдите в панель управления — Параметры проводника — вкладка «Вид».
- Отметьте пункт «Скрывать защищенные системные файлы» и установите отметку «Не показывать скрытые файлы, папки и диски». Подробнее на тему: Как показать и скрыть системные файлы и папки Windows 10.
В результате указанных действий desktop.ini останется в своем расположении, но видеть вы его больше не будете.
Если же требуется полностью отключить создание файлов desktop.ini, сделать это тоже можно:
- Нажмите клавиши Win+R на клавиатуре, введите regedit и нажмите Enter — откроется редактор реестра.
- В редакторе реестра перейдите к разделу
HKEY_LOCAL_MACHINESOFTWAREMicrosoftWindowsCurrentVersionPoliciesExplorer
- В правой панели редактора реестра нажмите правой кнопкой мыши, выберите «Создать» — Параметр DWORD (32 бита), даже для 64-бит Windows Задайте имя параметра UseDesktopCache, а его значение не меняйте — оставьте равным 0.
- Закройте редактор реестра.
Теперь, после удаления файла desktop.ini в различных расположениях, файлы не будут создаваться снова. На работу с Windows 10 это, как правило, не влияет.
Из этой статьи вы узнаете, что такое файл desktop.ini, можно ли его удалить и как убрать desktop.ini с рабочего стола и другой папки.
В Windows 10 есть функция скрытия файлов и папок. С помощью данной функции операционная система скрывает важные системные файлы и папки, в работу которых пользователь не должен вносить изменения. Они находятся в определенных каталогах, на диске C или в папке AppData пользователя.
Когда вы отключаете функцию сокрытия файлов, вы можете увидеть несколько файлов с именем desktop.ini на рабочем столе и в других папках жесткого диска. Это системные файлы Windows, с которым не связанно ни одно установленное приложение, и это конечно же не вирус.
Содержание
- Что такое файл desktop.ini?
- Удалить файлы desktop.ini
- Отключить создание файлов desktop.ini
- Заключение
Файл desktop.ini — это системный файл конфигурации ОС. В нем хранится информация о настройке папки. Настройки касаются внешнего вида папки и некоторых других ее атрибутов. Файл desktop.ini не находится в каждой папке Windows, но он всегда находится на рабочем столе, если включено отображение скрытых файлов и папок.
Если вы хотите узнать, что находится в файле desktop.ini, вы можете открыть его в Блокноте.
Вы сможете внести изменения без каких-либо проблем, поэтому будьте осторожны и ничего не меняйте, если вы не знаете, что делаете.
РЕКОМЕНДУЕМ:
Отключить пароль при входе в Windows 10
Удалить файлы desktop.ini
Удалить файл desktop.ini можно, но у этой операции есть последствия. Если вы удалите файл desktop.ini из определенной папки, все настройки папки, которые вы произвели, например, какие столбцы видны, как оптимизирована папка, будут сброшены. Вы можете снова выполнить все эти настройки, но при этом файлы desktop.ini вернутся. Эти файлы создаются автоматически.
Если вам не хочется видеть эти системные файлы, вы можете скрыть их, выбрав не показывать скрытые файлы. Но я не рекомендую это делать и вот почему.
Зачастую вирусы и другие вредоносные программы скрывают себя таким образом. Я всегда рекомендую включать отображение скрытых и системных файлов. Но что же делать с файлом desktop.ini на рабочем столе?
Есть способ убрать desktop.ini в определенных папках, не отключая функцию полностью. Вот как это сделать.
Отключить создание файлов desktop.ini
Если вы хотите, чтобы эти файлы перестали создаваться, вы можете изменить скрытые настройки в реестр Windows.
Шаг 1: Нажмите сочетание клавиш Win + R, чтобы открыть окно «Выполнить».
Шаг 2: В окне «Выполнить» введите «regedit» и нажмите Enter.
Шаг 3: Это откроет редактор реестра. Перейти к следующему ключу.
|
HKEY_LOCAL_MACHINESOFTWAREMicrosoftWindowsCurrentVersionPoliciesExplorer |
Шаг 4: Найдите параметр UseDesktopIniCache. Дважды щелкните по нему и измените его значение на 0.
Шаг 5: Если параметр не существует, щелкните правой кнопкой мыши и выберите «Создать» —> «DWORD (32-разрядное) значение» и назовите его «UseDesktopIniCache».
Шаг 6: Значение должно быть установлено на 0.
Теперь вы можете удалить файлы desktop.ini, и они больше не будут генерироваться, но все еще сможете настроить вид папок.
Заключение
Большинство пользователей могут никогда не увидеть файл desktop.ini на своем рабочем столе или внутри папки. Это просто потому, что файл появляется только тогда, когда вы внесли в него определенные изменения, такие как изменение значка или способа отображения файлов. Если вы всегда позволяете Проводнику выбирать способ отображения файлов и никогда ничего не менять в используемых значках, вы не увидите эти файлы.
РЕКОМЕНДУЕМ:
Как удалить дубликаты файлов в Windows
Эти файлы легко копируются при копировании целых папок. Вы можете даже извлечь заархивированный файл и обнаружить, что в папках внутри него есть файл desktop.ini. Еще раз повторяюсь это не вирус, вы может быть спокойны! Даже если архив получен от другого пользователя.

Загрузка…
04.09.2017
Просмотров: 12037
После загрузки операционной системы пользователь Windows 10 может наблюдать появление на рабочем столе файла desktop.ini. Удалив его стандартным способом и, перезагрузив компьютер, можно было бы забить обо всех проблемах. Однако файл появляется вновь. И сколько бы этот файл не удаляли с рабочего стола, он все равно будет возвращаться после перезагрузки системы. Что же это за файл? За что отвечает desktop.ini? Как скрыть desktop ini на рабочем столе в Windows 10?
Содержание:
- Что такое desktop.ini?
- Способы, как убрать Desktop.ini с рабочего стола Windows 10?
Читайте также: Как в Windows 10 улучшить качество рабочего стола, отключив сжатие обоев?
Что такое desktop.ini?
Файл desktop.ini – это стандартный набор конфигураций, который имеется в каждой операционной системе Windows, в независимости от версии и разрядности системы. Он необходим для нормального функционирования всей системы. Обычно системные файлы с расширением .ini имеют скрытые атрибуты и пользователю их не видно.
Файл конфигурации типа .ini содержит настройки, которые отвечают за внешний вид системной папки. В нем заданы характеристики таких параметров как цвет текста, рисунок и прочее. Внутри файла имеются четко структурированные данные, разделённые на секции. Если пользователь внес какие-то изменения в настройки вида папок или самостоятельно включив отображение скрытых файлов, то файл desktop.ini (сколько раз бы его не удаляли) будет появляться на рабочем столе.
Способы, как убрать Desktop.ini с рабочего стола Windows 10?
Поскольку файл desktop.ini появляется по причине неправильных настроек отображения системных файлов в Windows 10, то удалять его изначально не нужно. Стоит внести коррективы в настройки ОС. Для этого выполняем следующее:
- Открываем «Проводник». Выбираем опцию «Вид», «Параметры».
- Откроется небольшое окно. Нужно изначально снять отметку с пункта «Скрывать защищенные системные файлы».
- После кликаем «Применить» и «Ок». Возвращаемся к рабочему столу Windows
- На рабочем столе появится еще несколько файлов desktop.ini.
- Выделяем и удаляем все.
- Теперь вновь возвращаемся к настройкам отображения папок и файлов.
- Ставим назад отметку «Скрывать защищенные системные файлы», а также «Не показывать скрытые файлы, папки и диски».
- После сохранения настроек и перезагрузки ПК файл desktop.ini больше не будет появляться на рабочем столе.
Поэтому, если вы столкнулись с подобной ситуацией и вам нужен эффективный способ, как убрать desktop ini с рабочего стола, то сначала просканируйте систему на наличие вирусов (если изменения в настройки вы не вносили, возможно, система заражена), а затем воспользуйтесь приведенным методом.
Windows 10 имеет скрытые файлы и папки. Это часто файлы и папки, которые пользователь не должен как-либо изменять и они находятся в специальных папках, например, в папке AppData. В некоторых случаях, например, в папке AppData, внесение изменений не представляет особой проблемы, хотя вам все равно следует быть осторожным. Вы можете внести изменения, сделав видимыми скрытые файлы.
Когда вы устанавливаете скрытые файлы как видимые, вы также можете увидеть несколько файлов с именем desktop.ini. Эти файлы, в отличие от их названия, присутствуют не только на рабочем столе. Вы найдете их в других папках. Они имеют небольшой размер, и с ними не связано приложение, которое можно было бы использовать для их открытия. Более того, они не связаны ни с одной конкретной программой.
Что такое файлы desktop.ini
Файл desktop.ini – это файл конфигурации. Он содержит несколько настроек, относящихся к папке, в которой находится. Обычно это настройки для просмотра папки и некоторых других её атрибутов.
Вы не всегда сможете видеть файл desktop.ini в папках вашей системы. Они не присутствуют внутри каждой, однако, вы можете увидеть их в некоторых папках. Самое верное место для проверки одного из этих файлов – это рабочий стол.
Посмотреть файлы desktop.ini
Если вам интересно, есть ли у вас эти файлы в вашей системе, это легко проверить. Вы должны включить скрытые элементы:
- Откройте любую папку в проводнике.
- Перейдите на вкладку Вид.
- Включите/установите флажок «Скрытые элементы».
Перейдите на рабочий стол и проверьте, появились ли какие-либо файлы desktop.ini. Если вы хотите узнать, что находится в файле desktop.ini, вы можете открыть его в Блокноте.
Вы сможете изменить его содержимое без каких-либо проблем, поэтому будьте осторожны и ничего не меняйте, если вы не знаете, что делаете.
Удалить файлы desktop.ini в Windows 10
Удалить файл desktop.ini легко, но у этого есть последствия, которые мы обсудим.
Удалить файлы desktop.ini:
- Включите скрытые элементы на вкладке «Вид» в проводнике.
- Как только файлы станут видимыми, выберите файл и нажмите клавишу Удалить.
Если вы удалите файл desktop.ini из определенной папки, все настройки папки, которые вы сделали, например, какие столбцы видны, как оптимизирована папка, будут сброшены. Вы можете снова выполнить все эти настройки, но при этом файлы desktop.ini вернутся. Эти файлы обычно генерируются автоматически.
Эти файлы не являются чем-то, без чего вы можете жить, если настраиваете папки, так что действительно лучше примириться с ними. Их достаточно легко игнорировать, но если вам не нравится их видеть, вы можете скрыть их, выбрав не показывать скрытые файлы.
Остановить создание файлов desktop.ini
Если вы хотите, чтобы эти файлы перестали генерироваться, вы можете сделать это, изменив реестр Windows.
- Нажмите сочетание клавиш Win + R, чтобы открыть окно «Выполнить».
- В поле «Выполнить» введите regedit и нажмите Enter.
- Это откроет редактор реестра. Перейти к следующему ключу.
HKEY_LOCAL_MACHINESOFTWAREMicrosoftWindowsCurrentVersionPoliciesExplorer - Найдите значение DWORD с именем UseDesktopIniCache. Дважды щелкните по нему и установите его значение на 0.
- Если значение не существует, щелкните правой кнопкой мыши ключ Explorer и выберите Создать → Параметр DWORD (32 бита) и назовите его UseDesktopIniCache.
- По умолчанию значение должно быть установлено на 0.
Теперь вы можете удалить файлы desktop.ini, и они больше не будут генерироваться.
Большинство пользователей могут никогда не увидеть файл desktop.ini на своём рабочем столе или внутри папки. Это просто потому, что файл появляется только тогда, когда вы внесли в него определенные изменения, такие как изменение значка или способа отображения файлов. Если вы всегда позволяете Проводнику выбирать способ отображения файлов, и никогда ничего не меняете в используемых значках, вы не увидите эти файлы.
Эти файлы легко копируются при копировании целых папок. Вы можете даже извлечь заархивированный файл и обнаружить, что в папках внутри него есть файл desktop.ini. Это может быть немного тревожно, и вы можете подумать, что это вирус, но он никогда не будет помечен каким-либо антивирусом и абсолютно безопасен.
Многие пользователи ОС Windows неоднократно замечали на рабочем столе элемент «неизвестного» формата — desktop.ini. Что это за файл? Почему он появляется, как удалять и стоит ли это делать вообще? Ответы — в продолжении статьи.
Примечательно, что даже если отправить объект в «Корзину», то после очередного перезапуска ПК, файл снова окажется на своем прежнем месте. А в некоторых случаях он способен дублироваться бесконечное количество раз, превращая Рабочий стол в захламленную помойку. Наша задача – не только разобраться Десктоп ини что это такое, но и корректно убрать его с системы.
Обзор файла Desktop.ini
Как ни странно, мы имеем дело с конфигурационным набором системы Майкрософт, который присутствует в каждой версии ОС, начиная с Windows 95. Desktop.ini нужен для корректного функционирования Виндовс. Обычно он является скрытым и не доставляет неудобств пользователям. В нём содержится служебная информация о стилистическом оформлении значка папки (иконки) – размер, шрифт названия, картинка и т.д. Эти данные представлены в виде строгой разметки (можно увидеть на первом скриншоте вверху страницы) с разделением на секции, включающие параметры со значениями. Именно так выглядит практически каждый конфигурационный файл с расширением «ini».
Хотите знать, как открыть подобный file? Достаточно воспользоваться стандартным приложением «Блокнот», которое способно отображать контент подобного типа.
Причиной проблем с отображением «Десктоп ини» чаще всего является элементарный системный сбой или же невнимательность юзеров, которые сами в настройках включают показ скрытых файлов и папок. Банально и неинтересно, никаких вирусов и мировых заговоров. Перейдем к «лечению»!
Автор рекомендует:
- Яндекс.Строка — как пользоваться, отключить или удалить
- Отключаем автоматический перезапуск Windows 10
- «Pythonw.exe» что за процесс и как с ним бороться?
- Mshta.exe что это за процесс?
Desktop.ini как убрать в Windows 10
Инструкция актуальна не только для «десятки», но и для Виндовс 8, более ранних версий ОС.
Сначала нам нужно проверить опции отображения скрытых элементов. По умолчанию их показ должен быть заблокирован, но сбой системы или постороннее вмешательство могли привести к изменению настроек.
- Идем в панель управления, попасть в которую можно разными способами. Чаще всего я использую поисковую строку Виндовс 10:
- Пользователи Windows 7 могут запросто получить доступ к ПУ и через меню «Пуск»:
- Теперь выбираем тип просмотра «Мелкие значки» (в правом верхнем углу окна) и открываем раздел «Параметры проводника (папок)»:
- Далее переходим на вкладку «Вид» и пролистываем перечень почти в самый конец, пока не увидим значения: «Скрывать защищенные системные файлы…» и «Показывать скрытые файлы и папки»:
- Снимаем отметку напротив первой опции и активируем видимость «невидимых» элементов (как показано на скриншоте выше).
- Теперь как удалить Desktop.ini, если появляется файл на рабочем столе Windows? Достаточно выделить ненужные объекты и нажать Del на клавиатуре.
- Затем нужно снова перейти к настройкам вида и поставить «галочку» возле пункта «Скрывать…» и выбрать режим «Не показывать…» (с точностью да наоборот, как мы делали выше).
Когда лишние Десктоп ини будут устранены, следует перезапустить компьютер, и в 99% случаем ошибка больше не проявиться.
Вирусная угроза
Известны редкие случаи, когда злоумышленники маскировали вредоносный код внутри файлом, названия которых были похожи на desktop – «desсtop», «destop» и т.д. Если заметили нечто подобное, то стоит сразу же запустить антивирусную проверку утилитой DrWeb Cure It:
Видео, как убрать Desktop.ini

Вот мы и разобрались, десктоп ини что это такое на рабочем столе Виндовс, как правильно удалить. Если остались вопросы – задавайте их в комментах.
Вы наверное видели файлы в формате Desktop.ini везде в Windows 10, будь то рабочий стол, папка изображения, музыки или другие каталоги. Этот файл продолжает проявляться, несмотря на то, что мы никогда не используем его. Таким образом, файл становится загадочным для нас и увеличивает наше любопытство своим присутствием, в частности, почему он появляется во всех папках, и что это за файл. Прежде всего, вы должны быть уверены, что Desktop.ini не является вредным файлом или вирусом. Windows автоматически создает этот файл и отвечает за отображение папки. Desktop.ini по умолчанию скрыт, но начинает появляться при изменении настроек папки.
Что за файл Desktop.ini и как удалить его в Windows 10
Desktop.ini — это созданный Windows файл и работает для пользовательского внешнего вида папки. Когда вы настраиваете внешний вид папки, файл определяет ее внешний вид. Когда вы применяете новый внешний вид, вы обнаружите, что Desktop.ini продолжает отображаться.
Desktop.ini появляться на вашем рабочем столе Windows 10, но вы не найдете его на всех ПК. Возникает вопрос, почему файл существует на конкретном компьютере. Ответ заключается в том, что этот файл скрыт по умолчанию в Windows 10. Но иногда, когда вы настраиваете папку, опция папки «расширенные настройки» сама меняется, и она становится видимой.
Поскольку Desktop.ini не является трояном или вирусом, поэтому нет необходимости в удалении этого файла. Что касается вашего дискомфорта, вы можете изменить настройки, чтобы снова скрыть этот формат файла.
Как скрыть файлы Desktop.ini в Windows 10?
Шаг 1. Откройте проводник, он же «этот компьютер», нажмите вкладку «Вид» и «Параметры».
Шаг 2. В открывшимся окне перейдите на вкладку «Вид» и снизу в списке найдите «Не показывать скрытые файлы, папки и диски» и «Скрывать защищенные системные файлы«, выделите их галочками и точками, далее нажмите применить и OK. Таким образом файлы Desktop.ini пропадут с рабочего стола и других мест. Они будут существовать, но вы их не будете видеть, так как они скрыты.
Смотрите еще:
- Что такое и для чего нужна папка AppData в Windows?
- Сжатая память Windows 10: Что это? Как работает? Как Отключить?
- Что за файл Hiberfil.sys и как Удалить его в Windows 10, 7
- Что за папка $ SysReset и как удалить ее в Windows 10
- Что за процесс WSAPPX и как он влияет на процессор и жесткий диск в Windows 10
[ Telegram | Поддержать ]
Содержание
- Роль Desktop.ini в Windows 10
- Отображение или скрытие файла Desktop.ini
- Создание параметров Desktop.ini для выбранной папки
- Вопросы и ответы
В Windows 10 содержится множество важных каталогов и файлов, по умолчанию скрытых от глаз обычных юзеров по ряду причин. Заключаются они в том, что неправильное изменение таких объектов или их удаление может привести к частичному или полному отказу от работы, из-за чего понадобится либо переустанавливать Виндовс, либо восстанавливать его. Среди всех таких элементов имеется и файл Desktop.ini, находящийся на рабочем столе и в определенных папках. Далее мы хотим рассказать более детально о предназначении этого файла и его ценности для обычного юзера.
Как и все другие системные файлы, Desktop.ini изначально имеет атрибут «Скрытый», поэтому так просто обнаружить его на рабочем столе или в каком-либо каталоге не получится. Однако о настройке отображения мы хотим поговорить немного позже. Сейчас давайте разберем предназначение данного объекта. Desktop.ini выступает конфигурационным файлом, определяющим свойства директории, в которой он находится. Именно поэтому и встречается элемент с таким названием практически в каждом каталоге и на рабочем столе. Если запустить его через предустановленный Блокнот или другое приложение для работы с текстом, то там можно обнаружить строки, описывающие общий доступ к папке, текст подсказок и дополнительные разрешения. После удаления этого файла все настройки сбрасываются в состояние по умолчанию, но при первом же изменении свойств директории он появится опять, поэтому нет смысла беспокоиться о том, что вы случайно удалили этот элемент в какой-либо папке.
Некоторые пользователи, обнаружив Desktop.ini на своем компьютере, сразу подозревают его в опасности, обвинив вирусы в создании такого элемента. Чаще всего подозрения оказываются ложными, поскольку проверить теорию можно довольно просто. От пользователя требуется только скрыть системные файлы. Если после этого файл исчез, значит, никакой угрозы он не несет. В противном случае рекомендуется запустить проверку системы на наличие вредоносных файлов, поскольку определенные угрозы все-таки маскируются под этот компонент, но не присваивают ему атрибут «Системный». Детальнее об этом процессе читайте в отдельном материале на нашем сайте, кликнув по ссылке далее.
Подробнее: Борьба с компьютерными вирусами
Отображение или скрытие файла Desktop.ini
Вы уже знаете, что Desktop.ini является системным компонентом, соответственно, по умолчанию скрыт от глаз пользователей и администратором. Эту настройку можно регулировать самостоятельно, настроив отображение скрытых объектов, например, запретив показывать их или, наоборот, разрешив. Все это осуществляется путем изменения буквально нескольких пунктов в одном меню и происходит так:
- Откройте «Проводник», переместитесь в раздел «Этот компьютер» и откройте вкладку «Вид».
- Здесь на отобразившейся панели вас интересует последний пункт под названием «Параметры».
- После щелчка по данной кнопке откроется окно «Параметры папок». Там перейдите на вкладку «Вид».
- Снимите или поставьте галочку возле пункта «Скрывать защищенные системные файлы», а также не забудьте установить соответствующий маркер возле «Скрытые файлы и папки». После этого примените изменения.
- При появлении предупреждения выберите положительный ответ, чтобы все настройки вступили в силу.

Существует другой метод изменения параметров папок, если этот вас не устраивает. Он является более привычным для некоторых пользователей и осуществляется через известное меню Панель управления.
- Откройте «Пуск» и через поиск отыщите «Панель управления».
- Здесь щелкните по разделу «Параметры Проводника».
- Вы можете настроить все те параметры, о которых мы говорили выше, или же восстановить значения по умолчанию, кликнув по соответствующей кнопке.
- Не забудьте и про пункт «Скрытые файлы и папки», ведь именно от него зависит отображение Desktop.ini.

Если после внесенных изменений Desktop.ini все еще отображается или отсутствует, потребуется перезагрузить Проводник или создать новый сеанс Виндовс, чтобы все изменения применились.
Создание параметров Desktop.ini для выбранной папки
Выше вы узнали о предназначении рассматриваемого файла, а также о методах его отображения или скрытия. Сейчас предлагаем углубиться в тему взаимодействия с Desktop.ini. Это будет полезно тем пользователям, кто желает настроить папки в соответствии со своими требованиями, но пока не знает, как именно это осуществляется. Для начала создайте необходимую директорию и запомните полный путь к ней, а затем следуйте инструкции.
- Откройте «Пуск» и запустите «Командную строку» от имени администратора, отыскав ее приложение через поиск. Это же можно сделать и любым другим удобным способом, но главное — запуск от привилегированного пользователя.
- Введите команду
attrib +sи через пробел напишите полный путь к конечной папке, которую хотите настроить. Для применения команды нажмите на Enter. - После этого запустите стандартное приложение «Блокнот». Оно нам понадобится для создания конфигурационного файла.
- Давайте пока сохраним пустой объект. Для этого через меню «Файл» выберите строку «Сохранить как».
- Перейдите по пути целевого каталога, отметьте «Тип файла» — «Все файлы» и установите имя «Desktop.ini». Перед сохранением убедитесь, что выбрана стандартная кодировка UTF-8.
- Теперь в соответствующей папке отобразился необходимый файл. Создадим для него требуемые системные атрибуты. Для этого щелкните ПКМ, чтобы вызвать контекстное меню.
- Через него перейдите в раздел «Свойства».
- Отметьте атрибуты «Только чтение» и «Скрытый». Учтите, что после установки «Только чтение» файл редактировать нельзя, поэтому можете отложить это изменение до момента, когда конфигурация будет завершена.
- Запустите Desktop.ini через блокнот и заполните строки свойств. О них мы поговорим немного позже, рассказав обо всех доступных параметрах.
- Перед выходом обязательно сохраните все изменения.

Теперь давайте более детально отметим тему создания параметров конфигурационного файла, поскольку это является самым важным моментом при взаимодействии с Desktop.ini. Мы хотим отметить самые основные и часто используемые команды, а вы, отталкиваясь от личных предпочтений, можете комбинировать их и всячески менять значения, создавая оптимальную настройку директории или рабочего стола.
[.ShellClassInfo]. Обязательная строка, которая должна идти первой. Именно она отвечает за инициализацию системных свойств и позволит наладить считывание следующих строк и их значений.ConfirmFileOp. Простой параметр, отвечающий за появление предупреждений при удалении и перемещении системных компонентов. Вам нужно установить значение «0», если вы не хотите получать это самое уведомление при попытке осуществления соответствующих действий.IconFile. В качестве значения этого параметра указывается полный путь к выбранной иконке. Если вы добавите его, создадите тем самым пользовательский значок директории. Не нужно создавать этот параметр, если персонализация происходить не будет.IconIndex. Этот параметр является обязательным для добавления, если вы создали предыдущий, настроив отображение пользовательского значка. Значение IconIndex определяет номер иконки в файле, поскольку, как известно, в одном файле может храниться несколько иконок. Если в выбранном объекте хранится только одна, указывайте значение «0».InfoTip. Является точечным атрибутом, отвечающим за вывод строки подсказки при наведении курсора на директории. В качестве значения задайте необходимую надпись, написав ее на кириллице или любой другой поддерживаемой раскладке клавиатуры.NoSharing. Значение данного параметра может быть «0» или «1». В первом случае оно разрешает общий доступ для данного каталога, а во втором запрещает, о чем и говорит название самого параметра.IconArea_Image. Позволяет выставить фоновый рисунок для папки, заменив тем самым стандартный белый фон. В качестве значения присваивается полный путь к изображению, однако саму картинку следует подбирать внимательно, чтобы она отображалась корректно, не сжималась и не растягивалась из-за изменения разрешения.IconArea_Text. Используется для изменения цвета надписей файлов и папок внутри корневого каталога. В качестве примеров могут использоваться значения:0x00000000– черный;0x0000FF00– зеленый;0x00F0F0– желтый;0x0000FF00— салатовый;0x008000FF– розовый;0x00999999– серый;0x00CC0000– синий;0x00FFFFFF– белый.Owner. Этот параметр определяет владельца папки. Если вы указали конкретного пользователя, то при открытии директории придется дополнительно вводить логин и пароль, чтобы открыть доступ.
Это были все параметры, о которых мы хотели рассказать в рамках знакомства с конфигурационным файлом Desktop.ini. Вам остается только изучить их, чтобы понять, какие стоит использовать в определенных случаях для десктопа или конкретных директорий.
В рамках сегодняшней статьи мы изучили предназначение и целесообразность редактирования системного объекта Desktop.ini. Теперь вы знаете все об этом файле и сможете задействовать полученную информацию в своих целях.
Desktop.ini – один из самых загадочных файлов операционной системы Windows по мнению многих среднестатистических пользователей. Такой формат можно найти на рабочем столе, и большинство не представляют, откуда они берутся и что с ними делать. Зачастую пользователи воспринимают их как опасные вирусы и программы, требующие неотложных действий. На самом деле, файлы этого типа не несут опасности. Рассмотрим, для чего они нужны и как от них избавиться.
Удаление файла Desktop.ini с рабочего стола.
Что такое ini-файлы
Операционная система Windows даёт пользователю возможность настраивать доступ к папкам и файлам и выставлять другие параметры. О «desktop.ini» можно сказать, что это скрытые настройки конфигурации ОС, находящиеся в каждой отдельной папке. От них зависит отображение папки, её вид, установленная иконка, имя, свойства и многое другое. Вся информация о наложении разрешений сохраняется в виде текста инициализации. Каждая программа создаёт этот файл, а в случае удаления возобновляет его. Документ автоматически сохраняет все изменения в настройках в скрытом режиме. Файлы ini всегда присутствуют на компьютере, просто пользователь их не видит. Если же вы увидели их на рабочем столе, то у вас включено отображение скрытых файлов. Их можно сделать отображаемыми, задав соответствующее разрешение следующим образом:
- Заходим в «Мой компьютер» или «Этот компьютер» (в зависимости от версии Windows).
- Открываем проводник файлов. Для этого можно еще использовать клавиши Windows+Е.
- В главном меню выбираем вкладку «Вид» и переходим в «Параметры».
- Находим графу «Изменить параметры папок и поиска».
- В окне параметром заходим во вкладку «Вид».
- Убираем галочку с пункта «Скрывать защищённые системные файлы».
- Подтверждаем решение и применяем изменения.
СОВЕТ. Включать отображение скрытых составляющих не рекомендуется, так как случайное их удаление может привести к необратимым последствиям для ОС.
Почему они появляются на рабочем столе
Увидеть desktop.ini на рабочем столе можно во всех версиях Windows, в том числе и Windows 7, Windows 10. Возникает логичный вопрос – почему же рабочий стол показывает их, если эти файлы относятся к папкам? Ответ прост: рабочий стол – это тоже папка, которая создаётся индивидуально для каждого отдельного пользователя. Скажем даже больше – система создаёт две папки рабочего стола. Одна из них содержит персональные файлы пользователя, другая – общего доступа. Операционная система комбинирует их и выводит на главную страницу, которую вы видите при загрузке ПК. Именно поэтому можно видеть два документа desktop.ini.
Является ли он вирусом
Desktop.ini – это скрытый системный файл, который уж точно не опасен и не является вирусом. Это просто документ, где описаны пользовательские настройки. Однако многие вредоносные программы маскируются под системные файлы, и данный случай не исключение. Если вы видите desktop на своём компьютере и рабочем столе даже когда у вас отключено отображение скрытых элементов, то это может свидетельствовать о наличии вируса. Подобные опасности легко обнаружить при помощи любой антивирусной программы.
Можно ли удалить desktop.ini
Удалить файл desktop.ini можно, это не повлечёт за собой каких-либо опасных для системы последствий. Но все пользовательские настройки папки будут сброшены до «заводских», т.е. начнут действовать общесистемные опции по умолчанию. После каждого удаления операционная система создаёт новый текстовый документ, который снова будет сохранять все изменения. Это автоматический процесс. Лучше просто оставить документы скрытыми и не обращать на них внимания.
Как удалить с рабочего стола
Удалить файлы можно стандартным способом, через выпадающее меню при нажатии правой кнопкой мыши. Но, как уже описывалось ранее, лучше просто скрыть их через Проводник.
Как можно использовать desktop.ini
С помощью нескольких простых процедур с этими текстовыми документами можно менять базовые настройки папок:
- Назначать иконки и значки;
- Создавать подсказки о содержимом папки при наведении курсора;
- Настраивать доступ.
Изменить стиль папки можно так:
- Выбираем ту, которую хотим настроить, и на всякий случай делаем резервную копию содержимого.
- Открываем командную строку на правах администратора. Для этого нажимаем «Пуск» — «Служебные Windows» — «Командная строка». Кликаем правой кнопкой мыши по открывшемуся окну. Находим пункт «Дополнительно» и в нём будет раздел, позволяющий запустить от имени администратора.
- Система запросит разрешение на внесение изменений. Подтверждаем.
- Чтобы сделать нужную нам папку системной (активировать настройку «только чтение»), вводим в командную строку attrib +s «Расположение папки».
- Создаём там desktop.ini файл. Сделать это можно с помощью блокнота.
- Сохраняем файл под именем системного «desktop.ini». Через меню «Свойства» делаем его скрытым.
ВАЖНО. Сохраняя файл, выберете «Юникод» в пункте «Кодировка». Это позволит читать и корректировать содержимое локализированных строк самостоятельно.
Несколько полезных функций строк:
- IconFile – для установки персональной иконки. Если вам не нравится стандартная жёлтая иконка, в этой строке можно указать путь к изображению, которое будет использовано вместо неё.
- IconIndex – для выбора нужной иконки. Две эти записи работают вместе, поэтому установите значение «0» в этой строке. Если же в указанном вами пути к иконке больше, чем одно изображение, то установите нужный номер.
- InfoTip – для установки подсказки о содержимом. В строке необходимо просто прописать то, что будет выводиться при наведении курсора.
- NoSharing – ограничивает доступ. Что запретить его, прописываем «1», для разрешения – «0».
- IconArea_Text – позволяет выбрать цвет названий составляющих.
- Owner – для обозначения владельца папки. В этом же поле можно указать логин и пароль для доступа.
В итоге мы видим, что desktop.ini не является чем-то вредоносным и опасным. Это системный файл конфигурации, который может быть очень полезен. Если у вас остались какие-либо вопросы, задавайте их в комментариях.
Содержание
- 1 Обзор файла
- 2 Desktop.ini как убрать в Windows 10
- 3 Что такое Desktop.ini ?
- 4 Desktop.ini – вирус?
- 5 Можно ли и стоит удалять Desktop.ini ?
- 6 Что умеет файл Desktop.ini ?
- 7 Desktop ini что это за файл?
- 8 Как можно скрыть desktop.ini с дисплея компьютера
- 9 Вторжение вируса
Примечательно, что даже если отправить объект в «Корзину», то после очередного перезапуска ПК, файл снова окажется на своем прежнем месте. А в некоторых случаях он способен дублироваться бесконечное количество раз, превращая Рабочий стол в захламленную помойку. Наша задача – не только разобраться Десктоп ини что это такое, но и корректно убрать его с системы.
Обзор файла
Как ни странно, мы имеем дело с конфигурационным набором системы Майкрософт, который присутствует в каждой версии ОС, начиная с Windows 95. Desktop.ini нужен для корректного функционирования Виндовс. Обычно он является скрытым и не доставляет неудобств пользователям. В нём содержится служебная информация о стилистическом оформлении значка папки (иконки) – размер, шрифт названия, картинка и т.д. Эти данные представлены в виде строгой разметки (можно увидеть на первом скриншоте вверху страницы) с разделением на секции, включающие параметры со значениями. Именно так выглядит практически каждый конфигурационный файл с расширением «ini».
Хотите знать, как открыть подобный file? Достаточно воспользоваться стандартным приложением «Блокнот», которое способно отображать контент подобного типа.
Причиной проблем с отображением «Десктоп ини» чаще всего является элементарный системный сбой или же невнимательность юзеров, которые сами в настройках включают показ скрытых файлов и папок. Банально и неинтересно, никаких вирусов и мировых заговоров. Перейдем к «лечению»!
Автор рекомендует:
Desktop.ini как убрать в Windows 10
Инструкция актуальна не только для «десятки», но и для Виндовс 8, более ранних версий ОС.
Сначала нам нужно проверить опции отображения скрытых элементов. По умолчанию их показ должен быть заблокирован, но сбой системы или постороннее вмешательство могли привести к изменению настроек.
- Идем в панель управления, попасть в которую можно разными способами. Чаще всего я использую поисковую строку Виндовс 10:
<spg src=»https://it-tehnik.ru/wp-content/uploads/it-tehnik-default2.jpg»> 17.10.2016
Сразу после того, как пользователь решается открыть визуальный доступ к скрытым или системным папкам Windows, первое, что бросается в глаза, это постоянно появляющийся на Рабочем столе файл Desktop.ini, равно как и в некоторых других папках. Это вирус? Можно ли его удалить? Зачем он вообще?
А между тем, с помощью Desktop.ini можно оформить вид папок в нужном нам виде, группируя по необходимому пользователю принципу.
Что такое Desktop.ini ?
Всё, что заканчивается расширением .ini – инертно и обездвижено и несёт в себе лишь описательную функцию в виде скрипта. Desktop.ini – системный файл Windows, предназначенный для настройки отображения внешнего вида, различных настроек папок и ярлыков к файлам во всех системных директориях Windows (созданных самой системой). В ней вид каждой из папок можно настроить по своему усмотрению (сменить ярлык), придать ей некоторые специальные свойства (права, доступ к ней) или лишить таковых. Всё это находит отображение в файле Desktop.ini, который является файлом формата инициализации вида папки по умолчанию (и пусть вас слово desktop – рабочий стол – не смущает: появляется он не только в этой папке). Для пользователя он не играет никакой роли, однако, как понимаете, храниться где-то должен, а потому разработчики и спрятали файл, придав ему свойства скрытого. Грубо говоря, действуя от противного, если вы обнаружили в директории или папке системы файл desktop.ini – вы находитесь в папке, созданной в Windows с какой-то целью и изменения с этой папкой (они потребуют от пользователя дополнительных прав) означают определённые изменения в системе.
Desktop.ini – вирус?
Ни в коем случае. Он появляется тогда, когда вы хоть немного сменили дефолтную конфигурацию директории (Рабочий стол такая же папка как и остальные), придав ярлыкам и файлам некий вид, отличный от того, что по умолчанию. Однако один момент существует – если файл Desktop.ini отображается при выставленной опции Скрывать системные файлы и папки, перед нами вирус, маскирующийся под системный файл.
Тогда почему их иногда аж по две штуки на папку?
Значит эта директория может настраиваться не одним пользователем, и каждый из этих файлов несёт настройки для конкретного пользователя. Например, Рабочий стол не только ваш, он ещё может быть и Общим Рабочим столом (папка Пользователи/Общие), но со стандартным набором ярлыков для любого зарегистрированного юзера.
Можно ли и стоит удалять Desktop.ini ?
Легко. Однако настройки директории сбросятся до “по умолчанию”. Для вас это может оказаться не удобным. И я говорю не только про внешний вид: к “заводским” настройкам вернуться АБСОЛЮТНО все настройки для папок. Этого не заметить, если вы их меняли, не получится. Но если решились на удаление, попробуйте после этого изменить настройки снова – и вы увидите, что файл Desktop.ini на месте.
Как избавиться от файла раз и навсегда?
Никак. Если папка системная, он будет появляться в ней снова и снова. Единственное решение – запретить отображение системных файлов
Что умеет файл Desktop.ini ?
Можно посмотреть на него поближе и попрактиковаться в редактировании файла. Выберите нужную папку, созданную вами лично и придайте ей свойства системной. С правами администратора (удерживая Ctrl + Shift) запустите консоль Windows и укажите к папке путь в формате:
attrib +s имя-папки
Например, к выбранной папке Аудиокниги на диске D: я применю команду:
Она только что стала доступной Только для чтения и в ней созданы условия для установки специфических конфигураций:
Создадим файл под названием desktop.ini с помощью обычного Блокнота внутри папки и сделаем его скрытым. Можно прямо через Свойства. Сохраните файл в кодировке Юникод Big Endian для корректного отображения кириллицы. Чтобы другим пользователям было не с руки изменить его можете добавить и атрибут Только для чтения:
В поле документа можно ввести такой код:
[.ShellClassInfo] ConfirmFileOp=0 IconFile=C:Windowssystem32SHELL32.dll,15 InfoTip=Аудикнижечки
- [.ShellClassInfo] – присваивает системные права собственности директории, которые позволяют изменять её специфические свойства с помощью файла desktop.ini
- ConfirmFileOp – позволит избежать системных сообщений с предупреждениями типа “Вы собираетесь удалить папку, содержащую системные файлы…” при удалении папки, содержащей файл desktop.ini.
- IconFile – если вы собираетесь присвоить папке специальную иконку, самое время указать здесь к ней имя. Путь нужно указать правильно и полностью, если рисунок расположен в другой директории. Здесь появляются свои нюансы, но сейчас без подробностей. Так, я указал системную (существующую в Windows с незапамятных времён) папку с кучкой маленьких пиктограмм. Для современных версий Windows это уже моветон, но для примера подойдёт.
- IconIndex – уточняющий параметр для IconFile. “0” означает, что в файле присвоения атрибутов IconFile есть только один файл, содержащий в себе иконку; в нашем случае функция бесполезная (я обращаюсь к другой директории), потому я её просто опустил
- InfoTip – текстовая строка с описательной про папку функцией. Эта надпись появится при наведении на папку мышки.
Вот так примерно:
К сожалению, официальная справка от Microsoft по настройке атрибутов через destop.ini бедна и давно устарела, однако этот файл не так прост как кажется.
Успехов.
РубрикаНастройки WindowsФлешка сброса пароля WindowsКак отменить сжатие рисунка обоев Windows 10
Добрый день, друзья. Файл desktop ini на рабочем столе windows 10, 8, 7. Откуда он может появиться? Довольно часто бывает, что после того, как вы включили компьютер, на его экране появляется непонятный файл desktop.ini. Когда пользователь его удаляет обычным методом, то, после перезагрузки ПК, данный непонятный файл возникает вновь, будто вы его и не удаляли. Что с ним делать? Зачем нужен этот файл? Как убрать его с экрана без вреда для операционной системы? Давайте рассмотрим эти проблемы.
Desktop ini что это за файл?
Desktop.ini – представляет собой файл, который несёт набор определённых конфигураций. Эти конфигурации присутствуют в любой ОС Виндовс, несмотря на её версию или разрядность. Данный файл нужен, чтобы Windows функционировал ровно, без ошибок и различных сбоев. В большинстве случаев файлы, имеющие расширение ini, являются скрытыми, и человек их не видит.
Данный файлик несёт в себе регулировки, отвечающие за наружный вид папочки системы. В файле присутствуют характеристики величин, вроде — цвета текста, изображения и др. Файл имеет точно организованные данные, которые разделены на сегменты.
Допустим, человек сделал какие-то изменения в регулировании вида папочек или просто включил показ скрытых файлов, в этом случае, desktop.ini скорее всего отобразится на вашем дисплее (можете его удалит, он опять появится).
Выглядит данный системный файл примерно так. Что бы это увидеть, попробуйте открыть его через блокнот, хотя, вам это всё равно ничего не даст.
Как можно скрыть desktop.ini с дисплея компьютера
Из-то того, что desktop.ini отображается ввиду неправильной настройки внешнего вида файлов системы Виндовс, то деинсталляция данного файла не нужна. Достаточно вставить изменения в регулировку Windows. Итак, начинаем корректировать настройки:
- Входим в «Проводник». В верхней панели нужно выбрать меню «Вид». Затем «Параметры»;
- У нас всплывет окошко. Выбираем вкладку «Вид». Затем, в данном разделе нужно убрать галочку с команды «Скрывать защищенный файлы». Далее, ставим чикбокс над командой «Показывать скрытые…». Затем, нажмём «Применить», далее, Ок;
- Вернемся к экрану монитора компьютера. На нём возникнут кроме одного файла Desktop ini, ещё определённое количество. Все их нужно выделить, и удалить;
- Затем, нужно опять вернуться в окно «Параметры проводника», вкладка «Вид». На этот раз, нужно вновь поставить галочку над командой «Скрывать защищенные…» и чикбокс над строкой «Не показывать…». Можно сказать, что мы сейчас делаем прошлые действия наоборот. Не забываем нажать «Применить», затем Ок;
- Мы сохранили настройки параметров проводника вкладки «Вид». Итак, теперь можно провести перезагрузку Windows. Наш файл Desktop ini на экране монитора показываться более не будет.
Вторжение вируса
Вполне возможно, что появление desktop.ini у вас на рабочем столе дело не ваших рук, а вредоносного ПО, которое вы имели неосторожность внести в свой компьютер. В этом случае в системе может появиться чужой файл, с похожим названием. Например — deskktop.ini или что-то в этом роде. Отсюда и появление файлов на столе.
Если приведенные мной методы удаления файла с рабочего стола не сработали, то нужно срочно просканировать ваш компьютер установленным у вас антивирусом. Можно просканировать бесплатным DrWeb Cure It, который скачивается по ссылке… (не забываем ставить галочки на официальном сайте, или вы антивирус не скачаете).
Вывод: — если вы точно знаете, что никакие настройки в данном системном файле не меняли, то нужно срочно просканировать систему антивирусом, который удалит вредителя. После этого, файл desktop.ini исчезнет с рабочего стола. Если же вы всё же заходили в «Параметры папок» и вносили там изменения, нужно вернуть всё назад путём, о котором я вам сейчас рассказал. Успехов, и поосторожнее с системными файлами!
С уважением, Андрей Зимин 11.09.2019
Понравилась статья? Поделитесь с друзьями!
Используемые источники:
- https://it-tehnik.ru/software/windows-10/desktop-ini.html
- https://computer76.ru/2016/10/17/desktop-ini-file/
- https://info-kibersant.ru/deskktop-ini.html