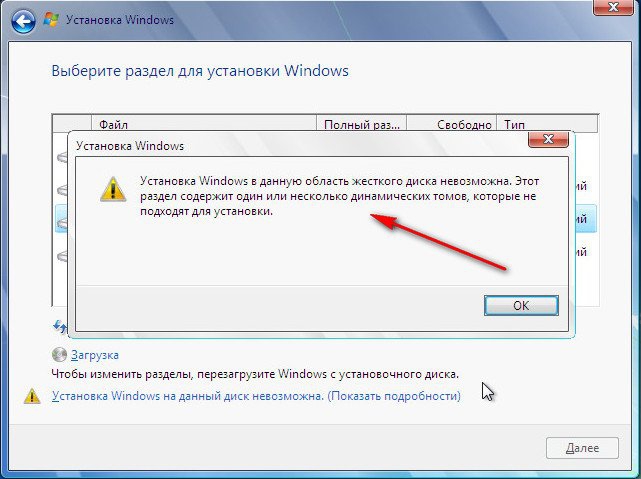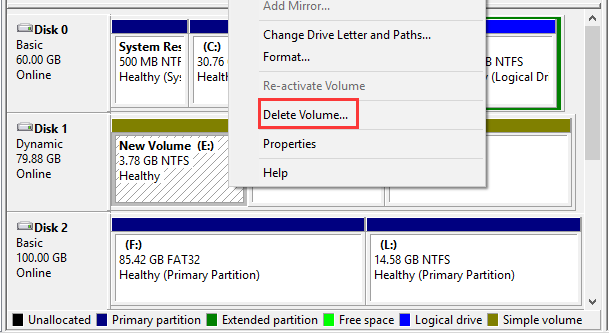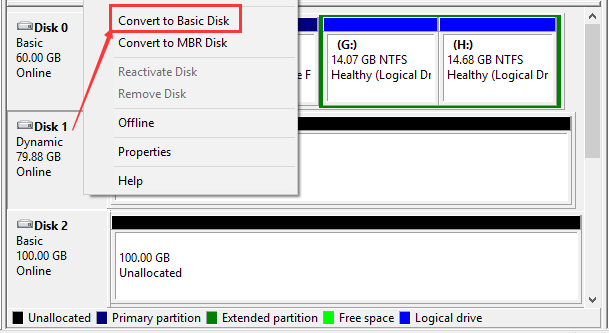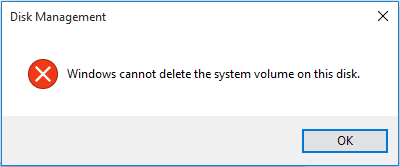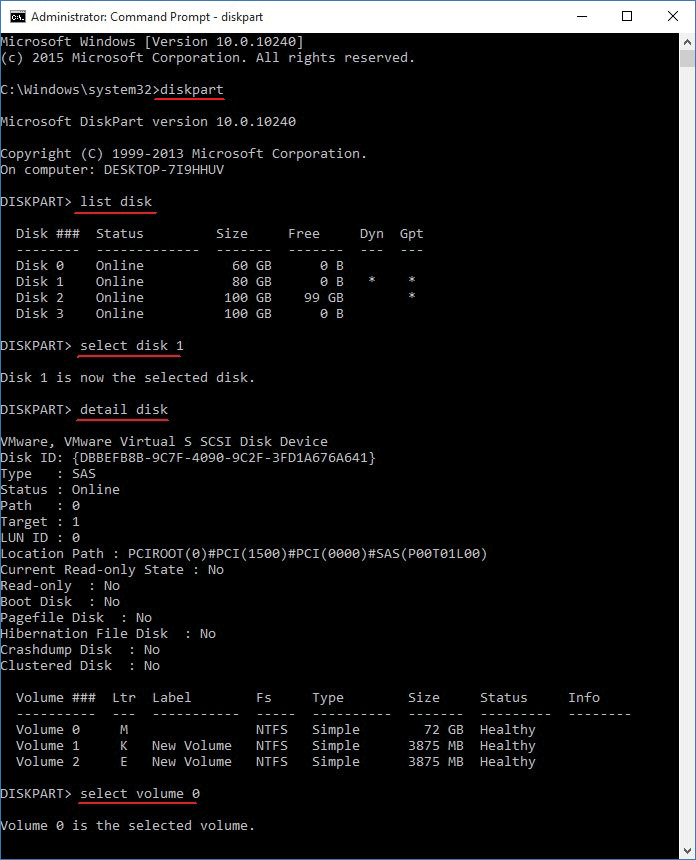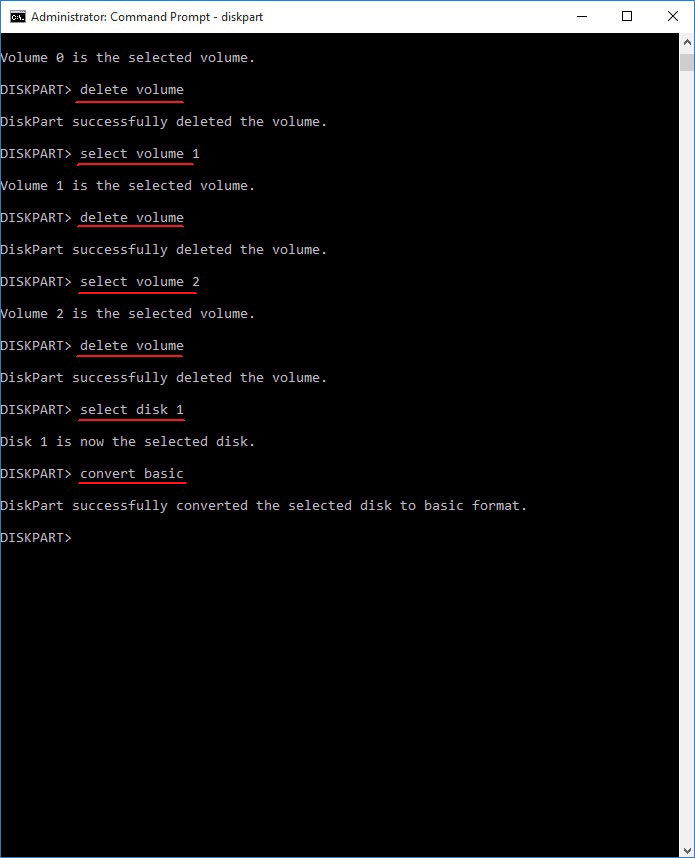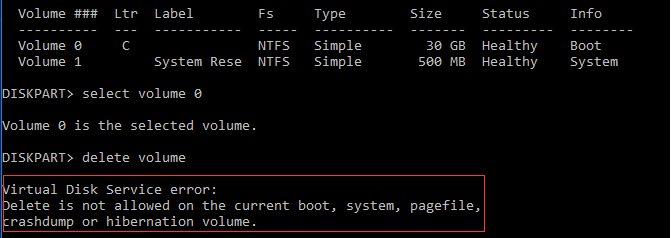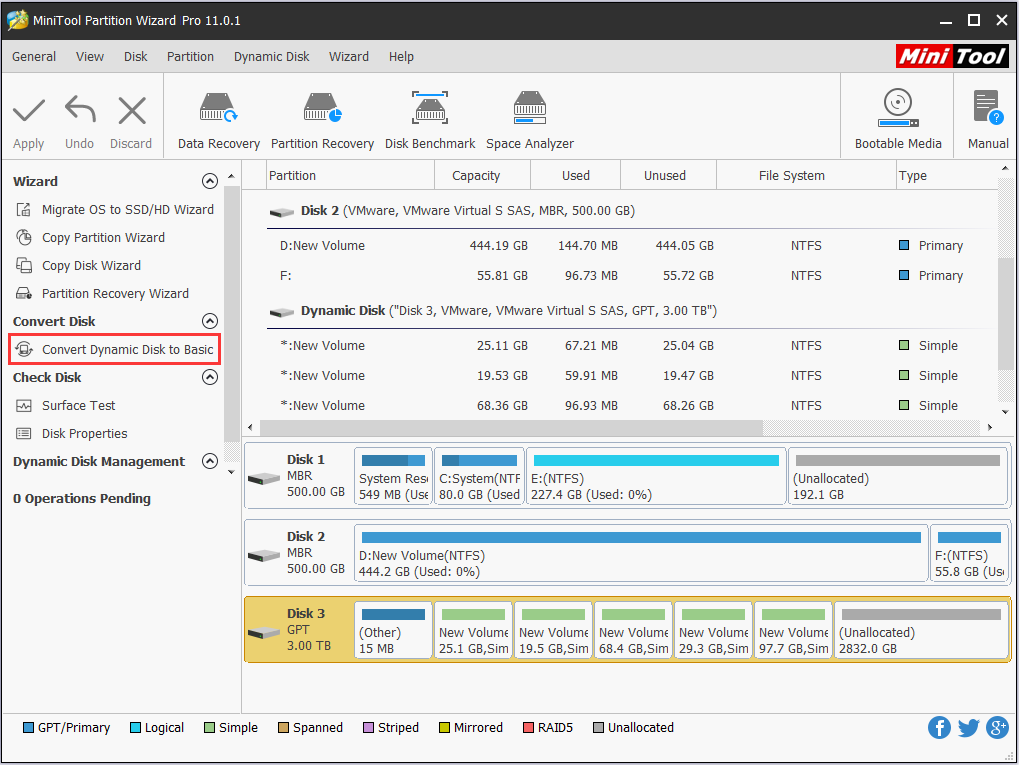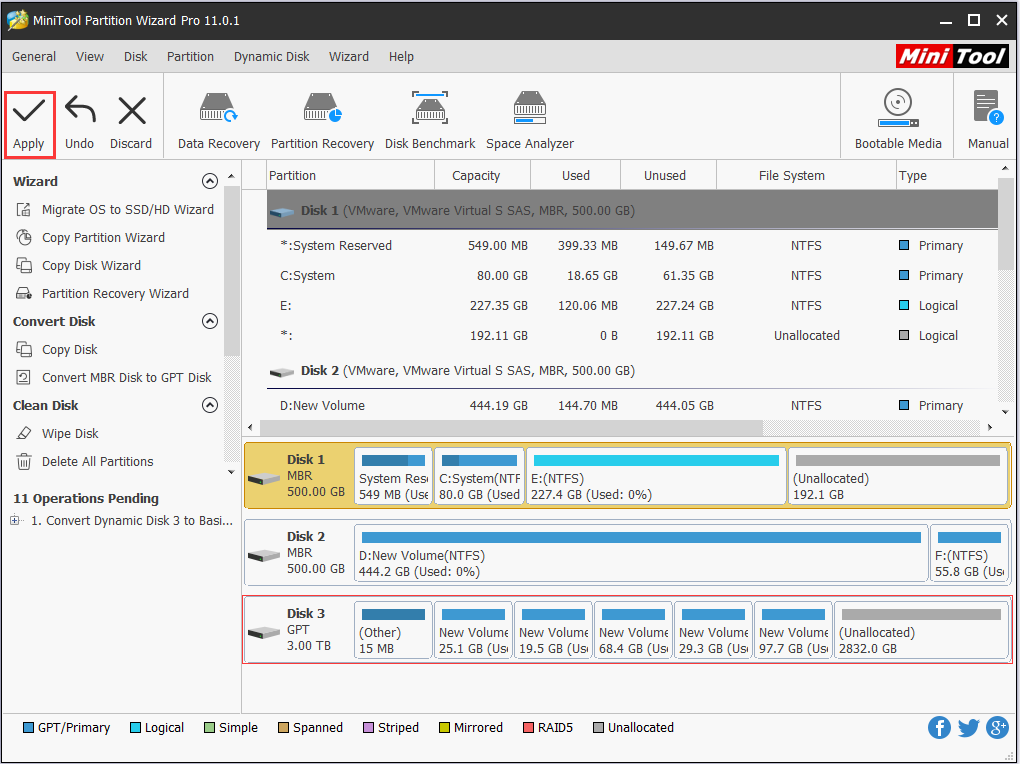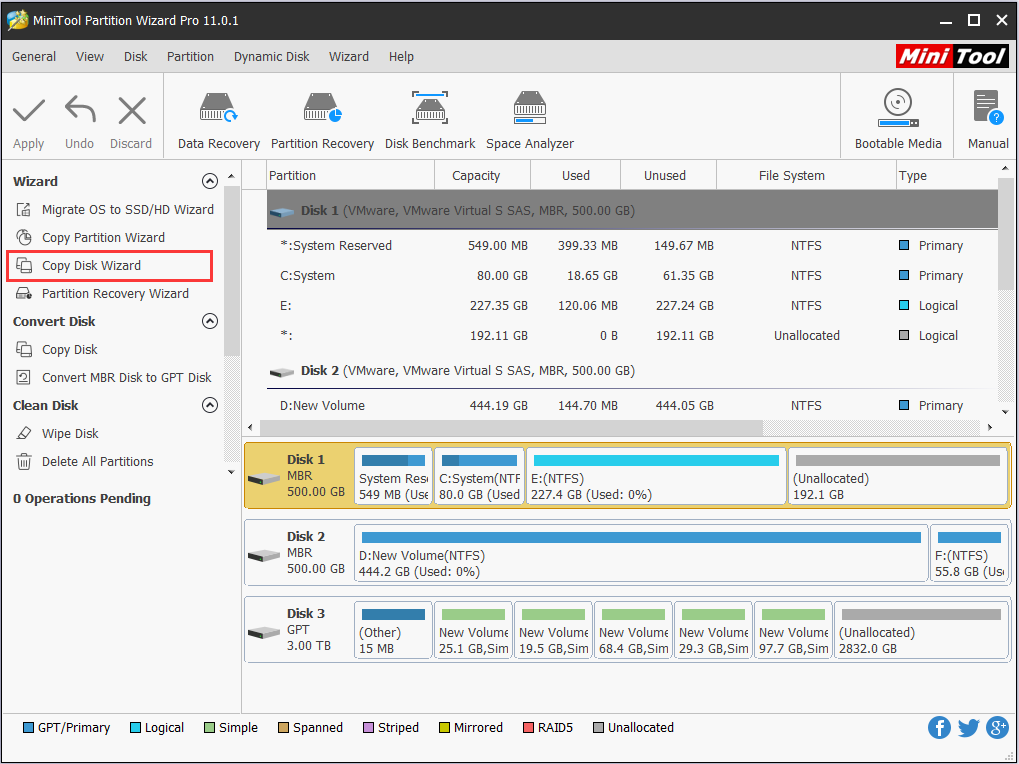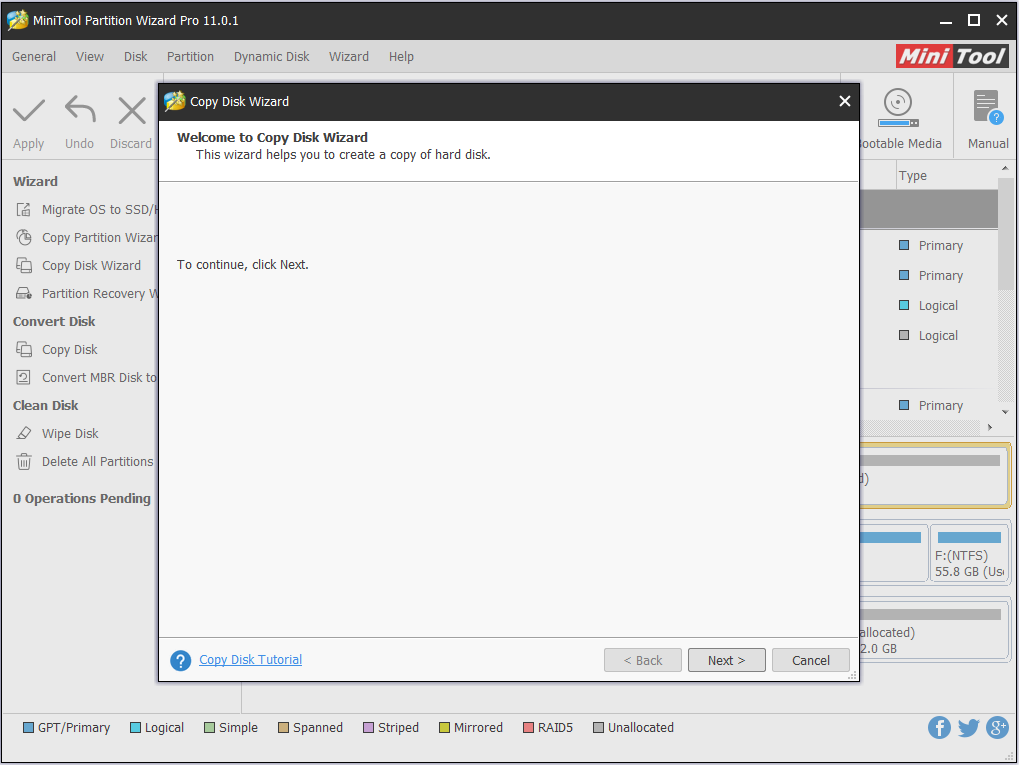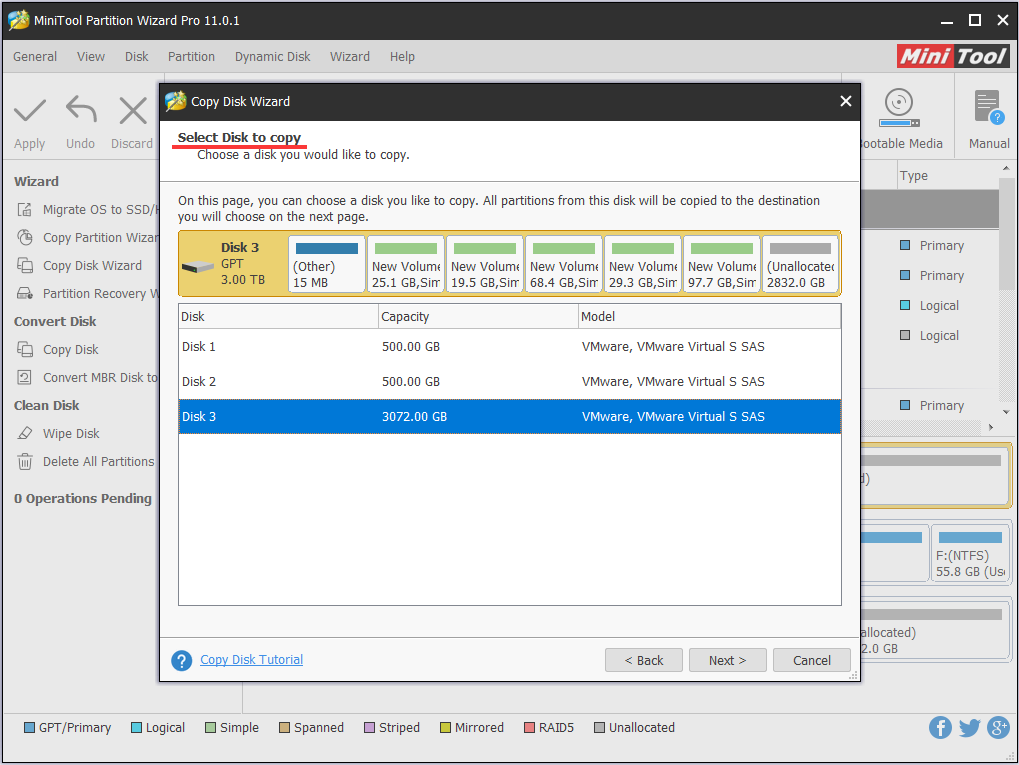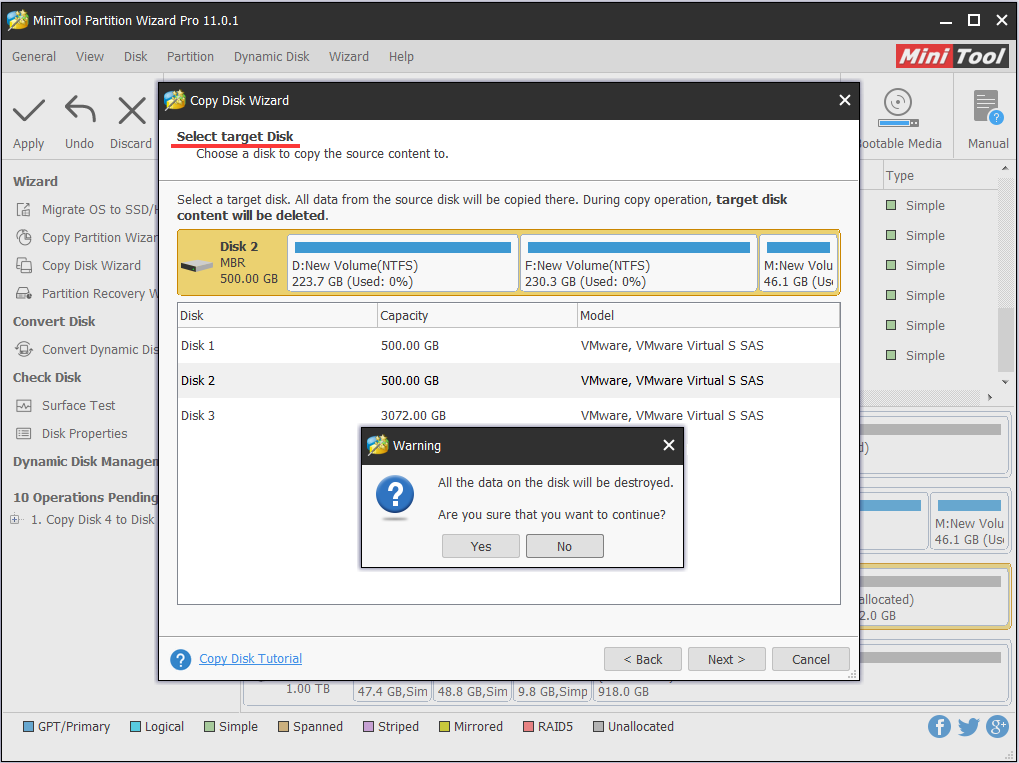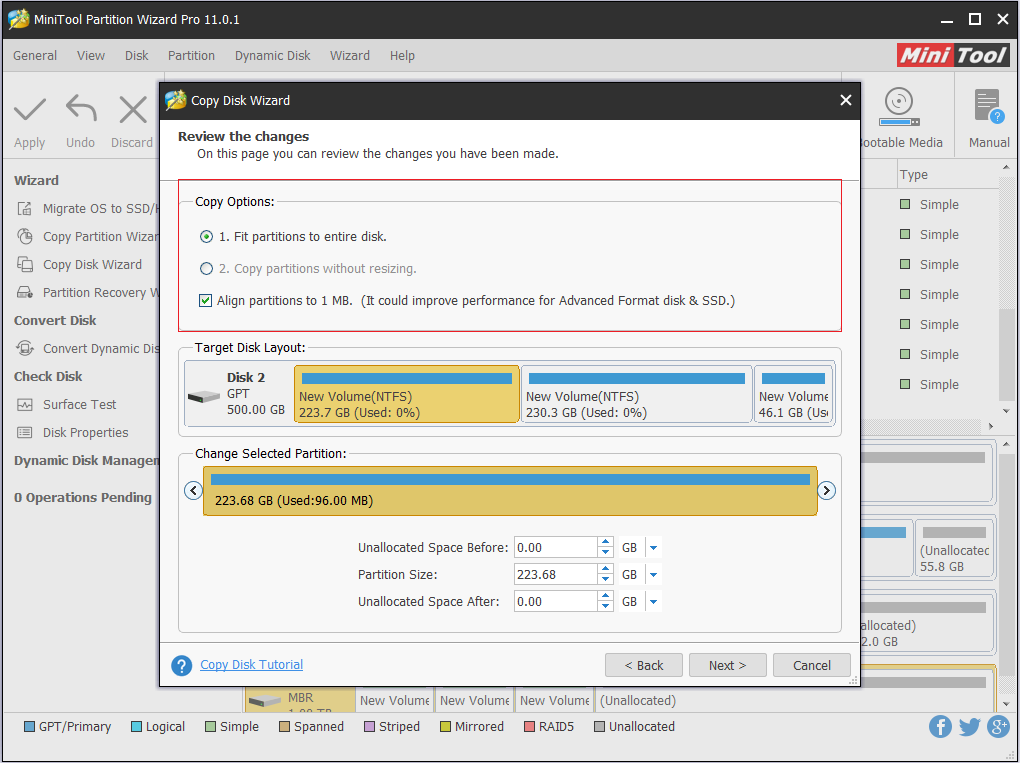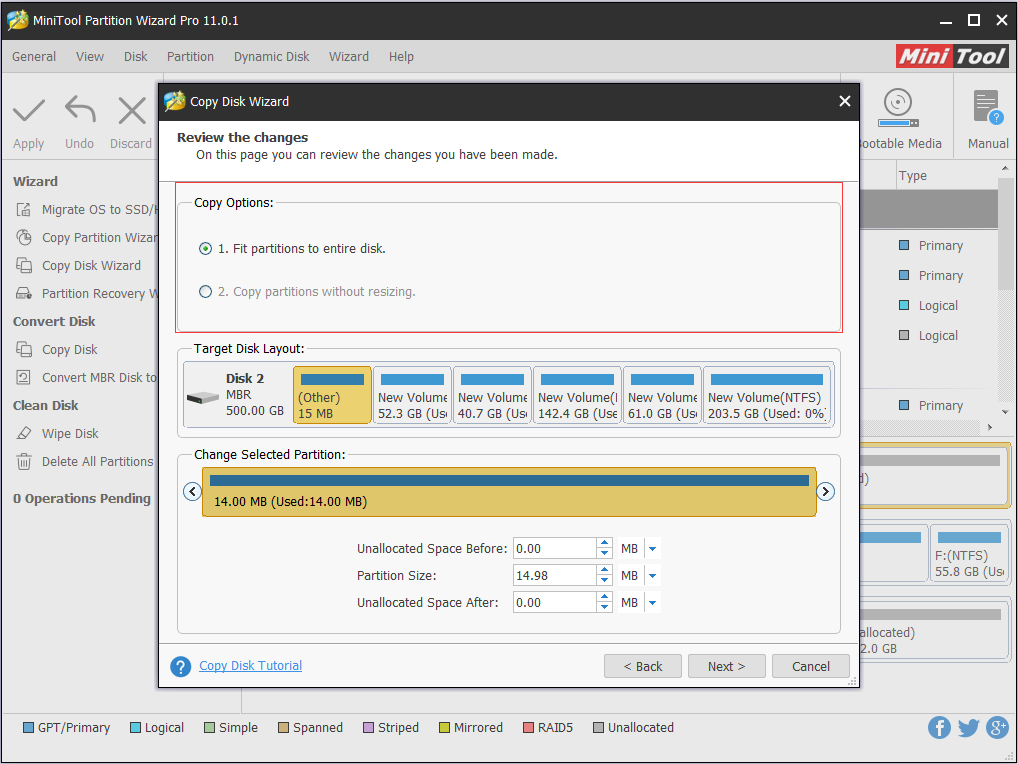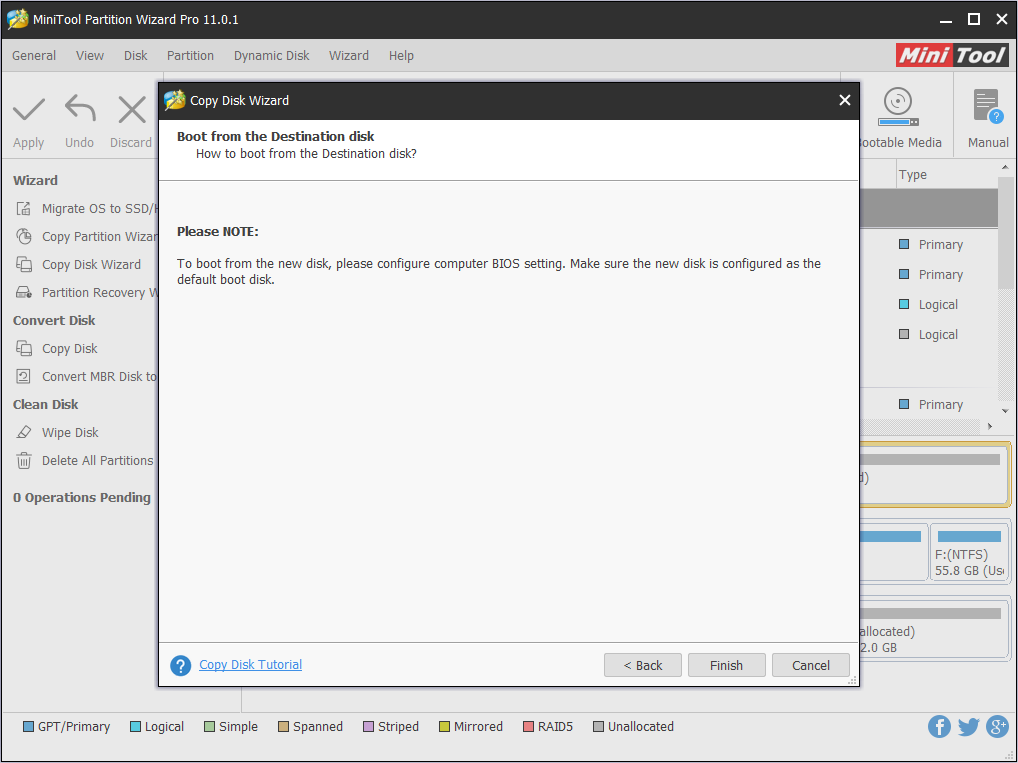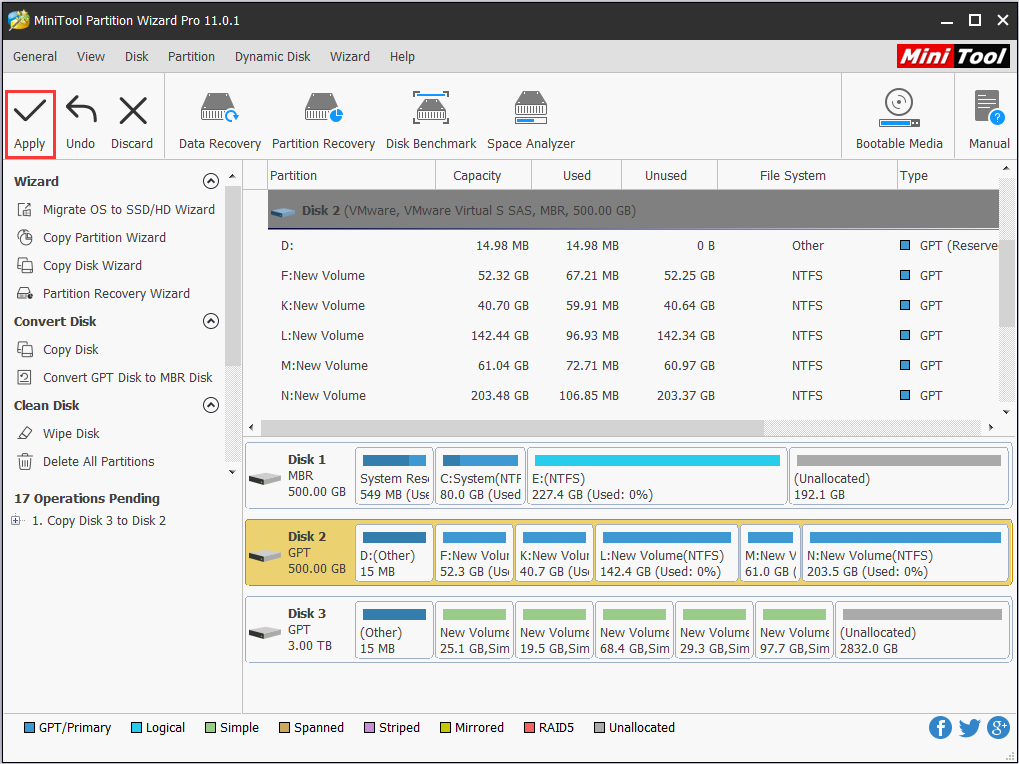Содержание
- Как удалить раздел жесткого диска или SSD Windows 10, 8.1 и Windows 7
- Как удалить раздел диска во встроенной утилите «Управление дисками» Windows
- Удаление разделов дисков HDD и SSD с помощью командной строки
- Удаление расширенного раздела с диска
- Программы для управления разделами на дисках
- Возможные проблемы и ошибки при удалении разделов с жесткого диска или SSD
- Видео инструкция
- Принудительное удаление раздела диска во время установки системы
- Как удалить разделы диска которые не удаляются
- Простой метод удаления разделов диска
- Второй метод удаления разделов на жёстком диске
- Как удалить лишние разделы при установке Windows?
- Как удалить ненужный раздел?
- Можно ли удалить раздел MSR?
- Как удалить активный системный раздел?
- Как удалить раздел диска при установке Windows 10?
- Как удалить один из разделов жесткого диска?
- Как удалить все разделы на жестком диске?
- Для чего нужен раздел MSR?
- Можно ли удалять системный раздел?
- Можно ли удалить раздел Recovery на ноутбуке?
- Как удалить шифрованный EFI системный раздел?
- Как удалить разделы в diskpart?
- Как с помощью diskpart удалить раздел?
- Как разбить новый жесткий диск при установке Windows 10?
- Как удалить раздел восстановления на жестком диске Windows 10?
- Как объединить разделы жесткого диска при установке Windows 10?
- Как с компьютера удалить Windows 10 полностью?
- Как удалить Windows 10 с помощью загрузочной флешки или диска
- Альтернативный путь удаления удалить Windows 10 без командной строки
- Удаление Windows 10 с помощью программы Ease US
Как удалить раздел жесткого диска или SSD Windows 10, 8.1 и Windows 7
Если по той или иной причине вам потребовалось удалить разделы жесткого диска или SSD в Windows, сделать это можно как встроенными средствами системы, так и с помощью сторонних программ для управления разделами. За исключением некоторых случаев проблем при этом не возникает.
В этой инструкции подробно о том, как удалить раздел диска в Windows 10, 8.1 и Windows 7 в «Управление дисками», командной строке (Diskpart) и с помощью сторонних бесплатных программ, а также о возможных проблемах при удалении. Если вам требуется удалить все без исключения разделы на жестком диске или другом накопителе, при этом диск не является системным, можно использовать отдельную инструкцию Как удалить разделы на флешке (подойдет и для других дисков).
Как удалить раздел диска во встроенной утилите «Управление дисками» Windows
Во всех последних версиях Windows присутствует встроенная утилита для работы с разделами дисков, её использование очень простое и в базовом случае для удаления раздела потребуется выполнить следующие простые шаги:
Все описанное работает без проблем при условии, что разделы не являются системными или иным образом используемыми или необходимыми — в этом случае пункт «Удалить том» может быть не активна или отсутствовать, рассмотрим такие случаи в разделе про возможные ошибки.
Также есть нюансы, для логических разделов, расположенных на расширенном разделе. В этом случае такие разделы в управлении дисками будут располагаться в области, выделенной зеленым цветом и о них — в отдельном разделе инструкции.
Удаление разделов дисков HDD и SSD с помощью командной строки
Удалить разделы с жесткого диска или SSD вы можете также в командной строке с помощью утилиты DISKPART. Будьте очень внимательны, перепутав номера разделов вы можете удалить важные данные:
В результате выбранный нами раздел будет удален с диска, а на нем появится незанятое пространство, которое можно использовать для целей создания новых разделов или присоединения к имеющимся.
Удаление расширенного раздела с диска
У многих пользователей, особенно на дисках MBR присутствуют расширенные разделы, которые в «Управлении дисками» выделены зеленой рамкой, а в DISKPART их тип указывается в результате выполнения команды list partition. В рамках этих разделов присутствуют логические разделы — если мы удалим логический раздел, то присоединение освободившегося пространства к основным разделам не будет доступно, так как это пространство останется в рамках расширенного раздела.
При желании мы можем удалить расширенный раздел следующим методом:
Программы для управления разделами на дисках
Существуют множество программ, позволяющих удалять разделы на дисках. Среди тех, где эта функциональность доступна бесплатно — Aomei Partition Assistant Standard (на русском языке) и Minitool Partition Wizard Free (без русского языка). Возможно, для кого-то такого рода программы окажутся удобнее, чем встроенные средства Windows 10, 8.1 и Windows 7.
Все действия в этих программах можно осуществить с помощью основных и контекстных меню в интерфейсе с последующим нажатием кнопки «Применить» (Apply). К сожалению, большинство интересных функций (наподобие конвертации расширенного раздела в основной) заблокированы в бесплатных версиях, но простое удаление разделов работает.
Еще одна полезная возможность указанных утилит — создание загрузочного накопителя и последующий запуск управления разделами дисков с него: это позволит выполнить операции над теми разделами, которые по какой-то причине заблокированы в запущенной Windows. Но будьте осторожны — такие разделы дисков могут быть необходимы для нормальной работы системы.
Возможные проблемы и ошибки при удалении разделов с жесткого диска или SSD
Далее — список типичных проблем и ошибок, с которыми вы можете столкнуться, пытаясь удалить ненужный раздел с диска встроенными средствами Windows 10 и других версий:
И, наконец, если при действиях с разделами вы сталкиваетесь с ошибками ввода-вывода, возможно, дело в неисправности накопителя, либо проблемах с его подключением к компьютеру.
Видео инструкция
Если в вашем случае при удалении разделов есть дополнительные нюансы, опишите подробно в комментариях ситуацию, я постараюсь помочь.
Источник
Принудительное удаление раздела диска во время установки системы
Во время установки вам иногда не удается выбрать тот жесткий диск, который вы хотите использовать. Это происходит, например, из-за того что раздел диска содержит недопустимое значение смещения байтов. Для решения этой проблемы придется удалить разделы диска (все данные на них будут уничтожены), а затем создать необходимый раздел, используя дополнительные параметры программы установки.
Нераспознаваемые разделы диска удаляются на странице Выберите раздел для установки Windows (Where Do You Want To Install Windows). Выполните следующие действия:
1. Нажмите Shift+F10, чтобы открыть командную строку.
2. В командной строке введите diskpart.
3. Чтобы просмотреть список дисков, введите команду list disk.
4. Выберите нужный диск командой select disk Номер-Диска, где Номер-Диска — номер диска, с которым вы будете работать.
5. Чтобы удалить разделы на выбранном диске, введите команду clean.
6. Когда удаление завершится, введите команду exit, чтобы выйти из утилиты DiskPart.
7. Введите команду exit, чтобы выйти из командной строки.
8. В диалоговом окне Установка Windows (Install Windows) щелкните кнопку Назад (Back), чтобы вернуться в предыдущее окно.
9. На странице Выберите тип установки (Which Type Of Installation Do You Want) щелкните Полная установка (Дополнительные параметры) (Custom (Advanced)), чтобы начать установку.
10. На странице Выберите раздел для установки Windows (Where Do You Want To Install Windows) выберите диск, который только что очистили. Щелкните ссылку Настройка диска (Disk Options), чтобы получить доступ к командам удаления, форматирования, создания и расширения разделов.
11. Выберите Создать (New). В поле Размер (Size) введите размер раздела в мегабайтах и щелкните Применить (Apply).
Источник
Как удалить разделы диска которые не удаляются
Простой метод удаления разделов диска
Первое что нужно сделать, это, вызвать Windows PowerShell от имени администатора. Для этого кликните на значке Пуск рабочего стола правой кнопкой мышки и из появившегося меню выберите строку «Windows PowerShell администратор». В окне PowerShell вбейте » diskpart » и нажмите «ENTER». Последним действием вы вызовите системную утилиту для работы с дисками операционной системы.
После этого нужно получить список дисков, которые существуют в ОС. Это делается, для того чтобы знать, по какому номеру обратиться к диску (в этой системной программе диски обозначаются номерами для простоты и удобства использования). Чтобы это выполнить в строку вбейте команду » list disk » и нажмите «ENTER».
В моём случае имеется только один диск, который находиться под номером 0. У вас может быть несколько, а для того чтобы продолжить следующие манипуляции нужно его выбрать и указать программе то, что именно с данным диском будут производиться последующие действия. Для этого в строке нужно вбить команду » select disk номер диска «. Вместо, слов, номер диска, подставьте порядковый номер из списка полученного ранее. У меня это ноль соответственно данное выражение будет выглядеть так » select disk 0 «.
После этого надо получить количество разделов, а также их номера (наименование в программе) находящихся на текущем носителе. Для этого в строке PowerShell вбейте словосочетание » list partition » а затем нажмите на «ENTER».
Затем следует выбрать желаемый раздел для удаления. Для этого нужно в строку вбить команду » select partition номер раздела «. В моём случае это номер пять, поэтому фраза будет выглядеть следующим образом » select partition 5 «. В конце нажать на «ENTER».
Для того чтобы удалить требуемый раздел нужно воспользоваться командой » delete partition override «. Вбейте данное словосочетание и нажмите на «ENTER». Последнее словосочетание указывает программе на то, что следует удалить выбранный раздел и пренебречь всеми предупреждениями.
С описанной процедурой, вы без проблем сможете, удалить раздел диска, который система не даёт убрать традиционными способами. После всего проделанного вы можете заходить в программу «Управление дисками» (в строку программы «Выполнить» вбейте команду » diskmgmt.msc » и нажмите на «ENTER» либо «OK» в окне самой программы) и объединять тома обычным способом. То есть, например, если вы всё это выполняете на диске C: то, в окне, там, где обозначается пространство диска, кликните правой кнопкой мышки и из появившегося меню выберите строку «Расширить том». Далее следуйте указаниям мастера расширения томов.
Второй метод удаления разделов на жёстком диске
Если, не поможет вышеописанный способ, то, есть немного другой. Отличается он от предыдущего тем, что в него добавлены некоторые шаги. Хотя, мне всегда хватало предыдущего, и не было ни каких проблем. Вот список действий, которые следует выполнить. После каждого шага следует нажимать на «ENTER» для отработки команды.
1. Запустить Windows PowerShell от имени администратора и в ней вбить команду » diskpart «. Затем нажать на «ENTER».
2. Следует вывести список дисков. Для этого нужно воспользоваться командой » list disk «. Запоминаем нужный нам порядковый номер диска.
3. В новую строку надо напечатать » select disk % » где % это номер диска. Жмём на «ENTER».
4. Следующий шаг — вывести список разделов командой » list partition «. Затем нажать на «ENTER».
5. Выбираем нужный раздел, вбиваем команду » select partition % «. Конечно же, вместо знака % следует поставить номер раздела. Далее «ENTER».
6. Выводим информацию о разделе для этого воспользуемся командой » detail partition «. Идентификатор 12 (он же Тип, «id=12» это сonfiguration/diagnostics partition) из-за него, система не даёт удалить данный раздел. В конце соответственно нажать «ENTER».
7. Теперь нужно поменять идентификатор раздела на другой. Здесь следует быть внимательными. В старых версиях Windows достаточно было прописать » setid override «, то есть, поменять идентификатор, пренебречь всеми предупреждениями и всё. В новых это немного иначе, поэтому если не помогла просто смена id тогда вместо номера идентификатора (07) нужно вбить строку GUID. Графа GUID это тот же идентификатор только выглядит как по типу строки кэша. Более подробную информация вы сможете получить, вбив команду » HELP SET » (нажать на «ENTER»). В этом случае наша команда будет выглядеть так » setid override «. Для применения данных указаний нажать на «ENTER».
8. После того как был заменён идентификатор, следует удалить раздел, поэтому вбиваем команду » delete partition «. В конце «ENTER».
9. Всё теперь раздел удалён для выхода из утилиты » diskpart » в строку печатаем » exit » и жмём «ENTER».
Источник
Как удалить лишние разделы при установке Windows?
Откройте меню “Пуск”, введите в поисковую строку diskmgmt. msc и нажмите ENTER. 2. Щелкните правой кнопкой мыши раздел, который нужно удалить и выберите команду Удалить том.
Как удалить ненужный раздел?
Удалить том в управлении дисками
Можно ли удалить раздел MSR?
Можно ли удалить? Несмотря на то, что данный скрытый системный раздел не содержит в себе загрузчика операционной системы, и если вы его удалите Windows по прежнему будет нормально запускаться, делать этого мы крайне не рекомендуем.
Как удалить активный системный раздел?
Откройте утилиту «Управление дисками». Вызовите контекстное меню того тома, который хотите удалить, и нажмите на команду «Удалить том». Нажмите на «Удалить том» контекстного меню выбранного раздела Подтвердите запрос на удаление.
Как удалить раздел диска при установке Windows 10?
Кликните по разделу «Диск 1 Раздел 1» левой кнопкой мыши, в нижней части окна выберите «Удалить», подтвердите выбор. Аналогично удалите «Диск 1 Раздел 2», «Диск 1 Раздел 3», «Диск 1 Раздел 4». На диске 1 у Вас будет одно «Не распределённое пространство».
Как удалить один из разделов жесткого диска?
Откройте меню «Пуск», введите в поисковую строку diskmgmt. msc и нажмите ENTER. 2. Щелкните правой кнопкой мыши раздел, который нужно удалить и выберите команду Удалить том.
Как удалить все разделы на жестком диске?
В среде Windows запускаем утилиту diskmgmt. msc – системное управление дисками. В её окне поочерёдно кликаем каждый из разделов на диске, который нужно очистить от разметки. И с помощью контекстного меню удаляем разделы.
Для чего нужен раздел MSR?
Так вот раздел MSR (зарезервировано) встречается только на GPT. Это скрытая системная зарезервированная область жесткого диска, которая может использоваться для различных потребностей операционной системы и ее файлового хранилища. Например для преобразования простого тома в динамический.
Можно ли удалять системный раздел?
Если вы, несмотря ни на что, решили удалить системный раздел, сделать это можно с помощью утилиты «Управление дисками» Windows или с помощью специализированных программ. Все, процесс удаления завершен.
Можно ли удалить раздел Recovery на ноутбуке?
Нажмите кнопку Пуск, введите Recovery в поле поиска и выберите пункт Recovery Manager после того, как эта программа отобразится в списке, чтобы открыть окно Recovery Manager. Нажмите кнопку Дополнительные параметры. Выберите пункт Remove recovery partition (Удалить раздел восстановления) и нажмите кнопку Далее.
Как удалить шифрованный EFI системный раздел?
Удалить шифрованный EFI раздел в Windows 7 можно консольной программой diskpart.
Как удалить разделы в diskpart?
Удаление разделов на USB накопителе с помощью DISKPART
Как с помощью diskpart удалить раздел?
Очистка диска с помощью Diskpart в Windows 10
Как разбить новый жесткий диск при установке Windows 10?
Для того, чтобы разделить диск C на C и D, кликните правой кнопкой мыши по соответствующему тому (по диску С) и выберите пункт «Сжать том». По умолчанию, вам будет предложено сжать том (высвободить место для диска D, другими словами) на все доступное свободное пространство жесткого диска.
Как удалить раздел восстановления на жестком диске Windows 10?
Как объединить разделы жесткого диска при установке Windows 10?
В запущенной программе нажмите правой кнопкой мыши по первому из разделов, которые объединяются, например, по C, и выберите пункт меню «Merge» (Объединить). В следующем окне опять же выберите первый из разделов (если не выбран автоматически) и нажмите «Next». В следующем окне выберите второй из двух разделов.
Источник
Как с компьютера удалить Windows 10 полностью?
Читайте в инструкции все способы, как полностью удалить Windows 10. Для этого вам может понадобится загрузочная флешка или специальная программа. Если вам не понравилась «десятка», то для установки другой операционной системы диски придется подготовить. Чтобы работала новая операционная система корректно, файлы должны быть удалены полностью, тогда в реестре не будут возникать ошибки, а все компоненты будут работать корректно. Решить проблему можно несколькими способами: стандартными утилитами и сторонними.
Как удалить Windows 10 с помощью загрузочной флешки или диска
Перед вами откроется командная строка, в которой нужно будет поэтапно ввести:
После каждой команды необходимо нажимать Enter. Это позволит проверить все разделы диска. Затем посмотрите в конечном списке номер раздела, который по размеру совпадает с системным диском. Запомните его, чтобы правильно задать форматирование.
В BIOS установите загрузку компьютера не с жесткого диска, а со стороннего носителя USB-HDD. Это нужно сделать в разделе Boot. Сохраните изменения. Сразу, как только компьютер выключится, вставьте в него флешку. Запуститься он уже с нее. Теперь вам нужно удалить системный раздел, для этого следуйте инструкции:
Таким образом вы полностью удалили текущий системный раздел, не тронув остальные. Теперь вам останется лишь загрузить на жесткий диск новую систему.
Альтернативный путь удаления удалить Windows 10 без командной строки
Если вы не хотите возиться с командной строкой, то есть альтернативный метод. Для него вам также потребуется иметь загрузочный диск или флешку с Windows 10 и выставить приоритет загрузки в BIOS. Затем следуйте инструкции:
После этого вы можете установить систему с другого загрузочного диска. Но помните, что пока вы это не сделаете, запустить компьютер вы не сможете.
Удаление Windows 10 с помощью программы Ease US
Существуют утилиты, которые способны провести удаление системного раздела без обращения к программам установки. Одной из них является Ease US. Она распространяется с официального сайта разработчика бесплатно. Перед запуском программы проведите подготовку – скопируйте все важные файлы на другой раздел диска или на внешний накопитель. Подготовьте загрузочный носитель для установки другой версии операционной системы.
После запуска проведите следующие действия:
Теперь операционная система и другие файлы с выбранного диска полностью стерты. Недостаток программы в том, что она англоязычная. Преимущество этой утилиты – она способна выполнять самые разные функции, очистка дисков от информации – это лишь одна из базовых возможностей.
Бесплатная утилита Gparted тоже поможет удалить винду
Использовать утилиту Gparted LiveCD сложнее, так как предварительно вам понадобится создать установочную флешку. На нее нужно поместить ISO-образ программы. После того как вы сделаете загрузочный носитель, перезагрузите компьютер. Далее следуйте инструкции:
После завершения процесса вам необходимо будет сменить носитель, чтобы загрузить систему на винчестер.
Что делать, если после установки новой операционной системы остались файлы Windows 10?
Если вы ищете ответ на этот вопрос, то прежде всего вспомните, как вы загружали операционную систему. При предварительно не отформатированном диске старые файлы ОС будут перемещены в папку Windows.old. Удалить ее можно при помощи специальных утилит, которые смогут стереть защищенные файлы. Также вы можете сделать это стандартными средствами операционной системы.
После того как средство очистки закончит работу, все файлы старой операционной системы будут удалены.
Теперь вы знаете, как стереть Windows 10 с жесткого диска полностью. В статье приведены лучшие способы, поделитесь ими с друзьями. Если вы знаете, как провести эту работу иначе, расскажите об этом в комментариях. Там же вы сможете задать вопросы на тему очистки операционной системы.
Источник
Содержание
- Преобразование динамического диска в базовый Change a dynamic disk back to a basic disk
- Преобразование динамического диска в базовый с помощью компонента управления дисками To change a dynamic disk back to a basic disk by using Disk Management
- Преобразование динамического диска в базовый с помощью командной строки To change a dynamic disk back to a basic disk by using a command line
- Как удалить том в Windows 10
- Удалить том в управлении дисками
- Удаление тома в командной строке
- Удалить том в PowerShell
- Как удалить раздел жесткого диска или SSD Windows 10, 8.1 и Windows 7
- Как удалить раздел диска во встроенной утилите «Управление дисками» Windows
- Удаление разделов дисков HDD и SSD с помощью командной строки
- Удаление расширенного раздела с диска
- Программы для управления разделами на дисках
- Возможные проблемы и ошибки при удалении разделов с жесткого диска или SSD
- Видео инструкция
Преобразование динамического диска в базовый Change a dynamic disk back to a basic disk
Относится к: Windows 10, Windows 8.1, Windows Server (Semi-Annual Channel), Windows Server 2019, Windows Server 2016, Windows Server 2012 R2, Windows Server 2012 Applies To: Windows 10, Windows 8.1, Windows Server (Semi-Annual Channel), Windows Server 2019, Windows Server 2016, Windows Server 2012 R2, Windows Server 2012
В этом разделе описывается, как удалить все данные на динамическом диске и преобразовать его в базовый диск. This topic describes how to delete everything on a dynamic disk and then convert it back to a basic disk. Динамические диски не рекомендованы к использованию в Windows, и мы не советуем использовать их больше. Dynamic disks have been deprecated from Windows and we don’t recommend using them anymore. Вместо них мы рекомендуем использовать базовые диски или более новую технологию Дисковые пространства для объединения дисков в более крупные тома. Instead, we recommend using basic disks or using the newer Storage Spaces technology when you want to pool disks together into larger volumes. Для зеркального отображения тома, с которого загружается Windows, можно использовать аппаратный RAID-контроллер, например присутствующий на многих материнских платах. If you want to mirror the volume from which Windows boots, you might want to use a hardware RAID controller, such as the one included on many motherboards.
Для преобразования динамического диска в базовый необходимо удалить все тома с этого диска, тем самым окончательно удалив все данные на нем. To convert a dynamic disk back to a basic disk you must delete all volumes from the disk, permanently erasing all data on the disk. Прежде чем продолжить, сделайте резервную копию данных, которые требуется сохранить. Make sure you back up any data you want to keep before proceeding.
Преобразование динамического диска в базовый с помощью компонента управления дисками To change a dynamic disk back to a basic disk by using Disk Management
Создайте резервные копии всех томов на диске, который требуется преобразовать из динамического в базовый. Back up all volumes on the disk you want to convert from dynamic to basic.
Откройте модуль управления дисками с правами администратора. Open Disk Management with administrator permissions.
Для этого введите Управление дисками в поле поиска на панели задач, выберите и удерживайте (или щелкните правой кнопкой мыши) Управление дисками, а затем выберите Запуск от имени администратора > Да. An easy way to do so is to type Computer Management in the search box on the taskbar, select and hold (or right-click) Computer Management, and then select Run as administrator > Yes. Когда откроется компонент управления компьютером, перейдите в раздел Хранилище > Управление дисками. After Computer Management opens, go to Storage > Disk Management.
В диспетчере дисков щелкните и удерживайте (или щелкните правой кнопкой мыши) каждый том на динамическом диске, который нужно преобразовать в базовый, а затем выберите Удалить том. In Disk Management, select and hold (or right-click) each volume on the dynamic disk you want to convert to a basic disk, and then click Delete Volume.
После удаления всех томов на диске щелкните его правой кнопкой мыши, а затем нажмите Преобразовать в базовый диск. When all volumes on the disk have been deleted, right-click the disk, and then click Convert to Basic Disk.
Преобразование динамического диска в базовый с помощью командной строки To change a dynamic disk back to a basic disk by using a command line
Создайте резервные копии всех томов на диске, который требуется преобразовать из динамического в базовый. Back up all volumes on the disk you want to convert from dynamic to basic.
Откройте командную строку и введите: diskpart . Open a command prompt and type diskpart .
В командной строке DISKPART введите list disk . At the DISKPART prompt, type list disk . Запомните номер диска, который требуется преобразовать в базовый. Note the disk number you want to convert to basic.
В командной строке DISKPART введите select disk . At the DISKPART prompt, type select disk .
В командной строке DISKPART введите detail disk . At the DISKPART prompt, type detail disk .
В командной строке DISKPART для каждого тома на диске введите select volume= , а затем — delete volume . For each volume on the disk, at the DISKPART prompt, type select volume= and then type delete volume .
В командной строке DISKPART введите select disk , указав при этом номер диска, который требуется преобразовать в базовый. At the DISKPART prompt, type select disk , specifying the disk number of the disk that you want to convert to a basic disk.
В командной строке DISKPART введите convert basic . At the DISKPART prompt, type convert basic .
Как удалить том в Windows 10
В сегодняшней статье рассмотрим различные способы удаления тома в Windows 10.
Когда вы удаляете том, вместо него появляется свободное место на диске и вы его можете использовать, чтобы расширить другой том или создать новый. Перед удалением тома рекомендуется пересмотреть все его содержимое и если там есть что-то нужное – скопировать на другой диск.
Удалить том в управлении дисками
1. Откройте управление дисками: один из способов – нажмите на меню “Пуск” правой клавишей мыши и из открывшегося меню выберите “Управление дисками” (или в строке поиска введите команду diskmgmt.msc и нажмите клавишу Enter).
2. Нажмите на том, который нужно удалить, правой клавишей мыши и выберите “Удалить том”.
3. “Удаление тома уничтожит все данные на этом томе. Перед удалением заархивируйте все данные, которые вы хотите сохранить. Хотите продолжить?”, нажмите “Да”.
Удаление тома в командной строке
1. Откройте командную строку от имени администратора: один из способов – нажмите на меню “Пуск” правой клавишей мыши и выберите “Командная строка (администратор)”.
2. Введите команду Diskpart и нажмите клавишу Enter => введите команду list volume и нажмите клавишу Enter. Обратите внимание на номер тома, который вы хотите удалить. К примеру, нам нужно удалить диск F, после ввода команды list volume мы увидели, что это “Том 4”.
3. Введите команду select volume № и нажмите клавишу Enter (№ нужно заменить на номер тома, который вы хотите удалить). В нашем примере номер тома 4, значит команда будет выглядеть так select volume 4
4. Введите delete volume и нажмите клавишу Enter.
Когда напишет “Том успешно удален” можете закрыть командную строку.
Удалить том в PowerShell
1.Откройте PowerShell от имени администратора: один из способов – написать в строке поиска PowerShell, на найденном результате нажать правой клавишей мыши и выбрать “Запустить от имени администратора”.
2.Введите команду Get-Partition и нажмите клавишу Enter. Откроется список томов, запомните букву тома, который вы хотите удалить.
3. Введите команду Remove-Partition -DriveLetter “ буква тома ” и нажмите клавишу Enter (вместо “Буква тома” поставьте букву того тома, что нужно удалить). К примеру, нам нужно удалить том F, значит команда будет выглядеть так Remove-Partition -DriveLetter “F”
У Вас спросит “Вы действительно хотите выполнить это действие?”, нажмите y на клавиатуре и Enter, чтобы подтвердить удаление тома.
На сегодня всё, если вы знаете другие способы – пишите в комментариях! Удачи Вам 🙂
Как удалить раздел жесткого диска или SSD Windows 10, 8.1 и Windows 7

В этой инструкции подробно о том, как удалить раздел диска в Windows 10, 8.1 и Windows 7 в «Управление дисками», командной строке (Diskpart) и с помощью сторонних бесплатных программ, а также о возможных проблемах при удалении. Если вам требуется удалить все без исключения разделы на жестком диске или другом накопителе, при этом диск не является системным, можно использовать отдельную инструкцию Как удалить разделы на флешке (подойдет и для других дисков).
Как удалить раздел диска во встроенной утилите «Управление дисками» Windows
Во всех последних версиях Windows присутствует встроенная утилита для работы с разделами дисков, её использование очень простое и в базовом случае для удаления раздела потребуется выполнить следующие простые шаги:
- Нажмите клавиши Win+R на клавиатуре, введите diskmgmt.msc и нажмите Enter.
- В открывшейся утилите «Управление дисками» нажмите правой кнопкой мыши по разделу, который нужно удалить — это можно сделать как в списке разделов, отображаемом в верхней части, так и в графическом представлении разделов на дисках в нижней части. Я предпочитаю использовать второй вариант.
- Выберите пункт «Удалить том».
- Подтвердите удаление раздела.
- В дальнейшем появившееся незанятое пространство вы можете использовать для создания новых разделов или для присоединения к другим имеющимся разделам, об этом можно прочитать, например, здесь: Как увеличить диск C за счет диска D.
Все описанное работает без проблем при условии, что разделы не являются системными или иным образом используемыми или необходимыми — в этом случае пункт «Удалить том» может быть не активна или отсутствовать, рассмотрим такие случаи в разделе про возможные ошибки.
Также есть нюансы, для логических разделов, расположенных на расширенном разделе. В этом случае такие разделы в управлении дисками будут располагаться в области, выделенной зеленым цветом и о них — в отдельном разделе инструкции.
Удаление разделов дисков HDD и SSD с помощью командной строки
Удалить разделы с жесткого диска или SSD вы можете также в командной строке с помощью утилиты DISKPART. Будьте очень внимательны, перепутав номера разделов вы можете удалить важные данные:
- Запустите командную строку от имени администратора. В Windows 10 это можно сделать следующим образом: найдите командную строку через поиск на панели задач, нажмите по найденному результату правой кнопкой мыши и выберите пункт «Запуск от имени администратора». Другие методы описаны в этой инструкции.
- В открывшейся командной строке введите DISKPART и нажмите Enter.
- Далее по порядку используем следующие команды, нажимая Enter после каждой:
- list disk — команда выдаст номера подключенных дисков. Запомните номер диска, раздел с которого нужно удалить, далее — N.
- select disk N
- list partition — команда покажет номера разделов на выбранном диске, запоминаем номер раздела, который нужно удалить, далее — M.
- select partition M
- delete partition
- exit
В результате выбранный нами раздел будет удален с диска, а на нем появится незанятое пространство, которое можно использовать для целей создания новых разделов или присоединения к имеющимся.
Удаление расширенного раздела с диска
У многих пользователей, особенно на дисках MBR присутствуют расширенные разделы, которые в «Управлении дисками» выделены зеленой рамкой, а в DISKPART их тип указывается в результате выполнения команды list partition. В рамках этих разделов присутствуют логические разделы — если мы удалим логический раздел, то присоединение освободившегося пространства к основным разделам не будет доступно, так как это пространство останется в рамках расширенного раздела.
При желании мы можем удалить расширенный раздел следующим методом:
- В управлении дисками — сначала удалить все без исключения логические разделы внутри расширенного, используя пункт «Удалить том» в контекстном меню. Затем открыть контекстное меню расширенного раздела и выбрать пункт «Удалить раздел».
- В DISKPART — также как это было описано выше поочередно, используя команды из пунктов 7 и 9 удаляем все логические разделы, а затем тем же методом — расширенный раздел, который их содержал. Пример показан на скриншоте ниже.
- В некоторых программах возможна конвертация расширенного раздела в основной (например, в Aomei Partition Assistant), но я не знаю утилит, где эта функция была бы доступна в бесплатной версии программы. Более того, такая конвертация будет возможна только если количество основных и логических разделов не превышает ограничения для количества основных разделов данного типа дисков (для MBR — 4 основных раздела).
Программы для управления разделами на дисках
Существуют множество программ, позволяющих удалять разделы на дисках. Среди тех, где эта функциональность доступна бесплатно — Aomei Partition Assistant Standard (на русском языке) и Minitool Partition Wizard Free (без русского языка). Возможно, для кого-то такого рода программы окажутся удобнее, чем встроенные средства Windows 10, 8.1 и Windows 7.
Все действия в этих программах можно осуществить с помощью основных и контекстных меню в интерфейсе с последующим нажатием кнопки «Применить» (Apply). К сожалению, большинство интересных функций (наподобие конвертации расширенного раздела в основной) заблокированы в бесплатных версиях, но простое удаление разделов работает.
Еще одна полезная возможность указанных утилит — создание загрузочного накопителя и последующий запуск управления разделами дисков с него: это позволит выполнить операции над теми разделами, которые по какой-то причине заблокированы в запущенной Windows. Но будьте осторожны — такие разделы дисков могут быть необходимы для нормальной работы системы.
Возможные проблемы и ошибки при удалении разделов с жесткого диска или SSD
Далее — список типичных проблем и ошибок, с которыми вы можете столкнуться, пытаясь удалить ненужный раздел с диска встроенными средствами Windows 10 и других версий:
- Кнопка «Удалить том» не активна или отсутствует. В Diskpart в этом случае вы получите либо сообщение «Ошибка службы виртуальных дисков. Устройство уже используется» либо «Удаление не допускается для текущего загрузочного или системного тома, а также томов с файлами подкачки, аварийного дампа или спящего режима» — вероятнее всего, это системный раздел, либо раздел, содержащий указанные в сообщении выше элементы — файл подкачки, аварийные дампы памяти или файлы спящего режима и гибернации. В случае, если это системный раздел, который вы не хотите видеть в проводнике, можно просто удалить букву с диска (в управлении дисками, пример действий: Как скрыть раздел восстановления в Windows). Если раздел все-таки требуется удалить, и он не системный — постарайтесь отыскать, какие системные элементы (файл подкачки, гибернации и другие) были на нем размещены и уберите их оттуда. Здесь может помочь: Файл подкачки Windows 10, 8.1 и Windows 7.
- Сообщение «Простой том сейчас используется. Чтобы принудительно удалить этот том, нажмите кнопку Да» в управлении дисками — обычно говорит о том, что на этом томе есть что-то, работающее в настоящий момент времени (возможно, в фоновом режиме). Эту же ошибку можно получить, если в параметрах установки приложений магазина Windows 10 выбрать этот раздел в качестве раздела для установки. Обычно, удаление раздела проходит без проблем, но их вероятность не нулевая.
- Ошибка службы виртуальных дисков «Расширенный раздел не пуст» — возникает, если не были удалены все логические разделы внутри расширенного раздела.
- Не удается удалить защищенный раздел без принудительной установки защищенных параметров — как правило, возникает при попытке удалить скрытые разделы с загрузчиком и средой восстановления текущих разделов. Если вам нужно избавиться от этого раздела в проводнике, где он начал отображаться, просто удалите букву с этого раздела, не удаляя сам раздел.
И, наконец, если при действиях с разделами вы сталкиваетесь с ошибками ввода-вывода, возможно, дело в неисправности накопителя, либо проблемах с его подключением к компьютеру.
Видео инструкция
Если в вашем случае при удалении разделов есть дополнительные нюансы, опишите подробно в комментариях ситуацию, я постараюсь помочь.
Одним из таких «камней» может быть ошибка «Этот раздел содержит один или несколько динамических томов». Ошибка достаточно редкая, и проявляется она при некорректном определении томов. Как исправить ошибку — смотрите далее.
Вероятнее всего, ошибка проявляется на чистом, только что купленном винчестере. В таком случае, необходимо удалить все разделы (в разделе «Дополнительно» нажать кнопку «Удалить» на всех разделах в пределах одного диска, пока не останется лишь один — Незанятое место на диске), затем разделить их (либо создать один том, если нет необходимости в разделении), согласиться с выделением системного раздела под нужды Windows, попробовать снова продолжить установку.
Если даже после этого том продолжает быть динамическим, на помощь придёт командная строка. Перезагрузите компьютер со свежей разметкой диска, и снова войдите в мастер установки. На первом же экране нажимаем комбинацию Shift+F10. Появится командная строка, в которой мы набираем diskpart. Запустится одноимённая программа в пределах командной строки, в ней вводим list disk. Нам необходим диск, который является динамическим, а точнее — его номер. Его прописываем в select disk «номер диска без кавычек». Далее — detail disk «номер диска без кавычек». Каждый из томов выбираем посредством select volume «номер тома без кавычек», затем — delete volume. Проделав данные действия с каждым из томов, снова прописываем select disk «номер динамического диска без кавычек», и наконец — convert basic. После процедуры закрываем командную строку и продолжаем установку. Все действия с командной строкой Вы выполняете на свой страх и риск!
Наша проблема решена, и мы можем спокойно продолжать установку Windows. Отличная работа!
If all hard disk partitions become dynamic disk volume, what should you do to convert the dynamic disk to basic? Here in this post, we list 3 solutions to help you get through this issue.
I was trying to extend an HDD and a popup appeared about the disk becoming dynamic. I thought it was referring to the free space disk, meaning the free space disk would first become dynamic then it would be extended on the HDD. But no, it converted the whole HDD to dynamic! Now, Windows loads everything OK. The drive this occurred on is the data drive which stores all programs and users data. All data is backed up. However, I really do not wish to backup and restore would be a big hassle. Any way to convert back to basic without losing data? —from sevenforums
What Is Dynamic Disk
What is a dynamic drive? Basic disk and dynamic disk are two types of disks when referring to storage types. Like basic disk, which is most commonly used on computers running Microsoft Windows, dynamic disk can also use the master boot record (MBR) or GUID partition table (GPT) partitioning scheme.
All volumes on dynamic disks are known as dynamic volumes. There are 5 types of dynamic volumes, and they are: Simple Volume, Mirrored Volume, Striped Volume, Spanned Volume and RAID-5 Volume. To get more information, please refer to What Are Dynamic Disks and Volumes?
Theoretically, you can create up to 1,000 dynamic volumes per disk group, however, it is recommended to create at most 32 or fewer per disk group. And, to gain the maximum benefit from dynamic disks and volumes, it is best to use them in computers with multiple disks, which allows us to scale the storage to match our needs.
3 Situations Where Hard Disk Will Become Dynamic
If one of the following 3 assumptions is true, a basic hard disk will become dynamic disk:
- If you want to create a new partition in unallocated space when there have been 4 primary partitions on an MBR disk, creating partition will convert basic disk to dynamic.
- On non-system disk, you want to extend a partition on basic disk but there is no contiguous unallocated space or free space on the right side. At this time, if a dynamic disk exists, extending partition will convert this basic disk to dynamic disk.
- You just mistakenly converted hard disk to dynamic disk by clicking the option «Convert to Dynamic Disk».
Of course, after hard disk changed to dynamic disk, you can create much more simple volumes which function like basic partitions; or you can create advanced volumes like mirrored volume, spanned volume, and striped volume when there is more than one dynamic disk.
Nevertheless, dynamic disk may bring some problems. For instance, some operating systems cannot be installed on dynamic disk, including Ubuntu and a small part of Windows operating systems. For Windows OS that does not support dynamic disk, please see Does Windows 7 Support Dynamic Disks.
Besides, you can perform a fresh Windows installation on a dynamic volume only if that volume was converted from a basic volume and retained an entry in the partition table. Simple volumes converted from basic disks do not have an entry in the partition table unless they were system or boot volumes prior to conversion.
Therefore, probably you may want to know «how can I convert a dynamic disk to basic disk?
Just keep reading.
3 Ways to Convert Dynamic Disk to Basic
In general, there are 2 FREE solutions to convert dynamic disk to basic in windows 7/8/10. You can use Windows Disk Management and Command Prompt (CMD) to revert a dynamic disk to basic, but they all require deleting existing volumes.
Here are the details to follow if you plan to use them to convert dynamic disk to basic:
Fix 1: Use Windows Disk Management to Convert
In Disk Management, just delete all volumes one by one and then the dynamic disk can be turned into basic disk.
Please do the followings if your hard disk has become dynamic:
Note: Make a backup of the data on the dynamic disk, for Fix 1 requires deleting all volumes on the target disk, which brings data loss.
Step 1. Run diskmgmt.msc to load Disk Management directly, or you can right click «My Computer/This PC», select «Manage» — «Storage» — «Disk Management».
Step 2. Right click on a dynamic volume and choose Delete Volume… Continue deleting volumes until the whole hard disk displays as Unallocated.
Step 3. Depending on the operating system you are using, after the deletions, the dynamic disk will become basic disk automatically; or you still need to right-click the dynamic disk and then choose Convert to Basic Disk.
Now all is done.
Note: If the dynamic disk is system disk, probably you will see the option Delete Volume is greyed out, or Windows tells that it cannot delete the system volume on this disk.
To avoid these, please resort to Fix 3.
Fix 2: Use Command Prompt to Convert
Command Prompt, also known as cmd, or cmd.exe, is the command-line interpreter on Windows NT, Windows CE, OS/2 and eComStation operating systems. Although more and more Windows tools emerge on the software market, cmd is never outdated, because it is a so much powerful Windows tool to achieve a lot of goals.
Well, how to convert dynamic disk to basic disk using CMD?
Note: Fix 2 requires deleting all volumes on the dynamic disk, which will result in data loss unless you have made a backup in advance.
Run Command Prompt as administrator. Then in the command prompt window, type these commands successively:
- diskpart
- list disk
- select disk n (n is the number of the dynamic disk you want to convert)
- detail disk
- select volume n (n is the number of the selected volume)
- delete volume (If there is more than 1 volume, just delete them one by one until all volumes on the disk are removed.)
- select disk n
- convert basic
Please note that every type should end up with Enter key. Finally, you can type exit to leave CMD.
Note: If the dynamic disk you are going to convert contains system partition, you will see Virtual Disk Service Error: Delete is not allowed on the current boot, system, pagefile, crashdump or hibernation volume.
To avoid this error message, please refer to Fix 3.
Well then, how to convert hard disk from dynamic to basic without losing data? Is there an easy and safe solution? Of course, there is. That is to make use of the partitioning software — MiniTool Partition Wizard.
Fix 3: Lossless Scheme — Use MiniTool Partition Wizard to Convert
Designed by MiniTool Software Ltd., MiniTool Partition Wizard is a professional hard disk manager that helps users to manage hard disk and partitions in a better way. No matter you are troubled by low disk space warning, mistaken diskpart clean, BOOTMGR is missing, Windows was unable to complete the format, etc., this partition magic can help you safely and quickly address the issue.
MiniTool Partition Wizard has 6 editions, and they are Free Edition, Pro Edition, Pro Ultimate Edition, Server Edition, Enterprise Edition, and Technician Edition. By now the Free Edition has been downloaded by over 20,000,000 users on CNET due to its ease-of-use.
When your hard disk change to dynamic disk, you can rely on MiniTool Partition Wizard to convert dynamic disk to basic disk. Here we recommend using the Pro Edition. Click the buttons below to get it with the best prices here:
Buy Now
After installing and registering this dynamic disk converter, please follow the steps below:
Step 1. Launch MiniTool Partition Wizard to get its main interface. Then select the dynamic disk which will be converted from the disk map and choose Convert Dynamic Disk to Basic from the action panel or from the drop-down list of Disk on the menu bar.
Step 2. You can preview that all volumes on the target disk have become partitions on basic disk. Now you can click Apply button on the top to apply all changes.
Note: If the dynamic disk saves running Windows OS, you need to restart the computer, and then MiniTool Partition Wizard will make the conversion in boot mode.
After changes have been completed, the computer will reboot normally, which shows the problem that «hard disk has become dynamic» is solved safely and successfully. For detailed steps and corresponding thumbnails, see Convert Dynamic Disk to Basic.
Note: If you want to convert dynamic disk to basic via this program, only simple volumes are allowed on a dynamic disk. If there is mirrored volume, break the mirror in Disk Management. If there is striped, spanned, or RAID 5 volume, delete them after backing up important data.
If the dynamic disk was an MBR disk and there are more than 4 simple volumes created, the conversion may fail. At this time, try shrinking a little space from each volume and then you can finish the conversion.
«How to convert dynamic to basic without losing data? Here I get a professional partition manager called MiniTool Partition Wizard to do this job. And I think this may help you.»Click to Tweet
Copy Dynamic Disk to Basic Disk
You see MiniTool provides the straightforward way to help convert dynamic disk to basic disk when you mistakenly converted hard disk to dynamic disk, but this is not the whole story. In fact, it is able to back up dynamic volumes/disks to basic disk. Here we would like to introduce how to convert a dynamic disk to a basic disk using Copy Disk feature.
Buy Now
Note: This way should be carried out on data disk conversion instead of system disk conversion on dynamic disk. MiniTool Partition Wizard is not responsible for the target basic disk cannot boot.
Step 1. On the main interface of MiniTool Partition Wizard, select Copy Disk Wizard from the action panel.
Step 2. Skip the welcome page by clicking Next.
Step 3. Choose the dynamic disk you want to copy as the source disk. Then hit Next to go on.
Step 4. Select a location to hold all data on the source dynamic disk. Be aware that all data on the target disk will be removed. So, a backup in advance may be significant if there are important data on it.
Step 5. Depending on what partition style the source disk employs, you will see different options offered on the next page.
If the target disk is an MBR disk, there are 3 options for you:
If the target disk is a GPT disk, there are 2 options for you.
After you have made the selection, click Next and continue.
Step 6. MiniTool Partition Wizard tells how to boot from the new disk. Since we have said this way is suitable for data disk clone, you can just ignore and press Finish button.
Step 7. Finally, you can press Apply button on the tool bar to execute this task. Please wait patiently until MiniTool Partition Wizard finishes.
Ok, that’s how to convert dynamic disk to basic disk using Copy Disk feature. The advantage here is, you don’t need to back up and delete the source data on the dynamic disk. And you don’t need to worry whether the conversion is successful because all the source data are still there on the dynamic disk. Amazing, right? Just use MiniTool Partition Wizard to do the copy!
Bottom Line
Reading here, you must know what is a dynamic disk, why a hard disk has become dynamic, and how to convert dynamic hard disk to basic in Windows 7/8/10 using 3 ways. After doing the conversion, you can get rid of dynamic hard disk problem and keep managing hard drives in a familiar way. Hopefully, these contents are helpful to you.
If you have any questions towards using MiniTool Partition Wizard, leave us comments in the lower part or email to [email protected]. We read every thread!
If all hard disk partitions become dynamic disk volume, what should you do to convert the dynamic disk to basic? Here in this post, we list 3 solutions to help you get through this issue.
I was trying to extend an HDD and a popup appeared about the disk becoming dynamic. I thought it was referring to the free space disk, meaning the free space disk would first become dynamic then it would be extended on the HDD. But no, it converted the whole HDD to dynamic! Now, Windows loads everything OK. The drive this occurred on is the data drive which stores all programs and users data. All data is backed up. However, I really do not wish to backup and restore would be a big hassle. Any way to convert back to basic without losing data? —from sevenforums
What Is Dynamic Disk
What is a dynamic drive? Basic disk and dynamic disk are two types of disks when referring to storage types. Like basic disk, which is most commonly used on computers running Microsoft Windows, dynamic disk can also use the master boot record (MBR) or GUID partition table (GPT) partitioning scheme.
All volumes on dynamic disks are known as dynamic volumes. There are 5 types of dynamic volumes, and they are: Simple Volume, Mirrored Volume, Striped Volume, Spanned Volume and RAID-5 Volume. To get more information, please refer to What Are Dynamic Disks and Volumes?
Theoretically, you can create up to 1,000 dynamic volumes per disk group, however, it is recommended to create at most 32 or fewer per disk group. And, to gain the maximum benefit from dynamic disks and volumes, it is best to use them in computers with multiple disks, which allows us to scale the storage to match our needs.
3 Situations Where Hard Disk Will Become Dynamic
If one of the following 3 assumptions is true, a basic hard disk will become dynamic disk:
- If you want to create a new partition in unallocated space when there have been 4 primary partitions on an MBR disk, creating partition will convert basic disk to dynamic.
- On non-system disk, you want to extend a partition on basic disk but there is no contiguous unallocated space or free space on the right side. At this time, if a dynamic disk exists, extending partition will convert this basic disk to dynamic disk.
- You just mistakenly converted hard disk to dynamic disk by clicking the option «Convert to Dynamic Disk».
Of course, after hard disk changed to dynamic disk, you can create much more simple volumes which function like basic partitions; or you can create advanced volumes like mirrored volume, spanned volume, and striped volume when there is more than one dynamic disk.
Nevertheless, dynamic disk may bring some problems. For instance, some operating systems cannot be installed on dynamic disk, including Ubuntu and a small part of Windows operating systems. For Windows OS that does not support dynamic disk, please see Does Windows 7 Support Dynamic Disks.
Besides, you can perform a fresh Windows installation on a dynamic volume only if that volume was converted from a basic volume and retained an entry in the partition table. Simple volumes converted from basic disks do not have an entry in the partition table unless they were system or boot volumes prior to conversion.
Therefore, probably you may want to know «how can I convert a dynamic disk to basic disk?
Just keep reading.
3 Ways to Convert Dynamic Disk to Basic
In general, there are 2 FREE solutions to convert dynamic disk to basic in windows 7/8/10. You can use Windows Disk Management and Command Prompt (CMD) to revert a dynamic disk to basic, but they all require deleting existing volumes.
Here are the details to follow if you plan to use them to convert dynamic disk to basic:
Fix 1: Use Windows Disk Management to Convert
In Disk Management, just delete all volumes one by one and then the dynamic disk can be turned into basic disk.
Please do the followings if your hard disk has become dynamic:
Note: Make a backup of the data on the dynamic disk, for Fix 1 requires deleting all volumes on the target disk, which brings data loss.
Step 1. Run diskmgmt.msc to load Disk Management directly, or you can right click «My Computer/This PC», select «Manage» — «Storage» — «Disk Management».
Step 2. Right click on a dynamic volume and choose Delete Volume… Continue deleting volumes until the whole hard disk displays as Unallocated.
Step 3. Depending on the operating system you are using, after the deletions, the dynamic disk will become basic disk automatically; or you still need to right-click the dynamic disk and then choose Convert to Basic Disk.
Now all is done.
Note: If the dynamic disk is system disk, probably you will see the option Delete Volume is greyed out, or Windows tells that it cannot delete the system volume on this disk.
To avoid these, please resort to Fix 3.
Fix 2: Use Command Prompt to Convert
Command Prompt, also known as cmd, or cmd.exe, is the command-line interpreter on Windows NT, Windows CE, OS/2 and eComStation operating systems. Although more and more Windows tools emerge on the software market, cmd is never outdated, because it is a so much powerful Windows tool to achieve a lot of goals.
Well, how to convert dynamic disk to basic disk using CMD?
Note: Fix 2 requires deleting all volumes on the dynamic disk, which will result in data loss unless you have made a backup in advance.
Run Command Prompt as administrator. Then in the command prompt window, type these commands successively:
- diskpart
- list disk
- select disk n (n is the number of the dynamic disk you want to convert)
- detail disk
- select volume n (n is the number of the selected volume)
- delete volume (If there is more than 1 volume, just delete them one by one until all volumes on the disk are removed.)
- select disk n
- convert basic
Please note that every type should end up with Enter key. Finally, you can type exit to leave CMD.
Note: If the dynamic disk you are going to convert contains system partition, you will see Virtual Disk Service Error: Delete is not allowed on the current boot, system, pagefile, crashdump or hibernation volume.
To avoid this error message, please refer to Fix 3.
Well then, how to convert hard disk from dynamic to basic without losing data? Is there an easy and safe solution? Of course, there is. That is to make use of the partitioning software — MiniTool Partition Wizard.
Fix 3: Lossless Scheme — Use MiniTool Partition Wizard to Convert
Designed by MiniTool Software Ltd., MiniTool Partition Wizard is a professional hard disk manager that helps users to manage hard disk and partitions in a better way. No matter you are troubled by low disk space warning, mistaken diskpart clean, BOOTMGR is missing, Windows was unable to complete the format, etc., this partition magic can help you safely and quickly address the issue.
MiniTool Partition Wizard has 6 editions, and they are Free Edition, Pro Edition, Pro Ultimate Edition, Server Edition, Enterprise Edition, and Technician Edition. By now the Free Edition has been downloaded by over 20,000,000 users on CNET due to its ease-of-use.
When your hard disk change to dynamic disk, you can rely on MiniTool Partition Wizard to convert dynamic disk to basic disk. Here we recommend using the Pro Edition. Click the buttons below to get it with the best prices here:
Buy Now
After installing and registering this dynamic disk converter, please follow the steps below:
Step 1. Launch MiniTool Partition Wizard to get its main interface. Then select the dynamic disk which will be converted from the disk map and choose Convert Dynamic Disk to Basic from the action panel or from the drop-down list of Disk on the menu bar.
Step 2. You can preview that all volumes on the target disk have become partitions on basic disk. Now you can click Apply button on the top to apply all changes.
Note: If the dynamic disk saves running Windows OS, you need to restart the computer, and then MiniTool Partition Wizard will make the conversion in boot mode.
After changes have been completed, the computer will reboot normally, which shows the problem that «hard disk has become dynamic» is solved safely and successfully. For detailed steps and corresponding thumbnails, see Convert Dynamic Disk to Basic.
Note: If you want to convert dynamic disk to basic via this program, only simple volumes are allowed on a dynamic disk. If there is mirrored volume, break the mirror in Disk Management. If there is striped, spanned, or RAID 5 volume, delete them after backing up important data.
If the dynamic disk was an MBR disk and there are more than 4 simple volumes created, the conversion may fail. At this time, try shrinking a little space from each volume and then you can finish the conversion.
«How to convert dynamic to basic without losing data? Here I get a professional partition manager called MiniTool Partition Wizard to do this job. And I think this may help you.»Click to Tweet
Copy Dynamic Disk to Basic Disk
You see MiniTool provides the straightforward way to help convert dynamic disk to basic disk when you mistakenly converted hard disk to dynamic disk, but this is not the whole story. In fact, it is able to back up dynamic volumes/disks to basic disk. Here we would like to introduce how to convert a dynamic disk to a basic disk using Copy Disk feature.
Buy Now
Note: This way should be carried out on data disk conversion instead of system disk conversion on dynamic disk. MiniTool Partition Wizard is not responsible for the target basic disk cannot boot.
Step 1. On the main interface of MiniTool Partition Wizard, select Copy Disk Wizard from the action panel.
Step 2. Skip the welcome page by clicking Next.
Step 3. Choose the dynamic disk you want to copy as the source disk. Then hit Next to go on.
Step 4. Select a location to hold all data on the source dynamic disk. Be aware that all data on the target disk will be removed. So, a backup in advance may be significant if there are important data on it.
Step 5. Depending on what partition style the source disk employs, you will see different options offered on the next page.
If the target disk is an MBR disk, there are 3 options for you:
If the target disk is a GPT disk, there are 2 options for you.
After you have made the selection, click Next and continue.
Step 6. MiniTool Partition Wizard tells how to boot from the new disk. Since we have said this way is suitable for data disk clone, you can just ignore and press Finish button.
Step 7. Finally, you can press Apply button on the tool bar to execute this task. Please wait patiently until MiniTool Partition Wizard finishes.
Ok, that’s how to convert dynamic disk to basic disk using Copy Disk feature. The advantage here is, you don’t need to back up and delete the source data on the dynamic disk. And you don’t need to worry whether the conversion is successful because all the source data are still there on the dynamic disk. Amazing, right? Just use MiniTool Partition Wizard to do the copy!
Bottom Line
Reading here, you must know what is a dynamic disk, why a hard disk has become dynamic, and how to convert dynamic hard disk to basic in Windows 7/8/10 using 3 ways. After doing the conversion, you can get rid of dynamic hard disk problem and keep managing hard drives in a familiar way. Hopefully, these contents are helpful to you.
If you have any questions towards using MiniTool Partition Wizard, leave us comments in the lower part or email to [email protected]. We read every thread!
Содержание
- Способ 1: Оснастка «Управление дисками»
- Способ 2: «Diskpart»
- Способ 3: Сторонние программы
- Вопросы и ответы
Способ 1: Оснастка «Управление дисками»
Данный способ является самым простым, но он имеет один существенный недостаток – необходимость удаления томов. При этом все имеющиеся на диске данные будут удалены, поэтому если вы изберете этот вариант, позаботьтесь о создании их резервной копии.
- Запустите оснастку «Управление дисками» из контекстного меню кнопки «Пуск».
- Кликните по первому же разделу правой кнопкой мыши и выберите из меню опцию «Удалить том».
- Подтвердите удаление тома. Точно так же удалите все остальные разделы. В результате диск автоматически будет преобразован в базовый.
- Если же вы имеете дело с динамическим диском, на котором разделов не было изначально, кликните по его заголовку и выберите в меню опцию «Преобразовать в базовый диск».

После конвертирования динамического диска в базовый можно будет создавать на нем разделы и логические тома с поддерживаемой Windows файловой системой.
Способ 2: «Diskpart»
Для преобразования логического диска в базовый можно также использовать встроенную в операционную систему консольную утилиту Diskpart, работающую из «Командной строки» или «PowerShell». Этот способ также предполагает удаление с диска разделов со всеми данными, не забывайте об этом.
- Запустите от имени администратора консоль «PowerShell» из контекстного меню кнопки «Пуск».
- Выполните в ней одну за другой следующие команды:
- Закройте консоль.

В результате выполненных действий диск будет преобразован в базовый. Обратите внимание на пятую и шестую команды: если на динамическом диске имеется более одного раздела, то эти команды нужно будет повторить, указав номер тома.
Способ 3: Сторонние программы
Преимущество данного решения заключается в том, что оно позволяет преобразовывать динамические диски в базовые без потери данных. Используйте его, если у вас нет возможности создания резервной копии файлов. Функцию конвертирования динамического диска в базовый поддерживают многие дисковые менеджеры, среди которых имеются и бесплатные. Например, Paragon Partition Manager Free.
Скачать Paragon Partition Manager
- Скачайте программу с сайта разработчика, установите и запустите.
- В открывшемся окне программы выберите динамический жесткий диск и нажмите в меню слева «Convert dynamic to basic».
- В следующем диалоговом окне нажмите кнопку «Convert now», чтобы запустить процедуру преобразования.
- Дождитесь завершения процесса конвертирования и закройте информационное окно нажатием кнопки «Close».

Диск будет преобразован в базовый, при этом все имеющиеся на нем разделы и файлы окажутся сохранены.
Во всех трех примерах работа велась с пользовательскими жесткими дисками. Конвертировать системные динамические диски настоятельно не рекомендуется, так как это с высокой долей вероятности приведет к тому, что Windows перестанет загружаться.
Еще статьи по данной теме:
Помогла ли Вам статья?
Друзья, привет. Знаете ли вы, что в среде Windows есть нативная поддержка программного RAID? Его реализация, как, впрочем, и многого чего иного (благо, не всего), сотворённого компанией Microsoft, оставляет желать лучшего. Но за неимением возможности организовать аппаратный RAID сгодятся и наработки компании. Программный RAID Windows – это штатная технология динамических дисков. Это старая технология, она появилась ещё на борту Windows 2000. Поставляется в серверных редакциях системы, а также в пользовательских от Pro и выше. Что это за технология, где и как её применять, какие у неё особенности, плюсы/минусы?
Когда мы подключаем жёсткие диски к компьютеру и инициализируем их в среде Windows, все они автоматически получают тип базовых. И лишь при необходимости этот исходный тип мы можем сменить на динамический. Последний даёт преимущества, которых лишён базовый тип:
• Формирование разделов на базе нескольких носителей;
• Задействование программного RAID для файлохранилищ;
• Зеркалирование самой Виндовс.
Динамические диски:
• Задействуются на дисках со стилем разметки как MBR, так и GPT;
• Предусматривают создание разделов с файловыми системами NTFS и exFAT;
• На MBR-дисках не делят разделы на основные и логические, у них свои типы разделов в зависимости от их функциональности;
• Предусматривают запуск не более одной Виндовс, её установка на другие разделы невозможна.
Использование технологии возможно в штатной консоли «Управление дисками». Для её запуска в любой из версий системы жмём Win+R, вводим:
diskmgmt.msc
Преобразовать диск из базового в динамический можно вне зависимости от наличия на нём разметки и хранимой информации. На жёстком вызываем контекстное меню, кликаем функцию преобразования.
Если носителей подключено несколько (а так должно быть, иначе в применении технологии нет смысла), можем все их выбрать, чтобы преобразовать за раз.
И всё – диск преобразуется в динамический тип. Далее уже можем с помощью контекстного меню консоли распределять дисковое пространство как нам заблагорассудится. А заблагорассудиться нам может следующее.
А теперь, друзья, к сути. Какие возможности нам открывают динамические диски?
Простой том
Базовая операция – это создание обычного пользовательского раздела.
Функция «Создать простой том», вызываемая в контекстном меню на нераспределённом пространстве – это создание типичного несистемного раздела. Точно такого же, какие мы формируем на базовых дисках. Простой том не несёт какой-то специфической функциональности, он обычно используется для создания разделов из остатков дискового пространства, которое не вошло в состав RAID-массива.
Чтобы сформировать простой том, необходимо проследовать шагам мастера и задать необходимые параметры раздела:
• Выбрать размер;
• Выбрать букву, файловую систему, обязательно установить галочку быстрого форматирования (иначе история затянется надолго);
• И нажать «Готово».
Простой том в консоли отображается грязно-салатовым цветом.
Составной том
Составной том – это возможность объединить несколько жёстких в единый раздел. К примеру, у вас есть два SSD-шника — один на 60 Гб, другой, скажем, на 64 Гб. Они не используются под Windows, и вы хотите хранить на них свою медиатеку или какие-то проекты. Вы можете объединить их в один раздел и получить цельных 124 Гб пространства. В контекстном меню любого из SSD-шников выбираете «Создать составной том».
Кликаете в графе «Доступны» второй SSD-шник. При необходимости можете выделить под составной том не всё пространство второго носителя, а лишь часть, указав выделяемый объём в последней графе внизу. Затем жмёте кнопку «Добавить».
И, опять же, следуете шагам мастера создания тома по типу того, как показано в предыдущем подпункте статьи. В итоге в консоли обнаружим два динамических диска фиолетового цвета с одной на двоих буквой и суммарным объёмом.
Для составного тома действует общепринятое правило записи данных: сначала они записываются в начало раздела, т.е. на первый диск, а по мере его заполнения продвигаются дальше, на другой диск. Составной том можем сформировать не более чем из 32-х носителей.
Чередующийся том
Чередующийся том – это программный RAID 0, массив из двух жёстких, создаваемый для получения удвоенной производительности при чтении и записи данных. Последние разбиваются и пишутся на разные диски. И потом также с них обоих считываются. На любом из жёстких вызываем контекстное меню, выбираем «Создать чередующийся том».
В графе «Доступны» указываем второй диск, жмём «Добавить». И проходим стандартную процедуру создания раздела с помощью пошагового мастера консоли.
Чередующийся том имеет бирюзовый окрас. Если массив создан из носителей информации разного объёма, остаток дискового пространства одного из них можем определить в простой том. Или путём создания составного тома присоединить его к разделу на третьем носителе.
Зеркальный том
Зеркальный том — это программный RAID 1, массив из двух жёстких, создаваемый во избежание потери данных при выходе из строя одного из дисков. Все данные одномоментно в полном объёме записываются на два носителя. В контекстном меню основного жёсткого жмём «Создать зеркальный том».
В графе «Доступны» кликаем второй диск, жмём «Добавить». И проходим этапы мастера создания раздела.
Зеркальный раздел в консоли отображается вишнёвым цветом. Остатки дискового пространства носителя большего объёма, как и в предыдущем случае, можем использовать для создания простых или составных томов.
Если один из жёстких выходит из строя, мы не бегаем по сервисным центрам, не платим сумасшедшие деньги за восстановление бесценных фото, важных документов или проектов. Мы просто отключаем вышедший из строя носитель и выбрасываем его. При этом все наши данные будут в целости и сохранности на другом носителе. Без зеркальной пары он превратится в простой том. Но, подключив к компьютеру новый носитель, мы снова сможем создать зеркальный том. Для этого в контекстном меню на оставшемся устройстве кликаем «Добавить зеркало» и проходим те же этапы, что и при изначальном создании зеркального тома.
По этому же принципу можем добавлять зеркала для существующих файлохранилищ – без потери разметки и данных.
RAID-5
RAID-5 – это, соответственно, программный RAID 5, создаваемый как минимум из трёх носителей массив с целью и отказоустойчивости, и увеличения производительности. Его можно использовать только в серверных Windows.
Зеркалирование можно применять не только для создания отказоустойчивых разделов для хранения пользовательских данных, но также и для самой Windows. В критической ситуации, когда жёсткий выйдет из строя, мы получим свои файлы в целости и сохранности. Но, плюс к этому, ещё и сбережём рабочую настроенную систему. Преобразовываем базовый диск с установленной Виндовс в динамический.
Проходим все этапы этой операции.
Диск преобразовался, теперь вызываем контекстное меню на разделе системы. Нажимаем «Добавить зеркало».
Выбираем жёсткий, который будет играть роль зеркала. Далее кликаем «Добавить зеркальный том».
И видим, что системный раздел теперь обозначен вишнёвым цветом зеркального тома. Теперь только нужно дождаться синхронизации носителей – по сути, клонирования структуры и данных на зеркало.
Но в динамический тип диск полностью преобразуется, если только мы дело имеем со стилем разметки MBR. Только в таком случае зеркало станет точным клоном исходного носителя. На GPT-дисках технические разделы – восстановления и загрузочный EFI – не будут клонированы на зеркало. Клонируется только раздел С.
Как только зеркало синхронизируется, Windows станет запускаться с меню загрузчика, в котором сможем получить доступ и к основной системе, и к зеркальной. Чтобы войти в последнюю, нужно в меню загрузки указать систему, значащуюся как вторичный плекс.
Если полностью выйдет из строя основой диск EFI-системы, он, естественно, унесёт с собой в небытие и загрузочный EFI-раздел. В таком случае зеркальную Windows можно будет попытаться завести с помощью Live-диск by Sergei Strelec. И перед переустановкой извлечь из системы нужные данные – файлы, настройки, ключи активации платного ПО и т.п. Ну или вообще с помощью того же Live-диска Стрельца предпринять попытки по реанимации Windows – конвертировать диск в базовый без потери данных, создать EFI-раздел и пересоздать загрузчик по принципу, описанному в этой статье.
Windows может преобразовывать диски из базового типа в динамический с сохранением их разметки и содержимого. А вот с обратным направлением будем иметь головную боль: оно работает, если только жёсткий полностью неразмечен. Чтобы не терять данные, придётся прибегнуть к помощи стороннего софта – например, AOMEI Dynamic Disk Manager, AOMEI Dynamic Disk Converter или Acronis Disk Director.
Из плюсов технологии динамических дисков – собственно, всё описанное выше. Повторимся, это альтернатива аппаратному RAID, не требующая реализации его на борту материнской платы или покупки отдельного RAID-контроллера. Но, увы, недостатков у этой технологии хоть отбавляй:
• Она, как упоминалось, недоступна в Windows Home и криво, с ошибками работает в сборках Embedded;
• Динамический тип жёстких не видится редакциями Windows Home;
• Может выдавать ошибки, если имя компьютера на кириллице, а не на латинице;
• Как упоминалось, невозможность запуска более одной операционной системы;
• Последняя дольше переустанавливается, чем на базовых дисках;
• Наиболее востребованная функция зеркалирования файлохранилищ имеет более современную альтернативу из числа того же родного функционала Windows — возможность создания пула и дисковых пространств с использованием отказоустойчивой файловой системы ReFS;
• Программный RAID обеспечивается ресурсами компьютера, а не отдельным железом, как при аппаратном RAID;
• Подключение динамических дисков к другому Windows-компьютеру даже с редакцией системы выше Pro всё равно требует дополнительных действий, чтобы мы могли иметь доступ к информации носителя.
Если жёсткий динамического типа переставить на другой ПК, на последнем необходимо запустить «Управление дисками». Затем вызвать на динамическом диске контекстное меню и нажать «Импорт чужих дисков».
Следуем дальнейшим инструкциям и подтверждаем такой импорт.
И только после этого сможем увидеть содержимое носителя и оперировать данными.