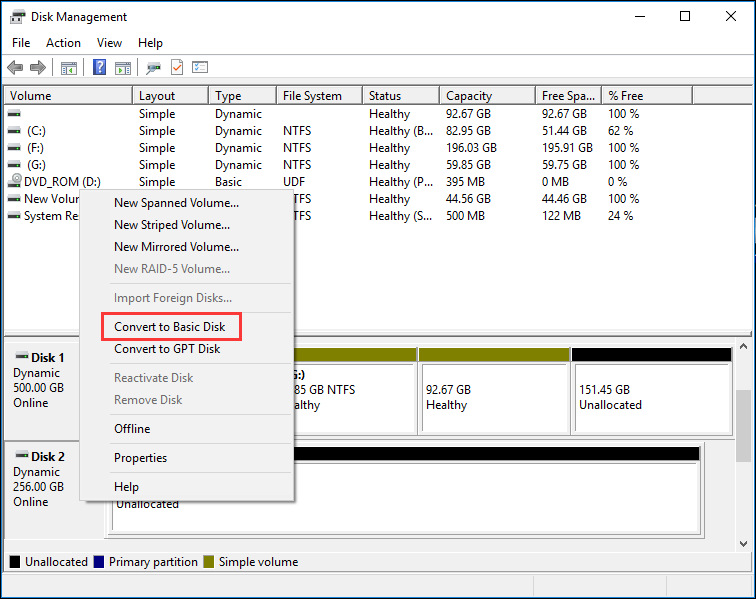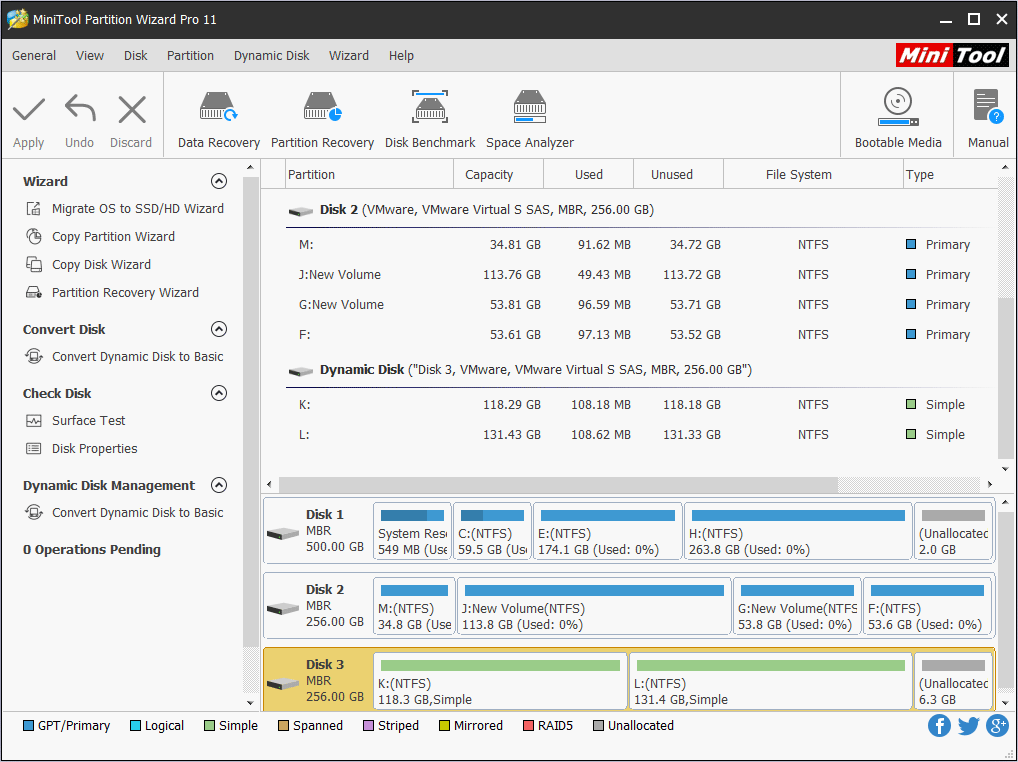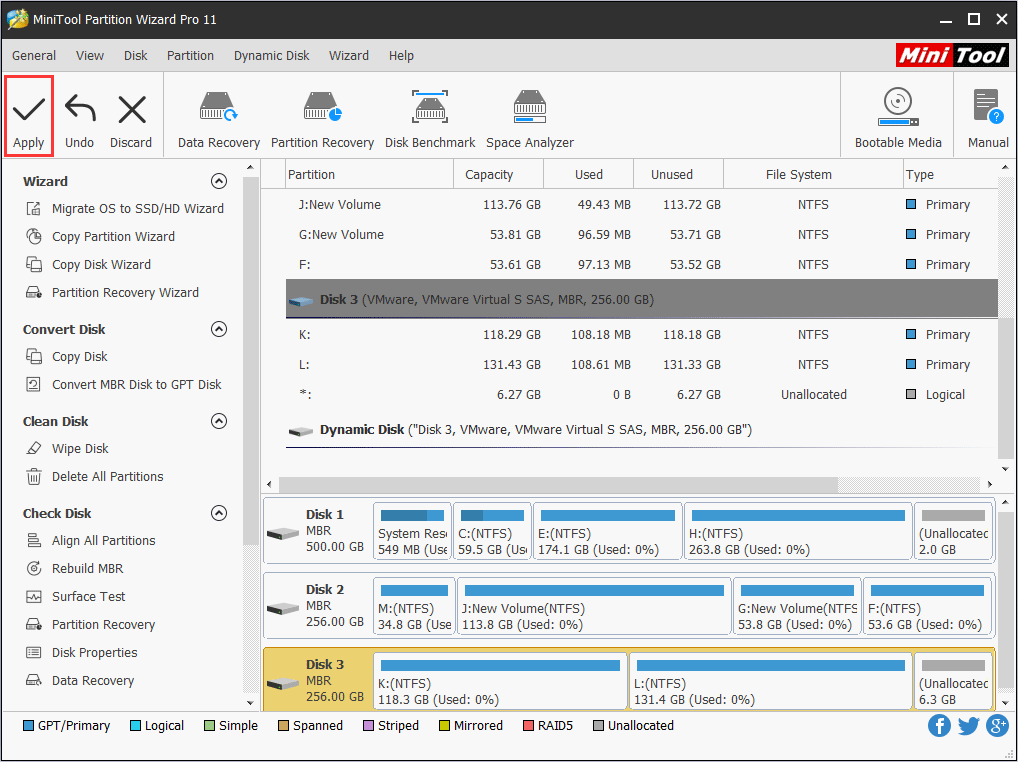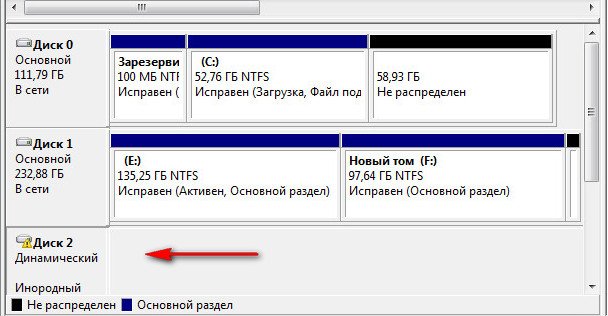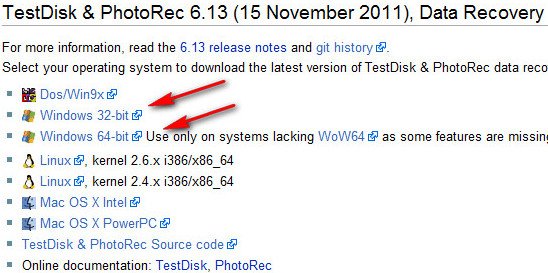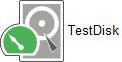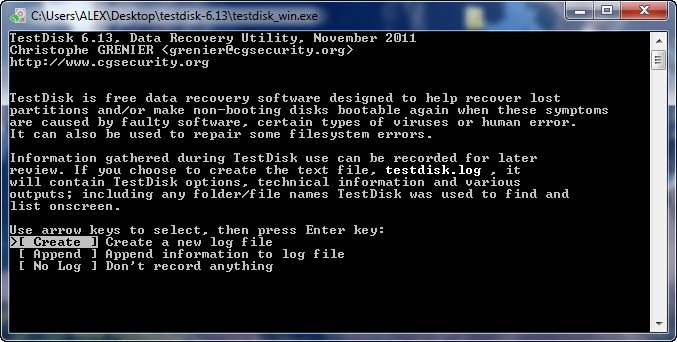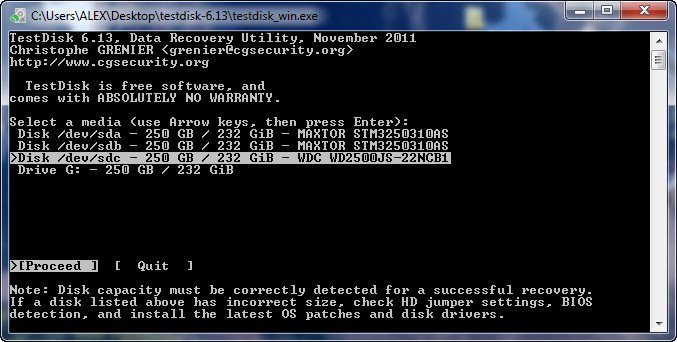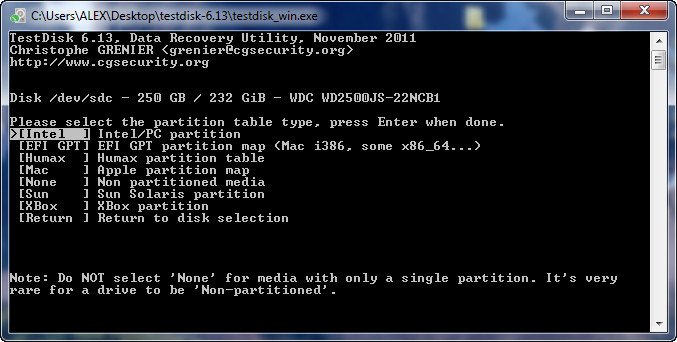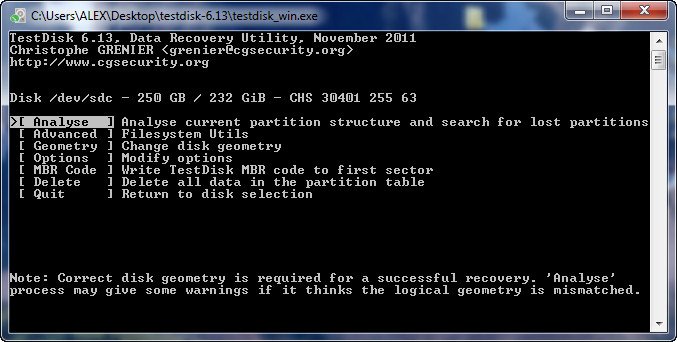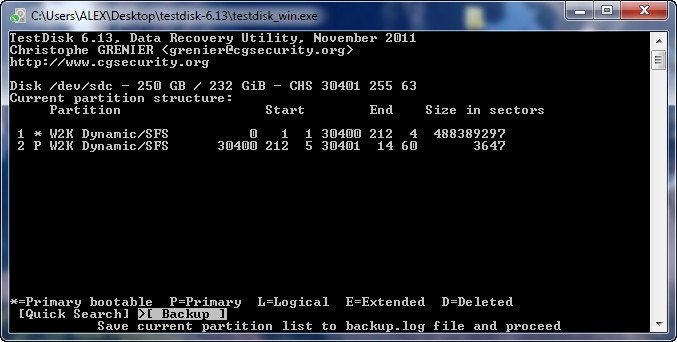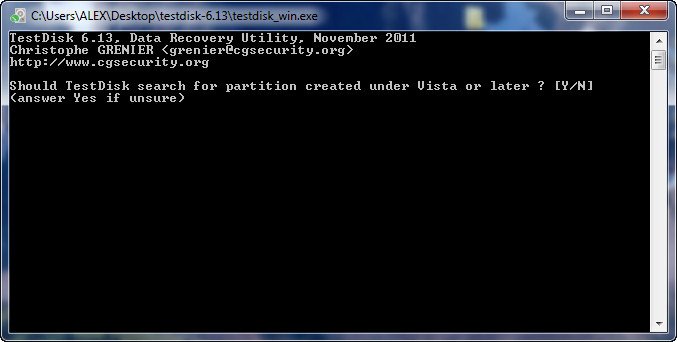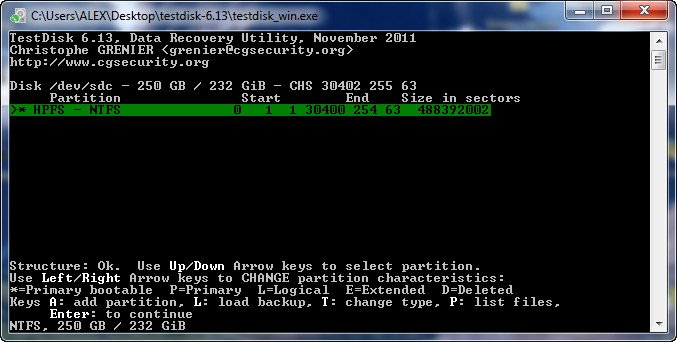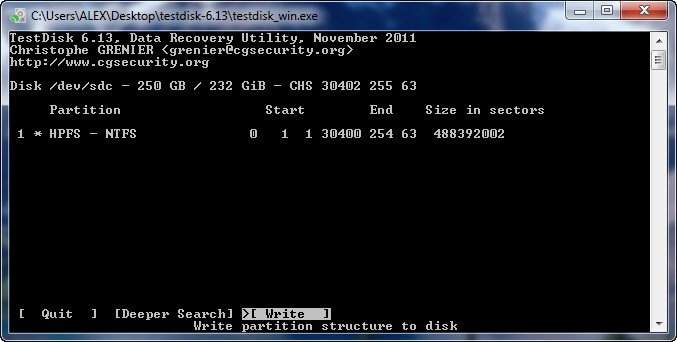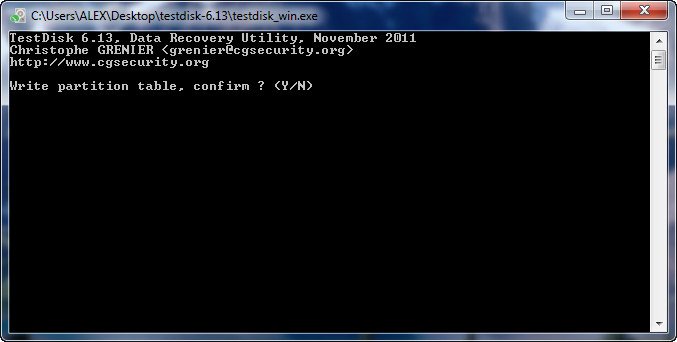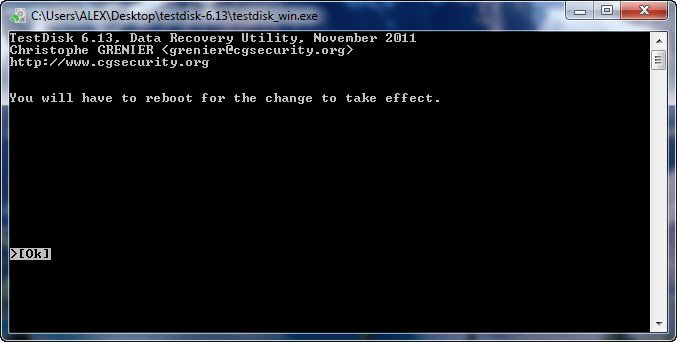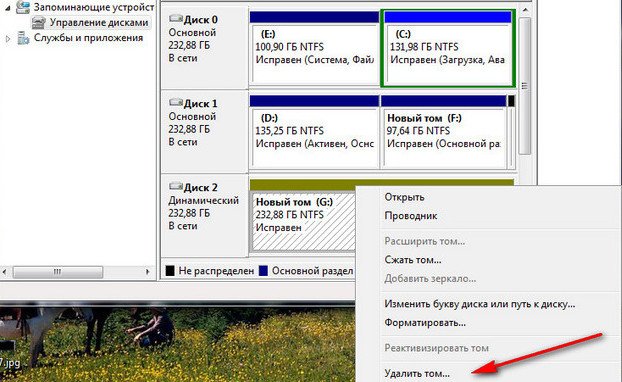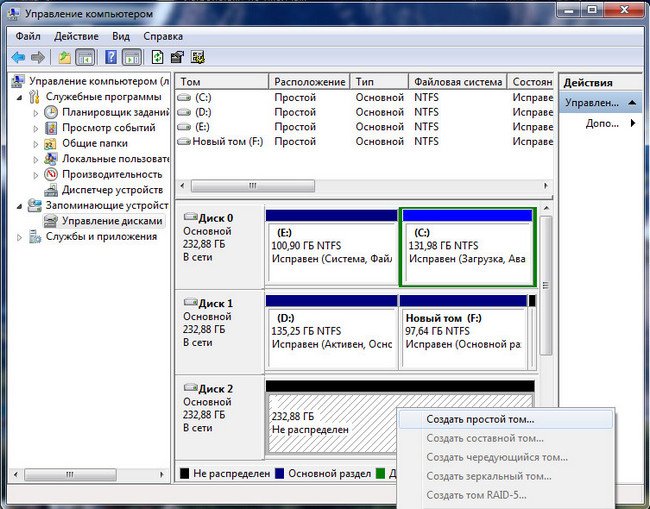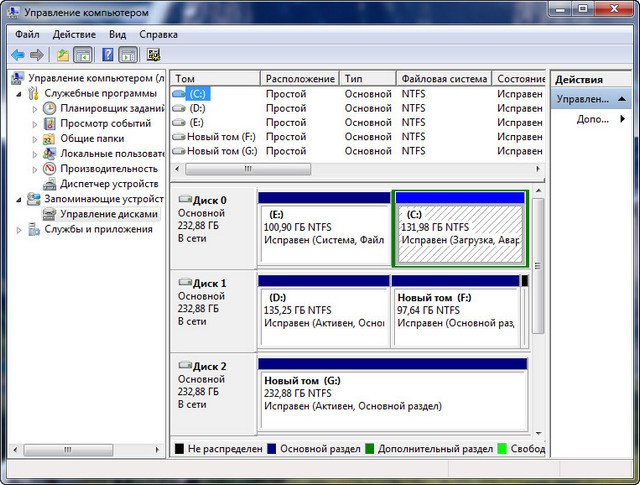-
Partition Wizard
-
Partition Manager
- How to Remove Dynamic Hard Disk without Losing Important Data?
By Irene | Follow |
Last Updated November 26, 2020
Many people assume that dynamic disk is complicated to manage for ordinary PC users and many of them want to convert dynamic disk to basic. This article describes how to remove dynamic hard disk with two dynamic disk converter – Disk Management and a professional dynamic disk manager MiniTool Partition Wizard.
Dynamic disk is widely used by professionals and technicians since this kind of disk configuration can help enhance disk performance and increase data security. However, if users just have one dynamic disk, there is no need to employ dynamic disk since they can only create simple volumeswhich function much like partitions on basic disk.
More importantly, some OS cannot be installed to dynamic disk, like Ubuntu and Windows 7 Home Basic, and after conversion users will be unable to start installed operating systems from any volume except the current boot one. Well then, how to remove dynamic hard disk after users have converted basic disk to dynamic by mistake or configured the disk to dynamic? Here, we provide 2 solutions.
How to Remove Dynamic Disk in Windows Disk Management?
You may convert dynamic disk to basic with Windows built-in partition tool Disk Management, but you have to delete all volumes on the disk. Nevertheless, deleting volumes will result in data loss unless users make a backup in advance. (SEE: How Do I Make Dynamic Volume Copy with MiniTool Partition Wizard?)
Step 1. Right-click the Windows Start menu and choose Disk Management.
Step 2. Delete all volumes on the disk. Then select the disk which needs to be converted to basic and right-click to choose Convert Dynamic disk to Basic.
As you can see, Disk Management can help you convert dynamic disk to basic, but the sacrifice is losing all volumes on the disk. If there is not much data stored on the dynamic disk or you have backed up data before, you may try this method. But many users reflect that this method is a little troublesome and very inconvenient. In this case, you may try a third-party software MiniTool Partition Wizard. With this dynamic disk manager, you can convert dynamic disk to basic disk without losing any volume on the disk, which is very simple and effortless.
Firstly, download a piece of partitioning software from the internet, which should support dynamic disk perfectly. Here, dynamic disk converter MiniTool Partition Wizard is recommended since it will not bring any data loss. Then, launch the program to get its main interface:
Note: 1. MiniTool Partition Wizard can only convert mirrored volume or simple volume that has only one partition. And if there are mirrored volumes on the disk, you need to break mirrored volumes by using Windows Disk Management. Right-click the mirrored volumes and choose Break Mirrored Volume to break mirrored volumes or choose Remove Mirror to remove the mirror. And then convert dynamic disk to basic disk with MiniTool Partition Wizard’s Convert Dynamic Disk to Basic feature.
2. If the dynamic disk employs MBR partition style and more than 4 volumes are created on the disk, you may need to shrink each volume before you can convert dynamic to basic.
Step 1. Download MiniTool Partition Wizard Pro Edition, install it on your computer and get it registered.
Buy Now
Step 2. Next, select the dynamic disk from disk map and choose Convert Dynamic Disk to Basicfrom the left action panel.
Step 3. Click Apply button on the top left corner to start converting dynamic disk to basic.
After all operations are completed, the conversion is finished. If the dynamic disk is being used, users will be asked to reboot computer. And users should do as told.
Now users would know how to remove dynamic hard disk. If you also convert a basic disk to dynamic by mistake and want to restore it, employ the best solution according to actual situations.
«By using MiniTool Partition Wizard, I successfully converted dynamic disk to basic without losing data. I would like to share this post with more friends who don’t know the perfect dynamic disk converter.»Click to Tweet
Verdict
With MiniTool Partition Wizard’s assistance, you don’t need to delete any volume. Now it’s your turn to try the safest and easiest way to change dynamic disk to basic disk by following the steps in this post.
If you have encountered any issue when you convert dynamic disk to basic, you can leave a message on the following comment zone. We will reply as soon as possible. If you need any help when using MiniTool software, you can contact us via [email protected].
-
Partition Wizard
-
Partition Manager
- How to Remove Dynamic Hard Disk without Losing Important Data?
By Irene | Follow |
Last Updated November 26, 2020
Many people assume that dynamic disk is complicated to manage for ordinary PC users and many of them want to convert dynamic disk to basic. This article describes how to remove dynamic hard disk with two dynamic disk converter – Disk Management and a professional dynamic disk manager MiniTool Partition Wizard.
Dynamic disk is widely used by professionals and technicians since this kind of disk configuration can help enhance disk performance and increase data security. However, if users just have one dynamic disk, there is no need to employ dynamic disk since they can only create simple volumeswhich function much like partitions on basic disk.
More importantly, some OS cannot be installed to dynamic disk, like Ubuntu and Windows 7 Home Basic, and after conversion users will be unable to start installed operating systems from any volume except the current boot one. Well then, how to remove dynamic hard disk after users have converted basic disk to dynamic by mistake or configured the disk to dynamic? Here, we provide 2 solutions.
How to Remove Dynamic Disk in Windows Disk Management?
You may convert dynamic disk to basic with Windows built-in partition tool Disk Management, but you have to delete all volumes on the disk. Nevertheless, deleting volumes will result in data loss unless users make a backup in advance. (SEE: How Do I Make Dynamic Volume Copy with MiniTool Partition Wizard?)
Step 1. Right-click the Windows Start menu and choose Disk Management.
Step 2. Delete all volumes on the disk. Then select the disk which needs to be converted to basic and right-click to choose Convert Dynamic disk to Basic.
As you can see, Disk Management can help you convert dynamic disk to basic, but the sacrifice is losing all volumes on the disk. If there is not much data stored on the dynamic disk or you have backed up data before, you may try this method. But many users reflect that this method is a little troublesome and very inconvenient. In this case, you may try a third-party software MiniTool Partition Wizard. With this dynamic disk manager, you can convert dynamic disk to basic disk without losing any volume on the disk, which is very simple and effortless.
Firstly, download a piece of partitioning software from the internet, which should support dynamic disk perfectly. Here, dynamic disk converter MiniTool Partition Wizard is recommended since it will not bring any data loss. Then, launch the program to get its main interface:
Note: 1. MiniTool Partition Wizard can only convert mirrored volume or simple volume that has only one partition. And if there are mirrored volumes on the disk, you need to break mirrored volumes by using Windows Disk Management. Right-click the mirrored volumes and choose Break Mirrored Volume to break mirrored volumes or choose Remove Mirror to remove the mirror. And then convert dynamic disk to basic disk with MiniTool Partition Wizard’s Convert Dynamic Disk to Basic feature.
2. If the dynamic disk employs MBR partition style and more than 4 volumes are created on the disk, you may need to shrink each volume before you can convert dynamic to basic.
Step 1. Download MiniTool Partition Wizard Pro Edition, install it on your computer and get it registered.
Buy Now
Step 2. Next, select the dynamic disk from disk map and choose Convert Dynamic Disk to Basicfrom the left action panel.
Step 3. Click Apply button on the top left corner to start converting dynamic disk to basic.
After all operations are completed, the conversion is finished. If the dynamic disk is being used, users will be asked to reboot computer. And users should do as told.
Now users would know how to remove dynamic hard disk. If you also convert a basic disk to dynamic by mistake and want to restore it, employ the best solution according to actual situations.
«By using MiniTool Partition Wizard, I successfully converted dynamic disk to basic without losing data. I would like to share this post with more friends who don’t know the perfect dynamic disk converter.»Click to Tweet
Verdict
With MiniTool Partition Wizard’s assistance, you don’t need to delete any volume. Now it’s your turn to try the safest and easiest way to change dynamic disk to basic disk by following the steps in this post.
If you have encountered any issue when you convert dynamic disk to basic, you can leave a message on the following comment zone. We will reply as soon as possible. If you need any help when using MiniTool software, you can contact us via [email protected].
После открытия «Управление компьютером» перейдите в «Хранилище»> «Управление дисками». В «Управлении дисками» выберите и удерживайте (или щелкните правой кнопкой мыши) каждый том на динамическом диске, который вы хотите преобразовать в базовый, а затем нажмите «Удалить том».
Как мне отменить динамический диск?
Вот основные шаги:
- Запустите инструмент управления дисками.
- Переместите данные со всех томов, размещенных на динамических дисках. …
- Удалите все тома с динамического диска.
- Щелкните динамический диск правой кнопкой мыши и выберите «Вернуть к базовому диску».
- Воссоздайте тома как разделы на новом базовом диске.
- Вернуть исходные данные.
12 юл. 2006 г.
Как изменить жесткий диск с динамического на основной?
Метод 2. Преобразование динамических в базовые с помощью управления дисками
- Откройте инструмент управления дисками и щелкните правой кнопкой мыши динамический диск, который необходимо преобразовать или изменить на базовый.
- Выберите «Удалить том» для каждого тома на диске.
- Все тома на динамическом диске были удалены, щелкните его правой кнопкой мыши и выберите «Преобразовать в базовый диск».
25 ян. 2021 г.
Как удалить раздел при установке Windows 7?
Это очень важный раздел, в котором хранятся все загрузочные записи.
- При установке Windows 7 выберите вариант «Пользовательская (расширенная)».
- Затем УДАЛИТЕ «ВСЕ» РАЗДЕЛЫ ПО ОДНОМУ!
- Привод должен выглядеть как на изображении. (ТОЛЬКО незанятое пространство). …
- Теперь вы можете создавать все НОВЫЕ разделы.
Динамический диск лучше базового?
Диск, который был инициализирован для динамического хранения, называется динамическим диском. Он обеспечивает большую гибкость, чем базовый диск, поскольку не использует таблицу разделов для отслеживания всех разделов. Раздел можно расширить с помощью конфигурации динамического диска. Он использует динамические тома для управления данными.
Могу ли я преобразовать диск C в динамический?
Можно преобразовать диск в динамический, даже если он содержит системный диск (диск C). После преобразования системный диск остается загрузочным. Однако, если у вас есть диск с двойной загрузкой, не рекомендуется его преобразовывать.
Можно ли преобразовать динамический диск обратно в базовый?
да. Вы можете преобразовать динамический диск в базовый. Базовый диск можно напрямую преобразовать в динамический с помощью средства управления дисками Windows. Однако вы не можете напрямую преобразовать динамический диск в базовый, если на нем есть разделы.
Может ли динамический диск быть загрузочным?
Чтобы сделать загрузочный и системный раздел динамическими, вы включаете диск, содержащий базовый активный загрузочный и системный раздел, в группу динамических дисков. Когда вы это сделаете, загрузочный и системный раздел автоматически обновятся до активного динамического простого тома, то есть система будет загружаться с этого тома.
Динамический диск — это плохо?
Самым большим недостатком Dynamic является то, что том напрямую привязан к основному диску. Если первый жесткий диск выйдет из строя, данные на динамическом диске также будут потеряны, потому что операционная система определяет том. Ни операционной системы, ни динамического тома.
Как переключиться на базовый диск без потери данных?
Преобразование динамического диска в базовый без потери данных
- Установите и запустите AOMEI Partition Assistant Professional. Нажмите кнопку «Динамический диск», чтобы запустить мастер диспетчера динамических дисков.
- Щелкните правой кнопкой мыши динамический диск, который нужно преобразовать, и выберите «Преобразовать в базовый диск».
- Нажмите «Применить» на панели инструментов, чтобы применить операцию.
- Во всплывающем окне нажмите «Продолжить».
30 центов 2020 г.
Как объединить разделы?
Теперь вы можете перейти к руководству ниже.
- Откройте любое приложение менеджера разделов по вашему выбору. …
- Находясь в приложении, щелкните правой кнопкой мыши раздел, который вы хотите объединить, и выберите «Объединить разделы» в контекстном меню.
- Выберите другой раздел, который вы хотите объединить, затем нажмите кнопку ОК.
Как мне получить доступ к динамическому диску?
В ОС Windows существует два типа дисков — базовые и динамические.
…
- Нажмите Win + R и введите diskmgmt.msc.
- Нажмите кнопку ОК.
- Щелкните правой кнопкой мыши динамические тома и удалите все динамические тома один за другим.
- После удаления всех динамических томов щелкните правой кнопкой мыши Недействительный динамический диск и выберите «Преобразовать в базовый диск». ‘
24 февраля. 2021 г.
Как разбить жесткий диск на разделы при установке Windows 7?
Разделите жесткий диск в Windows 7 Install
- Загрузите компьютер с DVD-диска Windows 7. …
- Выберите «Перейти в Интернет» для получения последних обновлений.
- Выберите операционную систему, которую хотите установить.
- Примите условия лицензии и нажмите «Далее».
- Выберите «Пользовательский (расширенный)».
- На этом экране вы видите существующие разделы (моя тестовая установка). …
- Я использовал «Удалить», чтобы удалить существующие разделы.
3 ян. 2010 г.
Какой раздел мне удалить?
Вам нужно будет удалить основной и системный разделы. Чтобы гарантировать 100% чистую установку, лучше полностью удалить их, а не просто форматировать. После удаления обоих разделов у вас должно остаться нераспределенное пространство. Выберите его и нажмите кнопку «Новый», чтобы создать новый раздел.
Как разбить место на жестком диске Windows 7?
Создание нового раздела в Windows 7
- Чтобы открыть инструмент «Управление дисками», нажмите «Пуск». …
- Чтобы создать незанятое пространство на диске, щелкните правой кнопкой мыши диск, который хотите разбить на разделы. …
- Не вносите никаких изменений в настройки в окне сжатия. …
- Щелкните правой кнопкой мыши новый раздел. …
- Откроется мастер создания нового простого тома.
В составе Windows в версиях начиная с Pro нам доступна технология динамических дисков – технология программного RAID, предназначенная для реализации отдельных конфигураций RAID. И эту технологию мы можем использовать в случаях, когда нам по той или иной причине не доступен аппаратный RAID, т.е. реализуемый средствами материнской платы компьютера. У этой технологии, реализованной средствами Windows, есть масса нюансов.
И один из проблемных таких нюансов – это невозможность отказа от этой технологии без потери наших данных на жёстком диске. Обычный базовый диск средствами Windows преобразуется в динамический без потери разметки и данных. А вот обратное направление преобразование Windows выполнит, если только мы полностью очистим диск, и там будет нераспределённое пространство. Преобразовать динамический диск в базовый при условии сохранности его разметки и содержимого можно лишь сторонним софтом. Но, увы, и здесь есть свои нюансы в отдельных случаях.
Давайте подробно во всём разбираться.
Инструменты для работы
Динамические диски в базовые могут преобразовывать не все из программ, работающих с дисковым пространством, лишь некоторые, обычно профи-уровня. Одной из таких является MiniTool Partition Wizard, в своих редакциях от Pro и выше она предусматривает ряд сложных операций по конвертированию разных типов диска без потери их разметки и хранящихся данных. Если на динамическим диске установлена Windows, его преобразование в базовый лучше выполнять с установочного носителя программы.
Создание такового возможно в ней самой, опять же, в её редакциях от Pro и выше. Но всё это касается только дисков, у которых стиль разметки MBR. На GPT-дисках после конвертирования мы столкнёмся с необходимостью переделки загрузчика Windows. Это не недочёт MiniTool Partition Wizard, в процессе тестирования рассматриваемой операции многими программами для выбора оптимальной ни одна из них не смогла выполнить эту операцию корректно, чтобы потом Windows на преобразованном базовом диске успешно загрузилась. Во всех случаях EFI-система вылетала в BSOD с ошибкой загрузчика.
Ну а коль в EFI-системе нам нужно будет править загрузчик, установочный носитель с одной только MiniTool Partition Wizard нам не подходит, нам нужно комплексное аварийное средство, функциональный LiveDisk на базе WinPE. В качестве такого выберем WinPE 10-8 Sergei Strelec.
Его свежую редакцию можно скачать на официальном сайте проекта этого WinPE:
https://sergeistrelec.ru/
Качаем WinPE, записываем его на флешку, загружаем с него компьютер.
Преобразование динамического диск в базовый
Загрузившись в среду WinPE, первым делом давайте оценим ситуацию. В нашем образцово-показательном случае имеется небольшого объёма жёсткий диск, преобразованный некогда в динамический. Вот, собственно, он таковым и значится в управлении дисками WinPE.
Открываем MiniTool Partition Wizard.
Кликаем на визуальной карте дисков наш единственный диск. На операционной панели слева выбираем его преобразование в базовый.
Применяем назначенную операцию, подтверждаем её.
Всё.
Можем снова обратиться к управлению дисками WinPE, дабы убедится, что диск с былой структурой, и он теперь базовый.
Ну и вот, собственно, для MBR-дисков на этом всё.
Переделка загрузчика EFI-систем
На EFI-системах Windows, установленных на GPT-диске, нам придётся ещё поработать. Возвращаемся к MiniTool Partition Wizard, обращаемся снова к визуальной карте диска. И видим в нашем случае, что в процессе преобразования у нас MSR-раздел утратил свои свойства. Мы просто удалим его. Кликаем его и на панели операций выбираем «Удаление раздела».
Далее высвобожденное пространство можем присоединить к разделу Windows. Кликаем её раздел, на операционной панели выбираем «Расширить раздел».
В графе «Взять свободное место» указываем наш остаток в размере 128 Мб, оставшийся после удаления MSR-раздела. Оттягиваем ползунок размера пространства до упора вправо. Жмём «Ок».
Если у вас нет MSR-раздела, соответственно, все эти действия выполнять не нужно. Но далее действия будут одинаковыми для всех EFI-систем. Кликаем на визуальной карте диска загрузочный раздел. На операционной панели выбираем «Форматирование раздела».
Жмём «Да».
Указываем метку раздела, его файловую систему, можно выбрать хоть FAT16, хоть FAT32, это не принципиально. Жмём «Ок».
Применяем все запланированные операции и подтверждаем их.
Теперь нам осталось только перезаписать файлы загрузчика. В меню WinPE запускаем утилиту Dism++.
На панели вверху переключаемся на образ нашей Windows. В меню «Восстановление» выбираем пункт восстановления загрузки. Жмём «Ок».
Операция прошла успешно.
На этом всё, можем перезагружать компьютер и работать с Windows на базовом диске.
Загрузка…
Скажите, как можно преобразовать динамический диск в базовый без потери данных, говорят что это не возможно, дело в том, что у меня два жёстких диска, на одном из них была установлена Windows XP, я её переустановил на Windows 7 и теперь семёрка в упор не желает видеть второй винчестер 240 Гб с данными, в Управлении дисками написано Динамический инородный. Где только не спрашивал, все говорят что необходимо сначала отформатировать диск, а затем преобразовывать в основной. Это значит, нужно предварительно копировать оттуда данные, но не куда, может подскажете хорошее решение, скриншот я вам прислал.
Артём.
Преобразование динамического диска в базовый
Базовый или основной тип диска используется со стародавних времён, содержит Основные разделы, использующиеся при загрузке операционной системы и прекрасно понимается загрузчиком. Динамический диск использует тома вместо разделов и самое главное: на динамический диск невозможно установить дополнительно операционную систему, к тому же некоторые типы динамических дисков поддерживаются только определёнными версиями Windows. Хотя Microsoft приводит множество доводов что бы использовать динамические диски, есть столько же причин их не использовать. Вернёмся к нашей проблеме. Хорошо заметно, что у Артёма Диск №2 определяется в Управлении дисками как Динамический инородный, такое бывает и выход из этой ситуации есть.
Можно произвести преобразование динамического диска в базовый или основной без средств сторонних разработчиков, но вам придётся сначала скопировать все ваши данные с динамического диска в безопасное место, затем преобразовать диск в Основной и вернуть данные на место. Данный способ абсолютно безопасный, но долгий, приведён он в конце статьи, кто хочет может сразу перейти к нему.
- Отступление: читайте нашу новую статью Как преобразовать динамический диск в базовый или основной, с помощью программы Acronis Disk Director 11, признаться она немного попроще приведённого ниже варианта.
Лично я всегда использую другой способ, он очень быстрый и ничего копировать не нужно, но связан с риском. Если вы что-то сделаете не так, то вы потеряете свои файлы и их придётся восстанавливать, что не каждый сумеет. Воспользуемся бесплатной утилитой TestDisk, скачиваем её на официальном сайте. Для Windows 32-bit одна версия, ну а для Windows 64-bit другая, если вы её уже скачали, разархивируем и запускаем утилиту.
Ну а мы с вами воспользуемся утилитой TestDisk.
В первом окне выбираем Create
В появившемся списке дисков выделяем нужный хард и нажимаем Proceed
Выбираем Intel
Нажимаем Analyse и определяем файловую систему диска.
Жмём Backup
Вводим Y соглашаясь преобразовать Динамический диск в базовый.
Enter
Write
Вводим Y, раскладка должна быть естественно английская
OK
После перезагрузки изменения вступят в силу.
Второй вариант преобразования динамического диска в основной, абсолютно безопасный для ваших данных, так как мы их предварительно скопируем в безопасное место, например на другой винчестер. Динамический диск перед преобразованием в основной будет форматироваться и все данные с него удалятся. Щёлкаем правой мышью на свободном пространстве динамического диска и выбираем в меню Удалить том.
Образуется нераспределённое пространство, опять кликаем правой мышью и выбираем Создать том и вот пожалуйста создаётся основной диск.
Содержание
- Преобразование динамического диска в базовый
- Преобразование динамического диска в базовый с помощью компонента управления дисками
- Преобразование динамического диска в базовый с помощью командной строки
- Основные различия между базовым и динамическим диском в Windows
- Что такое динамический диск и каковы его преимущества
- Конвертировать базовый диск в динамический
- Преобразовать базовый диск в динамический из командной строки
- Как преобразовать динамический диск в базовый диск
- Что выбрать: базовый или динамический диск?
- Что такое базовый диск
- Что такое динамический диск
- Как конвертировать базовый диск в динамический
- Как конвертировать динамический диск в базовый
- Как динамический диск сделать базовым без потери данных
- Динамический недопустимый диск в windows 10 что делать?
- Достоинства
- Восстанавливаем диск с данными
- Статический IP. Отличия от динамического
- Безопасное преобразование
- Тип тома
- Способ преобразования — Командная строка
- Преобразование динамического диска в базовый
Преобразование динамического диска в базовый
Относится к: Windows 10, Windows 8.1, Windows Server 2019, Windows Server 2016, Windows Server 2012 R2, Windows Server 2012.
В этом разделе описывается, как удалить все данные на динамическом диске и преобразовать его в базовый диск. Динамические диски не рекомендованы к использованию в Windows, и мы не советуем использовать их больше. Вместо них мы рекомендуем использовать базовые диски или более новую технологию Дисковые пространства для объединения дисков в более крупные тома. Для зеркального отображения тома, с которого загружается Windows, можно использовать аппаратный RAID-контроллер, например присутствующий на многих материнских платах.
Для преобразования динамического диска в базовый необходимо удалить все тома с этого диска, тем самым окончательно удалив все данные на нем. Прежде чем продолжить, сделайте резервную копию данных, которые требуется сохранить.
Преобразование динамического диска в базовый с помощью компонента управления дисками
Создайте резервные копии всех томов на диске, который требуется преобразовать из динамического в базовый.
Откройте модуль управления дисками с правами администратора.
Для этого введите Управление дисками в поле поиска на панели задач, выберите и удерживайте (или щелкните правой кнопкой мыши) Управление дисками, а затем выберите Запуск от имени администратора > Да. Когда откроется компонент управления компьютером, перейдите в раздел Хранилище > Управление дисками.
В диспетчере дисков щелкните и удерживайте (или щелкните правой кнопкой мыши) каждый том на динамическом диске, который нужно преобразовать в базовый, а затем выберите Удалить том.
После удаления всех томов на диске щелкните его правой кнопкой мыши, а затем нажмите Преобразовать в базовый диск.
Преобразование динамического диска в базовый с помощью командной строки
Создайте резервные копии всех томов на диске, который требуется преобразовать из динамического в базовый.
Источник
Основные различия между базовым и динамическим диском в Windows
При установке Windows на жесткий диск или твердотельный накопитель операционная система по умолчанию настраивает этот носитель как базовый диск. То же самое происходит при добавлении нового накопителя. Тем не менее, Windows предлагает возможность настроить диск как динамический. Но, каковы различия между базовым и динамическим диском и каковы преимущества одной и другой конфигурации?
Для каждого раздела, созданного в каждом блоке хранения, в столбце «Тип» появится индикация «Основной» или «Динамический», о чём это говорит?
Базовые диски существуют со времен MS-DOS: большинство пользователей могут без проблем работать с дисками этого типа и не испытывают необходимости конвертировать их в динамические диски. Например, с базовым диском можно создать один том, который будет использовать всю (или почти всю, потому что Windows по умолчанию создает зарезервированный раздел для системы) емкость устройства.
Что такое динамический диск и каковы его преимущества
Со времен Windows 2000 пользователи могли настраивать накопители как динамические диски. Тома, сконфигурированные таким образом (можно переключать с базовых на динамические и наоборот), позволяют вносить изменения, которые не допускаются при использовании базовых дисков, например, неограниченное изменение размера уже созданного тома.
Кроме того, динамические тома могут не быть смежными: поэтому изменение размера тома может касаться томов, которые не занимают последовательный блок в окне «Управление дисками».
Большая пластичность динамических дисков объясняется тем, что в этом случае мы работаем не напрямую над конфигурацией отдельных разделов, а над томами внутри них: поэтому можно сделать тома больше или меньше по своему вкусу, настроить тома с помощью схемы RAID, изменить пространство, назначенное каждому из них.
Снова используя Управление дисками (diskmgmt.msc), проверьте, что диск, на котором вы хотите установить Windows в конфигурации мультизагрузки, настроен как базовый диск (с указанием «Базовый» в столбце «Тип»), а не как динамический диск.
Конвертировать базовый диск в динамический
Чтобы переключиться с базового на динамический диск, просто откройте окно «Управление дисками», которое вы видели ранее, затем щелкните правой кнопкой мыши на словах «Диск 0», «Диск 1» и т.д.
При выборе Преобразовать в динамический диск появится понятная процедура, которая поможет пользователю выполнить преобразование за несколько секунд и без потери каких-либо данных.
Прежде чем продолжить, необходимо принять во внимание важный аспект: динамический диск может быть преобразован обратно в базовый диск, но перед продолжением необходимо удалить ранее использованные тома (потеря данных, если не будет сделано их резервное копирование).
Преобразовать базовый диск в динамический из командной строки
Для преобразования базового диска в динамический с помощью командной строки или PowerShell необходимо сначала открыть окно с правами администратора и ввести следующие команды:
Выполнив команду detail disk, вы получите техническую информацию о конфигурации ранее выбранного диска.
На этом этапе, используя команду convert dynamic, вы можете запустить процесс преобразования в динамический диск.
Чтобы перейти с динамического диска на базовый диск, сначала необходимо удалить имеющиеся динамические тома с последующей потерей данных (delete volume), а затем использовать команду базового преобразования convert basic.
Поэтому, прежде чем перейти с базового диска на динамический, желательно подумать о реальной необходимости выполнения этой операции: это очень полезно, например, когда структура томов должна часто изменяться. Если, с другой стороны, вы планировали установить несколько версий Windows на одну и ту же машину, было бы хорошо воздержаться от преобразования базового диска в динамический, поскольку возврат к базовому диску может занять некоторое время и быть довольно сложным.
Источник
Как преобразовать динамический диск в базовый диск
Если вы когда-либо пытались выполнить разметку на своем диске, изменить существующие разделы или отформатировать накопитель встроенными в Windows-средствами, то наверняка заметили, что каждый из физический накопителей подписан как «Базовый» или «Динамический». Выбор типа диска определяет список доступных функций и возможностей. Эта статья расскажет вам, в чем разница между базовым и динамическим диском, а также как конвертировать базовый диск в динамический и наоборот.
Что выбрать: базовый или динамический диск?
Что такое базовый диск
Базовый диск – самый популярный тип хранилища, который чаще всего используется в пользовательских компьютерах с операционной системой Windows. Это накопитель, содержащий в себе основные разделы и логические диски, которые в свою очередь отформатированы соответственно для предпочитаемой файловой системы. В итоге пользователь получает диск, готовый для хранения любого типа данных. Логика базового диска используется также в съемных USB-накопителях. Если вы подключаете к своему компьютеру флешку или внешний диск, они по своей сути являются базовыми носителями.
Базовый диск может использоваться для работы операционной системы. Он поддерживает Master Boot Record (MBR) разметку, а также GUID Partition Table (GPT) для более современных устройств. В чем разница между GPT и MBR рассказывает отдельная статья. Если вас заинтересовала эта тема, рекомендуем также почитать как преобразовать MBR в GPT и наоборот.
Разделы на базовым диске можно расширять и сжимать для перераспределения структуры носителя, создавать и удалять основные и расширенные разделы, создавать логические диски, а также форматировать диск и помечать его как активный.
Для среднестатистического потребителя базового диска вполне достаточно для всех нужд операционной системы, поэтому нет смысла конвертировать базовый диск в динамический. Это стоит делать только в том случае, если вы хотите воспользоваться преимуществами и особенностями динамических дисков, о чем ниже.
Что такое динамический диск
Динамические диски дают пользователям доступ к дополнительным функциям и возможностям, недоступным для базовых дисков. К примеру, разделы, которые распространяются на несколько физических дисков (один раздел на нескольких физический дисках), а также возможность создавать отказоустойчивые зеркальные разделы и конфигурации RAID-5. Как и базовые диски, динамические носители умеют работать с разметками MBR и GUID. Динамическими дисками можно очень гибко и удобно управлять благодаря принципу строения томов. Такие диски используют специальную базу данных размером 1 Мб в конце диска (на MBR-накопителях) или такую же 1 Мб базу на зарезервированном (скрытом) диске с GPT-разметкой. Из-за этой особенности Windows не сможет конвертировать базовый диск в динамический, если на нем нет хотя бы 1 Мб незанятого пространства. Учитывайте этот факт, если хотите превратить базовый диск в динамический.
Динамические диски используют отдельные алгоритмы управления разделами, позволяющими создавать один раздел на различных физических носителях. Для этого используются Logical Disk Manager (LDM) и Virtual Disk Service (VDS). Эти инструменты дают возможность конвертировать базовый диск в динамический, а также создавать отказоустойчивые разделы.
Если все описанное выше для вас не имеет никакого смысла, вам надо пользоваться обычным базовым диском и не тратить время на преобразование базового диска в динамический.
Как конвертировать базовый диск в динамический
Конвертация базового диска в динамический – весьма простая процедура, которая не займет у вас много времени. Также она не требует загрузки дополнительного программного обеспечения. Все делается встроенными в Windows элементами управления.
К вашему сведению: вы можете конвертировать базовый диск в динамический без необходимости изменять его структуру или выполнять форматирование. Обратная конвертация возможна только после полного удаления всех разделов (при условии выполнения этой процедуры встроенными в Windows 10 инструментами..
Как конвертировать динамический диск в базовый
Чтобы конвертировать динамический диск в базовый, вам надо просто удалить все разделы с накопителя, а потому убедитесь, что вы сделали бекап важной информации.
Как динамический диск сделать базовым без потери данных
Как было сказано в предыдущем пункте, превратить динамический диск в базовый системными средствами можно только путем полного удаления всех существующих разделов. В таком случае диск автоматически превращается в базовый. Если такой вариант вам не подходит, придется воспользоваться сторонними приложениями. С этой задачей замечательно справится приложение EaseUS Partition Master. Приложение платное, но его демоверсии будет достаточно для выполнения нужной вам задачи.
К вашему сведению: мы не рекомендует конвертировать диск с установленной на нем системой сторонними средствами, так как это может привести к тому, что система перестанет запускаться и вам придется переустановить Windows. С остальными дисками с обычными данными конвертация должна пройти без проблем, но мы все же рекомендуем сделать резервную копию важной информации. Просто на всякий случай.
Источник
Динамический недопустимый диск в windows 10 что делать?
Даже у новичков наверняка на слуху такие фразы «статичекий сайт» и «динамический сайт». Но что конкретно значат эти словосочетания и в чем разница между ними, каковы преимущества того или другого вида сайта?
Достоинства
Восстанавливаем диск с данными
Для этой операции мы будем использовать программу российской разработки DMDE.
DMDE — программа для поиска, редактирования и восстановления данных на дисках. Благодаря использованию специальных алгоритмов, DMDE может восстановить структуру директорий и файлы в некоторых сложных случаях, когда другие программы не дают нужный результат.
включаем режим редактирования для динамических недопустимых дисков
Нет похожих записей.
Статический IP. Отличия от динамического
Статический IP резервируется за пользователем после заключения договора с фирмой. Даже если ПК клиента не в сети, его IP не может быть выдан другому устройству.
Статическим адресом обладают интернет-серверы, это необходимо для того, чтобы они стабильно работали, а сайты, находящиеся на них, могли быть найдены пользователем в любое время, в одном и том же месте.
На заметку! Минус статического IP для клиента – необходимость его дополнительной оплаты и возможность целенаправленной атаки на данный ПК.
Безопасное преобразование
Что поможет безопасно конвертировать диск? Мастер MiniTool Partition Wizard — то, что нужно. Программа создана известной канадской компанией по разработке программного обеспечения для управления разделами. Она в течение многих лет изучает жесткие и компактные диски, а также другие носители информации. Выпущено программное обеспечение, такое как MiniTool Partition Wizard, MiniTool Power Data и т.д. Они очень популярны среди пользователей, особенно MiniTool Partition Wizard. Благодаря своим мощным функциям и высокой безопасности мастер широко используется различными пользователями. Практика доказала, что ПО не повреждает данные раздела. Поэтому мастер не станет причиной потери данных, как это делает другое программное обеспечение.
Используйте мастер разделов MiniTool для конвертации динамического диска в базовый диск. Работа с мини-мастером Partition Wizard для преобразования динамического диска в базовый очень проста. Нужно всего лишь два шага, чтобы начать и закончить работу.
Запустите мастер разделов MiniTool, чтобы войти в главный интерфейс мастера разделов MiniTool:
В этом главном интерфейсе щелкните правой кнопкой мыши пользователя, который требуется преобразовать. Выберите «Convert Dynamic Disk to Basic Disk» в контекстном меню.
Чтобы избежать пропусков, MiniTool Partition Wizard предоставляет возможность предварительного просмотра. В нем видно, что на динамический диск был успешно преобразован в базовый. Нажмите кнопку «Применить» на панели инструментов для выполнения этой операции.
Жесткий диск является носителем данных. Когда мы управляем его разделами, безопасность данных стоит на первом месте. Мастер MiniTool Partition Wizard может помочь нам обеспечить их сохранность. Он является незаменимым инструментом для управления разделом. Для получения дополнительной информации посетите официальный сайт программы изменения разделов
Тип тома
Базовый диск может создавать только два стиля разделов, разделов MBR и GPT. Основная загрузочная запись (MBR) – это обычно используемый макет диска, который использует стандартную таблицу разделов BIOS. GPT (таблица разделов GUID) – это разновидность таблицы разделов, которая использует Unified Extensible Firmware Interface (UEFI). На жестком диске на основе GPT может храниться до 128 разделов. С другой стороны, динамический диск содержит простые тома, натянутые тома, чередующиеся тома, зеркальные тома и тома RAID-5. Динамический том содержится в динамическом диске и является логическим томом, похожим на логический диск на базовом диске.
Способ преобразования — Командная строка
Если вы более знакомы с командной строкой, эта может быть проще для вас. Тем не менее, он требует еще одного дополнительного шага по сравнению с инструментом управления дисками. Независимо от этого, конечным результатом по-прежнему будет базовый диск, преобразованный из динамического диска.
Основы динамического использования командной строки
Выполните вышеуказанные шаги до части, которую вы получите список доступных дисков в DISKPART. В этом процессе вам не нужно ничего удалять. Просто выполните команду convert dynamic, и диск сделает это.
Единственный раз, когда вы должны получить предупреждение, это когда вы пытаетесь преобразовать системный диск. В этом случае вам будет выдана ошибка службы виртуальных дисков, в которой говорится, что недостаточно места.
Источник
Преобразование динамического диска в базовый
Динамический в базовый пригодится в том случае, когда разделить диск и создать логический невозможно для создания раздела.
Это особо актуально при установке нового диска, установке Windows и разделения уже имеющегося.
Для начала немного теории:
• Базовый или основной диск (basic disk) – это физический диск, который содержит базовые тома: основные разделы, дополнительные разделы и логические диски. Базовые диски используются, например, на переносных ПК или в ситуациях, когда требуется установить несколько операционных систем на разных разделах одного физического диска.
• Динамический диск (динамический том; dynamic disk, dynamic volume) – это физический диск, доступный только для Windows 2000/XP/Vista/7/8. Они предоставляют возможности, не поддерживаемые базовыми дисками, например, поддержка томов, занимающих несколько дисков. Динамические диски используют скрытую базу данных для отслеживания сведений о динамических томах на диске и других динамических дисках ПК. При преобразовании базового диска в динамический все существующие базовые тома становятся динамическими. Можно расширять динамические тома или создавать зеркальные динамические тома, а также добавлять новые динамические диски без перезагрузки ПК.
Теперь переходим к практике.
Создание динамического диска из базового.
1) Щёлкаем ПКМ по значку Моего компьютера и из контекстного меню выбираем Управление дисками (подходит для всех версий ОС (В Windosw 7 пункт Управление)).
3) Меню Действие –> Все задачи –> Удалить том… (или нажмите заштрихованное поле ПКМ и из контекстного меню выберите Удалить том…).
4) Появится окно с сообщением «Все данные на этом томе будут потеряны. Хотите продолжить?» Жмем Да.
5) Цвет заголовка заштрихованного поля поменяется на черный (при этом надпись станет Не распределен).
6) Жмем ПКМ на светло-серый прямоугольник слева от заштрихованного поля (там, где надпись Диск… Динамический …ГБ Подключен) как на скриншоте выше.
7) Из контекстного меню выбираем Преобразовать в базовый диск (или выделяем светло-серый прямоугольник ЛКМ и выбираем меню Действие –> Все задачи –> Преобразовать в базовый диск). При этом надпись Динамический изменится на Основной.

9) Запуститься Мастер создания разделов
10) В первом окне жмем Далее;
– выбираем создаваемый раздел (основной или дополнительный) –> Далее;
– задаём размер раздела (или выбираем предлагаемый системой) –> Далее;
– назначаем букву диска (или выбираем предлагаемую системой) –> Далее;
– указываем размер кластера (или по умолчанию), устанавливаем метку тома, ставим флажок Быстрое форматирование –> Далее –> Готово.
Вот и всё. После преобразования динамического диска в базовый на нём можно создавать разделы и логические диски. Как это сделать, читаем статью Как создать новый раздел на жестком диске.
Источник
Содержание
- Способ 1: Оснастка «Управление дисками»
- Способ 2: «Diskpart»
- Способ 3: Сторонние программы
- Вопросы и ответы
Способ 1: Оснастка «Управление дисками»
Данный способ является самым простым, но он имеет один существенный недостаток – необходимость удаления томов. При этом все имеющиеся на диске данные будут удалены, поэтому если вы изберете этот вариант, позаботьтесь о создании их резервной копии.
- Запустите оснастку «Управление дисками» из контекстного меню кнопки «Пуск».
- Кликните по первому же разделу правой кнопкой мыши и выберите из меню опцию «Удалить том».
- Подтвердите удаление тома. Точно так же удалите все остальные разделы. В результате диск автоматически будет преобразован в базовый.
- Если же вы имеете дело с динамическим диском, на котором разделов не было изначально, кликните по его заголовку и выберите в меню опцию «Преобразовать в базовый диск».

После конвертирования динамического диска в базовый можно будет создавать на нем разделы и логические тома с поддерживаемой Windows файловой системой.
Способ 2: «Diskpart»
Для преобразования логического диска в базовый можно также использовать встроенную в операционную систему консольную утилиту Diskpart, работающую из «Командной строки» или «PowerShell». Этот способ также предполагает удаление с диска разделов со всеми данными, не забывайте об этом.
- Запустите от имени администратора консоль «PowerShell» из контекстного меню кнопки «Пуск».
- Выполните в ней одну за другой следующие команды:
- Закройте консоль.

В результате выполненных действий диск будет преобразован в базовый. Обратите внимание на пятую и шестую команды: если на динамическом диске имеется более одного раздела, то эти команды нужно будет повторить, указав номер тома.
Способ 3: Сторонние программы
Преимущество данного решения заключается в том, что оно позволяет преобразовывать динамические диски в базовые без потери данных. Используйте его, если у вас нет возможности создания резервной копии файлов. Функцию конвертирования динамического диска в базовый поддерживают многие дисковые менеджеры, среди которых имеются и бесплатные. Например, Paragon Partition Manager Free.
Скачать Paragon Partition Manager
- Скачайте программу с сайта разработчика, установите и запустите.
- В открывшемся окне программы выберите динамический жесткий диск и нажмите в меню слева «Convert dynamic to basic».
- В следующем диалоговом окне нажмите кнопку «Convert now», чтобы запустить процедуру преобразования.
- Дождитесь завершения процесса конвертирования и закройте информационное окно нажатием кнопки «Close».

Диск будет преобразован в базовый, при этом все имеющиеся на нем разделы и файлы окажутся сохранены.
Во всех трех примерах работа велась с пользовательскими жесткими дисками. Конвертировать системные динамические диски настоятельно не рекомендуется, так как это с высокой долей вероятности приведет к тому, что Windows перестанет загружаться.
Еще статьи по данной теме: