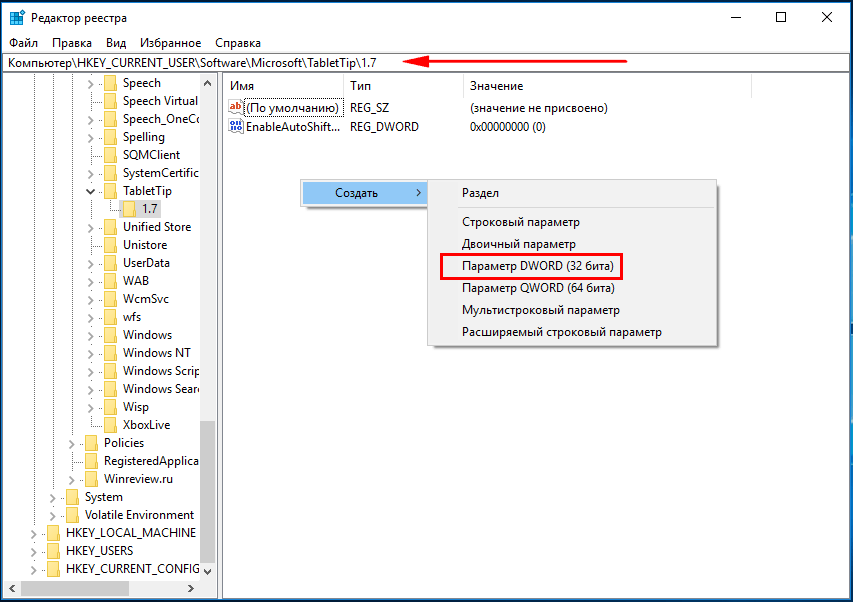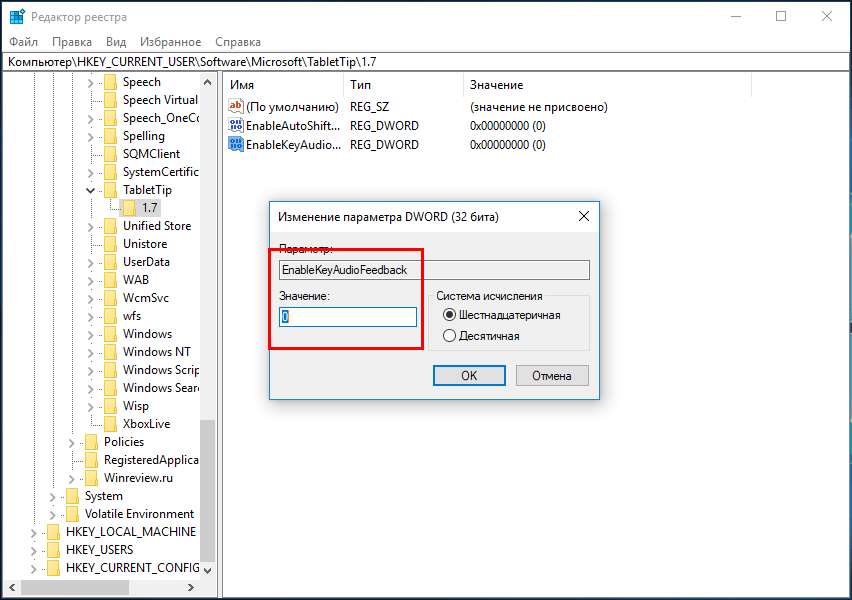Механические клавиатуры весьма полезны для пользователей компьютеров. Они помогают быстро и эффективно выполнять письменные задачи и обеспечивают наилучшие игровые возможности благодаря быстрому и точному отклику клавиш ввода. Кроме того, почти всем нравятся механические клавиатуры из-за ощущения и звучания клавиш при нажатии. Однако бывают случаи, когда пользователи раздражаются из-за неправильного ввода или нескольких вводов только с одной клавиши ввода. Пользователи могут даже разочароваться, потому что эта проблема может сохраняться и нарушать ваш ежедневный график, от набора текста до игр. Но у нас есть ты. Вы можете исправить двойную печать на механической клавиатуре различными способами. Итак, продолжайте читать эту статью, чтобы исправить двойную печать на клавиатуре, тщательно следуя упомянутым методам и шагам.
Прежде всего, мы должны знать, что хотя механические клавиатуры более надежны и точны, чем мембранные или другие, они все же не идеальны. Наиболее часто пользователи сталкиваются с проблемой дребезга клавиатуры, когда ввод с клавиатуры регистрирует несколько вводов, когда клавиша нажата только один раз. Эта проблема с болтовней может возникнуть по нескольким причинам, и некоторые из них упомянуты ниже.
- Если на вашей клавиатуре долгое время скапливалась пыль, это может вызвать проблему дребезжания.
- Неисправная механическая клавиатура может просто иметь эту проблему с двойным набором текста.
- Это также может произойти с вашей клавиатурой, если вы используете клавиатуру грубо, например, ударяете по клавишам клавиатуры или довольно сильно роняете клавиатуру на землю.
- Устаревшие драйверы клавиатуры также могут быть причиной того, что эта проблема часто возникает и сохраняется.
- Это не самая важная причина, но, согласно нескольким наблюдениям, механические клавиши клавиатуры могут работать со сбоями в слишком жарких или влажных условиях.
- Кроме того, некоторые неправильные настройки клавиатуры могут позволить клавишам выполнять двойной ввод с клавиатуры.
Теперь давайте посмотрим, как исправить двойную печать на механической клавиатуре в Windows 10 с помощью некоторых допустимых методов, упомянутых ниже.
Метод 1: основные шаги по устранению неполадок
Прежде чем перейти к более сложным шагам, давайте рассмотрим некоторые основные шаги по устранению неполадок, чтобы узнать, можете ли вы решить проблему с набором нескольких букв на клавиатуре.
1. Перезагрузите компьютер: этот простой шаг может помочь вам обновить всю систему и исправить более серьезные проблемы, а также перенастроить подключенные к ней аксессуары, например, клавиатуру в нашем случае для этой статьи. Прочтите и следуйте нашему руководству о том, как перезагрузить или перезагрузить ПК с Windows, чтобы устранить проблему.
2. Используйте сжатый или консервированный воздух. Как упоминалось ранее, пыль также может быть причиной вибрации клавиатуры. Таким образом, чтобы избавиться от пыли, скопившейся в небольших щелях под переключателями клавиатуры, вы можете использовать сжатый или консервированный воздух, который может попасть в эти крошечные щели и сдуть пыль. Это может решить проблему для вас, а может и не решить, но оно действительно очистит вашу клавиатуру, чтобы предотвратить возникновение таких проблем в будущем.
Способ 2: запустить средство устранения неполадок с клавиатурой
Запустив средство устранения неполадок с клавиатурой, вы можете исправить двойную печать на механической клавиатуре, если есть какие-либо проблемы, связанные с оборудованием или конфигурацией. Прочтите и выполните следующие действия, чтобы запустить средство устранения неполадок с клавиатурой.
1. Нажмите одновременно клавиши Windows + I, чтобы открыть приложение «Параметры».
2. Выберите параметр «Обновление и безопасность», как показано ниже.
3. Щелкните вкладку «Устранение неполадок» на левой панели.
4. Затем выберите параметр «Клавиатура» и нажмите «Запустить средство устранения неполадок».
5А. После завершения сканирования средство устранения неполадок клавиатуры отобразит рекомендуемые исправления для устранения проблемы. Нажмите «Применить это исправление» и следуйте инструкциям на экране, чтобы решить эту проблему.
5Б. Сообщение «Никаких обновлений или изменений не требуется» появится, если в процессе сканирования не будет обнаружено проблем, как показано ниже.
Способ 3: настроить задержку повтора клавиатуры
Иногда неправильные настройки клавиатуры, такие как задержка повтора клавиатуры, могут вызвать дребезг. Вам придется настроить задержку вручную, чтобы решить эту проблему.
1. Введите «Панель управления» в строке поиска Windows и нажмите «Открыть», как показано ниже.
2. Установите вид: большие значки в правом верхнем углу, найдите и щелкните параметр «Клавиатура», как показано ниже.
3. Перейдите на вкладку «Скорость» и в разделе «Повторение символов» отрегулируйте ползунок «Задержка повторения» с «Короткая» на «Длинная», а скорость повторения — с «Быстрая» на «Медленная», как показано ниже.
4. Затем нажмите «Применить» > «ОК», как показано выше.
5. Перезагрузите систему, чтобы изменения вступили в силу, и посмотрите, устранена ли проблема.
Метод 4: изменить реестр для ответа клавиатуры
Вы также можете изменить параметры AutoRepeatDelay, AutoRepeatRate и BounceTime в реестре, чтобы устранить проблему двойного ввода на механической клавиатуре. Прочитайте и выполните следующие шаги, чтобы сделать это.
Примечание. Как вы знаете, реестр является важной базой данных для систем Windows 10. Таким образом, любые неправильные изменения в нем могут привести к большим проблемам в будущем. Рекомендуется заранее сделать резервную копию реестра, чтобы быть в безопасности. Вы можете прочитать наше руководство о том, как сделать резервную копию и восстановить реестр в Windows.
1. Нажмите одновременно клавиши Windows + R на клавиатуре, чтобы открыть диалоговое окно «Выполнить».
2. Введите regedit и нажмите OK, чтобы открыть редактор реестра.
3. Перейдите к следующему пути к папке в редакторе реестра.
HKEY_CURRENT_USERControl PanelAccessibilityKeyboard Response
4. Дважды щелкните параметр AutoRepeatDelay на правой панели, как показано ниже.
5. Появится всплывающее окно «Редактировать строку». В поле «Значение:» измените значение на 500 и нажмите «ОК», как показано ниже.
6. Теперь дважды щелкните параметр AutoRepeatRate.
7. Установите для параметра «Значение» значение 50 и нажмите «ОК».
8. Наконец, дважды щелкните параметр BounceTime.
9. Измените значение данных на 50 и нажмите OK.
10. После этого перезагрузите компьютер, чтобы изменения вступили в силу.
Способ 5: обновить драйвер клавиатуры
Если драйверы клавиатуры устарели, часто возникает проблема с дребезжанием клавиатуры. Несовместимость драйверов приводит к неправильной настройке системы с клавиатурой. Этот конфликт также приводит к проблеме двойного набора текста на клавиатуре. Поэтому вам необходимо обновить драйверы клавиатуры, чтобы избежать подобных проблем.
1. Нажмите клавишу Windows, введите «Диспетчер устройств» и нажмите «Открыть».
2. Теперь найдите и дважды щелкните раскрывающееся меню «Клавиатуры», чтобы развернуть его.
3. Щелкните правой кнопкой мыши нужное клавиатурное устройство (например, стандартную клавиатуру PS/2) и выберите параметр «Обновить драйвер», как показано ниже.
4. Теперь выберите параметр Автоматический поиск драйверов.
5А. Теперь драйверы клавиатуры будут автоматически обновлены до последней версии.
5Б. Или на экране появится сообщение: Лучшие драйверы для вашего устройства уже установлены. Нажмите «Закрыть».
6. Наконец, перезагрузить компьютер для внедрения обновлений.
Способ 6: заменить клавиши клавиатуры
Если проблема двойного ввода сохраняется только для нескольких клавиш клавиатуры, лучше заменить эти клавиши с клавиатуры. Тем не менее, вы должны иметь знания, чтобы заменить ключи заранее. Клавиши клавиатур с возможностью горячей замены легко заменить, но с другими клавиатурами вы должны иметь знания о пайке, так как вам придется выпаивать, а затем перепаивать клавишные переключатели. Прочтите наше руководство по механизму работы клавиатуры, чтобы узнать больше.
Способ 7: заменить клавиатуру
Когда вы точно знаете, что почти каждая клавиша на клавиатуре при использовании дважды печатает, то лучше всего просто заменить всю клавиатуру. Вам будет легко заменить его, если вы купили его недавно или на него еще действует гарантийный срок.
***
Теперь вы знаете, как исправить проблемы с двойной печатью на механической клавиатуре. Упомянутые выше методы и шаги действительно помогут найти причину и в конечном итоге решить проблему. Вы можете поделиться с нами любыми вопросами в разделе комментариев к этой статье с некоторыми предложениями о том, какую тему вы хотели бы, чтобы мы исследовали дальше.
Как навсегда отключить залипание / фильтр ключей в Windows 10
- Откройте панель управления и измените вид на «Большие значки», а затем щелкните «Центр специальных возможностей».
- Прокрутите вниз до раздела «Просмотреть все настройки» и нажмите «Упростить клавиатуру».
Как отключить ключи фильтров?
Отключить ключи фильтров в Windows Vista
- Нажмите Пуск → Панель управления → Центр специальных возможностей.
- Нажмите «Сделать клавиатуру проще в использовании».
- Снимите флажок «Включить ключи фильтра».
- Щелкните «Настроить ключи фильтра».
- Снимите флажок «Включить клавиши фильтра, когда правый SHIFT нажат в течение 8 секунд».
- Дважды нажмите кнопку ОК.
Как отключить ключи фильтров на моем ноутбуке HP?
Чтобы это сообщение не отображалось, выполните следующие действия:
- Щелкните Перейти в Центр специальных возможностей, чтобы отключить сочетание клавиш.
- Щелкните Настроить ключи фильтра.
- В области сочетания клавиш нажмите, чтобы снять флажок «Включить клавиши фильтра», когда нажатие клавиши SHIFT вправо в течение восьми секунд.
- Нажмите кнопку Сохранить.
Шаг 2. Перейдите в раздел «Конфигурация пользователя»> «Административные шаблоны»> «Компоненты Windows»> «Проводник». На правой панели найдите Отключить горячие клавиши Windows + X и дважды щелкните по ней. Шаг 4. Перезагрузите компьютер, чтобы настройки вступили в силу. После этого в Windows 10 отключатся горячие клавиши Win +.
Ключи фильтра должны быть включены или выключены?
Вы можете нажать «Настроить ключи фильтра», чтобы получить доступ к параметрам этой функции: Сочетание клавиш: включает сочетание клавиш (нажатие клавиши Shift в течение 8 секунд) для включения или выключения клавиш фильтра. В этом разделе также есть два способа получения уведомления о включении клавиш фильтра: предупреждающее сообщение или системный звук.
Что такое ключи фильтров в Windows 10?
FilterKeys — это функция Microsoft Windows. Это функция доступности, которая указывает клавиатуре игнорировать короткие или повторяющиеся нажатия клавиш, чтобы облегчить набор текста для пользователей с тремором рук.
Как выключить смарт-ключи?
Чтобы отключить залипание клавиш, нажмите клавишу Shift пять раз или снимите флажок «Включить залипание клавиш» на панели управления «Простота доступа». Если выбраны параметры по умолчанию, одновременное нажатие двух клавиш также отключит залипание клавиш.
Как отключить ключи фильтров на моем ноутбуке Lenovo?
Windows 7
- Откройте меню Пуск -> Панель управления.
- Просмотр маленькими иконками.
- Щелкните Центр специальных возможностей -> Упростите клавиатуру.
- В следующих окнах снимите флажок «Включить ключи фильтра» и нажмите «ОК», чтобы выключить. И наоборот, отметьте эту опцию, чтобы включить ее.
Вы хотите, чтобы залипание клавиш продолжало появляться?
Чтобы Windows не отображала всплывающее диалоговое окно «Залипание / фильтр», вам также необходимо отключить соответствующие сочетания клавиш. Щелкните ссылку «Настроить залипание ключей». На экране настройки «Залипание клавиш» снимите флажок «Включить залипание клавиш при пятикратном нажатии клавиши SHIFT».
Как отключить залипание клавиш навсегда?
Отключить залипание клавиш навсегда
- Нажмите Пуск → Панель управления → Легкость доступа → Изменить работу клавиатуры.
- Нажмите «Настроить залипание клавиш» (или нажмите ALT + C).
- Если в поле «Включить залипание клавиш» стоит флажок, снимите его.
- Снимите флажок «Включить залипание клавиш при пятикратном нажатии SHIFT».
Как отключить горячие клавиши Windows?
2. Отключите горячие клавиши.
- Нажмите и удерживайте кнопки «Windows» и «R», чтобы открыть окно запуска.
- Введите в поле запуска «Gpedit.msc».
- Нажмите «Enter» на клавиатуре.
- Вы получите сообщение от Управления учетными записями пользователей, и вам нужно будет щелкнуть левой кнопкой мыши на «Да».
- Вам нужно будет щелкнуть левой кнопкой мыши на левой панели «Конфигурация пользователя».
Как отключить клавишу Fn в Windows 10?
Чтобы получить к нему доступ в Windows 10 или 8.1, щелкните правой кнопкой мыши кнопку «Пуск» и выберите «Центр мобильности». В Windows 7 нажмите Windows Key + X. Вы увидите опцию под «Fn Key Behavior». Этот параметр также может быть доступен в инструменте настройки параметров клавиатуры, установленном производителем вашего компьютера.
Как отключить режим горячих клавиш?
Чтобы отключить режим горячих клавиш:
- Выключи компьютер.
- Нажмите кнопку Novo, а затем выберите в BIOS Setup.
- В программе настройки BIOS откройте меню «Конфигурация» и измените параметр «Режим горячей клавиши» с «Включено» на «Отключено».
- Откройте меню «Выход» и выберите «Выйти с сохранением изменений».
Как отключить дребезг?
Включите дребезг клавиш, чтобы игнорировать быстро повторяющиеся нажатия клавиш.
Включите отказы клавиш
- Откройте Обзор действий и начните вводить Настройки.
- Нажмите «Настройки».
- Щелкните Универсальный доступ на боковой панели, чтобы открыть панель.
- Нажмите «Помощь при вводе» (AccessX) в разделе «Набор текста».
- Установите переключатель Bounce Keys в положение ON.
Как отключить клавиши мыши?
Включение клавиш мыши
- Откройте Центр специальных возможностей, нажав кнопку «Пуск». , щелкнув Панель управления, щелкнув Специальные возможности, а затем щелкнув Центр специальных возможностей.
- Щелкните Упростить использование мыши.
- В разделе «Управление мышью с помощью клавиатуры» установите флажок «Включить клавиши мыши».
Как удалить ключи фильтра в Excel?
Ярлык фильтра
- Чтобы создать фильтр с помощью сочетания клавиш, щелкните ячейку внутри данных и используйте сочетание клавиш Ctrl + T или Ctrl + L.
- Есть еще один способ создания значков фильтров с помощью сочетаний клавиш: Ctrl + Shift + L.
- Чтобы отключить значки фильтров, снова используйте Ctrl + Shift + L.
Как включить Ctrl в Windows 10?
Действия по отключению или включению сочетаний клавиш Ctrl в CMD в Windows 10: Шаг 1. Откройте командную строку. Шаг 2. Щелкните правой кнопкой мыши строку заголовка и выберите «Свойства». Шаг 3: В разделе «Параметры» снимите флажок или выберите «Включить сочетания клавиш Ctrl» и нажмите «ОК».
Как отключить залипание клавиш в Windows 10 навсегда?
Чтобы включить и выключить его, вы можете использовать следующие методы.
- Видеогид о том, как включать и выключать залипание клавиш в Windows 10:
- Способ 1: используйте клавишу Shift.
- Шаг 1: непрерывно нажимайте клавишу Shift 5 раз.
- Шаг 2: Выберите Да в диалоговом окне подтверждения.
- Способ 2: Сделайте это в настройках легкого доступа клавиатуры.
Как включить ключи фильтров?
Чтобы включить клавиши фильтра:
- Введите Панель управления в поле поиска и щелкните, чтобы открыть ее.
- Затем откройте «Простота доступа»> «Изменить способ работы клавиатуры»> «Клавиши фильтра» и нажмите на нее, чтобы открыть «Настройка клавиш фильтра».
- Установите флажок «Включить ключи фильтра».
Как отключить альтернативные клавиши на клавиатуре?
Наблюдайте за тем, как вы печатаете, нажимаете на вопросительный знак и вместо этого получаете É? нажмите CTRL + SHIFT (сначала нажмите CTRL и, удерживая нажатой клавишу SHIFT, иногда вам нужно сделать это дважды подряд, чтобы отключить).
Как отключить специальные возможности в Windows 10?
Запуск или остановка экранного диктора
- В Windows 10 нажмите клавишу с логотипом Windows + Ctrl + Enter на клавиатуре.
- На экране входа нажмите кнопку «Специальные возможности» в правом нижнем углу и включите переключатель под Экранным диктором.
- Выберите «Настройки»> «Специальные возможности»> «Экранный диктор» и включите переключатель в разделе «Использование экранного диктора».
Как избавиться от залипающей клавиатуры?
Шаги
- Соберите необходимые инструменты.
- Отключите клавиатуру от источника питания.
- Обрызгайте клавиатуру сжатым воздухом.
- Удалите все оставшиеся предметы зубочисткой.
- Протрите клавиатуру изопропиловым спиртом.
- Протестируйте ключи.
- Сделайте снимок своей клавиатуры.
- Удалите залипшие клавиши с клавиатуры.
Почему существуют липкие ключи?
Он сериализует нажатия клавиш вместо одновременного нажатия нескольких клавиш, позволяя пользователю нажимать и отпускать клавишу-модификатор, такую как Shift, Ctrl, Alt или клавишу Windows, и оставлять ее активной до тех пор, пока не будет нажата любая другая клавиша.
Как отключить залипание ключей в реестре?
Нажмите Windows Key + R и введите regedit. Щелкните OK или нажмите Enter. Перейдите к HKEY_CURRENT_USER Control Panel Accessibility StickyKeys на левой панели. На правой панели найдите Flags, дважды щелкните его и измените его значение на 506.
Как исправить залипание клавиш?
Детали не указаны.
- Шаг 1. Как исправить залипание клавиш клавиатуры на MacBook.
- Окуните ватную палочку в изопропанол и протрите каждую липкую кнопку.
- Используйте зубочистку, чтобы удалить крошки или мусор из-под липких клавиш.
- Теперь проверьте свои ключи.
- Используйте лопатку или пластиковый инструмент для открывания, чтобы поддеть залипающие ключи.
Содержание
- Как отключить звук клавиатуры в Windows 10 для экранной клавиатуры
- Как отключить звук клавиатуры в Windows 10
- Как в Windows 10 отключить звуки при использовании сенсорной клавиатуры
- 2 комментария
- Как включить и отключить звук клавиатуры
- Активация звука клавиатуры при нажатии Num Lock, Caps Lock в компьютере
- Как отключить или включить звуковой эффект клавиатуры на iPhone, iPad
- Как временно выключить оповещение клавиш в iPhone
- Как отключить сигнал клавиш на клавиатуре в Android
- Профили звука в Андроид
- Как изменить звуки клавиатуры
- [Windows 10] Как включить звуковой сигнал при нажатии клавиш Num Lock и Caps Lock.
- Включите или выключите Caps Lock, Num Lock и Scroll Lock звуковой сигнал при нажатии с помощью приложения «Параметры» в Windows 10.
- Включить звуковой сигнал, удерживая клавишу Num Lock в течение пяти секунд.
- Включите или выключите звук для клавиш caps lock, num lock и scroll lock с помощью панели управления.
- Включение или отключение визуального уведомления для клавиш Caps, Num Lock и Scroll Lock в Windows 10
- Получить визуальный индикатор для Caps Lock и Num Lock с использованием программного обеспечения OEM
- Как отключить звук клавиатуры ноутбука в системе Windows 10
- Содержание:
- Часть 1. Как отключить звук клавиатуры ноутбука в Windows 10
- Часть 2. Дополнительные возможности Windows 10
- Включите экран «Сдвинуть до выключения»
- Встряхните, чтобы свернуть все остальные окна
- Неактивная прокрутка окна при наведении курсора мыши
- Вывод
Как отключить звук клавиатуры в Windows 10 для экранной клавиатуры
Экранная клавиатура издает звук при каждом нажатии клавиши. Это удобно, особенно для тех, кому нужна помощь, но может раздражать, потому что звук может прерывать вашу работу и других людей, которые могут быть рядом с вами. Итак, у вас есть два варианта. Во-первых, вы подключаете наушники и вводите текст или можете отключить звуки клавиатуры на своем ПК с Windows 10.
Как отключить звук клавиатуры в Windows 10
Выполните следующие действия, чтобы отключить звуки клавиатуры на экранной клавиатуре в Windows 10.
После этого вы не должны слышать никаких звуков при использовании экранной клавиатуры на вашем ПК. Обязательно проверьте его через динамик на той громкости, на которой вы обычно играете музыку. Если вы все еще слышите звук, запустите средство устранения неполадок клавиатуры или средство устранения неполадок сенсорной клавиатуры Windows от Microsoft и посмотрите.
Экранная клавиатура полезна во многих случаях, например, для доступа к ноутбуку, когда клавиатура ноутбука не работает. Он не подключен к внешней клавиатуре или не имеет доступа к вашей внешней клавиатуре.
Это также пригодится, если на клавиатуре есть некорректная клавиша. Просто введите ключ на экранной клавиатуре, и символы будут отображаться как обычно. Это отличный способ выяснить точный ключ, вызывающий проблему.
Я надеюсь, что за публикацией было легко следить, и вы смогли отключить звук экранной клавиатуры на своем ПК с Windows 10. Однако вам следует отключать звук экранной клавиатуры только в том случае, если вам не нужна особая помощь. Иначе будет невозможно понять, нажали ли вы клавишу.
Связано: клавиатура издает звуковой сигнал при наборе текста.

Источник
Как в Windows 10 отключить звуки при использовании сенсорной клавиатуры
Будучи оптимизированной для устройств с сенсорными экранами, Windows 10 включает в себя сенсорную клавиатуру, появляющуюся всякий раз, когда пользователь устанавливает курсор в текстовое поле. По умолчанию при нажатии виртуальных клавиш экранная клавиатура издает звук, который может вас раздражать и мешать сосредоточится. Так вот, вы можете легко его отключить.
Делается это следующим образом.
Открыв приложение «Параметры», зайдите в раздел «Устройства», переключитесь на вкладку «Ввод» и установите переключатель «Воспроизводить звуки клавиш при вводе» в положение «Выкл».
Если компьютер имеет обычный экран, дополнительных параметров ввода в системных настройках у вас не будет и, чтобы отключить звуки при нажатии виртуальных клавиш, вам придется воспользоваться твиком реестра.
Командой regedit в окошке «Выполнить» откройте редактор реестра и разверните в левой колонке ветку
Можете скопировать этот путь и вставить его в поле поиска Regedit, так будет даже быстрее.
Теперь в правой части окна редактора с помощью контекстного меню создайте новый 32-битный параметр типа DWORD.
Назовите его EnableKeyAudioFeedback и установите в качестве его значения .
Чтобы изменения вступили в силу, выйдите и заново войдите в систему, если же в будущем вдруг захотите вернуть настройки по умолчанию, удалите созданный параметр или измените его значение с на 1.
2 комментария
бред полный надо просто выключить звук в низу на панели задач справа в иконке динамика возле иконок с сетью и языком)))
Источник
Как включить и отключить звук клавиатуры
Звук клавиш часто по умолчанию установлен для мобильных устройств. Для компьютеров и ноутбуков нет звукового сопровождения при нажатии (в стандартных устройствах). Но может быть настроен переключатель Lock. Сегодня вы узнаете, каким образом можно включить или отключить звук вашей клавиатуры на различных устройствах.
Активация звука клавиатуры при нажатии Num Lock, Caps Lock в компьютере
Популярная операционная система Windows позволяет настраивать звуковое оповещение при нажатии специальных кнопок-замков:
Чтобы настроить звук нажатия этих кнопок на клавиатуре, вам нужно:
Теперь попробуйте нажать на одну из клавиш, название которых заканчивается на «Lock». И вы услышите звуковое сопровождение. Обычно — это два разных звука: для активации и для деактивации.
Для большинства ноутбуков инструкция для включения будет такой же. Но на клавиатуре лэптопа есть специальные клавиши « Fn ». Они позволяют настраивать разные параметры, не прибегая к панели управления в операционной системе. Например, можно увеличить или уменьшить звук из колонок или наушников при помощи Fn+стрелка вправо/влево. Или вовсе выключить звук на выводящее устройство при помощи Fn и кнопки с перечеркнутым динамиком.
Как отключить или включить звуковой эффект клавиатуры на iPhone, iPad
Чаще всего пользователи ищут информацию о том, как отключить звуки на устройстве ввода для мобильных устройств. Так как практически все новые смартфоны издают его при печати и многим он уже попросту надоел. Поэтому давайте разберемся, как сделать вашу виртуальную клавиатуру беззвучной в iPhone. Этот способ позволит навсегда отключить сопровождающий звук клавиатуры.
Теперь откройте любой редактор или SMS-сообщения и создайте новое, чтобы проверить, что звуки вас больше не отвлекают и раздражают. Если вы найдете процесс печати скучным без привычных оповещаний, вы в любой момент можете вернуться в настройки и вернуть параметры обратно.
Как временно выключить оповещение клавиш в iPhone
Об этом способе отключения и включения звукового оповещения на мобильной клавиатуре в iPhone возможно знают многие. Но нужно огласить его и для остальных владельцев смартфонов. Вы можете выключить все звуки своего устройства вместе при помощи специальной кнопки «Mute». Найти её можно сбоку, возле клавиш для регулирования. Когда вы её активируете, в панели уведомлений появится красный перечеркнутый значок. При этом будут выключены другие звуки устройства, например, входящие звонки, СМС и другие уведомления. Не забудьте включить кнопку снова, чтобы не пропустить важных сообщений.
Как отключить сигнал клавиш на клавиатуре в Android
Так же ситуация и с устройствами на Android. Многие смартфоны имеют звуковое сопровождение при нажатии клавиши с заводскими настройками. Но далеко не всегда это удобно и уместно. Например, вам нужно срочно набрать и отправить сообщение, находясь на лекции в тихой аудитории. Но вам трудно будет приглушить звуки, которые распространяет ваш смартфон. Выход один — отключить звук виртуальных клавиш.
Теперь вы можете наслаждаться «тихим» вводом текста в любой программе. Если вам нужно только на некоторое время выключить звук ввода, нажмите кнопку уменьшения громкости. Нужно держать кнопку до тех пор, пока не появится оповещение о режиме «Вибро» или «Без звука». Но такой способ, как и в iPhone, выключает сигнал для всех сообщений, уведомлений и действий на смартфоне. Чтобы вернуть все обратно, вам просто нужно увеличить громкость регулятором.
Профили звука в Андроид
В некоторых устройствах Android звук настраивается при помощи профилей. В настройках они так и называются «Профили звука». Вы можете настроить их все на разные случаи. Обычно их несколько: «Без звука», «Совещание», «Улица», «Обычный» и другие. По умолчанию ваше устройство использует обычный профиль.
Чтобы настроить один из них — выберите его:
Но вы может использовать настраиваемые профили для своих предпочтений. К примеру, один из них можно настроить на повседневное использование смартфона. Другой — для мест, где звуки не нужны, а вибрации будет вполне достаточно для того, чтобы понять, что вам звонят или пришло важное сообщение.
Как изменить звуки клавиатуры
Возможно вам надоел стандартный монотонный сигнал клавиатуры вашего мобильного устройства. Вы можете его изменить. Для этого можно использовать приложения, которые есть в Play Market. Если вы печатаете при помощи GO Keyboard, то вам пригодится приложение под название « Nuclear Fallout Sounds & Fonts ». В нём можно найти несколько вариантов сигналов для клавиш, а также цветные темы для интерфейса.
Разработчики этого приложения заявляют, что «Nuclear» не является автономным. Это своеобразный плагин для GO Keyboard. И для стабильной его работы у вас должно быть установлено последнее обновление для клавиатуры. Этот плагин позволит включить другие звуки. И вам не придется постоянно включать или отключать озвучку клавиш своей клавиатуры.
Источник
[Windows 10] Как включить звуковой сигнал при нажатии клавиш Num Lock и Caps Lock.
Публикация: 14 November 2018 Обновлено: 25 June 2020
Выполните приведенные ниже инструкции, чтобы включить или выключить звук, а также визуальное оповещение для клавиш Caps Lock, Num Lock и Scroll Lock.
Способ 1 из 5
Включите или выключите Caps Lock, Num Lock и Scroll Lock звуковой сигнал при нажатии с помощью приложения «Параметры» в Windows 10.
Windows 10 имеет отличную, опцию, «Озвучивание переключений» (Toggle Keys). По умолчанию она отключена и ее можно включить с помощью приложения «Параметры». Большинство пользователей Windows 10 не знают о этой функции, вероятно, потому, что ее непросто найти.
Способ 2 из 5
Включить звуковой сигнал, удерживая клавишу Num Lock в течение пяти секунд.
При этом функция будет включена, настройки в приложении «Параметры» автоматически будут изменены, попробуйте это великолепно! Повторное удерживание Num Lock в течение пяти секунд выключит функцию.
Способ 3 из 5
Включите или выключите звук для клавиш caps lock, num lock и scroll lock с помощью панели управления.
Способ 4 из 5
Включение или отключение визуального уведомления для клавиш Caps, Num Lock и Scroll Lock в Windows 10
Способ 5 из 5
Получить визуальный индикатор для Caps Lock и Num Lock с использованием программного обеспечения OEM
Посетите веб-сайт производителя вашего ПК или обратитесь к производителю, чтобы проверить, имеется ли программное обеспечение для включения визуального индикатора блокировки Caps и Num Lock.
Теперь вы: используете ли вы Caps Lock, Num Lock или Scroll Lock?
Источник
Как отключить звук клавиатуры ноутбука в системе Windows 10
Содержание:
Бывают случаи, когда вам может быть неприятно слушать звук щелчка физической клавиатуры на ПК с Windows 10. Таким образом, есть также возможность отключить звук клавиатуры и продолжить работу с легкостью. Если вы не знаете, как отключить звук клавиатуры в системе Windows, паниковать нечего. В этой статье мы покажем вам, как это сделать. Проверь это сейчас!
Часть 1. Как отключить звук клавиатуры ноутбука в Windows 10
Есть возможность отключить звук клавиатуры ноутбука в Windows 10 и ходить в полной тишине. Хотя вы можете получить различные решения через Интернет, мы гарантируем, что выберем для вас наиболее удобное. Для той же цели вы можете воспользоваться указанными ниже способами и отключить звук клавиатуры на ПК с Windows 10.
Вот шаги, как отключить звук клавиатуры на компьютере с Windows 10.
HKEY_CURRENT_USER Программное обеспечение Microsoft | Подсказка планшета 1.7
Вы можете EnableKeyAudioFeedback DWORD, установив 0 = Выкл. Или 1 = Вкл. По желанию.
По умолчанию звук сенсорной клавиатуры включен. Итак, вам нужно сначала выключить, загрузив «Turn_OFF_touch_keyboard_sounds.reg» и сохранить его на рабочем столе.
Часть 2. Дополнительные возможности Windows 10
Теперь, когда вы узнали, как отключить звук клавиатуры на ноутбуке / ПК с Windows 10. В этом разделе мы хотели бы представить несколько удивительных скрытых функций, которыми обладает Windows 10. Давайте узнаем о них.
Включите экран «Сдвинуть до выключения»
Благодаря совершенно новому внешнему виду и дизайну Windows 10 также обладает недавно разработанной функцией Slide to Shutdown. Для его включения вам необходимо выполнить следующие шаги.
% windir% System32 SlideToShutDown.exe
Встряхните, чтобы свернуть все остальные окна
О, вы запутались из-за того, что на вашем экране открылось так много окон, и вы не можете сосредоточиться на одном, верно? Что ж, в какой-то момент мы все сталкиваемся с этой ситуацией, работая на наших ноутбуках / ПК. Но не волнуйтесь! Microsoft запустила уникальную функцию, а именно «Встряхивание» в своей Windows 7, которая автоматически минимизирует все остальные окна, кроме того, которое вы собираетесь встряхнуть.
К счастью, эта функция встряхивания по-прежнему доступна в Windows 10. Что вам нужно сделать, так это просто взять окно (на котором вы хотите сосредоточиться) из строки заголовка вверху. Теперь удерживайте и встряхивайте его с помощью мыши. Удивительно, но все остальные открытые окна автоматически сворачиваются. Кроме того, если вы хотите отменить действие, просто снова встряхните окно.
Неактивная прокрутка окна при наведении курсора мыши
Вы когда-нибудь оказывались в ситуации, когда вы пытались прокрутить окно, в котором находится курсор мыши, но прокручивается другое окно в фоновом режиме? Это происходит потому, что окно, на котором находился курсор мыши, не было активным. Это работало для другого окна, и, следовательно, функции выполнялись в активном окне. Что ж, вот быстрое решение этой проблемы.
Вывод
Если вы обнаружили, что при попытке отключить звуковой эффект клавиатуры у вас нет доступа к компьютеру с Windows 10, так как вы потеряли пароль администратора. Тогда какие варианты у вас есть, чтобы осуществить этот процесс? Что ж, поиск эффективного инструмента для разблокировки вашего компьютера может оказаться большим подспорьем. PassFab 4WinKey не только восстанавливает утерянные или забытые локальные или доменные пароли для вашего компьютера с Windows, но также может помочь вам сбросить, изменить, удалить или создать его.
Руководство по рождественским подаркам для графических дизайнеров стоимостью более 100 фунтов стерлингов / 100 долларов США
Источник
Skip to content
На чтение 2 мин. Просмотров 22k. Опубликовано 03.09.2019
Некоторые пользователи сообщают в сообщениях на форуме, что их клавиатура щелкает и не печатает в Windows 10. Один пользователь заявил: «Но когда я пытался написать сообщение другу в Facebook, каждый раз, когда я нажимал клавишу, я слышал звук щелчка исходит от моего компьютера, и на моем компьютере ничего не будет напечатано ». Пользователи могут исправить это следующим образом.
Содержание
- Как исправить нажатия клавиш
- 1. Отключите настройку ключей фильтра
- 2. Запустите средство устранения неполадок клавиатуры
Как исправить нажатия клавиш
- Отключить настройку ключей фильтра
- Запустите средство устранения неполадок клавиатуры
1. Отключите настройку ключей фильтра
Многие пользователи подтвердили, что отключение фильтрующих клавиш исправляет их клавиатуры. Таким образом, проблема обычно связана с настройками клавиатуры в Windows 10. Вот как пользователи могут отключить фильтры ключей.
- Откройте Run с помощью клавиши Windows + R.
- Войдите в «Панель управления» в разделе «Выполнить» и нажмите ОК .
-
Нажмите Центр легкого доступа , чтобы открыть аплет панели управления, показанный ниже.
-
Нажмите Упростить использование клавиатуры , чтобы открыть параметры, показанные ниже.
- Отмените выбор параметра Включить ключи фильтра .
- Нажмите кнопку Применить .
- Затем нажмите кнопку ОК , чтобы закрыть окно.
2. Запустите средство устранения неполадок клавиатуры
Средство устранения неполадок клавиатуры также может пригодиться для исправления щелчка клавиатуры. Это средство устранения неполадок, которое может исправить настройки клавиатуры. Следуйте инструкциям ниже, чтобы открыть это средство устранения неполадок.
- Откройте панель управления в Windows 10.
-
Нажмите Устранение неполадок , чтобы открыть окно в снимке экрана непосредственно ниже.
-
Нажмите Показать все , чтобы открыть список средств устранения неполадок.
-
Нажмите Клавиатура , чтобы открыть окно, показанное ниже.
- Нажмите Дополнительно и выберите Применить ремонт автоматически .
- Затем нажмите Далее , чтобы пройти поиск неисправностей.
Существует не так много подтвержденных исправлений, когда клавиатура нажимает и не печатает. Однако отмена выбора параметра ключа фильтра – это одно из решений, которое устранило проблему для многих пользователей. Если ни одно из приведенных выше решений не помогает, то это может быть связано с аппаратной проблемой клавиатуры.
При наборе текста на клавиатуре некоторые пользователи испытывают дискомфорт из-за посторонних звуков. Они сопровождают буквально каждое нажатие и, как кажется, отключаются только при выставлении нижнего порога громкости.
При этом есть более рациональный вариант, как отключить звук клавиатуры на операционной системе Виндовс 10, и его тоже стоит иметь в виду.
За что отвечает звук?
На самом деле, в случае с физической клавой сигнал сопровождает далеко не каждое нажатие.
Это касается лишь отдельных кнопок, для которых звуковое сопровождение является напоминанием смены режима:
- «Caps Lock». Кнопка делает автоматический переход на написание символов верхнего регистра.
- «Num Lock». Включает и отключает цифровой блок.
- «Scroll Lock». Активация и деактивация скроллинга (пролистывания страниц курсором).
На заметку. Также звуковым сигналом сопровождается включение и отключение функции залипания клавиш.
Совершенно иначе обстоит вопрос, когда мы говорим о сигнале при нажатии клавиш экранной клавиатуры. Здесь звук становится необходимым средством, которое делает набор текста таким же удобным, как в случае с физическим устройством ввода. Впрочем, его тоже можно отключить.
Как включить или убрать звук клавиатуры Windows 10
Принцип настройки сигнала отличается в зависимости от того, о какой клавиатуре идет речь. Если это физическое устройство ввода, а звуковое сопровождение появляется только при нажатии на определенные кнопки, то необходимо действовать следующим образом:
- Откройте «Панель управления».
- Перейдите в раздел «Специальные возможности».
- Кликните ЛКМ по надписи «Изменение параметров клавиатуры».
- В открывшемся окне заблокируйте или, напротив, активируйте сигнал при нажатии на «Caps Lock» и другие функциональные кнопки.
Для экранной клавиатуры алгоритм выглядит иначе. Здесь нужно обращаться не к «Панели управления», а к «Параметрам»:
- Откройте «Параметры» через меню «Пуск».
- Перейдите в раздел «Устройства», а затем – «Ввод».
- Под заголовком «Экранная клавиатура» измените положение переключателя «Воспроизводить звуки».
Если в настройках ввода нет указанных пунктов, то придется обратиться к помощи редактора реестра. Для него действует своя инструкция:
- Откройте окно «Выполнить» («Win» + «R»).
- Введите запрос «regedit» и нажмите на кнопку «ОК».
- Перейдите по пути: HKEY_CURRENT_USERSOFTWAREMicrosoftTabletTip1.7.
- Кликните ПКМ и создайте параметр DWORD (32 бита).
- Назовите его «EnableKeyAudioFeedback» и присвойте значение «0».
После перезагрузки изменения вступят в силу, и вы больше не будете слышать назойливый сигнал. Для возвращения к стандартным параметрам понадобится установить значение «1».
При наборе текста на клавиатуре некоторые пользователи испытывают дискомфорт из-за посторонних звуков. Они сопровождают буквально каждое нажатие и, как кажется, отключаются только при выставлении нижнего порога громкости. При этом есть более рациональный вариант, как отключить звук клавиатуры на операционной системе Виндовс 10, и его тоже стоит иметь в виду.
За что отвечает звук?
На самом деле, в случае с физической клавой сигнал сопровождает далеко не каждое нажатие.
Это касается лишь отдельных кнопок, для которых звуковое сопровождение является напоминанием смены режима:
- «Caps Lock». Кнопка делает автоматический переход на написание символов верхнего регистра.
- «Num Lock». Включает и отключает цифровой блок.
- «Scroll Lock». Активация и деактивация скроллинга (пролистывания страниц курсором).
На заметку. Также звуковым сигналом сопровождается включение и отключение функции залипания клавиш.
Совершенно иначе обстоит вопрос, когда мы говорим о сигнале при нажатии клавиш экранной клавиатуры. Здесь звук становится необходимым средством, которое делает набор текста таким же удобным, как в случае с физическим устройством ввода. Впрочем, его тоже можно отключить.
Как включить или убрать звук клавиатуры Windows 10
Принцип настройки сигнала отличается в зависимости от того, о какой клавиатуре идет речь. Если это физическое устройство ввода, а звуковое сопровождение появляется только при нажатии на определенные кнопки, то необходимо действовать следующим образом:
- Откройте «Панель управления».
- Перейдите в раздел «Специальные возможности».
- Кликните ЛКМ по надписи «Изменение параметров клавиатуры».
- В открывшемся окне заблокируйте или, напротив, активируйте сигнал при нажатии на «Caps Lock» и другие функциональные кнопки.
Для экранной клавиатуры алгоритм выглядит иначе. Здесь нужно обращаться не к «Панели управления», а к «Параметрам»:
- Откройте «Параметры» через меню «Пуск».
- Перейдите в раздел «Устройства», а затем – «Ввод».
- Под заголовком «Экранная клавиатура» измените положение переключателя «Воспроизводить звуки».
Если в настройках ввода нет указанных пунктов, то придется обратиться к помощи редактора реестра. Для него действует своя инструкция:
- Откройте окно «Выполнить» («Win» + «R»).
- Введите запрос «regedit» и нажмите на кнопку «ОК».
- Перейдите по пути: HKEY_CURRENT_USERSOFTWAREMicrosoftTabletTip1.7.
- Кликните ПКМ и создайте параметр DWORD (32 бита).
- Назовите его «EnableKeyAudioFeedback» и присвойте значение «0».
После перезагрузки изменения вступят в силу, и вы больше не будете слышать назойливый сигнал. Для возвращения к стандартным параметрам понадобится установить значение «1».
Вам помогло? Поделитесь с друзьями — помогите и нам!
Играя в игру, пользователь часто нажимает клавишу Shift, обычно это бег в игре, и при многократном нажатии издается писк, после чего игра сворачивается, что очень раздражает во время игры, и появляется сообщение «Залипание клавиш«. В появившимся окне мы можем нечаянно включить залипание, что придаст еще больший дискомфорт, так как «пищание» будет сопровождаться при каждом нажатии. Разберем ниже, зачем эта функция, как она работает, как включить и отключить её полностью.
Зачем нужна функция залипания клавиш?
Здоровому пользователю может показаться странным и непонятным зачем «залипание кнопок» нужно в системе Windows 10, и от части это логично. Дело в том, что данная функция предназначена для людей с ограниченными возможностями. К примеру, чтобы открыть диспетчер задач, нужно нажать сочетание кнопок на клавиатуре Ctrl+Shift+Esc, и для людей с ограниченными возможностями это может быть непросто. Давайте ниже посмотрим на наглядном примере.
Как работает «залипание клавиш»?
Залипание клавиш делает кнопки Shift, Win, Ctrl, Alt уже нажатыми. К примеру, нам нужно выделить все файлы в проводнике или какой-либо папке, и для этого нам нужно нажать Ctrl+A, а при помощи «залипании клавиш» мы можем нажать просто A, предварительно запрограммировав кнопку Ctrl, как нажатую. Углубимся теперь более детально на примерах.
Чтобы включить залипание клавиш нажмите непрерывно кнопку Shift 5 раз, и в появившимся окне нажмите на «Да».
Далее на панели задач будет показана иконка в виде серых квадратиков (рис. ниже, самая первая). Эти четыре квадратика обозначают кнопки Shift, Win, Ctrl и Alt.
Если мы нажмет на одну кнопку Ctrl, то квадратик станет темным, и это будет означать, что кнопка Ctrl нажата, хотя физически, пальцев на ней нет. Теперь мы можем нажать просто кнопку A, что выделит все файлы. Именно это и исключает нажатие комбинации Ctrl+A, что дает людям с ограниченными возможностями получить максимум удобства.
Как отключить уведомление о залипании клавиш в Windows 10
По умолчанию функция «Залипание клавиш» выключена, но срабатывает окно с предложением включить. Именно этот момент и раздражает пользователей, так как он может мешать работе или играм, где нужно нажимать много раз Shift. Чтобы этого не было, нужно полностью отключить залипание клавиш в Windoiws 10 через параметры.
Нажмите Win+i и выберите «Специальные возможности«, после чего перейдите в графу «Клавиатура«. Справа снимите галочку с пункта «Разрешить включение залипания клавиш с помощью сочетания клавиш«.
Смотрите еще:
- Как отключить залипание клавиш в Windows 11
- Не работает клавиша Shift на клавиатуре в Windows 10
- Как отключить спящий режим в Windows 10
- Как отключить Skype при запуске Windows 10
- Как отключить телеметрию «слежку» в Windows 10
[ Telegram | Поддержать ]