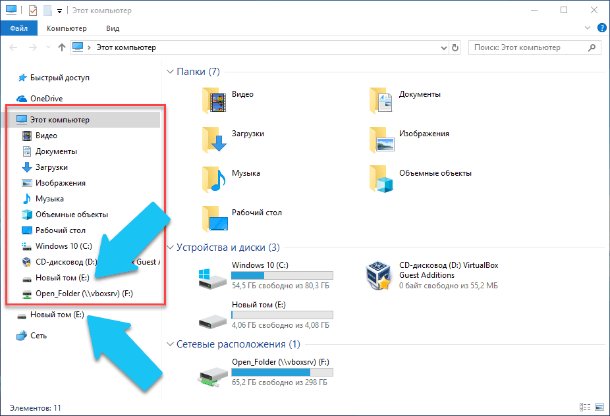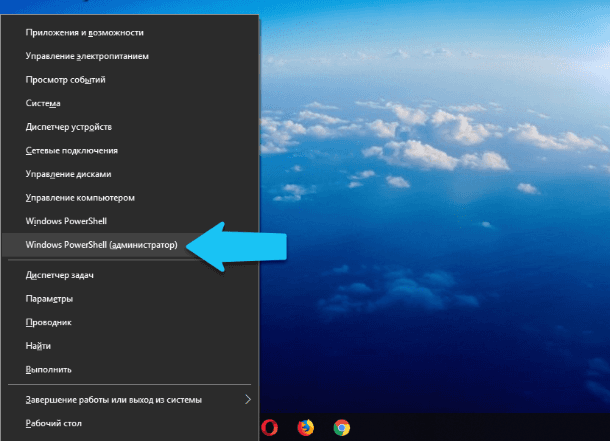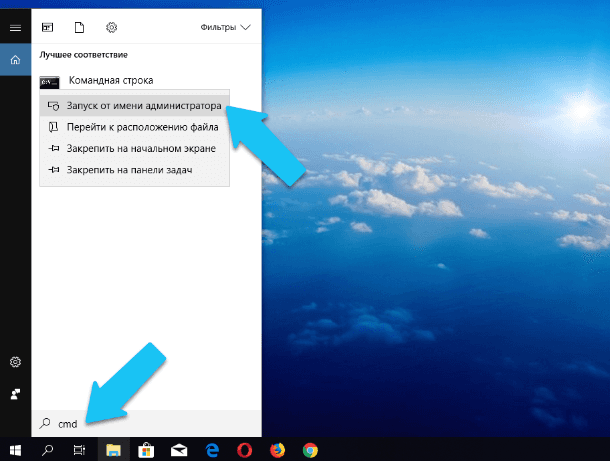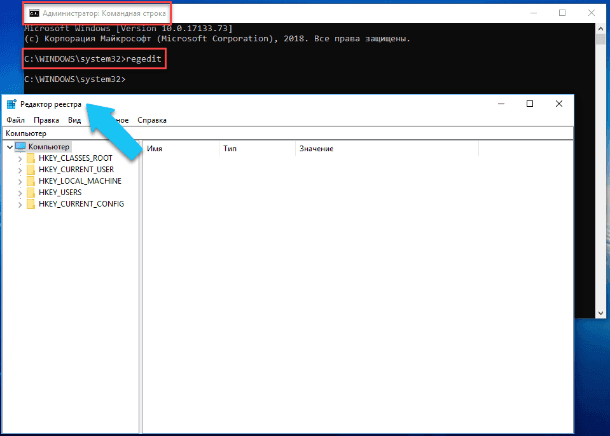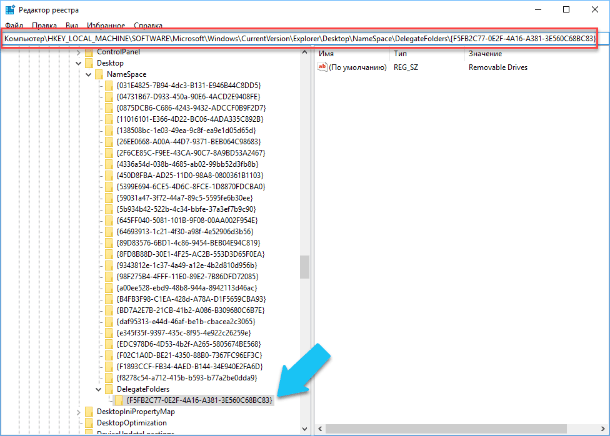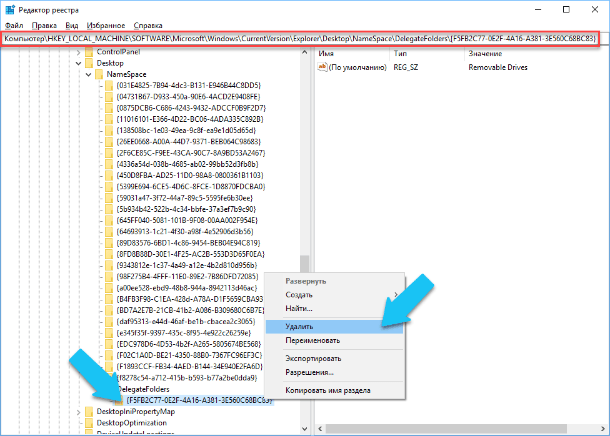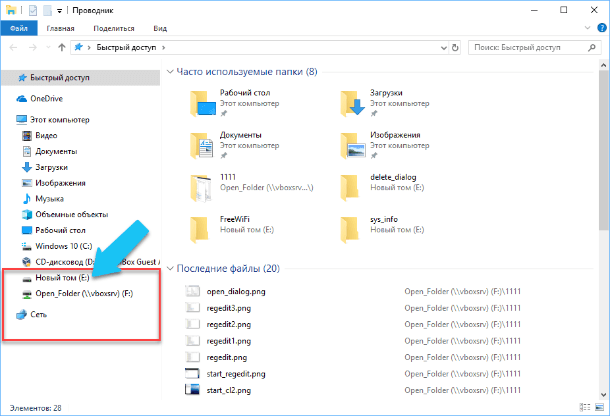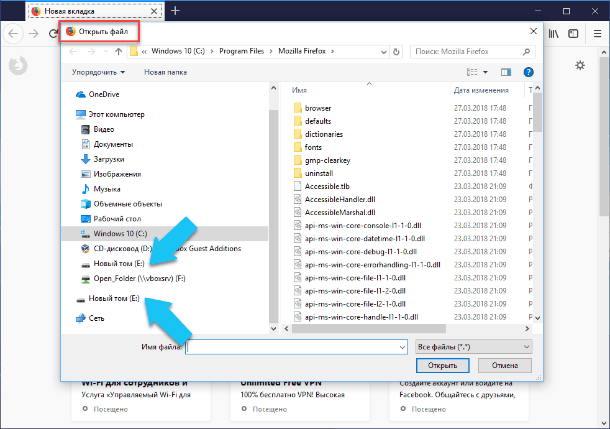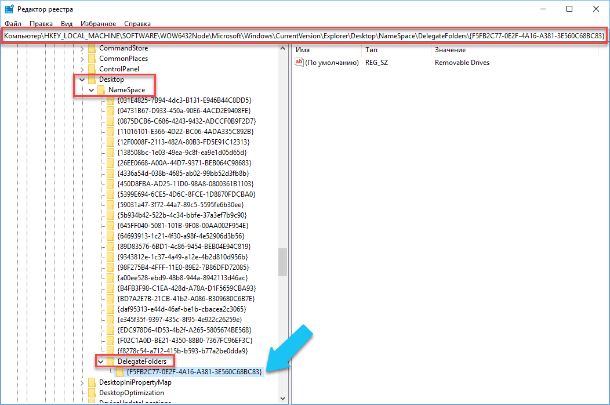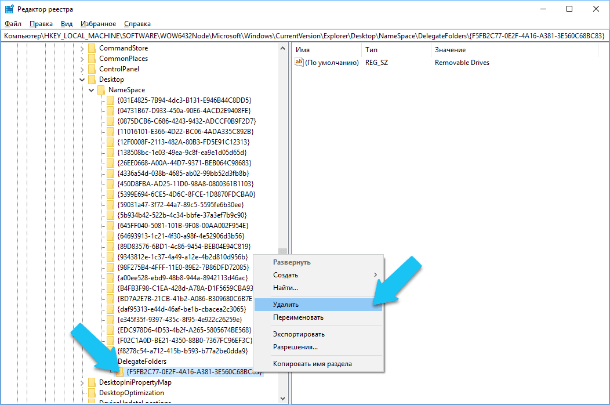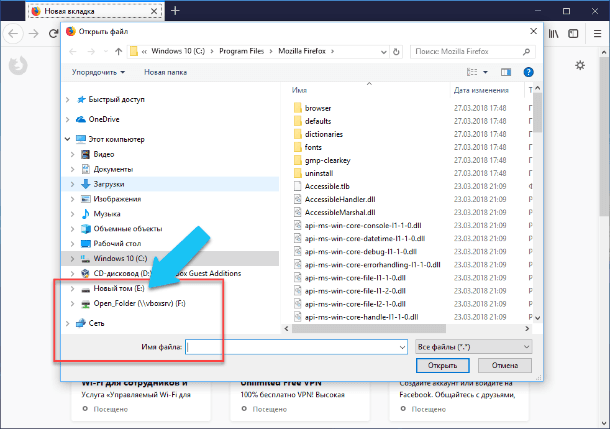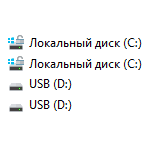
В этой простой инструкции — о том, как убрать второй (дублирующийся диск) из проводника Windows 10, так, чтобы он отображался только в «Этот компьютер» без дополнительного пункта, открывающего этот же накопитель.
Как убрать дублирующиеся диски в панели навигации проводника
Для того чтобы отключить отображение двух одинаковых дисков в проводнике Windows 10 потребуется использовать редактор реестра, запустить который можно, нажав клавиши Win+R на клавиатуре, введя regedit в окно «Выполнить» и нажав Enter.
Дальнейшие шаги будут следующими
- В редакторе реестра перейдите к разделу (папки слева)
HKEY_LOCAL_MACHINESOFTWAREMicrosoftWindowsCurrentVersionExplorerDesktopNameSpaceDelegateFolders
- Внутри этого раздела вы увидите подраздел с именем {F5FB2C77-0E2F-4A16-A381-3E560C68BC83} — нажмите по нему правой кнопкой мыши и выберите пункт «Удалить».
- Обычно, дубль диска сразу пропадает из проводника, если этого не произошло — перезапустите проводник.
Если на вашем компьютере установлена Windows 10 64-бит, то несмотря на то, что одинаковые диски пропадут в проводнике, они продолжат отображаться в диалоговых окнах «Открыть» и «Сохранить». Чтобы убрать их и оттуда, удалите аналогичный подраздел (как во втором шаге) из раздела реестра
HKEY_LOCAL_MACHINESOFTWAREWOW6432NodeMicrosoftWindowsCurrentVersionExplorerDesktopNameSpaceDelegateFolders
Аналогично предыдущему случаю, чтобы два одинаковых диска исчезли из окна «Открыть» и «Сохранить» может потребоваться перезапуск проводника Windows 10.
Читайте, как исправить задвоение подключенных дисков в навигационной панели Проводника Windows. Что для этого необходимо изменить в Редакторе реестра без вреда для системы.Когда вы подключаете внешний жёсткий диск к компьютеру с установленной Windows 10, то устройство будет отображается в навигационной панели в «Проводнике» Windows как отдельная запись. Но в тоже время, он также будет отображается как запись во вложенном элементе в разделе «Этот Компьютер», как показано картинке ниже.
Баг Windows?
Это «баг» отображения подключенных устройств в Windows 10. Если это обстоятельство приводит вас в бешенство, и вы, постоянно открывая меню «Этот Компьютер», просто хотите добиться более элегантного внешнего вида панели навигации, то есть способ исправить эту оплошность. Для этого следует внести пару небольших изменений в редакторе реестра Windows.
Стандартное предупреждение: Редактор реестра Windows является одним из самых мощных инструментов управления вашей ОС. Его неправильное использование может привести к ошибкам, сделать работу вашей системы нестабильной, а в отдельных случаях полностью неработоспособной. Все инструкции, о которых будет рассказано далее, предельно просты. Пока вы полностью придерживаетесь их, у вас не должно возникнуть никаких проблем. Тем не менее, если вы ранее никогда не работали с редактором реестра ОС, то будьте осторожны. В таких случаях, мы советуем создать резервную копию реестра и всех важных для вас данных (файлов и каталогов), до того, как вы внесёте изменения. Итак, приступим.
Как исправить дублирование в папке “Этот компьютер”
Сначала нам нужно открыть Редактор реестра Windows с правами администратора. Для этого кликните правой кнопкой мыши на кнопке «Пуск» на рабочем столе (или нажмите сочетание клавиш «WIN + X» на клавиатуре) и в открывшемся меню выбираем пункт «Командная строка (администратор)».
Или, можно использовать поиск на «Панели задач» или в самом меню «Пуск». Для этого кликните на иконку поиска, далее в строке введите слово «cmd». В появившихся результатах поиска кликните правой кнопкой мыши на классическом приложении Командная строка, и в открывшемся меню выберите пункт «Запус от имени администратора».
Теперь в командной строке вводим фразу «regedit» (для редактора реестра Windows) и нажмftv «ОК», таким образом программа тоже будет запущена от имени администратора.
В Редакторе реестра переходим в это местоположение с помощью панели местоположения:
ComputerHKEY_LOCAL_MACHINESOFTWAREMicrosoftWindows
CurrentVersionExplorerDesktopNameSpaceDelegateFolders{F5FB2C77-0E2F-4A16-A381-3E560C68BC83}
Далее, кликните правой кнопкой мыши на имя папки (на ключ) {F5FB2C77-0E2F-4A16-A381-3E560C68BC83} и выберите пункт «Удалить».
Теперь дублированный значок диска должен исчезнуть из правой панели Проводника Windows.
Как исправить дублирование в окнах «Обзор» и «Открыть»
Также, если вы используете 64-разрядный версию ОС (а за последние несколько лет 64-разрядных процессоров было продано подавляющее большинство), то вам потребуется удалить ещё один ключ, чтобы подобные дубликаты дисков исчезли также и в диалогах «Обзор» и «Открыть», например, те которые появляются при загрузке фотографий на веб-сайт и так далее.
Чтобы сделать это, вам потребуется перейти к другой папке (ключу).
ComputerHKEY_LOCAL_MACHINESOFTWAREWOW6432NodeMicrosoft
WindowsCurrentVersionExplorerDesktopNameSpaceDelegateFolders{F5FB2C77-0E2F-4A16-A381-3E560C68BC83}
Также полностью удалите эту папку (ключ) чтобы дублированные значки дисков исчезли из данных диалоговых окон.
Все готово! Теперь мы исправили этот «баг» отображения подключенных устройств в Windows 10, ваш проводник и диалоговые окна выглядят более аккуратными.
Полную версию статьи со всеми дополнительными видео уроками читайте в нашем блоге…
Данный материал является частной записью члена сообщества Club.CNews.
Редакция CNews не несет ответственности за его содержание.

В Windows 10 есть один небольшой «баг» с дублями дисков в проводнике (👇), который, конечно, несколько мешает (особенно, если у вас подключен десяток дисков, и часть из них повторяется. Зачем?!).
Этот момент не так уж сложно исправить, если знать какой параметр в реестре подкорректировать. И, разумеется, ниже в статье приведу несколько шагов для исправления сего «бага»…
*
👉 Примечание: т.к. в заметке мы будем редактировать реестр, не могу не порекомендовать (на всякий случай) сделать точку восстановления Windows (либо копию реестра).
*
И так, теперь к делу… 👌
Пример проблемы — диск внешний USB дублируется
*
Убираем дублирующиеся диски в проводнике
👉 ШАГ 1
Сначала необходимо запустить редактор реестра от имени администратора. Сделать это проще всего через диспетчер задач (Ctrl+Alt+Del / Ctrl+Shift+Esc): меню файл/новая задача.
Команда для запуска редактора: regedit (см. пример ниже 👇).
regedit — запуск редактора реестра (диспетчер задач)
*
👉 ШАГ 2
Далее в адресную строку редактора необходимо вставить нижеприведенную строку, и открыть ее.
HKEY_LOCAL_MACHINESOFTWAREWOW6432NodeMicrosoftWindows CurrentVersionExplorerDesktopNameSpaceDelegateFolders{F5FB2C77-0E2F-4A16-A381-3E560C68BC83}
После кликнуть правой кнопкой мыши в меню по ключу (папке*) {F5FB2C77-0E2F-4A16-A381-3E560C68BC83} и удалить ее (см. мой пример на скриншоте ниже 👇)
Редактор реестра — удаление ключа
Далее открыть нижеприведенную ветку и удалить из нее аналогично ключ {F5FB2C77-0E2F-4A16-A381-3E560C68BC83}.
HKEY_LOCAL_MACHINESOFTWAREMicrosoftWindowsCurrentVersion ExplorerDesktopNameSpaceDelegateFolders{F5FB2C77-0E2F-4A16-A381-3E560C68BC83}
*
👉 ШАГ 3
Далее нужно открыть проводник (Win+E), перейти в меню «Вид» и открыть его параметры. См. скриншот ниже.
Вид — параметры (проводник)
Во вкладке «Общие» снимите галочку с пункта «Показывать часто-используемые папки…», и нажмите OK. 👇
Показывать часто-используемые папки…
*
👉 ШАГ 4
Ну и последний штрих: откройте диспетчер задач (Сочетание: Ctrl+Shift+Esc) и перезапустите «Проводник», нажав по нему ПКМ… (этим мы активируем все измененные параметры).
Перезапустить проводник — диспетчер задач
После, можно смотреть изменения. Все дубли должны были пропасть… 👌
*
👉 ШАГ 5
В рамках этой заметки не могу не порекомендовать с «Проводника» перейти на более совершенный коммандер — «Total Commander» (например).
В нем гораздо удобнее работать с большими папками с сотнями файлов и десятками подключенных дисков. К тому же он не подвисает, когда в каталоге у вас много аудио- и видео-файлов…
Total Commander — скриншот главного окна
*
Дополнения по теме — приветствуются!
Удачи!
👋


Полезный софт:
-
- Видео-Монтаж
Отличное ПО для создания своих первых видеороликов (все действия идут по шагам!).
Видео сделает даже новичок!
-
- Ускоритель компьютера
Программа для очистки Windows от «мусора» (удаляет временные файлы, ускоряет систему, оптимизирует реестр).
Что делать, если на панели переходов Проводника стали дублироваться диски
В Windows 10 иногда встречается странная ошибка, при которой после установки обновлений на панели переходов Проводника дублируются иконки разделов или дисков. И хотя на открытие, чтение и запись имеющихся на них данных это не влияет, такое дублирование может доставлять неудобства. Больше всего жалоб на этот в целом безобидный баг поступало от пользователей последней на данный момент сборки 14267, но нельзя исключать, что кому-то приходилось сталкиваться с ним и раньше.
Исправить это недоразумение поможет небольшой твик реестра. Командой regedit откройте редактор реестра и разверните в левой колонке эту ветку:
HKEY_LOCAL_MACHINE/SOFTWARE/Microsoft/Windows/ CurrentVersion/Explorer/Desktop/NameSpace/DelegateFolders
В каталоге DelegateFolders вы увидите один единственный подраздел с именем {F5FB2C77-0E2F-4A16-A381-3E560C68BC83}. Удалите его, закройте редактор и перезайдите в систему или перезагрузите компьютер, чтобы изменения смогли вступить в силу. Больше значки разделов в панели перехода Проводника дублироваться не будут.
Примечание: если вы работаете в 64-битной системе, вам также нужно будет развернуть ветку HKEY_LOCAL_MACHINE/SOFTWARE/WOW6432Node/MicrosoftWindows/ CurrentVersion/Explorer/Desktop/NameSpace/DelegateFolders и удалить оттуда подраздел {F5FB2C77-0E2F-4A16-A381-3E560C68BC83}.
Оцените Статью:

Загрузка…
Главная » Уроки и статьи » Windows
Иногда в левой части проводника, именуемой областью навигации, появляется лишний накопитель. Это не должно сильно повлиять на работоспособность системы, но может вызывать у пользователя раздражение. Обычно подобное возникает из-за того, что ОС неверно определила тип накопителя. К счастью, убрать копию диска в проводнике в Windows 10 довольно просто.
Простая инструкция
Единственный способ убрать лишний пункт в проводнике – удалить его через реестр. Важно понимать, что изменение других разделов и параметров может привести к серьезным проблемам. По этой причине рекомендуется строго соблюдать следующую инструкцию:
- Нужно открыть редактор. Самый быстрый вариант – ввести название программы в поиске на панели задач. Также можно скопировать команду «regedit» и вставить ее в окно «Выполнить» (открывается путем совместного нажатия Win и R).
- Далее потребуется перейти по пути, который обведен красным на изображении ниже.
- В указанном разделе также должен быть еще один (виден на скриншоте выше). Его требуется удалить. Для этого следует кликнуть по нему ПКМ и в меню выбрать соответствующий пункт.
В большинстве случаев этого достаточно, а результат можно увидеть сразу. Если ничего не произошло, рекомендуется осуществить перезапуск проводника. Для этого понадобится открыть диспетчер задач (ПКМ по меню «Пуск» и найти одноименный пункт в контекстном меню). В разделе «Процессы» будет «Проводник.
Требуется просто кликнуть по нему, а затем по кнопке в правом нижнем углу. После окончания процедуры изменения обязательно должны отобразиться.
Дополнительные меры для 64-бит
Если система имеет 64-разрядность, то придется сделать кое-что еще. Проблема в том, что лишний диск после перечисленных ранее действий хоть и пропадает, но с ним все равно можно взаимодействовать. Чтобы от него полностью избавиться, необходимо снова зайти в редактор реестра, после чего перейти по адресу:
Остается лишь удалить подраздел, как и в предыдущем случае. Если изменения не отобразились сразу, нужно снова перезапустить процесс проводника.
Итак, если появились два одинаковых диска в Windows 10, их можно убрать самостоятельно. Решение проблемы довольно легкое и не требует много времени, однако для начинающих владельцев компьютера все равно может показаться сложноватым. Главное – никогда не удалять другие разделы и параметры, иначе велик риск некорректной работы ОС.
Понравилось? Поделись с друзьями!
Дата: 04.11.2021
Автор/Переводчик: Wolf