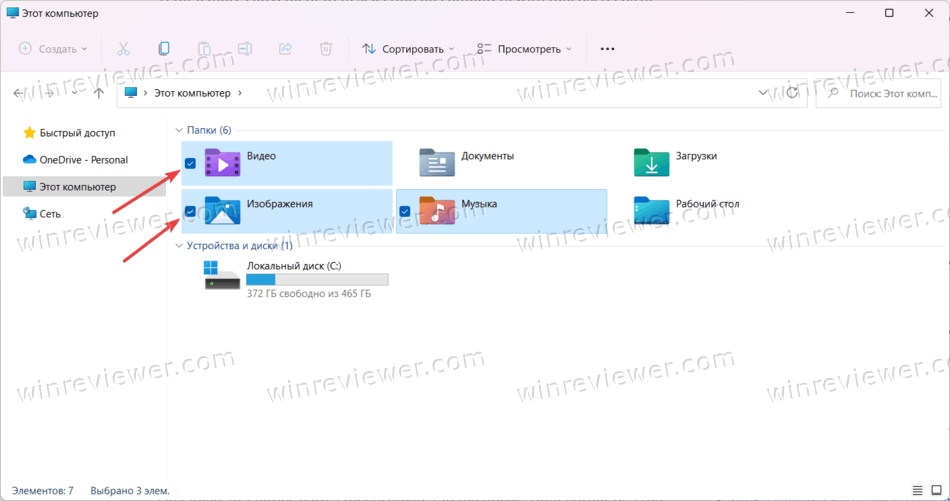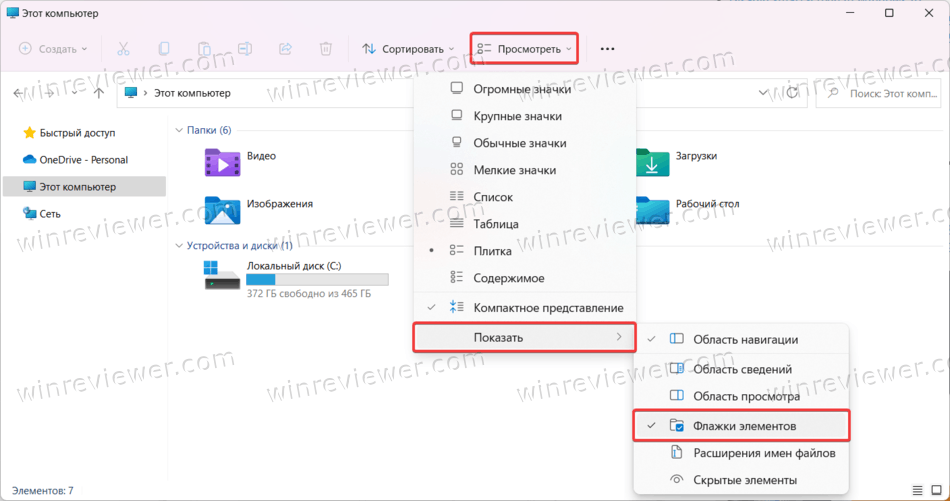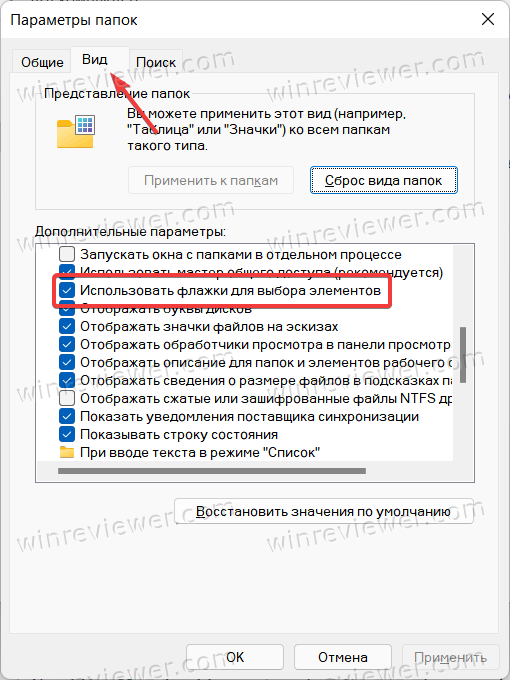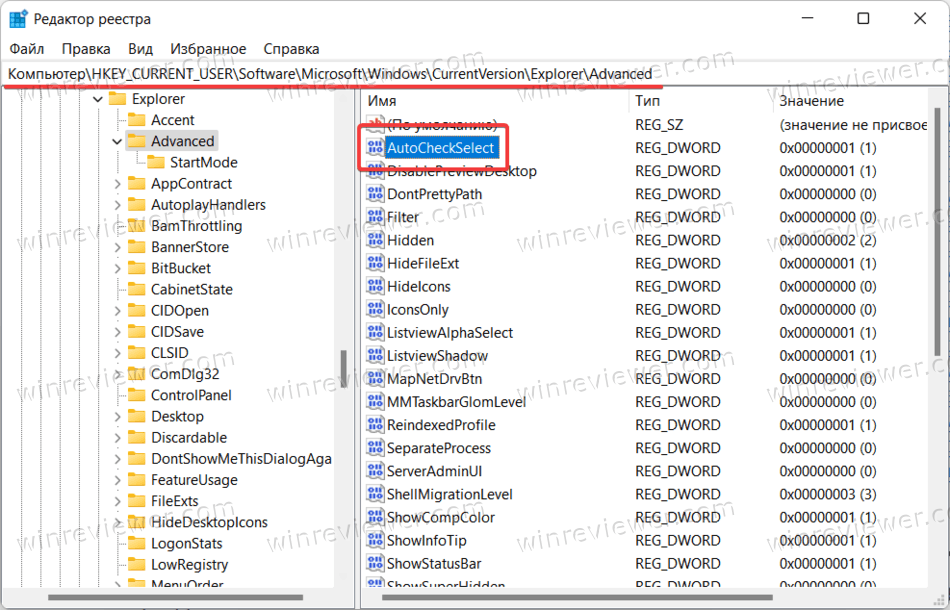Windows 11 дает вам возможность выбирать несколько элементов в любом порядке в проводнике и на рабочем столе. Реализовав флажки, пользователь теперь может навести указатель на каждый элемент, чтобы открыть флажок выбора.
Включение или отключение флажков в Windows 11
Но имейте в виду, что эта функция не включена по умолчанию в Windows 11. Может быть, но только если у вас была включена эта функция в предыдущей версии Windows, с которой вы выполняли миграцию.
Далее мы рассмотрим 3 различных способа, которые позволят вам включить или отключить использование флажков для выбора файлов, папок и дисков в Windows 11:
- Включение или отключение флажков выбора через панель команд в Windows 11
- Включение или отключение флажков выбора с помощью меню параметров папки в Windows 11
- Включение или отключение флажков выбора с помощью файла .BAT в Windows 11
- Нажмите клавишу Windows + E, чтобы открыть проводник. Вы также можете открыть его, щелкнув соответствующий элемент.
- В окне проводника используйте ленточную панель вверху, чтобы щелкнуть «Просмотр».
- В контекстном меню «Просмотр» разверните подменю «Показать», затем установите флажки «Элементы», чтобы включить флажки выбора в Windows 11.
Включение флажков выбора элемента через панель команд
Включение или отключение флажков с помощью меню параметров папки
- Нажмите клавиши Windows + R, чтобы открыть окно «Выполнить». В только что появившейся подсказке введите «control.exe папки» в текстовое поле и нажмите Enter, чтобы открыть параметры проводника.
Откройте меню управления папками
- Как только вы окажетесь в меню «Параметры» проводника, перейдите на вкладку «Просмотр» в меню ленты вверху.
- На вкладке «Просмотр» прокрутите меню «Дополнительные параметры» вниз и установите флажки «Использовать» для выбора элементов.
Включение или отключение использования флажков выбора из параметров папки
- Установите или снимите флажок Использовать флажки для выбора элементов в зависимости от того, хотите ли вы включить функцию выбора флажка.
- Нажмите «Применить», чтобы сохранить и применить изменения. Вы должны увидеть, что функциональность станет доступной, как только вы сохраните изменения.
Включите или отключите флажки, создав файл .BAT
- Нажмите клавишу Windows + R, чтобы открыть диалоговое окно «Выполнить». Затем введите «блокнот» в текстовое поле и нажмите Ctrl + Shift + Enter, чтобы открыть окно блокнота с доступом администратора. Если вам будет предложено Управление учетными записями пользователей, нажмите Да, чтобы предоставить доступ администратора.
Доступ к экрану Блокнота
- Как только вы окажетесь в пустом блоке Блокнота, вставьте один из следующих кодов, в зависимости от того, хотите ли вы включить или отключить использование флажков выбора в Windows 11: Включите использование флажков для выбора элементов: REG ADD «HKCU SOFTWARE» Microsoft Windows CurrentVersion Explorer Advanced «/ V AutoCheckSelect / T REG_DWORD / D 1 / F taskkill / f / im explorer.exe start explorer.exe Отключите использование флажков для выбора элементов: REG ADD» HKCU SOFTWARE Microsoft Windows CurrentVersion Explorer Advanced «/ V AutoCheckSelect / T REG_DWORD / D 0 / F taskkill / f / im explorer.exe запустить explorer.exe
- После того, как код будет успешно вставлен, нажмите «Файл» (на ленте вверху). Затем нажмите «Сохранить как» в появившемся контекстном меню.
Сохранение файла .BAT
- Затем используйте меню «Сохранить как», чтобы сохранить файл в удобном месте (мы сохранили его на рабочем столе для облегчения доступа), затем измените раскрывающееся меню «Тип файла» на «Все файлы».
- Затем назовите файл, как хотите, но убедитесь, что он заканчивается на .bat, прежде чем нажать «Сохранить», чтобы сгенерировать файл.
Установите флажки выбора
- После успешного создания файла .bat перейдите в то место, где вы его ранее сохранили, щелкните его правой кнопкой мыши и выберите «Запуск от имени администратора» в только что появившемся контекстном меню.
Запуск файла bat с правами администратора
Примечание. В зависимости от настроек безопасности вам может потребоваться разблокировать файл перед его запуском.
- Подождите, пока файл .bat не будет успешно обработан, затем вам следует перезагрузить компьютер, чтобы изменения вступили в силу.
-
Partition Wizard
-
Partition Manager
- How to Remove Checkboxes from Icons in Windows 11?
How to Remove Checkboxes from Icons in Windows 11? [Partition Manager]
By Vega | Follow |
Last Updated December 26, 2022
If you don’t like to see the checkbox (checkmark, tick box) on each file and folder icon on the desktop or File Explorer, you can remove it. This guide from MiniTool Partition Wizard shows you how to remove checkboxes from icons in Windows 11.
Why Is There a Checkbox on My Desktop Icon?
The checkbox on the icon is a feature in Windows, usually called a checkmark or tick box. With this feature enabled, all icons on the desktop and files & folders in File Explorer will have a checkbox. Ticking one checkbox will quickly select or highlight multiple files & folders.
However, by default, the item check box function is disabled in Windows 11. If the check box suddenly appears on the file and folder icons in File Explorer and on the desktop in this system, one of your programs may have changed the setting and enabled the item check box function. In this case, you can disable this feature to remove checkboxes from file and folder icons in Windows 11. Keep reading.
The item checkbox feature is an optional feature, and some users may find it useful when selecting or highlighting multiple files. If you don’t need this feature and want to remove checkboxes from desktop icons and items in File Explorer, here is how to remove checkboxes from desktop icons in Windows 11.
You can remove the item checkboxes in two ways. One is to disable the Item check boxes option, and the other is to disable the Use check boxes to select items option.
Note: Two options are the same, and they are all related to each other. When you disable one, the other will also be disabled.
Disable the Item Check Boxes Option
Step 1: Open File Explorer or This PC in Windows 11.
Step 2: On the menu bar, click View.
Step 3: Hover your mouse over Show. Then, uncheck the Item Check boxes option.
After disabling this feature, the checkboxes on all icons will disappear.
To turn on the checkboxes in Windows 11, simply repeat the above steps and enable the Item check boxes feature.
Disable the Use Check Boxes to Select Items Option
If removing the check box from the icon on Windows 11 does not work, this is another way to disable the item check box function through the folder option in File Explorer. The steps are as follows.
Step 1: Open the File Explorer.
Step 2: Click the three-dot icon in the upper right corner of the window.
Step 3: Select the Options.
Step 4: In the Folder Options window, click the View tab.
Step 5: In the Advanced Settings column, scroll down and find the Use check boxes to select items option. And then uncheck it to disable this option.
Step 6: Click Apply, and then click OK to save the changes.
Bottom Line
As you can see, a complete guide on how to remove checkboxes from icons in Windows 11 is illustrated in the post. If you have any questions about two methods, please leave them in the comment zone and we will try to answer them as soon as possible.
About The Author
Position: Columnist
Vega joined MiniTool as an editor after graduation. She enjoys helping people with computer problems, including disk management, data recovery, and more. She is constantly expanding her knowledge in related fields. And she will continue to bring more easy-to-understand professional articles to help people solve various problems on the PC.
In her daily life, Vega enjoys hanging out with friends, shopping online and listening to music. She is someone who knows how to enjoy life.
-
Partition Wizard
-
Partition Manager
- How to Remove Checkboxes from Icons in Windows 11?
How to Remove Checkboxes from Icons in Windows 11? [Partition Manager]
By Vega | Follow |
Last Updated December 26, 2022
If you don’t like to see the checkbox (checkmark, tick box) on each file and folder icon on the desktop or File Explorer, you can remove it. This guide from MiniTool Partition Wizard shows you how to remove checkboxes from icons in Windows 11.
Why Is There a Checkbox on My Desktop Icon?
The checkbox on the icon is a feature in Windows, usually called a checkmark or tick box. With this feature enabled, all icons on the desktop and files & folders in File Explorer will have a checkbox. Ticking one checkbox will quickly select or highlight multiple files & folders.
However, by default, the item check box function is disabled in Windows 11. If the check box suddenly appears on the file and folder icons in File Explorer and on the desktop in this system, one of your programs may have changed the setting and enabled the item check box function. In this case, you can disable this feature to remove checkboxes from file and folder icons in Windows 11. Keep reading.
The item checkbox feature is an optional feature, and some users may find it useful when selecting or highlighting multiple files. If you don’t need this feature and want to remove checkboxes from desktop icons and items in File Explorer, here is how to remove checkboxes from desktop icons in Windows 11.
You can remove the item checkboxes in two ways. One is to disable the Item check boxes option, and the other is to disable the Use check boxes to select items option.
Note: Two options are the same, and they are all related to each other. When you disable one, the other will also be disabled.
Disable the Item Check Boxes Option
Step 1: Open File Explorer or This PC in Windows 11.
Step 2: On the menu bar, click View.
Step 3: Hover your mouse over Show. Then, uncheck the Item Check boxes option.
After disabling this feature, the checkboxes on all icons will disappear.
To turn on the checkboxes in Windows 11, simply repeat the above steps and enable the Item check boxes feature.
Disable the Use Check Boxes to Select Items Option
If removing the check box from the icon on Windows 11 does not work, this is another way to disable the item check box function through the folder option in File Explorer. The steps are as follows.
Step 1: Open the File Explorer.
Step 2: Click the three-dot icon in the upper right corner of the window.
Step 3: Select the Options.
Step 4: In the Folder Options window, click the View tab.
Step 5: In the Advanced Settings column, scroll down and find the Use check boxes to select items option. And then uncheck it to disable this option.
Step 6: Click Apply, and then click OK to save the changes.
Bottom Line
As you can see, a complete guide on how to remove checkboxes from icons in Windows 11 is illustrated in the post. If you have any questions about two methods, please leave them in the comment zone and we will try to answer them as soon as possible.
About The Author
Position: Columnist
Vega joined MiniTool as an editor after graduation. She enjoys helping people with computer problems, including disk management, data recovery, and more. She is constantly expanding her knowledge in related fields. And she will continue to bring more easy-to-understand professional articles to help people solve various problems on the PC.
In her daily life, Vega enjoys hanging out with friends, shopping online and listening to music. She is someone who knows how to enjoy life.
В Windows 11 проводник показывает флажки на значках файлов всякий раз, когда вы выбираете их по умолчанию. Это удобно для устройств с сенсорным экраном, но если вам нужен более аккуратный вид и они вам не нужны, их легко отключить. Вот как.
Флажки выбора впервые появились в проводнике еще в Windows Vista. Они появляются, когда вы выбираете файл в окне проводника или на рабочем столе.
Если эти флажки вас раздражают, вы можете легко отключить их, но эта опция немного скрыта. Сначала откройте проводник. Если у вас нет ярлыка проводника на панели задач, щелкните правой кнопкой мыши кнопку «Пуск» и выберите «Проводник» в появившемся меню.
После открытия окна проводника нажмите «Просмотр» на панели инструментов вверху.
В появившемся меню «Вид» выберите «Показать», затем нажмите «Поля для флажков», чтобы снять флажок рядом с ним.
И это все, что нужно. С этого момента всякий раз, когда вы выбираете файл, вы больше не будете видеть галочки рядом с ними. Если вы когда-нибудь передумаете, просто перейдите в меню «Просмотр» -> «Показать» в проводнике и установите флажок рядом с «Флажками элементов».
РЕКЛАМА
Многие пользователи Windows недавно столкнулись с проблемой, из-за которой они не могут отключить флажки элементов в проводнике/папке, и это довольно раздражает пользователей, которые предпочитают не использовать флажки элементов при выборе файлов или папок в своей системе.
Независимо от того, сколько раз они перезапускали проводник или свою систему Windows, они по-прежнему сталкиваются с одним и тем же проблема. Возможные причины этого перечислены ниже:
РЕКЛАМА
Режим планшета в системе Изменения в файле реестра Параметры папки для флажков Что-то пошло не так при обновлении до Windows 11.
Проанализировав эти причины, в этом посте мы предложили несколько решений/исправлений с помощью простых шагов, которые могут легко решить вашу проблему.
Содержание
Исправление 1: Внесите изменения в файл реестра
ПРИМЕЧАНИЕ. Прежде чем приступить к этому шагу, убедитесь, что вы экспортировали файл реестра, чтобы вы могли восстановить его в любое время. Потому что даже незначительное изменение, которое пойдет не так, может полностью повредить вашу систему.
Файл реестра — это файл данных, в котором хранится вся информация о системе, такая как установленное программное обеспечение, файлы или настройки или любые другие параметры, связанные с к операционной системе windows. Таким образом, любой пользователь может настроить информацию, добавив, удалив или отредактировав раздел реестра с помощью инструмента редактирования реестра в своей системе Windows.
Мы собираемся показать вам, как вносить изменения в файл реестра с помощью редактора реестра. так что флажки элементов можно отключить, выполнив простые шаги, указанные ниже.
Шаг 1. Нажмите одновременно клавиши Windows + R на клавиатуре, чтобы открыть Выполнить поле команды.
Шаг 2. Затем введите regedit в поле запуска и нажмите клавишу Enter, чтобы открыть редактор реестра.
Шаг 3. Примите приглашение UAC, нажав Да для продолжения.
Шаг 4. Скопируйте и вставьте указанный ниже путь в пустое поле. и очистите адресную строку редактора реестра, а затем нажмите клавишу Enter.
HKEY_CURRENT_USERSOFTWAREMicrosoftWindowsCurrentVersionExplorerAdvanced
Шаг 5. После этого убедитесь, что Раздел реестра Расширенный выбран на левая боковая панель редактора реестра.
Шаг 6. Затем в правой части окна дважды щелкните значение DWORD AutoCheckSelect, чтобы открыть его.
РЕКЛАМА
Шаг 7. После открытия введите 0 в поле данные значения и нажмите ОК как показано на снимке экрана ниже.
Шаг 8. После этого закройте редактор реестра и перезагрузите систему.
Теперь проверьте, решена ли проблема. Если нет, попробуйте другие исправления, приведенные ниже.
Исправление 2. Отключите флажки для выбора элементов в настройках параметров папки
В проводнике есть много вариантов для изменения настроек, в которых вы можете изменить внешний вид или настройки файла или папки. Среди них есть параметр в параметрах папки, где вы можете отключить флажки для выбора элементов в вашей системе.
Давайте посмотрим, как это можно сделать, используя шаги, указанные ниже.
Шаг 1. Откройте окно «Выполнить команду», одновременно нажав клавиши Windows +R на клавиатуре.
Шаг 2: Затем введите control.exe folders в поле запуска и нажмите клавишу Enter, чтобы открыть окно Параметры папки, как показано ниже. p>
Шаг 3. В окне”Параметры папки”перейдите на вкладку Вид и прокрутите вниз список Дополнительных настроек.
Шаг 4: снимите флажок Использовать флажки для выбора элементов и нажмите Применить и ОК, чтобы применить изменения и закрыть окно параметров папки, как показано ниже. изображение.
РЕКЛАМА
Теперь проверьте, решена ли проблема или нет.
Надеюсь, что это исправление решило эту проблему. blem.
Исправление 3. Попробуйте создать новую учетную запись пользователя в вашей системе
Если проблема не решена даже после всех вышеперечисленных исправлений, это может означать, что что-то пошло не так. неправильное, которое нелегко обнаружить или устранить в системе. Таким образом, создание новой учетной записи пользователя и последующий вход с ее помощью в систему может решить эту проблему, потому что при создании новой учетной записи пользователя все будет установлено по умолчанию без каких-либо ошибок.
Мы дали ниже несколько шагов о том, как это сделать.
Шаг 1. Нажмите клавиши Windows + I вместе, чтобы открыть приложение Настройки в вашей системе.
Шаг 2. Нажмите Аккаунты в левом меню приложения”Настройки”.
Шаг 3. В правой части окна”Настройки”выберите Семья. strong> и другие пользователи, как показано на снимке экрана ниже.
Шаг 4. На странице”Семья и другие пользователи”нажмите кнопку Добавить учетную запись под Другие пользователи, как показано ниже.
Шаг 5. Следуйте инструкциям на экране, чтобы создать новую учетную запись пользователя в вашей системе.
РЕКЛАМА
Шаг 6. Затем выйдите из системы и снова войдите в систему, используя только что созданный учетные данные учетной записи пользователя.
Теперь проверьте, возникает ли проблема или решена ли она.
Надеюсь, она решена.
Это все.
Надеюсь, эта статья была информативной и полезной. Сообщите нам в разделе комментариев ниже, какое исправление сработало для вас.
Спасибо за внимание
Привет! Я инженер-программист, который любит решать технические проблемы и направлять людей максимально простым и эффективным способом. В настоящее время мне нравится писать статьи о технических проблемах!
Флажок или флажок на значках — это функция Windows, которая позволяет пользователям быстро выбирать несколько файлов и папок. В Windows 11 эта функция называется «Флажки элемента». Когда эта функция включена на вашем компьютере, все значки на рабочем столе и файлы/папки в проводнике будут отмечены флажками.
Эта функция удобна для устройств с сенсорным экраном. Пользователи устройств без сенсорного экрана также могут использовать эту функцию для выбора нескольких элементов, не нажимая и не удерживая кнопку. CTRL-ключ. При наведении курсора мыши на значок появляется флажок. Нажав на них, вы сможете быстро выбрать.
По умолчанию, “Флажки элемента” включены на устройствах с сенсорным экраном и отключены на компьютерах без сенсорного экрана. Если вы предпочитаете этот флажок, вы можете разрешить его на компьютере без сенсорного экрана, а если вы не хотите использовать его на ноутбуке с сенсорным экраном, вы можете отключить эту функцию.
Эта статья gearupwindows поможет вам включить / выключить «Флажки элемента” в Windows 11.
Как добавить или удалить флажки со значков в Windows 11 через панель команд?
Шаг 1. Нажмите Окна + Э клавиши, чтобы открыть Проводник.
Шаг 2. В окне Проводника щелкните Вид на ленте вверху.
Шаг 3. В появившемся контекстном меню выберите «Показывать» > «Флажки элемента», чтобы включить выбор.
В будущем, если вы хотите отключить функцию «Флажки элементов» на своем компьютере с Windows 11, повторите описанные выше шаги и снимите этот флажок на шаге 3 выше.
Как включить / выключить флажки из значков в Windows 11 через параметры папки?
Шаг 1. Откройте «Параметры папки».
Для этого нажмите Окна + Р клавиши на клавиатуре для запуска Бежать диалоговое окно. Тип папки control.exe и ударил Войти с клавиатуры для доступа к параметрам папки.
Шаг 2. Перейдите к Вид вкладку в диалоговом окне «Параметры папки», а затем прокрутите вниз.
Шаг 3. Установите или снимите флажок Используйте флажки для выбора элементов чтобы включить или отключить выбранные флажки.
Шаг 4. Нажмите Подать заявление.
Шаг 5. Нажмите ХОРОШО.
Вот и все!
Многие пользователи Windows 11 жаловались, что не могут отключить использование флажков в проводнике. Когда приложение открыто, рядом с каждым элементом есть странный флажок. Если перезапуск проводника и перезагрузка компьютера не помогли решить проблему, выполните приведенные ниже действия по устранению неполадок.
Как отключить флажки проводника в Windows 11
Отключить флажки в настройках папки
- нажмите Окна и р ключи для открытия нового Бегать окно.
- Входить папки control.exeи нажмите Enter.
- В новом Опции папки окно, найти Используйте флажки для выбора элементов.
- Снимите флажок, чтобы отключить опцию.
Перезапустите проводник и проверьте, установлены ли флажки.
Отредактируйте свой реестр
Если проблема не устранена, настройте Редактор реестра настройки и отключите AutoCheckSelect.
- Запустить Редактор реестра.
- Перейдите к HKEY_CURRENT_USERSOFTWAREMicrosoftWindowsCurrentVersionExplorerAdvancedAutoCheckSelect
- Дважды щелкните на AutoCheckSelect ключ.
- Измените его значение на 0 (ноль)
.
- Сохраните настройки и проверьте результаты.
Отключить режим планшета
Эта проблема возникает чаще, когда пользователи переворачивают клавиатуру в режиме планшета. По сути, ОС игнорирует ваши настройки и отображает флажки рядом со всеми элементами, перечисленными в проводнике.
В качестве обходного пути вы можете отключить режим планшета. Хотя это может быть не идеальное решение, особенно если вам действительно нужно использовать режим таблицы, попробуйте его и проверьте, заметили ли вы какие-либо изменения.
Создайте новую учетную запись пользователя
Проверьте, влияет ли эта проблема и на новые учетные записи пользователей.
- Перейдите к Настройки.
- Выбирать Семья и другие пользователи.
- Затем добавьте новую учетную запись пользователя.
- Выйдите из текущей учетной записи.
- Войдите в только что созданную учетную запись и проверьте, установлены ли флажки.
Откатитесь до Windows 10 и снова выполните обновление
Если эта проблема с флажком действительно вас раздражает, откатитесь до Windows 10. После обновления до Windows 11 есть 10-дневное окно, в течение которого вы можете перейти на виндовс 10.
Перейдите к Настройки, Выбрать Системаи нажмите на Восстановление. Затем выберите Возвращаться кнопка. Подождите несколько минут, перезагрузите компьютер и снова установите Windows 11. Если эта проблема с флажком была вызвана какими-то неожиданными сбоями в процессе обновления, переустановка ОС должна исправить это.
Вывод
Если вы не можете отключить флажки в проводнике, попробуйте отключить флажок в настройках папки. Затем отредактируйте настройки реестра и отключите AutoCheckSelect. Кроме того, создайте новую учетную запись пользователя. Если проблема не устранена, перейдите на Windows 10, перезагрузите компьютер и переустановите Windows 11.
Вам удалось решить проблему? Дайте нам знать в комментариях ниже.
Некоторые из вас видели зеленые галочки на файлах, папках и некоторых значках на рабочем столе. Эти галочки появляются в нижней левой части файлов, папок и ярлыков, размещенных на рабочем столе. Не путайте с маленькими зелеными стрелками, которые появляются в нижней левой части ярлыков на рабочем столе. Эти галочки разные. В этой статье мы увидим, что это за зеленые галочки на значках на рабочем столе и как их убрать.
Что такое зеленые галочки на значках рабочего стола?
Наложенный значок зеленой галочки указывает, что это синхронизированный файл или папка. Это видно, если у вас установлен OneDrive или Dropbox и включена облачная синхронизация для этого файла или папки. Флажки на файлах, папках и значках указывают на то, что резервные копии этих файлов, папок и значков успешно скопированы в ваше облачное хранилище, а данные локально доступны в вашей системе.
Когда вы настраиваете OneDrive на своем компьютере с Windows 11/10, он показывает вам следующие три варианта управления резервным копированием папок:
По умолчанию все эти три папки остаются выбранными, и OneDrive создает резервные копии всех файлов и папок, которые вы помещаете в эти папки. Вы можете остановить резервное копирование в любое время для этих трех папок в настройках OneDrive. Резервное копирование ваших файлов и папок в облачное хранилище OneDrive защищает ваши файлы от полной потери в случае возникновения проблемы в вашей системе. Следовательно, эти зеленые галочки связаны с тем, что OneDrive установлен на вашем компьютере, а не из-за вируса или заражения вредоносным ПО.
Как убрать зеленые галочки на значках рабочего стола в Windows 11/10
Если вы не хотите, чтобы ваши файлы, папки и значки, размещенные на рабочем столе, отображали эти наложения зеленых галочек, вы можете удалить их.
- Отключить OneDrive
- Остановить резервное копирование в OneDrive
- Отключите его с помощью AutoRuns или ShellExView.
- Настройте реестр
Давайте подробно рассмотрим все эти исправления.
1]Отключить OneDrive
Зеленые галочки появляются, потому что OneDrive продолжает работать в фоновом режиме и синхронизировать ваши данные с облаком. OneDrive имеет возможность приостановить синхронизацию, но максимальный срок для этого составляет 24 часа. Следовательно, если вы выберете 24 часа, через 24 часа вам придется снова приостановить синхронизацию.
Следовательно, вместо использования функции «Приостановить синхронизацию» вы можете отключить OneDrive от своего компьютера. Это действие остановит синхронизацию ваших файлов с облаком и удалит все файлы, доступные только в сети, но файлы, доступные локально, не будут удалены. Вы сможете получить доступ к локально доступным файлам после отключения OneDrive от вашего компьютера.
Чтобы отключить OneDrive от вашего компьютера, выполните следующие действия:
- Нажмите на значок облака в правой части панели задач.
- Нажмите на значок шестеренки в правом верхнем углу и выберите «Настройки».
- Появится новое окно. Выберите вкладку «Учетная запись».
- Щелкните Отключить этот компьютер.
Прочтите: что это за красный крестик на папках, файлах или жестком диске?
2]Остановить резервное копирование в OneDrive
Если вы не хотите отсоединять OneDrive от своего компьютера, вы можете остановить резервное копирование в настройках OneDrive. Ранее мы объясняли, что OneDrive продолжает синхронизировать данные, размещенные в следующих трех папках:
Вы можете остановить резервное копирование для любой из этих папок. Для этого откройте настройки OneDrive, следуя инструкциям, описанным в предыдущем исправлении, и выберите вкладку «Синхронизация и резервное копирование». Теперь нажмите кнопку «Управление резервным копированием». Это действие откроет окно Управление резервным копированием папки. Здесь вы увидите три папки, упомянутые выше. Щелкните ссылку «Остановить резервное копирование» в разделе «Рабочий стол», чтобы остановить резервное копирование. После выполнения этого действия файлы и папки с зелеными галочками исчезнут с вашего рабочего стола.
Теперь вы можете скопировать эти файлы, папки и значки на рабочий стол, и они больше не будут отображаться зелеными галочками. Для этого откройте папку «Рабочий стол». Чтобы открыть папку «Рабочий стол», введите следующую команду в поле «Выполнить команду» и нажмите «ОК».
%Профиль пользователя%
Приведенная выше команда откроет папку вашего профиля пользователя, содержащую рабочий стол и другие папки. Откройте папку «Рабочий стол» и скопируйте все элементы из нее на рабочий стол.
Удалите зеленые галочки со значков на рабочем столе с помощью AutoRuns
Скачать AutoRuns можно с официального сайта Microsoft. После загрузки распакуйте zip-файл и откройте извлеченную папку. Там вы найдете исполняемый файл AutoRuns. Запустите его от имени администратора, чтобы включить или отключить расширения оболочки.
После запуска AutoRuns прокрутите вниз и найдите OneDrive. Вы найдете несколько записей OneDrive с именами от 1 до 7. Если вы не найдете записи OneDrive, перейдите на вкладку «Все». Зеленые галочки на значках, файлах и папках на рабочем столе связаны с любой из этих записей OneDrive. Теперь выполните шаги, описанные ниже:
- Отключите любую из записей OneDrive, например OneDrive1. Для этого снимите флажок.
- Откройте диспетчер задач и найдите проводник Windows.
- Щелкните правой кнопкой мыши проводник Windows и выберите «Перезагрузить».
Перейдите на рабочий стол и посмотрите, исчезли ли зеленые галочки. Если нет, отключите следующую запись OneDrive, OneDrive2, затем перезапустите проводник Windows и посмотрите, поможет ли это. Повторяйте процесс, пока зеленые галочки не исчезнут. В моем случае отключение записи OneDrive7 устранило проблему.
Обратите внимание, что отключение записи OneDrive с помощью AutoRuns также удаляет этот конкретный ключ из реестра, а включение той же записи восстанавливает удаленный ключ. Но вы не сможете восстановить этот ключ после выхода из автозапуска без включения этой записи. В этом случае единственный способ восстановить удаленный ключ — использовать восстановление системы или резервную копию реестра. Вот почему мы предложили вам создать точку восстановления системы и резервную копию реестра.
Прочтите: что это за две маленькие синие стрелки, которые появляются на значках на рабочем столе?
Удалите зеленые галочки со значков на рабочем столе с помощью ShellExView
Вы также можете использовать ShellExView, чтобы удалить зеленые галочки со значков, файлов и папок на рабочем столе. Во-первых, скачайте ShellExView с официального сайта, nirsoft.net. Теперь извлеките загруженный zip-файл и откройте извлеченную папку. Дважды щелкните файл приложения, чтобы запустить ShellExView, и выберите следующие элементы:
- Класс ErrorOverlayHandler
- Класс SharedOverlayHandler
- Класс UpToDateCloudOverlayHandler
- Класс UpToDatePinnedOverlayHandler
- Класс UpToDateUnpinnedOverlayHandler
Нажмите и удерживайте кнопку Ctrl, чтобы выбрать несколько элементов. После выбора вышеуказанных элементов нажмите красную точку в левом верхнем углу, чтобы отключить выбранные элементы. Кроме того, вы также можете использовать контекстное меню, вызываемое правой кнопкой мыши. После отключения вышеуказанных элементов перезапустите проводник Windows с помощью диспетчера задач.
4]Настройте реестр
Вы также можете навсегда удалить зеленые галочки со значков, файлов и папок на рабочем столе, удалив необходимый ключ из редактора реестра. В приведенном выше исправлении мы видели, что ключ OneDrive7 отвечает за зеленые галочки в моем случае. Следовательно, я удалил этот ключ из редактора реестра, и проблема исчезла. В вашем случае ключ может быть одинаковым или другим. Вы можете использовать этот трюк. Но прежде чем удалять какой-либо ключ OneDrive, мы рекомендуем вам создать резервную копию этого ключа, чтобы вы могли восстановить его снова.
Откройте редактор реестра и перейдите по следующему пути:
КомпьютерHKEY_LOCAL_MACHINEПРОГРАММНОЕ ОБЕСПЕЧЕНИЕMicrosoftWindowsCurrentVersionExplorerShellIconOverlayIdentifiers
Чтобы перейти по указанному выше пути, скопируйте и вставьте его в адресную строку редактора реестра. После этого нажмите Enter. Теперь разверните ключ ShellIconOverlayIdentifiers. Вы увидите подразделы OneDrive и другие подразделы под этим ключом. Чтобы удалить определенный ключ OneDrive, щелкните его правой кнопкой мыши и выберите «Удалить». Но прежде чем удалить его, щелкните его правой кнопкой мыши и выберите «Экспорт», чтобы сохранить его на своем компьютере, чтобы вы могли восстановить его позже.
Надеюсь, это поможет.
Читать дальше: исправить ошибку OneDrive: извините, возникла проблема с отображением этой папки.
Перейти к содержимому
Windows 11 позволяет включить флажки для выбора файлов для более удобного выделения, особенно на компьютерах с сенсорными экранами. Многие любят использовать флажки даже на обычных компьютерах с мышью. Процедура включения флажков выбора элементов в Windows 11 в целом такая же, как и на Windows 10. Разница заключается лишь в некоторых различиях интерфейса Проводника между Windows 11 и Windows 10. Эта статья расскажет вам, как включить флажки для выбора файлов в Проводнике Windows 11.
Подсказка: флажки появляются на экране, когда вы наводите курсор мыши на файл. На сенсорных компьютерах выделить элемент с помощью флажка можно тапом по правому верхнему углу объекта (или слева, если используется режим просмотра в виде списка или таблицы).
- Нажмите Win + E для запуска Проводника или же воспользуйтесь иконкой на панели задач (подойдет любой метод).
- Щелкните по кнопке Просмотреть на панели задач и в появившемся меню выберите Показать.
- В новом подменю выберите Флажки элементов.
Готово. Теперь вы можете выделять несколько файлов в окне Проводника с помощью флажков.
Ещё включить флажки в Windows 11 можно через интерфейс свойств папки.
Как включить флажки в Проводнике в Свойствах папки
- Откройте Проводник (Win + E) и щелкните по кнопке с тремя точками на панели инструментов.
- В появившемся меню выберите Параметры. Windows откроет новое окно с настройками Проводника.
- Переключитесь на вкладку Вид.
- В списке параметров найдите пункт Использовать флажки для выбора элементов.
- Щелкните ОК для применения изменений.
С помощью редактора реестра
- Нажмите Win + R и введите команду
regedit. - Перейдите по адресу
HKEY_CURRENT_USERSoftwareMicrosoftWindowsCurrentVersionExplorerAdvanced. Адрес можно скопировать и вставить в адресную строку редактора реестра. - В правой части окна редактора найдите параметр
AutoCheckSelectи откройте его. Если такового параметра нет, щелкните правой кнопкой мыши в правой части окна и выберите Создать > Параметр DWORD (32-бита) и переименуйте его вAutoCheckSelect. - Измените значение параметра с 0 на 1, затем щелкните ОК для сохранения изменений.
- Закройте Проводник и откройте его заново, чтобы увидеть изменения в действии.
Готово.
Готовые к использованию файлы
Чтобы избежать случайных или некорректных изменений в Windows, вы можете использовать готовые файлы реестра. Они позволят вам включить или выключить флажки выбора элементов в Проводнике Windows 11 буквально в один клик.
- Скачайте архив с файлами по ссылке и распакуйте его в любое удобное место.
- Откройте файл
Enable checkboxes in File Explorer in Windows 11.regи подтвердите изменения в реестре. - Для отключения флажков проделайте ту же процедуру с файлом
Disable checkboxes in File Explorer in Windows 11.reg.
Готово. Теперь вы знаете, как включить или выключить флажки выбора файлов в Windows 11.
💡Узнавайте о новых статьях быстрее. Подпишитесь на наши каналы в Telegram и Twitter.
Судя по тому, что вы читаете этот текст, вы дочитали эту статью до конца. Если она вам понравилась, поделитесь, пожалуйста, с помощью кнопок ниже. Спасибо за вашу поддержку!
В этой статье вы узнаете, как включить или отключить флажок для каждой папки или файла в проводнике файлов Windows 11. Следуя инструкциям, вы узнаете, как включить или отключить флажок для папок или файлов в проводнике файлов Windows 11.
Я понятия не имею, есть ли флажок перед каждым элементом в проводнике файлов, я думаю, из Windows 8? Однако я никогда не использую эту функцию за всю свою компьютерную жизнь. На мой взгляд, это совершенно бесполезная функция Windows. Если вы считаете, что это полезно, оставьте, пожалуйста, комментарий и объясните, почему. Но существование разумно, теперь, когда Microsoft разрабатывала такую функцию от поколения к поколению, некоторые пользователи должны к ней привыкнуть. А теперь давайте посмотрим, как включить или отключить этот флажок в Windows 11.
В Windows 11 эта функция отключена по умолчанию. И включить это довольно просто.
- Откройте «Этот компьютер»
- Нажмите «Просмотр» на верхней панели навигации в Проводнике файлов.
- Наведите указатель мыши на «Показать», а затем включите или отключите флажки «Элемент».










 .
.