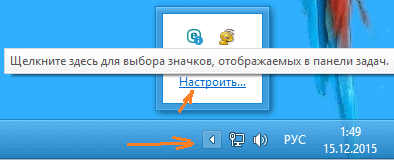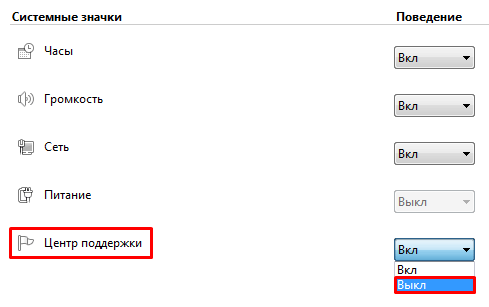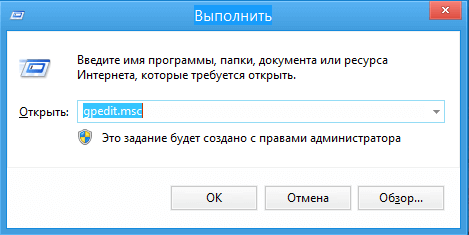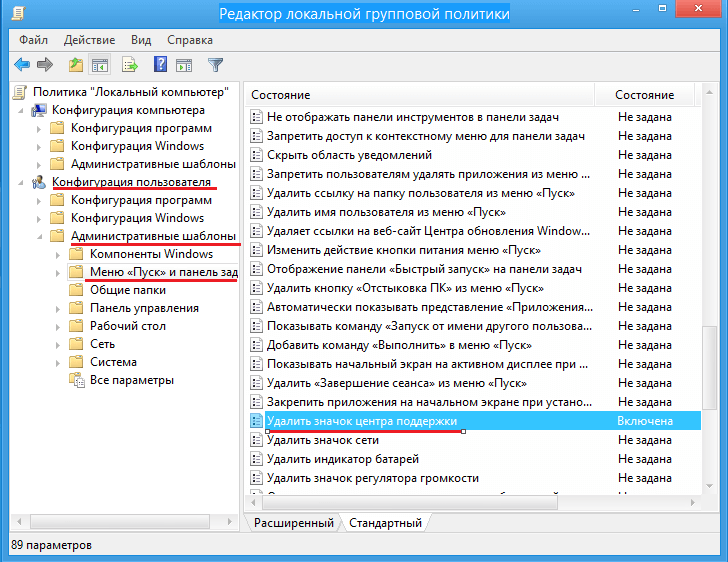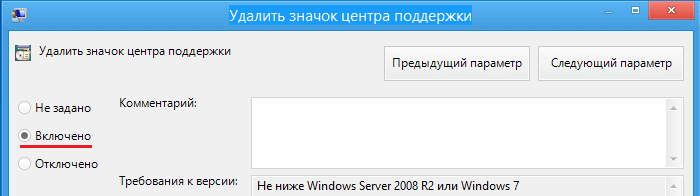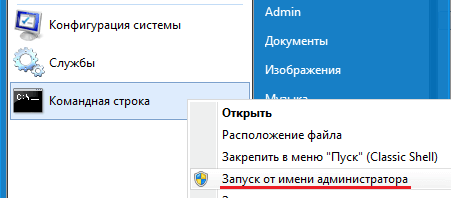Наверно многие могли заметить, что в последних версиях windows есть такая функция как «Центр поддержки windows» который предназначен для увеличения стабильности и безопасности системы.
Но это всё он это делает только лишь в теории, так как функция выполняет роль лишь уведомления пользователя о возможных проблемах, таких как например:
- В системе отсутствует или отключен антивирус, либо его антивирусные базы устарели.
- Выключено авто обновление операционной системы.
- Не запущен windows Smart Screen.
- Отключена важная (по мнению центра поддержки) какая то из системных служб.
- Не работает защитник windows и другое…
Большинство пользователей предпочитает чтобы система не указывала на какие либо не стыковки, и ищут способы как убрать значок центра поддержки windows, либо вообще удалить его из системы.
Скрытие значка центра поддержки
[ads1]
Первый способ самый простой, кликаем на стрелочку в системном трее и жмете на пункт «Настроить».
Далее откроется окно выбора значков которые можно включить или отключить. Нажимаем на пункт «Включить или выключить системные значки».
Где отключаем не нужные вам значки.
После этого больше не должно быть видно значка, но если все же он остался на прежнем месте, есть еще способ его убрать. Делается это через настройку «групповой политики». Зажимаем две клавиши win+r одновременно и вводим команду gpedit.msc и жмем «Ок».
После этого перед нами высветится окно «Редактор локальной групповой политики» в котором нужно перейти в Конфигурация пользователя –> Политики –> Административные шаблоны –> Меню “Пуск” и панель задач –> Удалить значок центра поддержки.
Делаем двойной щелчок по надписи и откроется следующее окно, в котором нужно поставить значение «Включено» именно это.
После этой процедуры необходимо обязательно перезагрузить компьютер. Теперь уже точно вы не увидите значка.
Отключение и удаление службы центра поддержки windows
[ads2]
Как известно, скрытие значка не означает, что не будет работать служба. Если у вас надежный антивирус, то можно также остановить работу центра поддержки или вовсе удалить его из системы. Вообще не рекомендуется удалять системные службы, но я например, это сделал и не имею никаких проблем. В операционной системе эта служба называется «Центр обеспечения безопасности».
Чтобы её остановить, нужно нажать одновременно win+r в ввести в строке services.msc. Перед вами откроется список всех служб windows, там её находим останавливаем и убираем с авто запуска.
Если вы все же решили окончательно избавиться от этой функции и удалить её из системы, то нужно сделать следующие шаги: 1. Для начала проверьте что бы эта служба была остановлена как я писал несколько строк выше. 2. Теперь нужно запустить командную строку от имени администратора, найти её можно в меню «Пуск» в папке «Служебные» или «Стандартные».
3. Введите в строку sc delete wscsvc
где sc delete — это команда удаления, а wscsvc имя службы центра обеспечения безопасности и нажмите клавишу Enter. После этого выше перечисленная служба будет полностью удалена. Удачи!
Некоторых пользователей волнует вопрос, как отключить обновление Windows 7 на компьютере. Почему пользователей беспокоят обновления системы?
Регулярно, в определенные периоды времени (обычно раз в месяц), для операционной системы Windows выпускаются пакеты обновлений. Иногда, в случае возникновения проблем или обнаруженных уязвимостей, выходят внеочередные патчи, которые необходимо установить на компьютер.
Содержание:
- Как отключить автоматическое обновление Windows 7
- Как отключить обновление Windows 7 навсегда
- Отключение Центра обновлений в командной строке
- Отключение автоматического обновления Windows в Windows Update Blocker
- Выводы статьи
- Как отключить обновления Windows в Windows Update Blocker (видео)
В операционной системе Windows 7, при настройках по умолчанию, включено автоматическое обновление. Система периодически загружает на компьютер, а затем устанавливает на компьютер обновления и исправления, выпущенные для Windows. Большая часть обновлений касается безопасности системы.
Пользователи по разным причинам отказываются от установки обновлений для операционной системы. Вот некоторые причины для отказа от получения обновлений Windows 7 через Windows Update:
- случается, что после установки обновлений, происходят сбои в работе Windows или приложений;
- обновления Windows часто занимаю много времени, во время которого нельзя выключать компьютер;
- при лимитированном интернет соединении, крупные обновления системы потребляют много трафика;
- обновления занимают место на диске ПК;
- пользователи боятся потерять активацию операционной системы, после установки обновлений.
Как отключить обновления Виндовс 7? Этот вопрос можно решить средствами системы двумя способами: отключение автоматического обновления Windows 7, или отключить обновление Windows 7 полностью.
Как отключить автоматическое обновление Windows 7
После отключения автоматического обновления Виндовс 7, у пользователя останется возможность для загрузки и установки обновлений в ручном режиме.
Это более предпочтительный вариант, чем полное отключение обновления, так как некоторые обновления следует установить на компьютер, чтобы не стать жертвой опасных вирусов, например, WannaCry.
Войдите в меню «Пуск», нажмите на «Панель управления», далее «Центр обновления Windows». В окне «Центр обновления Windows», на левой панели меню нажмите на ссылку «Настройка параметров».
В окне «Настройка параметров», в опции «Важные обновления» выберите пункт «Не проверять наличие обновлений (не рекомендуется)», а затем нажмите на кнопку «ОК».
Дополнительно можно снять галки в двух настройках, расположенных ниже: «Рекомендованные обновления» и «Кто может устанавливать обновления».
В дальнейшем, если понадобится установить обновления вручную, в настройке «Важные обновления» выберите пункт «Искать обновления, но решение о загрузке и установке принимается мной». Далее, после завершения поиска наличия доступных обновлений, выберите для установки на компьютер нужные обновления.
Как отключить обновление Windows 7 навсегда
С помощью второго способа на компьютере отключается служба Центра обновления Windows, поэтому поиск наличия обновлений будет выключен.
Войдите в меню «Пуск», затем пройдите по пути «Панель управления» => «Администрирование». В окне «Администрирование» кликните два раза левой кнопкой мыши по ярлыку «Службы».
В окне «Службы», в списке служб операционной системы, найдите службу «Центр обновления Windows», а затем кликните по службе правой кнопкой мыши, в открывшемся контекстном меню выберите пункт «Свойства».
В окне «Свойства: Центр обновления Windows (Локальный компьютер)», во вкладке «Общие» выберите тип запуска: «Отключена», нажмите на кнопку «Остановить» для остановки службы в данный момент времени.
Далее нажмите на кнопки «Применить» и «ОК».
Заново включить обновление в Windows 7 можно этим же способом. В окне «Свойства: Центр обновления Windows (Локальный компьютер)» выберите тип запуска: «Автоматически (отложенный запуск)», а затем нажмите на кнопку «Запустить».
Отключение Центра обновлений в командной строке
Центр обновления можно отключить в командной строке, выполните следующую инструкцию:
- Запустите командную строку от имени администратора.
- Введите последовательно команды (после ввода команды, нажмите на клавишу «Enter»):
reg add "HKEY_LOCAL_MACHINESYSTEMCurrentControlSetServiceswuauserv" /v Start /t REG_DWORD /d 4 /f reg add "HKEY_LOCAL_MACHINESOFTWAREMicrosoftWindowsCurrentVersionWindowsUpdateAuto Update" /v AUOptions /t REG_DWORD /d 1 /f
После этого служба обновления и «Центр обновления Windows» будут отключены.
Отключение автоматического обновления Windows в Windows Update Blocker
С помощью бесплатной программы Windows Update Blocker можно отключить службу автоматического обновления операционной системы. Программа Windows Update Blocker поддерживает русский язык интерфейса, приложение работает без установки на компьютер.
Скачайте программу с официального сайта разработчика, известного по большому количеству других популярных программ.
Windows Update Blocker скачать
Далее необходимо выполнить следующие действия:
- Распакуйте ZIP-архив в удобное место на компьютере.
- Откройте папку «Wub», запустите приложение «Wub.exe».
- В окне программы Windows Update Blocker активируйте радиокнопку «Отключить Обновления», в пункте «Защитить Параметры Службы» автоматически включится флажок.
- Нажмите на кнопку «Применить» для включения параметров.
- Служба автоматического обновления Центра обновления Windows будет отключена.
Пользователь может проверить статус состояния службы с помощью кнопки «Меню». Выберите в контекстном меню параметры входа в «Центр обновления Windows» и «Службы Windows», посмотрите на результат.
Выводы статьи
При необходимости, пользователь может самостоятельно отключить обновления в операционной системе Windows 7, отключив обновления полностью, или отключить автоматическое обновление Windows системными средствами, или в программе Windows Update Blocker.
Как отключить обновления Windows в Windows Update Blocker (видео)
Похожие публикации:
- Удаление обновлений Windows 7 — 3 способа
- Поддержка Windows 7 окончена: что делать
- Windows 10 LTSB — система с долгосрочной поддержкой
- Установка Windows 7
- Windows 7 AIO [Все в одном] в Win Toolkit
Windows 7 is indeed a great operating system. Even after Windows 10 release, it has been giving it tough competition in terms of the market share it acquired. But everything good has an end. And with a better choice of Windows 10 available from the same company, Windows 7 is definitely supposed to go.
Microsoft had been clear about ending support for Windows 7 for almost over a year, and that time has come. Windows 7 End of Support is on January 14, 2020. While everything is fine for now, but the next day of End of support, customers will start receiving a full-screen Your Windows 7 PC is out of support notification. After that, enterprises need to buy support for security updates from Microsoft. The best solution here is for them to update to Windows 10. But to do this, Microsoft is actively promoting users about Windows 7 End of Support by displaying an End of Life notification, just like the Get Windows 10 pop up.
Microsoft has rolled out an update to Windows 7 PC, KB4530734, which installs a new program called EOSnotify.exe. It is responsible for posting that full-screen notification that will remain on the screen until you interact with it.
If you are sure that you want to stay on Windows 7 and do not want to upgrade, here is how to disable Your Windows 7 PC is out of support notification. Stay warned that its a risk you are taking, especially if you plan to connect to the internet with it:
- Select the Do not remind me again option from Notification
- Change value via Registry
- Disable the Task in Task Scheduler
- Uninstall Windows Update KB4493132.
Your Windows 7 PC is out of support
Before we go ahead, here is how it works. Microsoft has planned to notify users twice about the end of support. The first happens when you log in to the computer (EOSNotify.exe), and the second notification(EOSNotify2.exe) is displayed daily at noon. You can check the schedule by going to Microsoft > Windows > Setup in the Task Scheduler.
1] Disable from the Notification
It’s not like Microsoft is forcing the notification, but it is mandatory to make sure the end-user is aware of it. When the warning shows up, you have two options to disable it.
- Remind me later: If you want to read more about it, and take a look back again at your upgrade option, turn it off temporarily.
- Don’t remind me again: If you don’t need the notification at all, click on this link, which is available at the bottom left of the notification.
2] Change value via Registry
- Open Registry Editor by typing regedit in the Run prompt followed by pressing the Enter key
- Navigate to
HKEY_CURRENT_USERSoftwareMicrosoftWindowsCurrentVersionEOSNotify - Right-click and create a new DWORD DiscontinueEOS. Set the value as 1
- Next time when those scheduled tasks run, the exe will check the value of DiscontinueEOS and skip showing the notification if it is set to 1.
3] Disable EOSNotify tasks in Task Scheduler
Here is an alternate method that you may try, but I am not sure if it will work. Locate the EOSNotify and EOSNotify2 tasks in the Task Scheduler and disable it. Windows may change it. Hence I am not 100% sure of this method. They are available at:
Task Scheduler > Microsoft > Windows > Setup.
4] Uninstall Windows Update KB4493132
If you see Windows Update KB4493132 installed on your system, uninstall it.
In case, you use WSUS Offline Update to update your Windows 7 computer; you need to blacklist the Update.
For that, navigate to the following location under WSUS: excludecustom and open the following files-
- ExcludeList.txt
- ExcludeListForce-all.txt
Now, enter the following two lines in both of those files-
KB4493132 <A blank line>
Save those files and close them.
Now you should not be worrying about this notification now and then.
On which versions of Windows 7, the notifications will appear?
Anyone using Windows 7 Service Pack 1—Starter, Home Basic, Home Premium, Professional, and Ultimate—versions will receive Windows 7 Out of Support notification. The notification will not appear on domain-joined machines or machines in kiosk mode.
You can still upgrade to Windows 10 for Free
If it’s the cost that is stopping you from upgrading to Windows 10, and not your applications, Windows 10 is still a free upgrade if you have a valid Windows 7 License or key.
The free upgrade is applicable as long as you choose to upgrade and not a fresh install. Once the upgrade completes, the Windows 7 License is converted to Windows 10 License. And, from there, you can clean install without a problem. He said that Microsoft has to get stop promoting a free upgrade to make sure the offline shops can sell, and SMB upgrade their license.
It looks like Microsoft didn’t close the loophole on purpose, so more and more people can upgrade. After all, even paid support costs Microsoft, and no software company would like to keep supporting decade-old software.
You should consider upgrading Windows 7 to Windows 10, as it will be difficult to secure Widows 7 after End Of Support.
Windows 7 is indeed a great operating system. Even after Windows 10 release, it has been giving it tough competition in terms of the market share it acquired. But everything good has an end. And with a better choice of Windows 10 available from the same company, Windows 7 is definitely supposed to go.
Microsoft had been clear about ending support for Windows 7 for almost over a year, and that time has come. Windows 7 End of Support is on January 14, 2020. While everything is fine for now, but the next day of End of support, customers will start receiving a full-screen Your Windows 7 PC is out of support notification. After that, enterprises need to buy support for security updates from Microsoft. The best solution here is for them to update to Windows 10. But to do this, Microsoft is actively promoting users about Windows 7 End of Support by displaying an End of Life notification, just like the Get Windows 10 pop up.
Microsoft has rolled out an update to Windows 7 PC, KB4530734, which installs a new program called EOSnotify.exe. It is responsible for posting that full-screen notification that will remain on the screen until you interact with it.
If you are sure that you want to stay on Windows 7 and do not want to upgrade, here is how to disable Your Windows 7 PC is out of support notification. Stay warned that its a risk you are taking, especially if you plan to connect to the internet with it:
- Select the Do not remind me again option from Notification
- Change value via Registry
- Disable the Task in Task Scheduler
- Uninstall Windows Update KB4493132.
Your Windows 7 PC is out of support
Before we go ahead, here is how it works. Microsoft has planned to notify users twice about the end of support. The first happens when you log in to the computer (EOSNotify.exe), and the second notification(EOSNotify2.exe) is displayed daily at noon. You can check the schedule by going to Microsoft > Windows > Setup in the Task Scheduler.
1] Disable from the Notification
It’s not like Microsoft is forcing the notification, but it is mandatory to make sure the end-user is aware of it. When the warning shows up, you have two options to disable it.
- Remind me later: If you want to read more about it, and take a look back again at your upgrade option, turn it off temporarily.
- Don’t remind me again: If you don’t need the notification at all, click on this link, which is available at the bottom left of the notification.
2] Change value via Registry
- Open Registry Editor by typing regedit in the Run prompt followed by pressing the Enter key
- Navigate to
HKEY_CURRENT_USERSoftwareMicrosoftWindowsCurrentVersionEOSNotify - Right-click and create a new DWORD DiscontinueEOS. Set the value as 1
- Next time when those scheduled tasks run, the exe will check the value of DiscontinueEOS and skip showing the notification if it is set to 1.
3] Disable EOSNotify tasks in Task Scheduler
Here is an alternate method that you may try, but I am not sure if it will work. Locate the EOSNotify and EOSNotify2 tasks in the Task Scheduler and disable it. Windows may change it. Hence I am not 100% sure of this method. They are available at:
Task Scheduler > Microsoft > Windows > Setup.
4] Uninstall Windows Update KB4493132
If you see Windows Update KB4493132 installed on your system, uninstall it.
In case, you use WSUS Offline Update to update your Windows 7 computer; you need to blacklist the Update.
For that, navigate to the following location under WSUS: excludecustom and open the following files-
- ExcludeList.txt
- ExcludeListForce-all.txt
Now, enter the following two lines in both of those files-
KB4493132 <A blank line>
Save those files and close them.
Now you should not be worrying about this notification now and then.
On which versions of Windows 7, the notifications will appear?
Anyone using Windows 7 Service Pack 1—Starter, Home Basic, Home Premium, Professional, and Ultimate—versions will receive Windows 7 Out of Support notification. The notification will not appear on domain-joined machines or machines in kiosk mode.
You can still upgrade to Windows 10 for Free
If it’s the cost that is stopping you from upgrading to Windows 10, and not your applications, Windows 10 is still a free upgrade if you have a valid Windows 7 License or key.
The free upgrade is applicable as long as you choose to upgrade and not a fresh install. Once the upgrade completes, the Windows 7 License is converted to Windows 10 License. And, from there, you can clean install without a problem. He said that Microsoft has to get stop promoting a free upgrade to make sure the offline shops can sell, and SMB upgrade their license.
It looks like Microsoft didn’t close the loophole on purpose, so more and more people can upgrade. After all, even paid support costs Microsoft, and no software company would like to keep supporting decade-old software.
You should consider upgrading Windows 7 to Windows 10, as it will be difficult to secure Widows 7 after End Of Support.

Для этого необходимо нажать правой кнопкой по области и выбрать свойства. После вызова команды появляется окно, которое называется системные значки. В нем необходимо выбрать центр поддержки и в поведении нужно выключить уведомления. После этого нажатием ОК, применяются выполненные изменения и значок уведомления должен исчезнуть.

Второй способ срыть флажок в Windows 7
Также существует еще один способ отключения этого флажка в windows 7. Для этого необходимо правой кнопкой мыши нажать по флажку и выбрать команду открыть центр поддержки. Перед Вами отобразиться окно настройки центра поддержки, в котором можно выбрать следующую команду «настройка центра поддержки». В этой настройке по желанию можно снять галочки с тех уведомлений, о которых постоянно напоминает флажок, например обновление Windows или проверку установки антивируса. Лично у меня все галочки сняты для меньшего уведомления и отвлечения от работы. После изменения галочек обязательно нужно применить обновления нажатием кнопки ОК.

Содержание
- Способы отключения обновлений
- Способ 1: Панель управления
- Способ 2: окно «Выполнить»
- Способ 3: Диспетчер служб
- Вопросы и ответы
Обновления операционной системы являются важным компонентом обеспечения её работоспособности и безопасности. Тем не менее, в определенных ситуациях возникает необходимость временно отключить данный процесс. Некоторые пользователи принципиально отключают обновления на свой страх и риск. Мы не рекомендуем этого делать без реальной необходимости, но, тем не менее, рассмотрим основные способы, как можно выключить обновление в Windows 7.
Читайте также: Отключение автоматического обновления Windows 8
Способы отключения обновлений
Существует несколько вариантов отключения обновлений, но все их можно разделить на две группы. В одной из них действия производятся через Центр обновления Windows, а во второй – в Диспетчере служб.
Способ 1: Панель управления
Прежде всего, рассмотрим наиболее популярный среди пользователей вариант решения поставленной задачи. Этот способ предусматривает переход в Центр обновления Windows через Панель управления.
- Щелкаем по кнопке «Пуск», размещенной внизу экрана. В открывшемся меню, которое тоже называется «Пуск», перемещаемся по наименованию «Панель управления».
- Попав в корневой раздел Панели управления щелкаем по наименованию «Система и безопасность».
- В новом окне в блоке «Центр обновления Windows» щелкаем по подразделу «Включение или отключение автоматического обновления».
- Открывается инструмент, где производится корректировка настроек. При необходимости отключения исключительно автоматического обновления, следует кликнуть по полю «Важные обновления» и из раскрывающегося перечня выбрать один и вариантов: «Загружать обновления…» или «Искать обновления…». После выбора одного из вариантов следует щелкнуть по кнопке «OK».
Если же вы желаете полностью убрать способность системы обновляться, то в этом случае в указанном выше поле требуется установить переключатель в позицию «Не проверять наличие обновлений». Кроме этого нужно снять галочки со всех параметров в окне. После этого жмем по кнопке «OK».
Способ 2: окно «Выполнить»
Но существует и более быстрый вариант попасть в нужный нам раздел Панели управления. Это можно сделать с помощью окна «Выполнить».
- Вызываем данный инструмент с помощью набора сочетания клавиш Win+R. Вписываем в поле выражение:
wuappЩелкаем по «OK».
- После этого запускается окно Центра обновления Windows. Щелкаем по наименованию «Настройка параметров», которое располагается в левой части открытого окна.
- Открывается уже знакомое нам по предыдущему способу окно включения или отключения автоматического обновления. Производим в нем те же манипуляции, о которых мы уже говорили выше, в зависимости от того, полностью мы хотим произвести отключение обновлений или только автоматических.
Способ 3: Диспетчер служб
Кроме того, данную задачу мы можем решить, отключив соответствующую службу в Диспетчере служб
- Перейти в Диспетчер служб можно либо через окно «Выполнить», либо через Панель управления, а также с помощью Диспетчера задач.
В первом случае вызываем окно «Выполнить», нажатием комбинации Win+R. Далее вводим в него команду:
services.mscЩелкаем «OK».
Во втором случае переходим в Панель управления тем же способом, который был описан выше, через кнопку «Пуск». Затем опять посещаем раздел «Система и безопасность». И вот в этом окне щелкаем по наименованию «Администрирование».
Далее в окне раздела администрирования щелкаем по позиции «Службы».
Третий вариант перехода в Диспетчер служб предусматривает использование Диспетчера задач. Для его запуска набираем комбинацию Ctrl+Shift+Esc. Или щелкаем правой кнопкой мышки по панели задач, расположенной в нижней части экрана. В контекстном списке выбираем вариант «Запустить диспетчер задач».
После запуска Диспетчера задач, переходим во вкладку «Службы», после чего щелкаем по кнопке с одноименным названием в нижней части окна.
- Затем происходит переход в Диспетчер служб. В окне этого инструмента ищем элемент под названием «Центр обновления Windows» и выделяем его. Перемещаемся во вкладку «Расширенный», если находимся во вкладке «Стандартный». Ярлыки вкладок расположены внизу окна. В левой его части щелкаем по надписи «Остановить службу».
- После этого служба будет полностью отключена. Вместо надписи «Остановить службу» в соответствующем месте появится надпись «Запустить службу». А в графе состояния объекта пропадет статус «Работает». Но в данном случае она может быть автоматически запущена после перезапуска компьютера.
Чтобы заблокировать её работу даже после перезапуска, существует другой вариант отключения в Диспетчере служб.
- Для этого просто дважды щелкаем левой кнопкой мыши по наименованию соответствующей службы.
- После перехода в окно свойств службы щелкаем по полю «Тип запуска». Открывается список вариантов. Из перечня выбираем значение «Отключена».
- Щелкаем последовательно по кнопкам «Остановить», «Применить» и «OK».
В этом случае также служба будет отключена. Причем только последний тип отключения обеспечит гарантию, что служба не запустится при следующем перезапуске компьютера.
Урок: Отключение ненужных служб в Windows 7
Существует несколько способов отключения обновлений в Windows 7. Но если вы желаете отключить только автоматические, то решать данную задачу лучше через Центр обновления Windows. Если же задача стоит в полном отключении, то более надежным вариантом будет остановка службы полностью через Диспетчер служб, установив соответствующий тип запуска.
Еще статьи по данной теме:
Помогла ли Вам статья?
В нашей сегодняшней статье будут приведены различные способы отключения обновлений Windows 7 на вашем компьютере. Компания Microsoft продолжает обновлять актуальные редакции своих операционных систем. Это необходимо для повышения производительности и быстродействия, введения новых функций, улучшения средств безопасности, а также для исправления различных недоработок, багов и ошибок, наблюдаемых в предыдущих выпусках ОС Windows 7.
Пользователи лицензионных Виндовс 7 могут смело обновляться до более свежих релизов, в то время как владельцам пиратских версий «семёрки» не рекомендуется этого делать. Разработчики не перестают бороться с неофициальными (взломанными) программными продуктами, соответственно, тот или иной апдейт может существенно ограничить функционал и заблокировать важные для вас инструменты.
Даже будучи юзером официальной Винды, стоит задуматься, принесёт ли очередное автообновление Windows реальную пользу? В большинстве случаев, приложение, в работе которого наблюдаются сбои, самостоятельно сообщит о необходимости обновиться. Если же ваш компьютер работает быстро, стабильно и продуктивно, в системе не наблюдаются какие-либо ошибки, а также присутствует надёжный антивирус, вы можете со спокойной душой полностью отключить обновления или временно отложить данную процедуру до того момента, когда она действительно понадобится.
- Как отключить автоматическое обновление Windows 7?
- Как остановить обновления операционной системы навсегда?
- Метод выключения в командной строке
- Убираем системные уведомления
- Что делать, чтобы компьютер не перезагружался после автообновлений?
- Как запретить Виндовс самостоятельно устанавливать драйверы?
Рассмотрим основные причины, в связи с которыми следует дезактивировать Update Center:
- Вы пользуетесь пиратской версией OS Windows 7. Есть высокая вероятность нарушить работоспособность и производительность многих программных компонентов;
- Мало места на системном диске. Размер пакетов с исправлениями довольно большой, а значит — вы рискуете лишиться последних свободных гигабайт на винчестере.
- Ограничение скорости интернета либо полное отсутствие трафика. В лучшем случае — Windows попросту не сможет загружать контент, в худшем — будет потеряна связь с серверами Microsoft в процессе загрузки и инсталляции обновлений Windows 7, что вероятнее всего приведёт к возникновению критических ошибок в процессе обнлвления.
Где выключить автоматическую загрузку и установку обновлений?
- Откройте «Пуск» и перейдите в «Панель управления»;
- Выберите пункт «Центр обновления Windows» (если справа вверху активирован режим просмотра «Категории», для большего удобства переключитесь на отображение крупных значков);
- В следующем окне нажмите на строчку «Настройка параметров», находящуюся с левой стороны меню интерфейса Windows;
- Нас интересует опция «Важные обновления», выбираем пункт «Не проверять наличие обновлений (не рекомендуется)»;
- Также вы можете снять галочки с двух настроек ниже: «Рекомендованные» («Получать таким же образом, как и важные») и «Кто может устанавливать» («Разрешить всем пользователям»);
- Остаётся нажать клавишу ОК, чтобы подтвердить внесенные изменения.
В данном случае, система продолжит выполнять поиск обновлений по умолчанию, но не сможет их установить без вашего согласия. Теперь юзер сможет обновиться только в ручном режиме из «Центра загрузки». Достаточно кликнуть кнопку «Проверить обновления».
Как отключить обновление Windows 7 полностью?
Для полного выключения WinUpdate Center операционной системы Windows 7, придерживайтесь приведенной ниже инструкции:
- Зайдите в «Пуск», откройте «Панель управления» и найдите раздел «Администрирование»;
- Дважды кликните левой кнопкой мыши по пункту «Службы»;
- Откроется окно со списком служб, среди которых нужно найти «Центр обновления Windows»;
- Нажимаем по найденной службе правой клавишей мышки и в выпадающем контекстном меню выбираем «Свойства»;
- Во вкладке «Общие» устанавливаем тип запуска: «Отключена» и жмём кнопку «Остановить»;
- Для подтверждения изменений, нажмите «Применить», а затем OK;
- После этого ОС прекратит проверять наличие обновлений и проводить их автоматическую инсталляцию.
Запрещаем загрузку обновлений через командную строку
- Заходим в меню «Пуск» и в поисковом окошке начинаем вводить «Командная строка»;
- Запустите найденное приложение от имени администратора (щёлкните по нему правой кнопкой мыши и выберите соответствующий пункт);
- В интерфейсе интерпретатора последовательно введите две команды (после каждой жмите Enter):
reg add "HKEY_LOCAL_MACHINESYSTEMCurrentControlSetServiceswuauserv" /v Start /t REG_DWORD /d 4 /f
а затем:
reg add "HKEY_LOCAL_MACHINESOFTWAREMicrosoftWindowsCurrentVersionWindowsUpdateAuto Update" /v AUOptions /t REG_DWORD /d 1 /f
- Дождитесь успешного завершения операции и закройте консоль Windows посредством ввода Exit.
Каким образом убрать уведомления ОС?
После выполнения действий из всех вышеописанных пунктов, операционная система перестанет обновляться, однако продолжит выдавать навязчивые сообщения о том, что юзеру следует обновиться. Напоминания будут появляться в нижнем правом углу экрана.
Если вас раздражают данные уведомления, следует сделать следующее:
- Обратите внимание на системный трей (правая сторона панели задач), на котором отображается флажок с красным крестиком;
- Кликаем по этому флажку, в появившемся меню выбираем «Открыть центр поддержки» (если такой функции нет, можно попасть в этот же раздел из панели управления);
- В открывшемся интерфейсе слева, жмём «Настройка центра поддержки»;
- Появится окно «Отключение или включение сообщений», в нём можете убирать галочки напротив ненужных вам пунктов, в том числе: обновления, защита от шпионских программ, параметры безопасности интернета, контроль учётных записей, сетевой брандмауэр, защита от вирусов, архивация и так далее;
- Подтверждаем изменения нажатием клавиши ОК;
- Готово, у вас получилось удалить красный крестик в трее.
Что делать, чтобы ПК или ноутбук не перезагружался после инсталляции обновлений?
Рассмотрим, как отменить перезагрузку компьютера:
- Зажмите комбинацию клавиш Win + R и введите gpedit.msc;
- Откроется «Редактор локальной групповой политики»;
- Перейдите по пути: «Конфигурация компьютера» — «Административные шаблоны» — «Компоненты Windows» — «Центр обновления»;
- В правой части экрана представлен перечень различных параметров, вам нужно двойным щелчком мыши выбрать строку «Не выполнять автоматическую перезагрузку…»;
- Выбираем «Включить» и сохраняем новые настройки;
-
Важный момент! Теперь необходимо применить изменения в файлах групповой политики, делается это в командной строке;
- Запускаем консоль с правами администратора, вводим команду gpupdate /force и кликаем Enter. Перед вами снова откроется редактор групповой политики Windows 7.
Где отключать автозагрузку драйверов?
Ещё одной из проблем для многих пользователей, начиная от старой-доброй Windows XP, заканчивая современными 8.1 и 10, является сервис автозагрузки драйверов. С одной стороны — функция несёт определённую полезность, с другой — может быть ненужна, если ПК или лэптоп недавно обновлялся и работает исправно и производительно, без каких-либо негативных сбоев и неполадок. В любом случае, опцию можно включить вручную, в любое удобное для вас время.
- Откройте «Панель управления», перейдите в «Оборудование и звук»;
- Далее нужно зайти в «Устройства и принтеры»;
- Найдите значок с названием вашего компьютера, правым кликом мышки по нему открываете контекстное меню и выбираете «Параметры установки устройств»;
- Отобразится окно с сообщением «Следует ли загружать драйверы и реалистичные значки для устройств?»;
- Сперва жмёте «Нет, предоставить возможность выбора», затем «Никогда не устанавливать…»;
- Не забудьте нажать кнопку «Сохранить», расположенную внизу экрана.