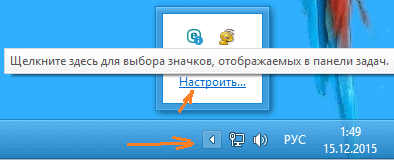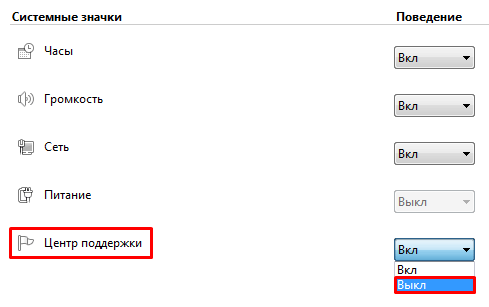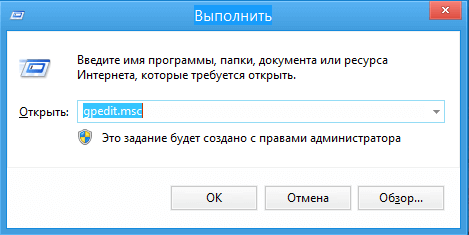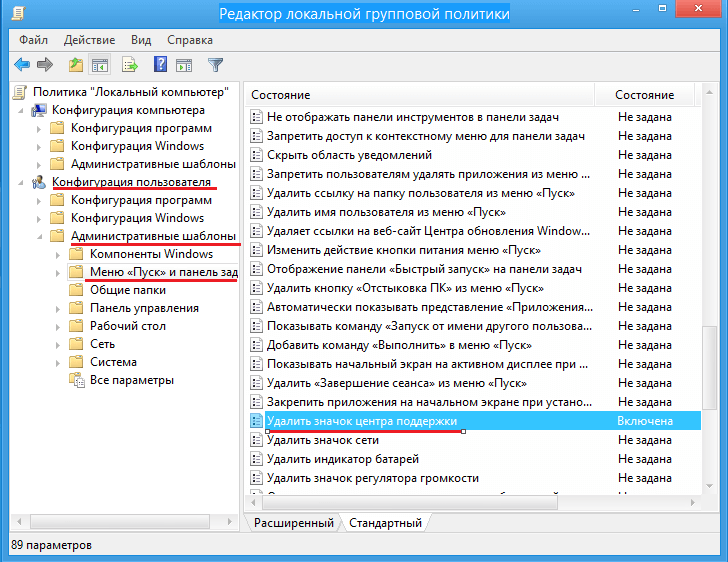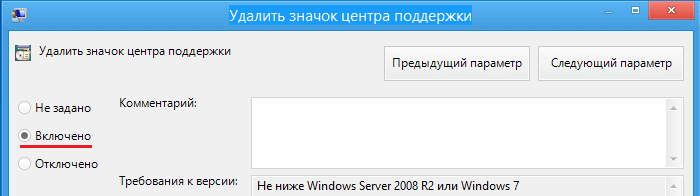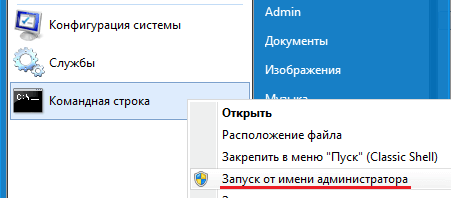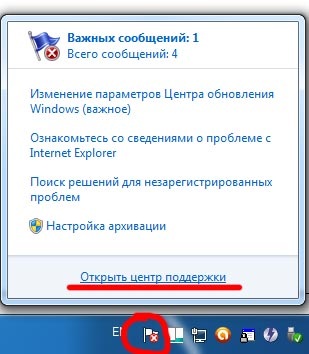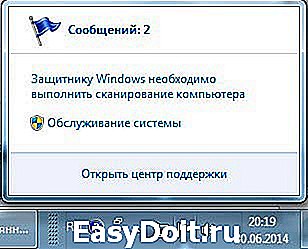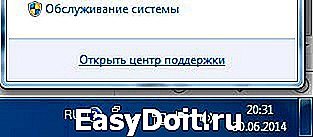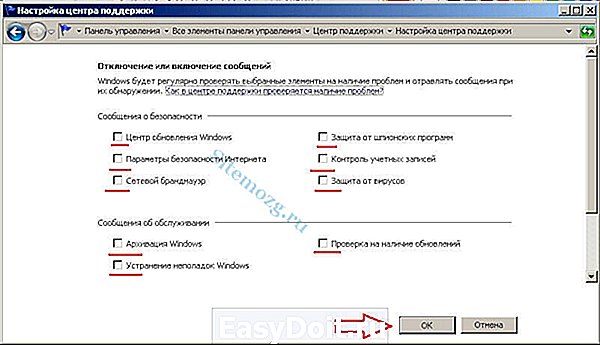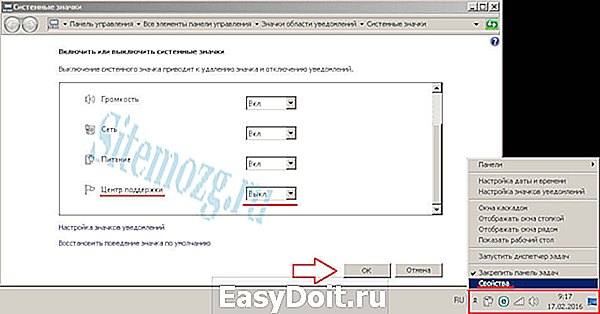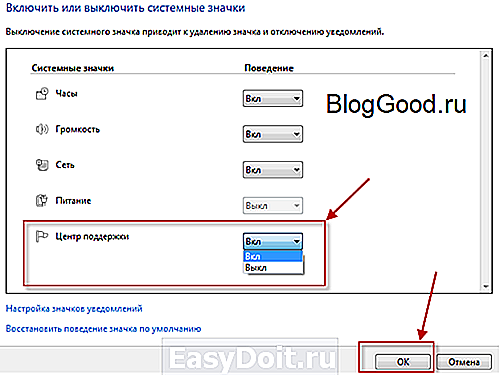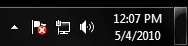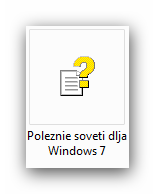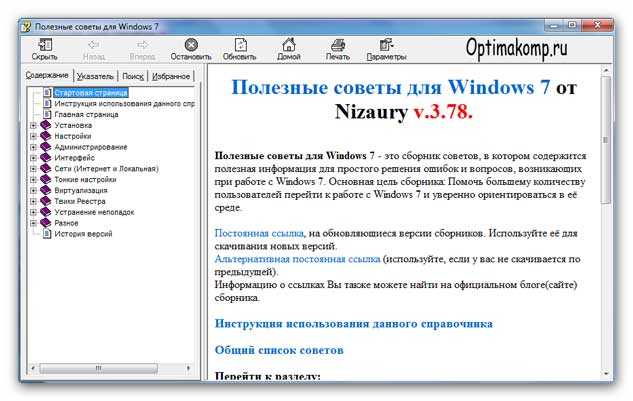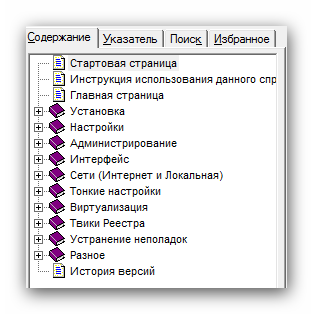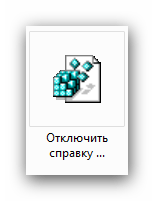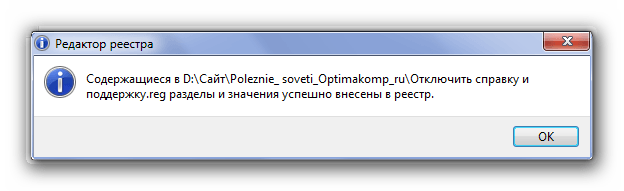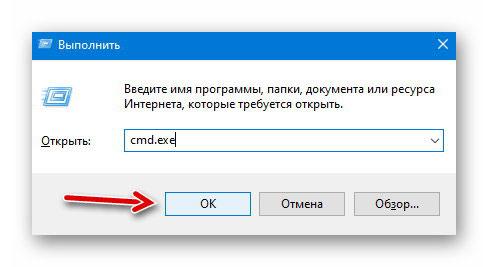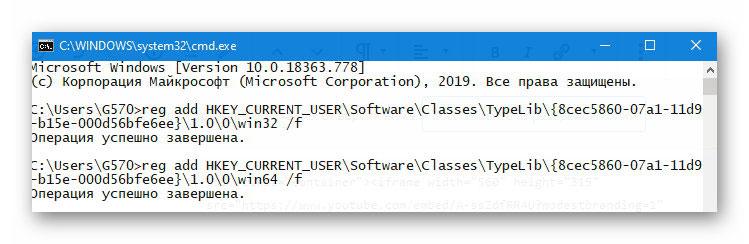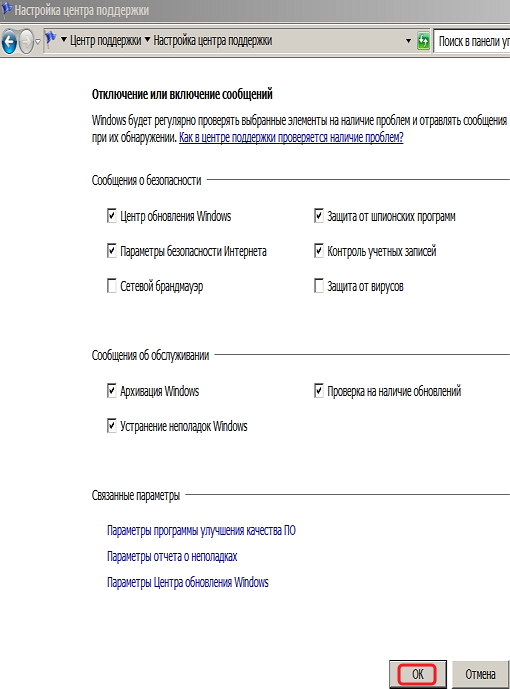Для этого необходимо нажать правой кнопкой по области и выбрать свойства. После вызова команды появляется окно, которое называется системные значки. В нем необходимо выбрать центр поддержки и в поведении нужно выключить уведомления. После этого нажатием ОК, применяются выполненные изменения и значок уведомления должен исчезнуть.

Второй способ срыть флажок в Windows 7
Также существует еще один способ отключения этого флажка в windows 7. Для этого необходимо правой кнопкой мыши нажать по флажку и выбрать команду открыть центр поддержки. Перед Вами отобразиться окно настройки центра поддержки, в котором можно выбрать следующую команду «настройка центра поддержки». В этой настройке по желанию можно снять галочки с тех уведомлений, о которых постоянно напоминает флажок, например обновление Windows или проверку установки антивируса. Лично у меня все галочки сняты для меньшего уведомления и отвлечения от работы. После изменения галочек обязательно нужно применить обновления нажатием кнопки ОК.

Наверно многие могли заметить, что в последних версиях windows есть такая функция как «Центр поддержки windows» который предназначен для увеличения стабильности и безопасности системы.
Но это всё он это делает только лишь в теории, так как функция выполняет роль лишь уведомления пользователя о возможных проблемах, таких как например:
- В системе отсутствует или отключен антивирус, либо его антивирусные базы устарели.
- Выключено авто обновление операционной системы.
- Не запущен windows Smart Screen.
- Отключена важная (по мнению центра поддержки) какая то из системных служб.
- Не работает защитник windows и другое…
Большинство пользователей предпочитает чтобы система не указывала на какие либо не стыковки, и ищут способы как убрать значок центра поддержки windows, либо вообще удалить его из системы.
Скрытие значка центра поддержки
[ads1]
Первый способ самый простой, кликаем на стрелочку в системном трее и жмете на пункт «Настроить».
Далее откроется окно выбора значков которые можно включить или отключить. Нажимаем на пункт «Включить или выключить системные значки».
Где отключаем не нужные вам значки.
После этого больше не должно быть видно значка, но если все же он остался на прежнем месте, есть еще способ его убрать. Делается это через настройку «групповой политики». Зажимаем две клавиши win+r одновременно и вводим команду gpedit.msc и жмем «Ок».
После этого перед нами высветится окно «Редактор локальной групповой политики» в котором нужно перейти в Конфигурация пользователя –> Политики –> Административные шаблоны –> Меню “Пуск” и панель задач –> Удалить значок центра поддержки.
Делаем двойной щелчок по надписи и откроется следующее окно, в котором нужно поставить значение «Включено» именно это.
После этой процедуры необходимо обязательно перезагрузить компьютер. Теперь уже точно вы не увидите значка.
Отключение и удаление службы центра поддержки windows
[ads2]
Как известно, скрытие значка не означает, что не будет работать служба. Если у вас надежный антивирус, то можно также остановить работу центра поддержки или вовсе удалить его из системы. Вообще не рекомендуется удалять системные службы, но я например, это сделал и не имею никаких проблем. В операционной системе эта служба называется «Центр обеспечения безопасности».
Чтобы её остановить, нужно нажать одновременно win+r в ввести в строке services.msc. Перед вами откроется список всех служб windows, там её находим останавливаем и убираем с авто запуска.
Если вы все же решили окончательно избавиться от этой функции и удалить её из системы, то нужно сделать следующие шаги: 1. Для начала проверьте что бы эта служба была остановлена как я писал несколько строк выше. 2. Теперь нужно запустить командную строку от имени администратора, найти её можно в меню «Пуск» в папке «Служебные» или «Стандартные».
3. Введите в строку sc delete wscsvc
где sc delete — это команда удаления, а wscsvc имя службы центра обеспечения безопасности и нажмите клавишу Enter. После этого выше перечисленная служба будет полностью удалена. Удачи!
Лично Центр действий в Windows (этот надоедливый белый флаг в области уведомлений, который всегда говорит вам покаяться и изменить способ администрирования вашей системы) — это одна из вещей, которые я когда-либо испытывал наибольшую ненависть.
Он может быть скрыт с помощью своих уведомлений, но когда вы нажмете на маленький треугольник в области уведомлений, чтобы получить доступ к другим скрытым значкам (например, для безопасного удаления некоторого периферийного устройства), вы все равно увидите его с его раздражающее количество «неправильных» вещей, говорящих о том, что вы установили обновления для руководства, и тому подобное.
Итак, вот как полностью удалить его значок из области уведомлений. Процесс является обратимым и может применяться в каждой версии Windows 7, но я считаю, что решение подходит и для Windows 8 и 8.1, кто-то с этими ОС может подтвердить меня.
Я извиняюсь, если это сообщение является дубликатом, но я искал и не нашел никаких вопросов об удалении значка Центра поддержки; кроме того, полное решение, которое я дал, нигде не найдено в Интернете, это «коллаж» «разных постов вокруг.
4 ответа 4
Шаг 1: Отключить сообщения Центра поддержки
Перейти к панели управления. Откройте категорию «Система и безопасность» и нажмите на первый элемент «Центр поддержки». На левой боковой панели нажмите «Изменить настройки Центра поддержки» и снимите все флажки.
Шаг 2: Остановить Центр безопасности
Откройте меню «Пуск», напишите «services.msc» в поле поиска и откройте одноименную программу, которая появляется. Ищите услугу под названием «Центр безопасности». Щелкните правой кнопкой мыши по нему и нажмите «Стоп». Затем снова щелкните правой кнопкой мыши и нажмите «Свойства», на этот раз. Там, где написано «Тип запуска», откройте контекстное меню и выберите опцию «Отключено». Нажмите на Применить и закройте окно. Теперь Центр действий действительно разозлился, и он будет отображать красный крестик, чтобы сообщить нам, что Центр безопасности отключен. Пришло время заткнуть его навсегда
NB Security Center — это инструмент, который сообщает вам, когда некоторые параметры безопасности на вашем компьютере отличаются от тех, которые советует Microsoft (например, для обновлений Windows установлено ручное управление).
Шаг 3: Избавьтесь от значка Центра действий
Самый простой способ сделать это — сделать что-то похожее на то, что мы делали на шаге 2 с другой программой под названием «Редактор групповой политики» (gpedit.msc). Проблема заключается в том, что в версиях Windows 7 для начинающих, Home Basic и Home Premium этого инструмента нет. Есть способы получить его, но это будет означать установку другого программного обеспечения на ваш компьютер, использование неофициального переноса официального инструмента Microsoft и нарушение лицензионного соглашения с конечным пользователем Windows, и, таким образом, является незаконным. Кроме того, люди, которые установили Редактор групповой политики в своей системе Windows 7 Home Premium, сообщают о том, что он ударил или пропустил, иногда редактирование, которое они вносят в свои системы, не применяется или не переживает перезагрузку системы.
Однако все, что делает gpedit, это изменение некоторого раздела реестра. Мы можем сделать это вручную. Просто введите эту команду в командной строке (меню «Пуск» -> напишите «cmd.exe» в поле поиска и нажмите ввод):
Это добавляет раздел реестра в указанном месте в секторе «Локальный компьютер» (будет действителен для всех пользователей; если вы хотите применить его только к текущему пользователю, замените «HKLM» на «HKCU»). Раздел реестра будет называться HideSCAHealth и будет иметь значение 1 (что означает «true», фактически скрыть его).
Давайте посмотрим на варианты в деталях:
/f означает силу и не отображает запрос на подтверждение
/v означает значение valueename и впоследствии ожидает имя ключа (HideSCAHealth в нашем случае)
/t означает тип, в данном случае «REG_SZ», что означает Unicode или строку ANSI
/d означает данные, получающие значение ключа сразу после (1 для нас)
Вуаля, это так. Центр действий перестанет нас раздражать, пока мы ему не скажем. После перезагрузки вы больше не должны видеть его значок.
КАК ОБРАТИТЬ ИЗМЕНЕНИЯ
Чтобы отменить третий шаг, просто запустите «regedit.exe», перейдите к ключу, который мы добавили, после расположения, которое мы указали при вводе, и, после нахождения нашего ключа, дважды щелкните по нему и установите его значение равным 0. Или выполните ту же команду, которую мы дали, чтобы отключить значок, но, очевидно, с 0 вместо 1 в конце (опция «ADD» для команды «REG» служит для добавления нового ключа, но также и для установки значения для существующий).
Чтобы отменить шаг 2, просто вернитесь к services.msc и измените тип запуска центра безопасности обратно на «Автоматический (отложенный запуск)». При следующей перезагрузке он обычно запускается автоматически. Чтобы активировать его немедленно, просто щелкните по нему правой кнопкой мыши и нажмите «Пуск»
Чтобы отменить первый шаг, просто вернитесь к настройкам Центра поддержки в Панели управления и отметьте все нужные поля.
Как убрать флажок центра поддержки в Windows 7?
Наверняка вы видели на панели задач рабочего стола символ в виде маленького флажка. Это значок Центра поддержки. Он часто выдает различные предупреждения и всплывающие подсказки, которые отвлекают и даже раздражают пользователей.
- 5
- 4
- 3
- 2
- 1
Итак, как убрать центр поддержки Windows 7.
- Нажмите виртуальную клавишу «Пуск» , которая размещена в левом нижнем углу экрана.
После этого назойливый флажок исчезнет с панели задач. Теперь вы знаете, как отключить справку в Windows 7.
Как убрать значок центра поддержки в windows 7
Как отключить центр поддержки windows 7
- Post category: Настройки
- Post comments: 0 комментариев

p, blockquote 1,0,0,0,0 —>
Скрыть уведомления центра поддержки
Служба устранения проблем по-прежнему будет работать, а ее предупреждения вы увидите лишь когда сами того пожелаете. Чтобы это сделать:
p, blockquote 2,0,0,0,0 —>
1. Нажмите на флажке, расположенном в области уведомлений в правом нижнем углу и выберите опцию «Открыть центр поддержки»:
p, blockquote 3,0,0,0,0 —>
p, blockquote 4,0,0,0,0 —>
2. В окне Центра поддержки нажмите ссылку «Изменение параметров контроля учетных записей».
3. В окне «Параметры управления учетными записями пользователей» перетащите бегунок на уровень «Никогда не уведомлять».
p, blockquote 5,0,0,0,0 —>
p, blockquote 6,0,1,0,0 —>
p, blockquote 7,0,0,0,0 —>
После этого вы перестаните получать всплывающие уведомления, но если нажать на флажке, откроется список проблем.
p, blockquote 8,0,0,0,0 —>
p, blockquote 9,0,0,0,0 —>
Отключение уведомлений центра поддержки о некоторых проблемах
Если вы хотите получать уведомления о некоторых проблемах (например, об устаревших вирусных базах), в таком случае подойдет следующий метод:
p, blockquote 11,0,0,0,0 —>
1. Нажмите на флажке, расположенном в области уведомлений.
2. Выберите опцию «Открыть центр поддержки».
3. В окне Центра поддержки нажмите ссылку «Настройка центра поддержки».
4. Оставьте отмеченными только те проблемы, уведомления о которых хотите сохранить, и снимите флажки с остальных.
p, blockquote 12,1,0,0,0 —>
p, blockquote 13,0,0,0,0 —>
p, blockquote 14,0,0,0,0 —>
Теперь вы будете получать уведомления только о тех проблемах, о которых желаете знать.
p, blockquote 15,0,0,0,0 —>
Полное отключение службы устранения проблем
В этом случае служба устранения проблем будет отключена полностью.
p, blockquote 17,0,0,0,0 —>
1. Откройте меню «Пуск».
2. Нажмите кнопку «Выполнить» и введите команду regedit.
3. Откройте раздел
p, blockquote 18,0,0,1,0 —>
HKEY_CURRENT_USERSoftwareMicrosoftWindowsWindows Error Reporting
p, blockquote 19,0,0,0,0 —>
4. Дважды щелкните на параметре Disable и измените его значение с 0 на 1.
p, blockquote 20,0,0,0,0 —>
(Если такого параметра не существует, щелкните правой кнопкой мыши и выберите опцию «Создать | Параметр DWORD»)
p, blockquote 21,0,0,0,0 —>
5. Закройте Редактор реестра.
p, blockquote 22,0,0,0,0 —>
p, blockquote 23,0,0,0,0 —>
В заключение
p, blockquote 24,0,0,0,0 —> p, blockquote 25,0,0,0,1 —>
Вот собственно и все. Один из описанных методов наверняка вам подойдет. Что бы вам ни требовалось — скрыть уведомления, оставить предупреждения о некоторых событиях или полностью отключить эту функцию — решение есть.
Всем привет!
Как убрать флажок центра поддержки в Windows 7?
Не знаю как вас, но меня напрягает этот флажок с различными сообщениями.
Если вы один из тех, кто хочет избавиться от этого флажка, то в статье вы найдете быстрое решение. Кажется, займет это всего лишь 30 секунд, если ваш комп тупить не будет.
Итак, наглядный пример флажка центра поддержки в Windows 7:
Ну что, приступаем. Засекайте 30 секунд.
1. Нажмите справа снизу на треугольник:
Или «ПУСК» => «ПАНЕЛЬ УПРАВЛЕНИЯ». В пункте «Просмотр» выберите «Мелкие значки».
Теперь найдите и перейдите по пункту «Значки области уведомлений»:
2. Теперь перейдите по пункту «Включить или выключить системные значки»:
3. В самом низу найдите пункт «Центр поддержки» с иконкой «флажок» и выберите «Выкл». Жмите «ОК»:
Вот и все, флажок центра поддержки Windows 7 у меня исчез:
Ну что, за сколько у вас получилось выключить флажок?
Справились за 30 сек? Если нет, то по тренируйтесь, включайте и выключайте флажок. Шучу конечно!
Понравился пост? Помоги другим узнать об этой статье, кликни на кнопку социальных сетей ↓↓↓
Последние новости категории:
Похожие статьи
Популярные статьи:
Добавить комментарий
Метки: windows XP/7, полезные статьи
Как убрать флажок центра поддержки в Windows 7
Содержание
- 1 Как убрать флажок центра поддержки в Windows 7
- 1.1 Комментарии
- 2 Как настроить центр поддержки Windows 7
- 3 Уведомления центра поддержки
- 4 Как открыть центр поддержки и посмотреть сообщения
- 5 Разъяснение сообщений об ошибках
- 6 Как отключить сообщения центра поддержки windows 7
- 7 Как отключить центр поддержки Windows 7
- 8 Отключение предупреждений
- 9 Отключение значка
- 10 Как убрать флажок центра поддержки в Windows 7
- 11 Как убрать флажок центра поддержки в Windows 7
- 11.1 Комментарии
Как убрать Центр поддержки Windows 7 из трея — Флажок у часов.
Нажимаем на стрелочку возле часов и двух букв раскладки (там где скрытые значки прячутся).Жмем «Настроить. » внизу синим шрифтом выделено «Включить или выключить системные значки», выключаем не нужное. Жмем ОК. Радуемся.
Если английская Винда, думаю, понятно, что к чему: свойства панели «Start» — «Notification area», «Customize» — внизу, под перечнем иконок ссылка «Turn system icons on and off» — «Action Center: Off».
Либо gpedit.msc — Конфигурация пользователя –> Административные шаблоны –> Меню “Пуск” и панель задач –> Удалить значок центра поддержки жмякаем по нему.Дальше разберетесь
Комментарии
| Комментарий от Серега [ Сентябрь 19, 2012, 14:29 ] |
Самое адекватное у «Жека»! Спасибо, братуха. ;))))
| Комментарий от Mr.Nik [ Ноябрь 4, 2012, 09:43 ] |
Windows Registry Editor Version 5.00
;Не отображать центр поддержки в трее
[HKEY_CURRENT_USERSoftwareMicrosoftWindowsCurrentVersionGroup Policy ObjectsUserSoftwareMicrosoftWindowsCurrentVersionPoliciesExplorer]
«H >
| Комментарий от Trim [ Ноябрь 25, 2012, 11:11 ] |
[HKEY_CURRENT_USERSoftwareMicrosoftWindowsCurrentVersionPoliciesExplorer] «H >
| Комментарий от вова [ Декабрь 18, 2012, 17:18 ] |
Спасибо, чувак. Флажок реально бесил…
| Комментарий от Дмитрий [ Апрель 13, 2013, 17:14 ] |
Большое спасибо,очень долго мучил «центр поддержки»постоянные уведомления,надеюсь всё позади.
| Комментарий от Nester [ Апрель 18, 2013, 21:19 ] |
| Комментарий от праппрол [ Сентябрь 20, 2013, 08:48 ] |
Бля, автору плюс, а то он заебал уже меня
| Комментарий от Sector [ Февраль 20, 2014, 19:21 ] |
«Бля, автору плюс, а то он заебал уже меня…»
Кто, автор?
| Комментарий от Апочему [ Март 28, 2014, 09:09 ] |
| Комментарий от Виталий [ Март 31, 2014, 22:36 ] |
Охренеть! Не знал реально про это, спасибо большое!
www.makak.ru
Как настроить центр поддержки Windows 7
Windows 7, имеет удобное средство анализа состояния и безопасности системы. Функция, которая этим занимается, называется «Центр поддержки Windows». В предыдущей статье мы изучили все тонкости настройки панели задач, теперь рассмотрим функции центра поддержки и как его настроить, чтобы получать только важные уведомления.
Центр поддержки Windows 7 постоянно следит за безопасностью Вашей системы. Если он выявляет какие-либо проблемы, которые не выявила антивирусная программа, Вас уведомляют, так что можете принять необходимые меры. Центр поддержки контролирует обслуживание системы:
- запланированные системные резервные копии
- ищет пути решения возникших проблем
- проверяет наличие проблем с обслуживанием
При обнаружении проблем, пользователь получает уведомление, ориентируясь на которые, он может устранить проблемы.
Уведомления центра поддержки
В области уведомлений располагается маленький значок белого флага, это и есть иконка центра поддержки. Если Вы не знаете, что такое область уведомлений , прочитайте статью, как настроить область уведомлений. Если есть разные сообщения для пользователя, то в области уведомлений будут отображаться различные иконки, накладываемые на значок белого флага:
Наведите курсор мыши на значок флага, и вы увидите всплывающую подсказку, как показано ниже, что дает вам краткую информацию о том, что происходит с вашей системой.
Чтобы увидеть список сообщений, на которые Вы должны обратить внимание, нажмите на значок центра поддержки.
Как открыть центр поддержки и посмотреть сообщения
Чтобы открыть центр поддержки и посмотреть сообщения, нажмите на ссылку под названием «открыть центр поддержки».
Другой способ заключается в поиске слова «центр» в меню пуск. После того, как напечатаете данный запрос, в результатах поиска найдите и нажмите на «центр поддержки».
Окно Центра поддержки отображает текущие вопросы, связанные с обеспечением безопасности и технического обслуживания на вашем компьютере, каждый из которых показан в соответствующей группе. Также здесь можете увидеть подробную информацию по каждому вопросу и варианты их решения. На рисунке ниже показаны сообщения, помеченные желтой меткой. Это означает, что данные оповещения носят рекомендательный характер, их можно игнорировать.
Так же у Вас могут отображаться оповещения с красной меткой. Это означает важность сообщения, и требуется не отложенное вмешательство пользователя. В противном случае, если Вы проигнорируете их устранение, это может навредить системе.
Разъяснение сообщений об ошибках
Центр поддержки сообщим вам, когда возникают следующие проблемы:
- Центр обновления Windows (Важное) — рекомендуется автоматическая загрузка и установка обновлений. Для просмотра необходимых настроек нажмите на кнопку «Изменить настройки» , а затем выберите соответствующую опцию обновления.
- Защита от шпионского и нежелательного программного обеспечения (Важное) – предупреждает Вас о том, что защитник Windows или другая антишпионская программа выключена. Чтобы увидеть список доступных опций, нажмите «Просмотр антишпионских программ».
- Брандмауэр (Важно) — предупреждает Вас о том, что брандмауэр Windows или любой другой установленный сетевой экран (ESET, Kaspersky) выключен. Вы должны убедиться, что брандмауэр всегда включен.
- Защита от вирусов (Важно) – уведомляет тогда, когда у вас не установлен или отключен антивирус. Настоятельно рекомендуется, либо установить антивирус, либо его включить.
- Контроль учетных записей (Важно) – говорит о том, что данная настройка отключена. В случае если вы не знаете, что такое контроль учетных записей, прочитайте статью.
- Настройка резервного копирования — уведомляет вас, что вы должны создать задание резервного копирования. Это не так важно, как вопросы безопасности выше, хотя, если у вас достаточно свободного места на жестком диске, вы можете настроить систему так, чтобы регулярно делались резервные копии файлов и настроек.
- Проверка наличия обновлений — уведомляет вас о некритических обновлениях программного обеспечения для компонентов Windows, или для других продуктов корпорации Microsoft.
- Поиск и устранение неисправностей: обслуживание системы — уведомляет о любых процедурах обслуживания, которые должны быть проведены для того, чтобы ваш компьютер работает более стабильно.
Как отключить сообщения центра поддержки windows 7
Все перечисленные проблемы имеют опцию выключения сообщений, которая позволяет убрать уведомления о них.
Отключение сообщений не решает проблемы, а только предотвращает показ уведомлений. Не очень хорошо будет, если Вы не увидите сообщения связанные с безопасностью. Но если Вы решили отключить оповещения, в левой части нажмите ссылку «настройка центра поддержки».
В результате откроется окно, где вы можете убрать флажок с определенной группы сообщений. После того, как разобрались с настройками, нажмите кнопку OK.
Я настоятельно рекомендую вам не отключать любые сообщения группы безопасности, по понятным причинам: вы можете пропустить важные оповещения о возможных неприятностях безопасности вашего компьютера. Сообщения других пунктов можно отключить, ориентируйтесь на свои потребности.
В этой статье обсудили, где найти, как использовать и как настроить центр поддержки Windows 7. Хоть уведомления и раздражают, но они помогают избежать неприятностей и решить проблемы с компьютером.
nastrojcomp.ru
Как отключить центр поддержки Windows 7
Цент поддержки постоянно напоминает одно и тоже своими сообщениям. Он следит за безопасностью и задачами по обслуживанию. Они выглядят следующим образом:
Появляются они в правом нижнем углу рабочего стола, в области уведомлений. Как правило, пользователи знают об изменениях, которые они сделали и такие оповещения им не к чему. Если изображен знак флажка с крестом — значит есть какие-либо уведомления.
Сам он в основном нужен для:
- Решения каких-либо проблем обслуживания компьютера.
- Проверки безопасности.
- Напоминания о запланированных задачах связанных с системой.
Обычно он только мешает и нервирует. Центр поддержки активно начинает уведомлять при:
- При отключении обновлений — по рекомендациям Microsoft нужно всегда устанавливать новые обновления. Поэтому демонстрируется соответствующее рекомендация.
- При отключении брандмауэра (сетевая защита или FireWall) — он встроен в операционную систему и им так же можно управлять через антивирусную программу. Рекомендуется, чтобы всегда был включен.
- При отключении антивируса — существует встроенная программа для защиты Windows Defender. Такое сообщение показывается если не включен ни один антивирус на компьютере. Желательно, чтобы он всегда был активен.
- При отключении резервного копирования — Microsoft рекомендует регулярно делать резервное копирование. Сообщение появляется если оно отключено или давно не производилось.
- При других неполадках — например, если не работает интернет, то в сообщении будут выводиться рекомендации о том, как его включить.
Если вы откроете центр поддержки, то увидите различные рекомендации. Красным помечены наиболее важные, а желтым желательные. Здесь присутствует как совет, так и информация по решению проблемы в виде подробной инструкции. Если вам это ненужно, то приступайте к отключению.
Отключение предупреждений
Для этого зайдите в меню Пуск >> Панель управления >> Выберите способ отображения крупными значками >> и найдите Центр поддержки.
Затем выберите настройку центра поддержки слева.
В появившемся окне уберите галочки со всех элементов:
Теперь вам не будут показаны уведомления.
Если вы не слишком опытный пользователь ПК, то я рекомендую оставить пункт «Устранение неполадок Windows» так, как там есть дельные советы по исправлению возникших проблем.
Но это ещё не всё. Дополнительно стоит убрать значок, который останется справа.
Отключение значка
Чтобы он не мешал, стоит его убрать. Нажмите правую кнопку мыши на рабочем столе по свободному месту правой нижней панели. Выберите свойства. В этом окне найдите центр поддержки и выключите его как на изображении ниже:
Теперь вам не будет это мешать при работе за компьютером.
Можно так же посмотреть короткое видео как это делается.
sitemozg.ru
Как убрать флажок центра поддержки в Windows 7
2018-01-14 / Вр:00:25 / просмотров: 2120
Всем привет!
Как убрать флажок центра поддержки в Windows 7?
Не знаю как вас, но меня напрягает этот флажок с различными сообщениями.
Если вы один из тех, кто хочет избавиться от этого флажка, то в статье вы найдете быстрое решение. Кажется, займет это всего лишь 30 секунд, если ваш комп тупить не будет.
Итак, наглядный пример флажка центра поддержки в Windows 7:
Ну что, приступаем. Засекайте 30 секунд.
1. Нажмите справа снизу на треугольник:
Или «ПУСК» => «ПАНЕЛЬ УПРАВЛЕНИЯ» . В пункте « Просмотр » выберите « Мелкие значки ».
Теперь найдите и перейдите по пункту « Значки области уведомлений »:
2. Теперь перейдите по пункту « Включить или выключить системные значки »:
3. В самом низу найдите пункт « Центр поддержки » с иконкой «флажок» и выберите « Выкл ». Жмите « ОК »:
Вот и все, флажок центра поддержки Windows 7 у меня исчез:
Ну что, за сколько у вас получилось выключить флажок?
Справились за 30 сек? Если нет, то по тренируйтесь, включайте и выключайте флажок. Шучу конечно!
bloggood.ru
Как убрать флажок центра поддержки в Windows 7
Как убрать Центр поддержки Windows 7 из трея — Флажок у часов.
Нажимаем на стрелочку возле часов и двух букв раскладки (там где скрытые значки прячутся).Жмем «Настроить. » внизу синим шрифтом выделено «Включить или выключить системные значки», выключаем не нужное. Жмем ОК. Радуемся.
Если английская Винда, думаю, понятно, что к чему: свойства панели «Start» — «Notification area», «Customize» — внизу, под перечнем иконок ссылка «Turn system icons on and off» — «Action Center: Off».
Либо gpedit.msc — Конфигурация пользователя –> Административные шаблоны –> Меню “Пуск” и панель задач –> Удалить значок центра поддержки жмякаем по нему.Дальше разберетесь
Комментарии
| Комментарий от Корсар [ Август 15, 2014, 01:59 ] |
| Комментарий от brdrakon [ Октябрь 25, 2010, 14:57 ] |
| Комментарий от hichnik [ Ноябрь 8, 2010, 13:26 ] |
| Комментарий от tatara [ Декабрь 11, 2010, 21:21 ] |
| Комментарий от gorj [ Декабрь 17, 2010, 15:14 ] |
Не «убрать», а «скрыть» =
| Комментарий от 666 [ Декабрь 21, 2010, 12:31 ] |
| Комментарий от Дениска [ Январь 18, 2011, 00:54 ] |
Тупица…
Спрятать в углу не проблема, вопрос как вообще отключить?
| Комментарий от Умник [ Февраль 3, 2011, 07:34 ] |
Нажимаешь правой кнопкой мыши на часы, потом жмешь Propertis (Свойства)- появляется меню области уведомлений , и ставишь значение на off (напротив флажка)
| Комментарий от Anton [ Февраль 15, 2011, 15:03 ] |
Anton
Спасибо. Забодал этот флажок.
| Комментарий от Нави [ Март 4, 2011, 15:23 ] |
Спасибо!Оказывается всё просто!
| Комментарий от 5ak [ Май 15, 2011, 07:26 ] |
ёбаный флажок надо засунуть билл гейтсу в его прыщавую жопу
| Комментарий от frompmr [ Июнь 7, 2011, 12:31 ] |
Спасибо))) Походу не меня одного бесил.
| Комментарий от Leha [ Июнь 30, 2011, 07:23 ] |
| Комментарий от Флагоненавистник [ Июль 7, 2011, 17:26 ] |
Хорошо, что вы есть, бесил меня этот флажок. Спасибо
| Комментарий от Гога [ Август 1, 2011, 18:43 ] |
Спасибо. Я как-то через жопу отключал (в реестре кажется) А тут все просто
| Комментарий от Ixodes [ Август 12, 2011, 12:00 ] |
Ураа спасибо! Идиоты кто придумал этот назойливый флажок, еще меня бесило что винда по умолчанию сама лезит качать обновление, а у меня трафик не анлим. Нахера ставить по дефолту автоапдейт без уведомления?? если б вовремя не заметил весь месяц без трафа сидел бы
| Комментарий от Anonim [ Август 17, 2011, 11:17 ] |
Полностью отключить уведомления центра поддержки в Windows 7, не получится. Нужно по другому) Желательно загрузиться с другого windows, можно с загрузочного Live CD. Любым файлом менеджером провести поиск файлов » actioncenter* «. Искать в папке » windows » . Должно найтись около 6 файлов, типа » actioncenter.dll «, » actioncenterCPL.dll » и.т.д. Все их нужно удалить, но для этого придется в свойствах файлов изменить права доступа на себя — администратора ( это сложно, но получилось). Служба «Центр обеспечения безопасности» естественно должна быть заранее отключена. Больше этот флажок не появлялся ! Проверил на двух Windows 7 SP1 Максимальная.
| Комментарий от Павел [ Октябрь 21, 2011, 00:57 ] |
| Комментарий от Артем [ Октябрь 26, 2011, 19:46 ] |
нормальный центр поддержки зачем его убирать?
| Комментарий от Иван [ Ноябрь 11, 2011, 06:50 ] |
нормальный центр… для обдолбаных, и виста и семерка тоже нормальные — для обкуренных
| Комментарий от ивану от ивана [ Ноябрь 20, 2011, 15:15 ] |
Не слушайте Павла 🙂 Зачем удалять системные файлы? В редакторе реестра, «HKEY_CURRENT_USERSoftwareMicrosoftWindowsWindows Error Reporting», дважды щелкните на параметре Disable и измените его значение с 0 на 1.
| Комментарий от blin [ Декабрь 6, 2011, 16:23 ] |
| Комментарий от bsb [ Декабрь 10, 2011, 14:37 ] |
Спасибо, добрый человек!
| Комментарий от bober [ Декабрь 31, 2011, 06:30 ] |
Нажимаем на стрелочку… Жмем «Настроить… Жмем ОК. Радуемся.
…чему?, тому что спрятал его в «лоток»?
Если убирать, так действительно убирать!
| Комментарий от boroda63 [ Февраль 13, 2012, 00:50 ] |
Ну вроди убрал этот флажок,он влияет на работу интернета?
| Комментарий от Денис [ Март 17, 2012, 18:56 ] |
Самый простой и действенный способ:
Панель управленияВсе элементы панели управленияЗначки области уведомлений
Включить или выключить системные значки
Центр поддержки => Выкл
И не надо в реестр лезть, а то делов понаделаете.
| Комментарий от Олег [ Март 26, 2012, 11:05 ] |
Олег — красачик.
Спасибо.
| Комментарий от Stas [ Май 22, 2012, 18:42 ] |
blin, спасибо за реестр, давно хотел в скрипт настройки прописать, лень было мониторить
www.makak.ru
Adblock
detector
| Комментарий от Sikey [ Июнь 25, 2012, 17:50 ] |
Как убрать устранение проблем ПК
Флажок «Устранение проблем ПК» является составной частью общей службы уведомлений, реализованной в операционной системе Windows 7 и вызвавшей самые яростные нападки пользователей. Избавиться от уведомлений системы можно несколькими стандартными способами.

Инструкция
Вызовите контекстное меню службы уведомлений системы нажатием на стрелку, расположенную рядом с флажком службы уведомлений, для выполнения операции отмены отображения уведомлений системы.
Выберите команду «Открыть центр поддержки» и раскройте ссылку «Изменение параметров контроля учетных записей» в открывшемся диалоговом окне центра.
Укажите опцию «Никогда не уведомлять» в новом диалоговом окне «Параметры управления учетными записями пользователей» и нажмите кнопку OK для подтверждения применения выбранных изменений.
Вызовите контекстное меню службы уведомлений операционной системы Windows 7 нажатием на стрелку, находящуюся рядом с флажком службы уведомлений, для выполнения операции отключения службы «Устранение проблем ПК».
Укажите пункт «Открыть центр поддержки» и раскройте узел «Настройка центра поддержки» в открывшемся диалоговом окне центра.
Снимите флажок на поле «Устранение проблем ПК» и нажмите кнопку OK для подтверждения выполнения команды.
Нажмите кнопку «Пуск» для вызова главного меню системы и перейдите в пункт «Выполнить» для инициации полного отключения службы устранения проблем.
Введите значение regedit в поле «Открыть» и нажмите кнопку OЛ для подтверждения выполнения команды запуска инструмента «Редактор реестра».
Раскройте ветку реестраHKEY_CURRENT_USERSoftwareMicrosoftWindowsWindows Error Reportingи раскройте параметр disable двойным кликом мыши.(Вызовите контекстное меню объекта кликом правой кнопки мыши на пустом пространстве и выберите команду «Создать» при отсутствии необходимого параметра. Укажите пункт «Параметр DWORD и переименуйте вновь созданный параметр в disable.)
Измените значение выбранного параметра с 0 на 1 и завершите работу инструмента «Редактор реестра».
Видео по теме
Обратите внимание
Некорректное внесение изменений в записи системного реестра может привести к необходимости полной переустановки OS Windows.
Полезный совет
Выполнение некоторых из вышеописанных операций подразумевает наличие администраторского доступа к ресурсам компьютера.
Источники:
- Отключение уведомлений о проблемах в Windows 7
- устранение проблем пк
Многие пользователи недовольны некоторыми назойливыми функциями системы до такой степени, что готовы от них избавляться даже за счет понижения уровня безопасности, как это происходит после отключения контроля учетных записей UAC или включения главной учетной записи администратора . К таким надоедливым функциям можно отнести еще одну — всплывающие уведомления о проблемах с предложением способов их устранения. Здесь так же необходимо понимать, что после изменения отключения отчетов об ошибках вы не сможете получать информацию о решении проблем в Центре поддержки Windows 7. И все же, если вы решили избавиться от нервирующих уведомлений, то это можно сделать несколькими способами: скрыть их, отключить ненужные уведомления о некоторых проблемах или отключить службу устранения проблем вообще.
Скрыть уведомления центра поддержки
Служба устранения проблем по-прежнему будет работать, а ее предупреждения вы увидите лишь когда сами того пожелаете. Чтобы это сделать:
1. Нажмите на флажке, расположенном в области уведомлений в правом нижнем углу и выберите опцию «Открыть центр поддержки»:
4. Нажмите «OK».
После этого вы перестаните получать всплывающие уведомления, но если нажать на флажке, откроется список проблем.
Отключение уведомлений центра поддержки о некоторых проблемах
Если вы хотите получать уведомления о некоторых проблемах (например, об устаревших вирусных базах), в таком случае подойдет следующий метод:
1. Нажмите на флажке, расположенном в области уведомлений.
2. Выберите опцию «Открыть центр поддержки».
3. В окне Центра поддержки нажмите ссылку «Настройка центра поддержки».
4. Оставьте отмеченными только те проблемы, уведомления о которых хотите сохранить, и снимите флажки с остальных.
6. Нажмите «OK».
Теперь вы будете получать уведомления только о тех проблемах, о которых желаете знать.
Полное отключение службы устранения проблем
В этом случае служба устранения проблем будет отключена полностью.
1. Откройте меню «Пуск».
2. Нажмите кнопку «Выполнить» и введите команду regedit.
3. Откройте раздел
HKEY_CURRENT_USERSoftwareMicrosoftWindowsWindows Error Reporting
4. Дважды щелкните на параметре Disable
и измените его значение с 0 на 1.
(Если такого параметра не существует, щелкните правой кнопкой мыши и выберите опцию «Создать | Параметр DWORD»)
5. Закройте Редактор реестра.
В заключение
Вот собственно и все. Один из описанных методов наверняка вам подойдет. Что бы вам ни требовалось — скрыть уведомления, оставить предупреждения о некоторых событиях или полностью отключить эту функцию — решение есть.
Помогает вам обеспечить безопасность и работоспособность операционной системы. В нем приводятся важные сообщения о параметрах безопасности и обслуживания компьютера, которые требуют вашего внимания. Кроме того, из центра поддержки можно перейти к параметрам контроля учетных записей, а также средствам устранения неполадок и восстановления системы. В статье используются скриншоты центра поддержки Windows 7, но информация полностью применима к Windows 8.
Выполнить
(WIN+R): control wscui.cpl
.
На этой странице
:
Компоненты центра поддержки
На центр поддержки возлагается задача по доведению до вашего сведения системной информации, требующей внимания и/или действий. Для этого используются как всплывающие уведомления, так и сообщения, отображаемые непосредственно в центре поддержки. Кроме того, в центре поддержки вы можете настроить параметры поиска решений и устранения неполадок.
Информационные сообщения
Центр поддержки информирует вас о требующих внимания событиях, с помощью окон, всплывающих из области уведомлений.
Обратите внимание на значок гаечного ключа во всплывающем окне — он позволяет вам быстро перейти к настройкам уведомлений, о которых речь пойдет чуть ниже. Спустя несколько секунд после появления эти окна исчезают, но в области уведомлений остается флажок, щелкнув на который вы можете прочесть сообщения и перейти в центр уведомлений.
Если вы решите отключить эти «надоедливые» сообщения, имеет смысл убедиться в том, что безопасность системы поддерживается на должном уровне с помощью регулярных обновлений, включенного брандмауэра или стороннего фаервола, а также антивирусной программы. Windows выводит сообщение не только в виде всплывающего окна, но и непосредственно в центре поддержки.
Красный цвет свидетельствует о том, что к проблеме требуется особое внимание. Менее важная информация сопровождается желтым цветом.
В центре поддержки Windows имеется два основных раздела, информирующих вас о состоянии безопасности системы и необходимости в ее обслуживании.
Сведения о безопасности
В разделе Безопасность
выводится информация о состоянии:
- антивирусных и антишпионских программ
- контроля учетных записей
- брандмауэра Windows и сетевых параметров
- фильтра SmartScreen и учетной записи Microsoft (начиная с Windows
Этот раздел позволяет одним взглядом оценить, насколько хорошо защищена система. Обеспечив ее безопасность в соответствии с рекомендациями центра поддержки, вы значительно снизите вероятность проникновения вредоносного кода на ваш компьютер. Даже если проникновение произойдет, его разрушительные последствия будут сведены к минимум за счет включенного контроля учетных записей.
Сведения об обслуживании
Раздел Обслуживание
поможет вам:
- найти решения проблем, зафиксированных в отчетах ОС
- получить сведения об архивации и параметрах проверки обновлений
- определить, имеются ли неполадки системы и выполнить действия по их исправлению
Настройка центра поддержки
В этом окне помимо настройки сообщений о безопасности и обслуживании, вы можете также сконфигурировать связанные параметры — программы улучшения качества ПО, отчета о неполадках и Windows Update.
Отключение или включение сообщений
Я не рекомендую отключать все уведомления одним махом. Например, если ваша система проверяет наличие обновлений, но не устанавливает их автоматически, логично оставить уведомление о проверке обновлений включенным. Это позволит вам своевременно узнавать о выходе обновлений и поддерживать систему в актуальном состоянии. Кроме того, сообщения центра поддержки помогут вам быть в курсе некоторых процессов, происходящих в системе. Например, если начнется архивация файлов, производящаяся по расписанию, центр поддержки уведомит вас о том, что она выполняется (причем не всплывающим сообщением, а лишь значком в области уведомлений). Если же сообщения об архивации отключены, внезапная дисковая активность может вызвать у вас недоумение.
Впрочем, отключение некоторых уведомлений вполне может быть оправдано. Например, если вы используете фаервол или антивирус, которые Windows не распознает, имеет смысл отключить соответствующие уведомления. Однако если у вас не установлено никакого антивирусного программного обеспечения, и вы отключаете уведомления Windows о недостаточной защите от вирусов, чтобы система не надоедала, то мы скоро увидим вас в форуме Лечение систем от вредоносных программ .
Вне зависимости от того, отключены уведомления или нет, в центре поддержки выводится информация о состоянии компонентов операционной системы.
Параметры отчета о неполадках
Windows может отправлять отчет в Microsoft при возникновении проблем в работе приложений. Если решение проблемы существует, операционная система предложит его вам. Эту возможность многие пользователи отключают из соображений конфиденциальности или просто из мнительности. На самом деле, как следует из политики конфиденциальности, личные данные при этом не передаются — вы можете ознакомиться, с политикой, нажав одноименную ссылку. С другой стороны, система действительно способна предложить решение, которое может быть неочевидно даже после самостоятельной ручной диагностики. По мере того, как пользователи со всего мира отправляют отчеты, распространенные проблемы будут выявляться, а решения — заноситься в базу и предлагаться пользователям. Иногда решение может быть недоступно сразу, но, спустя какое-то время, оно появляется.
Из этого же окна вы можете изменить параметры отчетов для всех пользователей, а также создать список программ, отчеты о которых не будут отправляться.
Параметры программы улучшения ПО
Вы можете принять участие в программе улучшения качества ПО Microsoft (по умолчанию вы в ней не участвуете). Суть программы ясна из ее описания на скриншоте.
Устранение неполадок
Устранение неполадок — это отдельный элемент панели управления Windows, обладающий широкими возможностями для самостоятельной диагностики и устранения проблем в работе ОС в следующих категориях:
- Программы
- Оборудование и звук
- Сеть и Интернет
- Оформление и персонализация
- Система и безопасность
Запуск из командной строки или окна Выполнить
(WIN+R): control /name Microsoft.Troubleshooting
.
Устранение неполадок можно условно назвать самообучающимся, поскольку Windows умеет загружать решения проблем из Интернета. Диагностика реализована с помощью мастеров, которые автоматически выполняют проверку, а в ее процессе информируют вас о том, какой компонент системы проверяется. При необходимости мастера задают вопросы — например, предлагают выбрать один из вариантов описания проблемы или выполнить проверку с правами администратора. По окончании диагностического теста выводится отчет.
Но интересна не только внешняя сторона устранения неполадок, но и то, что скрывается «под капотом». Диагностические тесты и действия по устранению неполадок — это набор скриптов командной оболочки PowerShell, которая входит в состав Windows. В общей сложности в состав ОС входит свыше 20 скриптов, способных продиагностировать и устранить как автоматически, так и в интерактивном режиме около 100 проблем, с которыми пользователи чаще всего обращаются в службу технической поддержки.
Немного отступая от темы, замечу, что использование скриптов PowerShell в обертке графического интерфейса для управления системой и устранения неполадок стало важным нововведением в Windows 7 и получило продолжение в новых ОС Microsoft. Например, в состав Windows SDK включен Windows Troubleshooting Pack Builder — программа с графическим интерфейсом, предназначенная для создания собственных диагностических скриптов, которые ИТ специалисты могут впоследствии развертывать с помощью групповой политики.
Диагностические тесты
В главном окне центра устранения неполадок диагностические тесты сгруппированы по категориям. Вы можете отобразить все доступные тесты в одном окне, щелкнув Просмотр всех категорий
в левой панели центра.
Вместо описания отдельных тестов, я предлагаю вам запустить их и посмотреть, как это работает.
Просмотр и сохранение отчетов
Вы можете увидеть список выполненных тестов, щелкнув Просмотр журнала
в левой панели элемента Устранение неполадок
.
Подробный отчет можно увидеть, дважды щелкнув по его названию в списке или нажав кнопку Подробности
(одноименный пункт есть и в контекстном меню).
Вы можете скопировать текст в окне, выделив его и нажав CTRL+C. Однако можно использовать готовые файлы отчетов. Щелкнув правой кнопкой мыши по отчету в списке, из контекстного меню вы можете, например:
- Сохранить как
— сохранить отчет, запаковав файлы в CAB-архив (Windows «видит» их как обычные папки) - Открыть расположение файла
— перейти к файлам отчета, которые сохраняются в формате XML в папке %localappdata%Diagnostics)
Настройка устранения неполадок
По умолчанию функция автоматического исправления неполадок включена. Щелкните ссылку Настройка
в левой панели, чтобы изменить параметры устранения неполадок.
Обратите внимание, что загрузка новейших решений из Интернета контролируется не в этом окне, а отдельным параметром в главном окне центра устранения неполадок. Система спрашивает о ваших предпочтениях вверху окна, а после того, как вы сделаете выбор, соответствующий флажок появляется под списком диагностических тестов.
Безусловно, диагностические возможности Windows окажут большую помощь как непосредственно пользователям, так и тем, кто добровольно оказывает техническую поддержку в форумах.
Восстановление системы
Из центра поддержки можно также перейти к восстановлению системы. Подробный рассказ о восстановлении включен в одну из статей об элементе панели управления Архивация и восстановление
.
Наверно многие могли заметить, что в последних версиях windows есть такая функция как «Центр поддержки windows» который предназначен для увеличения стабильности и безопасности системы. Но это всё он это делает только лишь в теории, так как функция выполняет роль лишь уведомления пользователя о возможных проблемах, таких как например:
- В системе отсутствует или отключен антивирус, либо его антивирусные базы устарели.
- Выключено авто обновление операционной системы.
- Не запущен windows Smart Screen.
- Отключена важная (по мнению центра поддержки) какая то из системных служб.
- Не работает защитник windows и другое…
Большинство пользователей предпочитает чтобы система не указывала на какие либо не стыковки, и ищут способы как убрать значок центра поддержки windows, либо вообще удалить его из системы.
Скрытие значка центра поддержки
Первый способ самый простой, кликаем на стрелочку в системном трее и жмете на пункт «Настроить».
Где отключаем не нужные вам значки.
После этого больше не должно быть видно значка, но если все же он остался на прежнем месте, есть еще способ его убрать. Делается это через настройку «групповой политики». Зажимаем две клавиши win+r одновременно и вводим команду и жмем «Ок».
После этого перед нами высветится окно «Редактор локальной групповой политики» в котором нужно перейти в Конфигурация пользователя –> Политики –> Административные шаблоны –> Меню “Пуск” и панель задач –> Удалить значок центра поддержки
.
Делаем двойной щелчок по надписи и откроется следующее окно, в котором нужно поставить значение «Включено» именно это.
После этой процедуры необходимо обязательно перезагрузить компьютер. Теперь уже точно вы не увидите значка.
Отключение и удаление службы центра поддержки windows
Как известно, скрытие значка не означает что не будет работать служба. Если у вас надежный антивирус, то можно также остановить работу центра поддержки или вовсе удалить его из системы. Вообще не рекомендуется удалять системные службы, но я например это сделал и не имею никаких проблем. В операционной система эта служба называется «Центр обеспечения безопасности
«. Чтобы её остановить нужно нажать одновременно win+r в ввести в строке services.msc. Перед вами откроется список всех служб windows, там её находим останавливаем и убираем с авто запуска. Если вы все же решили окончательно избавиться от этой функции и удалить её из системы, то нужно сделать следующие шаги: 1. Для начала проверьте что бы эта служба была остановлена как я писал несколько строк выше. 2. Теперь нужно запустить командную строку от имени администратора, найти её можно в меню «Пуск» в папке «Служебные» или «Стандартные».
3. Введите в строку sc delete wscsvc
где sc delete — это команда удаления, а wscsvc имя службы центра обеспечения безопасности и нажмите клавишу Enter. После этого выше перечисленная служба будет полностью удалена. Удачи!
Прежде чем выяснить, как отключить центр безопасности защитника Windows 10, необходимо решить – что это такое и зачем требуется выключение.
Функции службы
Начиная с Vista в операционную систему встроено антивирусное программное обеспечение. В первых версиях пользователи отмечали его бесполезность – Defender не боролся с вирусами, зато хорошо отсеивал нелицензионное ПО. Однако к десятке программу уже можно считать полноценным антивирусом.
Центр безопасности защитника Windows 10 (Defender) – это графическая оболочка, которая позволяет включать и настраивать разные параметры. В нем же осуществляется запуск проверки. Его отключение не приводит к выключению самого сервиса, поэтому если вам нужно убрать встроенный антивирус, то перейдите сюда.
Зачем отключать центр безопасности защитника Windows в Windows 10?
Обычно преследуют две цели:
- Перекрытие доступа для других пользователей.
- Экономия ресурсов.
В первом случае вы можете защитить свой ПК от детей, к примеру. Часто любознательные подростки качают игры с непроверенных сервисов, а защитник может блокировать их установку. Поэтому его отключают. Если вы отключите центр безопасности защитника Windows 10, то среднестатистический ребенок не сможет самостоятельно избавиться от защиты.
Это же делают администраторы локальной сети: ограничивают права пользователей и отключают интерфейс управления.
Во втором случае речь идет об экономии оперативной памяти. Обратите внимание в диспетчере задач на сервис Windows Security Health Service
. Он потребляет пусть небольшие, но все же ценные на слабых компьютерах ресурсы.
Раньше его можно было отключить, просто сняв задачу, но сейчас разработчики максимально защитили сервис от действий пользователей.
Если вы владелец старой сборки, то можете попробовать действовать таким образом, или отключить в службах. Для этого вызовите строку для ввода команд (+[I]
и напечатайте services.msc
.
В списке отыщите службу, отвечающую за центр обеспечения защиты и дважды по ней кликните.
Если у вас активны выпадающий список и кнопки, то выбирайте «Отключить» и кликайте «Остановить»
соответственно: вот как можно выключить центр безопасности защитника Windows 10. Однако в апрельской сборке 1803 это уже недоступно.
Мы нашли два способа, как убрать центр безопасности защитника Windows 10. О них ниже.
Реестр
Это огромная информационная база, в которой хранятся все настройки системы. Его повреждения приведут к потере работоспособности ОС, поэтому будьте осторожны.
Чтобы открыть нужное окно, снова вызывайте строку директив и вводите regedit
.
Вам нужно последовательно открывать следующие записи:
КомпьютерHKEY_LOCAL_MACHINESYSTEMCurrentControlSetServicesSecurityHealthService
В правой части окна вы увидите параметр Start
, он отвечает за запуск центра безопасности защитника Windows 10.
Кликайте по нему дважды, чтобы открыть свойства.
Поставьте значение 4, и вы отключите центр безопасности защитника. Но после перезапуска компьютера. Сравните интерфейс параметров безопасности с запущенным и отключенным сервисом.
Управление не активно.
20.01.2016 03.03.2016
Сегодня я сделаю небольшой таки пост о том, как нужно избавляться от сообщений, которые выскакивают у вас все время в правом нижнем углу. Выглядит оно в виде флажка. Я много слышу негативных разговоров от друзей, знакомых, также родственников об этом страшном для них сообщений. Когда они ко мне звонят и спрашивают: «вот мол у меня выскочила окно с предупреждениями, их несколько, что делать?» Они в панике. Некоторые после такого сообщения боятся даже лишний раз куда то нажимать. Некоторые говорят, что у них стоит антивирус, а объявление все равно вылезает, помоги, как убрать это объявление?
И приходится мне все время им говорить, что это ничего страшного, пользуйтесь компьютером так же, как пользовались раньше. В основном боятся трогать компьютеры люди постарше. И после такого сообщения все думают, что они сломали компьютер. Ну смешно же. Я конечно их понимаю.
Убираем флажок «системные сообщения» в системном трее
И что же надо сделать, чтобы убрать эти надоедливые сообщения. Вообще просто, даже маленький ребенок справиться с поставленной задачей. Давайте я на скриншоте сначала покажу, как этот флажок с крестиком выглядит.
Если кто не знает, так выглядит наш флажок с крестиком, который некоторым людям очень мешает работать, мне в том числе. Чтобы убрать данный крестик, нажмите на него левой кнопкой мыши, откроется всплывающее окно. В этом окне показывается сколько сообщений, где среди них есть типа важные, такие как обновить антивирус, проверить на вирус, выполнить сканирование, настроить архивацию. Ох как мне все это надоело, да и глаза грубо говоря мозолит. Чтобы убрать сообщения, надо нажать на надпись с названием «Открыть центр поддержки
«. После этого нажатия должно появится окно такого вида.
Здесь я выделил словосочетание красным прямоугольником. Также можете видеть последние сообщения. Посмотрите на вкладку безопасность, там есть красная, вертикальная линия (бывают еще и желтые). Сколько их не изменяй, не настраивай они все время «поют свою песню», то есть вылезают все время после решения проблем. Мне конечно, я не знаю как вам, это очень надоедает. Я что-то чуток отклонился. Давайте вернемся к красному прямоугольнику.
откроется окно «». Посмотрите, как же выглядит данное окно.
Если вы не хотите, чтобы у вас выскакивали сообщения, тогда придется убрать эти все галочки, после нажать на кнопку ОК. И вуаля, у вас флажок останется, а крестика не будет. И вылезать всякие сообщения не будут. Вот таким образом убираем сообщения от центра поддержки.
Все это показано на windows 7, а на windows 8 все также, только там не все галочки сможете снять, потому что они неактивные, а в остальном все те же пути и настройки.
Наверно многие могли заметить, что в последних версиях windows есть такая функция как «Центр поддержки windows» который предназначен для увеличения стабильности и безопасности системы. Но это всё он это делает только лишь в теории, так как функция выполняет роль лишь уведомления пользователя о возможных проблемах, таких как например:
- В системе отсутствует или отключен антивирус, либо его антивирусные базы устарели.
- Выключено авто обновление операционной системы.
- Не запущен windows Smart Screen.
- Отключена важная (по мнению центра поддержки) какая то из системных служб.
- Не работает защитник windows и другое…
Большинство пользователей предпочитает чтобы система не указывала на какие либо не стыковки, и ищут способы как убрать значок центра поддержки windows, либо вообще удалить его из системы.
Скрытие значка центра поддержки
Первый способ самый простой, кликаем на стрелочку в системном трее и жмете на пункт «Настроить».
Где отключаем не нужные вам значки.
После этого больше не должно быть видно значка, но если все же он остался на прежнем месте, есть еще способ его убрать. Делается это через настройку «групповой политики». Зажимаем две клавиши win+r одновременно и вводим команду и жмем «Ок».
После этого перед нами высветится окно «Редактор локальной групповой политики» в котором нужно перейти в Конфигурация пользователя –> Политики –> Административные шаблоны –> Меню “Пуск” и панель задач –> Удалить значок центра поддержки
.
Делаем двойной щелчок по надписи и откроется следующее окно, в котором нужно поставить значение «Включено» именно это.
После этой процедуры необходимо обязательно перезагрузить компьютер. Теперь уже точно вы не увидите значка.
Отключение и удаление службы центра поддержки windows
Как известно, скрытие значка не означает что не будет работать служба. Если у вас надежный антивирус, то можно также остановить работу центра поддержки или вовсе удалить его из системы. Вообще не рекомендуется удалять системные службы, но я например это сделал и не имею никаких проблем. В операционной система эта служба называется «Центр обеспечения безопасности
«. Чтобы её остановить нужно нажать одновременно win+r в ввести в строке services.msc. Перед вами откроется список всех служб windows, там её находим останавливаем и убираем с авто запуска. Если вы все же решили окончательно избавиться от этой функции и удалить её из системы, то нужно сделать следующие шаги: 1. Для начала проверьте что бы эта служба была остановлена как я писал несколько строк выше. 2. Теперь нужно запустить командную строку от имени администратора, найти её можно в меню «Пуск» в папке «Служебные» или «Стандартные».
3. Введите в строку sc delete wscsvc
где sc delete — это команда удаления, а wscsvc имя службы центра обеспечения безопасности и нажмите клавишу Enter. После этого выше перечисленная служба будет полностью удалена. Удачи!
Цент поддержки постоянно напоминает одно и тоже своими сообщениям. Он следит за безопасностью и задачами по обслуживанию. Они выглядят следующим образом:
Появляются они в правом нижнем углу рабочего стола, в области уведомлений. Как правило, пользователи знают об изменениях, которые они сделали и такие оповещения им не к чему. Если изображен знак флажка с крестом — значит есть какие-либо уведомления.
Сам он в основном нужен для:
- Решения каких-либо проблем обслуживания компьютера.
- Проверки безопасности.
- Напоминания о запланированных задачах связанных с системой.
Обычно он только мешает и нервирует. Центр поддержки активно начинает уведомлять при:
- При отключении обновлений — по рекомендациям Microsoft нужно всегда устанавливать новые обновления. Поэтому демонстрируется соответствующее рекомендация.
- При отключении брандмауэра (сетевая защита или FireWall
) — он встроен в операционную систему и им так же можно управлять через антивирусную программу. Рекомендуется, чтобы всегда был включен. - При отключении антивируса — существует встроенная программа для защиты Windows Defender. Такое сообщение показывается если не включен ни один антивирус на компьютере. Желательно, чтобы он всегда был активен.
- При отключении резервного копирования — Microsoft рекомендует регулярно делать резервное копирование. Сообщение появляется если оно отключено или давно не производилось.
- При других неполадках — например, если не работает интернет, то в сообщении будут выводиться рекомендации о том, как его включить.
Если вы откроете центр поддержки, то увидите различные рекомендации. Красным помечены наиболее важные, а желтым желательные. Здесь присутствует как совет, так и информация по решению проблемы в виде подробной инструкции. Если вам это ненужно, то приступайте к отключению.
Отключение предупреждений
Для этого зайдите в меню Пуск >> Панель управления >> Выберите способ отображения крупными значками >> и найдите Центр поддержки.
Затем выберите настройку центра поддержки слева.
В появившемся окне уберите галочки со всех элементов:
Теперь вам не будут показаны уведомления.
Если вы не слишком опытный пользователь ПК, то я рекомендую оставить пункт «Устранение неполадок Windows» так, как там есть дельные советы по исправлению возникших проблем.
Но это ещё не всё. Дополнительно стоит убрать значок, который останется справа.
Отключение значка
Чтобы он не мешал, стоит его убрать. Нажмите правую кнопку мыши на рабочем столе по свободному месту правой нижней панели. Выберите свойства. В этом окне найдите центр поддержки и выключите его как на изображении ниже:
Теперь вам не будет это мешать при работе за компьютером.
Можно так же посмотреть короткое видео как это делается.
Вы отключили центр поддержки Windows?
Poll Options are limited because JavaScript is disabled in your browser.
Как отключить Центр поддержки Windows 7 и стоит ли это делать рассказывается в этой статье.
Продолжаю отвечать на вопрос Вадара об отключении средств безопасности Windows. Сегодня поговорим о Центре поддержки. Этот компонент впервые появился в семерке и отличается своими назойливыми уведомлениями, от которых многие желают избавиться.
Центр поддержки занимается мониторингом параметров безопасности и аспектов, связанных с обслуживанием системы. На основе этого он выдает различные оповещения для пользователя, чтобы можно было совершить определенные действия, способствующие нормальному функционированию системы.
Работа Центра поддержки непосредственно связана с функционированием службы . Данная служба контролирует компоненты безопасности системы, такие как:
- Центр обновления Windows ;
- Защита от вирусов;
- Брандмауэр Windows;
- Защита от шпионского ПО;
- Параметры безопасности Интернета;
- Контроль учетных записей.
При проблемах в работе какого либо компонента безопасности или при его отключении Центр обеспечения безопасности
информирует Центр поддержки
, который уведомляет о проблеме пользователя. Т.е. Центр поддержки
является весьма полезным и избавляться от него не стоит.
Как отключить центр поддержки Windows 7
В один клик отключение центра поддержки не получится. Можно отключать отдельные составляющие, такие, как служба Центр обеспечения безопасности.
Для этого в меню Пуск
в окно поиска вбейте msconfig
и нажмите Enter.
Перейдите на вкладку Службы
и отключите эту службу. Можно отключить также Контроль учетных записей
. О целесообразности этого отключения и, как его реализовать, будет рассказано в следующей статье. Самым радикально настроенным жаждущим отключения рекомендуется избавиться от файлов actioncenter.dll
и actioncenterCPL.dll
из папки System3
2.
Все вышеприведенные советы из этого пункта относятся к разряду вредных. А привел я их исключительно ради соответствия содержания статьи ее заголовку. Разумнее ограничится отключением только отдельных сообщений Центра поддержки
.
Отключение сообщений центра поддержки.
Кликните по флажку, расположенному в трее рядом с часами и выберите Открыть центр поддержки
.
В открывшемся окне перейдите на
Настройка центра поддержки
. Далее уберите галки с неактуальных для Вас сообщений и нажмите
ОК.
Например, если Вы используете антивирус и фаервол, которые не распознаются системой, то галочки перед соответствующими сообщениями можно снять. На самом деле самые надоедливые предупреждения идут от Контроля учетных записей
(UAC), О том, как отключить UAC общеизвестным способом и об альтернативном безвредном отключении будет рассказано в следующей статье.
Как отключить центр поддержки Windows 7 я честно рассказал, что предпочесть безопасность или мнимый комфорт, решать Вам.
Многие пользователи недовольны некоторыми назойливыми функциями системы до такой степени, что готовы от них избавляться даже за счет понижения уровня безопасности, как это происходит после отключения контроля учетных записей UAC или включения главной учетной записи администратора . К таким надоедливым функциям можно отнести еще одну — всплывающие уведомления о проблемах с предложением способов их устранения. Здесь так же необходимо понимать, что после изменения отключения отчетов об ошибках вы не сможете получать информацию о решении проблем в Центре поддержки Windows 7. И все же, если вы решили избавиться от нервирующих уведомлений, то это можно сделать несколькими способами: скрыть их, отключить ненужные уведомления о некоторых проблемах или отключить службу устранения проблем вообще.
Скрыть уведомления центра поддержки
Служба устранения проблем по-прежнему будет работать, а ее предупреждения вы увидите лишь когда сами того пожелаете. Чтобы это сделать:
1. Нажмите на флажке, расположенном в области уведомлений в правом нижнем углу и выберите опцию «Открыть центр поддержки»:
4. Нажмите «OK».
После этого вы перестаните получать всплывающие уведомления, но если нажать на флажке, откроется список проблем.
Отключение уведомлений центра поддержки о некоторых проблемах
Если вы хотите получать уведомления о некоторых проблемах (например, об устаревших вирусных базах), в таком случае подойдет следующий метод:
1. Нажмите на флажке, расположенном в области уведомлений.
2. Выберите опцию «Открыть центр поддержки».
3. В окне Центра поддержки нажмите ссылку «Настройка центра поддержки».
4. Оставьте отмеченными только те проблемы, уведомления о которых хотите сохранить, и снимите флажки с остальных.
6. Нажмите «OK».
Теперь вы будете получать уведомления только о тех проблемах, о которых желаете знать.
Полное отключение службы устранения проблем
В этом случае служба устранения проблем будет отключена полностью.
1. Откройте меню «Пуск».
2. Нажмите кнопку «Выполнить» и введите команду regedit.
3. Откройте раздел
HKEY_CURRENT_USERSoftwareMicrosoftWindowsWindows Error Reporting
4. Дважды щелкните на параметре Disable
и измените его значение с 0 на 1.
(Если такого параметра не существует, щелкните правой кнопкой мыши и выберите опцию «Создать | Параметр DWORD»)
5. Закройте Редактор реестра.
В заключение
Вот собственно и все. Один из описанных методов наверняка вам подойдет. Что бы вам ни требовалось — скрыть уведомления, оставить предупреждения о некоторых событиях или полностью отключить эту функцию — решение есть.
Содержание
- Как отключить центр поддержки Windows 7
- Отключение предупреждений
- Отключение значка
- Как отключить справку и поддержку в windows 7 навсегда
- Как отключить центр поддержки windows 7
- Скрыть уведомления центра поддержки
- Отключение уведомлений центра поддержки о некоторых проблемах
- Полное отключение службы устранения проблем
- Как отключить и спрятать значок центр поддержки Windows 7, 8.1
- Скрытие значка центра поддержки
- Отключение и удаление службы центра поддержки windows
- Справка Windows — как удалить и чем заменить
- Справка Windows бесполезна?
- Скачать справочник Windows
- Служба справки — как отключить в Windows 7?
- Как отключить справку Windows 10
- БЕЗОПАСНОСТЬ ПК
- Как отключить центр поддержки Windows 7
- Как отключить центр поддержки Windows 7
- Отключение сообщений центра поддержки.
- Как отключить центр поддержки Windows 7: 55 комментариев
- Видео
Как отключить центр поддержки Windows 7
Цент поддержки постоянно напоминает одно и тоже своими сообщениям. Он следит за безопасностью и задачами по обслуживанию. Они выглядят следующим образом:
Появляются они в правом нижнем углу рабочего стола, в области уведомлений. Как правило, пользователи знают об изменениях, которые они сделали и такие оповещения им не к чему. Если изображен знак флажка с крестом — значит есть какие-либо уведомления.
Сам он в основном нужен для:
Обычно он только мешает и нервирует. Центр поддержки активно начинает уведомлять при:
Если вы откроете центр поддержки, то увидите различные рекомендации. Красным помечены наиболее важные, а желтым желательные. Здесь присутствует как совет, так и информация по решению проблемы в виде подробной инструкции. Если вам это ненужно, то приступайте к отключению.
Отключение предупреждений
Для этого зайдите в меню Пуск >> Панель управления >> Выберите способ отображения крупными значками >> и найдите Центр поддержки.
Затем выберите настройку центра поддержки слева.
В появившемся окне уберите галочки со всех элементов:
Теперь вам не будут показаны уведомления.
Если вы не слишком опытный пользователь ПК, то я рекомендую оставить пункт «Устранение неполадок Windows» так, как там есть дельные советы по исправлению возникших проблем.
Но это ещё не всё. Дополнительно стоит убрать значок, который останется справа.
Отключение значка
Чтобы он не мешал, стоит его убрать. Нажмите правую кнопку мыши на рабочем столе по свободному месту правой нижней панели. Выберите свойства. В этом окне найдите центр поддержки и выключите его как на изображении ниже:
Теперь вам не будет это мешать при работе за компьютером.
Можно так же посмотреть короткое видео как это делается.
Источник
Как отключить справку и поддержку в windows 7 навсегда
Как отключить центр поддержки windows 7

Скрыть уведомления центра поддержки
Служба устранения проблем по-прежнему будет работать, а ее предупреждения вы увидите лишь когда сами того пожелаете. Чтобы это сделать:
1. Нажмите на флажке, расположенном в области уведомлений в правом нижнем углу и выберите опцию «Открыть центр поддержки»:
2. В окне Центра поддержки нажмите ссылку «Изменение параметров контроля учетных записей».
3. В окне «Параметры управления учетными записями пользователей» перетащите бегунок на уровень «Никогда не уведомлять».
После этого вы перестаните получать всплывающие уведомления, но если нажать на флажке, откроется список проблем.
Отключение уведомлений центра поддержки о некоторых проблемах
Если вы хотите получать уведомления о некоторых проблемах (например, об устаревших вирусных базах), в таком случае подойдет следующий метод:
1. Нажмите на флажке, расположенном в области уведомлений.
2. Выберите опцию «Открыть центр поддержки».
3. В окне Центра поддержки нажмите ссылку «Настройка центра поддержки».
4. Оставьте отмеченными только те проблемы, уведомления о которых хотите сохранить, и снимите флажки с остальных.
Теперь вы будете получать уведомления только о тех проблемах, о которых желаете знать.
Полное отключение службы устранения проблем
В этом случае служба устранения проблем будет отключена полностью.
1. Откройте меню «Пуск».
2. Нажмите кнопку «Выполнить» и введите команду regedit.
3. Откройте раздел
HKEY_CURRENT_USERSoftwareMicrosoftWindowsWindows Error Reporting
4. Дважды щелкните на параметре Disable и измените его значение с 0 на 1.
(Если такого параметра не существует, щелкните правой кнопкой мыши и выберите опцию «Создать | Параметр DWORD»)
5. Закройте Редактор реестра.
В заключение
Вот собственно и все. Один из описанных методов наверняка вам подойдет. Что бы вам ни требовалось — скрыть уведомления, оставить предупреждения о некоторых событиях или полностью отключить эту функцию — решение есть.
Источник
Как отключить и спрятать значок центр поддержки Windows 7, 8.1
Наверно многие могли заметить, что в последних версиях windows есть такая функция как «Центр поддержки windows» который предназначен для увеличения стабильности и безопасности системы.
Но это всё он это делает только лишь в теории, так как функция выполняет роль лишь уведомления пользователя о возможных проблемах, таких как например:
Большинство пользователей предпочитает чтобы система не указывала на какие либо не стыковки, и ищут способы как убрать значок центра поддержки windows, либо вообще удалить его из системы.
Скрытие значка центра поддержки
Первый способ самый простой, кликаем на стрелочку в системном трее и жмете на пункт «Настроить».
Далее откроется окно выбора значков которые можно включить или отключить. Нажимаем на пункт «Включить или выключить системные значки».
Где отключаем не нужные вам значки.
После этого больше не должно быть видно значка, но если все же он остался на прежнем месте, есть еще способ его убрать. Делается это через настройку «групповой политики». Зажимаем две клавиши win+r одновременно и вводим команду gpedit.msc и жмем «Ок».
После этого перед нами высветится окно «Редактор локальной групповой политики» в котором нужно перейти в Конфигурация пользователя –> Политики –> Административные шаблоны –> Меню “Пуск” и панель задач –> Удалить значок центра поддержки.
Делаем двойной щелчок по надписи и откроется следующее окно, в котором нужно поставить значение «Включено» именно это.
После этой процедуры необходимо обязательно перезагрузить компьютер. Теперь уже точно вы не увидите значка.
Отключение и удаление службы центра поддержки windows
Как известно, скрытие значка не означает, что не будет работать служба. Если у вас надежный антивирус, то можно также остановить работу центра поддержки или вовсе удалить его из системы. Вообще не рекомендуется удалять системные службы, но я например, это сделал и не имею никаких проблем. В операционной системе эта служба называется «Центр обеспечения безопасности».
Чтобы её остановить, нужно нажать одновременно win+r в ввести в строке services.msc. Перед вами откроется список всех служб windows, там её находим останавливаем и убираем с авто запуска.
Если вы все же решили окончательно избавиться от этой функции и удалить её из системы, то нужно сделать следующие шаги: 1. Для начала проверьте что бы эта служба была остановлена как я писал несколько строк выше. 2. Теперь нужно запустить командную строку от имени администратора, найти её можно в меню «Пуск» в папке «Служебные» или «Стандартные».
3. Введите в строку sc delete wscsvc
Источник
Справка Windows — как удалить и чем заменить
Служба справки Windows — пользуетесь? Насколько знаю, большинство пользователей операционной системы не используют её услуги.
В компьютерной молодости, как доверчивый человек, надеялся найти ответы на многочисленные вопросы в этой службе справки и поддержки. Какое было моё разочарование, когда машина упорно отвечала вопросом на вопрос.
Справка Windows бесполезна?
Мало того, что справка бесполезна, так при запуске Windows автоматически стартует целая служба, обеспечивающая её работу!
Соответственно, служба справки сидит постоянно в памяти, забирает ресурсы компьютера, следит за действиями пользователя, чтоб вовремя подставить своё плечо помощи. Издевается, короче.
Опытные пользователи отключают службу справки и поддержки Windows сразу после установки системы. Покажу, как это сделать за 2 секунды.
Скачать справочник Windows
| Название программы (утилиты): | Полезные советы для Windows 7 |
| Производитель (автор): | Nizaury |
| Статус: | Бесплатно |
| Категория: | Советы |
| Размер инсталлятора (архива): | 5.6 Мб |
| Поддержка ОС: | Windows 7 |
| Язык интерфейса: | Русский |
| Безопасность: | Вирусов нет |
| Похожие программы: | — |
| Ссылка на инсталлятор/сайт: | Скачать/Перейти |
В архиве найдёте файл…
Выглядит обычной справкой Windows, правда? Слева выбираем нужную категорию (жмём на плюсики — много чего скрывается под ними)…
Читайте также на сайте:
Получаем ответы в правом окне программы…
Служба справки — как отключить в Windows 7?
Понадобится второй файл из архива (твик реестра). Без него пришлось бы полдня рассказывать, куда зайти, куда перейти, что нажать…
Файл проверен на многих компьютерах (чистый и безопасный), не вреден для здоровья дорогой цифровой машины.
Получаем ответ на действия…
При следующем запуске системы служба справки и поддержки не будет загружаться. Чего и хотели добиться.
Как отключить справку Windows 10
Открываем командную строку Windows 10 (нажимаем клавиши Windows+R на клавиатуре и вводим cmd.exe в окно «Выполнить» )…
В появившееся окно копи-пастим (копируем и вставляем) эти две команды последовательно ( после каждой жмем «Enter» на клавиатуре )…
Убрать справку: reg add HKEY_CURRENT_USERSoftwareClassesTypeLib<8cec5860-07a1-11d9-b15e-000d56bfe6ee>1.0win32 /f
reg add HKEY_CURRENT_USERSoftwareClassesTypeLib<8cec5860-07a1-11d9-b15e-000d56bfe6ee>1.0win64 /f
Вернуть справку: reg delete HKEY_CURRENT_USERSoftwareClassesTypeLib <8cec5860-07a1-11d9-b15e-000d56bfe6ee>/f
Справка Windows 10 удаляется в страну ненужных вещей сразу, без перезагрузки операционной системы.
Проверено лично — метод работает на 100%. «G570» на скриншоте выше — это имя МОЕГО компьютера (у Вас будет другое, свое).
Источник
БЕЗОПАСНОСТЬ ПК
Главная » windows » Как отключить центр поддержки Windows 7
Как отключить центр поддержки Windows 7
Как отключить Центр поддержки Windows 7 и стоит ли это делать рассказывается в этой статье.
Продолжаю отвечать на вопрос Вадара об отключении средств безопасности Windows. Сегодня поговорим о Центре поддержки. Этот компонент впервые появился в семерке и отличается своими назойливыми уведомлениями, от которых многие желают избавиться.
Центр поддержки занимается мониторингом параметров безопасности и аспектов, связанных с обслуживанием системы. На основе этого он выдает различные оповещения для пользователя, чтобы можно было совершить определенные действия, способствующие нормальному функционированию системы.
Работа Центра поддержки непосредственно связана с функционированием службы Центр обеспечения безопасности. Данная служба контролирует компоненты безопасности системы, такие как:
При проблемах в работе какого либо компонента безопасности или при его отключении Центр обеспечения безопасности информирует Центр поддержки, который уведомляет о проблеме пользователя. Т.е. Центр поддержки является весьма полезным и избавляться от него не стоит.
Как отключить центр поддержки Windows 7
В один клик отключение центра поддержки не получится. Можно отключать отдельные составляющие, такие, как служба Центр обеспечения безопасности. Для этого в меню Пуск в окно поиска вбейте msconfig и нажмите Enter. Перейдите на вкладку Службы и отключите эту службу. Можно отключить также Контроль учетных записей. О целесообразности этого отключения и, как его реализовать, будет рассказано в следующей статье. Самым радикально настроенным жаждущим отключения рекомендуется избавиться от файлов actioncenter.dll и actioncenterCPL.dll из папки System32.
Отключение сообщений центра поддержки.
Кликните по флажку, расположенному в трее рядом с часами и выберите Открыть центр поддержки.
Например, если Вы используете антивирус и фаервол, которые не распознаются системой, то галочки перед соответствующими сообщениями можно снять. На самом деле самые надоедливые предупреждения идут от Контроля учетных записей (UAC), О том, как отключить UAC общеизвестным способом и об альтернативном безвредном отключении будет рассказано в следующей статье.
Как отключить центр поддержки Windows 7 я честно рассказал, что предпочесть безопасность или мнимый комфорт, решать Вам.
Как отключить центр поддержки Windows 7: 55 комментариев
Думаю Это полезное предложение Виндовса. Такие подсказки, хоть и надоедают, но заставляют не забывать, что в интернете надо быть начеку. Я бы не стал отключать.
Согласна, уж если поставлена такая программка по защите,то отключать её не стоит.
Здравствуйте, Искандер! Интернет — джунгли и центр поддержки Windows 7 напоминает об этом.
Источник
Видео
Как отключить центр поддержки в Windows 7Скачать
Компьютер.Справка и поддержка.Скачать
Как отключить центр поддержки Windows 7Скачать
Как отключить справку Windows 10Скачать
Как отключить справку F1 в WindowsСкачать
Как убрать флажок центра поддержки в Windows 7.Скачать
КАК ПОЛНОСТЬЮ ОТКЛЮЧИТЬ ОБНОВЛЕНИЯ WINDOWS 7Скачать
Как убрать флажок центра поддержки Windows 7Скачать
Как убрать флажок центр поддержки в Windows 7Скачать
Отключить ненужные службы windows 7 | Какие службы windows 7 можно отключитьСкачать