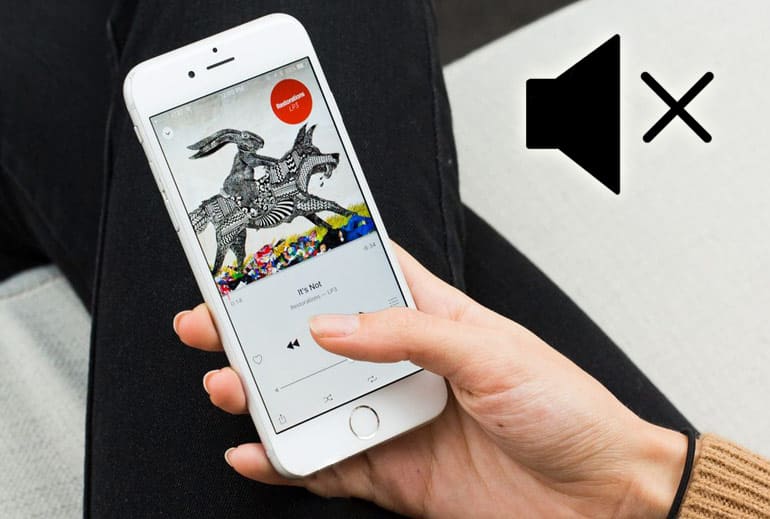Повреждение кабеля для подключения наушников.
Для начала проводим проверку состояния кабеля. Он не должен быть перебит или повреждён.
Такое часто встречается, и причины могут быть самые разнообразные: кабель можно придавить мебелью, наступить на него каблуком. Домашние животные могут перегрызть и т.п.
Есть один интересный момент. Аудио-разъём в ноутбуках обычно один, а вот у системного блока чаще всего два. Один из них на передней стороне, второй – сзади. Куда удобнее подключиться впереди, но это может добавить дополнительное шипение.
Связано это с удлинителями и переходниками. Сзади системного блока аудиовыход напрямую соединён с звуковой картой, и подключив в него гаджет качество звука улучшается.
При переплетении кабеля с другими проводами могут возникнуть шумы в наушниках. Следует аккуратно расположить кабеля, подальше друг от друга.
Техническое состояние наушников
Если во время проверки разъёмов и кабелей неисправность не обнаружена, следует проверить общее состояние устройства. Нужно внимательно осмотреть их. Возможно есть повреждения корпуса, которые могут свидетельствовать том, что они падали или ударялись о что-то твёрдое.
Чтоб определить, что причина белого шума в наушниках не в их техническом состоянии, пробуем подключить их к другому источнику звука. Если шум при этом исчез, то гаджет в порядке, и стоит поискать иную причину.
Недорогие колонки, как причина шума в наушниках
Когда колонки имеют невысокую цену, то естественно и их элементы являются недорогими. Хорошо экономят на проводах, пайке, что вызывает замыкание или плохой контакт внутри, и плохо отражается на всей электрической цепи.
Это может вызвать постороннее шипение и повлиять на качество звука в целом. Чтоб узнать, влияют ли колонки на наушники, полностью отключаем первые и проверяем результат.
Отсутствие заземления
Домашние розетки, не имеющие заземления – вполне распространённое явление. Наушники, как и компьютер в целом, очень чувствительны к качеству электрического питания, поэтому в их эксплуатации могут возникнуть проблемы.
Внимание! Все действия с электричеством и заземлением опасны. Доверьте это профессионалам.
Правильным решением такой проблемы будет заземлить розетку, если это возможно. Сделать это самостоятельно не выйдет. Для этого нужен электрик и время.
Шум от микрофона
Шум от микрофона звуковой карты часто становится причиной возникновения шума в наушниках. И даже если микрофон не подключен, шум может быть вызван микрофонным гнездом.
Заходим в настройки звуковой карты, а именно в настройки громкости. Находим регулирование уровня громкости микрофона и снижаем его до нуля. Если причина была в микрофоне, то такая не сложная процедура может исправить ситуацию полностью.
Проверка наушников на другом устройстве
Существуют две главные причины некачественного звука, шума:
- проблема с устройством (смартфон, планшет, ноутбук или компьютер);
- в самих беспроводных наушниках.
Поэтому покупая блютуз наушники, лучше сразу же проверить её на совместимость с передающим устройством в магазине.
Старые наушники, при ухудшении качества звука, шума, также не стоит отправлять в утиль, ведь проблематичным может быть сопряжённое с ними устройство.
Чтобы убедиться, необходимо подключить наушники к любому другому девайсу.
При улучшении звуковых характеристик проблему надо будет искать уже не в беспроводных HeadSet наушниках, а у смартфона или компьютера.
Разные версии блютуз передатчиков
Иногда можно услышать мнение, что шипение наушников, шум, происходит из-за несовпадения версий блютуз у основного устройства, гаджета.
Беспроводные наушники работают с протоколом BR/EDR, разработанном для передачи аудио, и версия Bluetooth на качество звукового сигнала не оказывает никакого влияния.
Влияние на аппаратную совместимость устройств, на качество звука, оказывают не версии блютуз, а кодеки, которые используются.
Если смартфон поддерживает популярные кодеки (ААС, aptX, LL, LDAC), а наушники — нет, то кодирование передаваемого сигнала произойдёт с помощью стандартного для всех Bluetooth устройств кодека SBC, и качество звука будет наихудшим.
Причины шума и шипения в наушниках на компьютере
Для того чтобы определить, почему в наушниках возникло потрескивание или они начали издавать другие неприятные звуки, изучают распространенные проблемы.
Сбои в драйверах и программном обеспечении
Работа ПК невозможна без управляющих программ, драйверов. Неполадки в их работе – это частая причина посторонних звуков в Bluetooth наушниках. Исправить проблему поможет корректировка, обновление драйвера, с применением программ производителя устройства.
Для проверки наличия последней версии звукового драйвера на компьютере, необходимо:
- Зайти в «Мой компьютер» и выбрать раздел с диспетчерами устройств.
- Выбрать в возникшем окне раздел со звуковыми, видео и игровыми устройствами.
- Определить звуковую карту.
Если возле звуковой карты расположен восклицательный знак – драйвер обязательно нужно обновить. Но даже если нет предупреждения, программу рекомендуется переустановить.
Чтобы обновить драйвер на компе, следует нажать на название звуковой карты ПКМ. После этого выбрать обновление и подождать пока мастер автоматически найдет обновленные драйвера в интернете. Для настройки программы на ноутбуке или компьютере, пользуются также DriverPack Solution.
Фонят внутренние комплектующие ноутбука/компьютера

Пищание, треск и шум в наушниках часто связаны с составными частями компьютера. Для определения причины, выполняют поочередное отключение:
- DVD—приводов;
- жестких дисков, оставив системные;
- видеокарты.
Неисправность звукового разъема
Если выполнить подключение наушников через кабель к другому устройству, например, к телефону, и посторонних звуков больше не будет, качество восстановится – значит, причины в работе компьютера.
Сначала нужно проверить состояние разъемов, подключить наушники к каждому из них.
Гнездо повреждается, если:
- неаккуратно выдергивать шнур;
- некачественно спаяны контакты;
- нарушилось внутреннее экранирование проводов;
- не полностью входит штекер в гнездо. Есть модели, при подключении которых возникает зазор размером в 1 мм.
ПК оснащены двумя аудиовходами: на лицевой и задней панели. Если звук в наушниках ухудшается при контакте с одним из разъемов, то пользоваться стоит исправным вариантом.
Неполадки в звуковой карте
На качество воспроизведение музыки аппаратурой влияет состояние звуковой карты. При неисправности детали у компьютера не будет возможности передавать звуковые сигналы, поэтому вместо нормального звучания:
- будет слышно жужжание;
- писк;
- звук будет трещать, прерываться.
Справиться с проблемой поможет только замена неисправного элемента, тогда посторонних шумов не будет.
Исправляем некорректную работу драйверов и ПО
Шумы в наушниках (на Windows 10 или более ранних версиях) могут быть вызваны некорректной работой программ иили драйверов. Во-первых, стоит разобраться, наушники шипят только в какой-то конкретной ситуации (при прослушивании музыки через конкретный плеер, например) или всё время. Если только в одной программе, естественно, проверяем настройки этого приложения, можно обратиться в службу поддержки.
Если помехи в наушниках есть во время работы любой программы на компьютере, стоит проверить работу драйверов для звука. Панель управления – диспетчер устройств (в Windows 10 просто набираем в строке поиска), находим свою звуковую карту.
Если напротив неё есть восклицательный знак, то обновляем драйверы. Правый клик на строчке – контекстное меню. Если автоматическое обновление не помогает, заходим на сайт производителя своей аудио-карты (например, Realtek), скачиваем нужные и обновляем принудительно. Перед этим стоит удалить все имеющиеся драйверы для звука и вообще можно удалить устройство в диспетчере.
Обновить драйверы можно и тогда, когда тот самый восклицательный знак отсутствует. Иногда помогает. Кроме того, обновить драйверы можно с помощью специального ПО, которое анализирует систему и при необходимости может скачать нужные драйверы. Например, IObit Driver Booster.
Посторонний шум в наушниках на ноутбуке может быть вызван режимом энергосбережения. Если он включён, звуковой карте в те или иные моменты может банально не хватать энергии, будет некорректно работать встроенный усилитель и так далее.
Изменение режима энергосбережения
Панель управления – Система и безопасность – Электропитание. Выбираем «Высокая производительность», перезагружаем компьютер (на всякий случай, не обязательно) и слушаем, пропал ли треск. Если не пропал, возвращаем сбалансированный. Экономим.
В плане настроек ПО есть ещё вариант – обновление BIOS. Иногда шипение в наушниках на ПК возникает именно от BIOS и особенностей работы конкретной версии оболочки.
Высокая громкость на некачественных колонках
Громкость выше 50% на недорогих некачественных колонках (и наушниках) вполне может быть причиной появления шума (говорят, что колонки начинают «фонить»).
Вообще, фонят все колонки и наушники. Правда, более качественные колонки (и, как правило, более дорогие), выдают более чистый звук даже на высокой громкости, и фонят только уже на максимуме. В то время как дешевые — когда громкость доходит до средних величин…
Обратите внимание на уровень громкости (Volume)
Так же обратите внимание на микрофон. Если у вас громко включены колонки и работает микрофон — то может наблюдаться эффект замкнутого «кольца».
Режим экономии электропитания компьютера
В работе Windows можно выбирать несколько режимов работы касательно электрического режима питания. Изначально операционная система работает по схеме сбалансированного питания. С её помощью, при низких нагрузках на аппаратные блоки, имеется возможность снижать потребление электричества. Этот вариант оптимален для ноутбуков. Что же касается стационарного компьютера, то в его работе это не имеет никакого значения, так как он работает при постоянном подключении к сети. Но если этот режим всё таки включен, то некоторые его устройства могут работать в щадящем режиме, и это может потянуть за собой такую проблему, как шум в наушниках.
Чтоб устранить это достаточно выбрать режим «Высокая производительность» в пункте «Электропитание» в панели управления Windows. После этого желательно сделать перезагрузку компьютера. Если помехи присутствовали из-за режима электропитания, то они исчезнут сразу же.
Как устранить хрипы звука
Для решения проблемы выработано несколько стопроцентных способов. Сначала необходимо обратиться к устранению программных ошибок. Особенно если в связке с компьютером используется новая гарнитура.
Отключение дополнительных эффектов
На ноутбуке и ПК под управлением Windows 10 существуют настройки, позволяющие использовать дополнительные эффекты при воспроизведении звука. Так, с их помощью владелец устройства может почувствовать себя в центре концертной площадки. Но периодически эффекты работают некорректно, из-за чего возникают хрип и треск.
Для отключения «улучшений» нужно:
- Щелкнуть ПКМ по иконке динамика, расположенной в системной панели.
- Выбрать «Устройства воспроизведения».
- Кликнуть ЛКМ по названию оборудования, с которым возникли проблемы.
- Нажать «Свойства».
- Перейти во вкладку «Дополнительные возможности».
- Отказаться от использования эффектов.
На заметку. По умолчанию пункт с дополнительными функциями отсутствует. Для его появления нужно отметить одноименный пункт во вкладке «Дополнительно».
После изменения параметров нужно обязательно нажать кнопку «Применить». В противном случае новые настройки не сохранятся. Если все сделано – проверьте работоспособность гарнитуры.
Отключение монопольного режима
Опытные пользователи замечают, что в гарнитуре звук трещит при использовании монопольного режима. Опция предназначена для воспроизведения аудиодорожки только из одной программы, при этом функция нередко вступает в конфликт с драйверами звуковой карты. Поэтому в попытках решить проблему попробуйте отказаться от монопольного режима:
- Откройте «Свойства» динамиков, используя пункты 1-4 из предыдущей инструкции.
- Перейдите во вкладку «Дополнительно».
- Снимите галочку с пункта, отвечающего за активацию режима.
- Сохраните новые настройки.
Теперь попробуйте запустить видеоролик или воспроизвести музыкальную композицию. Возможно, неполадки связаны не с настройками компьютера, а с ошибками самого файла.
Изменение формата вывода
Шипение в наушниках часто становится следствием неправильных настроек формата воспроизведения. Он изменяется в «Свойствах» гарнитуры. Здесь рекомендуется выставить общепринятое значение «16 бит, 44100 Гц». Оно поддерживается большинством звуковых карт, вне зависимости от года выпуска. Если не поможет – переключитесь на стандартные настройки.
На моделях беспроводных HeadSet регулируется уровень громкости непосредственно на самом гаджете.
При этом увеличение мощности звука приводит к постороннему шуму в наушниках, а время работы встроенных аккумуляторов существенно уменьшается.
Уровень громкости
Шума наушников на компьютере можно избежать, настроив звук операционной системы компьютера.
Для этого уровень громкости компьютера у любой из Windows, а также в приложении-плеере, через который идёт прослушивание аудиопотока, поднимите до максимального, а уже потом увеличивать силу звука наушников аппаратным регулятором.
Отсутствие актуального звукового драйвера
Частая причина шума Bluetooth наушников — проблема с управляющей программой (драйвером) для звуковой карты.
Драйвер, как и любая программа, нуждается в исправлении ошибок и корректировке.
Поэтому для безукоризненной работы звуковой карты и чистого звука в беспроводных наушниках необходима установка последней версии драйвера с официального сайта производителя устройства.
Как проверить наличие и актуальность драйверов?
Чтобы проверить, установлена ли последняя версия звукового драйвера на компьютере, необходимо:
- войти в папку «Мой компьютер», перейти к разделу «Диспетчер устройств»;
- в появившемся окне выбрать графу «Звуковые, видео и игровые устройства»;
- в открывшемся списке найти звуковую карту компьютера.
Если рядом со звуковой картой есть восклицательный знак — драйвер компьютера нуждается в обязательном обновлении. Но и при отсутствии предупреждения управляющую программу лучше будет переустановить.
Настройка драйвера
Для обновления драйвера компьютера на строку с названием звуковой карты нажимают правой кнопкой мыши.
Далее выбирают «Обновить драйвер», а затем разрешают мастеру провести автоматический поиск обновлённых драйверов в интернете.
Таким же образом можно проверить, обновить звуковой драйвер для беспроводных наушников.
Настроить звуковую карту компьютера можно вспомогательными программами, популярная из которых DriverPack Solution.
Низкий уровень заряда
На качество, стабильность сигнала влияет не только расстояние между передающим и принимающим устройствами, но и уровень заряда в аккумуляторах блютуз наушников и девайса.
Поэтому, прежде чем искать неисправность, полностью зарядите ёмкости АКБ у сопрягаемых устройств.
Если сразу после полной зарядки качество звука хорошее, а через непродолжительное время резко ухудшается, можно смело сделать вывод, что аккумуляторные батареи беспроводной гарнитуры не держат заряд, нуждаются в замене.
Как исправить шум в наушниках на телефоне при прослушивании музыки

Пользователи Андроид часто жалуются на проблему шума в наушниках. Чтобы справиться с недостатками:
- Тщательно осмотреть наушники на наличие брака, подключить к другим устройствам, к компьютеру и проверить работоспособность.
- Убедившись в исправности наушников, выполнить вставку в смартфон до щелчка, провод не должен отходить.
- Скачать программу PowerAMP.
- Установить программу, зайти в эвалайзер, дальше в громкость. При этом появится регулировка баланса левого-правого наушника.
- Поставить указатель ближе в правую или в левую сторону.
- Включить музыку и шум пропадет.
При прослушивании музыки с помощью стандартного проигрывателя шум может возобновляться. В этом случае выполняют проверку гаджета на наличии механических повреждений. Для этого внимательно осматривают устройство, определяя наличие вмятин, трещин проверить порты и кнопки управления. Если обнаружены повреждения, нужно постараться самостоятельно отремонтировать гарнитуру или отнести наушники в сервисный центр. Помощь профессионалов понадобится, если отсутствует опыт и знания в ремонте электротехники.
Как убрать фоновый шум в беспроводных наушниках
Перед тем как убрать шипение в наушниках, нужно изучить все моменты, характерные для беспроводной гарнитуры. Многие модели издают фоновый шум. При этом игра или музыка будет звучать тихо или вовсе отсутствовать.
Это явление нельзя назвать поломкой, а скорее характерной особенностью. Проверить это поможет:
- проверка наушников на других устройствах;
- изучение отзывов других пользователей о конкретной модели.
Чтобы устройство перестало фонить, поключают беспроводные наушники к аудиокодеку. Для этого:
- выясняют вид кодека, поддерживаемого гарнитурой;
- выполняют его активацию с применением фирменного приложения;
- активируют «Меню разработчика»;
- делают выбор в пользу подходящего кодека.
Это поможет устранить белый шум в гарнитуре.
Шум от прокручивания колесика мышки
Иногда шум от прокручивания колесика от мышки «попадает» в аудио-помехи и слышен в колонках. Порой такой шум может быть достаточно сильным и слушать музыку при работе просто невозможно.
Если в колонках слышится звук от мышки, то я рекомендую предпринять следующий ряд мер:
- попробовать заменить мышку на новую;
- если используете мышку с PS/2 разъемом — замените ее на USB (или наоборот);
- так же можно использовать переходники PS/2 на USB. Например, подключив мышку с PS/2 разъемом к USB-порту;
- попробовать использовать беспроводную мышку.
Источники
- https://myearphones.ru/instruktsii/pochemu-shumit-v-naushnikah
- https://1bluetooth.ru/blyutuz-naushnik/kak-ubrat-shum-shipenie-pomehi
- https://AudioTop.ru/info/kak-ubrat-shipenie-v-naushnikah
- https://pro-naushniki.ru/vidy-naushnikov/dlya-igr/ubiraem-shum-v-naushnikah-v-igrah-na-kompyutere
- https://it-tehnik.ru/windows10/oshibki/shum-v-naushnikah-na-kompyutere-kak-ubrat.html
[свернуть]
Содержание
- Как убрать шум, треск и шипение в наушниках на ПК под Виндовс
- Причины шума и шипения в наушниках на компьютере
- Сбои в драйверах и программном обеспечении
- Фонят внутренние комплектующие ноутбука/компьютера
- Неисправность звукового разъема
- Неполадки в звуковой карте
- Наушники шумят из-за микрофона и других разъемов ПК
- Помехи в наушниках из-за других подключенных устройств
- Треск из-за неправильного заземления
- Механическое повреждение провода или штекера наушников
- Как убрать фоновый шум в беспроводных наушниках
- Как исправить шум в наушниках на телефоне при прослушивании музыки
- Причины и устранение постороннего звука в колонках и наушниках
- Кабель для подключения колонок/наушников
- Некорректные настройки звука в Windows
- Отсутствие актуального звукового драйвера/настройка драйвера
- Проверка колонок на другом ПК
- Причина может быть в заземлении
- Шум от прокручивания колесика мышки
- Мобильные телефоны и гаджеты
- Высокая громкость на некачественных колонках
- Низкое электропитание (экономный режим)
- Установка внешней звуковой карты
- Как убрать шум в наушниках на ПК?
- 1. Перед подключением к ПК — проверяем повреждение кабеля и штекера наушников
- 2. Пробуем устранить поломку в наушниках
- 3. Исправляем треск в наушниках из-за неисправного разъёма на ПК
- 4. Исправляем некорректную работу драйверов и ПО
- 5. Настраиваем разъёмы правильно
- 6. Находим наводки от подключённых устройств
- 7. Находим части компьютера которые фонят
- 8. Исправляем треск в наушниках от неправильного заземления
Как убрать шум, треск и шипение в наушниках на ПК под Виндовс
Если в наушниках слышны помехи, треск, шум и другие посторонние звуки, необходимо определить причину проблемы. Без этого не удастся справиться с неполадками и восстановить качество звучания. Проверку начинают с самых распространенных нарушений, выполняя поэтапную проверку гарнитуры и настройку параметров.
Причины шума и шипения в наушниках на компьютере
Для того чтобы определить, почему в наушниках возникло потрескивание или они начали издавать другие неприятные звуки, изучают распространенные проблемы.
Сбои в драйверах и программном обеспечении
Работа ПК невозможна без управляющих программ, драйверов. Неполадки в их работе – это частая причина посторонних звуков в Bluetooth наушниках. Исправить проблему поможет корректировка, обновление драйвера, с применением программ производителя устройства.
Для проверки наличия последней версии звукового драйвера на компьютере, необходимо:
Если возле звуковой карты расположен восклицательный знак – драйвер обязательно нужно обновить. Но даже если нет предупреждения, программу рекомендуется переустановить.
Чтобы обновить драйвер на компе, следует нажать на название звуковой карты ПКМ. После этого выбрать обновление и подождать пока мастер автоматически найдет обновленные драйвера в интернете. Для настройки программы на ноутбуке или компьютере, пользуются также DriverPack Solution.
Фонят внутренние комплектующие ноутбука/компьютера
Пищание, треск и шум в наушниках часто связаны с составными частями компьютера. Для определения причины, выполняют поочередное отключение:
Неисправность звукового разъема
Если выполнить подключение наушников через кабель к другому устройству, например, к телефону, и посторонних звуков больше не будет, качество восстановится – значит, причины в работе компьютера.
Сначала нужно проверить состояние разъемов, подключить наушники к каждому из них.
Гнездо повреждается, если:
ПК оснащены двумя аудиовходами: на лицевой и задней панели. Если звук в наушниках ухудшается при контакте с одним из разъемов, то пользоваться стоит исправным вариантом.
Неполадки в звуковой карте
На качество воспроизведение музыки аппаратурой влияет состояние звуковой карты. При неисправности детали у компьютера не будет возможности передавать звуковые сигналы, поэтому вместо нормального звучания:
Справиться с проблемой поможет только замена неисправного элемента, тогда посторонних шумов не будет.
Наушники шумят из-за микрофона и других разъемов ПК
Нарушения возникают, если пользователь не уделяют много внимания работе компьютера. Из-за этого постепенно USB-разъемы выходят из строя, и остается один. В него подключают разветвитель и он страдает от повышенной нагрузки, что также влияет на звук.
Помехи могут появляться под влиянием микрофона. Это явление не считают неисправностью. Для прослушивания пользуются высококачественными профилями для стереогарнитур, а для обычных моногарнитур используют блютуз. Это во время разговора ухудшает качество звука, но пользователь будет хорошо слышать собеседника.
Если наушники стали хуже работать под влиянием микрофонного входа, то исправить проблему поможет отключение звука от него. Для этого нужно:
Проблемы часто связаны с тем, что микрофонный вход и сам микрофон очень чувствительный. Для решения проблемы лучше включить режим шумоподавления. Таким режимом располагают современные звуковые карты.
Помехи в наушниках из-за других подключенных устройств
Появление треска в наушниках на компьютере Windows 10, связано с тем, что устройство, подключенное к нему, включается в электрическую схему оборудования. Это значит, что оно получает электропитание.
При плохой проектировке, нарушении качества сборки, воздействии электромагнитных волн мышка, клавиатура, колонка или другое подключенное устройство может передавать помехи на компьютер, которые повлияют на работу гарнитуры. Это не отразится на работе компьютера.
Такой эффект возникает при возрастании нагрузи на USB-порт и достижении максимума возможности, например, при подключении мощного и быстрого внешнего жесткого диска, требующего много электрического питания. Это происходит, если подключать внешнюю камеру, передающую в процессе работы на компьютер много видео.
Для проверки, какое устройство создает помехи, нужно при надетых наушниках поочередно отключать один USB-прибор за другим.
Если все устройства отключены, а скрип, свист или гул не проходят, значит. Проблема не связана с USB-устройствами.
Если при поключении к компьютеру или ноутбуку недорогих мультимедийных jbl колонок, звук начал дребезжать, необходимо отключить колонки и проверить, не восстановился ли звук.
Проблема заключается в том, что в составе недорогих колонок присутствуют дешевые элементы, при сборке которых экономят на пайке, конструктивных особенностях. Поэтому во внутренней части колонок возникает плохой контакт или замыкание, наводящие помехи на электрическую цепь. В результате этого процесса может появиться посторонний шум, нарушающий качество звучания.
Чтобы устранить неполадки, колонки отключают полностью, одного выключения питания не достаточно. Кроме прочих причин, колонки могут фонить:
Но это нормальная ситуация, не требующая внешнего вмешательства.
Треск из-за неправильного заземления
Странный звук, сильный шум или скрип при прослушивании наушников, которые не проходят после проверок, слышны при перемещении курсора или во время других процессов, связывают с заземлением. Чтобы проверить, нужно:
Если хрипеть и шипеть звук перестанет, заземление компьютера или розетки плохого качества. Этот трюк не решит проблему, а используется для проверки. Оставлять такое заземление надолго нельзя, иначе возникнут проблемы. Например, если похожую операцию выполнят соседи, их ударит током.
Для проверки нужно переключить ПК в другую розетку. Снижение частоты шумов или полное исчезновение говорит о том, что лучше вызвать мастера для проведения заземления розетки.
Если хрипеть и скрипеть наушники не перестали, утечка тока происходит в компьютере. Возможно, придется выполнить заземление розеток в квартире. Это определяется подключением компьютера к сети в другой квартире.
Щелчок при движении курсора мышки или треск появляется:
Помехи на звуковую часть материнской платы наводят ее элементы, расположенные рядом друг с другом. Тогда нужно убирать старую плату и установить новую. Также для устранения шума необходимо:
При правильной настройке стук, слишком тихий или резкий звук исчезнет, а его качество восстановится.
Механическое повреждение провода или штекера наушников
Правильность работы наушников и корректная передача звуков часто зависит от производителя. Их выпускают беспроводными и с проводом. Посторонние звуки возникают в моделях Xiaomi, работающих через кабель. Плохой звук возникает при повреждении или растяжении медной жилы кабеля. Этот процесс сопровождается появлением шумовых помех и скачкообразных перебоев.
Пищать или гудеть часто начинают наушники на айфоне. Это связано с тем, что кабель выполнен из слишком тонкого и гибкого, легко рвущегося материала. Поврежденный проводник пошлет звуковой карте неправильные характеристики, что негативно повлияет на звучание. Избавиться от проблемы можно, если удалять надорванные или оголенные элемент.
Чтобы слышать звук в наушниках стало приятней, необходимо выполнить проверку состояния штекера и шнура гарнитуры. Для начала к разъему подключают другой гаджет или выполняют перемещение звука в аудиосистему. Если лишние шумы исчезли, неполадки с наушниками. Проверка гарнитуры выполняется методом подсоединения к другому устройству и поиска поврежденного участка.
Чаще работа гарнитуры ухудшается при повреждении штекера. Проверить это можно выполняя сгибающие движения и прислушиваясь, усиливается или пропадает шум.
Как убрать фоновый шум в беспроводных наушниках
Перед тем как убрать шипение в наушниках, нужно изучить все моменты, характерные для беспроводной гарнитуры. Многие модели издают фоновый шум. При этом игра или музыка будет звучать тихо или вовсе отсутствовать.
Это явление нельзя назвать поломкой, а скорее характерной особенностью. Проверить это поможет:
Чтобы устройство перестало фонить, поключают беспроводные наушники к аудиокодеку. Для этого:
Это поможет устранить белый шум в гарнитуре.
Как исправить шум в наушниках на телефоне при прослушивании музыки
Пользователи Андроид часто жалуются на проблему шума в наушниках. Чтобы справиться с недостатками:
При прослушивании музыки с помощью стандартного проигрывателя шум может возобновляться. В этом случае выполняют проверку гаджета на наличии механических повреждений. Для этого внимательно осматривают устройство, определяя наличие вмятин, трещин проверить порты и кнопки управления. Если обнаружены повреждения, нужно постараться самостоятельно отремонтировать гарнитуру или отнести наушники в сервисный центр. Помощь профессионалов понадобится, если отсутствует опыт и знания в ремонте электротехники.
Источник
У меня есть проблема с ПК: из колонок и наушников идет какой-то посторонний шум (напоминает треск). Провода тыркал — не помогло; входы тоже переставлял — проблема не ушла. Кстати, если щелкаешь мышкой — то этот шум немного усиливается. Что делать?
Звуковая карта встроенная, Realtek (точную модель не знаю). Наушники новые, колонки самые обычные, правда уже довольно стары (лет 7-8).
Вообще, шумов, встречаемых в колонках и наушниках, может быть великое множество: например, шум колесика от мышки, различный треск, свист, прерывистые и дрожащие шумы и пр. Появляться они могут от самых разных причин.
Описанная выше проблема пользователя со звуком — довольно типична (к сожалению), и далеко не всегда ее так просто и быстро устранить.
Тем не менее, в этой статье постараюсь привести все самые важные моменты, на которые нужно обратить внимание в первую очередь. Устранив их, с большой долей вероятности, вы сделаете свой звук качественнее и чище.
Если у вас слишком тихий звук — см. эту инструкцию.
Причины и устранение постороннего звука в колонках и наушниках
Кабель для подключения колонок/наушников
Первое, на что сразу же рекомендую обратить внимание — это на состояние кабеля. Необходимо проверить не был ли он поврежден или перебит. Если есть возможность — попробуйте подключить с помощью него другие колонки. ☝
Кроме этого, у многих в доме есть домашние животные. В общем-то, причин хватает и без вашего прямого вмешательства. 👀
На фото ниже представлен поврежденный аудио-кабель.
2) Разбитые аудио-разъемы
Со временем любые аудио-разъемы начинают «ослабевать» (чаще всего от интенсивного использования) — и штекер в них зажимается не плотно, иногда даже наблюдается небольшой люфт (зазор).
Если в этом случае попробовать вставить/вынуть штекер, покрутить его в гнезде — вы можете заметить, как появится шумы в колонках и как они пропадут.
Таким образом можно подобрать такое положение штекера, при котором шумов не будет. Кабель в таком «идеальном» положении можно закрепить скотчем.
А вообще, если проблема с разбитыми гнездами — замените их в комп. сервисе, вопрос не слишком «дорогой».
Всё это может стать причиной «искаженного» звука, своего рода помех. Вообще, кабели длиной более 2-5 метров (в самых обычных ситуациях, для домашнего хозяйства) — не рекомендую использовать.
4) Зафиксирован ли кабель
Еще одна причина, с которой пришлось столкнуться была в следующем: кабель от системного блока к колонкам был на «весу», длиной около 2 метров. Естественно, если окно в помещении было открыто — то сквозняк заставлял «болтаться» этот кабель и наблюдались посторонние шумы.
Избавиться от проблемы было очень просто: с помощью обычного скотча прикрепили кабель в 2-3 местах к столу и шумы исчезли.
На фото ниже👇 представлены специальные держатели/фиксаторы, которые исключают «запутывание» кабелей и исключают, что какие-то провода «будут» болтаться.
Такие держатели на липучках можно расставить с задней стороны стола и закрепить все провода и кабели. Вместо них, кстати, можно использовать обычный скотч.
5) Передние и задние аудио-разъемы
Многим пользователям удобнее подключать наушники (иногда колонки) к передней стороне блока — и часто в этом случае звук не такой качественный, как если бы вы подключили к аудио-разъемам на задней стенке системного блока.
В общем, мотив этого совета простой: попробуйте подключить наушники/колонки к аудиовыходам на задней стенке системного блока.
6) Не переплетен ли кабель с другими шнурами
Если у вас наблюдается шипение и шум в колонках — попробуйте подключить вместо них наушники (или наоборот).
Некорректные настройки звука в Windows
Часто посторонние шумы в колонках связаны с не совсем «корректными» настройками звука в Windows. Поэтому рекомендую попробовать изменить их.
Оборудование и звук- мышь (панель управления Windows)
Прим.: кстати, если устройство по умолчанию для воспроизведения звука будет выбрано неправильно — то у вас не будет слышен звук.
Устройство воспроизведения по умолчанию
Когда откроете свойства динамиков (устройства воспроизведения по умолчанию) — посмотрите вкладку «Уровни» (см. скриншот ниже).
Сохраните настройки, и проверьте, изменился ли звук, стал ли он чище.
Отсутствие актуального звукового драйвера/настройка драйвера
Вообще, обычно, при проблемах с драйверами — звука нет совсем. Но современные версии Windows (8, 8.1, 10) устанавливают драйвера автоматически. В этом нет ничего плохого, наоборот, упрощают жизнь начинающим пользователям.
Но есть одно большое «НО» — устанавливаемые ими драйвера, обычно, нельзя настроить, т.е. нет никакой доп. панельки, где задаются важные параметры для вашего оборудования.
В следствии этого, могут возникать определенные искажения звука.
1) Чтобы не повторяться о том, как проверить, есть ли аудио-драйвер в системе, как его найти и обновить (и пр. вопросы) — рекомендую ознакомиться с моей предыдущей заметкой на эту тему.
2) Так же возможно вам пригодятся программы для автоматического обновления драйверов в системе. О них я рассказывал в этой статье.
Будем считать, что с поиском и обновлением драйверов разобрались 👌.
Далее внизу окна, обычно, всегда есть ссылка на настройку: в моем случае — это «B&O Play Audio Control « (в вашем, например, это может быть Realtek Audio).
B&O Play Audio Control — панель управления
Проверка колонок на другом ПК
Если приведенные выше рекомендации эффекта не дали, очень рекомендую подключить ваши колонки или наушники к другому устройству: ноутбуку, телевизору, ПК и т.д. Сделать это нужно для того, чтобы определить источник постороннего звука:
Аудио-разъем на колонках для подключения наушников
Кстати, рекомендую так же подключить другие наушники (которые хорошо и без «помех» работают на другом ноутбуке, плеере и пр. устройствах) к системному блоку, где есть проблема со звуком.
Причина может быть в заземлении
Заземление (иногда называют занулением) в обычных жилых зданиях, чаще всего, делают в подвале. Все розетки в здании подключают к этому заземлению. Если всё оборудование (в том числе и колонки) подключены к одной розетке — то проблемы с помехами из-за заземления, обычно, никогда не возникают.
Проблема возникает, когда компьютер и колонки (или другое акустическое оборудование) подключено к разным сетям питания (к разным розеткам).
Из-за неравности сопротивлений в образованном контуре, между ними начинает протекать «паразитный» ток, который и создает фон, в некоторых случаях это довольно громкие помехи: треск, шум, шипение, свист и т.д.
На фото ниже представлен сетевой фильтр на 5 розеток. Хватит для большинства обычных домашних ПК, можно подключить: монитор, системный блок, колонки, принтер, да еще и для зарядника телефона останется.
Важно!
Вообще, вопрос с заземлением — лучше решать с электриком.
Шум от прокручивания колесика мышки
Иногда шум от прокручивания колесика от мышки «попадает» в аудио-помехи и слышен в колонках. Порой такой шум может быть достаточно сильным и слушать музыку при работе просто невозможно.
Если в колонках слышится звук от мышки, то я рекомендую предпринять следующий ряд мер:
На фото ниже представлены: мышка с PS/2 штекером, USB-мышка, и переходники с PS/2 на USB.
Мобильные телефоны и гаджеты
Можно, конечно, попробовать экранировать звуковой кабель, но в домашних условиях, на мой взгляд, всё это лишняя трата денег, времени и сил.
Расстояние между телефоном и колонками
Самый лучший выход, найти место для мобильного телефона не на компьютерном столе, или по крайней мере, разнести по разным углам телефон и колонки. Благодаря этому, треск и шум существенно снизятся.
Всё что имеет антенну и радио сигналы — может быть потенциально источником сильнейших колебаний, отражающихся в ваших колонках.
В некоторых случаях, даже обычный принтер/сканер/копир, «необычная» настольная лампа могут вызвать появление шума в колонках. Поэтому, хотя бы на время диагностики, я рекомендую поочередно отключать посторонние приборы, находящиеся вблизи колонок, и смотреть за состоянием и чистотой звука.
Думаю, здесь больше комментировать нечего.
Высокая громкость на некачественных колонках
Громкость выше 50% на недорогих некачественных колонках (и наушниках) вполне может быть причиной появления шума (говорят, что колонки начинают «фонить»).
Обратите внимание на уровень громкости (Volume)
Так же обратите внимание на микрофон. Если у вас громко включены колонки и работает микрофон — то может наблюдаться эффект замкнутого «кольца».
Низкое электропитание (экономный режим)
Этот совет больше относится к пользователям ноутбуков.
Дело в том, что в ноутбуках есть несколько режимов работы: экономный режим, сбалансированный, и высокая производительность. Делают это производители для того, чтобы более экономно расходовать заряд аккумуляторной батареи.
В некоторых случаях, пониженное энергопотребление не позволяет выдавать качественный звук.
Поэтому рекомендую зайти в 👉 панель управления Windows во вкладку:
Панель управленияОборудование и звукЭлектропитание
Кстати, обратите внимание, что у некоторых моделей ноутбуков могут быть доп. центры управления питанием (например, у Sony, Lenovo, MSI и пр.).
Установка внешней звуковой карты
Многие почему-то думают, что внешняя звуковая карта — это какое-то большое устройство, дорогое и т.д. Всё это в прошлом, сейчас есть современные звуковые карты, размер которых чуть более USB-флешки (да и выглядят они практически так же).
Да, к такой звуковой карте не подключишь какое-то специфическое оборудование, но к ней можно подключить обычные классические наушники и колонки, микрофон, что более чем достаточно для многих пользователей «средней руки».
Рис. Внешняя аудио USB-карта
К тому же внешняя звуковая карта может просто выручить и помочь избавиться от постороннего шума, когда остальные варианты не позволили решить проблему.
Тем более, что стоимость многих моделей более, чем доступна (самые дешевые варианты стоят не более нескольких сотен рублей).
На фото ниже представлена USB-звуковая карта. 👇 Такая небольшая «малютка» способна выдавать довольно качественный звук, которому позавидуют часть встроенных звуковых карт.
И в принципе, подойдет большинству пользователей, кого устроит самый «обычный» звук.
Источник
Как убрать шум в наушниках на ПК?
Рассмотрим простые способы, как убрать шум в наушниках на ПК, под Windows или MAC, на ноутбуке или стационарном компьютере. Причины фонового шума, шипения, писка и помех могут быть как в наушниках, так и в устройстве к которому они подключаются. Конечно же, в первую очередь проверяем наушники на другом телефоне, плеере, ПК и другие наушники на «подозрительном» источнике.
Довольно распространенная причина шума в наушниках на ПК – это старая встроенная звуковая карта, старое расшатанное гнездо и плохая изоляция контактов.
1. Перед подключением к ПК — проверяем повреждение кабеля и штекера наушников
Если при подключении к ПК в наушниках появляется шум, в первую очередь стоит проверить кабель и штекер самих наушников. Это самая распространённая причина шума в наушниках.
Если, конечно, сразу видно, где кабель был переехан креслом или прогрызен котом, искать другие повреждения не обязательно. 😉 Хотя, это не значит, что их нет.
Более подробно о ремонте кабеля и штекера можно почитать в наших специализированных и подробных статьях. Но проще всего отнести наушники в сервисный центр. Или купить новые, если наушники недорогие, так как ремонт может обойтись дороже.
2. Пробуем устранить поломку в наушниках
Помехи в наушниках при подключении к ПК могут быть вызваны их поломкой. Если вы в предыдущем пункте поняли, что проблема не в источнике (ПК), а в наушниках, но кабель в порядке, значит повредилось что-то ещё (спасибо, кэп ©). Роняли ли вы наушники в последнее время? Может быть есть видимые повреждения: трещины, развалившиеся швы и так далее.
На данном этапе 2 пути:
Если отошёл проводок в чаше от динамика, можно перепаять и самому, но более хитрые поломки лучше доверить профи. Если наушники на гарантии, естественно, любой самостоятельный ремонт не рекомендован.
3. Исправляем треск в наушниках из-за неисправного разъёма на ПК
Вы проверили наушники на другом источнике и поняли, что проблема не в них: при подключении к компьютеру они гудят, а к телефону – шума нет. Тогда начинаем проверять возможные неисправности в ПК. Начнём с самой простой и очевидной – сломанный разъём.
Подключаем наушники в другой разъём. Обычно их, как минимум, 2: на задней панели корпуса и на передней. Если наушники шумят в обоих случаях, переходим к следующему пункту. Если в другом работает, проще всего его и использовать. Ремонт может быть непростым.
Почему мог сломаться разъём? Вариантов несколько: «расшатался», плохая «китайская» пайка контактов (кольцевое заземление, просто отвалился какой-то контакт, оголился и тому подобное), механические повреждения (кто-то сильно дёрнул провод в этом разъёме), плохое внутреннее экранирование проводов к этому разъёму и не только. Бывает и так, что штекер входит в разъём не целиком, но это легко заметить.
4. Исправляем некорректную работу драйверов и ПО
Шумы в наушниках (на Windows 10 или более ранних версиях) могут быть вызваны некорректной работой программ иили драйверов. Во-первых, стоит разобраться, наушники шипят только в какой-то конкретной ситуации (при прослушивании музыки через конкретный плеер, например) или всё время. Если только в одной программе, естественно, проверяем настройки этого приложения, можно обратиться в службу поддержки.
Если помехи в наушниках есть во время работы любой программы на компьютере, стоит проверить работу драйверов для звука. Панель управления – диспетчер устройств (в Windows 10 просто набираем в строке поиска), находим свою звуковую карту.
Если напротив неё есть восклицательный знак, то обновляем драйверы. Правый клик на строчке – контекстное меню. Если автоматическое обновление не помогает, заходим на сайт производителя своей аудио-карты (например, Realtek), скачиваем нужные и обновляем принудительно. Перед этим стоит удалить все имеющиеся драйверы для звука и вообще можно удалить устройство в диспетчере.
Обновить драйверы можно и тогда, когда тот самый восклицательный знак отсутствует. Иногда помогает. Кроме того, обновить драйверы можно с помощью специального ПО, которое анализирует систему и при необходимости может скачать нужные драйверы. Например, IObit Driver Booster.
Посторонний шум в наушниках на ноутбуке может быть вызван режимом энергосбережения. Если он включён, звуковой карте в те или иные моменты может банально не хватать энергии, будет некорректно работать встроенный усилитель и так далее.
Изменение режима энергосбережения
Панель управления – Система и безопасность – Электропитание. Выбираем «Высокая производительность», перезагружаем компьютер (на всякий случай, не обязательно) и слушаем, пропал ли треск. Если не пропал, возвращаем сбалансированный. Экономим. 😛
В плане настроек ПО есть ещё вариант – обновление BIOS. Иногда шипение в наушниках на ПК возникает именно от BIOS и особенностей работы конкретной версии оболочки.
5. Настраиваем разъёмы правильно
Треск в наушниках может быть из-за одного из неиспользуемых разъёмов на аудио-карте иили из-за микрофона. Проверяем, постепенно отключая все разъёмы. Это можно сделать в настройках ПО для звуковой карты или в стандартных настройках звука.
В первом случае открываем приложение для звуковой карты и находим вкладку, где перечислены все разъёмы (Line-In, CD, Mic и другие). В зависимости от ПО их можно отключить или отрегулировать звук. Советую отключать постепенно, слушая изменения, чтобы понять, какой конкретно разъём фонит.
Во втором случае открываем настройки звука, как было описано выше (например, в Windows 10: правой кнопкой по значку динамика у часов, «открыть параметры звука», дальше в правом углу «панель управления звуком»). Открываем вкладку «Уровни» и отключаем всё, кроме основного (верхнего).
Настройка уровней звука
В старых материнских платах бывала проблема шума в наушниках от работы встроенной «пищалки». В параметрах – это «PC Beep». В современных платах таких проблем обычно нет. Но стоит обратить внимание на этот параметр. Отключить его также можно консольной командой «net stop beep». В поиске набираем «cmd» или «командная строка» и вводим данную команду. Слушаем, есть ли разница.
Кроме того рекомендуем выключить все программные «улучшения» и обработку звука. В специальных приложениях (фирменное ПО от наушников, например), программах от звуковой карты и в стандартных настройках (в том же окне, на вкладке «Улучшения» и других похожих, например, «DTS»).
Шум может быть и от микрофона. Так же открываем в звуковых устройствах свойства своего микрофона. Сначала можно попробовать включить подавление шума во вкладке «Улучшения». Если это не помогает, выключаем звук микрофона на вкладке «Уровни».
Включаем подавление шума
6. Находим наводки от подключённых устройств
Наушники на компьютере могут фонить от подключённых устройств – USB и не только. Просто отключаем все устройства (лучше по очереди) и слушаем, пропал ли треск. В первую очередь, конечно, отключаем USB-девайсы. Но наводки могут быть и от колонок, мышки и прочего, поэтому проверить нужно всё.
Стоит также проверить, есть ли шум в колонках, и не пропадёт ли он при различных регулировках звука (отдельно на колонках и в системе). А если громкость можно менять и на самих наушниках, пробуем выставить в системе максимальную громкость, а в наушниках убавить до удобной.
7. Находим части компьютера которые фонят
Такое тоже может быть: треск в наушниках от составляющих ПК. Поочерёдно отключаем всё, что можно отключить, чтобы компьютер при этом работал. Начинаем с DVD-приводов (и тому подобных), жёстких дисков (кроме системного). Можно отключить видео-карту, если в процессоре есть видео-чип (переключаем обработку видео на него и проверяем). Либо запускаем какой-то звук и слушаем при выключенной «картинке».
Это может быть также связано с плохими контактами, заземлением и многими другими причинами. Если внутри корпуса около плат «висят» провода, пробуем отодвинуть их. Возможно, фонят они из-за «китайской» изоляции.
8. Исправляем треск в наушниках от неправильного заземления
Если всё вышеописанное не помогло, и наушники при подключении к компьютеру всё ещё гудят, пришло время проверить заземление. Особенно это актуально, если вы «слышите», как перемещается курсор мышки и прочие рабочие процессы в ПК.
Самый простой, хоть и странный, способ – кинуть кабель от компьютера к батарее. Да да, к отопительной. Прелесть батарей в том, что они заземлены. Берём медный кабель небольшого сечения, оголяем контакты с двух сторон, прислоняем одну сторону к корпусу (лучше, к задней стенке, к решётке вентилятора), другую – к батарее.
Желательно найти неокрашенный сегмент и использовать именно его. Чаще всего такие места бывают сзади.
Если после такой операции шумы пропали, у вас впереди много интересных часов. Проблема с заземлением может быть в розетке или в самом компьютере. И неясно, что хуже. Сначала пробуем подключить ПК к другой розетке (лучше все вилки, которые имеют отношение к компьютеру, «переткнуть», например, от монитора, колонок). Если всё пропало, оставляем так и заземляем розетку. Эту работу стоит предоставить профессионалу. Есть вероятность, что придётся работать с большой частью проводки в квартире.
Если проблема с заземлением не в розетке, ищем её в компьютере. Изолируем, чистим, контакты, ищем утечки. Однозначного порядка действий тут нет, лучше обратиться к знающим людям. Кроме того – самый неприятный случай – когда проблема с заземлением есть во всех розетках. В старых домах такое можно встретить. Это можно понять, например, подключив свой компьютер к сети у друга (лучше, в другом доме).
Источник
Если в наушниках слышны помехи, треск, шум и другие посторонние звуки, необходимо определить причину проблемы. Без этого не удастся справиться с неполадками и восстановить качество звучания. Проверку начинают с самых распространенных нарушений, выполняя поэтапную проверку гарнитуры и настройку параметров.
Причины шума и шипения в наушниках на компьютере
Для того чтобы определить, почему в наушниках возникло потрескивание или они начали издавать другие неприятные звуки, изучают распространенные проблемы.
Сбои в драйверах и программном обеспечении
Работа ПК невозможна без управляющих программ, драйверов. Неполадки в их работе – это частая причина посторонних звуков в Bluetooth наушниках. Исправить проблему поможет корректировка, обновление драйвера, с применением программ производителя устройства.
Для проверки наличия последней версии звукового драйвера на компьютере, необходимо:
- Зайти в «Мой компьютер» и выбрать раздел с диспетчерами устройств.
- Выбрать в возникшем окне раздел со звуковыми, видео и игровыми устройствами.
- Определить звуковую карту.
Если возле звуковой карты расположен восклицательный знак – драйвер обязательно нужно обновить. Но даже если нет предупреждения, программу рекомендуется переустановить.
Чтобы обновить драйвер на компе, следует нажать на название звуковой карты ПКМ. После этого выбрать обновление и подождать пока мастер автоматически найдет обновленные драйвера в интернете. Для настройки программы на ноутбуке или компьютере, пользуются также DriverPack Solution.
Фонят внутренние комплектующие ноутбука/компьютера
Пищание, треск и шум в наушниках часто связаны с составными частями компьютера. Для определения причины, выполняют поочередное отключение:
- DVD—приводов;
- жестких дисков, оставив системные;
- видеокарты.
Неисправность звукового разъема
Если выполнить подключение наушников через кабель к другому устройству, например, к телефону, и посторонних звуков больше не будет, качество восстановится – значит, причины в работе компьютера.
Сначала нужно проверить состояние разъемов, подключить наушники к каждому из них.

Гнездо повреждается, если:
- неаккуратно выдергивать шнур;
- некачественно спаяны контакты;
- нарушилось внутреннее экранирование проводов;
- не полностью входит штекер в гнездо. Есть модели, при подключении которых возникает зазор размером в 1 мм.
ПК оснащены двумя аудиовходами: на лицевой и задней панели. Если звук в наушниках ухудшается при контакте с одним из разъемов, то пользоваться стоит исправным вариантом.
Неполадки в звуковой карте
На качество воспроизведение музыки аппаратурой влияет состояние звуковой карты. При неисправности детали у компьютера не будет возможности передавать звуковые сигналы, поэтому вместо нормального звучания:
- будет слышно жужжание;
- писк;
- звук будет трещать, прерываться.
Справиться с проблемой поможет только замена неисправного элемента, тогда посторонних шумов не будет.
Наушники шумят из-за микрофона и других разъемов ПК
Нарушения возникают, если пользователь не уделяют много внимания работе компьютера. Из-за этого постепенно USB-разъемы выходят из строя, и остается один. В него подключают разветвитель и он страдает от повышенной нагрузки, что также влияет на звук.
Помехи могут появляться под влиянием микрофона. Это явление не считают неисправностью. Для прослушивания пользуются высококачественными профилями для стереогарнитур, а для обычных моногарнитур используют блютуз. Это во время разговора ухудшает качество звука, но пользователь будет хорошо слышать собеседника.
Если наушники стали хуже работать под влиянием микрофонного входа, то исправить проблему поможет отключение звука от него. Для этого нужно:
- Посетить настройки громкости микрофона.
- Найти раздел «Оборудование и звук».
- Выбрать пункт, относящийся к звуку.
- В настройках звука выбрать вкладку «Запись», найти включенный микрофон и выбрать свойства.
- Во вкладке «Уровни» сдвинуть ползунок громкости влево пока показатель не достигнет нуля.
- Также можно нажать на голубой значок динамика, расположенный с правой стороны от показателя уровня громкости. При этом возле динамика появится перечеркнутый знак, свидетельствующий о полном отключении. Звук лучше полностью удалить, а не понизить уровень. Это избавит от проблемы со звучанием.
Проблемы часто связаны с тем, что микрофонный вход и сам микрофон очень чувствительный. Для решения проблемы лучше включить режим шумоподавления. Таким режимом располагают современные звуковые карты.
Помехи в наушниках из-за других подключенных устройств
Появление треска в наушниках на компьютере Windows 10, связано с тем, что устройство, подключенное к нему, включается в электрическую схему оборудования. Это значит, что оно получает электропитание.
При плохой проектировке, нарушении качества сборки, воздействии электромагнитных волн мышка, клавиатура, колонка или другое подключенное устройство может передавать помехи на компьютер, которые повлияют на работу гарнитуры. Это не отразится на работе компьютера.
Такой эффект возникает при возрастании нагрузи на USB-порт и достижении максимума возможности, например, при подключении мощного и быстрого внешнего жесткого диска, требующего много электрического питания. Это происходит, если подключать внешнюю камеру, передающую в процессе работы на компьютер много видео.
Для проверки, какое устройство создает помехи, нужно при надетых наушниках поочередно отключать один USB-прибор за другим.
Если все устройства отключены, а скрип, свист или гул не проходят, значит. Проблема не связана с USB-устройствами.
Если при поключении к компьютеру или ноутбуку недорогих мультимедийных jbl колонок, звук начал дребезжать, необходимо отключить колонки и проверить, не восстановился ли звук.
Проблема заключается в том, что в составе недорогих колонок присутствуют дешевые элементы, при сборке которых экономят на пайке, конструктивных особенностях. Поэтому во внутренней части колонок возникает плохой контакт или замыкание, наводящие помехи на электрическую цепь. В результате этого процесса может появиться посторонний шум, нарушающий качество звучания.
Чтобы устранить неполадки, колонки отключают полностью, одного выключения питания не достаточно. Кроме прочих причин, колонки могут фонить:
- перед звонком мобильного телефона, если он расположен рядом с ними;
- если колонки рядом с принтером, монитором и прочей техникой.
Но это нормальная ситуация, не требующая внешнего вмешательства.
Треск из-за неправильного заземления
Странный звук, сильный шум или скрип при прослушивании наушников, которые не проходят после проверок, слышны при перемещении курсора или во время других процессов, связывают с заземлением. Чтобы проверить, нужно:
- Определить, где сзади батареи центрального отопления место без краски.
- Использовать медный провод с небольшим сечением.
- Выполнить оголение контактов с обеих сторон.
- Конец приложить к неокрашенному месту на батарее, а другой – к вентилятору на компьютере.
Если хрипеть и шипеть звук перестанет, заземление компьютера или розетки плохого качества. Этот трюк не решит проблему, а используется для проверки. Оставлять такое заземление надолго нельзя, иначе возникнут проблемы. Например, если похожую операцию выполнят соседи, их ударит током.
Для проверки нужно переключить ПК в другую розетку. Снижение частоты шумов или полное исчезновение говорит о том, что лучше вызвать мастера для проведения заземления розетки.
Если хрипеть и скрипеть наушники не перестали, утечка тока происходит в компьютере. Возможно, придется выполнить заземление розеток в квартире. Это определяется подключением компьютера к сети в другой квартире.
Щелчок при движении курсора мышки или треск появляется:
- При низком качестве блока питания. Необходимо проверить этот момент и в случае поломки заменить блок.
- При отсутствии заземления компьютера.
Помехи на звуковую часть материнской платы наводят ее элементы, расположенные рядом друг с другом. Тогда нужно убирать старую плату и установить новую. Также для устранения шума необходимо:
- Определить в диспетчере устройство название звуковой карты.
- Найти на сайте производителя последний вариант драйверов для конкретной модели.
- Выполнить скачивание и установку с использованием программы Setup.exe.
- На панели управления или рабочем столе возникнет значок программы настройки карты.
- Запустить программу, настройку гарнитуры, выполнить включение наушников и отключение микрофона колонки.
При правильной настройке стук, слишком тихий или резкий звук исчезнет, а его качество восстановится.
Механическое повреждение провода или штекера наушников
Правильность работы наушников и корректная передача звуков часто зависит от производителя. Их выпускают беспроводными и с проводом. Посторонние звуки возникают в моделях Xiaomi, работающих через кабель. Плохой звук возникает при повреждении или растяжении медной жилы кабеля. Этот процесс сопровождается появлением шумовых помех и скачкообразных перебоев.
Пищать или гудеть часто начинают наушники на айфоне. Это связано с тем, что кабель выполнен из слишком тонкого и гибкого, легко рвущегося материала. Поврежденный проводник пошлет звуковой карте неправильные характеристики, что негативно повлияет на звучание. Избавиться от проблемы можно, если удалять надорванные или оголенные элемент.
Чтобы слышать звук в наушниках стало приятней, необходимо выполнить проверку состояния штекера и шнура гарнитуры. Для начала к разъему подключают другой гаджет или выполняют перемещение звука в аудиосистему. Если лишние шумы исчезли, неполадки с наушниками. Проверка гарнитуры выполняется методом подсоединения к другому устройству и поиска поврежденного участка.
Чаще работа гарнитуры ухудшается при повреждении штекера. Проверить это можно выполняя сгибающие движения и прислушиваясь, усиливается или пропадает шум.
Как убрать фоновый шум в беспроводных наушниках
Перед тем как убрать шипение в наушниках, нужно изучить все моменты, характерные для беспроводной гарнитуры. Многие модели издают фоновый шум. При этом игра или музыка будет звучать тихо или вовсе отсутствовать.

Это явление нельзя назвать поломкой, а скорее характерной особенностью. Проверить это поможет:
- проверка наушников на других устройствах;
- изучение отзывов других пользователей о конкретной модели.
Чтобы устройство перестало фонить, поключают беспроводные наушники к аудиокодеку. Для этого:
- выясняют вид кодека, поддерживаемого гарнитурой;
- выполняют его активацию с применением фирменного приложения;
- активируют «Меню разработчика»;
- делают выбор в пользу подходящего кодека.
Это поможет устранить белый шум в гарнитуре.
Как исправить шум в наушниках на телефоне при прослушивании музыки
Пользователи Андроид часто жалуются на проблему шума в наушниках. Чтобы справиться с недостатками:
- Тщательно осмотреть наушники на наличие брака, подключить к другим устройствам, к компьютеру и проверить работоспособность.
- Убедившись в исправности наушников, выполнить вставку в смартфон до щелчка, провод не должен отходить.
- Скачать программу PowerAMP.
- Установить программу, зайти в эвалайзер, дальше в громкость. При этом появится регулировка баланса левого-правого наушника.
- Поставить указатель ближе в правую или в левую сторону.
- Включить музыку и шум пропадет.
При прослушивании музыки с помощью стандартного проигрывателя шум может возобновляться. В этом случае выполняют проверку гаджета на наличии механических повреждений. Для этого внимательно осматривают устройство, определяя наличие вмятин, трещин проверить порты и кнопки управления. Если обнаружены повреждения, нужно постараться самостоятельно отремонтировать гарнитуру или отнести наушники в сервисный центр. Помощь профессионалов понадобится, если отсутствует опыт и знания в ремонте электротехники.
Содержание
- Что делать, если фонит микрофон на Windows 10
- Почему микрофон фонит и как это исправить
- Средство устранения неполадок Windows 10
- Драйвера для микрофона Windows 10
- Отключить усиление и улучшение
- Уменьшение уровня шумов в наушниках
- Способ 1: Физическая проверка наушников
- Способ 2: Смена порта подключения наушников
- Способ 3: Запуск средства устранения неполадок
- Способ 4: Отключение улучшений
- Способ 5: Изменение частоты дискретизации
- Способ 6: Отключение неиспользуемых компонентов гарнитуры
- Способ 7: Отключение прослушивания с микрофона
Что делать, если фонит микрофон на Windows 10
Много пользователей встречаются с фоновыми шумами микрофона в Windows 10. Нужно разобраться почему фонит микро на компьютере или ноутбуке. Фоновые звуки могут появиться как в отдельном приложении, так и во всех программах.
Эта статья расскажет, что делать, если фонит микрофон на компьютере под управлением ОС Windows 10. Проблема может заключаться в программной составляющей или технической. Сразу же проверяйте все драйвера, отключайте усиления и эффекты.
Почему микрофон фонит и как это исправить
- Бюджетный микрофон. Конечно же, дешёвые устройства даже при условии подключения к дорогим звуковым картам выдаёт только низкое качество звука. Можно попробовать заменить его на более качественный (хотя бы для проверки шумов).
- Неисправные разъёмы. Со временем появляются проблемы аудиоразъёма как компьютера, так и самого микрофона. Возможно, сильно повреждён кабель. Пробуйте другой вход или тестируйте Ваше устройство на другом компьютере & ноутбуке.
- Заземление компьютера. За старыми ПК наблюдалась проблема необходимости его заземления. Даже после примитивного заземления (кинуть кабель на батарею) в некоторых случаях пропадают фоновые шумы как микрофона, так и в наушниках.
- Фоновые шумы в Скайпе. Возможно, проблема появляется только в отдельных программах. Например, в Скайпе попробуйте включить или отключить разрешение автоматической настройки микрофона. Шум в одной программе — проблема в ПО.
- Программное обеспечение. После обновления системы могут возникнуть шумы. Некоторые неправильные настройки: звуковые эффекты, усиление (именно оно у меня приводит к фоновым шумам). Нужно убедиться, что устройство работает правильно.
Средство устранения неполадок Windows 10
Перейдите в раздел Параметры > Обновление и безопасность > Устранение неполадок и выберите Дополнительные средства устранения неполадок. Выделите Запись звука и нажмите Запустить средство устранения неполадок.
Теперь следуйте мастеру исправления неполадок. Выберите неполадки, какого устройства нужно выявить и устранить. Возможно средство действительно устранит все шумы. Устранение проблема происходит в автоматическом режиме (нужна перезагрузка ПК).
Драйвера для микрофона Windows 10
В диспетчере можно отследить работоспособность устройств. Откройте диспетчер устройств, выполнив команду devmgmt.msc в окне Win+R. Теперь в разделе Аудиовходы и аудиовыходы убедитесь, что микрофон нормально работает.
Можно в Свойствах микрофона Откатить драйвер на предыдущую версию или Обновить драйвер > Автоматический поиск драйверов. Windows выполнить поиск оптимального драйвера на компьютере и установит его на устройство.
Попробуйте переустановить Realtek High Definition Audio Drivers. Не все знают об автоматической установке драйверов в ОС Windows 10. Пользователю достаточно обеспечить подключение к Интернету и система самостоятельно подтянет нужные драйвера.
Скачайте последнюю версию Realtek High Definition Audio (сейчас v2.82) и выполните установку. Проверяйте наличие фоновых шумов микрофона. Возможно, для Вашего микрофона нужно загрузить фирменный драйвер (это касается более качественных микро).
Отключить усиление и улучшение
В разделе Параметры > Система > Звук выберите Свойства устройства ввода. Откройте Дополнительные свойства устройств в сопутствующих параметрах.
В закладке Уровни полностью отключите Усиление микрофона (установите значение 0.0 дБ). Во вкладке Улучшения установите отметку Отключение всех звуковых эффектов.
Причин почему фонит микрофон значительно больше чем рекомендаций как это исправить. К сожалению, с лёгкостью можно исправить только программные сбои. Например, неправильно работает устройство, поскольку драйвер установлено несовместимый.
Средство устранения неполадок может обнаружить проблемы со звуками и предложить пути исправления. В последних версиях ОС оно было немного доработано. Поскольку даже после обновления системы могут появиться фоновые шумы микрофона.
Уменьшение уровня шумов в наушниках
Способ 1: Физическая проверка наушников
Первоочередная задача — проверка провода, штекера и самих наушников. Убедитесь в том, что кабель, наушники и их динамики не имеют физических повреждений. После этого осмотрите разъемы на проводе и очистите их от любых соринок и пыли, если они присутствуют. Сделайте то же самое с портом, куда подключаете оборудование. Даже небольшая засоренность может привести к появлению шумов и помех из-за неправильной стыковки контактов.

Если после визуальной проверки и чистки разъемов шумы все равно никуда не делись, приступайте к выполнению следующего проверочного способа, который позволит избежать необходимости и редактирования системных параметров.
Способ 2: Смена порта подключения наушников
Этот проверочный метод относится только к обладателям компьютеров, поскольку на ноутбуках присутствует лишь один разъем для подключения наушников. Если вы подсоединяли устройство воспроизведения через порт на передней панели корпуса, попробуйте воткнуть его напрямую в материнскую плату, и наоборот. Данное действие поможет понять, является ли появление шумов проблемой исключительно разъема.
Способ 3: Запуск средства устранения неполадок
Иногда проблемы с работой устройства воспроизведения связаны с появлением неполадок в операционной системе. Это может быть отсутствие обновления для драйвера или функционирование виртуального оборудования, которое было добавлено пользователем вручную. Самостоятельно искать причину возникновения шумов в наушниках сложно, поэтому предварительно рекомендуется запустить средство устранения неполадок.
- Для этого откройте меню «Пуск» и зайдите в приложение «Параметры».
Нажмите по плитке с названием «Система».
В новом окне перейдите к разделу «Звук».
Под ползунком управления громкостью динамика есть кнопка «Устранение неполадок», по которой и следует кликнуть для запуска данного процесса.
Следующим шагом выберите тот динамик, с работой которого возникли неполадки. Если наушники выделены как отдельное устройство, отметьте их маркером и переходите далее.
Дождитесь появления информации о найденных ошибках и выполните рекомендации, чтобы проверить, скажется ли как-то это на устранении шумов в наушниках.
Способ 4: Отключение улучшений
Одна из самых распространенных причин появления шумов у устройства воспроизведения — огромное количество активированных улучшений или их неправильная работа. Если улучшение было настроено вручную, вполне вероятно, что именно из-за него вы и стали слышать шумы.
- В том же меню «Звук» на этот раз нажмите по строке «Свойства устройства» в блоке «Вывод».
Найдите блок «Сопутствующие параметры» и вызовите «Дополнительные свойства устройства».
Перейдите на вкладку «Улучшения» и проверьте, какие из эффектов сейчас включены. Отключите их все, сняв галочки напротив.
Вместо этого можно использовать пункт «Отключение всех звуковых эффектов».
Отдельно разберем инструкцию для пользователей, установивших на свой компьютер сторонний софт для управления наушниками или работающих в ПО от разработчиков периферии либо звуковой карты. Сделаем это на примере графического приложения от Realtek.
- Запустите программу управления звуком через панель задач, если она находится в свернутом состоянии, либо через исполняемый файл, отыскав его в меню «Пуск» или в «Проводнике».
Выберите вкладку с используемым динамиком и перейдите в «Звуковой эффект».
Убедитесь в том, что отсутствуют профили эквалайзера и окружающей обстановки. Если программа поддерживает другие эффекты, сбросьте их тоже, после чего проверьте работу наушников.
Способ 5: Изменение частоты дискретизации
В настройках драйвера звуковой карты для динамика можно установить один из вариантов частоты дискретизации. Этот параметр отвечает за обработку звука и может работать неправильно, если вы выбрали несовместимый с оборудованием вариант. Проверить эту теорию можно только путем изменения параметра, что происходит так:
- Перейдите в меню «Свойства устройства» (как это сделать, показано в первом шаге предыдущего способа) и откройте «Дополнительные свойства устройства».
В новом окне переключитесь на вкладку «Дополнительно».
Разверните выпадающий список со всеми доступными параметрами формата по умолчанию и выберите тот, частота дискретизации которого немного ниже текущей.
Способ 6: Отключение неиспользуемых компонентов гарнитуры
Windows поддерживает подключение совершенно разных колонок и наушников, поэтому для всей периферии предоставляет огромное количество настроек их составляющих, включая микрофон, линейный вход и динамики. Ничего из этого в наушниках не используется, поэтому лучше отключить их все, чтобы избежать появления назойливых шумов.
- Через уже знакомый раздел «Звук» вы можете перейти в меню «Панель управления звуком».
Дважды щелкните по строке с используемым по умолчанию динамиком, чтобы открыть его свойства.
Перейдите на вкладку «Уровни» и отключите все дополнительные составляющие, которые не используются в данном оборудовании.
Способ 7: Отключение прослушивания с микрофона
Этот метод подходит только тем, кто использует вместе с наушниками микрофон. Функция прослушивания с устройства может сказаться на появлении шумов, поскольку микрофон находится в рабочем состоянии и захватывает все звуки. Нужно ее отключить, чтобы звуки из микрофона не были слышны в наушниках.
- Для этого снова откройте «Панель управления звуком».
Переключитесь на вкладку «Запись».
Дважды кликните по строке с используемым микрофоном.
На вкладке «Прослушать» найдите пункт «Прослушивать с данного устройства» и снимите с него галочку.
Нередко при использовании ПК пользователи надевают наушники. Гарнитура позволяет полностью погрузиться в процесс и не обращать внимания на внешние раздражители. Но иногда появляется шум в наушниках на компьютере, и не понятно, как его убрать в ОС Windows 10. Проблема является крайне раздражающей, поэтому при первых признаках треска или хрипа следует проверить гарнитуру, а также разобраться в возможных причинах появления звуковых искажений.
Причины треска
Неполадки, связанные со звуком через гарнитуру, могут появляться как в играх, так и при выполнении других задач на компьютере, вроде веб-серфинга или просмотра видео. Тип операции, где воспроизводится аудиодорожка, становится причиной возникновения проблемы крайне редко.
Намного чаще на качество звучания влияют следующие факторы:
- повреждение кабеля гарнитуры;
- попадание пыли во внешний спикер;
- использование дополнительных эффектов Windows 10;
- монопольный режим ПК;
- устаревшие драйверы звуковой карты.
Выделенные причины делятся на аппаратные и программные. В первом случае виновниками неполадок являются сами наушники, а во втором – настройки компьютера. Если программные проблемы с легкостью решаются путем изменения нескольких параметров, то аппаратные сложности заставляют задуматься о замене оборудования.
Как устранить хрипы звука
Для решения проблемы выработано несколько стопроцентных способов. Сначала необходимо обратиться к устранению программных ошибок. Особенно если в связке с компьютером используется новая гарнитура.
Отключение дополнительных эффектов
На ноутбуке и ПК под управлением Windows 10 существуют настройки, позволяющие использовать дополнительные эффекты при воспроизведении звука. Так, с их помощью владелец устройства может почувствовать себя в центре концертной площадки. Но периодически эффекты работают некорректно, из-за чего возникают хрип и треск.
Для отключения «улучшений» нужно:
- Щелкнуть ПКМ по иконке динамика, расположенной в системной панели.
- Выбрать «Устройства воспроизведения».
- Кликнуть ЛКМ по названию оборудования, с которым возникли проблемы.
- Нажать «Свойства».
- Перейти во вкладку «Дополнительные возможности».
- Отказаться от использования эффектов.
На заметку. По умолчанию пункт с дополнительными функциями отсутствует. Для его появления нужно отметить одноименный пункт во вкладке «Дополнительно».
После изменения параметров нужно обязательно нажать кнопку «Применить». В противном случае новые настройки не сохранятся. Если все сделано – проверьте работоспособность гарнитуры.
Отключение монопольного режима
Опытные пользователи замечают, что в гарнитуре звук трещит при использовании монопольного режима. Опция предназначена для воспроизведения аудиодорожки только из одной программы, при этом функция нередко вступает в конфликт с драйверами звуковой карты. Поэтому в попытках решить проблему попробуйте отказаться от монопольного режима:
- Откройте «Свойства» динамиков, используя пункты 1-4 из предыдущей инструкции.
- Перейдите во вкладку «Дополнительно».
- Снимите галочку с пункта, отвечающего за активацию режима.
- Сохраните новые настройки.
Теперь попробуйте запустить видеоролик или воспроизвести музыкальную композицию. Возможно, неполадки связаны не с настройками компьютера, а с ошибками самого файла.
Изменение формата вывода
Шипение в наушниках часто становится следствием неправильных настроек формата воспроизведения. Он изменяется в «Свойствах» гарнитуры. Здесь рекомендуется выставить общепринятое значение «16 бит, 44100 Гц». Оно поддерживается большинством звуковых карт, вне зависимости от года выпуска. Если не поможет – переключитесь на стандартные настройки.
Переустановка драйверов звуковой карты
Чаще всего треск и шипение при воспроизведении появляются из-за проблем с программным обеспечением. В данном случае речь идет не о ПО компьютера в лице операционной системы, а о драйверах звуковой карты. Они могут быть устаревшими или просто некорректными. В обеих ситуациях помогает переустановка. Но сначала рекомендуется обновить ПО:
- Запустите «Диспетчер устройств», используя поисковую строку Windows или меню «Пуск».
- Раскройте вкладку «Звуковые, игровые и видеоустройства».
- Щелкните ПКМ по названию звуковой карты.
- Нажмите кнопку «Обновить драйвер».
Важно. Для установки апдейта требуется стабильное подключение к интернету.
Когда звуковой адаптер нуждается в обновлении, обычно возле его названия высвечивается желтая иконка с восклицательным знаком. Если ее нет – нужно полностью переустановить ПО. Для этого после щелчка ПКМ перейдите в «Свойства» и нажмите кнопку «Удалить драйвер».
Далее понадобится самостоятельно загрузить дистрибутив через официальный сайт разработчика. Программное обеспечение находится в разделе с драйверами. Здесь важно подобрать ПО, которое будет поддерживаться компьютером. Поэтому обязательно изучите системные требования.
Проверка аппаратного обеспечения
Рассмотренные ранее способы решения проблемы относятся к программным причинам возникновения неполадок. В то же время нельзя обходить стороной возможные ошибки самого устройства. Первым делом попробуйте подключить наушники к смартфону и другому компьютеру. Если динамики воспроизводят звук в обычном режиме, без треска и лишнего звука – значит, в неполадках виноват аудиоразъем ПК.
В лучшем случае проблему удастся решить путем прочистки гнезда, в худшем – его заменой. В качестве альтернативного варианта воспользуйтесь переходником для подключения через другой разъем.
Как бы то ни было, в обязательном порядке нужно проверить саму гарнитуру (особенно если она дешевая). Не исключено, что в процессе эксплуатации повредился шнур или засорился динамик. Только регулярное обслуживание способно предотвратить проблемы, связанные с воспроизведением звука.
Содержание
- Способ 1: Физическая проверка наушников
- Способ 2: Смена порта подключения наушников
- Способ 3: Запуск средства устранения неполадок
- Способ 4: Отключение улучшений
- Способ 5: Изменение частоты дискретизации
- Способ 6: Отключение неиспользуемых компонентов гарнитуры
- Способ 7: Отключение прослушивания с микрофона
- Вопросы и ответы
Способ 1: Физическая проверка наушников
Первоочередная задача — проверка провода, штекера и самих наушников. Убедитесь в том, что кабель, наушники и их динамики не имеют физических повреждений. После этого осмотрите разъемы на проводе и очистите их от любых соринок и пыли, если они присутствуют. Сделайте то же самое с портом, куда подключаете оборудование. Даже небольшая засоренность может привести к появлению шумов и помех из-за неправильной стыковки контактов.
Если после визуальной проверки и чистки разъемов шумы все равно никуда не делись, приступайте к выполнению следующего проверочного способа, который позволит избежать необходимости и редактирования системных параметров.
Способ 2: Смена порта подключения наушников
Этот проверочный метод относится только к обладателям компьютеров, поскольку на ноутбуках присутствует лишь один разъем для подключения наушников. Если вы подсоединяли устройство воспроизведения через порт на передней панели корпуса, попробуйте воткнуть его напрямую в материнскую плату, и наоборот. Данное действие поможет понять, является ли появление шумов проблемой исключительно разъема.
Способ 3: Запуск средства устранения неполадок
Иногда проблемы с работой устройства воспроизведения связаны с появлением неполадок в операционной системе. Это может быть отсутствие обновления для драйвера или функционирование виртуального оборудования, которое было добавлено пользователем вручную. Самостоятельно искать причину возникновения шумов в наушниках сложно, поэтому предварительно рекомендуется запустить средство устранения неполадок.
- Для этого откройте меню «Пуск» и зайдите в приложение «Параметры».
- Нажмите по плитке с названием «Система».
- В новом окне перейдите к разделу «Звук».
- Под ползунком управления громкостью динамика есть кнопка «Устранение неполадок», по которой и следует кликнуть для запуска данного процесса.
- Ожидайте завершения сканирования всех подключенных устройств.
- Следующим шагом выберите тот динамик, с работой которого возникли неполадки. Если наушники выделены как отдельное устройство, отметьте их маркером и переходите далее.
- Дождитесь появления информации о найденных ошибках и выполните рекомендации, чтобы проверить, скажется ли как-то это на устранении шумов в наушниках.

Способ 4: Отключение улучшений
Одна из самых распространенных причин появления шумов у устройства воспроизведения — огромное количество активированных улучшений или их неправильная работа. Если улучшение было настроено вручную, вполне вероятно, что именно из-за него вы и стали слышать шумы.
- В том же меню «Звук» на этот раз нажмите по строке «Свойства устройства» в блоке «Вывод».
- Найдите блок «Сопутствующие параметры» и вызовите «Дополнительные свойства устройства».
- Перейдите на вкладку «Улучшения» и проверьте, какие из эффектов сейчас включены. Отключите их все, сняв галочки напротив.
- Вместо этого можно использовать пункт «Отключение всех звуковых эффектов».

Отдельно разберем инструкцию для пользователей, установивших на свой компьютер сторонний софт для управления наушниками или работающих в ПО от разработчиков периферии либо звуковой карты. Сделаем это на примере графического приложения от Realtek.
- Запустите программу управления звуком через панель задач, если она находится в свернутом состоянии, либо через исполняемый файл, отыскав его в меню «Пуск» или в «Проводнике».
- Выберите вкладку с используемым динамиком и перейдите в «Звуковой эффект».
- Убедитесь в том, что отсутствуют профили эквалайзера и окружающей обстановки. Если программа поддерживает другие эффекты, сбросьте их тоже, после чего проверьте работу наушников.

Способ 5: Изменение частоты дискретизации
В настройках драйвера звуковой карты для динамика можно установить один из вариантов частоты дискретизации. Этот параметр отвечает за обработку звука и может работать неправильно, если вы выбрали несовместимый с оборудованием вариант. Проверить эту теорию можно только путем изменения параметра, что происходит так:
- Перейдите в меню «Свойства устройства» (как это сделать, показано в первом шаге предыдущего способа) и откройте «Дополнительные свойства устройства».
- В новом окне переключитесь на вкладку «Дополнительно».
- Разверните выпадающий список со всеми доступными параметрами формата по умолчанию и выберите тот, частота дискретизации которого немного ниже текущей.

Способ 6: Отключение неиспользуемых компонентов гарнитуры
Windows поддерживает подключение совершенно разных колонок и наушников, поэтому для всей периферии предоставляет огромное количество настроек их составляющих, включая микрофон, линейный вход и динамики. Ничего из этого в наушниках не используется, поэтому лучше отключить их все, чтобы избежать появления назойливых шумов.
- Через уже знакомый раздел «Звук» вы можете перейти в меню «Панель управления звуком».
- Дважды щелкните по строке с используемым по умолчанию динамиком, чтобы открыть его свойства.
- Перейдите на вкладку «Уровни» и отключите все дополнительные составляющие, которые не используются в данном оборудовании.

Способ 7: Отключение прослушивания с микрофона
Этот метод подходит только тем, кто использует вместе с наушниками микрофон. Функция прослушивания с устройства может сказаться на появлении шумов, поскольку микрофон находится в рабочем состоянии и захватывает все звуки. Нужно ее отключить, чтобы звуки из микрофона не были слышны в наушниках.
- Для этого снова откройте «Панель управления звуком».
- Переключитесь на вкладку «Запись».
- Дважды кликните по строке с используемым микрофоном.
- На вкладке «Прослушать» найдите пункт «Прослушивать с данного устройства» и снимите с него галочку.

Еще статьи по данной теме:
Помогла ли Вам статья?
Как убрать шум в наушниках на ПК?
Рассмотрим простые способы, как убрать шум в наушниках на ПК, под Windows или MAC, на ноутбуке или стационарном компьютере. Причины фонового шума, шипения, писка и помех могут быть как в наушниках, так и в устройстве к которому они подключаются. Конечно же, в первую очередь проверяем наушники на другом телефоне, плеере, ПК и другие наушники на «подозрительном» источнике.
Довольно распространенная причина шума в наушниках на ПК – это старая встроенная звуковая карта, старое расшатанное гнездо и плохая изоляция контактов.
⭐ Лучшие наушники для ПК (2023):
1. Перед подключением к ПК — проверяем повреждение кабеля и штекера наушников
Если при подключении к ПК в наушниках появляется шум, в первую очередь стоит проверить кабель и штекер самих наушников. Это самая распространённая причина шума в наушниках.
- Переключите звук на колонки или подключите другие наушники в тот же разъём. Если шума нет то проблема точно в наушниках.
- Проверяем кабель наушников. Подключаем наушники к другому источнику, например к телефону. Шум должен остаться
- Методом «тыка» проверяем, на каком отрезке кабеля проблема. Чаще всего – около штекера или корпусов наушников. Аккуратно гнём кабель в разных местах и слушаем, когда шум станет сильнее, или пропадёт звук.
Если, конечно, сразу видно, где кабель был переехан креслом или прогрызен котом, искать другие повреждения не обязательно. 😉 Хотя, это не значит, что их нет.
Более подробно о ремонте кабеля и штекера можно почитать в наших специализированных и подробных статьях. Но проще всего отнести наушники в сервисный центр. Или купить новые, если наушники недорогие, так как ремонт может обойтись дороже.
- Как правильно припаять провода наушников — инструкция
- Как соединить провода наушников — починить порванные
- Распиновка мини джека (mini jack 3.5 mm) + пайка (ремонт)
2. Пробуем устранить поломку в наушниках
Помехи в наушниках при подключении к ПК могут быть вызваны их поломкой. Если вы в предыдущем пункте поняли, что проблема не в источнике (ПК), а в наушниках, но кабель в порядке, значит повредилось что-то ещё (спасибо, кэп ©). Роняли ли вы наушники в последнее время? Может быть есть видимые повреждения: трещины, развалившиеся швы и так далее.
На данном этапе 2 пути:
- Разобрать наушники, найти повреждение и попытаться его устранить.
- Или отнести в сервисный центр или просто на ремонт профессионалу.
Если отошёл проводок в чаше от динамика, можно перепаять и самому, но более хитрые поломки лучше доверить профи. Если наушники на гарантии, естественно, любой самостоятельный ремонт не рекомендован.
Я серьезно, разобрать наушники довольно просто, но починить и собрать в 10 раз сложнее =) . Если вы без опыта, то скорее всего вы их просто сломаете. Отдайте в сервис, не рискуйте.
⭐ Лучшие наушники для ПК до 100$ (2023):
3. Исправляем треск в наушниках из-за неисправного разъёма на ПК
Вы проверили наушники на другом источнике и поняли, что проблема не в них: при подключении к компьютеру они гудят, а к телефону – шума нет. Тогда начинаем проверять возможные неисправности в ПК. Начнём с самой простой и очевидной – сломанный разъём.
Подключаем наушники в другой разъём. Обычно их, как минимум, 2: на задней панели корпуса и на передней. Если наушники шумят в обоих случаях, переходим к следующему пункту. Если в другом работает, проще всего его и использовать. Ремонт может быть непростым.
Почему мог сломаться разъём? Вариантов несколько: «расшатался», плохая «китайская» пайка контактов (кольцевое заземление, просто отвалился какой-то контакт, оголился и тому подобное), механические повреждения (кто-то сильно дёрнул провод в этом разъёме), плохое внутреннее экранирование проводов к этому разъёму и не только. Бывает и так, что штекер входит в разъём не целиком, но это легко заметить.
4. Исправляем некорректную работу драйверов и ПО
Шумы в наушниках (на Windows 10 или более ранних версиях) могут быть вызваны некорректной работой программ иили драйверов. Во-первых, стоит разобраться, наушники шипят только в какой-то конкретной ситуации (при прослушивании музыки через конкретный плеер, например) или всё время. Если только в одной программе, естественно, проверяем настройки этого приложения, можно обратиться в службу поддержки.
Если помехи в наушниках есть во время работы любой программы на компьютере, стоит проверить работу драйверов для звука. Панель управления – диспетчер устройств (в Windows 10 просто набираем в строке поиска), находим свою звуковую карту.
Если напротив неё есть восклицательный знак, то обновляем драйверы. Правый клик на строчке – контекстное меню. Если автоматическое обновление не помогает, заходим на сайт производителя своей аудио-карты (например, Realtek), скачиваем нужные и обновляем принудительно. Перед этим стоит удалить все имеющиеся драйверы для звука и вообще можно удалить устройство в диспетчере.
Обновить драйверы можно и тогда, когда тот самый восклицательный знак отсутствует. Иногда помогает. Кроме того, обновить драйверы можно с помощью специального ПО, которое анализирует систему и при необходимости может скачать нужные драйверы. Например, IObit Driver Booster.
Посторонний шум в наушниках на ноутбуке может быть вызван режимом энергосбережения. Если он включён, звуковой карте в те или иные моменты может банально не хватать энергии, будет некорректно работать встроенный усилитель и так далее.
Изменение режима энергосбережения
Панель управления – Система и безопасность – Электропитание. Выбираем «Высокая производительность», перезагружаем компьютер (на всякий случай, не обязательно) и слушаем, пропал ли треск. Если не пропал, возвращаем сбалансированный. Экономим. 😛
В плане настроек ПО есть ещё вариант – обновление BIOS. Иногда шипение в наушниках на ПК возникает именно от BIOS и особенностей работы конкретной версии оболочки.
5. Настраиваем разъёмы правильно
Треск в наушниках может быть из-за одного из неиспользуемых разъёмов на аудио-карте иили из-за микрофона. Проверяем, постепенно отключая все разъёмы. Это можно сделать в настройках ПО для звуковой карты или в стандартных настройках звука.
В первом случае открываем приложение для звуковой карты и находим вкладку, где перечислены все разъёмы (Line-In, CD, Mic и другие). В зависимости от ПО их можно отключить или отрегулировать звук. Советую отключать постепенно, слушая изменения, чтобы понять, какой конкретно разъём фонит.
Во втором случае открываем настройки звука, как было описано выше (например, в Windows 10: правой кнопкой по значку динамика у часов, «открыть параметры звука», дальше в правом углу «панель управления звуком»). Открываем вкладку «Уровни» и отключаем всё, кроме основного (верхнего).
Настройка уровней звука
В старых материнских платах бывала проблема шума в наушниках от работы встроенной «пищалки». В параметрах – это «PC Beep». В современных платах таких проблем обычно нет. Но стоит обратить внимание на этот параметр. Отключить его также можно консольной командой «net stop beep». В поиске набираем «cmd» или «командная строка» и вводим данную команду. Слушаем, есть ли разница.
Кроме того рекомендуем выключить все программные «улучшения» и обработку звука. В специальных приложениях (фирменное ПО от наушников, например), программах от звуковой карты и в стандартных настройках (в том же окне, на вкладке «Улучшения» и других похожих, например, «DTS»).
Шум может быть и от микрофона. Так же открываем в звуковых устройствах свойства своего микрофона. Сначала можно попробовать включить подавление шума во вкладке «Улучшения». Если это не помогает, выключаем звук микрофона на вкладке «Уровни».
Включаем подавление шума
6. Находим наводки от подключённых устройств
Наушники на компьютере могут фонить от подключённых устройств – USB и не только. Просто отключаем все устройства (лучше по очереди) и слушаем, пропал ли треск. В первую очередь, конечно, отключаем USB-девайсы. Но наводки могут быть и от колонок, мышки и прочего, поэтому проверить нужно всё.
Стоит также проверить, есть ли шум в колонках, и не пропадёт ли он при различных регулировках звука (отдельно на колонках и в системе). А если громкость можно менять и на самих наушниках, пробуем выставить в системе максимальную громкость, а в наушниках убавить до удобной.
7. Находим части компьютера которые фонят
Такое тоже может быть: треск в наушниках от составляющих ПК. Поочерёдно отключаем всё, что можно отключить, чтобы компьютер при этом работал. Начинаем с DVD-приводов (и тому подобных), жёстких дисков (кроме системного). Можно отключить видео-карту, если в процессоре есть видео-чип (переключаем обработку видео на него и проверяем). Либо запускаем какой-то звук и слушаем при выключенной «картинке».
Это может быть также связано с плохими контактами, заземлением и многими другими причинами. Если внутри корпуса около плат «висят» провода, пробуем отодвинуть их. Возможно, фонят они из-за «китайской» изоляции.
8. Исправляем треск в наушниках от неправильного заземления
Если всё вышеописанное не помогло, и наушники при подключении к компьютеру всё ещё гудят, пришло время проверить заземление. Особенно это актуально, если вы «слышите», как перемещается курсор мышки и прочие рабочие процессы в ПК.
Самый простой, хоть и странный, способ – кинуть кабель от компьютера к батарее. Да да, к отопительной. Прелесть батарей в том, что они заземлены. Берём медный кабель небольшого сечения, оголяем контакты с двух сторон, прислоняем одну сторону к корпусу (лучше, к задней стенке, к решётке вентилятора), другую – к батарее.
Желательно найти неокрашенный сегмент и использовать именно его. Чаще всего такие места бывают сзади.
Если после такой операции шумы пропали, у вас впереди много интересных часов. Проблема с заземлением может быть в розетке или в самом компьютере. И неясно, что хуже. Сначала пробуем подключить ПК к другой розетке (лучше все вилки, которые имеют отношение к компьютеру, «переткнуть», например, от монитора, колонок). Если всё пропало, оставляем так и заземляем розетку. Эту работу стоит предоставить профессионалу. Есть вероятность, что придётся работать с большой частью проводки в квартире.
Если проблема с заземлением не в розетке, ищем её в компьютере. Изолируем, чистим, контакты, ищем утечки. Однозначного порядка действий тут нет, лучше обратиться к знающим людям. Кроме того – самый неприятный случай – когда проблема с заземлением есть во всех розетках. В старых домах такое можно встретить. Это можно понять, например, подключив свой компьютер к сети у друга (лучше, в другом доме).
Трюк с проводом и батареей – это не решение проблемы, а проверка. Нельзя оставлять такое заземление надолго. Иначе могут появиться, например, проблемы с соседями, которых ударит током при выполнении похожей операции. 😀
Заземляем компьютер с помощью батареи – видео:
- ТОП-5: Лучших больших наушников
- ТОП-15: Лучшие наушники для музыки
9. Определяем и исправляем поломку звуковой карты
Если всё вышеописанное не решило проблему шума в наушниках, скорее всего, сломана звуковая карта. Если она дискретная (или внешняя), то стоит отключить её (вытащить физически) и подключить наушники к встроенному аудио-чипу. Тут, возможно, потребуется драйверы, если они не установлены.
Собственно, это всё можно (и нужно) было провести и в предыдущих пунктах 1.6 и 1.7. 😉
А вот если звуковая встроенная, то стоит приобрести хотя бы недорогую внешнюю или дискретную. Скорее всего, это решит все проблемы. В крайнем случае – обращаемся к профессионалу по ремонту компьютеров.
- Источники звука — от чего лучше всего слушать наушники?
- ТОП-15: Лучших портативных MP3-плееров
Как убрать шум, треск и шипение в наушниках на ПК под Виндовс
Если в наушниках слышны помехи, треск, шум и другие посторонние звуки, необходимо определить причину проблемы. Без этого не удастся справиться с неполадками и восстановить качество звучания. Проверку начинают с самых распространенных нарушений, выполняя поэтапную проверку гарнитуры и настройку параметров.
Причины шума и шипения в наушниках на компьютере
Для того чтобы определить, почему в наушниках возникло потрескивание или они начали издавать другие неприятные звуки, изучают распространенные проблемы.
Сбои в драйверах и программном обеспечении
Работа ПК невозможна без управляющих программ, драйверов. Неполадки в их работе – это частая причина посторонних звуков в Bluetooth наушниках. Исправить проблему поможет корректировка, обновление драйвера, с применением программ производителя устройства.
Для проверки наличия последней версии звукового драйвера на компьютере, необходимо:
- Зайти в «Мой компьютер» и выбрать раздел с диспетчерами устройств.
- Выбрать в возникшем окне раздел со звуковыми, видео и игровыми устройствами.
- Определить звуковую карту.
Если возле звуковой карты расположен восклицательный знак – драйвер обязательно нужно обновить. Но даже если нет предупреждения, программу рекомендуется переустановить.
Чтобы обновить драйвер на компе, следует нажать на название звуковой карты ПКМ. После этого выбрать обновление и подождать пока мастер автоматически найдет обновленные драйвера в интернете. Для настройки программы на ноутбуке или компьютере, пользуются также DriverPack Solution.
Фонят внутренние комплектующие ноутбука/компьютера
Пищание, треск и шум в наушниках часто связаны с составными частями компьютера. Для определения причины, выполняют поочередное отключение:
- DVD—приводов;
- жестких дисков, оставив системные;
- видеокарты.
Неисправность звукового разъема
Если выполнить подключение наушников через кабель к другому устройству, например, к телефону, и посторонних звуков больше не будет, качество восстановится – значит, причины в работе компьютера.
Сначала нужно проверить состояние разъемов, подключить наушники к каждому из них.
Гнездо повреждается, если:
- неаккуратно выдергивать шнур;
- некачественно спаяны контакты;
- нарушилось внутреннее экранирование проводов;
- не полностью входит штекер в гнездо. Есть модели, при подключении которых возникает зазор размером в 1 мм.
ПК оснащены двумя аудиовходами: на лицевой и задней панели. Если звук в наушниках ухудшается при контакте с одним из разъемов, то пользоваться стоит исправным вариантом.
Неполадки в звуковой карте
На качество воспроизведение музыки аппаратурой влияет состояние звуковой карты. При неисправности детали у компьютера не будет возможности передавать звуковые сигналы, поэтому вместо нормального звучания:
- будет слышно жужжание;
- писк;
- звук будет трещать, прерываться.
Справиться с проблемой поможет только замена неисправного элемента, тогда посторонних шумов не будет.
Наушники шумят из-за микрофона и других разъемов ПК
Нарушения возникают, если пользователь не уделяют много внимания работе компьютера. Из-за этого постепенно USB-разъемы выходят из строя, и остается один. В него подключают разветвитель и он страдает от повышенной нагрузки, что также влияет на звук.
Помехи могут появляться под влиянием микрофона. Это явление не считают неисправностью. Для прослушивания пользуются высококачественными профилями для стереогарнитур, а для обычных моногарнитур используют блютуз. Это во время разговора ухудшает качество звука, но пользователь будет хорошо слышать собеседника.
Если наушники стали хуже работать под влиянием микрофонного входа, то исправить проблему поможет отключение звука от него. Для этого нужно:
- Посетить настройки громкости микрофона.
- Найти раздел «Оборудование и звук».
- Выбрать пункт, относящийся к звуку.
- В настройках звука выбрать вкладку «Запись», найти включенный микрофон и выбрать свойства.
- Во вкладке «Уровни» сдвинуть ползунок громкости влево пока показатель не достигнет нуля.
- Также можно нажать на голубой значок динамика, расположенный с правой стороны от показателя уровня громкости. При этом возле динамика появится перечеркнутый знак, свидетельствующий о полном отключении. Звук лучше полностью удалить, а не понизить уровень. Это избавит от проблемы со звучанием.
Проблемы часто связаны с тем, что микрофонный вход и сам микрофон очень чувствительный. Для решения проблемы лучше включить режим шумоподавления. Таким режимом располагают современные звуковые карты.
Помехи в наушниках из-за других подключенных устройств
Появление треска в наушниках на компьютере Windows 10, связано с тем, что устройство, подключенное к нему, включается в электрическую схему оборудования. Это значит, что оно получает электропитание.
При плохой проектировке, нарушении качества сборки, воздействии электромагнитных волн мышка, клавиатура, колонка или другое подключенное устройство может передавать помехи на компьютер, которые повлияют на работу гарнитуры. Это не отразится на работе компьютера.
Такой эффект возникает при возрастании нагрузи на USB-порт и достижении максимума возможности, например, при подключении мощного и быстрого внешнего жесткого диска, требующего много электрического питания. Это происходит, если подключать внешнюю камеру, передающую в процессе работы на компьютер много видео.
Если все устройства отключены, а скрип, свист или гул не проходят, значит. Проблема не связана с USB-устройствами.
Если при поключении к компьютеру или ноутбуку недорогих мультимедийных jbl колонок, звук начал дребезжать, необходимо отключить колонки и проверить, не восстановился ли звук.
Проблема заключается в том, что в составе недорогих колонок присутствуют дешевые элементы, при сборке которых экономят на пайке, конструктивных особенностях. Поэтому во внутренней части колонок возникает плохой контакт или замыкание, наводящие помехи на электрическую цепь. В результате этого процесса может появиться посторонний шум, нарушающий качество звучания.
Чтобы устранить неполадки, колонки отключают полностью, одного выключения питания не достаточно. Кроме прочих причин, колонки могут фонить:
- перед звонком мобильного телефона, если он расположен рядом с ними;
- если колонки рядом с принтером, монитором и прочей техникой.
Но это нормальная ситуация, не требующая внешнего вмешательства.
Треск из-за неправильного заземления
Странный звук, сильный шум или скрип при прослушивании наушников, которые не проходят после проверок, слышны при перемещении курсора или во время других процессов, связывают с заземлением. Чтобы проверить, нужно:
- Определить, где сзади батареи центрального отопления место без краски.
- Использовать медный провод с небольшим сечением.
- Выполнить оголение контактов с обеих сторон.
- Конец приложить к неокрашенному месту на батарее, а другой – к вентилятору на компьютере.
Пищать или гудеть часто начинают наушники на айфоне. Это связано с тем, что кабель выполнен из слишком тонкого и гибкого, легко рвущегося материала. Поврежденный проводник пошлет звуковой карте неправильные характеристики, что негативно повлияет на звучание. Избавиться от проблемы можно, если удалять надорванные или оголенные элемент.
Чтобы слышать звук в наушниках стало приятней, необходимо выполнить проверку состояния штекера и шнура гарнитуры. Для начала к разъему подключают другой гаджет или выполняют перемещение звука в аудиосистему. Если лишние шумы исчезли, неполадки с наушниками. Проверка гарнитуры выполняется методом подсоединения к другому устройству и поиска поврежденного участка.
Чаще работа гарнитуры ухудшается при повреждении штекера. Проверить это можно выполняя сгибающие движения и прислушиваясь, усиливается или пропадает шум.
Как убрать фоновый шум в беспроводных наушниках
Перед тем как убрать шипение в наушниках, нужно изучить все моменты, характерные для беспроводной гарнитуры. Многие модели издают фоновый шум. При этом игра или музыка будет звучать тихо или вовсе отсутствовать.
Это явление нельзя назвать поломкой, а скорее характерной особенностью. Проверить это поможет:
- проверка наушников на других устройствах;
- изучение отзывов других пользователей о конкретной модели.
Чтобы устройство перестало фонить, поключают беспроводные наушники к аудиокодеку. Для этого:
- выясняют вид кодека, поддерживаемого гарнитурой;
- выполняют его активацию с применением фирменного приложения;
- активируют «Меню разработчика»;
- делают выбор в пользу подходящего кодека.
Это поможет устранить белый шум в гарнитуре.
Как исправить шум в наушниках на телефоне при прослушивании музыки
Пользователи Андроид часто жалуются на проблему шума в наушниках. Чтобы справиться с недостатками:
- Тщательно осмотреть наушники на наличие брака, подключить к другим устройствам, к компьютеру и проверить работоспособность.
- Убедившись в исправности наушников, выполнить вставку в смартфон до щелчка, провод не должен отходить.
- Скачать программу PowerAMP.
- Установить программу, зайти в эвалайзер, дальше в громкость. При этом появится регулировка баланса левого-правого наушника.
- Поставить указатель ближе в правую или в левую сторону.
- Включить музыку и шум пропадет.
При прослушивании музыки с помощью стандартного проигрывателя шум может возобновляться. В этом случае выполняют проверку гаджета на наличии механических повреждений. Для этого внимательно осматривают устройство, определяя наличие вмятин, трещин проверить порты и кнопки управления. Если обнаружены повреждения, нужно постараться самостоятельно отремонтировать гарнитуру или отнести наушники в сервисный центр. Помощь профессионалов понадобится, если отсутствует опыт и знания в ремонте электротехники.
Фонит микрофон. Если положить руку на системник, фон пропадает, не до конца, но разговаривать можно. Купил внешнею звуковую не помогло, в чём может
Если частота фона низкая, то причина в нарушении экранировки провода между микрофоном и входом усилителя. Нужно проверить и восстановить соединения в экране.
Фоновый звук может проявляться при высоком усилении сигнала микрофона. Нужно просто уменьшить уровень сигнала.
Если фоновый сигнал нарастает или появляется при разговоре, то это происходит обычно при возникновении обратной связи между микрофоном и акустической системой. Дело в том, что микрофон может принимать сигнал акустической системы, этот сигнал вновь проходит через усилитель, попадает в микрофон, каждый такой цикл увеличивает мощность сигнала, что может привести к повреждению усилителя или акустической системы.Нужно подобрать уровни сигналов микрофона и акустической системы или изменить их взаимное расположение.
Почему шумит в наушниках
При подключении наушников к компьютеру или ноутбуку можно столкнуться с тем, что вместо любимой музыки слышно лишь шипение и странные звуки. Как же убрать шум в наушниках?
Выяснить, какова причина появления возникшего шума достаточно просто. Но без её определения устранить неполадки не выйдет. Чтоб справиться с такой задачей следует поочерёдно проверять возможные причины, и исключать их, до тех пор, пока проблема не выявится.
Начинать проверку следует с самых простых и часто встречаемых причин возникновения посторонних шумов. Определим самые распространённые проблемы:
- Повреждение, неисправность кабеля для подключения.
- Проблема с драйверами.
- правильностью подключения самих наушников и проблема с настройками звука.
- Проблема в колонках.
- Работа наушников в режиме экономии электропитания.
- Шум от микрофона и от различных USD-устройств.
- Проблемы с заземлением.
- Неисправности в звуковой карте.
Разобравшись подробнее в каждой, можно определить причины помех, а так же устранить их.
Повреждение кабеля для подключения наушников.
Для начала проводим проверку состояния кабеля. Он не должен быть перебит или повреждён.

Есть один интересный момент. Аудио-разъём в ноутбуках обычно один, а вот у системного блока чаще всего два. Один из них на передней стороне, второй – сзади. Куда удобнее подключиться впереди, но это может добавить дополнительное шипение . Связано это с удлинителями и переходниками. Сзади системного блока аудиовыход напрямую соединён с звуковой картой, и подключив в него гаджет качество звука улучшается.
При переплетении кабеля с другими проводами могут возникнуть шумы в наушниках. Следует аккуратно расположить кабеля, подальше друг от друга.
Техническое состояние наушников
Если во время проверки разъёмов и кабелей неисправность не обнаружена, следует проверить общее состояние устройства. Нужно внимательно осмотреть их. Возможно есть повреждения корпуса, которые могут свидетельствовать том, что они падали или ударялись о что-то твёрдое.
Чтоб определить, что причина белого шума в наушниках не в их техническом состоянии, пробуем подключить их к другому источнику звука. Если шум при этом исчез, то гаджет в порядке, и стоит поискать иную причину.
Недорогие колонки, как причина шума в наушниках
Когда колонки имеют невысокую цену, то естественно и их элементы являются недорогими. Хорошо экономят на проводах, пайке, что вызывает замыкание или плохой контакт внутри, и плохо отражается на всей электрической цепи.
Это может вызвать постороннее шипение и повлиять на качество звука в целом. Чтоб узнать, влияют ли колонки на наушники, полностью отключаем первые и проверяем результат.
Отсутствие заземления
Домашние розетки, не имеющие заземления – вполне распространённое явление. Наушники, как и компьютер в целом, очень чувствительны к качеству электрического питания, поэтому в их эксплуатации могут возникнуть проблемы.
Правильным решением такой проблемы будет заземлить розетку, если это возможно. Сделать это самостоятельно не выйдет. Для этого нужен электрик и время.
Шум от микрофона
Шум от микрофона звуковой карты часто становится причиной возникновения шума в наушниках. И даже если микрофон не подключен, шум может быть вызван микрофонным гнездом.
Заходим в настройки звуковой карты, а именно в настройки громкости. Находим регулирование уровня громкости микрофона и снижаем его до нуля. Если причина была в микрофоне, то такая не сложная процедура может исправить ситуацию полностью.
Уровень громкости источников звука в звуковой карте
Источником помех звука могут стать дополнительные входы для подключения, имеющиеся на звуковой карте. Их следует отключить, аналогично тому, как мы это делали с микрофоном.
Бывает, что в наушниках имеется регулятор громкости. Дополнительный регулятор так же есть в Windows, и в приложении, которым пользуемся в данный момент. Важно, чтоб все регуляторы громкости были установлены на максимальную отметку и конечная регулировка проводилась при помощи аппаратного регулятора.
Проблема с драйверами
Когда драйвера не установлены вовсе, то скорее всего звук будет отсутствовать напрочь. Возможен вариант, когда драйвера установлены, но не те. Это потянет за собой неправильную работу звуковой карты, а в результате – шум в наушниках. Такую же ситуацию часто приходится наблюдать после перестановки Windows или её обновления. При этом она сообщает, что проблема с драйверами имеется.
Чтоб провести диагностику данной проблемы следует открыть вкладку «Аудиовыходы и аудиовходы» в диспетчере устройств. Если есть конфликт, то напротив устройств будут стоять восклицательные знаки желтого и красного цветов. Если они отсутствуют, то серьёзных проблем нет.
Режим экономии электропитания компьютера
В работе Windows можно выбирать несколько режимов работы касательно электрического режима питания. Изначально операционная система работает по схеме сбалансированного питания. С её помощью, при низких нагрузках на аппаратные блоки, имеется возможность снижать потребление электричества. Этот вариант оптимален для ноутбуков. Что же касается стационарного компьютера, то в его работе это не имеет никакого значения, так как он работает при постоянном подключении к сети. Но если этот режим всё таки включен, то некоторые его устройства могут работать в щадящем режиме, и это может потянуть за собой такую проблему, как шум в наушниках.
Чтоб устранить это достаточно выбрать режим «Высокая производительность» в пункте «Электропитание» в панели управления Windows. После этого желательно сделать перезагрузку компьютера. Если помехи присутствовали из-за режима электропитания, то они исчезнут сразу же.
Шум в наушниках при подключении сторонних USB устройств
Какое бы устройство не было подключено к USB порту компьютера, оно автоматически подключается и к электропитанию. Бывает так, что такие устройства спроектированы плохо, имеют некачественную сборку и могут создавать помехи, которые проявляются в виде шума в наушниках. Такое бывает в основном при подключении мощных и быстрых устройств, которые требуют большое количество электричества. Далее действуем просто:
Аппаратная неисправность звуковой карты
Неисправность звуковой карты – одна из самых опасных причин. Звуковая карта может работать в обычном режиме, но в связи с какой-то незначительной поломкой, издавать шум в наушники. Устранять такие проблемы в домашних условиях не возможно, да и диагностировать их правильно практически не реально. В таком случае придется обратиться в сервисный центр.
Для того, чтоб наушники работали правильно и отсутствовали шум и другие помехи, следует правильно их эксплуатировать. Не допускать, по возможности, внешних повреждений кабеля и самих наушников. Быть внимательным при их подключении и выполнять все рекомендации, приведённые выше. Устанавливать подходящие драйвера.
Выбирая устройства хорошего качества от проверенных производителей, вы имеете огромные шансы не столкнуться с такой проблемой, как шум в наушниках, вообще!
Наушники с микрофоном для компьютера
Как прибавить звук микрофона: настройка и усилители
Беспроводные наушники для компьютера
Как подключить беспроводные наушники с смартфону
Устранение помех при записи на микрофоне – как сделать шумоподавление и другие способы улучшения звука