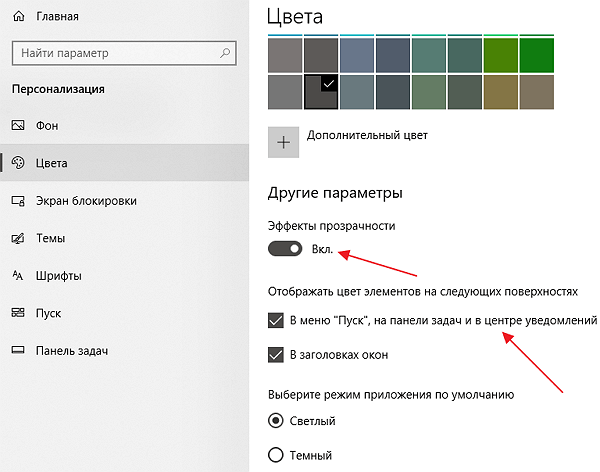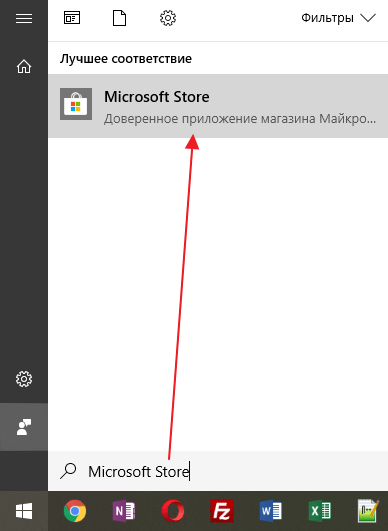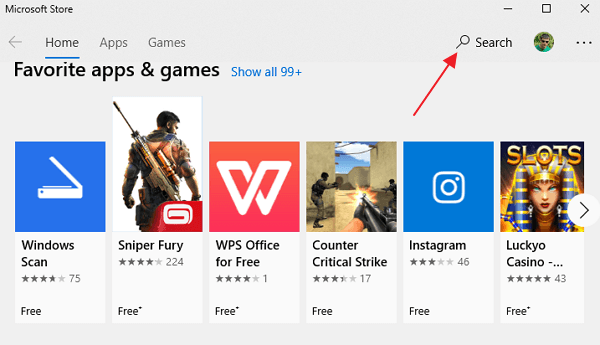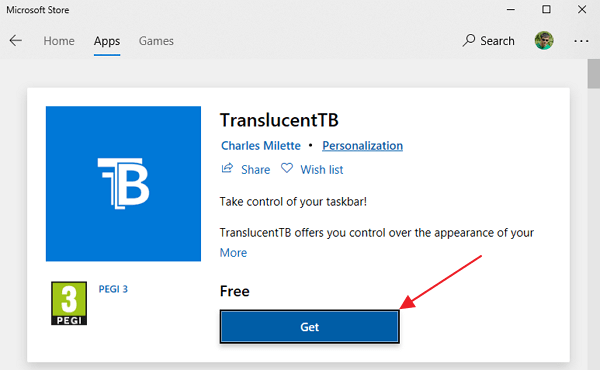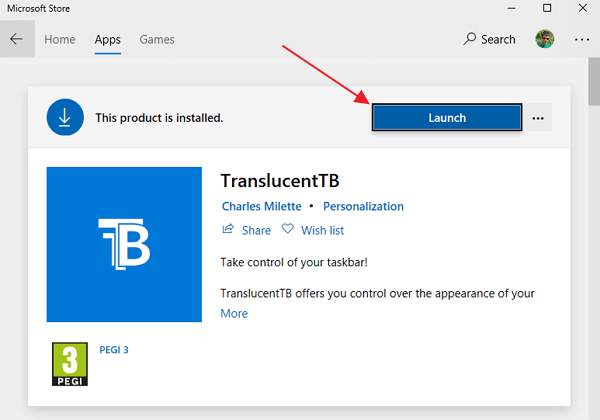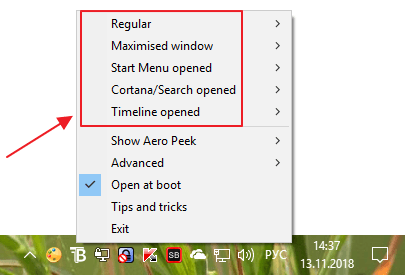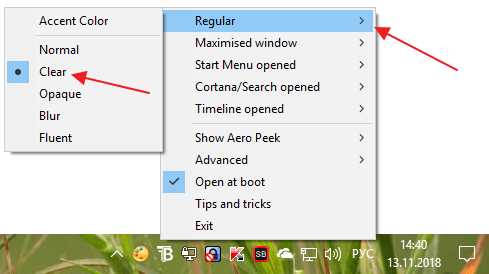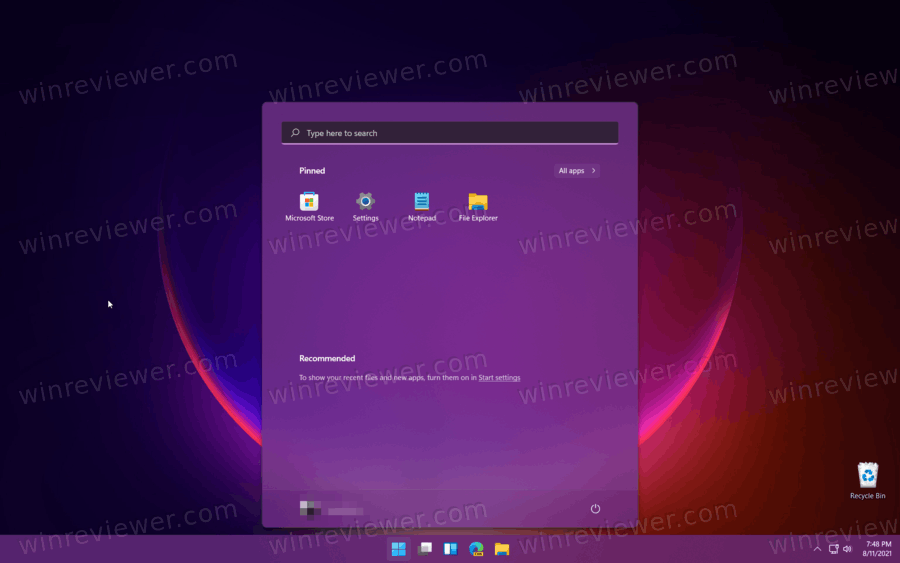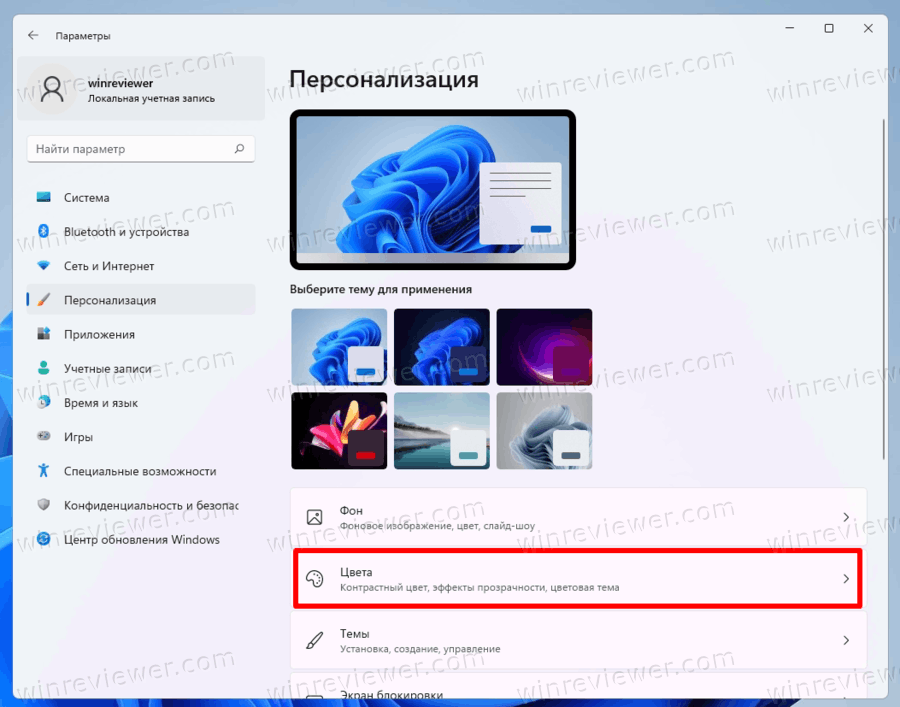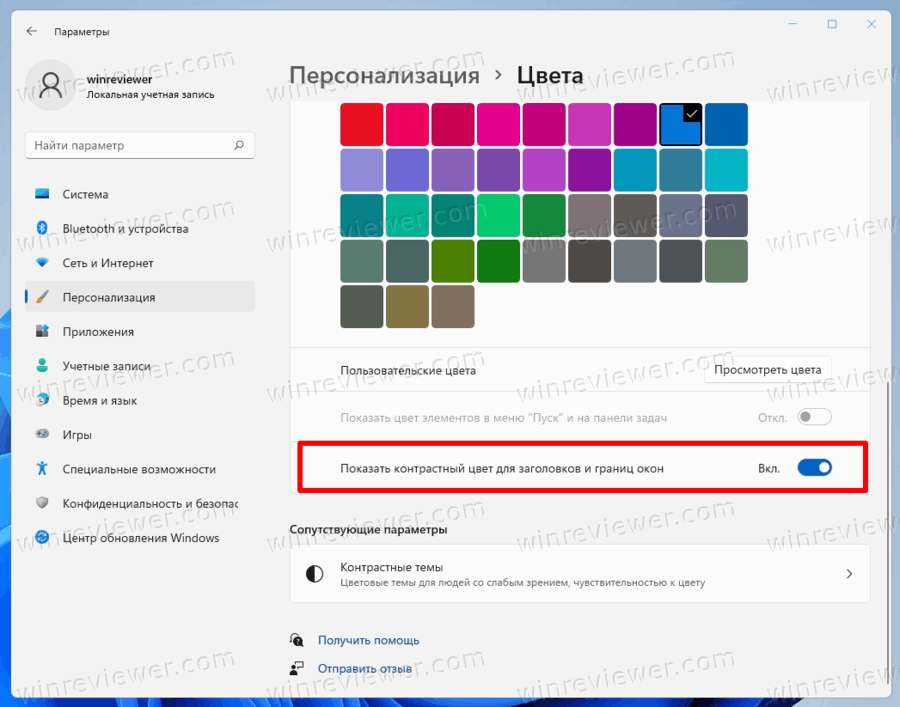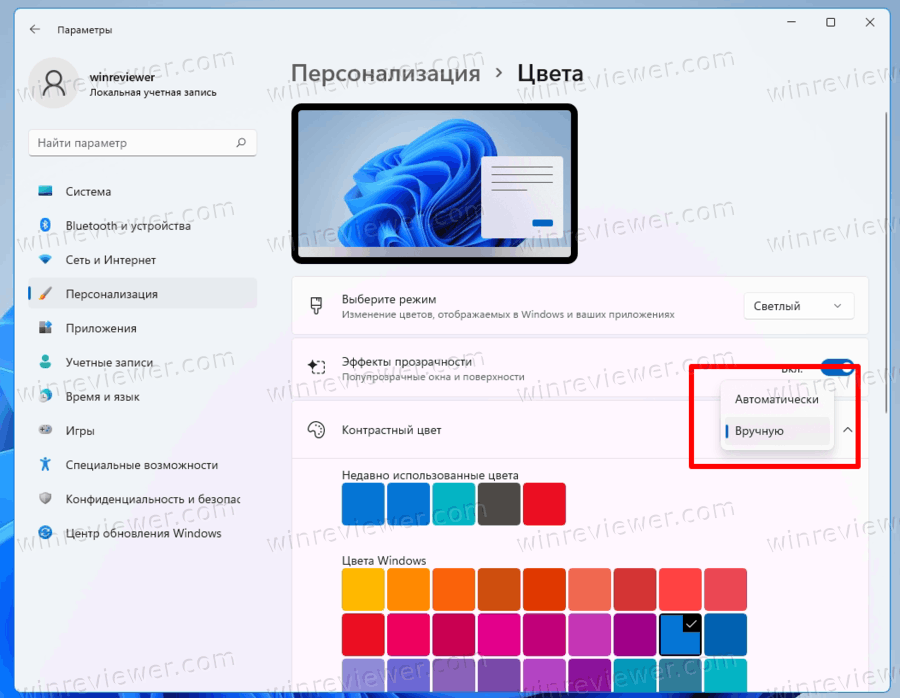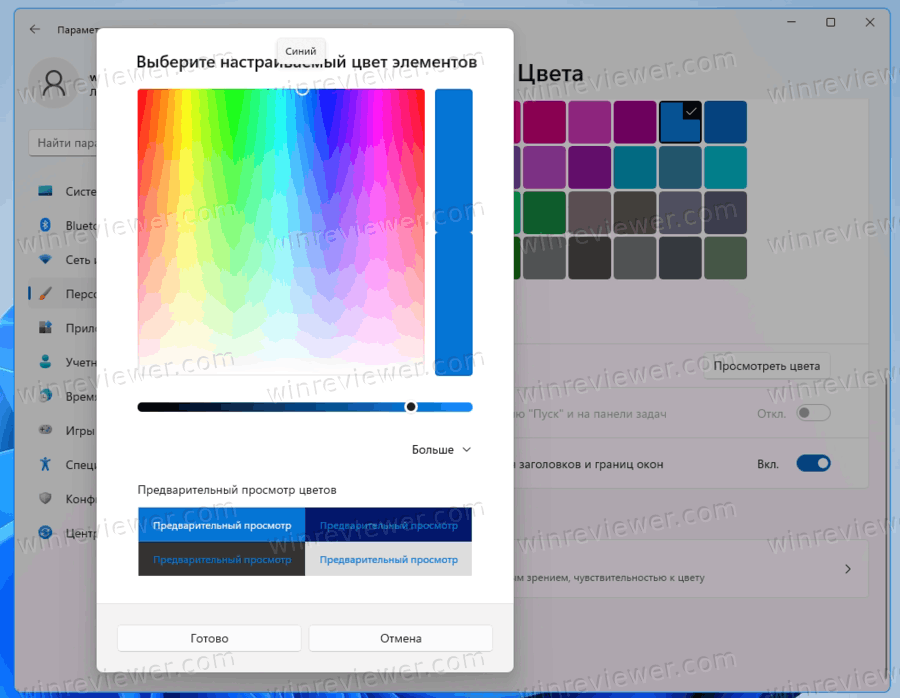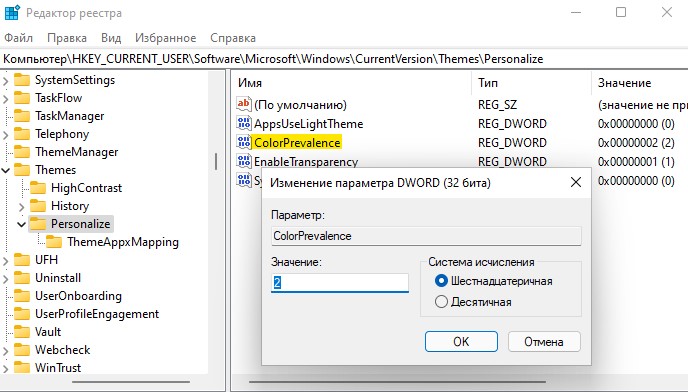В Windows 11 прозрачная панель задач — встроенная опция. Для ее включения жмите правой кнопкой мышки по рабочему столу, перейдите в раздел «Персонализировать», выберите параметр «Цвета» и установите переключатель «Эффект прозрачности» в положение «Вкл». Существуют и другие пути — сделать работу через «Настройки» и «Специальные возможности», с помощь командной строки или с применением программы TranslucentTB. Рассмотрим все способы подробнее.
Как сделать прозрачной
Сразу отметим, что в большинстве случаев функция прозрачности установлена по умолчанию. Она придет операционной системе более оригинальный вид, а само контекстное меню смотрится более оригинально, даже если сравнивать с цветным вариантом. По сути, прозрачность панели задач Windows 11 появилась после многочисленных просьб пользователей Виндовс 10. При этом можно дополнительно настраивать эту возможность, а также изменять размер под свои нужды с помощью дополнительных приложений.
Всего выделяется четыре способа, как сделать прозрачную панель задач на Windows 11. Три из них подразумевает применение встроенных возможностей операционной системы, а одна — установку дополнительного приложения. Рассмотрим каждый из вариантов более подробно.
Способ №1
Чтобы сделать прозрачную панель задач в Виндовс 11, воспользуйтесь возможностями командной строки. Алгоритм действий в этом случае имеет следующий вид:
- Введите на клавиатуре комбинацию Win+R для вызова специального меню и жмите «Ввод».
- Заполните предложенное поле командой regedit.
- После входа в реестр задайте путь HKEY_CURRENT_USERSoftwareMicrosoftWindowsCurrentVersionThemesPersonalize.
- Поменяйте параметр EnableTransparency и установите «0». Жмите «ОК».
- Снова измените значение EnableTransparency на «2» и подтвердите действие.
После этого должна появиться полностью прозрачная панель задач Windows 11. Если после внесения изменений шрифт по какой-то причине не читается, измените параметр Color Prevalence на «1» и кликните «Ок». К слову, этот способ можно использовать для создания соответствующего эффекта на Виндовс 10.
Способ №2
Следующий способ, как сделать прозрачную панель в Windows 11 — воспользоваться для этого встроенными возможностями операционной системы. Алгоритм такой:
- Кликните на пустом месте рабочего стола правой кнопкой мышки.
- Выберите пункт «Персонализировать».
- Жмите на пункт «Цвета».
- Поставьте тумблер «Эффекты прозрачности» в положение включено.
После этого при желании можно также изменить местоположение строки и переместить панель задач вверх, вниз или влево.
Способ №3
Если вам нужна прозрачная панель задач в Windows 11, попробуйте еще один классический вариант. Алгоритм такой:
- Жмите на символ Windows.
- Войдите в категорию «Настройки».
- Перейдите в раздел «Специальные возможности», расположенный с левой стороны.
- Выберите «Визуальные эффекты» справа.
- Переведите тумблер в позицию «On» для получения эффекта прозрачности.
Способ №4
Следующий вариант — использование программы для прозрачной панели задач Windows 11. Оптимальный вариант — программа TranslucentTB, доступная для скачивания на официальном сайте Майкрософт по ссылке microsoft.com/en-us/p/translucenttb/9pf4kz2vn4w9#activetab=pivot:overviewtab.
Алгоритм действий такой:
- Загрузите программу по указанной выше ссылке.
- Жмите правой кнопкой мышки по значку, который появился справа внизу после установки.
- Наведите на пункт Regular.
- Выберите пункт Clear.
- Сделайте необходимые настройки (об этом ниже).
Как настроить
Зная, как сделать прозрачной панель задач в Виндовс 11, вы сможете быстро преобразить внешний вид рабочего стола и сделать его более оригинальным. Кто-то любит классическое меню, а кто-то хочет чего-то эдакого. Но бывают ситуации, когда необходимо изменить параметры этой опции под свои нужды. Стандартные возможности не позволяют это сделать, поэтому лучше выполнить настройку прозрачности панели задача Windows 11 с помощью программы TranslucentTB.
Этот софт позволяет взять под контроль внешнее оформления нижней рабочей части Виндовс. В его возможности входят следующие опции:
- Добавление состояния о батарее.
- Создание плавного, размытого, прозрачного, цветного или непрозрачного эффекта.
- Настройка цвета панели задач.
- Изменение внешнего вида после разворачивания и т. д.
Рассмотрим особенности, когда нужно сделать прозрачную или полупрозрачную панель задач Windows 11.
Для настройки перейдите в раздел Regular путем нажатия правой кнопкой мышки на значок приложения справа внизу панели. Здесь есть следующие варианты:
- Normal — обычное отображение;
- Clear — прозрачная панель задач Windows 11;
- Blur — размытое;
- Fluent и Opaque— черный фон.
В разделе Maximised Window можно выбрать поведение панели задач при открытии на весь экран. Здесь доступны такие же режимы, в том числе прозрачный.
Следующий пункт — Start menu opened. Как и в прошлых случаях, при открытии главного меню (пуска) можно также выбрать определенное поведение. Далее такие же настройки задаются для случаев, когда открыт поиск / кардана или же Таймлайт. Если вы не хотите, чтобы программа запускалась вместе с Windows 11, необходимо убрать флажок с отметки «Open at boot». В таком случае после загрузки ОС придется снова заходить в меню Пуск и запускать программу.
Как вернуть обратно
Зная, как сделать пуск прозрачным в Windows 11, вы без труда вернете привычную панель задач. Для этого можно воспользоваться одним из следующих вариантов.
Метод №1:
- Жмите ПКМ по рабочему столу.
- Выберите «Персонализировать» и «Цвета».
- Переместите тумблер «Эффекты прозрачности» в «Выкл.».
Метод №2:
- Жмите на символ Windows.
- Выберите «Настройки».
- Перейдите в «Специальные возможности» слева.
- Кликните на «Визуальные эффекты» справа.
- Переместите тумблер в позицию Off, чтобы выключить прозрачное отображение.
Метод №3 (если используется программа TranslucentTB):
- Зайдите в приложение TranslucentTB.
- Жмите правой кнопкой мышки по значку справа.
- Наведите на пункт Regular.
- Выберите пункт Normal.
Сделайте стандартные настройки и для других случаев, для которых устанавливалась эта функция.
Теперь вы знаете, как быстро сделать прозрачную панель задач в Windows 11, что необходимо для настройки, и как выключить ненужную опцию. В комментариях расскажите, какой способ вам подошел, и какие еще решения можно использовать для достижения цели.
Отличного Вам дня!
Содержание
- Способ 1: «Параметры персонализации»
- Способ 2: Тема оформления
- Способ 3: «Редактор реестра»
- Вопросы и ответы
Обратите внимание! Изменение цвета панели задач (ПЗ) осуществляется в параметрах персонализации, которые доступны только в активированной версии Windows 11. Поэтому прежде, чем перейти к выполнению дальнейшей инструкции, проверьте «состояние» операционной системы по данному показателю.
Подробнее:
Проверка активации Виндовс 11
Как активировать ОС Виндовс 11 через «Командную строку»
Способ 1: «Параметры персонализации»
Оптимальным методом решения нашей задачи является изменение системных настроек Windows 11.
- Перейдите на рабочий стол, кликните правой кнопкой мышки (ПКМ) по пустому месту и выберите пункт «Персонализация».
Читайте также: Как свернуть все окна в Виндовс 11
- Прокрутите открывшийся раздел «Параметров» Windows 11 немного вниз и перейдите к подразделу «Цвета».
- Выберите предпочтительный вариант оформления на палитре «Цвета Windows».
Вы также можете воспользоваться кнопкой «Просмотреть цвета», доступной ниже, и самостоятельно задать желаемый цвет. Однако стоит учитывать, что операционной системной не поддерживаются слишком светлые и темные оттенки – они доступны для установки, но не применяются.
- Определившись с выбором, переведите в активное положение переключатель напротив пункта «Показать цвет элементов в меню «Пуск» и на панели задач».
Если активировать и расположенный выше параметр «Эффекты прозрачности», то ПЗ станет частично прозрачной, то есть на ее цвет будут влиять в том числе установленные на рабочем столе обои.
Читайте также: Как поменять обои в Виндовс 11
Помимо выбора цвета отдельных элементов в Windows 11, как и в предшествующей ей версии, также имеется возможность изменения оформления всей ОС на светлое или темное, о чем мы ранее рассказывали в отдельной статье.
Подробнее:
Как установить темную тему в Виндовс 11
Автоматическая смена темы оформления в Виндовс 11
Способ 2: Тема оформления
Более комплексным методом изменения цвета не только панели задач, но и некоторых других элементов интерфейса операционной системы, включая рабочий стол, является установка темы оформления. В Microsoft Store таковых представлено довольно много.
- Перейдите к разделу системных настроек «Персонализация», повторив действие из первого шага предыдущей инструкции, и откройте подраздел «Темы».
- Далее нажмите на кнопку «Обзор тем», расположенную напротив пункта «Найти другие темы в Microsoft Store».
- Последовательно открывая страницы тем в Магазине,
найдите и установите ту, которую хотите использовать в качестве возможного варианта оформления Windows 11 – для этого воспользуйтесь кнопкой «Получить» (или «Установить», если ранее скачивание уже осуществлялось) и дождитесь, когда будет выполнена загрузка.
Основное и, по сути, единственное, на что следует и в принципе можно обратить внимание – это обои, так как доступные цвета будут в той же гамме.
- Когда тема будет загружена, нажмите на кнопку «Открыть» — таким образом вы вернетесь в указанный на втором шаге текущей инструкции пункт системных «Параметров».
- Нажмите левой кнопкой мышки (ЛКМ) по понравившейся теме, чтобы ее применить.
- Перейдите к подразделу «Цвета» параметров персонализации и активируйте «Эффекты прозрачности». С этого момента цвет ПЗ будет зависеть от того, какие обои установлены на рабочем столе.
- Далее вернитесь на шаг назад и откройте подраздел «Фон».
- Выберите доступные в установленной теме обои, ориентируясь в первую очередь на цвет, который вы хотите видеть в панели задач. Для перехода ко всем доступным изображениям следует задействовать кнопку «Обзор фотографий».
- Если в блоке опций «Персонализируйте фон» вместо «Фото» выбрать «Слайд-шоу»,
а затем с помощью кнопки «Обзор» указать папку с изображениями темы,
обои будут автоматически меняться через заданный временной промежуток (определяется отдельно), а вместе с ними будет меняться и цвет ПЗ.
Читайте также: Как установить живые обои в Виндовс 11
- Стоит отметить, что «Эффект прозрачности», активированный в параметрах персонализации операционной системы, не обеспечивает полной прозрачности панели задач. Добиться этого можно только с помощью программного обеспечения от сторонних разработчиков, об использовании которого мы ранее рассказывали в отдельной статье.
Подробнее: Как сделать панель задач полностью прозрачной в Windows 11
Читайте также: Как установить тему оформления в Виндовс 11
Способ 3: «Редактор реестра»
В Виндовс 10 менять цвет панели задач фактически в рамках той же цветовой палитры, которая доступна в «Параметрах», можно было через «Редактор реестра». В 11 версии ОС от Майкрософт данная возможность хоть и есть, но работает она весьма ограничено – установка цвета будет осуществляться в зависимости от того, какие обои установлены на рабочем столе.
Обратите внимание! Предложенная далее инструкция – единственный доступный метод изменения цвета ПЗ, если используемая вами Windows 11 не активирована.
- Откройте «Редактор реестра». Проще всего это сделать через поиск, но есть и другие варианты.
Читайте также: Как открыть «Редактор реестра» в Виндовс 11
- Скопируйте и вставьте указанное ниже расположение в адресную строку открывшегося редактора, после чего нажмите «Enter» для перехода.
HKEY_CURRENT_USERSoftwareMicrosoftWindowsCurrentVersionThemesPersonalize - Двойным нажатием ЛКМ откройте параметр «ColorPrevalence», измените его «Значение» на «1» и воспользуйтесь кнопкой «ОК» для подтверждения.
- Теперь цвет панели задач будет меняться в зависимости от того, какие обои установлены у вас на рабочем столе. О том, как выбрать в качестве фона любое другое изображение, мы уже рассказывали в предыдущей части статьи.
- Если вы считаете такое цветовое оформление слишком светлым, в указанном выше расположении реестра откройте параметр «SystemUsesLightTheme», измените его «Значение» на «0» и нажмите «ОК».
Читайте также: Как сделать черную панель задач в Windows 11
Еще статьи по данной теме:
Помогла ли Вам статья?
Как сделать прозрачной панель задач в Windows 10
Несмотря на то что по умолчанию панель задач в Виндовс 10 не является прозрачной, достичь такого эффекта можно даже стандартными средствами. Правда, специализированные приложения от сторонних разработчиков куда более результативно справляются с решением этой задачи. Начнем с одного из таких.
Способ 1: Приложение TranslucentTB
TranslucentTB – простая в использовании программа, позволяющая сделать панель задач в Windows 10 полностью или частично прозрачной. В ней есть множество полезных настроек, благодаря которым каждый сможет качественно приукрасить данный элемент ОС и адаптировать его внешний вид под себя. Расскажем, как это делается.
Установить TranslucentTB из Microsoft Store
- Инсталлируйте приложение на свой компьютер, воспользовавшись представленной выше ссылкой.
- Сначала нажмите по кнопке «Get» на открывшейся в браузере странице Магазина Майкрософт и, если потребуется, предоставьте разрешение на запуск приложения во всплывающем окне с запросом.
либо найдите приложение в меню «Пуск».
- «Regular» – это общее представление панели задач. Значение «Normal» — стандартная, но не полная прозрачность.
При этом в режиме рабочего стола (то есть, когда окна свернуты) панель будет принимать свой изначальный цвет, заданный в системных настройках.
Для достижения эффекта полной прозрачности в меню «Regular» следует выбрать пункт «Clear». Его мы будем выбирать и в последующих примерах, вы же можете поступить на свое усмотрение и попробовать другие доступные варианты, например, «Blur» — размытие.
Так, казалось бы, при активном параметре «чистой» («Clear») прозрачности вместе с открытием стартового меню панель задач принимает цвет, установленный в системных настройках.
Чтобы сделать ее прозрачной и при открытии «Пуска», нужно убрать галочку напротив пункта «Enabled».
Способ 2: Стандартные средства системы
Сделать панель задач прозрачной можно и без применения TranslucentTB и ему подобных приложений, обратившись к стандартным возможностям Windows 10. Правда, достигаемый эффект в таком случае будет значительно более слабым. И все же, если вы не хотите устанавливать сторонний софт на свой компьютер, это решение точно для вас.
- Откройте «Параметры панели задач», кликнув правой кнопкой мышки (ПКМ) по пустому месту данного элемента ОС и выбрав соответствующий пункт из контекстного меню.
Многое зависит от того, какой цвет выбран для панели, поэтому чтобы достичь оптимального результата, можно и нужно немного поиграться с настройками. Все в той же вкладке «Цвета» нажмите на кнопку «+ Дополнительные цвета» и выберите подходящее значение на палитре.
Для этого отмеченную на изображении ниже точку (1) необходимо переместить на желаемый цвет и отрегулировать его яркость с помощью специального ползунка (2). Область, отмеченная на скриншоте цифрой 3, — это предварительный просмотр.
К сожалению, слишком темные или светлые оттенки не поддерживаются, точнее, операционная система попросту не позволяет их использовать.
Заключение
Теперь вы точно знаете, как сделать прозрачную панель задач в Windows 10. Получить желаемый эффект можно не только при помощи сторонних приложений, но и задействовав инструментарий ОС. Какой из представленных нами способов выбрать, решать только вам – действие первого заметен невооруженным глазом, к тому же дополнительно предоставляется возможность детальной настройки параметров отображения, второй – хоть и менее гибкий, но при этом не требует лишних «телодвижений».

Как сделать прозрачную панель задач в Windows 10
Операционная система Windows 10 получила достаточно стильный и приятный глазу интерфейс. Но, некоторым пользователям этого недостаточно, и они хотят настроить дизайн Windows 10 под собственный вкус. Одни из возможных решений является тонкая настройка панели задач. В этом материале мы расскажем о том, как сделать прозрачную панель задач в Windows 10.
Настройки прозрачности панели задач в меню «Параметры»
Если у вас Windows 10 с установленным обновлением Creators Update (версия 1703 и выше), то вы можете сделать панель задач частично прозрачной при помощи настроек, которые доступны в меню «Параметры». Для этого нужно открыть меню «Пуск» и перейти в меню «Параметры» (кнопка в виде шестеренки). Также вы можете открыть меню «Параметры» с помощью комбинации клавиш Windows-i.
После открытия меню «Параметры» нужно будет перейти в раздел «Персонализация – Цвета» и пролистать настройки в самый конец. Здесь нужно будет включить функцию «Эффекты прозрачности», а также установить отметку напротив опции «В меню «Пуск», на панели задач и в центре уведомлений». Опцию «В заголовках окон» можно включить по желанию.
В результате, в меню «Пуск», «Центр уведомлений» и панель задач станут прозрачными. Но, эта прозрачность будет лишь частичной, при этом прозрачные элементы будут сильно размывать объекты, которые находятся на заднем плане. Для того чтобы получить полноценную прозрачность нужно использовать сторонние программы.
Прозрачная панель задач с помощью программы TranslucentTB
Если есть желание сделать панель задач Windows 10 полностью прозрачной, то рекомендуем воспользоваться бесплатной программой TranslucentTB. Данная программа позволяет получить полную прозрачность, при этом пользователю предоставляет масса настроек, с помощью которых можно настроить внешний вид панели задач и других прозрачных элементов.
Программу TranslucentTB можно скачать с официальной страницы на сайте github.com либо с магазина приложений Microsoft Store. В данной статье мы рассмотрим второй вариант.
Итак, для того чтобы установить программу TranslucentTB нужно сначала открыть магазин приложений Microsoft Store. Для этого открываем меню «Пуск», вводим в поиск «Microsoft Store» и запускаем найденное приложение.
Дальше в магазине «Microsoft Store» нужно открыть меню «Поиск» и ввести название программы. В нашем случае нужно вводить «TranslucentTB».
После этого открываем найденную программу.
И нажимаем на кнопку «Get» для того, чтобы установить ее на свой компьютер.
После завершения установки появится кнопка «Launch». Нажмите ее для того, чтобы запустить программу TranslucentTB.
Сразу после запуска программы панель задач Windows 10 должна стать полностью прозрачной. Но, со стандартными настройками TranslucentTB работает плохо. Дело в том, что при открытии меню «Пуск» или развертывании окна на весь экран прозрачность панели задач может выключаться. Для того чтобы этого не происходило программу TranslucentTB нужно будет настроить.
Для настройки программы нужно использовать иконку программы, которая должна появиться в правой части панели задач (рядом с системными часами). Если кликнуть правой кнопкой мышки по этой иконке, то появится меню, в верхней части которого доступны все основные настройки, которые касаются прозрачности панели задач.
Для получения максимальной прозрачности рекомендуем открыть пункт меню «Regular» и выбрать «Clear».
Остальные опции нужно просто отключить (снять отметку «Enabled» напротив пунктов «Maximized window», «Start menu opened», «Cortana/Search opened» и «Timeline opened»). Также для получения максимальной прозрачности панели задач нужно включить опции в меню «Параметры», о которых мы рассказывали в начале статьи.
Кроме этого, вы можете сделать прозрачным и само меню «Пуск», чтобы оно вы выбивалось из общего стиля. Но, для этого придется переключить его в полноэкранный режим. Для этого откройте меню «Параметры», перейдите в «Персонализация — Пуск» и включите опцию «Открывать меню Пуск в полноэкранном режиме».
Если у вас не получается сделать панель задач Windows 10 полностью прозрачной, то попробуйте поэкспериментировать с настройками в меню «Параметры» и в программе TranslucentTB. Возможно, для вашей версии Windows 10 показанные настройки не подходят.
- Как добавить язык в языковую панель
- Как изменить цвет окон в Windows 10
- Как переместить Панель задач вниз экрана
- Как опустить панель задач вниз рабочего стола
- Как отключить уведомления в Windows 10
Создатель сайта comp-security.net, автор более 2000 статей о ремонте компьютеров, работе с программами, настройке операционных систем.
Задайте вопрос в комментариях под статьей или на странице «Задать вопрос» и вы обязательно получите ответ.
Как сделать полупрозрачную панель задач Windows 11
В Windows 11 прозрачная панель задач — встроенная опция. Для ее включения жмите правой кнопкой мышки по рабочему столу, перейдите в раздел «Персонализировать», выберите параметр «Цвета» и установите переключатель «Эффект прозрачности» в положение «Вкл». Существуют и другие пути — сделать работу через «Настройки» и «Специальные возможности», с помощь командной строки или с применением программы TranslucentTB. Рассмотрим все способы подробнее.
Как сделать прозрачной
Сразу отметим, что в большинстве случаев функция прозрачности установлена по умолчанию. Она придет операционной системе более оригинальный вид, а само контекстное меню смотрится более оригинально, даже если сравнивать с цветным вариантом. По сути, прозрачность панели задач Windows 11 появилась после многочисленных просьб пользователей Виндовс 10. При этом можно дополнительно настраивать эту возможность, а также изменять размер под свои нужды с помощью дополнительных приложений.
Всего выделяется четыре способа, как сделать прозрачную панель задач на Windows 11. Три из них подразумевает применение встроенных возможностей операционной системы, а одна — установку дополнительного приложения. Рассмотрим каждый из вариантов более подробно.
Способ №1
Чтобы сделать прозрачную панель задач в Виндовс 11, воспользуйтесь возможностями командной строки. Алгоритм действий в этом случае имеет следующий вид:
- Введите на клавиатуре комбинацию Win+R для вызова специального меню и жмите «Ввод».
- Заполните предложенное поле командой regedit.
- После входа в реестр задайте путь HKEY_CURRENT_USERSoftwareMicrosoftWindowsCurrentVersionThemesPersonalize.
- Поменяйте параметр EnableTransparency и установите «0». Жмите «ОК».
- Снова измените значение EnableTransparency на «2» и подтвердите действие.
После этого должна появиться полностью прозрачная панель задач Windows 11. Если после внесения изменений шрифт по какой-то причине не читается, измените параметр Color Prevalence на «1» и кликните «Ок». К слову, этот способ можно использовать для создания соответствующего эффекта на Виндовс 10.
Способ №2
Следующий способ, как сделать прозрачную панель в Windows 11 — воспользоваться для этого встроенными возможностями операционной системы. Алгоритм такой:
- Кликните на пустом месте рабочего стола правой кнопкой мышки.
- Выберите пункт «Персонализировать».
- Жмите на пункт «Цвета».
- Поставьте тумблер «Эффекты прозрачности» в положение включено.
После этого при желании можно также изменить местоположение строки и переместить панель задач вверх, вниз или влево.
Способ №3
Если вам нужна прозрачная панель задач в Windows 11, попробуйте еще один классический вариант. Алгоритм такой:
- Жмите на символ Windows.
- Войдите в категорию «Настройки».
- Перейдите в раздел «Специальные возможности», расположенный с левой стороны.
- Выберите «Визуальные эффекты» справа.
- Переведите тумблер в позицию «On» для получения эффекта прозрачности.
Способ №4
Следующий вариант — использование программы для прозрачной панели задач Windows 11. Оптимальный вариант — программа TranslucentTB, доступная для скачивания на официальном сайте Майкрософт по ссылке microsoft.com/en-us/p/translucenttb/9pf4kz2vn4w9#activetab=pivot:overviewtab.
Алгоритм действий такой:
- Загрузите программу по указанной выше ссылке.
- Жмите правой кнопкой мышки по значку, который появился справа внизу после установки.
- Наведите на пункт Regular.
- Выберите пункт Clear.
- Сделайте необходимые настройки (об этом ниже).
Как настроить
Зная, как сделать прозрачной панель задач в Виндовс 11, вы сможете быстро преобразить внешний вид рабочего стола и сделать его более оригинальным. Кто-то любит классическое меню, а кто-то хочет чего-то эдакого. Но бывают ситуации, когда необходимо изменить параметры этой опции под свои нужды. Стандартные возможности не позволяют это сделать, поэтому лучше выполнить настройку прозрачности панели задача Windows 11 с помощью программы TranslucentTB.
Этот софт позволяет взять под контроль внешнее оформления нижней рабочей части Виндовс. В его возможности входят следующие опции:
- Добавление состояния о батарее.
- Создание плавного, размытого, прозрачного, цветного или непрозрачного эффекта.
- Настройка цвета панели задач.
- Изменение внешнего вида после разворачивания и т. д.
Рассмотрим особенности, когда нужно сделать прозрачную или полупрозрачную панель задач Windows 11.
Для настройки перейдите в раздел Regular путем нажатия правой кнопкой мышки на значок приложения справа внизу панели. Здесь есть следующие варианты:
- Normal — обычное отображение;
- Clear — прозрачная панель задач Windows 11;
- Blur — размытое;
- Fluent и Opaque— черный фон.
В разделе Maximised Window можно выбрать поведение панели задач при открытии на весь экран. Здесь доступны такие же режимы, в том числе прозрачный.
Следующий пункт — Start menu opened. Как и в прошлых случаях, при открытии главного меню (пуска) можно также выбрать определенное поведение. Далее такие же настройки задаются для случаев, когда открыт поиск / кардана или же Таймлайт. Если вы не хотите, чтобы программа запускалась вместе с Windows 11, необходимо убрать флажок с отметки «Open at boot». В таком случае после загрузки ОС придется снова заходить в меню Пуск и запускать программу.
Как вернуть обратно
Зная, как сделать пуск прозрачным в Windows 11, вы без труда вернете привычную панель задач. Для этого можно воспользоваться одним из следующих вариантов.
- Жмите ПКМ по рабочему столу.
- Выберите «Персонализировать» и «Цвета».
- Переместите тумблер «Эффекты прозрачности» в «Выкл.».
- Жмите на символ Windows.
- Выберите «Настройки».
- Перейдите в «Специальные возможности» слева.
- Кликните на «Визуальные эффекты» справа.
- Переместите тумблер в позицию Off, чтобы выключить прозрачное отображение.
Метод №3 (если используется программа TranslucentTB):
- Зайдите в приложение TranslucentTB.
- Жмите правой кнопкой мышки по значку справа.
- Наведите на пункт Regular.
- Выберите пункт Normal.
Сделайте стандартные настройки и для других случаев, для которых устанавливалась эта функция.
Теперь вы знаете, как быстро сделать прозрачную панель задач в Windows 11, что необходимо для настройки, и как выключить ненужную опцию. В комментариях расскажите, какой способ вам подошел, и какие еще решения можно использовать для достижения цели.

В этой инструкции подробно о том, как изменить цвет панели задач, меню Пуск и сопутствующих элементов в Windows 11 и о возможных проблемах, с которыми при этом можно столкнуться. Близкая тема: Как увеличить или уменьшить панель задач Windows 11.
Изменение цвета панели задач в параметрах персонализации
Для того, чтобы изменить цвет панели задач вручную и меню Пуск в Windows 11 достаточно выполнить следующие шаги:
- Открыть Параметры — Персонализация (быстро попасть в параметры персонализации можно через контекстное меню по правому клику на рабочем столе).
- Открыть пункт «Цвета».
- Если в поле «Выберите режим» установлено «Светлый», переключить на «Темный» или «Особые», иначе возможность применения цвета к панели задач будет не активна. Если вам требуется светлое оформление — выберите «Особые», а затем установите темный режим для Windows и светлый режим для приложений.
- В пункте «Контрастный цвет» выберите желаемый цвет, для этого установите «Вручную» (в режиме «Автоматически» цвет будет выбираться в зависимости от обоев рабочего стола) и укажите желаемый цвет из списка или нажмите «Просмотреть цвета» для более точного выбора цвета.
- Включите переключатель «Показать цвет элементов в меню Пуск и на панели задач». Если он не активен и его нельзя включить, обратите внимание на 3-й шаг выше.
- Сразу после этого цвет будет использован на панели задач и других системных элементах Windows 11.
Отмечу, что при установке тем оформления Windows 11 все указанные настройки могут применяться автоматически — всё зависит от конкретной темы. Выше было рассмотрено ручное изменение цветов.
Что делать, если параметры персонализации Windows 11 недоступны
Если Windows 11 не активирована, то параметры персонализации будут недоступны. Однако, при желании мы можем изменить цвет панели задач и меню Пуск с помощью редактора реестра и в этом случае:
- Нажмите клавиши Win+R на клавиатуре (или нажмите правой кнопкой мыши по кнопке Пуск и выберите пункт «Выполнить»), введите regedit и перейдите в раздел реестра
HKEY_CURRENT_USERSoftwareMicrosoftWindowsCurrentVersionThemesPersonalize
- Дважды нажмите по параметру ColorPrevalence и измените его значение на 1.
- Изменения сразу начнут действовать, однако выбор цвета будет осуществляться автоматически в зависимости от цветов обоев рабочего стола.
- Если цвет после изменения выглядит «светлым», измените значение параметра SystemUsesLightTheme на 0 в том же разделе реестра.
К сожалению, для данного сценария попытки найти способ выбрать цвет с помощью изменения значений в расположениях в реестре (те же, что и в предыдущей версии Windows) или файле текущей темы не помогли — при моих тестах они не начинают действовать ни сразу ни после перезагрузки.
Download PC Repair Tool to quickly find & fix Windows errors automatically
When it comes to customization Windows 11 has gotten even better. The Menus are easily accessible, and there are more options. Since Start Menu is one of the biggest highlights, here is how you can change the Windows 11 Start Menu and Taskbar Colors.
- Open Windows Settings using Windows key + I.
- When on the Settings Page, click on Personalization from the list on the left.
- On the right, click on the Colors option.
- Change Choose your Mode to Custom and Choose your default Windows mode to Dark.
- Next, under Accent color, click on the Dropdown and change it to Manual instead of Automatic.
- Toggle on the Show accent color on Start and Taskbar
- Under Accent color, you can choose any color which you want to apply to the Start menu and Taskbar Colors
- To customize further, click on the View colors button
- This opens the color picker. Here you can select an accent color of your choice, and also see the preview.
It is interesting to note that if you choose Light mode as Windows default mode, you will not be able to select a particular color. Instead, it will be applied automatically by Windows. If you choose to enable Dark mode for apps, the color will also be applied to Apps.
Windows 10 and Windows 11 both have the same ways to change the Start Menu and Taskbar color. While you can change it, it is not something as expected. For example, you cannot change the color on both when using Light mode. It may have something to do with the design but still annoys. I hope the post was easy to follow, and you were able to change the Windows 11 Start Menu and Taskbar Colors.
Why Can’t I Change the Colour of My Taskbar?
It’s because you are using Light Mode for Windows. You need to change Windows Mode to Dark and then choose an accent color for Start and Taskbar. It will then automatically change the color for both. You can also use a theme, and it will automatically change the color.
Why Did My Toolbar Change Color Automatically?
If it happens automatically, it’s because it is taking the hint from the Desktop wallpaper. Go to Settings > Personalization > Accent Color. Set it manual, and then choose one. It will then show fixed color for the taskbar instead of changing it every time the wallpaper change.
How Do I Change Font Color to Black on Taskbar?
While you cannot change the font color directly, you can check with the preview when at Personalization > Colors > Custom Colors > View colors. Here you can see a preview of the text against the color.
It is important for Windows that it doesn’t break the text reading across the system. That is the primary reason why changing the colors of each element of your choice is restricted.
Anand Khanse is the Admin of TheWindowsClub.com, a 10-year Microsoft MVP (2006-16) & a Windows Insider MVP (2016-2022). Please read the entire post & the comments first, create a System Restore Point before making any changes to your system & be careful about any 3rd-party offers while installing freeware.
Download PC Repair Tool to quickly find & fix Windows errors automatically
When it comes to customization Windows 11 has gotten even better. The Menus are easily accessible, and there are more options. Since Start Menu is one of the biggest highlights, here is how you can change the Windows 11 Start Menu and Taskbar Colors.
- Open Windows Settings using Windows key + I.
- When on the Settings Page, click on Personalization from the list on the left.
- On the right, click on the Colors option.
- Change Choose your Mode to Custom and Choose your default Windows mode to Dark.
- Next, under Accent color, click on the Dropdown and change it to Manual instead of Automatic.
- Toggle on the Show accent color on Start and Taskbar
- Under Accent color, you can choose any color which you want to apply to the Start menu and Taskbar Colors
- To customize further, click on the View colors button
- This opens the color picker. Here you can select an accent color of your choice, and also see the preview.
It is interesting to note that if you choose Light mode as Windows default mode, you will not be able to select a particular color. Instead, it will be applied automatically by Windows. If you choose to enable Dark mode for apps, the color will also be applied to Apps.
Windows 10 and Windows 11 both have the same ways to change the Start Menu and Taskbar color. While you can change it, it is not something as expected. For example, you cannot change the color on both when using Light mode. It may have something to do with the design but still annoys. I hope the post was easy to follow, and you were able to change the Windows 11 Start Menu and Taskbar Colors.
Why Can’t I Change the Colour of My Taskbar?
It’s because you are using Light Mode for Windows. You need to change Windows Mode to Dark and then choose an accent color for Start and Taskbar. It will then automatically change the color for both. You can also use a theme, and it will automatically change the color.
Why Did My Toolbar Change Color Automatically?
If it happens automatically, it’s because it is taking the hint from the Desktop wallpaper. Go to Settings > Personalization > Accent Color. Set it manual, and then choose one. It will then show fixed color for the taskbar instead of changing it every time the wallpaper change.
How Do I Change Font Color to Black on Taskbar?
While you cannot change the font color directly, you can check with the preview when at Personalization > Colors > Custom Colors > View colors. Here you can see a preview of the text against the color.
It is important for Windows that it doesn’t break the text reading across the system. That is the primary reason why changing the colors of each element of your choice is restricted.
Anand Khanse is the Admin of TheWindowsClub.com, a 10-year Microsoft MVP (2006-16) & a Windows Insider MVP (2016-2022). Please read the entire post & the comments first, create a System Restore Point before making any changes to your system & be careful about any 3rd-party offers while installing freeware.
В операционной системе Windows имеется немало настроек, касающихся персонализации — отображение внешнего вида интерфейса системы, согласно предпочтениям пользователя. В результате применения изменений система станет более персонифицированной.
Вы можете поменять тему оформления операционной системы, куда входят фоны рабочего стола и приложений, звуки, а также изменить цвета некоторых элементов интерфейса. Чаще всего пользователи сталкиваются с панелью задач и меню «Пуск».
Содержание:
- Как изменить режим цвета в Windows 11
- Изменение цвета на черный или белый из реестра Windows
- Как изменить цвет панели задач Windows 11
- Как изменить цвет панели задач Виндовс 11 по своему усмотрению
- Выводы статьи
- Как поменять цвет меню «Пуск» и панели задач в Windows 11 (видео)
Панель задач всегда отображается на экране, на ней находится меню «Пуск» и закрепленные значки приложений. При выполнении практических задач в Windows 11 происходит постоянное взаимодействие с этими компонентами операционной системы.
Исходя из этого, у пользователей часто возникает вопрос о том, как изменить цвет панели задач или как изменить цвет меню «Пуск». Оба этих элемента операционной системы связаны друг с другом, поэтому к ним применяются одинаковые настройки параметров Windows. Изменения применяются одновременно.
Из этой статьи вы узнаете, как изменить цвет панели задач и меню «Пуск» в Windows. Помимо этих элементов, мы расскажем про изменение цвета других приложений операционной системы: Параметры, Проводник, Центр уведомлений и так далее.
Обратите внимание на то, что настройки персонализации Windows 11 доступны только в активированной операционной системе.
Как изменить режим цвета в Windows 11
По умолчанию, меню «Пуск» и панель задач в операционной системе Windows 11 отображаются в двух режимах: темном или светлом (черном или белом), которые включаются в параметрах персонализации. Пользователь может в любой момент времени изменить данные настройки по своему желанию.
Пройдите последовательные шаги:
- Нажмите на клавиши клавиатуры «Win» + «I».
- В открывшемся приложении «Параметры» откройте вкладку «Персонализация».
- Откройте раздел «Цвета».
- В пункте «Выберите режим» для изменения цветов, отображаемых в Windows и ваших приложениях, установите один из режимов:
- Светлый — элементы интерфейса Windows и поддерживаемых системных приложений примут белый цвет.
- Темный — включение в системе темных цветов, в том числе активируется черный цвет панели задач.
- Особые — настройка цветов по выбору пользователя.
В зависимости от выбранного параметра, меню «Пуск и панель задач поменяют цвета на темные или светлые.
Изменение цвета на черный или белый из реестра Windows
Вы можете поменять цвет Windows 11 с помощью внесения изменений в параметры системного реестра. У вас имеется возможности для установки темного или светлого режима отдельно для разных системных инструментов: Панели задач, меню «Пуск» и Центра уведомлений, или для Проводника, Параметров, контекстного меню и других приложений Windows.
Чтобы изменить системный цвет, выполните следующие действия:
- Нажмите на клавиши «Win» + «R».
- В диалоговом окне «Выполнить», в поле «Открыть:» введите команду «regedit», а затем нажмите на кнопку «ОК».
- В окне «Редактор реестра» пройдите по пути:
HKEY_CURRENT_USERSoftwareMicrosoftWindowsCurrentVersionThemesPersonalize
- Щелкните правой кнопкой мыши по параметру «SystemUsesLightThem».
- В контекстном меню нажмите на «Изменить…».
- В окне изменение параметра DWORD (32 бита), в поле «Значение:» укажите, в зависимости от того, что вам больше подходит, «0» или «1»:
- «0» — темный режим.
- «1» — светлая тема Windows.
- Нажмите на кнопку «ОК».
Изменения сразу вступают в силу.
Чтобы изменить цвет приложений отдельно от параметров, сделайте следующее:
- Откройте редактор реестра на компьютере.
- Пройдите по пути:
HKEY_CURRENT_USERSoftwareMicrosoftWindowsCurrentVersionThemesPersonalize
- Кликните правой кнопкой мыши по «AppsUseLightTheme», в открывшемся меню выберите «Изменить…».
- В окне «Изменение параметра DWORD (32 бита)» задайте нужное значение:
- «0» — черная тема Windows.
- «1» — светлый режим.
- Для применения параметра нажмите на клавишу «Enter».
Как изменить цвет панели задач Windows 11
При использовании особого режима имеется возможности для настройки цвета системы и приложений отдельно. Например, панель задач и меню «Пуск» можно сделать темного цвета, а Проводник и Параметры — светлого.
Пройдите несколько шагов:
- В окне «Персонализация», в разделе «Цвета», в опции «Выберите режим» установите «Особые».
- В окне параметров появятся две новые опции, с помощью которых можно установить цветовой режим «Темный» или «Светлый»:
- Выберите режим Windows по умолчанию — изменение цвета меню «Пуск», панели задач и Центра уведомлений.
- Выберите режим приложения по умолчанию — меняются цвета Проводника, контекстного меню, Параметров, некоторых других системных приложений.
В результате, на вашем компьютере станут использоваться комбинированные цвета. Например, как на этом изображении: панель задач и меню «Пуск» черного цвета, а «Параметры» и другие приложения — светлого.
Как изменить цвет панели задач Виндовс 11 по своему усмотрению
Помимо изменений отображения, предложенных операционной системой, пользователь может самостоятельно задать цвет для панели задач, меню «Пуск» и Центра уведомлений.
Выполните следующее:
- В окне «Персонализация > Цвета», в пункте «Показать цвет элементов в меню “Пуск” и на панели задач» передвиньте переключатель в положение «Включено».
- Опция «Контрастный цвет» должна быть включена настройка «Вручную».
- Перейдите к области «Цвета Windows», чтобы выбрать необходимый цвет, на который нужно нажать.
- После этого, элементы Windows поменяют свой цвет по вашему выбору.
- Если подходящего цвета нет среди предложенных, в опции «Пользовательские цвета» нажмите на кнопку «Показать цвета».
- В открывшемся окне «Выберите настраиваемый цвет элементов» подберите нужный цвет с помощью палитры.
- Для установки цвета вручную, опытные пользователи могут нажать на кнопку «Больше».
- Здесь можно задать цвета по значениям «RGB», «HSV» или «HEX», введя соответствующий код.
- Нажмите на кнопку «Готово».
Для того, чтобы вернуться к цветам, выбранных в параметрах Windows 11, в опции «Показать цвет элементов в меню “Пуск” и на панели задач» передвиньте ползунок переключателя в положение «Отключено».
Выводы статьи
Многим пользователям интересно узнать о том, как поменять цвет меню «Пуск» и панели задач в операционной системе Windows 11. С помощью функции персонализации можно изменить цвет элементов интерфейса системы, выбрать темный или светлый режим отображения. Кроме того, пользователь может с помощью встроенной палитры подобрать свои цвета для панели задач, пуска и Центра уведомлений.
Как поменять цвет меню «Пуск» и панели задач в Windows 11 (видео)
Похожие публикации:
- Как скачать ISO-образ Windows 11 — 7 способов
- Проверка совместимости Windows 11: системные требования
- Как отключить удаленный рабочий стол Windows 11 или Windows 10
- Как перенести Windows на SSD-диск
- Как вернуть в Проводник Windows 11 вкладки и ленту, как в Windows 10
Перейти к содержимому
В статье способы изменить цвет меню Пуск в Windows 11, а также панели задач. Хотя Microsoft значительно изменила дизайн панели задач и меню «Пуск» в Windows 11, она оставила множество параметров персонализации, чтобы настроить систему по вашему вкусу. Одна из этих опций — возможность изменить цвет меню «Пуск», который также изменяет цвет панели задач.
Windows 11 по умолчанию использует белую или черную тему, но вы можете установить цвет по вашему вкусу и переопределить стандартные настройки. В этой статье мы поговорим о том, как изменить цвет меню Пуск в Windows 11.
Прежде чем начать, важно отметить, что вы не можете персонализировать Windows, не активировав ее предварительно. Деактивированная копия Windows 11 подтолкнет вас активировать ее перед включением каких-либо параметров персонализации. Вы можете узнать, как проверить статус активации Windows 11, в специальной статье.
- Нажмите Win + I, чтобы открыть приложение «параметры» в Windows 11.
- Щелкните Персонализация.
- Затем откройте раздел Цвета.
- Прокрутите список опций до самого низа и включите опцию Показать контрастный для заголовков и границ окон.
- Теперь прокрутите вверх и выберите предпочтительный цвет. Перед этим убедитесь, что для параметра «Контрастный цвет» установлено значение «Вручную».
- Кроме того, если во встроенной палитре нет цвета, который соответствует вашему вкусу, щелкните «Посмотреть цвета», чтобы определить собственный цвет для панели задач и меню «Пуск» в Windows 11.
- Нажмите Готово, чтобы сохранить изменения, как только вы закончите выбирать собственный цвет. Если вы используете предопределенный цвет, не нужно сохранять изменения, так как Windows применит его сразу.
Windows 11 также позволяет автоматически устанавливать акцентный цвет, выбирая доминирующий цвет на обоях. Этот вариант пригодится, если вы используете несколько изображений в одном слайд-шоу для рабочего стола
- Откройте настройки Windows, затем перейдите на страницу персонализации.
- Щелкните Цвета.
- Найдите опцию «Контрастный цвет».
- Переключите её на «Автоматически».
Вот так можно легко изменить цвет меню Пуск и панели задач в Windows 11.
Источник: Winaero
💡Узнавайте о новых статьях быстрее. Подпишитесь на наши каналы в Telegram и Twitter.
Судя по тому, что вы читаете этот текст, вы дочитали эту статью до конца. Если она вам понравилась, поделитесь, пожалуйста, с помощью кнопок ниже. Спасибо за вашу поддержку!
Windows 11 использует светлую тему для Панель задачНастройки, Меню Пуск, Проводник, меню, Центр поддержки и другие области операционной системы с настройками по умолчанию. Светлая тема в сочетании с прозрачностью, безусловно, выглядит свежо.

Большинству пользователей ПК может понравиться белая панель задач, поскольку черная панель задач может помочь вам лучше сосредоточиться на работе.
Windows 10 пользователи, которые использовали черную панель задач, также могут захотеть сделать Windows 11 черная панель задач без изменения цвета проводника, настроек, меню и поддерживаемых приложений.

К счастью, изменить цвет панели задач легко и без использования каких-либо дополнительных инструментов. Вы можете использовать встроенные настройки, чтобы Windows 11 панель задач снова черная.
Метод 1 2
Самый простой способ изменить Windows 11 цвет панели задач на черный, чтобы использовать темную тему. Однако загвоздка в том, что темная тема также меняет проводник и приложения на черный цвет. Для многих это может не быть проблемой, но не всем пользователям нравится использовать темную тему в течение дня.
Если вы хотите сделать панель задач черной, не применяя темную тему, вы можете использовать этот метод.
Шаг 1: Откройте приложение «Настройки», щелкнув значок «Настройки» в меню «Пуск» или одновременно нажав кнопку Windows логотип и ключи I. Кроме того, вы можете щелкнуть правой кнопкой мыши на Кнопка Пуск а затем нажмите кнопку «Настройки», чтобы открыть то же самое.
Шаг 2: На левой панели настроек щелкните Персонализация. Справа нажмите на Цвета.

Шаг 3: Теперь выберите На заказ вариант в раскрывающемся меню рядом с Выберите цвет.
Когда вы выбираете опцию Custom, появятся еще две опции.

Шаг 4: Затем выберите темно вариант из раскрывающегося меню рядом с Выберите свой по умолчанию Windows Режим И выберите Лайт вариант из раскрывающегося меню рядом с Выберите режим приложения по умолчанию (см. рисунок ниже).

Шаг 5: Наконец, на той же странице (Настройки> Персонализация> Цвета) отключите Эффекты прозрачности чтобы увидеть панель задач и Пуск / поиск черным цветом. Всего наилучшего!

Панель задач, меню «Пуск» и центр действий теперь будут иметь черный цвет. Однако проводник, Настройки, меню и другие области будут по-прежнему использовать светлую тему.
Метод 2 2
Шаг 1: Откройте Windows 11 Настройки.
Шаг 2: На левой панели настроек щелкните Персонализация.
Шаг 3: Теперь справа выберите темно из раскрывающегося меню рядом с Выберите цвет.

Это применит темную тему или темный режим ко всей операционной системе. То есть «Пуск», панель задач, Центр действий, меню, «Настройки», «Проводник» и поддерживаемые приложения теперь будут иметь черный цвет.
Шаг 4: Наконец, на той же странице выключите Эффекты прозрачности вариант отключить прозрачность и сделать панель задач действительно черной.

Наконечник: Вы можете использовать Windows логотип + N сочетание клавиш для просмотра всех уведомлений и Windows + A , чтобы открыть Центр уведомлений, который позволяет управлять яркостью, звуком, Wi-Fi и Bluetooth.
Оригинал статьи
По умолчанию в Windows 11 панель задач применяет по умолчанию акцентный цвет как темной, так и белой темы. Встает вопрос, как изменить цвет панели задач?
Дело в том, что изменив цвет панели задач, поменяется цвет и меню пуск. По этой причине разберем два способа, чтобы изменить только цвет панели задач при помощи реестра, и вместе с меню пуск через параметры в Windows 11.
Через параметры системы
- Откройте «Параметры» > «Персонализация» > «Цвета«
- Пролистайте вниз и включите «Показать цвет элементов в меню пуск и на панели задач«
- Далее выберите нужный вам цвет из списка выше
- Вы также можете нажать «Просмотреть цвета» и сделать свой цвет
Изменить цвет только панели задач
Нажмите Win+R и введите regedit, чтобы открыть редактор реестра. В реестре перейдите по пути:
HKEY_CURRENT_USERSoftwareMicrosoftWindowsCurrentVersionThemesPersonalize
- Справа нажмите дважды по ColorPrevalence и установите значение 2
- Перезагрузите ПК и выберите нужный вам цвет в параметрах, как описано выше
Смотрите еще:
- Убрать или добавить цвет обводки окон в Windows 11
- Не работает кнопка меню Пуск и Панель задач в Windows 11
- Как удалить Чат с панели задач Windows 11
- Как переместить панель задач вверх в Windows 11
- Как изменить размер панели задач в Windows 11
[ Telegram | Поддержать ]