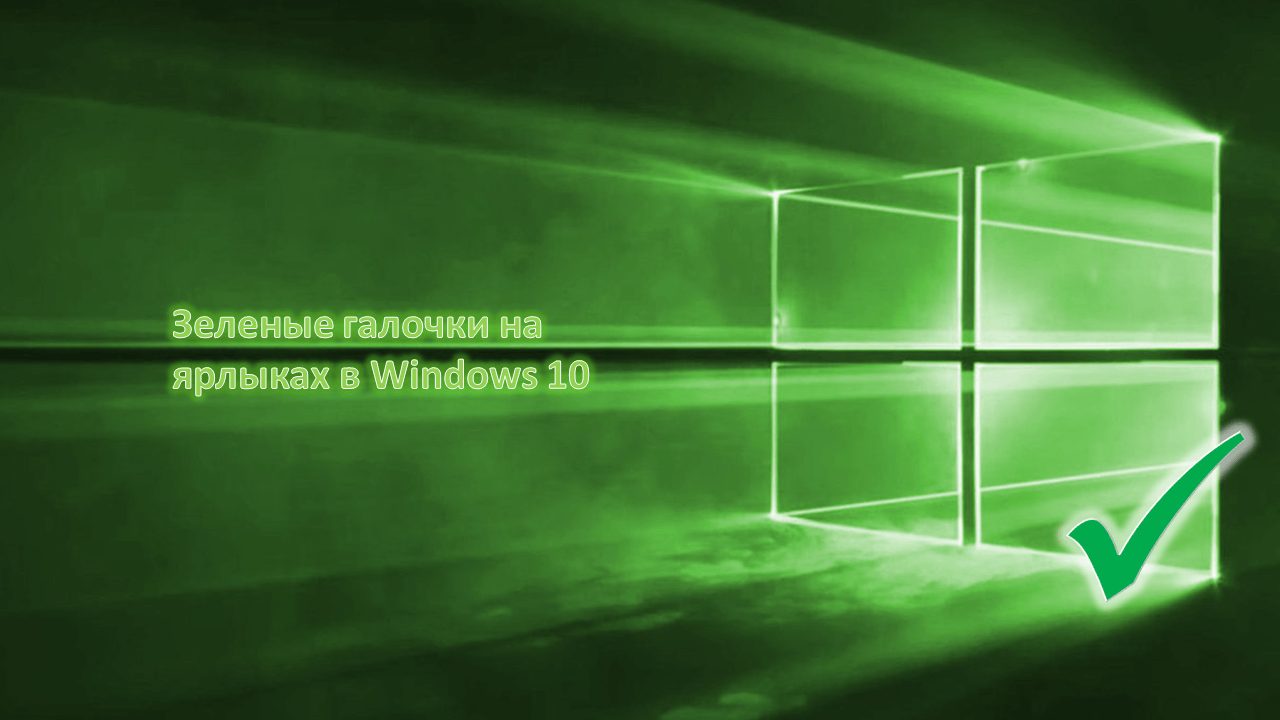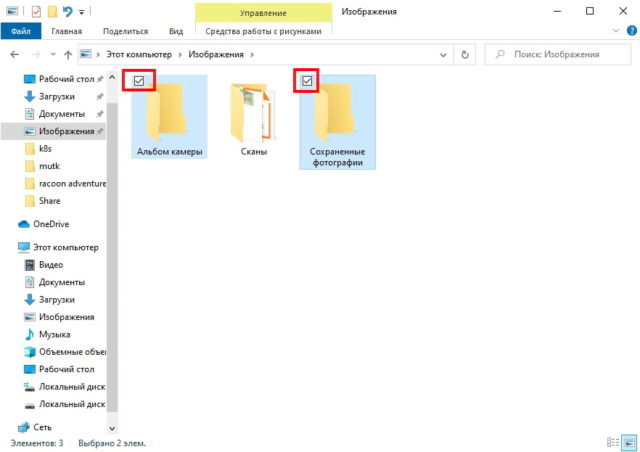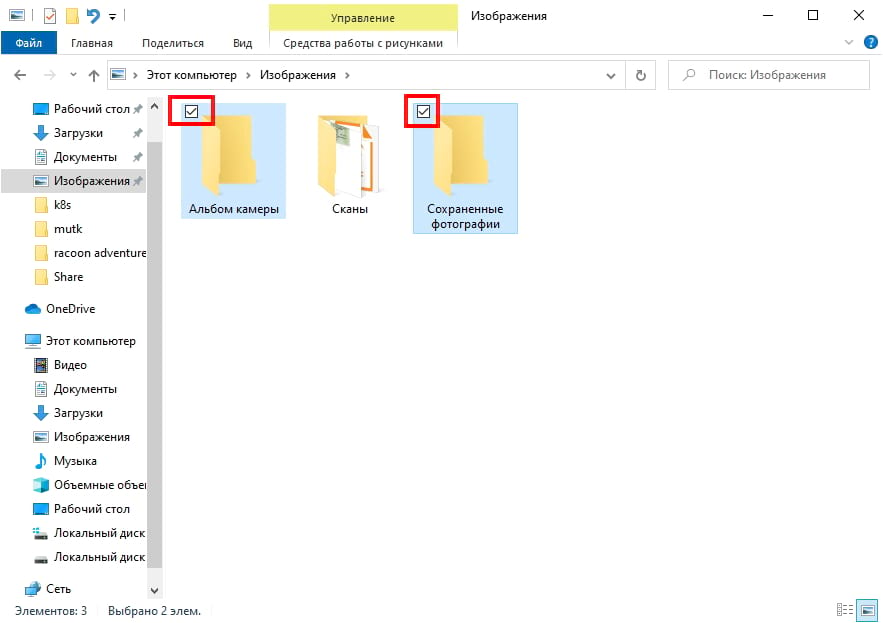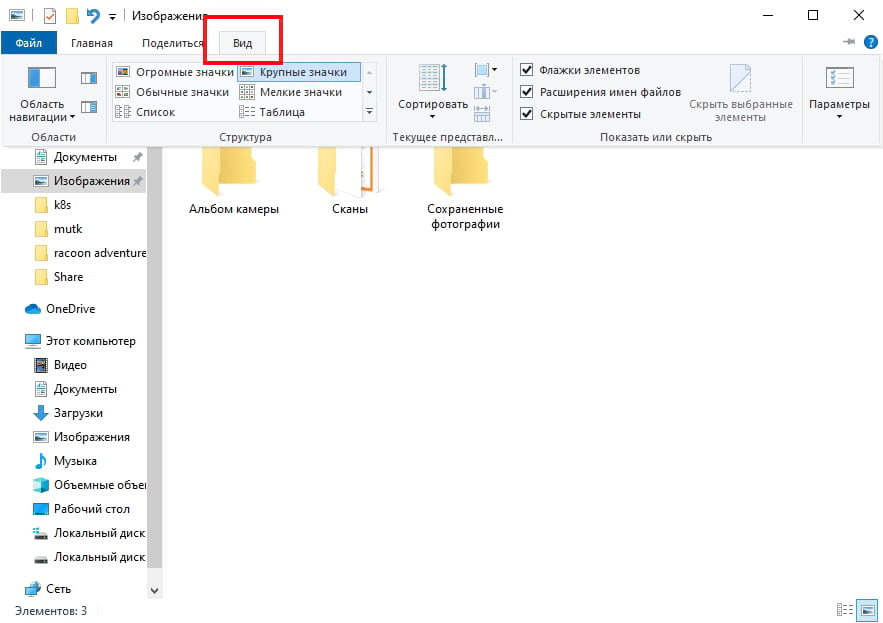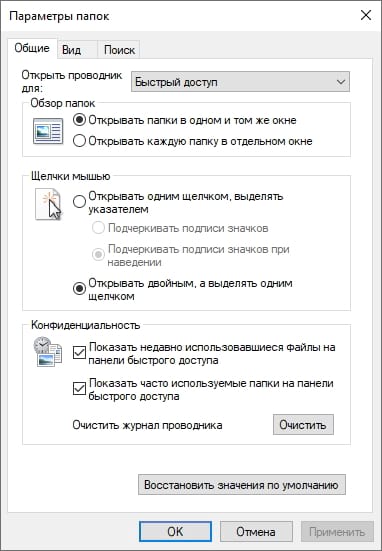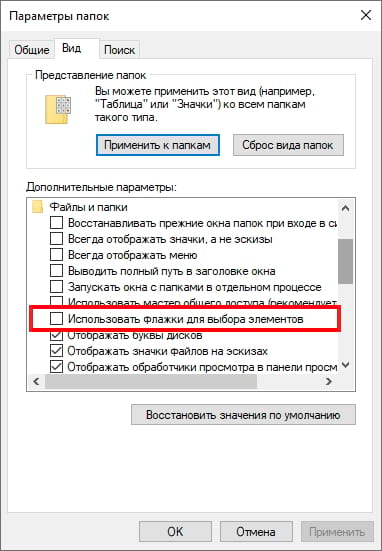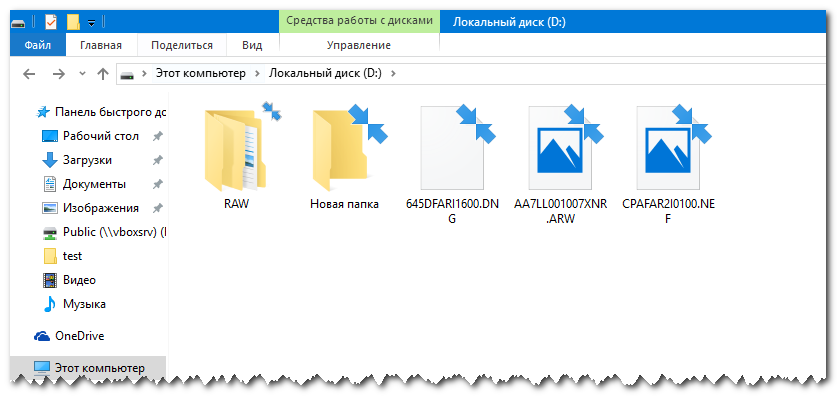Содержание
- Решаем проблему с зелеными галочками на ярлыках в Windows 10
- Способ 1: Отключение Norton Online Backup
- Способ 2: Отключение отображения зеленых галочек
- Способ 3: Отключение синхронизации в OneDrive
- Вопросы и ответы
Обычно возле ярлыков на рабочем столе в Windows 10 не отображается никаких дополнительных значков, однако некоторые пользователи сталкиваются с появлением зеленых галочек. Соответственно, сразу же возникают вопросы, что это за значки, с чем они связаны и как их убрать. Сегодня мы постараемся ответить на эти вопросы, рассказав обо всех возможных причинах появления данных обозначений в операционной системе.
Самая очевидная причина появления зеленых галочек на отдельных файлах — активный режим синхронизации, который функционирует через штатное средство OneDrive в Виндовс. Этот инструмент практически всегда активируется пользователем вручную, например, после завершения установки операционной системы, и отвечает за синхронизацию объектов с облачным хранилищем и другими подключенными компьютерами. На приведенном ниже изображении вы видите небольшие сноски, которыми OneDrive помечает синхронизируемые файлы.
Решить эту ситуацию можно двумя способами — путем отключения отображения галочек и деактивацией синхронизации. Каждый пользователь сам определяет, какой из методов выбрать, а мы детально разберем их, представив соответствующие инструкции. Однако сначала остановимся на отдаленном методе, который относится к обладателям известного антивируса.
Способ 1: Отключение Norton Online Backup
Если у вас на компьютере установлено решение от Norton, вероятнее всего, сейчас активна функция Online Backup. Она отвечает за создание резервных копий определенных файлов с последующей возможностью их восстановления. Все те объекты, копии которых уже были созданы, помечаются зелеными галочками. Решить эту ситуацию можно только отключением самой функции, если она вам не нужна. Детальнее об этом читайте в официальной инструкции, перейдя по расположенной далее ссылке.
Использование Norton Online Backup для резервного копирования файлов
Способ 2: Отключение отображения зеленых галочек
Этот метод подойдет всем тем пользователям, кто не хочет отключать синхронизацию, но желает избавиться от зеленых галочек, которые время от времени появляются возле ярлыков на рабочем столе. В такой ситуации придется вручную выставить несколько важных параметров персонализации, что происходит так:
- Откройте «Пуск» и перейдите в «Параметры».
- Здесь выберите раздел «Персонализация».
- Воспользуйтесь меню слева, чтобы переместиться в категорию «Темы».
- В разделе «Сопутствующие параметры» кликните по надписи «Параметры значков рабочего стола».
- В отобразившемся окне снимите галочку с пункта «Разрешить темам изменять значки на рабочем столе» и примените изменения.
- После этого закройте текущее окно и через «Пуск» отыщите приложение «Панель управления».
- Перейдите к разделу «Параметры проводника».
- Переместитесь на вкладку «Вид».
- Опуститесь вниз по списку, где снимите галочку с пункта «Показать уведомления поставщика синхронизации», а затем щелкните на «Применить».
- Закройте окно и щелкните ПКМ по пустому месту на панели задач. В появившемся контекстном меню выберите «Диспетчер задач».
- Отыщите «Проводник», нажмите по данной строке правой кнопкой мыши и перезапустите этот процесс, чтобы произошло обновление рабочего стола.

Теперь синхронизация через OneDrive все еще будет активна, но при этом уведомляющие рисунки на значках и папках перестанут появляться. Если перезапуск «Проводника» не помог, создайте новую сессию операционной системы, перезагрузив компьютер. Так все изменения точно вступят в силу.
Способ 3: Отключение синхронизации в OneDrive
Последний метод нашей сегодняшней статьи подойдет тем пользователям, кто заинтересован в полном отключении синхронизации в OneDrive. Соответственно, после этой процедуры зеленые галочки возле файлов автоматически исчезнут.
- Найдите на панели задач иконку OneDrive и кликните по ней правой кнопкой мыши.
- В появившемся контекстном меню выберите пункт «Параметры».
- Зайдите на вкладку «Учетная запись».
- Нажмите по кнопке «Выбрать папки».
- Снимите галочку с пункта «Рабочий стол» и других расположений, где хотите отключить синхронизацию.

Теперь рекомендуется перезагрузить компьютер или «Проводник» так, как это было показано в предыдущем методе.
Сегодня мы разобрались с появлением зеленых галочек возле значков на рабочем столе в Windows 10. Вы были ознакомлены с тремя методами, позволяющими избавиться от этих пиктограмм. Используйте подходящую инструкцию, чтобы справиться с поставленной задачей.
Еще статьи по данной теме:
Помогла ли Вам статья?
Если на значках Рабочего стола появились зеленые галки или красные крестики, и пользователь операционной системы Windows 10 задается вопросом о том, как убрать эти галочки с ярлыков, то в первую очередь стоит разобраться в причинах их появления. От понимания предназначения таких символов будет зависеть решение о необходимости их отключения, а также выбор конкретного способа.
Возможные причины
Появление зеленых галок на ярлыках Рабочего стола означает то, что на компьютере включена синхронизация с облачным хранилищем OneDrive. Этот сервис предназначен для синхронизации различных файлов, объектов и документов, хранящихся на компьютере, с виртуальным пространством, размещенном на сервере Microsoft. Такая синхронизация не может включиться автоматически, а это означает, что некий пользователь или администратор операционной системы включил данный инструмент намеренно.
Причиной появления красных крестиков на ярлыках является другой программный продукт – Norton Online Backup. Красные символы говорят о том, что программа Norton выполняет функцию создания резервных копий файлов, имеющихся на компьютере пользователя. Сохраняя эти файлы в облачном пространстве, сервис может гарантировать безопасное хранение, восстановление и передачу файлов с одного устройства на другое.
Как решить проблему с зелеными галочками на ярлыках в Windows 10
Если пользователь ознакомился с причинами появления таких галок на ярлыках и принял для себя решение о необходимости их отключения, то можно применить несколько способов.
Отключение отображения зеленых галочек
Способом избавления от зеленых символов, которые появились на ярлыках, является принудительное отключение соответствующих уведомлений. Для этого нужно выполнить следующие действия:
- Открыть меню «Пуск», найти в нем иконку раздела «Параметры» и запустить его.
- В перечне общих параметров Windows необходимо найти ярлык «Персонализация» и запустить его.
- Воспользовавшись меню, расположенным в левой части окна, необходимо перейти в раздел «Темы».
- В этом разделе выбирается пункт «Параметры значков рабочего стола», после чего в появившемся меню необходимо снять галку с параметра «Разрешить темам изменять значки на рабочем столе».
- После применения настройки необходимо вернуться в корневой раздел меню «Пуск», в котором нужно найти и открыть раздел «Панель управления».
- Затем перейти в меню «Параметры проводника» и переместиться во вкладку «Вид».
- В нижней части этой вкладки найти параметр «Показать уведомления поставщика синхронизации», снять с него галку и применить настройки.
После выполнения описанных действий нужно перезапустить систему. Примененные настройки вступят в силу, и зеленые галочки на значках больше не будут отображаться, хотя при этом функция синхронизации продолжит работать.
Norton Online Backup
Для того чтобы крестики красного цвета не отображались на ярлыках приложений, потребуется отключить функцию создания резервных копий либо полностью удалить приложение Online Backup.
Для отключения функции необходимо выполнить следящие действия:
- Из меню «Пуск» или с Рабочего стола нужно запустить приложение Norton.
- В открывшемся окне программы необходимо найти раздел, отвечающий за создание резервных копий, – «Online Backup».
- В этом меню нужно снять все галки с перечисленных там типов резервируемых файлов.
- Сохранить настройки и перезапустить систему.
После этого функция резервирования прекратит свою активность. Но если пользователь решит полностью избавиться от данного предложения, то для его удаления потребуется:
- Открыть меню «Пуск», выбрать раздел «Панель управления».
- В появившемся окне найти пункт «Программы и компоненты», затем открыть его.
- В общем списке программ нужно выбрать приложение Norton и нажать на кнопку «Удалить».
- Затем, следуя текстовым подсказкам меню приложения, передвигаться по этапам удаления до логического завершения.
После перезагрузки компьютера приложение Norton Online Backup больше не будет выполнять резервирование и выводить красные значки на ярлыки.
Отключение синхронизации в OneDrive
Для полного прекращения функционирования синхронизации и, как следствие, избавления ярлыков от зеленых галок, потребуется выключить OneDrive. Для этого:
- На Панели задач нужно найти иконку приложения, кликнуть по ней правой кнопкой мыши и в появившемся меню выбрать пункт «Параметры».
- В открывшемся окне перейти во вкладку «Учетная запись», далее нажать кнопку «Выбрать папки».
- В появившемся меню снять галки со всех пунктов, по которым приложение осуществляет синхронизацию.
- После применения настроек и закрытия окна следует выполнить перезагрузку компьютера.
Запустив операционную систему, можно убедиться в отключении функции и отсутствии галок на ярлыках.
Таким образом, применив любой из описанных способов, пользователь Windows 10 сможет решить проблему, связанную с отображением зеленых и красных меток на значках Рабочего стола.
Обычно возле ярлыков на рабочем столе в Windows 10 не отображается никаких дополнительных значков, однако некоторые пользователи сталкиваются с появлением зеленых галочек. Соответственно, сразу же возникают вопросы, что это за значки, с чем они связаны и как их убрать. Сегодня мы постараемся ответить на эти вопросы, рассказав обо всех возможных причинах появления данных обозначений в операционной системе.
Самая очевидная причина появления зеленых галочек на отдельных файлах — активный режим синхронизации, который функционирует через штатное средство OneDrive в Виндовс. Этот инструмент практически всегда активируется пользователем вручную, например, после завершения установки операционной системы, и отвечает за синхронизацию объектов с облачным хранилищем и другими подключенными компьютерами. На приведенном ниже изображении вы видите небольшие сноски, которыми OneDrive помечает синхронизируемые файлы.
Решить эту ситуацию можно двумя способами — путем отключения отображения галочек и деактивацией синхронизации. Каждый пользователь сам определяет, какой из методов выбрать, а мы детально разберем их, представив соответствующие инструкции. Однако сначала остановимся на отдаленном методе, который относится к обладателям известного антивируса.
Способ 1: Отключение Norton Online Backup
Если у вас на компьютере установлено решение от Norton, вероятнее всего, сейчас активна функция Online Backup. Она отвечает за создание резервных копий определенных файлов с последующей возможностью их восстановления. Все те объекты, копии которых уже были созданы, помечаются зелеными галочками. Решить эту ситуацию можно только отключением самой функции, если она вам не нужна. Детальнее об этом читайте в официальной инструкции, перейдя по расположенной далее ссылке.
Способ 2: Отключение отображения зеленых галочек
Этот метод подойдет всем тем пользователям, кто не хочет отключать синхронизацию, но желает избавиться от зеленых галочек, которые время от времени появляются возле ярлыков на рабочем столе. В такой ситуации придется вручную выставить несколько важных параметров персонализации, что происходит так:
- Откройте «Пуск»и перейдите в «Параметры».
Здесь выберите раздел «Персонализация».
В разделе «Сопутствующие параметры» кликните по надписи «Параметры значков рабочего стола».
В отобразившемся окне снимите галочку с пункта «Разрешить темам изменять значки на рабочем столе» и примените изменения.
После этого закройте текущее окно и через «Пуск» отыщите приложение «Панель управления».
Перейдите к разделу «Параметры проводника».
Переместитесь на вкладку «Вид».
Опуститесь вниз по списку, где снимите галочку с пункта «Показать уведомления поставщика синхронизации», а затем щелкните на «Применить».
Закройте окно и щелкните ПКМ по пустому месту на панели задач. В появившемся контекстном меню выберите «Диспетчер задач».
Отыщите «Проводник», нажмите по данной строке правой кнопкой мыши и перезапустите этот процесс, чтобы произошло обновление рабочего стола.
Теперь синхронизация через OneDrive все еще будет активна, но при этом уведомляющие рисунки на значках и папках перестанут появляться. Если перезапуск «Проводника» не помог, создайте новую сессию операционной системы, перезагрузив компьютер. Так все изменения точно вступят в силу.
Способ 3: Отключение синхронизации в OneDrive
Последний метод нашей сегодняшней статьи подойдет тем пользователям, кто заинтересован в полном отключении синхронизации в OneDrive. Соответственно, после этой процедуры зеленые галочки возле файлов автоматически исчезнут.
- Найдите на панели задач иконку OneDrive и кликните по ней правой кнопкой мыши.
В появившемся контекстном меню выберите пункт «Параметры».
Зайдите на вкладку «Учетная запись».
Нажмите по кнопке «Выбрать папки».
Снимите галочку с пункта «Рабочий стол» и других расположений, где хотите отключить синхронизацию.
Теперь рекомендуется перезагрузить компьютер или «Проводник» так, как это было показано в предыдущем методе.
Сегодня мы разобрались с появлением зеленых галочек возле значков на рабочем столе в Windows 10. Вы были ознакомлены с тремя методами, позволяющими избавиться от этих пиктограмм. Используйте подходящую инструкцию, чтобы справиться с поставленной задачей.
Мы рады, что смогли помочь Вам в решении проблемы.
Добавьте сайт Lumpics.ru в закладки и мы еще пригодимся вам. Отблагодарите автора, поделитесь статьей в социальных сетях.
Опишите, что у вас не получилось. Наши специалисты постараются ответить максимально быстро.
Зеленые галочки на ярлыках в Windows 10
В операционную систему Windows 10 встроено приложение для работы с облачным хранилищем Microsoft — «OneDrive». Если в настройках этой программы включена синхронизация папки «Рабочий стол», на ярлыках рабочего стола появляются зеленые галочки в белом кружке. Они говорят об успешной синхронизации папки с облачным хранилищем.
Зеленые галочки показывают, что синхронизация с «OneDrive» прошла успешно
Если на вашем рабочем столе находятся не только ярлыки программ, но и документы и папки, к которым необходимо получать доступ с других компьютеров, то в такой синхронизации есть смысл. Также резервное копирование в облако «OneDrive» позволит сохранить данные рабочего стола, если ваш компьютер выйдет из строя.
Однако если на рабочем столе размещаются в основном ярлыки приложений для их быстрого запуска, делать резервную копию папки «Рабочий стол» никакой нужды нет, тем более что многих пользователей такие значки с галочками смущают. Из этой статьи вы узнаете, как отключить синхронизацию папки «Рабочий стол» с облаком «OneDrive» и избавиться от зеленых галочек на ярлыках рабочего стола в Windows 10.
Возможные причины
Появление зеленых галок на ярлыках Рабочего стола означает то, что на компьютере включена синхронизация с облачным хранилищем OneDrive. Этот сервис предназначен для синхронизации различных файлов, объектов и документов, хранящихся на компьютере, с виртуальным пространством, размещенном на сервере Microsoft. Такая синхронизация не может включиться автоматически, а это означает, что некий пользователь или администратор операционной системы включил данный инструмент намеренно.
Причиной появления красных крестиков на ярлыках является другой программный продукт – Norton Online Backup. Красные символы говорят о том, что программа Norton выполняет функцию создания резервных копий файлов, имеющихся на компьютере пользователя. Сохраняя эти файлы в облачном пространстве, сервис может гарантировать безопасное хранение, восстановление и передачу файлов с одного устройства на другое.
Отключаем синхронизацию папки «Рабочий стол» в приложении «OneDrive»
Для отключения синхронизации папки «Рабочий стол» с облачным хранилищем, нам потребуется попасть в настройки программы «OneDrive». См. также: как отключить OneDrive в Windows 10.
- Для этого кликаем значок облака в правой части панели задач (если эта иконка не видна, следует щелкнуть на стрелку), далее нажимаем на кнопку с тремя точками «Другое», а затем выбираем команду «Параметры».
Кликаем на облако и открываем параметры «OneDrive»
- В открывшемся окне «Microsoft OneDrive» переходим на вкладку «Учетная запись» и нажимаем кнопку «Выбрать папки».
Кликаем кнопку «Выбрать папки» на вкладке «Учетная запись»
- Появится окно со списком папок. Рядом с папками, данные которых синхронизуются с облаком, будут стоять галочки. Находим папку «Рабочий стол» и снимаем галочку щелчком левой кнопки мыши.
Снимаем галочку напротив папки «Рабочий стол»
- Если бы мы отключали синхронизацию обычной папки, этим бы все и закончилось. Однако папка «Рабочий стол» является системной папкой Windows 10, поэтому для изменения настроек ее синхронизации программа предложит открыть параметры резервного копирования. Для этого жмем на кнопку «Открыть параметры» в окне предупреждения «Синхронизация папки не может быть остановлена».
Открываем параметры резервного копирования
- Откроется новое окно «Управление резервным копированием папок». Нам нужно кликнуть на ссылку «Остановить резервное копирование» под первым значком «Рабочий стол».
Нажимаем на ссылку «Остановить резервное копирование»
- В новом окне подтверждаем наше намерение, нажав кнопку «Остановить резервное копирование».
Подтверждаем, что мы действительно хотим остановить резервное копирование этой папки
- Появится окно с сообщением, что резервное копирование этой папки больше не выполняется. Нажимаем кнопку «Закрыть».
Резервное копирование папки «Рабочий стол» отключено
- Вы заметите, что все ярлыки программ, папки и документы, хранящиеся ранее на рабочем столе, исчезли. Но не нужно паниковать! Они находятся в облачном хранилище, и сейчас мы расскажем, как вернуть их назад.
- Обратите внимание, что на рабочем столе появился ярлык в виде синего облачка с говорящим названием «Где находятся мои файлы». Если дважды щелкнуть по нему, мы попадем в папку «Рабочий стол» в облачном хранилище «OneDrive».
Дважды кликаем по ярлыку «Где находятся мои файлы»
- Чтобы вернуть содержимое папки на прежнее место, выделяем все объекты в ней и перетаскиваем на рабочий стол.
Возвращаем ярлыки на рабочий стол
- Теперь эти объекты будут храниться только на вашем компьютере, и никаких зеленых галочек на них отображаться не будет, а папку «Рабочий стол» из «OneDrive» вы можете удалить.
Отключить флажки через проводник
Вы можете удалить эти флажки из самого Проводника.
Сначала откройте проводник. Чтобы сделать это быстро, нажмите Windows + E или щелкните значок папки на панели задач, если проводник закреплен там. Вы также найдете Проводник в меню «Пуск».
На панели ленты в верхней части окна проводника перейдите на вкладку «Вид».
Найдите «Флажки элементов» на панели инструментов Вид и щелкните по нему.
Если эта функция была включена, флажок рядом с каждым файлом исчезнет. После выбора файлов они больше не будут отображаться рядом с ними.
Если Вы хотите снова включить эту функцию, вернитесь на панель инструментов «Вид» в проводнике и снова установите флажок рядом с «Флажки элементов». Выберите эту опцию, когда Вы хотите скрыть и показать флажки.
Включаем синхронизацию папки «Рабочий стол» в приложении «OneDrive»
Если же вы опять захотите включить синхронизацию папки «Рабочий стол» с облачным хранилищем Microsoft, снова откройте настройки приложения «OneDrive», повторив шаг 1 нашей инструкции. А затем в окне «Microsoft OneDrive» перейдите на вкладку «Резервное копирование» и нажмите кнопку «Управление резервным копированием».
Кликаем кнопку «Управление резервным копированием»
В открывшемся окне о галочкой и нажимаем кнопку «Запустить резервное копирование».
Альтернативный метод: используйте окно параметров папки
Также можно отключить флажки элемента с помощью параметров папки в проводнике. Для этого откройте окно проводника и нажмите «Вид» на панели инструментов. Нажмите кнопку «Параметры», и Вы увидите окно «Параметры папки».
Перейдите на вкладку «Вид». Прокручивайте список вниз, пока не увидите «Использовать флажки для выбора элементов». Снимите флажок, затем нажмите Применить.
После этого закройте окно «Свойства папки», и флажки в проводнике исчезнут.
Источник
Зеленые галочки на ярлыках win 10
Проводник windows является неотъемлемой частью пользователей. Все время мы копируем, вырезаем, вставляем информацию в разные места нашего жесткого диска. Выделение информации для копирования, при зажатии дополнительной кнопки «Ctrl», некоторым он может быть не удобен, если нужно много скопировать, при этом листая метры вниз и каждый раз сбивается зажим кнопки «Ctrl». Как быть, если нам нужно копировать много информации или выделить через один два раза? Да, существует способ и я расскажу вам, как выбирать файлы и папки галочками, и как включить поля для выбора файлов и папок в проводнике windows 10.
Как включить флажки элементов для выбора папок и файлов галочками в windows 10
Для включения флажков элемента, чтобы отображались файлы, и папки откройте проводник (этот компьютер):
- Перейдите во вкладку «Вид«.
- Поставьте галочку в опции «Флажки элементов«.
Иногда на рабочем столе зелёные галочки на ярлыках Windows 10 появляются которые указывают, что синхронизация данных файлов прошла успешно. Эти галочки можно отключить, но сначала нужно открыть Панель управления нажав на кнопку Пуск — Служебные Windows — Панель управления. В Панели управления переходите в категорию Оформление и персонализация и там находите и нажимаете на пункт Показ скрытых файлов и папок.
Откроется окно под названием Параметры проводника. В этом окне нужно перейти на вкладку Вид и найти там строку Показать уведомления поставщика синхронизации. Снимаете галочку с этого пункта и нажимаете ОК или Применить.
После этого открываете Параметры через кнопку Пуск. В Параметрах переходите в категорию Персонализация которая будет разделена на левую и правую части. В левой части окна находите и нажимаете пункт Темы, а в правой части находите и нажимаете на пункт Параметры значков рабочего стола.
Откроется окошко в котором нужно снять галочку с пункта Разрешить темам изменять значки на рабочем столе и нажать ОК или Применить.
Завершив настройки нужно перезагрузить компьютер или открыть Диспетчер задач и на вкладке Процессы найти и нажать на пункт Проводник и на Перезапустить. После перезагрузки Windows 10 галочки на ярлыках отображаться не будут.
Способ №1. С помощью программы
Самый простой метод убрать стрелочки с иконок – использовать приложения. После их запуска останется выбрать, указывать значок ярлыка или нет.
Утилита Windows 7 Manager
Эта программа помогает в несколько кликов удалить синюю стрелку в Виндовс 7. Кстати, есть приложение для десятой версии — Windows 10 Manager. Оба выпускаются одним и тем же разработчиком и являются платными. Благодаря демоверсии на 20 дней, программу можно не покупать.
Как отключить стрелку:
- Загрузить Windows 7 Manager (или Windows 10 Manager).
- Перейти во вкладку «Настройка».
- Нажать на кнопку «Настройка системы».
- Перейти в раздел «Рабочий стол».
- Установить флажок напротив пункта «Удалить стрелочку с общих ярлыков» и «Сохранить».
Важно! Рабочий аналог приложений в Windows Vista, XP, 7 и 10 — Vista Shortcut Manager. Достоинство утилиты в простоте настройки — сразу после запуска показывается окно с «Arrow» и «No arrow». Выбрать второй вариант, что избавит от стрелочки.
Убрать стрелки с ярлыков программой Aero Tweak
Это популярное приложение, которое есть в бесплатном доступе. Его распространяют многочисленные сайты в интернете, но официальная страница находится здесь. Второй плюс, помимо бесплатного распространения – утилита не нуждается в установке.
- Две синие стрелочки на ярлыке, рабочий стол
Инструкция:
- Загрузить программу с официального сайта и запустить ее.
- Выбрать в меню слева пункт «Windows Explorer».
- Среди отобразившегося списка действий активировать опцию «Не показывать стрелки на ярлыках».
- Сохранить изменения и выйти из приложения.
- Перезагрузить компьютер.
Использовать программу Windows Shortcut Arrow Editor
Это специализированное приложение для удаления стрелки. Второе его предназначение – возможность замены стандартной иконки ярлыка на собственную. Больше утилита ничего не умеет, но необходимый минимум она выполняет быстро и без лишних трудностей.
Алгоритм действий:
- Загрузить программу по ссылке.
- Запустить приложение.
- Выбрать вариант «No Arrow» и применить изменение.
Чтобы установить свой значок, нужно выбрать последний пункт «Custom» и указать путь к файлу с изображением.
Важно! Программа работает во всех Windows, начиная с версии Vista.
Галочки на иконках windows 10
Иногда на рабочем столе зелёные галочки на ярлыках Windows 10 появляются которые указывают, что синхронизация данных файлов прошла успешно. Эти галочки можно отключить, но сначала нужно открыть Панель управления нажав на кнопку Пуск — Служебные Windows — Панель управления. В Панели управления переходите в категорию Оформление и персонализация и там находите и нажимаете на пункт Показ скрытых файлов и папок.
Отключить показ уведомления поставщика синхронизации
Откроется окно под названием Параметры проводника. В этом окне нужно перейти на вкладку Вид и найти там строку Показать уведомления поставщика синхронизации. Снимаете галочку с этого пункта и нажимаете ОК или Применить.
После этого открываете Параметры через кнопку Пуск. В Параметрах переходите в категорию Персонализация которая будет разделена на левую и правую части. В левой части окна находите и нажимаете пункт Темы, а в правой части находите и нажимаете на пункт Параметры значков рабочего стола.
Как убрать галочку с ярлыка Windows 10
Откроется окошко в котором нужно снять галочку с пункта Разрешить темам изменять значки на рабочем столе и нажать ОК или Применить.
Перезапустить проводник в диспетчере задач
Завершив настройки нужно перезагрузить компьютер или открыть Диспетчер задач и на вкладке Процессы найти и нажать на пункт Проводник и на Перезапустить. После перезагрузки Windows 10 галочки на ярлыках отображаться не будут.
Иногда на рабочем столе зелёные галочки на ярлыках Windows 10 появляются которые указывают, что синхронизация данных файлов прошла успешно. Эти галочки можно отключить, но сначала нужно открыть Панель управления нажав на кнопку Пуск — Служебные Windows — Панель управления. В Панели управления переходите в категорию Оформление и персонализация и там находите и нажимаете на пункт Показ скрытых файлов и папок.
Отключить показ уведомления поставщика синхронизации
Откроется окно под названием Параметры проводника. В этом окне нужно перейти на вкладку Вид и найти там строку Показать уведомления поставщика синхронизации. Снимаете галочку с этого пункта и нажимаете ОК или Применить.
После этого открываете Параметры через кнопку Пуск. В Параметрах переходите в категорию Персонализация которая будет разделена на левую и правую части. В левой части окна находите и нажимаете пункт Темы, а в правой части находите и нажимаете на пункт Параметры значков рабочего стола.
Как убрать галочку с ярлыка Windows 10
Откроется окошко в котором нужно снять галочку с пункта Разрешить темам изменять значки на рабочем столе и нажать ОК или Применить.
Перезапустить проводник в диспетчере задач
Завершив настройки нужно перезагрузить компьютер или открыть Диспетчер задач и на вкладке Процессы найти и нажать на пункт Проводник и на Перезапустить. После перезагрузки Windows 10 галочки на ярлыках отображаться не будут.
Дубликаты не найдены
Синхронизация контента с серверами Microsoft успешно завершена. С Вами свяжутся сотрудники правоохранительных органов для обсуждения дальнейших действий.
Эти галочки — знак того, что прошла синхронизация файлов(OneDrive). Чтоб от них избавиться, нужно,соответственно, удалить/отключить OneDrive(Параметры>Система>Хранилище>Убрать OneDrive>Применить)
Нажми F5 на рабочем столе и Все.
Подпишусь, аналогичная фигня, гугл ничего понятного не выдал. Иногда вместо галок стоят крестики, лечится по Ф5 (обновить).
ну хоть не я один такой.
Разобрался, в чем дело?) Перешел на десятку пару дней назад, такая же ерунда появилась. Поисковики по прежнему не помогают.
КНОПКУ F5 нажми и всё! написали ж
Может поздно уже, но все таки это OneDrive. После его отключения все стало нормально.
Точнее даже так: я отвязал учетку майкрософта от компа. Соотвественно вырубился OneDrive.
Поздно, но спасибо и на этом)
В десятке такие галочки зеленые в папке OneDrive, при успешном сохранении в облаке чего- либо.
Win10 на борту. oneDrive не пользую, даже не залогинен. Пришел за пк смотрю галочки, wtf.
Просто поочерёдно переименовывайте нужные папки Ondrive пока не доберётесь до нужной, или просто сохраните резервный reg файл предварительно.
Это называется Оверлейные значки.
и ее можно отключить
а я думал, что это рекомендация к удалению
Это блять ярлыки
эти галки обозначают ярлык
Не угадал, если не используешь Win 10, хоть умным казаться не пытайся. Извини.
ярлык серый. слева.
Ты не стоишь 5-ти минусов, давай ещё десять комментов. =)
А по сабжу — это выделенные тобой файлы.
Выделил. Кому ты чешешь? xDD
выделение в винде окрашивает фон иконки в светло синий оттенок.
Ну мля, окей, у тебя включено отображение выбранных элементов, этой самой «галочкой».
Зайди в Панель управления => Параметры папок => Вид, и отключи параметр «Использовать флажки для выбора элементов».
Нет не то, этот «флажок» сверху слева. и он появляется при выделении, этот же появился просто так.
Для начала — извиняюсь за неверную информацию (не использую Win 10 и не планирую использовать в течении года, как минимум).
В общем, найдите в сети статьи о «Анализ и настройка безопасности», там прояснят ситуацию.
Появились зеленые галочки на ярлыках windows 10
Иногда на рабочем столе зелёные галочки на ярлыках Windows 10 появляются которые указывают, что синхронизация данных файлов прошла успешно. Эти галочки можно отключить, но сначала нужно открыть Панель управления нажав на кнопку Пуск — Служебные Windows — Панель управления. В Панели управления переходите в категорию Оформление и персонализация и там находите и нажимаете на пункт Показ скрытых файлов и папок.
Отключить показ уведомления поставщика синхронизации
Откроется окно под названием Параметры проводника. В этом окне нужно перейти на вкладку Вид и найти там строку Показать уведомления поставщика синхронизации. Снимаете галочку с этого пункта и нажимаете ОК или Применить.
После этого открываете Параметры через кнопку Пуск. В Параметрах переходите в категорию Персонализация которая будет разделена на левую и правую части. В левой части окна находите и нажимаете пункт Темы, а в правой части находите и нажимаете на пункт Параметры значков рабочего стола.
Как убрать галочку с ярлыка Windows 10
Откроется окошко в котором нужно снять галочку с пункта Разрешить темам изменять значки на рабочем столе и нажать ОК или Применить.
Перезапустить проводник в диспетчере задач
Завершив настройки нужно перезагрузить компьютер или открыть Диспетчер задач и на вкладке Процессы найти и нажать на пункт Проводник и на Перезапустить. После перезагрузки Windows 10 галочки на ярлыках отображаться не будут.
Я играл в пасьянс они добавили обратно в Windows 10 и когда я закрыл его, я заметил, что были эти зеленые галочки на моем рабочем столе иконки:
Что это за зеленые галочки на моем рабочем столе? Как мне от них избавиться?
Способ №3. Работа вручную
Последний вариант по результату аналогичен предыдущему, но редактировать реестр придется самостоятельно. Это немного дольше и сложнее, но позволяет получить навыки работы с ОС, которые в будущем могут пригодиться.
Как убрать стрелки с ярлыков с помощью редактора реестра?
В библиотеке Windows есть специальный раздел «Shell Icons», а в нем параметр – 29. Он отвечает за отображение стрелки. Если установить пустое значение, то стандартное обозначение с ярлыка исчезнет.
Не стоит забывать! Перед внесением изменений в реестр рекомендуется создать точку восстановления. Это потенциально опасная процедура, как и любое редактирование данного раздела. Если что-то пойдет не так, то бекап поможет восстановить работоспособность Windows.
21.01.2021
Просмотров: 7344
После получения очередного обновления для Windows 10 на начальном экране монитора может появиться сообщение с предложением настроить ОС. Мало кто читает пункты такого предложения и как результат – зеленые галочки на ярлыках на рабочем столе. Появляются такие галочки на ярлыках программ, папках, файлах и указывают на синхронизацию рабочего стола с программой OneDrive. Также сторонние программы-антивирусы могут обладать функцией синхронизации данных с облаком. Поэтому, чтобы убрать зеленые галочки, стоит решить проблему с синхронизацией.
Читайте также: На рабочем столе Windows 10 не перемещаются ярлыки
Убираем зеленые галочки с ярлыков в Windows 10
Для того, чтобы убрать зеленые галочки с ярлыков в Windows 10, стоит нажать в системном трее правой кнопкой мыши на OneDrive и выбрать «Параметры» (если OneDrive не запущен, то нужно его запустить вручную).
После вызова «Параметров» появится новое окно. Нужно перейти во вкладку «Резервное копирование» и нажать на кнопке «Управление резервным копированием».
Теперь снимаем галочку с рабочего стола и отключаем синхронизацию резервного копирования.
ВАЖНО! После отключения синхронизации с рабочего стола могут пропасть все ярлыки. Их можно вернуть, открыв OneDrive и скопировать содержимое с папки «Рабочий стол».
Если у вас нет папки «Рабочий стол» в OneDrive, то нужно вновь вызвать «Параметры» OneDrive и перейти во вкладку «Учетная запись». Здесь нужно нажать на «Выбрать папки» и установить отметку «Рабочий стол».
После перезагрузки ПК все ярлыки вернуться на свое место.
Если на значках рабочего стола появляются зеленые галки или красные крестики, а пользователь операционной системы Windows 10 задается вопросом, как убрать эти галочки с ярлыков, то в первую очередь стоит разобраться в причинах их появления. Решение о том, отключать ли их, а также выбор конкретного метода будет зависеть от понимания назначения этих символов.
Возможные причины
Если вы видите зеленые галочки на ярлыках на рабочем столе, на вашем компьютере включена синхронизация с облачным хранилищем OneDrive. Эта служба предназначена для синхронизации различных файлов, объектов и документов, хранящихся на компьютере, с виртуальным пространством, размещенным на сервере Microsoft. Такую синхронизацию нельзя включить автоматически, что означает, что конкретный пользователь или администратор операционной системы специально включил этот инструмент.
Причина появления красных крестиков на этикетках – другой программный продукт – Norton Online Backup. Красные символы указывают на то, что Norton выполняет резервное копирование файлов на компьютере пользователя. Сохраняя эти файлы в облаке, сервис может обеспечить безопасное хранение, восстановление и передачу файлов с одного устройства на другое.
Если пользователь ознакомился с причинами появления таких флажков на ярлыках и самостоятельно принял решение об их отключении, то можно применить несколько способов.
Отключение отображения зеленых галочек
Один из способов избавиться от зеленых символов, появившихся на ярлыках, – это принудительно отключить соответствующие уведомления. Для этого выполните следующие действия:
- Откройте меню «Пуск», найдите в нем значок раздела «Настройки» и запустите его.
- В списке общих настроек Windows нужно найти ссылку «Персонализация» и запустить ее.
- Используя меню, расположенное в левой части окна, вам необходимо перейти в раздел «Темы».
- В этом разделе выберите пункт «Настройки значков рабочего стола», затем в появившемся меню необходимо снять флажок «Разрешить темам изменять значки на рабочем столе».
- После применения настроек нужно вернуться в основной раздел меню «Пуск», где нужно найти и открыть раздел «Панель управления».
- Затем перейдите в меню «Параметры проводника» и перейдите на вкладку «Просмотр».
- Внизу этой вкладки найдите параметр «Показывать уведомления поставщика синхронизации», снимите флажок и примените настройки.
После выполнения описанных действий вам необходимо перезагрузить систему. Примененные настройки вступят в силу, и зеленые галочки на значках больше не появятся, хотя функция синхронизации продолжит работать.
Norton Online Backup
Чтобы красные кресты не появлялись на ярлыках приложений, вам необходимо отключить функцию резервного копирования или полностью удалить приложение Online Backup.
Чтобы отключить функцию, необходимо выполнить следующие действия:
- Из меню «Пуск» или на рабочем столе вам нужно запустить приложение Norton.
- В открывшемся окне программы нужно найти раздел, отвечающий за создание резервных копий: «Online Backup».
- В этом меню вам необходимо снять все флажки с перечисленных типов файлов резервных копий.
- Сохраните ваши настройки и перезагрузите вашу систему.
Впоследствии функция резервирования прекратит свою работу. Но если пользователь решит полностью удалить это предложение, для его удаления потребуется:
- Откройте меню «Пуск», выберите раздел «Панель управления».
- В появившемся окне найдите пункт «Программы и компоненты», затем откройте его.
- В общем списке программ выберите приложение Norton и нажмите кнопку «Удалить».
- Затем, следуя текстовым инструкциям меню приложения, выполните действия по удалению до логического завершения.
После перезагрузки компьютера Norton Online Backup больше не будет выполнять резервное копирование и будет отображать красные значки на ярлыках.
Отключение синхронизации в OneDrive
Чтобы полностью остановить синхронизацию и, как следствие, удалить ярлыки с зеленых флажков, вам необходимо отключить OneDrive. Из-за этого:
- На панели задач нужно найти значок приложения, щелкнуть по нему правой кнопкой мыши и в появившемся меню выбрать пункт «Параметры».
- В открывшемся окне перейдите на вкладку «Учетные записи», затем нажмите кнопку «Выбрать папки».
- В появившемся меню снимите выделение со всех элементов, для которых приложение синхронизирует.
- После применения настроек и закрытия окна перезагрузите компьютер.
После загрузки операционной системы вы можете убедиться, что функция отключена и на ярлыках нет галки.
Таким образом, используя один из описанных методов, пользователь Windows 10 сможет решить проблему отображения зеленой и красной меток на значках рабочего стола.
Источник изображения: it-tehnik.ru
В операционную систему Windows 10 встроено приложение для работы с облачным хранилищем Microsoft — «OneDrive». Если в настройках этой программы включена синхронизация папки «Рабочий стол», на ярлыках рабочего стола появляются зеленые галочки в белом кружке. Они говорят об успешной синхронизации папки с облачным хранилищем.
Зеленые галочки показывают, что синхронизация с «OneDrive» прошла успешно
Если на вашем рабочем столе находятся не только ярлыки программ, но и документы и папки, к которым необходимо получать доступ с других компьютеров, то в такой синхронизации есть смысл. Также резервное копирование в облако «OneDrive» позволит сохранить данные рабочего стола, если ваш компьютер выйдет из строя.
Однако если на рабочем столе размещаются в основном ярлыки приложений для их быстрого запуска, делать резервную копию папки «Рабочий стол» никакой нужды нет, тем более что многих пользователей такие значки с галочками смущают. Из этой статьи вы узнаете, как отключить синхронизацию папки «Рабочий стол» с облаком «OneDrive» и избавиться от зеленых галочек на ярлыках рабочего стола в Windows 10.
Отключаем синхронизацию папки «Рабочий стол» в приложении «OneDrive»
Для отключения синхронизации папки «Рабочий стол» с облачным хранилищем, нам потребуется попасть в настройки программы «OneDrive». См. также: как отключить OneDrive в Windows 10.
- Для этого кликаем значок облака в правой части панели задач (если эта иконка не видна, следует щелкнуть на стрелку), далее нажимаем на кнопку с тремя точками «Другое», а затем выбираем команду «Параметры».
Кликаем на облако и открываем параметры «OneDrive»
- В открывшемся окне «Microsoft OneDrive» переходим на вкладку «Учетная запись» и нажимаем кнопку «Выбрать папки».
Кликаем кнопку «Выбрать папки» на вкладке «Учетная запись»
- Появится окно со списком папок. Рядом с папками, данные которых синхронизуются с облаком, будут стоять галочки. Находим папку «Рабочий стол» и снимаем галочку щелчком левой кнопки мыши.
Снимаем галочку напротив папки «Рабочий стол»
- Если бы мы отключали синхронизацию обычной папки, этим бы все и закончилось. Однако папка «Рабочий стол» является системной папкой Windows 10, поэтому для изменения настроек ее синхронизации программа предложит открыть параметры резервного копирования. Для этого жмем на кнопку «Открыть параметры» в окне предупреждения «Синхронизация папки не может быть остановлена».
Открываем параметры резервного копирования
- Откроется новое окно «Управление резервным копированием папок». Нам нужно кликнуть на ссылку «Остановить резервное копирование» под первым значком «Рабочий стол».
Нажимаем на ссылку «Остановить резервное копирование»
- В новом окне подтверждаем наше намерение, нажав кнопку «Остановить резервное копирование».
Подтверждаем, что мы действительно хотим остановить резервное копирование этой папки
- Появится окно с сообщением, что резервное копирование этой папки больше не выполняется. Нажимаем кнопку «Закрыть».
Резервное копирование папки «Рабочий стол» отключено
- Вы заметите, что все ярлыки программ, папки и документы, хранящиеся ранее на рабочем столе, исчезли. Но не нужно паниковать! Они находятся в облачном хранилище, и сейчас мы расскажем, как вернуть их назад.
- Обратите внимание, что на рабочем столе появился ярлык в виде синего облачка с говорящим названием «Где находятся мои файлы». Если дважды щелкнуть по нему, мы попадем в папку «Рабочий стол» в облачном хранилище «OneDrive».
Дважды кликаем по ярлыку «Где находятся мои файлы»
- Чтобы вернуть содержимое папки на прежнее место, выделяем все объекты в ней и перетаскиваем на рабочий стол.
Возвращаем ярлыки на рабочий стол
- Теперь эти объекты будут храниться только на вашем компьютере, и никаких зеленых галочек на них отображаться не будет, а папку «Рабочий стол» из «OneDrive» вы можете удалить.
Включаем синхронизацию папки «Рабочий стол» в приложении «OneDrive»
Если же вы опять захотите включить синхронизацию папки «Рабочий стол» с облачным хранилищем Microsoft, снова откройте настройки приложения «OneDrive», повторив шаг 1 нашей инструкции. А затем в окне «Microsoft OneDrive» перейдите на вкладку «Резервное копирование» и нажмите кнопку «Управление резервным копированием».
Кликаем кнопку «Управление резервным копированием»
В открывшемся окне отмечаем папку «Рабочий стол» галочкой и нажимаем кнопку «Запустить резервное копирование».
Запускаем резервное копирование
Post Views: 34 483
Возможно, вы заметили, что в проводнике Windows есть небольшие флажки слева от имен файлов или папок, которые помогают выбирать элементы для выполнения файловых операций. Если вам нужно выбрать непоследовательные элементы для выполнения каких-либо операций с файлами, таких как Копировать, Переместить, Удалить, Вырезать и т. Д., Эти поля помогут выбрать элементы. Слева от «Имя» есть также одно поле, которое поможет вам выбрать или отменить выбор всех элементов.

Windows Explorer включить или отключить флажок
Вы можете, если хотите, отключить или включить эти флажки в соответствии со своими предпочтениями. Для этого перейдите в Windows 10/8/7 Начните поиск и введите Параметры папки . Нажмите на результаты поиска, чтобы открыть его.
На вкладке Вид прокрутите список до конца Дополнительные параметры .

Здесь вы увидите настройку Использовать флажки для выбора элементов . Установите или снимите флажок в соответствии с вашими предпочтениями и нажмите Применить/ОК.
Вы не увидите, что флажки исчезнут, если вы решили не показывать их.

Вы также можете повлиять на это изменение через сам пользовательский интерфейс File Explorer следующим образом:

Вы также можете использовать наш бесплатный Ultimate Windows Tweaker для внесения этих изменений.

Как упоминалось ранее, эти флажки работают для файлов, папок, а также для всех элементов рабочего стола. Работает на Windows 10, Windows 8 и Windows 7.
Хорошего дня!
Содержание
- Как можно убрать галочки с ярлыков в системе Windows 10 – 3 способа
- Возможные причины
- Как решить проблему с зелеными галочками на ярлыках в Windows 10
- Отключение отображения зеленых галочек
- Norton Online Backup
- Отключение синхронизации в OneDrive
- Как убрать зелёные галочки на ярлыках Windows 10
- Зеленые галочки на ярлыках в Windows 10
- Отключаем синхронизацию папки «Рабочий стол» в приложении «OneDrive»
- Включаем синхронизацию папки «Рабочий стол» в приложении «OneDrive»
- Как убрать флажки в проводнике на Windows 10
- Отключить флажки через проводник
- Альтернативный метод: используйте окно параметров папки
- Как убрать зелёные галочки на ярлыках Windows 10
- Как убрать стрелки с ярлыков на Windows 10
- За счёт «Редактора реестра»
- Через параметр IsShortcut
- Видео: как быстро убрать стрелки с ярлыков
- С помощью архива remove_arrow.zip
- С помощью сторонних утилит
- Winaero Tweaker: приложение для тонкой настройки Windows на английском языке
- AeroTweak: небольшая русская утилита, не требующая установки
- Видео: используем три метода для удаления стрелок с ярлыков
- Как вернуть стрелки на ярлыках
- Что говорят разработчики Windows?
- Способ №1. С помощью программы
- Утилита Windows 7 Manager
- Убрать стрелки с ярлыков программой Aero Tweak
- Использовать программу Windows Shortcut Arrow Editor
- Способ №2. Изменение реестра с помощью файлов REG
- Способ №3. Работа вручную
- Как убрать стрелки с ярлыков с помощью редактора реестра?
- Как пользоваться редактором реестра?
- Видео
Как можно убрать галочки с ярлыков в системе Windows 10 – 3 способа
Если на значках Рабочего стола появились зеленые галки или красные крестики, и пользователь операционной системы Windows 10 задается вопросом о том, как убрать эти галочки с ярлыков, то в первую очередь стоит разобраться в причинах их появления. От понимания предназначения таких символов будет зависеть решение о необходимости их отключения, а также выбор конкретного способа.
Возможные причины
Появление зеленых галок на ярлыках Рабочего стола означает то, что на компьютере включена синхронизация с облачным хранилищем OneDrive. Этот сервис предназначен для синхронизации различных файлов, объектов и документов, хранящихся на компьютере, с виртуальным пространством, размещенном на сервере Microsoft. Такая синхронизация не может включиться автоматически, а это означает, что некий пользователь или администратор операционной системы включил данный инструмент намеренно.
Причиной появления красных крестиков на ярлыках является другой программный продукт – Norton Online Backup. Красные символы говорят о том, что программа Norton выполняет функцию создания резервных копий файлов, имеющихся на компьютере пользователя. Сохраняя эти файлы в облачном пространстве, сервис может гарантировать безопасное хранение, восстановление и передачу файлов с одного устройства на другое.
Как решить проблему с зелеными галочками на ярлыках в Windows 10
Если пользователь ознакомился с причинами появления таких галок на ярлыках и принял для себя решение о необходимости их отключения, то можно применить несколько способов.
Отключение отображения зеленых галочек
Способом избавления от зеленых символов, которые появились на ярлыках, является принудительное отключение соответствующих уведомлений. Для этого нужно выполнить следующие действия:
После выполнения описанных действий нужно перезапустить систему. Примененные настройки вступят в силу, и зеленые галочки на значках больше не будут отображаться, хотя при этом функция синхронизации продолжит работать.
Norton Online Backup
Для того чтобы крестики красного цвета не отображались на ярлыках приложений, потребуется отключить функцию создания резервных копий либо полностью удалить приложение Online Backup.
Для отключения функции необходимо выполнить следящие действия:
После этого функция резервирования прекратит свою активность. Но если пользователь решит полностью избавиться от данного предложения, то для его удаления потребуется:
После перезагрузки компьютера приложение Norton Online Backup больше не будет выполнять резервирование и выводить красные значки на ярлыки.
Отключение синхронизации в OneDrive
Для полного прекращения функционирования синхронизации и, как следствие, избавления ярлыков от зеленых галок, потребуется выключить OneDrive. Для этого:
Запустив операционную систему, можно убедиться в отключении функции и отсутствии галок на ярлыках.
Таким образом, применив любой из описанных способов, пользователь Windows 10 сможет решить проблему, связанную с отображением зеленых и красных меток на значках Рабочего стола.
Источник
Как убрать зелёные галочки на ярлыках Windows 10
Иногда на рабочем столе зелёные галочки на ярлыках Windows 10 появляются которые указывают, что синхронизация данных файлов прошла успешно. Эти галочки можно отключить, но сначала нужно открыть Панель управления нажав на кнопку Пуск — Служебные Windows — Панель управления. В Панели управления переходите в категорию Оформление и персонализация и там находите и нажимаете на пункт Показ скрытых файлов и папок.

Откроется окно под названием Параметры проводника. В этом окне нужно перейти на вкладку Вид и найти там строку Показать уведомления поставщика синхронизации. Снимаете галочку с этого пункта и нажимаете ОК или Применить.
После этого открываете Параметры через кнопку Пуск. В Параметрах переходите в категорию Персонализация которая будет разделена на левую и правую части. В левой части окна находите и нажимаете пункт Темы, а в правой части находите и нажимаете на пункт Параметры значков рабочего стола.

Откроется окошко в котором нужно снять галочку с пункта Разрешить темам изменять значки на рабочем столе и нажать ОК или Применить.

Завершив настройки нужно перезагрузить компьютер или открыть Диспетчер задач и на вкладке Процессы найти и нажать на пункт Проводник и на Перезапустить. После перезагрузки Windows 10 галочки на ярлыках отображаться не будут.
Источник
Зеленые галочки на ярлыках в Windows 10
В операционную систему Windows 10 встроено приложение для работы с облачным хранилищем Microsoft — «OneDrive». Если в настройках этой программы включена синхронизация папки «Рабочий стол», на ярлыках рабочего стола появляются зеленые галочки в белом кружке. Они говорят об успешной синхронизации папки с облачным хранилищем.
Зеленые галочки показывают, что синхронизация с «OneDrive» прошла успешно
Если на вашем рабочем столе находятся не только ярлыки программ, но и документы и папки, к которым необходимо получать доступ с других компьютеров, то в такой синхронизации есть смысл. Также резервное копирование в облако «OneDrive» позволит сохранить данные рабочего стола, если ваш компьютер выйдет из строя.
Однако если на рабочем столе размещаются в основном ярлыки приложений для их быстрого запуска, делать резервную копию папки «Рабочий стол» никакой нужды нет, тем более что многих пользователей такие значки с галочками смущают. Из этой статьи вы узнаете, как отключить синхронизацию папки «Рабочий стол» с облаком «OneDrive» и избавиться от зеленых галочек на ярлыках рабочего стола в Windows 10.
Отключаем синхронизацию папки «Рабочий стол» в приложении «OneDrive»
Для отключения синхронизации папки «Рабочий стол» с облачным хранилищем, нам потребуется попасть в настройки программы «OneDrive». См. также: как отключить OneDrive в Windows 10.
Кликаем на облако и открываем параметры «OneDrive»
Кликаем кнопку «Выбрать папки» на вкладке «Учетная запись»
Снимаем галочку напротив папки «Рабочий стол»
Открываем параметры резервного копирования
Нажимаем на ссылку «Остановить резервное копирование»
Подтверждаем, что мы действительно хотим остановить резервное копирование этой папки
Резервное копирование папки «Рабочий стол» отключено
Дважды кликаем по ярлыку «Где находятся мои файлы»
Возвращаем ярлыки на рабочий стол
Включаем синхронизацию папки «Рабочий стол» в приложении «OneDrive»
Если же вы опять захотите включить синхронизацию папки «Рабочий стол» с облачным хранилищем Microsoft, снова откройте настройки приложения «OneDrive», повторив шаг 1 нашей инструкции. А затем в окне «Microsoft OneDrive» перейдите на вкладку «Резервное копирование» и нажмите кнопку «Управление резервным копированием».
Кликаем кнопку «Управление резервным копированием»
В открывшемся окне отмечаем папку «Рабочий стол» галочкой и нажимаем кнопку «Запустить резервное копирование».
Источник
Как убрать флажки в проводнике на Windows 10
П роводник Windows 10 может отображать флажки, когда Вы выбираете файл. Это облегчает управление файлами с сенсорным экраном, но Вы можете предпочесть классический опыт без этих флажков. Вот как их отключить.
При включенной опции флажки выглядят как небольшой квадрат — либо пустой, либо с галочкой внутри них — рядом со значком, миниатюрой или именем файла. Они появляются в любом режиме Проводника.
Эта функция впервые появилась в Windows Vista и обычно включалась по умолчанию в Windows 8 на устройствах с сенсорным экраном. Вы даже можете использовать флажки элементов в Windows 7.
Отключить флажки через проводник
Вы можете удалить эти флажки из самого Проводника.
Сначала откройте проводник. Чтобы сделать это быстро, нажмите Windows + E или щелкните значок папки на панели задач, если проводник закреплен там. Вы также найдете Проводник в меню «Пуск».
На панели ленты в верхней части окна проводника перейдите на вкладку «Вид».
Найдите «Флажки элементов» на панели инструментов Вид и щелкните по нему.
Если эта функция была включена, флажок рядом с каждым файлом исчезнет. После выбора файлов они больше не будут отображаться рядом с ними.
Если Вы хотите снова включить эту функцию, вернитесь на панель инструментов «Вид» в проводнике и снова установите флажок рядом с «Флажки элементов». Выберите эту опцию, когда Вы хотите скрыть и показать флажки.
Альтернативный метод: используйте окно параметров папки
Также можно отключить флажки элемента с помощью параметров папки в проводнике. Для этого откройте окно проводника и нажмите «Вид» на панели инструментов. Нажмите кнопку «Параметры», и Вы увидите окно «Параметры папки».
Перейдите на вкладку «Вид». Прокручивайте список вниз, пока не увидите «Использовать флажки для выбора элементов». Снимите флажок, затем нажмите Применить.
После этого закройте окно «Свойства папки», и флажки в проводнике исчезнут.
Источник
Как убрать зелёные галочки на ярлыках Windows 10
Стрелки на ярлыках не несут какой-либо практической пользы. Если они кажутся вам лишними и непривлекательными на «Рабочем столе», просто уберите их. Рассмотрим сегодня все возможные методы удаления.
Как убрать стрелки с ярлыков на Windows 10
Стрелки используются только для идентификации типа значка — ярлыка. Это не сам файл утилиты, а лишь ссылка на её исполняемый файл, который запускает программу. Сам файл при этом обычно имеет другое местоположение. Ярлыки располагаются чаще всего на «Рабочем столе» и в меню «Пуск». Удалить стрелки можно стандартными методами (с помощью «Редактора реестра»), а также за счёт сторонних приложений.
За счёт «Редактора реестра»
В окне «Редактора реестра» можно применить несколько методов. Первый из них не подразумевает скачивание каких-либо дополнительных файлов из интернета — все происходит за счёт стандартных средств Windows.
Минус описанного способа в том, что с исчезновением стрелок обычно появляются прозрачные квадраты с рамкой. Решить эту проблему можно также в «Редакторе реестра». В частности, необходимо установить в качестве значения параметра «29» пустой значок blanc.ico, специально скачанный из интернета, вместо изображения imageres.dll из стандартной системной библиотеки. Итак, что конкретно необходимо предпринять, чтобы исправить ситуацию?
Через параметр IsShortcut
Ещё один способ удаления стрелок с помощью «Редактора реестра», но уже более быстрый — переименование параметра IsShortCut, который очень легко найти.
Видео: как быстро убрать стрелки с ярлыков
С помощью архива remove_arrow.zip
Удалить стрелки с ярлыков можно с помощью архива под названием remove_arrow.zip. Он содержит необходимые файлы с расширением reg, то есть стандартного приложения «Редактор реестра». Удаление заключается в простом запуске файла архива. При этом само окно «Редактора реестра» не будет открываться: вам не нужно будет запускать по очереди бесконечное множество папок в его левой части. Приступим к делу:
С помощью сторонних утилит
Сегодня в интернете доступно для скачивания большое количество приложений, которые помогают настраивать под себя операционную систему Windows, в том числе и удалять стрелки с ярлыков. При этом утилиты избавляют вас от необходимости заходить в «Редактор реестра», чтобы произвести изменения: не нужно «копаться» в большом количестве папок и искать необходимые ключи (записи в реестре). Для примера рассмотрим две самые популярные программы: Winaero Tweaker и AeroTweak.
Winaero Tweaker: приложение для тонкой настройки Windows на английском языке
Приложение для тонкой настройки Windows Winaero Tweaker от одноимённого разработчика позволяет легко поменять значения множества параметров системы: от внешнего вида до включения и выключения автоматического обновления системы. Программа подходит для версии Windows выше «семёрки». Минус утилиты в том, что её интерфейс не переведён на русский язык.
Чтобы удалить стрелки с ярлыков, следуйте простой инструкции:
AeroTweak: небольшая русская утилита, не требующая установки
AeroTweak представляет собой миниатюрную утилиту для настройки системы Windows с возможностью изменения более 50 параметров внешнего вида, безопасности и быстродействия ПК. Она разработана пользователем Ilham Z. Преимущество её в том, что она не требует установки: нужно просто открыть файл в скачанном архиве и спокойно ей пользоваться. В окне самой программы можно изменять язык интерфейса: доступен русский вариант. Откуда её можно загрузить и как в ней работать?
Видео: используем три метода для удаления стрелок с ярлыков
Как вернуть стрелки на ярлыках
Если вы удаляли стрелки с помощью «Редактора реестра», используйте следующую инструкцию по их возврату. Если вы загружали стороннюю утилиту в этих целях, внесите изменения непосредственно в ее интерфейсе.
Самые быстрые методы избавления от стрелок на ярлыках — стороннее приложение Aero Tweak и переименование параметра IsShortcut в «Редакторе реестра». Удаление также возможно и за счёт создания нового ключа в редакторе. В качестве его значения можно использовать путь к стандартному изображению Windows или же к скачанному пустой иконки Blanc.ico.
Иногда на рабочем столе зелёные галочки на ярлыках Windows 10 появляются которые указывают, что синхронизация данных файлов прошла успешно. Эти галочки можно отключить, но сначала нужно открыть Панель управления нажав на кнопку Пуск — Служебные Windows — Панель управления. В Панели управления переходите в категорию Оформление и персонализация и там находите и нажимаете на пункт Показ скрытых файлов и папок.

Откроется окно под названием Параметры проводника. В этом окне нужно перейти на вкладку Вид и найти там строку Показать уведомления поставщика синхронизации. Снимаете галочку с этого пункта и нажимаете ОК или Применить.
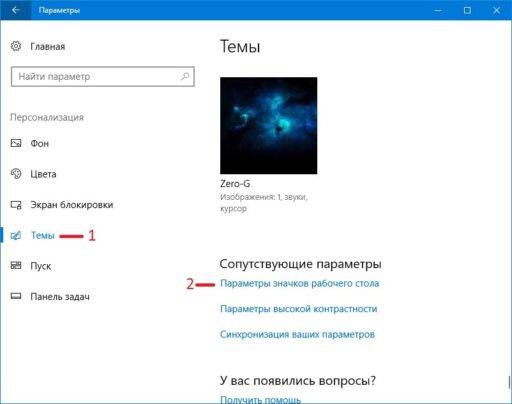
После этого открываете Параметры через кнопку Пуск. В Параметрах переходите в категорию Персонализация которая будет разделена на левую и правую части. В левой части окна находите и нажимаете пункт Темы, а в правой части находите и нажимаете на пункт Параметры значков рабочего стола.
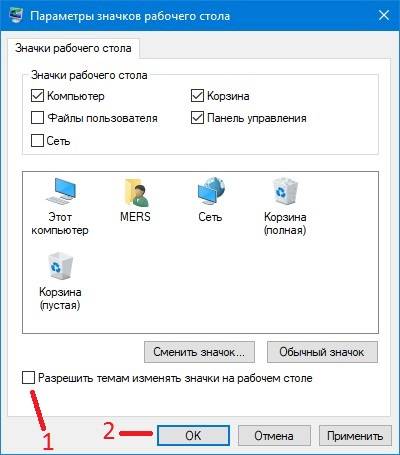
Откроется окошко в котором нужно снять галочку с пункта Разрешить темам изменять значки на рабочем столе и нажать ОК или Применить.
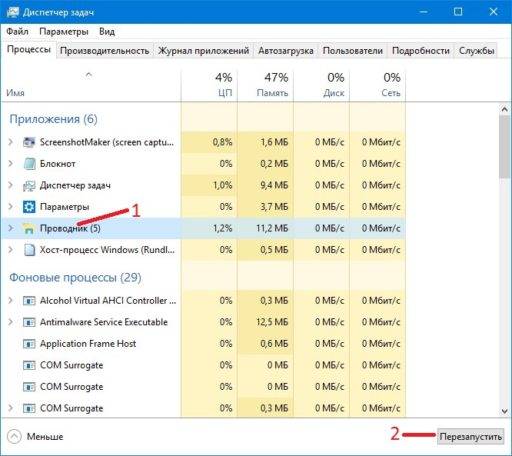
Завершив настройки нужно перезагрузить компьютер или открыть Диспетчер задач и на вкладке Процессы найти и нажать на пункт Проводник и на Перезапустить. После перезагрузки Windows 10 галочки на ярлыках отображаться не будут.
Что говорят разработчики Windows?
Стрелки имеют некоторое предназначение – они указывают на то, что данные элементы не являются самостоятельными, но напрямую связаны с другими исполняемыми файлами. Если говорить проще, то это всего лишь ссылка на настоящий файл приложения. После ее удаления программа продолжит работать без каких-либо изменений, а самих ссылок можно сделать любое количество. В случае деинсталляции приложения или удаления exe-файла они моментально становятся нерабочими.
Есть ли смысл в стрелках, если пользователи и так знают, что на рабочем столе размещаются исключительно ярлыки? Не особо, ведь смысловое значение стрелок очевидно. И все же разработчики желают перестраховаться, поэтому ставят такие обозначения всегда.
Вполне логичный вопрос о возможности удаления стрелок неоднократно задавался разработчикам на их официальном форуме. Вместо ожидаемого решения администрация отметила, что это обозначение стандартно, поэтому изменить его не представляется возможным.
Целеустремленные пользователи самостоятельно нашли способы, как убрать стрелки с ярлыков в Windows 7, 8 и 10. Даже есть специальные утилиты, которые позволяют изменить стандартное обозначение ярлыков. Добиться поставленной цели реально вручную, но для этого нужно выполнить несколько манипуляций с редактором реестра.
Способ №1. С помощью программы
Самый простой метод убрать стрелочки с иконок – использовать приложения. После их запуска останется выбрать, указывать значок ярлыка или нет.
Утилита Windows 7 Manager
Эта программа помогает в несколько кликов удалить синюю стрелку в Виндовс 7. Кстати, есть приложение для десятой версии — Windows 10 Manager. Оба выпускаются одним и тем же разработчиком и являются платными. Благодаря демоверсии на 20 дней, программу можно не покупать.
Как отключить стрелку:
Важно! Рабочий аналог приложений в Windows Vista, XP, 7 и 10 — Vista Shortcut Manager. Достоинство утилиты в простоте настройки — сразу после запуска показывается окно с «Arrow» и «No arrow». Выбрать второй вариант, что избавит от стрелочки.
Убрать стрелки с ярлыков программой Aero Tweak
Это популярное приложение, которое есть в бесплатном доступе. Его распространяют многочисленные сайты в интернете, но официальная страница находится здесь. Второй плюс, помимо бесплатного распространения – утилита не нуждается в установке.
Использовать программу Windows Shortcut Arrow Editor
Это специализированное приложение для удаления стрелки. Второе его предназначение – возможность замены стандартной иконки ярлыка на собственную. Больше утилита ничего не умеет, но необходимый минимум она выполняет быстро и без лишних трудностей.
Чтобы установить свой значок, нужно выбрать последний пункт «Custom» и указать путь к файлу с изображением.
Важно! Программа работает во всех Windows, начиная с версии Vista.
Способ №2. Изменение реестра с помощью файлов REG
Второй метод подразумевает работу с реестром Windows, но напрямую взаимодействовать пользователю не придется. Есть специальный файл с расширением reg, в котором записаны команды для удаления стрелки. Файл создан опытным программистом, поэтому дополнительных манипуляций с ним не потребуется. Нужно лишь заменить оригинальную иконку Windows и запустить файл.
Способ №3. Работа вручную
Последний вариант по результату аналогичен предыдущему, но редактировать реестр придется самостоятельно. Это немного дольше и сложнее, но позволяет получить навыки работы с ОС, которые в будущем могут пригодиться.
Как убрать стрелки с ярлыков с помощью редактора реестра?
В библиотеке Windows есть специальный раздел «Shell Icons», а в нем параметр – 29. Он отвечает за отображение стрелки. Если установить пустое значение, то стандартное обозначение с ярлыка исчезнет.
Не стоит забывать! Перед внесением изменений в реестр рекомендуется создать точку восстановления. Это потенциально опасная процедура, как и любое редактирование данного раздела. Если что-то пойдет не так, то бекап поможет восстановить работоспособность Windows.
Как пользоваться редактором реестра?
Внимание! После включения ПК может возникнуть ситуация, что характерные «метки» ярлыков пропали, но вместо них появились прозрачные квадраты. Исправить это реально, но придется загрузить файл blank.ico (он уже был использован во втором способе). Перебросить его в папку Windows и снова открыть реестр. Изменить значение параметра «29» на путь к файлу, затем поставить запятую и написать 0. Пример: «C:Windowsblank.ico,0» без кавычек.
После выполнения любого способа стрелка с ярлыка исчезнет, но лучше всё-таки использовать приложения. Это более простой и безопасный путь, а в качестве бонуса многие программы предоставляют доступ к ряду других функций. Редактирование реестра нельзя назвать сложной процедурой, но в случае изменения не тех параметров, Windows может работать неправильно. По завершению процедуры exe-файл и ярлык перестанут чем-либо отличаться между собой, но и без того понятно, что на Рабочем столе установлены всего лишь ссылки.
Нашли опечатку? Выделите текст и нажмите Ctrl + Enter Используемые источники:
Источник
Видео
Как убрать стрелки с ярлыков Windows 10Скачать
Как убрать галочки с ярлыковСкачать
Как убрать стрелки с ярлыков в Windows 10? 3-способа!Скачать
Убираем надписи и стрелки с ярлыков в WindowsСкачать
Как Убрать Стрелки с Ярлыков Windows 10Скачать
Как убрать галочки с ярлыков Windows 11.Как отключить галочку на ярлыках и папках Windows 11Скачать
Черные квадраты вместо иконок ярлыков решение проблемыСкачать
Как убрать стрелки щиты с иконок Windows 10 черный квадратСкачать
Как убрать стрелки с ярлыков Windows I Простая инструкцияСкачать