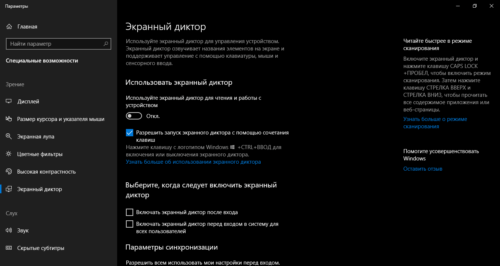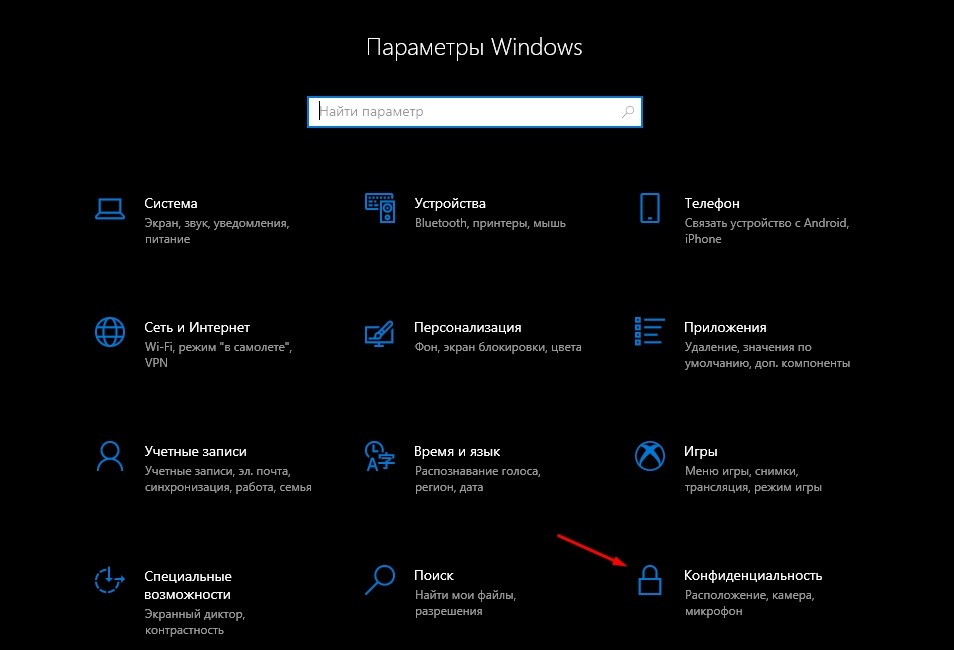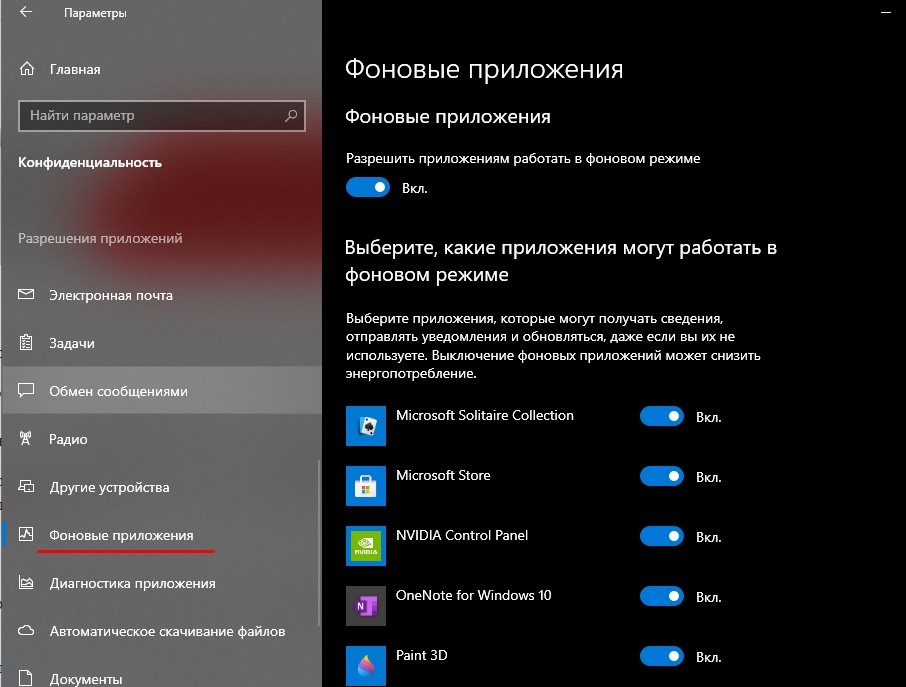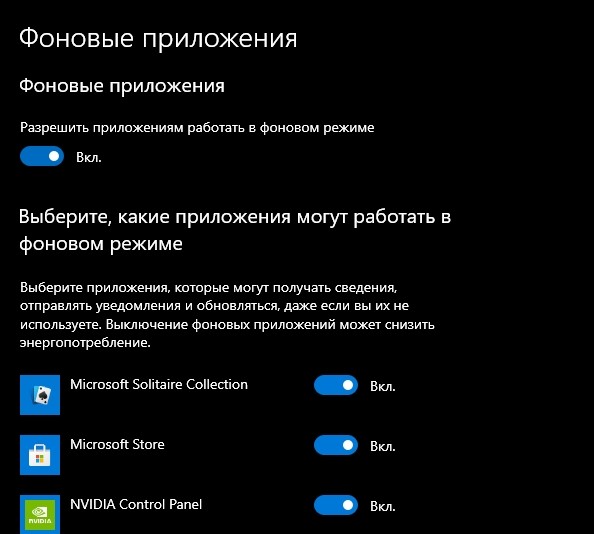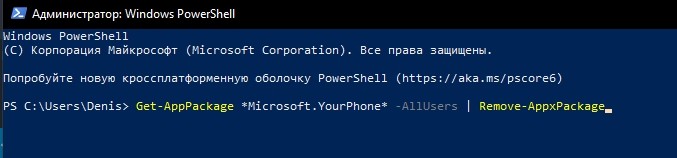Содержание
- Bluetooth наушники как «головной телефон»
- Статус «Соединение прервано» и «Подключенный голос» возле Bluetooth наушников в Windows 10
- Ответ
- Когда статус «Подключенный голос» и нет звука, или он некачественный
- Решение #1
- Решение #2
- Решение #3
- Когда статус «Подключенная музыка» и не работает микрофон (Головной телефон)
- Обновление: универсальное решение
- Плохой звук в Bluetooth наушниках на компьютере или ноутбуке. Что делать?
- Почему через беспроводные наушники плохой звук с компьютера?
- Решаем проблему с плохим качеством звука из Bluetooth наушников в Windows 10
- Отключаем микрофон (службу) на Bluetooth наушниках
- В Windows 7
- Ошибка драйвера (код 52) профиля Microsoft Bluetooth A2DP
- Дополнительные решения
- Почему на Windows пропадает звук в Bluetooth гарнитуре при включении микрофона?
- Как отключить или удалить Bluetooth наушники на телефоне, ноутбуке, компьютере, Айфоне или другом устройстве?
- Зачем удалять или отключать Bluetooth наушники от устройства?
- На телефоне (Android)
- На ноутбуке или компьютере (Windows)
- На iPhone или iPad
Bluetooth наушники как «головной телефон»
Здравствуйте, прикупил себе беспроводные наушники xiaomi mi true wireless earbuds basic 2 (те же airdots 2), но при подключение через блютуз наушники определяются только «голос» вместо «голос и музыка». Соответственно звук исходит от микрофона, а не самих наушников, и звук ужасный.
В панеле управления «Звук» в столбце «Воспроизведение» есть и «Головной телефон» и «Наушники», но при подключение «Наушники» ничего не происходит. При отключение «Головной телефон» и подключение «Наушники» система автоматически включает «Головной телефон».
На Блютуз стоят последние драйверы из оффициального сайта acer (Ноутбук Acer Aspire A315-57G).
По советам с англоязычного форума отключил Bluetooth LE с диспетчера устройств, но увы не помогло.
На микрофон все равно, есть хороший встроенный в ноутбук, волнуют лишь сами наушники и их звук. Прошу помочь.
Помощь в написании контрольных, курсовых и дипломных работ здесь.
Микрофон как «головной телефон»
День добрый. Купил беспроводные наушники с микрофоном, чтобы не путаться с проводами. Подключил.

Здравствуйте. Во время работы за компьютером, резко перестало видеть usb-наушники выдавая ошибку.
Как перенаправить системные папки «Загрузки» и «Изображения»?
Здравствуйте! Я точно не знаю, что произошло, но папки «Загрузки» и «Изображения» стали.
Источник
Статус «Соединение прервано» и «Подключенный голос» возле Bluetooth наушников в Windows 10
Подключив их к телефону та же история, только звука вообще не было.
Читая ответы на ранее заданные вопросы по поводу подключения «наушников» и «головного телефона» я задался вопросом почему у меня показывает что «наушники» отсоединены.
Я надеюсь что я достаточно понятно всё изложил, и вы сможете мне помочь.
Ответ
Не все по вашей проблеме понятно, но давайте попробуем разобраться. Возможно, в процессе проверки настроек и уточнения всех нюансов получится решить проблему с подключением ваших Блютуз наушников JBL к Windows 10. Которые у вас в настройках звука почему-то отображаются со статусом «Соединение прервано».
Это решение можно применять ко всем Bluetooth наушникам и колонкам, если через них не работает звук и такие же симптомы как у автора вопроса. Думаю, многим пригодится.
Чтобы сразу все было понятно, настройки Bluetooth наушников (их статус подключения) мы смотрим в двух местах (в настройках системы, в вашем случае Windows 10) :
Важный момент: мы когда подключаем Bluetooth наушники с микрофоном к Windows 10, то система видит их как два устройства:
Когда статус «Подключенный голос» и нет звука, или он некачественный
Вы вроде писали, что у вас возле наушников был статус «Подключенный голос».
Решение #1
В этом случае нужно попробовать в настройках звука подключить Bluetooth наушники, возле которых написано «Соединение прервано».
После этого они должны заработать (статус «Готов») и нужно сделать Bluetooth наушники устройством для вывода звука по умолчанию.
После этого наушники должны воспроизводить чистый и качественный звук.
Решение #2
Если же возле названия ваших наушников пишет «Отключены», то попробуйте их включить.
А затем выбрать «Использовать по умолчанию».
Решение #3
Возможно, отключена служба «Приемник аудио» в свойствах беспроводных наушников. В таком случае они обычно вообще не отображаются в настройках звука. Как видите, есть только «Головной телефон».
Нужно проверить службы. Для этого открываем окно по адресу Панель управленияОборудование и звукУстройства и принтеры. Можно так:
Дальше открываем свойства наушников и на вкладке «Службы» и ставим галочку возле «Приемник аудио». Нажимаем «Применить».
Можно так же попробовать отключить службу «Беспроводная телефонная связь». Если вам нужен качественный звук, и не нужен микрофон.
Когда статус «Подключенная музыка» и не работает микрофон (Головной телефон)
Выглядит это следующим образом:
«Головной телефон» можно точно так же Отключить/Включить, или Отсоединить/Подключить в панели управления звуком.
За работу «Головного телефона» (микрофона) в Windows 10 отвечает служба «Беспроводная телефонная связь».
Если ее отключить, то система не будет видеть микрофон на ваших Блютуз наушниках.
Обновление: универсальное решение
Если ничего из вышеперечисленного не помогло – сделайте сброс настроек наушников. На всех Блютуз наушниках есть возможность сбросить настройки до заводских. Как это сделать на наушниках формата TWS, я писал в статье как сбросить и синхронизировать беспроводные наушники между собой. Если это обычные наушники, не раздельные, то на них обычно нужно нажать и секунд 10-20 подержать кнопку питания, или кнопку активации режима подключения. В инструкции к наушникам должна быть эта информация.
Источник
Плохой звук в Bluetooth наушниках на компьютере или ноутбуке. Что делать?
С подключением беспроводных наушников к компьютеру связано очень много разных проблем и ошибок. И одна из них – плохой звук через Bluetooth наушники, которые подключены к ПК, или ноутбуку. Об этой проблеме много раз писали в комментариях к другим статьям на этом сайте. Сразу после подключения наушников к компьютеру звук есть, но он очень плохой. И это не тот плохой звук, о котором говорят меломаны сравнивая дешевые и дорогие наушник. Звук из наушников настолько плохой, что слушать музыку просто невозможно. Без басов, что-то шипит, хрипит и т. д. Проблема может возникнуть не только сразу после подключения наушников, но и через некоторое время, после повторного подключения, использования какой-то программы.
Исходя из информации в комментариях к той же статье о подключении Bluetooth наушников к компьютеру, могу сказать, что проблемы с качеством звука в Bluetooth наушниках бывают как в Windows 10, так и в Windows 8 и Windows 7. Абсолютно на разных устройствах, с разными Bluetooth-адаптерами, разными драйверами и т. д. То есть, в большинстве случаев это не проблема какой-то конкретной версии Windows, железа, драйверов и т. д. То же самое относится и к беспроводным наушникам. Плохой звук может быть в AirPods, каких-то дорогих JBL, Marshall, Sennheiser, или в дешевых китайских наушниках. Обычных, или формата TWS. В качестве эксперимента, чтобы понять саму проблему, я проверил все на AirPods 2 и JBL. Проблемы с плохим звуком на обеих беспроводных наушниках идентичные. Звук тихий, хрипит, рыпит и ничего не слышно. А при подключении этих же наушников к телефону, или другому устройству звук хороший и чистый.
Почему через беспроводные наушники плохой звук с компьютера?
Вся проблема в микрофоне, режиме «Головной телефон» в Windows и в особенности профиля Bluetooth. Сейчас все объясню. Кому интересно – читаем. Кому нет – можете переходить сразу к решениям.
Возникает вопрос, а почему так происходит? Как в той же Windows 10 получить хороший стерео звук и рабочий микрофон одновременно? Отвечаю – никак. Такая особенность профиля Headset Profile (HFP). Когда задействован микрофон, звук передается только в моно режиме. Отсюда такое плохое качество звучания самых беспроводных наушников. А стерео звук передается через профиль A2DP. Он не поддерживает работу микрофона.
Все просто: либо мы получаем звук плохого качества и используем микрофон, либо хороший звук, но без микрофона.
В чем причина мы разобрались. И здесь, наверное, возникает еще один вопрос связанный с тем, что многим этот микрофон вообще не нужен, они его не используют, а качество звука все ровно плохое. Нужно просто сменить профиль в настройках Windows. Либо переключится на «Головной телефон», а затем обратно на наушники. Об этом дальше в статье.
Решаем проблему с плохим качеством звука из Bluetooth наушников в Windows 10
Я покажу на примере Windows 10. В Windows 7 и Windows 8 все еще проще, там панель управления звуком не так далеко запрятана, как на десятке.
Подключите свои наушники. Можете воспользоваться моей инструкцией по подключению беспроводных наушников к компьютеру. Или отдельной инструкцией для AirPods. Если у вас эти наушники.
1 Первым делом нам нужно зайти в панель управления звуком и проверить, какое устройство выбрано по умолчанию. «Головной телефон», или «Наушники».
В Windows 10 нажмите правой кнопкой мыши на иконку звука в трее и выберите «Открыть параметры звука». В параметрах, справа откройте «Панель управления звуком».
В Windows 7 и Windows 8 (8.1) просто нажмите правой кнопкой мыши на иконку звука и выберите «Устройства воспроизведения».
Окно, которое откроется, будет одинаковое на всех версиях Windows.
2 В окне «Звук», на вкладке «Воспроизведение» должны быть наши Bluetooth наушники в виде двух устройств: просто «Наушники» и «Головной телефон». Наушники должны быть со статусом «Устройство по умолчанию». А «Головной телефон» может быть как «Устройство связи по умолчанию». Но не наоборот. Вот так:
После этого ваши беспроводные наушники должны воспроизводить качественный, чистый стерео звук.
Если помогло – отлично. Можете написать об этом в комментариях.
Отключаем микрофон (службу) на Bluetooth наушниках
После того как мы отключили Bluetooth службу «Беспроводная телефонная связь», Windows 10 не будет использовать микрофон на наушниках. Она вообще не будет его видеть. Как я уже писал выше, будет полностью отключен «Головной телефон».
После этого проблема с плохим звуком точно должна уйти. Если нет, удалите наушники, перезагрузите компьютер и подключите их заново.
Важно! Не забудьте, что вы отключили службу «Беспроводная телефонная связь». Если появится необходимость использовать микрофон на беспроводных наушниках, то ее нужно будет включить обратно, иначе в режиме гарнитуры наушники работать не будут.
В Windows 7
Зайдите в «Панель управления» – «Оборудование и звук» – «Устройства и принтеры» – «Устройства Bluetooth». Откройте свойства своих наушников и на вкладке «Музыка и аудио» уберите галочку возле пункта «Включить распознавание речи для гарнитуры. «.
Ошибка драйвера (код 52) профиля Microsoft Bluetooth A2DP
Профиль Bluetooth A2DP отвечает за передачу звука на наушники в стерео режиме, в том самом хорошем качестве. Бывает, что при установке драйвера для наушников система не может установить драйвер именно для профиля Microsoft Bluetooth A2DP.
Решить эту проблему можно так:
Дополнительные решения
Несколько дополнительных решений, на которые нужно обратить внимание, если ничего из вышеперечисленного не помогло.
Обязательно напишите в комментариях, как вы решили проблему с плохим звуком через беспроводные наушники. Если же не удалось исправить, звук по прежнему выводится в моно режиме, то напишите какое у вас оборудование, какая Windows установлена и что уже пробовали сделать. Постараюсь вам помочь.
Источник
Почему на Windows пропадает звук в Bluetooth гарнитуре при включении микрофона?
У меня есть два разных Bluetooth адаптера для подключения к USB порту, это соответственно широко известный ASUS BT-400 с поддержкой Bluetooth 4.0 и теперь ещё вот какой-то китайский NoName с поддержкой Bluetooth 5.0
Но вот в Windows 10 у меня с ними какая-то беда.
Стандартная панель управления звуком в Windows показывает, что одна и та же гарнитура определяется одновременно как Stereo устройство воспроизведения (Наушники), и как Hands-Free AG Audio устройство воспроизведения (Головной телефон), и как Hands-Free AG Audio устройство записи (Головной телефон).
Если я включаю воспроизведение какого-нибудь стерео звука из любого источника, то Windows использует стерео устройство вывода и этот звук нормально звучит через Bluetooth гарнитуру в режиме стерео. Но если я после этого открою панель управления звуком и в ней переключусь на вкладку «Запись» или просто запущу какой-нибудь приложение для записи звука типа например «Voice Recorder» и начну в нём записывать звук, то почему-то воспроизведение звука в наушниках глохнет, тишина в динамиках. Соответственно, если запись звука прекращаю, то в течение секунды воспроизведение стерео звука в наушниках гарнитуры опять возобновляется. То есть это явно какой-то конфликт, не допускающий одновременной работы воспроизведения и записи. Команда «sfc.exe /scannow» ни каких проблем не находит, и все сервисы Windows тоже работают корректно.
Когда я использовал свои предыдущие проводные наушники с проводным подключением через USB разъём или обычные наушники с проводным подключением через Mini-Jack разъёмы системного блока, то они прекрасно работали и на воспроизведение и на запись звука, в том числе и одновременно. А вот с Bluetooth гарнитурами такая проблема. Проверено на всех комбинациях моих USB Bluetooth адаптеров и моих Bluetooth ганитур на лицензионной 64-битной Windows 10 Pro со всеми последними обновлениями.
Я искал советы на форумах и все советы сводятся к тому, что либо Stereo устройство надо совсем отключить и слушать звук только в Mono режиме, либо наоборот эти Hands-Free устройства отключить и слушать стерео звук без возможности звукозаписи.
Но возможно ли в Windows прослушивание Stereo звука одновременно с записью голоса через микрофон в Bluetooth гарнитурах как на смартфоне? Неужели совсем нет такой возможности?
Источник
Как отключить или удалить Bluetooth наушники на телефоне, ноутбуке, компьютере, Айфоне или другом устройстве?
Зачем удалять или отключать Bluetooth наушники от устройства?
Дальше я покажу где находятся эти настройки на отдельных устройствах. Производитель и модель наушников в данном случае не играет никакой роли.
На телефоне (Android)
На ноутбуке или компьютере (Windows)
Чтобы отключить или удалить Блютуз наушники на компьютере с установленной Windows 10 нужно открыть «Параметры», затем перейти в раздел «Устройства» – «Bluetooth и другие устройства». Или просто нажать правой кнопкой мыши на иконку Bluetooth в панели уведомлений и выбрать «Перейти к параметрам».
Находим в списке свои наушники, нажимаем на них и выбираем «Отключить» или «Удалить устройство» в зависимости от того, что вы хотите сделать. Если наушники в данный момент не подключены к компьютеру, то пункт «Отключить» может отсутствовать.
Если у вас Windows 7, то нужно открыть панель управления и перейти в раздел «Оборудование и звук» – «Устройства и принтеры». Дальше нажать правой кнопкой на наушники и выбрать «Удалить устройство».
После выполнения этих действий вам могут пригодиться следующие статьи:
На iPhone или iPad
Управление подключенными наушниками на iPhone или iPad происходит точно так же, как и на других телефонах или планшетах. Нужно зайти в настройки и перейти в раздел «Bluetooth». Там нажать на наушники которые нужно отключить либо удалить и выбрать соответствующий пункт в настройках.
После подтверждения действия наушники будут удалены из списка ваших устройств на Айфоне.
Если остались какие-то вопросы, дополнения, или замечания – пишите в комментариях. Всего хорошего!
Источник
Содержание
- Как отключить голосовое сопровождение на ноутбуке?
- Как отключить голосовое управление на ноутбуке?
- Как отключить экранный диктор в Windows 7?
- Как отключить голосовой помощник виндовс?
- Как отключить голосовой помощник в виндовс 10?
- Как отключить режим для слепых на Windows 10?
- Как включить экранный диктор на виндовс 7?
- Как отключить экранный диктор на телефоне?
- Как включить озвучку в майнкрафте?
- Как отключить функцию talk back?
- Как отключить на телефоне специальные возможности?
- Как отключить голосовой помощник на самсунг?
- Как отключить голосовой набор на компьютере?
- Как отключить специальные возможности в Windows 10?
- «Если ваш компьютер заговорил» — Как отключить Экранный диктор Windows
- Управление экранным диктором Windows 8.1
- Экранный диктор на компьютере
- Запуск программы
- Отключение программы
- Экранный диктор на планшете
- Запуск программы
- Отключение программы
- Специфика работы
- Возможности программы
- Как отключить голосовое сопровождение на компьютере?
- Как отключить голосовой помощник на Windows 10?
- Как убрать с автозапуска экранного диктора?
- Как включить экранный диктор на виндовс 7?
- Как удалить программу экранный диктор?
- Как отключить голосовое сопровождение в Google Chrome на ПК?
- Как отключить диктора в майнкрафте навсегда?
- Как отключить диктор?
- Как отключить экранное перо?
- Как отключить диктора в Дискорде?
- Как отключить специальные возможности в Windows 10?
- Как включить озвучивание текста на экране?
- Как отключить клавиатуру для слепых?
- «Экранный диктор» в Windows 10: для чего нужен; как включить, отключить и настроить
- «Экранный диктор»: что за приложение и для чего оно используется
- Включаем и отключаем «Экранный диктор» в Windows 10
- Включение и отключение в окне «Параметры»
- Видео: активация «Экранного диктора» в настройках системы
- Запуск с помощью сочетания клавиш
- Как убрать окно «Экранного диктора» и тем самым отключить его
- В сервисе «Выполнить»
- Находим программу через «Поиск Windows»
- Видео: открываем диктор через панель «Поиск»
- Запуск на панели «Пуск»
- Активация через «Командную строку» или PowerShell
- Включение через «Панель управления»
- Видео: активируем диктор через «Панель управления»
- Возможные настройки «Экранного диктора»
- В меню «Параметры Windows»
- В окне «Экранного диктора»
Как отключить голосовое сопровождение на ноутбуке?
Как отключить голосовое управление на ноутбуке?
Как отключить экранный диктор в Windows 7?
Зайдите Пуск — Программы — Стандартные — Специальные возможности — Центр специальных возможностей, откройте пункт «Использование комрьютера без экрана» и снимите отметку «Включить экранного диктора».
Как отключить голосовой помощник виндовс?
Включить и выключить экранный диктор можно одним из трех способов.
Как отключить голосовой помощник в виндовс 10?
Как отключить экранного диктора в Windows 10?
Как отключить режим для слепых на Windows 10?
Выключение экранного диктора
Как включить экранный диктор на виндовс 7?
Настройка и использование экранного диктора
Как отключить экранный диктор на телефоне?
Вариант 2. Отключите TalkBack в настройках устройства
Как включить озвучку в майнкрафте?
Чтобы включить звуковые подсказки в лаунчере Minecraft, используй сочетание клавиш CTRL+B, после чего должен раздаться короткий звонкий звук.
Как отключить функцию talk back?
Вариант 2. Отключите TalkBack в настройках устройства
Как отключить на телефоне специальные возможности?
Включение/выключение специальных возможностей
Как отключить голосовой помощник на самсунг?
Как отключить голосовой помощник S Voice на Samsung Galaxy:
Как отключить голосовой набор на компьютере?
Отключаем О’кей, Google
В правом нижнем углу нажмите значок с тремя горизонтальными линиями и откройте «Настройки». Затем выберите «Язык — Голосовой поиск». Коснитесь синей кнопки рядом с «Распознавание О’кей, Google», чтобы отключить ее.
Как отключить специальные возможности в Windows 10?
— Нажмите Win + I. Откройте раздел Специальные возможности – Клавиатура. — Включите параметр Залипание клавиш, чтобы открыть дополнительные настройки. — Выключите параметр Вкючать залипание клавиш при пятикратном нажатии клавиши Shift, а затем выключите параметр Нажимать клавиши по очереди для ввода сочетания клавиш.
Источник
«Если ваш компьютер заговорил» — Как отключить Экранный диктор Windows
Продолжаем знакомиться со «специальными возможностями» в операционных системах Windows, и на этот раз рассмотрим ещё одно средство «слепой» навигации — Экранный диктор. Благодаря этому компоненту программная оболочка от Microsoft может озвучиваться с помощью синтезатора речи, практически любой ярлык или кнопка в фокусе будет произнесена русскоязычным голосом.
На сегодняшний день «Экранный диктор», входящий в состав Windows 10, обновил основные свои функции, и получил в своё распоряжение 2 русских голоса (Ирина и Павел). Правда, даже последний крупный апдейт не смог приблизить продукт Microsoft к популярным программам экранного доступа, таким как NVDA или Jaws.
Нередко пользователи сталкиваются с проблемой «самопроизвольного запуска» Экранного диктора. В первые минуты — это шок, потом интерес, а по прошествии 2 минут негодование. Просто вряд ли кто-либо догадывается, как отключить Экранный диктор Windows, который будет озвучивать ваши действия, верный программной инструкции.
Всё до безобразия просто. По умолчанию в системе установлены горячие клавиши на запуск «Экранного диктора». Сочетание клавиш «Win + Ctrl + Enter» отрабатывает, как на включение, так и отключение экранного доступа. В ранних версиях windows комбинация лишена клавиши «Ctrl».
Вот и всё! Главное, без паники, любая проблема имеет решение. Сделайте глубокий вдох, и отправляйтесь «гуглить»!
Источник
Управление экранным диктором Windows 8.1
Экранный диктор – служебная утилита от Microsoft. С ее помощью пользователю читается текст, и озвучиваются происходящие на мониторе события. Работа диктора происходит таким образом, что возможно обойтись даже без дисплея.
Экранный диктор на компьютере
Для ноутбука или настольного компьютера с ОС Windows 8.1 существуют несколько способов, позволяющих управлять этой утилитой.
Запуск программы
Отключение программы
Завершение работы происходит в обратной последовательности одним из следующих способов:
Экранный диктор на планшете
Для девайсов с тачскрином нужно произвести несколько отличные манипуляции.
Запуск программы
Отключение программы
Завершение работы происходит аналогичным способом:
Специфика работы
После запуска этой утилиты наблюдается небольшое «подтормаживание» системы, которое происходит из-за дополнительного времени для распознавания текста и его зачитывания.
В случае тачскринов следует учитывать особенности утилиты:
Возможности программы
Новая версия экранного диктора получила дополнительные возможности в Windows 8.1, особенно для веб-серфинга. Для просмотра списка всех управляющих команд следует:
Для компьютера все управление происходит с помощью «Caps Lock». Если эта клавиша нужна по прямому назначение нужно быстро нажать ее дважды.
Источник
Как отключить голосовое сопровождение на компьютере?
Как отключить голосовой помощник на Windows 10?
Как отключить экранного диктора в Windows 10?
Как убрать с автозапуска экранного диктора?
Зайдите Пуск — Программы — Стандартные — Специальные возможности — Центр специальных возможностей, откройте пункт «Использование комрьютера без экрана» и снимите отметку «Включить экранного диктора».
Как включить экранный диктор на виндовс 7?
Настройка и использование экранного диктора
Как удалить программу экранный диктор?
Начнем с первого метода:
Как отключить голосовое сопровождение в Google Chrome на ПК?
Отключаем О’кей, Google
В правом нижнем углу нажмите значок с тремя горизонтальными линиями и откройте «Настройки». Затем выберите «Язык — Голосовой поиск». Коснитесь синей кнопки рядом с «Распознавание О’кей, Google», чтобы отключить ее.
Как отключить диктора в майнкрафте навсегда?
Есть несколько способов того, как отключить эту функцию. Способ 1: Необходимо зайти в игру и открыть любую карту. Одновременно нажать клавиши Ctrl и B до тех пор, пока в углу экрана не появится запись «Диктор отключен»
Как отключить диктор?
Включить и выключить экранный диктор можно одним из трех способов.
…
Включить или выключить экранный диктор
Как отключить экранное перо?
Справа дважды щелкните параметр Разрешить Windows Ink Workspace. Активируйте опцию Включено. В разделе «Параметры» выберите «Выключено» в раскрывающемся меню. Нажмите Применить и ОК.
Как отключить диктора в Дискорде?
Вы можете отключить преобразование Текст-в-Речь перейдя в Настройки пользователя > Текст и изображения > и отключив «Разрешить воспроизведение и использование команды /tts.» Таким образом это отключит любое воспроизведение /tts, если вы или кто-то другой использует это.
Как отключить специальные возможности в Windows 10?
— Нажмите Win + I. Откройте раздел Специальные возможности – Клавиатура. — Включите параметр Залипание клавиш, чтобы открыть дополнительные настройки. — Выключите параметр Вкючать залипание клавиш при пятикратном нажатии клавиши Shift, а затем выключите параметр Нажимать клавиши по очереди для ввода сочетания клавиш.
Как включить озвучивание текста на экране?
Чтобы настроить эту функцию, выполните следующие действия:
Как отключить клавиатуру для слепых?
Двумя пальцами прокрутите вниз меню, найдите и коснитесь Специальные возможности, затем дважды коснитесь Специальные возможности. Коснитесь TalkBack, затем дважды коснитесь TalkBack. Коснитесь переключателя рядом с TalkBack, затем дважды коснитесь переключателя.
Источник
«Экранный диктор» в Windows 10: для чего нужен; как включить, отключить и настроить
Многие пользователи даже не подозревают о наличии этой встроенной функции Windows. Кем она используется и чем полезна? Как её активировать и при необходимости настроить? Каким образом можно выключить приложение, если, например, оно настроено на автоматический запуск вместе с загрузкой системы?
«Экранный диктор»: что за приложение и для чего оно используется
«Экранный диктор» — неотъемлемая часть любого типа Windows начиная с версии 2000. Эта классическая утилита была разработана специально для слепых и слабовидящих людей. Однако может использоваться и теми, кому сложно читать с монитора. Приложение воспроизводит в аудиоформате текст окон, читает элементы при наведении на них курсором мышки, а также при щелчке или касании (если есть сенсорный экран).
Диктор также настроен на чтение появляющихся в Windows сообщений (например, о возникающих ошибках), вебсайтов, сведения об объектах на экране (например, кнопок) и т. д. Синее поле, которым очерчивается область экрана, показывает, что в данный момент воспроизводит утилита.
Включаем и отключаем «Экранный диктор» в Windows 10
Активация и последующее отключение данной классической утилиты возможно в нескольких системных сервисах и окнах, к которым каждый пользователь ПК имеет доступ: в них он настраивает «операционку» под себя.
Включение и отключение в окне «Параметры»
В меню «Параметры Windows», доступное в «десятке», юзер может изменить множество настроек. В нём есть специальная страница, посвящённая диктору. В инструкции ниже опишем, как её найти среди всех разделов:
Видео: активация «Экранного диктора» в настройках системы
Запуск с помощью сочетания клавиш
Утилита «Экранный диктор» может быть запущена с помощью небольшой комбинации из трёх кнопок на клавиатуре: Ctrl + Win + Enter. Зажмите их одновременно и подождите несколько секунд — окно виртуального диктора появится и вы услышите сразу его голос. Данное сочетание установлено системой по умолчанию.
Как убрать окно «Экранного диктора» и тем самым отключить его
Если вам больше не нужен диктор или он случайно был включён вами и вы хотите просто как можно быстрее выключить воспроизведение, выйдите из его окна, нажав на крестик в его правом верхнем углу. Другой вариант — кликнуть по последнему в перечне пункту «Выход» — голос утилиты вас больше не будет беспокоить.
В сервисе «Выполнить»
Небольшое окно «Выполнить» в любой версии «операционки» выполняет важную функцию: оно считается универсальным средством для запуска всевозможных стандартных сервисов Windows. Главное — знать команду, которая откроет нужное окно. Как воспользоваться данным инструментом, расскажем в инструкции:
Находим программу через «Поиск Windows»
Ещё один инструмент для запуска встроенных и сторонних утилит в «десятке» — панель «Поиск». Раньше средство было частью системного меню «Пуск»: пользователь вводил в отдельно созданную строку запрос и получал нужный результат. «Поиск» не способен открыть все системные окна Windows как окно «Выполнить» (например, «Редактор реестра» с помощью панели не запустить), но приложение «Экранный диктор» он найдёт:
Видео: открываем диктор через панель «Поиск»
Запуск на панели «Пуск»
На панели «Пуск» в «десятке» доступен перечень с различными утилитами, установленными на данном ПК. Диктор в нём есть:
Активация через «Командную строку» или PowerShell
Включение через «Командную строку» — не самый простой и быстрый метод, однако о нём полезно знать на случай, если способы выше не срабатывают:
Включение через «Панель управления»
В окне «Панель управления» собрано больше параметров для тонкой настройки системы, чем в «Параметрах Windows». Пункт для включения диктора также там присутствует:
Видео: активируем диктор через «Панель управления»
Возможные настройки «Экранного диктора»
Уже усовершенствованная утилита диктора имеет множество настроек в Windows 10. Пользователь может добраться до доступных параметров как в настройках системы, так как и в окне самого приложения.
В меню «Параметры Windows»
Некоторые настройки этого классического приложения доступны в окне, где активируется диктор. Все параметры распределены по следующим разделам:
В окне «Экранного диктора»
В меню самого диктора вы можете изменить больше параметров. Запустите на дисплее окно через соответствующую вкладку, открытую на «Панели задач». Вы увидите, что все они разделены на блоки:
Утилита «Экранный диктор» успешно используется слепыми и слабовидящими людьми для работы на компьютере. Она также полезна тем, у кого падает зрение: чтобы не читать все подряд можно настроить диктор, который будет визуально воспринимать текст за вас. Активировать режим можно несколькими методами, самый быстрый — зажатие клавиш Ctrl + Win + Enter. В окне диктора доступно множество параметров для изменения: от скорости чтения и тона голоса до установки своих горячих клавиш для выполнения тех или иных действий в программе. Таким образом, каждый сможет настроить программу под себя.
Источник
Операционная система Виндовс регулярно обновляется, появляются дополнительные возможности и обновления. Новинка – программа «Ваш телефон», которая позволяет получить моментальный доступ к сведениям мобильного устройства (файлам, изображениям, сообщениям). При смене контактов необходимо знать, как удалить ваш персональный телефон в операционке Windows 10.
Для чего нужен YourPhone.exe
Утилита Your Phone – это обновленная программа от разработчика Microsoft, которая позволяет установить связь между информационными блоками персонального компьютера и телефона.
Особенности приложения:
- чтобы скачать софт на ПК с платформой Виндовс, пользователю необходимо обратиться в специализированный интернет-магазин Microsoft Store;
- для корректного взаимодействия устройств на телефон требуется установить дополнительный лаунчер от разработчика софта – компании «Майкрософт» (можно использовать Play Маркет);
- для использования обновленного функционала важно убедиться в актуальности платформы мобильного устройства; необходимая вариация – не раньше Android 7 Nougat.
Предыдущий вариант приложения – Phone Companion – позволяет синхронизировать часть файлов и папок, YourPhone обладает большим количеством возможностей.
Внимание! Указанная утилита работает с платформой Андроид. Для техники, использующей iOS, предусмотрены другие софты (указанный работает в ограниченном режиме).
Отключение приложения
При включении ПК программа запускается в фоновом режиме, поэтому работает непрерывно. Чтобы отключить софт, необходимо выполнить следующие шаги:
- открыть раздел «Настройки», кликнуть по пункту «Перейти к конфиденциальности»;
- затем следует кликнуть по строке «Фоновые приложения»;
- в выпадающем списке программ, которые работают указанным способом, нажать по нему левой кнопкой мыши, перейти к дополнительным настройкам.
В последнем пункте требуется выбрать отключение опции работы в формате фонового режима. После выполнения указанной инструкции компьютер (стационарный или портативный) нужно перезагрузить в принудительном порядке, чтобы проверить правильность внесенных корректировок.
Как удалить «Ваш телефон» на Windows 10
Если отключения приложения YourPhone недостаточно, требуется полное удаление софта. Существует два способа – они несложные, подходят для выполнения начинающим пользователями. Первый вариант:
- открыть дополнительный инструмент операционной системы PowerShell (вызвать правой кнопкой мыши контекстное меню значка «Пуск» на экране Рабочего стола, выбрать соответствующий пункт);
- если появится отдельное окно, необходимо подтвердить запрос на включение нужного функционала, нажав кнопку «Да»;
- в поле, где мигает пробел, необходимо ввести следующую комбинацию символов – Get-AppPackage *Microsoft.YourPhone* -AllUsers | Remove-AppxPackage;
- запрос на операцию подтверждают клавишей «Enter».
Выполнение команды занимает некоторое время. Если процедура не подходит пользователю, используют второй способ. Этапы действий:
- скачать и активировать программу CCleaner;
- запустить приложение, перейти по пунктам «Сервис», «Удаление программ»;
- правой кнопкой мышки выбрать строку «Ваш телефон»;
- в выпавшем списке кликнуть «Деинсталляция», подтвердить, нажав «ОК».
Процедура занимает немного времени. По завершении требуется проверить наличие софта на персональном компьютере с помощью поискового элемента.
Некоторые установленные утилиты требуют удаления в связи с ненадобностью или сменой каких-либо данных. Чтобы деинсталлировать софт «Ваш телефон», используют два способа – встроенный пакет PowerShell или стороннее приложение CCleaner. Важно корректно вводить запросы, команды, точно следовать указанным инструкциям.
Вам помогло? Поделитесь с друзьями — помогите и нам!
Ответ
Не все по вашей проблеме понятно, но давайте попробуем разобраться. Возможно, в процессе проверки настроек и уточнения всех нюансов получится решить проблему с подключением ваших Блютуз наушников JBL к Windows 10. Которые у вас в настройках звука почему-то отображаются со статусом «Соединение прервано».
Это решение можно применять ко всем Bluetooth наушникам и колонкам, если через них не работает звук и такие же симптомы как у автора вопроса. Думаю, многим пригодится.
Чтобы сразу все было понятно, настройки Bluetooth наушников (их статус подключения) мы смотрим в двух местах (в настройках системы, в вашем случае Windows 10):
- В панели управления звуком (это она на вашем скриншоте выше).
- В настройках Bluetooth (там, где отображается статус «Подключенный голос, музыка», «Подключенный голос», «Подключенная музыка»).
Важный момент: мы когда подключаем Bluetooth наушники с микрофоном к Windows 10, то система видит их как два устройства:
- Наушники (Stereo). Они же «Подключенная музыка». Это устройство через которое Windows выводит качественный стерео звук. В этом режиме микрофон на наушниках система использовать не может.
- Головной телефон (Hands-Free AG Audio). Он же «Подключенный голос». В этом режиме может работать микрофон, но звук в наушниках будет плохого качества (моно). Я об этом уже писал в статье плохой звук в Bluetooth наушниках на компьютере или ноутбуке.
Каждое их этих устройств можно отсоединить и отключить в настройках. Может быть отключена служба «Приемник аудио» (вывод стерео звука, профиль A2DP), или «Беспроводная телефонная связь». После чего в системе останутся либо только «Наушники», либо «Головной телефон». Соответственно, либо не будет работать микрофон, либо не будет выводится качественный стерео звук. Либо же вообще не будет звука из наушников. О решении этой проблемы я уже писал: Bluetooth наушники не воспроизводят звук с ноутбука. Не отображаются в устройствах воспроизведения Windows.
Я попробовал у себя на компьютере все проверить и разобраться. Значит в настройках звука «Соединение прервано» может быть в двух случаях: когда наушники вообще не подключены к компьютеру и когда они отсоединены (это разные вещи). Думаю, что у вас они подключены.
Когда статус «Подключенный голос» и нет звука, или он некачественный
Вы вроде писали, что у вас возле наушников был статус «Подключенный голос».
Решение #1
В этом случае нужно попробовать в настройках звука подключить Bluetooth наушники, возле которых написано «Соединение прервано».
После этого они должны заработать (статус «Готов») и нужно сделать Bluetooth наушники устройством для вывода звука по умолчанию.
После этого наушники должны воспроизводить чистый и качественный звук.
Решение #2
Если же возле названия ваших наушников пишет «Отключены», то попробуйте их включить.
А затем выбрать «Использовать по умолчанию».
Решение #3
Возможно, отключена служба «Приемник аудио» в свойствах беспроводных наушников. В таком случае они обычно вообще не отображаются в настройках звука. Как видите, есть только «Головной телефон».
Нужно проверить службы. Для этого открываем окно по адресу Панель управленияОборудование и звукУстройства и принтеры. Можно так:
Дальше открываем свойства наушников и на вкладке «Службы» и ставим галочку возле «Приемник аудио». Нажимаем «Применить».
Можно так же попробовать отключить службу «Беспроводная телефонная связь». Если вам нужен качественный звук, и не нужен микрофон.
Когда статус «Подключенная музыка» и не работает микрофон (Головной телефон)
Выглядит это следующим образом:
«Головной телефон» можно точно так же Отключить/Включить, или Отсоединить/Подключить в панели управления звуком.
За работу «Головного телефона» (микрофона) в Windows 10 отвечает служба «Беспроводная телефонная связь».
Если ее отключить, то система не будет видеть микрофон на ваших Блютуз наушниках.
Обновление: универсальное решение
Если ничего из вышеперечисленного не помогло – сделайте сброс настроек наушников. На всех Блютуз наушниках есть возможность сбросить настройки до заводских. Как это сделать на наушниках формата TWS, я писал в статье как сбросить и синхронизировать беспроводные наушники между собой. Если это обычные наушники, не раздельные, то на них обычно нужно нажать и секунд 10-20 подержать кнопку питания, или кнопку активации режима подключения. В инструкции к наушникам должна быть эта информация.
18.04.20
116
Автор вопроса: Михаил
Содержание
- — Как отключить голосовой помощник на Windows 10?
- — Как отключить диктора в майнкрафте навсегда?
- — Как отключить экранный диктор на Windows 7?
- — Как убрать голосовой помощник?
- — Как убрать говорящий экран?
- — Как включить экранный диктор на виндовс 7?
- — Как убрать подсказки в Windows 8?
- — Как убрать диктора?
- — Как выключить диктор в майнкрафте?
- — Как отключить диктора в Дискорде?
- — Как отключить специальные возможности на ноутбуке?
Как отключить голосовой помощник на Windows 10?
Как отключить экранного диктора в Windows 10?
- Вызываем его, кликнув ПКМ на Пуске и выбрав «Параметры», зажав комбинацию Win→I или через иконку в области уведомления.
- В появившемся меню идем в раздел «Специальные возможности». …
- В первой вкладке переключатель «Экранный диктор» переводим в положение «Откл.»
26 июн. 2018 г.
Как отключить диктора в майнкрафте навсегда?
Нужно зайти в настройки. Настройки чата. В нижнем левом углу будет надпись «Диктор». Необходимо щелкнуть по ней до значения выключено.
Как отключить экранный диктор на Windows 7?
Зайдите Пуск — Программы — Стандартные — Специальные возможности — Центр специальных возможностей, откройте пункт «Использование комрьютера без экрана» и снимите отметку «Включить экранного диктора».
Как убрать голосовой помощник?
Откройте приложение «Google» на своем смартфоне. В правом нижнем углу нажмите значок с тремя горизонтальными линиями и откройте «Настройки». Затем выберите «Язык — Голосовой поиск». Коснитесь синей кнопки рядом с «Распознавание О’кей, Google», чтобы отключить ее.
Как убрать говорящий экран?
TalkBack – это программа чтения с экрана, которая озвучивает текст на экране и действия с устройством, а также сообщает об уведомлениях.
…
Вариант 3. В настройках устройства
- Откройте настройки устройства .
- Выберите Спец. возможности TalkBack.
- Включите или отключите функцию TalkBack.
- Нажмите ОК.
Как включить экранный диктор на виндовс 7?
Настройка и использование экранного диктора
- Откройте Центр специальных возможностей, нажав клавиши Windows + U.
- В разделе Просмотр всех параметров щелкните ссылку Использование компьютера без дисплея. …
- В разделе Включить озвучивание текста установите флажок Включить экранный диктор, затем нажмите кнопку Применить.
Как убрать подсказки в Windows 8?
Как отключить быстрые подсказки Windows 8.1
- Чтобы отключить подсказки, необходимо в командной строке запустить системную оснастку локальных групповых политик gpedit. msc. …
- В этом разделе необходимо нажать на опцию «Отключить полезные советы» (Disable help tips).
21 февр. 2014 г.
Как убрать диктора?
Выключение экранного диктора
- Для того чтобы закрыть экранный диктор, нажимаем комбинацию клавиш Caps Lock+Esc.
- Кликаем правой кнопкой на иконку экранного диктора в панели задач и выбираем «Закрыть окно».
- Кликаем иконку экранного диктора в таскбаре, открываем «Настройки» и там выбираем «Выход».
29 янв. 2016 г.
Как выключить диктор в майнкрафте?
В левом нижнем углу экрана входа в систему нажмите кнопку Специальные возможности и включите параметр Экранный диктор. Чтобы включить его, откройте Параметры > Специальные возможности > Экранный диктор,а затем воспользуйтесь выключателем Использовать экранный диктор.
Как отключить диктора в Дискорде?
Вы можете отключить преобразование Текст-в-Речь перейдя в Настройки пользователя > Текст и изображения > и отключив «Разрешить воспроизведение и использование команды /tts.» Таким образом это отключит любое воспроизведение /tts, если вы или кто-то другой использует это.
Как отключить специальные возможности на ноутбуке?
Включение/выключение специальных возможностей
- Перейдите к Настройки > Специальные возможности.
- Коснитесь, чтобы включить/выключить такие специальные возможности, как: Жесты для увеличения: тройное прикосновение к экрану, чтобы приблизить/отдалить изображение.
Интересные материалы:
Где найти камеру в Windows 10?
Где найти образ системы Windows 7?
Где найти папку Temp в Windows 10?
Где найти параметры быстродействия Windows 10?
Где найти Параметры папок в Windows 7?
Где найти пасьянс в Windows 10?
Где найти Realtek на Windows 10?
Где найти скриншот на Windows 10?
Где найти скриншоты в Windows 8?
Где найти службы в Windows 10?
Некоторые пользователи приходят в ужас, видя в диспетчере задач процесс под названием YourPhone.exe. Возможно, вы один из них и задаетесь вопросом, что это такое и безопасно ли его удалить. Читайте дальше, чтобы узнать больше.
YourPhone.exe это процесс, который запускает Ваш телефон приложение на вашем компьютере с Windows. Если вы не используете приложение или не помните, как его устанавливали, это не ваша вина. Приложение предустановлено в последних версиях Windows 10.
Так что нет. Это не вредоносная программа или какой-либо тип вируса. Он продолжает работать в фоновом режиме вашей системы Windows, потому что приложению «Ваш телефон» он необходим для связи с вашим устройством Android или iOS.
YourPhone.exe связывает ваш мобильный телефон с компьютером, если вы хотите использовать разблокировку на разных устройствах. Вы даже можете синхронизировать свои фотографии и уведомления о сообщениях на своем ПК с Windows 10 и телефоне Android или iOS. Все это возможно, если YourPhone.exe работает в фоновом режиме.
Однако, если вы не используете приложение, вы можете сэкономить некоторые ресурсы, если полностью отключите запуск процесса.
Как остановить запуск YourPhone.exe в фоновом режиме в Windows 10
Если вы не используете приложение «Ваш телефон» для подключения мобильного телефона к компьютеру с Windows 10, выполните следующие действия, чтобы отключить выполнение процесса в фоновом режиме.
- В меню «Пуск» Windows щелкните правой кнопкой мыши и выберите «Параметры».
- Выберите «Конфиденциальность» в меню «Настройки».
- Найдите раздел «Фоновые приложения».
- В списке фоновых приложений прокрутите вниз, пока не найдете приложение «Ваш телефон».
- Отключите переключатель для приложения.
Сделав это, вы снова отключили работу процесса YourPhone.exe в фоновом режиме. Новые настройки вступят в силу после того, как вы выйдете из системы и войдете снова.
Однако, если вы не планируете использовать приложение «Ваше приложение» в ближайшем будущем, лучше полностью удалить его со своего компьютера. Следуйте приведенным ниже инструкциям по удалению приложения «Ваш телефон» с компьютера.
Как удалить приложение для телефона из Windows 10
Ваш телефон — это приложение универсальной платформы Windows, поэтому его нельзя удалить непосредственно из «Установка и удаление программ» или в настройках приложения. С другой стороны, вы можете использовать Windows Powershell, чтобы сделать всю работу за вас.
Следуй этим шагам:
- В меню «Пуск» введите Windows Powershell.
- Щелкните правой кнопкой мыши Windows Powershell и выберите Запуск от имени администратора.
- Чтобы удалить приложение, введите следующую команду:
Get-AppxPackage Microsoft.YourPhone для всех пользователей | Удалить-AppxPackage
- Уведомление о ходе развертывания появляется и исчезает.
- После этого приложение «Ваш телефон» будет удалено с вашего компьютера с Windows 10.
Вот и все! Вы можете проверить, успешно ли был удален Ваш телефон, набрав «Ваш телефон» в строке поиска в меню «Пуск». Если вы когда-нибудь решите попробовать свой телефон, вы можете легко переустановить его из Microsoft Store.
Примечание: Мы изменили имя приложения Your Phone на Microsoft Phone Link. Кроме того, ваше диспетчер телефонов для Android теперь называется Link to Windows. Дополнительные сведения см. в разделе Знакомство с Microsoft Phone Link и Link to Windows.
Чтобы удалить устройство, выполните действия, указанные ниже. Выполните все действия как на устройстве Android, так и на компьютере, чтобы успешно удалить связь с устройством.
Шаг 1. Удалите связь на устройствах Android и Surface Duo
Сначала проверьте, какое мобильное приложение используется на устройстве Android. Воспользуйтесь этим списком, чтобы узнать, поддерживает ли ваше устройство приложение «Связь с Windows» (установленное предварительно). Если вашего устройства нет в этом списке, перейдите к следующему разделу.
Если на устройстве с Android есть приложение «Связь с Windows» (установленное предварительно):
Перейдите в Параметры > Подключенные устройства> Связь с Windows > О приложении Связь с Windows.
Проведите пальцем вниз от верхней части экрана, чтобы открытьПанель быстрого доступа и выберите Связь с Windows.
Кликните по вашей учетной записи Майкрософт
Прокрутите вниз до Связь с Windows, где вы увидите ранее использованную учетную запись Майкрософт и адрес электронной почты.
Нажмите Удать учетную запись.
Перейти к разделу» Шаг 2″, чтобы завершить размыкание связи.
Если на Surface Duo есть Связь с Windows :
Откройте приложение Связь с Windows, откройте панель , быстрого доступа, затем коснитесь и удерживайте значок Ссылка на Windows.
Коснитесь учетной записи, затем — адреса электронной почты.
Прокрутите вниз до иконки учетная запись — Связь с Windows и щелкните адрес электронной почты.
Нажмите Удать учетную запись.
Перейти к разделу» Шаг 2″, чтобы завершить размыкание связи.
Если у вас есть приложение «Связь с Windows» (скачанное) на других устройствах с Android:
На выбранном устройстве с Android откройте приложение Связь с Windows.
В правом верхнем углу коснитесь значка Параметры.
Коснитесь Учетные записи.
Найдите учетную запись Майкрософт, а затем коснитесь Выйдите.
Перейти к разделу » Шаг 2″, чтобы завершить размыкание.
Шаг 2. Выполните действия по удалению связи на компьютере
На компьютере откройте браузер, перейдите в https://account.microsoft.com/devices/android-ios и войдите в свою учетную запись Майкрософт.
Отобразится список всех ваших подключенных устройств. Для каждого из них выберите Удалить связь.
Перейдите в приложение Связь с телефоном на компьютере, а затем закройте и снова откроете приложение, чтобы применить изменения.
Связь с устройством удалена. Вы можете продолжить использовать остальные связанные устройства в приложении Связь с телефоном. Если вы снова захотите использовать на этом устройствеСвязь с телефоном, потребуется повторно настроить связь.
Как отвязать смартфон от приложения «Ваш телефон» Windows 10
Приложение Windows 10 «Ваш телефон» — это удобный беспроводной способ сообщения компьютеров и смартфонов на базе iOS и Android . Приложение в штате операционной системы появилось относительно недавно, лишь в версии 1803. Пока что оно предлагает лишь часть возможностей от полноценного коннекта компьютерных и мобильных устройств, но на этой фишке Windows 10 Microsoft упорно ставит акцент и активно дорабатывает приложение.
Чтобы связать компьютер и смартфон, нужно на последнем установить специальное мобильное приложение, авторизовать оба устройства посредством аккаунта Microsoft и выполнить указываемые в обоих приложениях шаги. Настройка связи сделана просто, доступно, с юзабильной подачей. А вот перенастройка, увы, нет. В приложении «Ваш телефон» мы не найдём опции отвязки смартфона, если в коннекте с таковым больше не будет сенса. Как же удалить связь ненужного смартфона с Windows 10?
Удалить привязку смартфона к компьютеру просто удалением из него мобильного приложения, обеспечивающего такую привязку, нельзя. В приложении «Ваш телефон» в среде Windows 10 смартфон по-прежнему будет отображаться и выдавать сообщение, что ему не удаётся подключиться к телефону.
Более того, эту же картину мы будем наблюдать после новой установки мобильного приложения, обеспечивающего сообщение с Windows 10 – хоть после обычной переустановки, хоть после сброса настроек смартфона к заводским. Чтобы коннект работал, необходимо каждый раз после переустановки мобильного приложения настраивать связь между компьютерным и мобильным устройством по новой. А для этого последнее нужно убрать в нашем аккаунте Microsoft, который использовался для настройки связи.
В браузере на любом из устройств идём на сайт аккаунтов Microsoft по адресу account.microsoft.com . Авторизуемся. Заходим в раздел «Учётная запись». В разделе «Устройства» ищем нужный нам смартфон и жмём ссылку «Управление». Если к аккаунту подвязано много устройств, и нужный смартфон в числе первой тройки не отображается, жмём «Все устройства» и в отдельном разделе кликаем ссылку управления.
В управлении устройством выбираем «Удалить связь с этим телефон».
Далее можем запускать приложение «Ваш телефон» и устанавливать сообщение со смартфоном по новой.
Такие вот нюансы переподключения связи Windows 10 с мобильными устройствами. Возможно, в будущем Microsoft этот вопрос доработает и сделает переподключение проще. Ну хотя бы с помощью приметной опции в самом приложении «Ваш телефон». Но пока что дела обстоят так, как они обстоят.
Как отключить функцию привязки телефона к компьютеру в Windows 10
В данной статье показаны действия, с помощью которых можно отключить функцию привязки телефона к компьютеру в операционной системе Windows 10.
Функция «Ваш телефон» в операционной системе Windows 10 позволяет подключать Ваш iPhone или Android-телефон к компьютеру, а затем с помощью опции «Продолжить на ПК» можно отправлять действия на свой компьютер, позволяя воспользоваться большим дисплеем и дополнительной вычислительной мощностью для выполнения различных задач.
Несмотря на то, что использование данной функции на кросс-устройствах является очень удобной, но если вы ИТ-администратор и ваша организация не одобряет такого рода интеграции, или на вашем компьютере работают другие пользователи и вы просто не хотите связывать телефон, то можно отключить функцию привязки телефона к компьютеру.
Как отключить функцию привязки телефона к компьютеру используя редактор локальной групповой политики
Если Вы используете Windows 10 Pro (или Корпоративная), то самый простой способ отключить возможность подключения телефона к компьютеру это использовать редактор локальных групповых политик.
Откройте редактор локальной групповой политики, для этого нажмите сочетание клавиш 
В окне редактора локальной групповой политики разверните следующие элементы списка:
Конфигурация компьютера ➯ Административные шаблоны ➯ Система ➯ Групповая политика
Далее, в правой части окна дважды щелкните левой кнопкой мыши по параметру политики с названием Соединение телефон-ПК на этом устройстве
В окне Соединение телефон-ПК на этом устройстве установите переключатель из положения Не задано в положение Отключено и нажмите кнопку OK .
Изменения вступают в силу сразу и теперь в настройках телефона вы увидите предупреждение о том, что *Некоторые параметры скрыты или управляются вашей организацией. и опция добавить телефон будет не активна.
Как отключить функцию привязки телефона к компьютеру используя файл реестра
Если вы используете Windows 10 Домашняя (Home), то у вас не будет доступа к редактору локальной групповой политики, но в качестве альтернативы, чтобы отключить функцию привязки телефона к компьютеру, можно внести изменения в системный реестр посредством файла реестра.
Прежде чем вносить какие-либо изменения в реестр, настоятельно рекомендуется создать точку восстановления системы
Здесь не будет расписана пошаговая инструкция создания раздела и параметра в редакторе реестра, потому как все изменения производимые в реестре отображены в листингах файлов реестра.
Чтобы отключить функцию привязки телефона к компьютеру и тем самым запретить всем пользователям связывать свои телефоны с вашим устройством, создайте и примените файл реестра следующего содержания:
Windows Registry Editor Version 5.00.
[HKEY_LOCAL_MACHINE\SOFTWARE\Policies\Microsoft\Windows\System].
«EnableMmx»=dword:00000000
После применения файла реестра, изменения вступают в силу сразу.
Чтобы включить функцию привязки телефона к компьютеру, создайте и примените файл реестра следующего содержания:
Windows Registry Editor Version 5.00.
[HKEY_LOCAL_MACHINE\SOFTWARE\Policies\Microsoft\Windows\System].
«EnableMmx»=-
После применения файла реестра изменения вступают в силу сразу.
Теперь, применив любой из представленных выше способов, можно отключить или включить функцию привязки телефона к компьютеру.