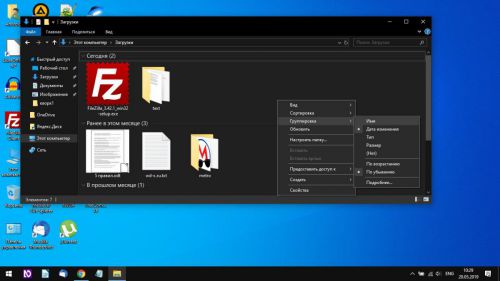Группировка загрузок по дате изменения в Windows 10 May 2019 Update
В майском обновлении Windows 10 (сборка 1903) добавилась возможность группировать элементы в папке «Загрузки/ Downloads » по дате изменения. Новая опция будет действовать наряду с параметрами сортировки и настройками вида отображения.
После обновления до Windows 10 May 2019 Update элементы в папке «Загрузки/ Downloads » по умолчанию будут сгруппированы по дате изменения (см. скриншот ниже).
Чтобы отключить или изменить группировку в папке «Загрузки/ Downloads », перейдите в контекстное меню директории и выберите группировку из списка:
- Имя (по алфавиту или цифрам в названии загруженных файлов);
- Дата изменения (неточная информация о времени загрузки);
- Тип (разделение на графику или музыку, приложения или другое);
- Размер (группировка на большие и мелкие файлы с указанием до какого объёма);
- Нет (доступно, если активен один из вышеперечисленных);
- По возрастанию;
- По убыванию.
Аналогичная опция доступна в контекстном меню других папок Windows 10. В зависимости от назначения директории (документы, музыка и т. п.) можно назначить дополнительный тип группировки. Например, для папки «Изображения» — по тегам.
Напомним, что уже до конца мая этого года пользователи Windows 10 станут получать пакет обновлений May 2019 Update ( код. название 19 H1). Более подробно об изменениях в сборке 1903 вы можете ознакомиться из нашей прошлой статьи.
Способы отключения и удаления последних добавленных файлов в ОС Windows 10
Разработчики Windows 10 предусмотрели несколько способов отключить функцию быстрого доступа к часто используемым, последним файлам. Это особенно актуально, если компьютер, ноутбук доступен малознакомым людям или членам семьи. При этом пользователь желает скрыть свои действия от посторонних глаз. Приобрести этот полезный навык можно за пару минут.
Отключение отображения последних папок и файлов
Проводник используют для поиска документов, изображений, для переключения между системными дисками и подключенными устройствами. При работе с Windows 10 в нем отображается Панель быстрого доступа с перечнем часто используемых папок, последних файлов.
Подобный список также появляется при активации кнопки «Пуск». Если работа с компьютером требует конфиденциальности, функцию отключают несколькими способами.
Отключение через Проводник
Его значок можно найти на Рабочем столе или вызвать одновременным нажатием клавиш «Win» и «E». Последовательность действий такова:
- Открывают папку Проводник. Мышкой на верхней панели инструментов кликают вкладку «Вид».
- Справа вверху открытого окна находят «Параметры», нажимают по черной стрелочке (треугольнику). Появляется небольшое меню, в котором курсором выбирают «Изменить параметр папок и поиска».
- Во всплывшем диалоговом окне в закладке «Общие» находят нижний пункт «Конфиденциальность». Здесь левой клавишей мышки убирают 2 галочки, отключая функции: «Показать недавно использовавшиеся файлы на панели быстрого доступа» и «Показать часто использовавшиеся папки на панели быстрого доступа». Нажимают «ОК».
Пользователь компьютера может отключить обе функции или только одну, на свое усмотрение. После на Панели будут отображаться только закрепленные папки.
Отключение через Пуск
Слева в нижнем углу экрана находится кнопка «Пуск». Она работает, если навести на нее курсор и кликнуть левой клавишей мышки, или от нажатия «Win» на клавиатуре. Отключают отображение папок и файлов таким образом:
- Выбирают функцию «Параметры», изображенную в виде шестеренки. После нажатия левой клавиши мыши всплывает окно, в котором выбирают позицию «Персонализация».
- Затем левой клавишей мышки щелкают по пункту «Пуск», а справа отключают параметры: «Показывать недавно добавленные приложения» и «Показывать последние открытые элементы в списках переходов в меню Пуск и на панели задач». Для этого переводят индикатор в положение «Откл.».
Отключают показ на экране последних файлов иным способом. Для этого поступают так:
- В строке поиска, расположенной слева внизу экрана, набирают команду msc, нажимают «Enter» на клавиатуре. Появляется окно под названием «Редактор локальной групповой политики». Ставят галочку напротив «Конфигурация пользователя».
- В правой части окна двойным нажатием левой клавиши мыши выбирают позицию «Административные шаблоны», а затем – «Меню Пуск», «Панели задач». Справа выбирается позиция «Не сохранять сведения о недавно открывавшихся документах» и дважды кликается левой клавишей мышки.
- В новом окне напротив слова «Включено» ставится значок – точка. Выбранный параметр подтверждается нажатием индикатора «ОК».
Все открытые окна закрывают. Отключенные функции можно вернуть через проводник и кнопку «Пуск» таким же путем, как они были выключены.
Как очистить историю использования
Windows 10 сохраняет недавно добавленные, сохраненные пользователем папки, файлы. Удалить их и обеспечить конфиденциальность можно простым способом, соблюдая такой порядок действий:
- Запускают Проводник.
- Во вкладке «Вид» выбирают «Параметры».
- В новом окошке «Параметры папок» выбирают вкладку «Общие».
- Внизу напротив «Очистить журнал проводника» выбирают позицию «Очистить», которая удаляет всю историю отслеживания посещения папок. Нажимают «ОК».
Очистка истории Проводника завершена. Ее проводят по мере необходимости. Эту же манипуляцию можно проделать через строку поиска, находящуюся в левом нижнем углу. Сюда ставят курсор, вписывают команду control.exe folders и нажимают клавишу «Enter».
На экране появляется окно «Параметры проводника». Во вкладке «Общие» внизу выбирают мышкой «Очистить», нажимают «ОК».
Как убрать отдельные элементы из последних файлов
Если необходимо удалить лишь часть последних файлов, но сохранить функцию быстрого доступа, проводят такие операции:
- Открывают Проводник.
- Выделяют левой клавишей мыши файлы, которые надо удалить. Чтобы обозначить несколько позиций из списка, расположенных не по порядку, нажимают и удерживают СTRL, а также параллельно курсором отмечают ненужные файлы и папки.
- Затем кликают правой клавишей мышки. На экране всплывает окошко, в котором определяют курсором позицию «Удалить из панели быстрого доступа». Выбор подтверждают нажатием левой клавиши мыши.
Осуществляются эти операции быстро и просто. Выбранные документы, папки исчезают из окна быстрого доступа.
Как в Windows 10 отключить последние файлы и часто используемые папки на панели быстрого доступа
В Windows 10, когда пользователь запускает Windows Explorer, по умолчанию открывается окно «Панель быстрого доступа» (или Quick Access), в котором содержится список последних файлов и часто используемых папок. Если это нововведение доставляет вам неудобства, вот руководство, которое поможет вам отключить частые папки и недавние файлы в разделе «Панель быстрого доступа».
Откройте окно проводника и перейдите на вкладку «Вид». Нажмите на кнопку «Параметры», а после выберите «Изменить параметры папок и поиска».
Это приведет вас в окно настроек для всех папок проводника Windows. В нижней части окна (на вкладке «Общие») вы увидите раздел «Конфиденциальность», который содержит два параметра. Один из них отвечает за показ недавно использовавшихся файлов на панели быстрого доступа, а второй за отображение папок, к которым вы обращаетесь чаще всего. Вы можете отключить их оба или только один из них. Здесь же можно очистить всю историю, если нужно, чтобы Windows 10 начала отслеживать файла и папки с нуля.
После выключения обоих параметров на панели быстрого доступа останутся только закрепленные папки.
Если вы хотите, чтобы операционная система и дальше предлагала вам быстрый доступ к часто используемым файлам и папкам, но в то же время не желаете, чтобы в Quick Access отображались определенные папки или файлы, вы можете убрать их оттуда вручную. Для этого щелкните правой кнопкой мыши на папке/файле и в контекстном меню выберите «Remove from Quick access».
Выбранный элемент больше не будет появляться на панели быстрого доступа независимо от того насколько часто вы используете этот файл или папку.
Проводник позволяет пользователям группировать файлы по дате, размеру файла, типу, размеру или нет. Однако теперь пользователи Windows 10 сообщили, что их файлы в Папка загрузок сгруппированы по Дата изменена, и они не смогли восстановить его к предыдущему / стандартному виду дисплея. Это может произойти из-за ошибки или если пользовательские настройки были установлены по умолчанию после Центра обновления Windows.
Папка загрузок Windows 10 — удаление группировки и сортировки по дате
В этом представлении все файлы сгруппированы по дате и отображаются в порядке убывания.
При группировании по дате все файлы и папки разделяются на удобные для пользователя даты. Например, если вы скачали файл сегодня, он будет сгруппирован под Сегодня раздел. Файлы, загруженные на прошлой неделе, будут сгруппированы в На прошлой неделе, и так далее. Проще говоря, ваши самые последние файлы всегда будут отображаться сверху.
Теоретически это упрощает поиск недавно загруженных файлов. Однако группировка «Дата изменения» делает файлы более загроможденными. Более того, поиск файлов может быть немного сложнее, если они не были загружены недавно. Например, когда файлы группируются по дате, даже если файлы отсортированы по типам, они все равно сгруппированы по датам.
Итак, если новое значение по умолчанию, группировка по дате изменения доставляет вам больше неудобств, выполните следующие действия, чтобы исправить файлы в папке загрузок, сгруппированные по дате в проводнике.
Восстановить представление просмотра для файлов, сгруппированных по дате изменения, в папке «Загрузки»
Запустите проводник и перейдите в папку «Загрузки». Для этого вы можете нажать на опцию «Загрузки» в разделе «Быстрый доступ».
Щелкните значок Вид вкладка, затем нажмите на Группа по раскрывающееся меню и выберите Никто из списка.
Файлы будут восстановлены в любой вид, установленный для папки «Загрузки».
Теперь вы также можете заметить Сохранить как В диалоговом окне по-прежнему отображаются элементы, сгруппированные по дате. Просто щелкните правой кнопкой мыши любую пустую область в диалоговом окне и выберите «Группировать по нет».
После применения изменений все файлы не сортируются и становятся прежними. Но файлы и папки будут классифицированы по датам, измененным снова через несколько минут или при перезагрузке ПК. Чтобы установить его постоянно, действуйте, как описано ниже.
Затем переключитесь на Group (none), как описано выше.
Нажмите на Вид на ленте проводника> Параметры> Изменить папку и параметры поиска, чтобы открыть Свойства папки характеристики.
Переключитесь на Вид таб.
Нажмите Применить к папкам кнопка, за которой следует Да.
Нажмите Подать заявление > Ok.
Вот и все, ребята. Это должно помочь.
Связанное чтение: Windows 10 забывает настройки просмотра папок.
Вариант 1: В одной папке
Если надо убрать группы в одной папке, достаточно воспользоваться контекстным меню, открыв его внутри каталога. Запустите ту папку, группы в которой нужно убрать, и щелкните по свободной области правой кнопкой мыши. Наведите курсор на пункт «Группировка» и из дополнительного меню выберите значение «Нет».
После этого в конкретной папке, где была произведена настройка, группировка файлов и подпапок будет отключена.
Вариант 2: Для всех папок
Если требуется настроить вид данных во всех папках, то вышеописанную инструкцию надо применить к каталогам на компьютере. В этом случае потребуется перейти в дополнительные параметры папок:
- Произведите настройку отображения данных в любой папке так же, как описано выше. Затем перейдите на вкладку «Вид» у «Проводника». Нажмите на кнопку «Параметры» и выберите «Изменить параметры папок и поиска».
- В новом окне откройте раздел «Вид». Должна быть активна кнопка «Применить к папкам» — нажмите на нее и подтвердите действие кнопкой «ОК».
- Подтвердите действие в появившемся окне.


Настройка применится ко всем папкам, которые есть в «Проводнике». Если нужно, то в отдельных каталогах можно вновь активировать группировку по разным критериям, при этом другие папки затронуты не будут.
Читайте также: Открываем «Параметры Проводника» в Windows 10
Еще статьи по данной теме:
Помогла ли Вам статья?
- Remove From My Forums
-
Question
-
Windows 10 1903 introduced the new «feature» to group downloads by their date by default. While one can manually change that and the web is full of instructions how to do it, it seems unclear currently if there’s a way to ungroup PERMANENTLY. From
my experience there’s not, ungrouping seems to be valid only for the current windows it has been set in. Whenever I simply start a new Windows Explorer-window and open the downloads folder, grouping is back in place. The same is with standard Windows dialogs
like «Save as» in other applications. After logging out and in again, after restarting etc., everything is back to it’s defaults.This problem ONLY happens with the downloads folder, no other is affected. Additionally, my installation is pretty much default, I did not move that folder somewhere else or anything. Especially write access to desktop.ini in that folder is permitted of
course, it’s simply default ACLs in use.So, is there some way to PERMANENTLY disable grouping or not currently? If the latter, are there any plans to fix this BUG, which is NOT a feature?
If not yet, please vote for fixing because this is massively annoying. I even read about people reverting to 1809 only because of this.
- Remove From My Forums
-
Question
-
Windows 10 1903 introduced the new «feature» to group downloads by their date by default. While one can manually change that and the web is full of instructions how to do it, it seems unclear currently if there’s a way to ungroup PERMANENTLY. From
my experience there’s not, ungrouping seems to be valid only for the current windows it has been set in. Whenever I simply start a new Windows Explorer-window and open the downloads folder, grouping is back in place. The same is with standard Windows dialogs
like «Save as» in other applications. After logging out and in again, after restarting etc., everything is back to it’s defaults.This problem ONLY happens with the downloads folder, no other is affected. Additionally, my installation is pretty much default, I did not move that folder somewhere else or anything. Especially write access to desktop.ini in that folder is permitted of
course, it’s simply default ACLs in use.So, is there some way to PERMANENTLY disable grouping or not currently? If the latter, are there any plans to fix this BUG, which is NOT a feature?
If not yet, please vote for fixing because this is massively annoying. I even read about people reverting to 1809 only because of this.
Проводник – это специальный встроенный инструмент операционной системы Виндовс, который работает с хранением и сортировкой документов на персональном устройстве пользователя. Иногда юзеру требуется корректировка установленной схемы. Пользователю необходимо ознакомиться с инструкцией, поясняющей, как убрать созданные группы в папке Windows 10.
Как отключить группировку файлов в Проводнике для одной папки
Десятая версия Виндовса позволяет настраивать операционку под нужды пользователя. В стандартной вариации разработчик устанавливает пять блоков: элементы общего порядка, сохраненные на ПК документы, изображения, файлы музыки и видео.
Отключение производится посредством выполнения следующих шагов:
- запустить рабочее окно Проводника на мониторе персонального компьютера (стационарного, портативного);
- в левой части выбрать блок, для которого требуется установить обновленные настройки, открыть, кликнув левой клавишей мыши;
- по пустому пространству кликнуть правой кнопкой мышки, чтобы вызвать меню контекстного плана;
- выбрать пункт «Группировать», затем, в выпавшем списке вариантов, строку «Нет».
После внесенных корректировок компьютер можно перезагрузить в принудительном порядке.
Внимание! Корректировка стандартной версии Виндовса означает, что могут возникнуть непредвиденные ошибки или неисправности (даже при выполнении несложных процедур). Перед началом стоит создать дополнительную точку восстановления ОС.
Отключение всех папок
Чтобы выполнить отключение созданных ранее разделов, необходимо выполнить этапы предыдущей инструкции. Затем пользователю требуется активировать раздел «Параметры папки», нажав последовательно следующие сочетания горячих клавиш:
- «Alt» и «V»;
- «Alt» и «Y»;
- «Alt» и «O».
После этого необходимо перейти на вкладку «Вид», выбрать «Display the full path…», затем – нажать кнопку «Применить ко всем папкам». Настройки применяются сразу, перезагрузки ПК не требуется. Если потребуется вернуть первоначальные характеристики, в данном пункте следует нажать «Сбросить папку» и активировать запрос.
Операционная система Виндовс предполагает различные варианты настроек. Пользователь может отключить стандартные блоки в Проводнике – по одной или одновременно все созданные разработчиком. Рекомендуется заблаговременно создавать копии ОС, чтобы при возникновении неполадок провести процедуру отката до предыдущей рабочей версии.
Вам помогло? Поделитесь с друзьями — помогите и нам!