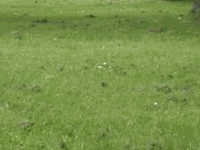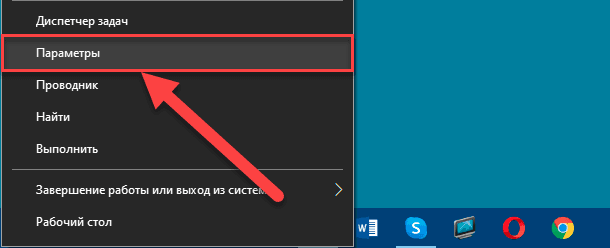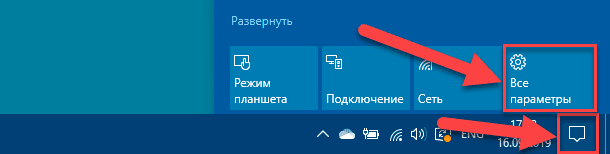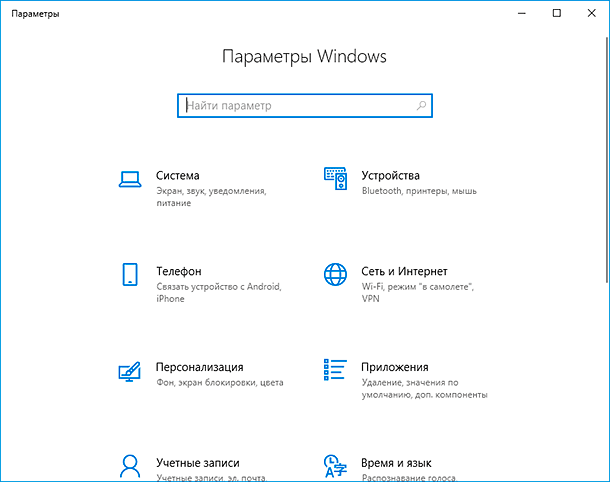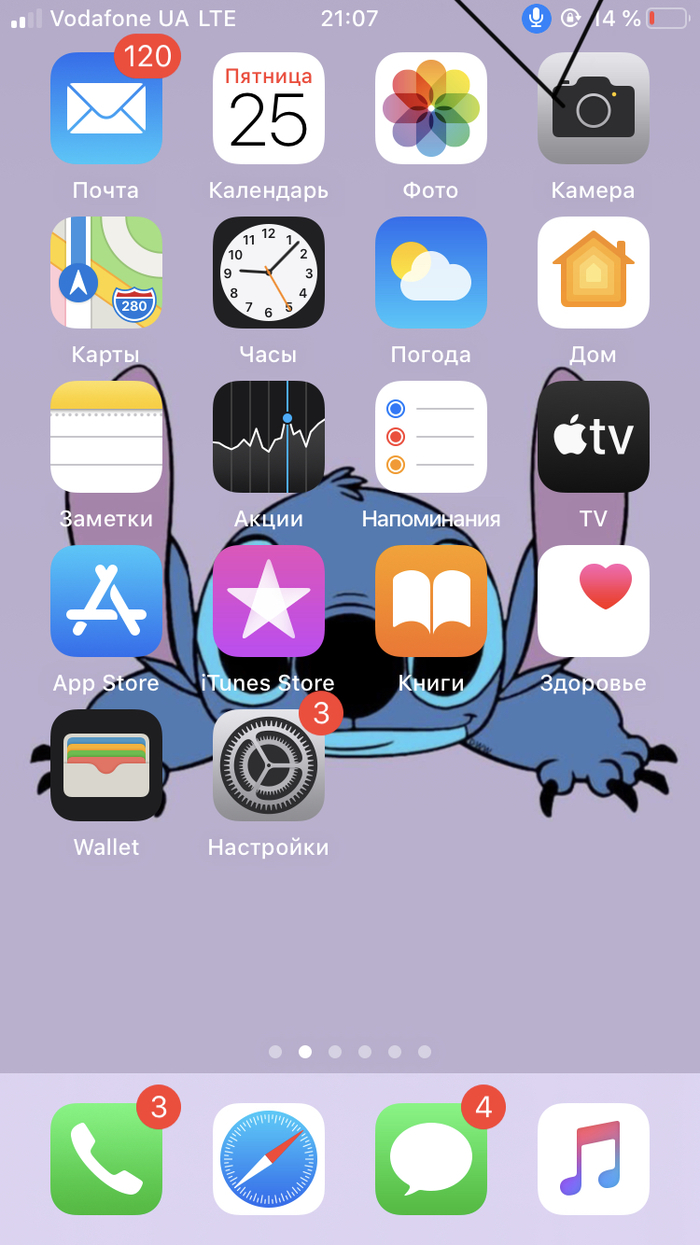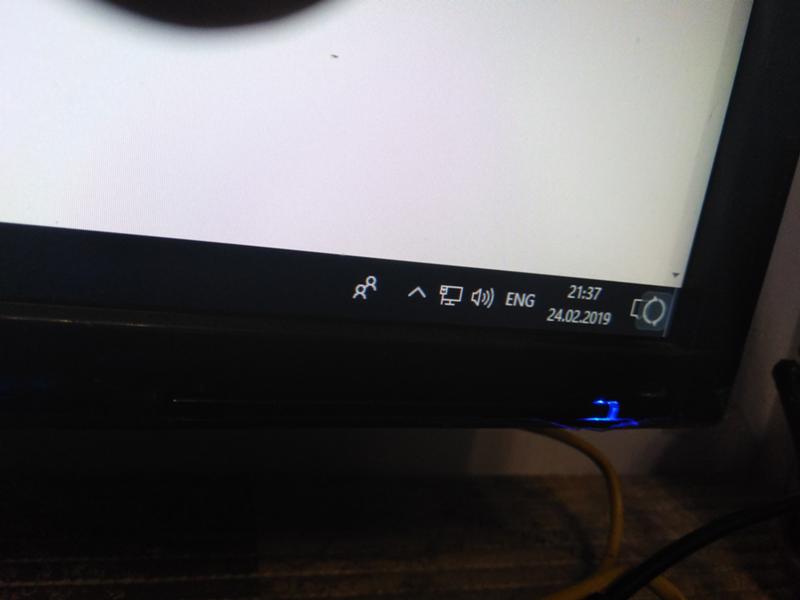Содержание
- как убрать ненужные иконки в правом нижнем углу
- Прикрепленные изображения
- Как отключить микрофон в Windows 10.
- Чтобы отключить микрофон в Windows 10, выполните следующие действия.
- С помощью Диспетчера устройств
- Отключите микрофон, используя «Параметры».
- Отключите микрофон, используя классический апплет «Звук».
- Отключите микрофон с помощью настройки реестра.
- Как отключить микрофон (камеру) на ноутбуке Windows 10: настройка параметров конфиденциальности
- Отключаем микрофон используя диспетчер устройств
- отключаем микрофон при помощи панели управления Параметры
- отключим микрофон в разделе «Звук» в трее — на панели задач
- отключить микрофон в ОС Windows 10 в Редакторе реестра
- отключаем/включаем микрофон в Редакторе реестра — опция: DeviceState
- Микрофон в нижнем правом углу
- Содержание:
- Введение
- Как определить, используется ли микрофон непосредственно в данный момент?
- Как узнать, какие приложения ранее использовали ваш микрофон?
- Не доверяйте полностью значкам уведомлений о доступе приложений к микрофону
- Заключение
- Дубликаты не найдены
- Комментарий дня
- Windows 7
- Windows 10
- Windows 8
- Программы и приложения для подключения на компьютере
- Персонализация в Realtek HD Audio
- Конфигурация Free Sound Recorder
- Усиление микрофона в Sound booster
- Как настраивать звук в Скайп
- Видео по теме
как убрать ненужные иконки в правом нижнем углу
Прикрепленные изображения
Модов, говорит, не было, ага
для начала удали все моды
потом разговор будет
Берегите в себе человека
ЭТО не в игре, это Nvidia
У меня то же самое
спс мил человек а то достало ета ***, незнал где откл.
Открываешь NVIDIA GeForce Experience
все должно отключится
Открываешь NVIDIA GeForce Experience
все должно отключится
спасибо, отключил иконки, а то во время игры прямо на миникарте отображаются и мешают обзору.
Источник
Как отключить микрофон в Windows 10.
Публикация: 18 October 2018 Обновлено: 9 July 2020
Наличие камеры и микрофона позволяет использовать их в приложениях VoIP такими как Skype, Viber и др. Однако многие пользователи беспокоятся о приложениях, службах или вредоносных программах, которые могут без вашего ведома использовать микрофон. Вы можете отключить его по соображениям конфиденциальности и безопасности, дабы избежать возможных проблем.
Сегодня мы рассмотрим простые способы, включения или отключения микрофона в Windows 10, включая Диспетчер устройств, приложения Параметры, апплета «Запись» и редактора реестра.
Чтобы отключить микрофон в Windows 10, выполните следующие действия.
С помощью Диспетчера устройств
Вы можете при необходимости включить микрофон снова, выбрав «Включить устройство» в контекстном меню.
Кроме того, вы можете использовать приложение «Параметры» для отключения микрофона.
Отключите микрофон, используя «Параметры».
Существует альтернативный способ, который позволяет отключить или включить микрофон с помощью классического апплета «Звук». Давайте посмотрим, как его использовать.
Отключите микрофон, используя классический апплет «Звук».
Теперь устройство отключено.
Наконец, вы можете применить настройку реестра для отключения микрофона. Вот как.
Отключите микрофон с помощью настройки реестра.
Примечание: Даже если вы используете 64-битную Windows, вы все равно должны создать параметр DWORD (32 бита).
Источник
Как отключить микрофон (камеру) на ноутбуке Windows 10: настройка параметров конфиденциальности
Вопрос гостя: как отключить на ноутбуке (с ОС Windows) микрофон? Настроить параметры конфиденциальности.
Чтобы отключить микрофон, например, для того, чтобы исключить использование микрофона ноутбука внешними программами, существует множество вариантов и инструментов ОС Виндовс. Рассмотрим наиболее важные из них.
По тексту инструкции узнаем — как отключить микрофон на ноутбуке с операционной системой Windows 10. …а также коснёмся настроек инструментов конфиденциальности…
…отключаем микрофон разными способами и шагам (подробности в видео) и помимо прочего отключим веб камеру (в Параметрах конфиденциальности):
Есть такие вирусы, которые, проникнув в систему, пытаются заполучить контроль аппаратных компонентов ПК (причём даже когда те или иные субмодули в спящем режиме). Однако, по поводу этих обстоятельств в сети много споров…
…но как бы там ни было, думаю, имеет смысл, отключить работу подобных медиаустройств, тем паче, если те редко используются…
Отключаем микрофон используя диспетчер устройств
По тексту ниже описано Включение и Отключение встроенного в устройство микрофона (а также внешних).
Для доступа ко всевозможным инструментам управления ОС Виндовс существуют полезные так называемые «горячие клавиши» 
В статье будет дан список наиболее распространённых комбинаций клавиш компьютера (так называемых — Горячих клавиш) — те используются для быстрого доступа к определённым инструментам той или другой системной программы, да и самой Виндовс. Также рассмотрим важные запросы (команды) к ОС Windows через Командную строку :
…и сегодня будем использовать эти полезные сочетания клавиш:
Прижимаем « Wn+X » и среди прочего в выпавшем меню выбираем «Диспетчер устройств».
…откроется модуль настроек в диспетчере устройств.
Отыскиваем, как на картинке ниже, параметры «Звуковые, игровые и видеоустройства»… кликаем по левому «уголочку», откроется подменю (зеленые стрелки).
Далее выбираете имя вашего микрофона и кликаете правой кнопкой мыши (если не знаете имя микрофона, пробуйте отключать по порядку, запоминайте…).
ну и… в выпавшем контекстном меню нам требуется «Отключить устройство»…
( кстати, здесь же возможно отключить и камеру — подробнее в видео )
…система может потребовать перезагрузку компа…
вернуться к оглавлению ↑
отключаем микрофон при помощи панели управления Параметры
Чтобы открыть Параметры, прижимаем « Win+I » в разделе настроек тюкаем по…
На панели Параметры (картинка выше) отключение Камеры осуществляется в разделе «Конфиденциальность» — видео.
В новом окне требуется вкладка «Звук»…
…кликаем по «Микрофон»… и, как понимаете (в зависимости от требований), Включаем или Отключаем микрофон.
следующий простой способ:
вернуться к оглавлению ↑
отключим микрофон в разделе «Звук» в трее — на панели задач
Наводим на значок «регулировка громкости», тюкаем правой кнопкой мыши… выбираем «Звук».
откроется такое симпатичное окно. в котором нужно перейти во вкладку «Запись»…
Выбираем имя требуемого микрофона (клик правой кнопкой) и Включаем Отключаем.
ниже описан более изящный способ отключения микрофона (для более продвинутого пользователя, либо того, который желает учиться):
вернуться к оглавлению ↑
отключить микрофон в ОС Windows 10 в Редакторе реестра
Работаем с утилитой Выполнить. Очень полезная утилита!! кому интересно, можно в подробностях ознакомиться в статье (по ссылкам) Подробнее о конфигурации системы — утилита «Выполнить».Полезные команды для утилиты Выполнить 
Команды, которые будут расписаны в статье, а их порядка 150 — отработают в различных версиях операционных систем Windows: от Windows 7, до Windows 10.
Лучшие бесплатные программы 
В статье рассмотрим 14 полезнейших и абсолютно бесплатных программ, которые непременно потребуются каждому пользователю! Об этих и многих других (в статье даны полезные ссылки) программах просто необходимо знать, чтобы полноценно пользоваться личным программным обеспечением (компьютером) на каждый день — 14 штук!
Открываем утилиту Выполнить: « Win+R » — в окно поиска впишите команду — regedit (копируйте).
Откроется окно — Редактор реестра.
Проходим по такому пути (картинка ниже):
Открываем папку Capture.
Почему поочередно? потому что редактор реестра у всех пользователей имеет некоторые отличия. На то он и редактор реестра: данные изменяются.
Коричневая стрелка — Микшер.
Как только отыскали параметры в значении Микрофон… вновь нужно вернуться в соответствующую главную «цифровую» папку раздела (скрин ниже).
вернуться к оглавлению ↑
отключаем/включаем микрофон в Редакторе реестра — опция: DeviceState
Чтобы отключить микрофон : кликните дважды по «DeviceState» введите 10000003 (или просто — 3 — /смотрите какие данные у вас — в некоторых версиях ОС могут быть или 1 или 0 — вводите в соответствии как у вас/ ) и нажмите «ОК».
000001 (1) — включено!
000003 (3) — выключено!
Чтоб снова включить вводим 10000001 (или просто — 1) и… …нажмите «ОК», чтобы сохранить правки редактора реестра…
Закрывать редактор реестра. Проверяйте. (в некоторых случаях, возможно, потребуется перезагрузка ПК)
«Микрофон» на ноутбуке будет «Включен» или «Отключен» в соответствии с нашими правками…
Видео о том, как отключить микрофон и веб-камеру. ОС Виндовс 10.
Источник
Микрофон в нижнем правом углу
Читайте, как ознакомиться со списком приложений, способных использовать микрофон в Windows 10, проверить дату и время последнего взаимодействия и применить к каждой программе определенные действия или ограничения, в зависимости от потребностей.
Содержание:
Введение
Помимо различных элементов управления системой, «Windows 10» позволяет в легкой форме осуществлять подключение разнообразных сторонних компонентов, таких как внешние запоминающие устройства, камеры, наушники, микрофоны, акустические системы и т.д.
Операционная система «Windows 10» осуществляет автоматическую настройку и автономно готовит каждое из устройств к полноценному применению, а также позволяет отслеживать не только его корректное функционирование, но и дополнительно вести учет всех приложений, которые имеют доступ или непосредственно управляют устройством.
Довольно часто пользователи компьютеров, стремясь улучшить качество коммуникации друг с другом или повысить уровень создаваемых звуковых материалов, подключают более продвинутые модели микрофонов. И различные приложения, на основании собственных настроек и внутренних системных приоритетов, мгновенно получают к ним доступ.
Такой подход к управлению внешним устройством с одной стороны значительно облегчает пользователям дальнейшее использование подключенного устройства, не требуя дополнительно выполнять процессы установки и настройки для каждого приложения. Однако часто к микрофону, помимо разрешенных доверенных приложений, могут подключаться и вредоносные зловредные программы, нацеленные на причинение вреда, или количество приложений слишком велико и пользователям необходимо уменьшить число возможных приложений, владеющих привилегией пользования микрофоном.
Поэтому в операционной системе «Windows 10», получившей официальное обновление до версии «1903» в мае 2019 года, существует возможность быстро ознакомиться со списком приложений, способных использовать микрофон, проверить дату и время последнего взаимодействия и применить к каждой программе определенные действия при необходимости, в зависимости от личных потребностей.
Как определить, используется ли микрофон непосредственно в данный момент?
В операционной системе «Windows 10» учету и контролю за деятельностью установленных приложений уделяется особое внимание. И пользователи могут в любой момент ознакомиться с нужными данными, представленными как в виде значков и напоминаний, так и в текстовом уведомлении.
Если приложение непосредственно сейчас использует микрофон, то система отобразит миниатюрное схематическое изображение значка микрофона в области уведомлений на «Панели задач» в нижнем правом углу рабочего стола. Он представлен в черных тонах, если пользователь использует светлую тему «Windows 10», и наоборот, будет выполнен в белом цвете, если пользователи используют вариант темной темы операционной системы.
Если на «Панели задач» в области уведомлений значок микрофона не отображается, то необходимо проверить панель «Отображать скрытые значки», представленную в виде схематической стрелки и указывающей направление представления вложенной панели. Нажмите на значок стрелки, расположенную в крайне левой стороне области уведомлений, и проверьте всплывающую панель. Если значок микрофона расположен здесь и возникла необходимость его отображения на «Панели задач», то можно переместить его в область уведомлений. Нажмите на значок микрофона левой кнопкой мыши и выполните процедуру обычного перетаскивания, удерживая кнопку в зажатом состоянии, в конечное местоположение в область уведомлений на «Панели задач».
Наведите курсор на значок микрофона, и система «Windows» всплывающим сообщением уведомит, какое приложение в данный момент использует ваш микрофон. Если в настоящее время микрофон используется более чем одним приложением, то в сообщении системы будет отображено, сколько приложений с ним взаимодействуют.
Сигнальный значок микрофона появляется только в том случае, если приложение непосредственно в данный момент использует, воздействует, контактирует или любым образом влияет на микрофон. Если значок не отображается, то ни одно приложение прямо сейчас микрофон не задействует.
При необходимости определить, какое из приложений использует микрофон, в случае, когда приложений несколько, нажмите на значок в области уведомлений или в панели отображения скрытых значков для перехода к параметрам устройства. Во всплывающем окне будет представлен список приложений, которым ограничен и разрешен доступ к микрофону. Используя бегунок полосы прокрутки или колесо перемещения компьютерной мыши отыщите приложения, маркированные надписью красного цвета: «В данный момент используется».
Примечание. Обратите внимание, что здесь присутствует два списка – один список содержит приложения «Интернет-магазина Microsoft Store», а другой состоит из традиционных классических приложений для персональных компьютеров. Обязательно проверьте оба списка.
Как узнать, какие приложения ранее использовали ваш микрофон?
Даже если ни одно приложение в настоящий момент не использует микрофон, о чем свидетельствует отсутствие схематического миниатюрного изображения значка микрофона в ответственных областях, пользователи в любом случае могут проверить, какие из возможных приложений ранее использовали микрофон. Для получения необходимых сведений, пользователям потребуется перейти к настройкам микрофона в системном приложении «Параметры».
Открыть главное приложение операционной системы можно разными способами. Мы покажет только три простых и удобных способа быстро осуществить доступ к приложению «Параметры» в «Windows 10».
Способ 1. Щелкните правой кнопкой мыши по кнопке «Пуск», расположенной на «Панели задач» в нижнем левом углу рабочего стола, или выполните совместное нажатие сочетания клавиш «Windows + X» и откройте всплывающее контекстное меню, в котором из перечня вариантов доступных действий выберите раздел «Параметры».
Способ 2. Нажмите на «Панели задач» в области уведомлений в правом нижнем углу экрана на значок отображения панели «Центр уведомлений Windows». Затем во всплывающей боковой панели нажмите, в самой нижней ее части, на кнопку быстрого действия «Все параметры», и приложение будет открыто.
Способ 3. Максимально простой вариант добиться мгновенного отображения окна приложения «Параметры», заключающийся в одномоментном совместном нажатии комбинации клавиш «Windows + I» и способствующий непосредственно прямому быстрому вызову соответствующего приложения.
После запуска приложения любым удобным и приемлемым способом перейдите в конец списка представленных вариантов параметров системы, используя колесо перемещения компьютерной мыши или бегунок полосы прокрутки, и выберите раздел «Конфиденциальность».
В левой боковой панели новой страницы в подпункте «Разрешения приложений» отыщите и нажмите на раздел параметра «Микрофон». Затем в правой панели окна в разделе «Выбрать приложения Microsoft Store, которые могут получать доступ к микрофону» прокрутите общий список приложений, включающий перечень как владеющих разрешениями на доступ, так и ограниченных в праве использования микрофона, и найдите под каждым из них строку – описание «Последний доступ». Система сообщит точную дату и время, когда конкретное приложение в последний раз взаимодействовало с вашим микрофоном.
Примечание. Если в левой боковой панели основного раздела «Конфиденциальность» выбрать параметр «Камера», то в правой панели пользователи смогут отследить, когда приложения в последний раз обращались к веб-камере вашего компьютера. Однако аналогичного миниатюрного значка уведомлений на «Панели задач» и в области скрытых значков о доступе приложений к веб-камере нет. Возможно, разработчики корпорации «Microsoft» считают, что на компьютере достаточно индикатора работающей веб-камеры и в дублировании уведомлений нет необходимости.
Не доверяйте полностью значкам уведомлений о доступе приложений к микрофону
Как отмечают представители корпорации «Microsoft», отдельные классические приложения могут напрямую использовать оборудование подключенных микрофона или веб-камеры, и обходить средства слежения и контроля службы конфиденциальности операционной системы «Windows 10».
Другими словами, вполне возможно, что классическое приложение может получить доступ к микрофону или веб-камере, но в списке данное приложение отображено не будет. И как следствие, приложение будет полноценно взаимодействовать с микрофоном в режиме низкоуровневого доступа, а схематический значок микрофона не появится.
В большинстве случаев операционная система «Windows 10» способна обнаруживать скрытый доступ к микрофону у подавляющего количества классических приложений. Однако специальное закодированное вредоносное программное обеспечение умеет выходить за рамки элементов управления конфиденциальности и избегать последующего обнаружения, подвергая возможной угрозе безопасность персональных данных.
Заключение
Массовое использование современных персональных компьютерных устройств, с одной стороны, значительно облегчает пользователям возможность полноценно вести свою ежедневную деятельность, а с другой стороны, требует проявлять повышенное внимание учету и контролю за всеми происходящими процессами и запущенными приложениями.
В операционной системе «Windows 10» пользователи могут быстро просмотреть, используется ли их оборудование, в частности, микрофон, какими-либо приложениями, а также получить сведения о дате и времени последнего взаимодействия для каждого из приложений.
Однако отдельный вид классических приложений или вредоносных зловредных программ может обходить параметры конфиденциальности системы, заданные на компьютере, и пользователям необходимо более внимательно следить за разрешенными приложениями, и принудительно ограничивать их возможности при угрозе потенциального вреда.
Дубликаты не найдены
А как мелодию будильника сменить со штатной на скачанную на XS? Пошагово расскажите, пожалуйста. Честно, задолбались с половинкой моей пытаться. Это не стёб.
а по делу – могу помочь когда/если андроид купите. яблоки никогда не покупал.
неудобные они. а терпеть неудобства за свои деньги неохота.
У меня андроид. Жена яблочница.
Я матери купил SE. Для нетребовательных людей самое то. Бабушкофон по сути.
Настройки, Универсальный доступ, Управление голосом – выключить. И и все 😀
Посмотреть какие приложения имеют доступ к микрофону и выключить их. Конкретно это похоже на что то типа гуглопоиска или еще какого ассистента (не сири).
Комментарий дня
Уже 5 лет меняешь местами фотки “до и после”)
Алгоритм настройки устройств записи схож для большинства операционных систем. Рассмотрим наиболее популярные из них.
Windows 7
Алгоритм действий следующий:
Windows 10
Чтобы настроить микрофон, следуйте инструкции:
Windows 8
Последовательность действий следующая:
Программы и приложения для подключения на компьютере
Если качество звука на выходе по-прежнему не устраивает, рекомендуем скачать одну из профессиональных программ для корректировки настроек микрофона из предложенного списка:
Персонализация в Realtek HD Audio
Конфигурация Free Sound Recorder
Усиление микрофона в Sound booster
Как настраивать звук в Скайп
Такой способ настройки микрофона в Скайпе подходит не только для ПК версии, но и для мобильных приложений на андроид и iOS.
Видео по теме
Источник
после обновления windows появилась иконка, как убрать, очень раздражает мигать при использовании микрофона
Привет, если щелкнуть по нему правой кнопкой мыши, не будет ли возможности скрыть его? Если нет, то на скриншоте я показал, где еще вы можете увидеть
=============================================
Если решение помогло вам, пометьте его, чтобы оно могло помочь другим.
Источник: https://answers.microsoft.com/ru-ru/windows/forum/all/as/665f529b-3a37-4fad-8a9b-231a7ca7b359
Skip to content
- ТВикинариум
- Форум
- Поддержка
- PRO
- Войти
иконка микрофона на панели задач.

Цитата: SADAM0N от 14.10.2021, 14:14Всем привет, подскажите пожалуйста как можно убрать иконку микрофона с панели задач win11? в 10 была такая возможность, тут не нашел.
Всем привет, подскажите пожалуйста как можно убрать иконку микрофона с панели задач win11? в 10 была такая возможность, тут не нашел.

Цитата: Александр от 18.11.2021, 16:02оно нас уведомляет, что какая то программа использует микрофон, в моём случае оно показывает что микрофон использует микшер хотя это не так и микрофон не заведён в микшер, имхо это баг так не должно быть, но убрать можно. Нужно тапнуть по этому значку и отключить доступ к микрофону, а потом снова войти в настройки и включить. Всё, значка нет, микрофон работает.
[MNotice]@morax, у нас здороваются.[/MNotice]
оно нас уведомляет, что какая то программа использует микрофон, в моём случае оно показывает что микрофон использует микшер хотя это не так и микрофон не заведён в микшер, имхо это баг так не должно быть, но убрать можно. Нужно тапнуть по этому значку и отключить доступ к микрофону, а потом снова войти в настройки и включить. Всё, значка нет, микрофон работает.
Комментарий модератора:
@morax, у нас здороваются.
При наведении и нажатии ничего не происходит, виден при игре и посмотре видео, лишнех программ нет, при перезагрузке появляется через несколько минут, на скриншоте не отображается
Дополнено (1).

24.02.2019
Фоткни его. Посмотрим что за дичь

24.02.2019
Как будто какая-то синхронизация. Больше похоже на значок от менюшки монитора.

24.02.2019
Если значок с буквой R, то за вами наблюдают, но в любом случаи думаю это вирус.

24.02.2019

24.02.2019
Может на мониторе какая-то функция включена

24.02.2019
Индикатор состояния ShadowPlay. Отключается и включается в настройках GeForce Experience.
- Хост процесс для служб Windows использует микрофон. Включаю комп и в правом нижнем углу на панели задач значок микрофона Нажал, посмотрел, оказывается, что это эта программа использует микрофон. Кто-нибудь знает что это такое? В интернете про это ничего не нашёл.
- Почему на компе (винда 7), в правом нижнем углу рабочего стола, иногда появляется надпись: Ваша версия Виндовс Не является подлинной». Захожу в «Свойства системы», активация выполнена всё ок. Смотрю на рабочий стол надпись пропадает. Что за глюк?
- Хотел ввести ключ к виндовс 8.1, но он не подошёл теперь в нижнем правом углу есть надписи, вопрос как от неё избавиться Не советуйте прогу My_WCP_Watermark_Editor так как я случаяно стерел название системы, и теперь при входе в неё ошика Are you sure you are on windows 8 beta? И не могу зайти. Сейчас всё попробую! Помогла прога KMSAuto Net 2016 v1.5.3 Portable ввёл ключ и всё! Советую!
- Что делать если на раб. Ст. В нижнем правом углу написано Windows 7 Сборка 7601 Ваша копия Windows не является подлинной Что делать если на раб. Ст. В нижнем правом углу написано «Windows 7 Сборка 7601 Ваша копия Windows не является подлинной
Добавить комментарий
Наличие камеры и микрофона позволяет использовать их в приложениях VoIP такими как Skype, Viber и др. Однако многие пользователи беспокоятся о приложениях, службах или вредоносных программах, которые могут без вашего ведома использовать микрофон. Вы можете отключить его по соображениям конфиденциальности и безопасности, дабы избежать возможных проблем.
Сегодня мы рассмотрим простые способы, включения или отключения микрофона в Windows 10, включая Диспетчер устройств, приложения Параметры, апплета «Запись» и редактора реестра.
Чтобы отключить микрофон в Windows 10, выполните следующие действия.
С помощью Диспетчера устройств
- Нажмите Win + X клавиши на клавиатуре и выберите «Диспетчер устройств».
- В дереве устройств перейдите разверните узел «Аудиовходы и аудиовыходы».
- Кликните правой кнопкой мыши устройство Микрофон и выберите в контекстном меню «Отключить устройство».
Вы можете при необходимости включить микрофон снова, выбрав «Включить устройство» в контекстном меню.
Кроме того, вы можете использовать приложение «Параметры» для отключения микрофона.
Отключите микрофон, используя «Параметры».
- Откройте приложение «Параметры» нажав клавиши Win + I или на значок шестеренки в меню «Пуск».
- Перейдите в раздел «Система» → «Звук».
- Справа перейдите в раздел «Ввод» выберите микрофон в раскрывающемся списке устройств.
- Нажмите ссылку «Свойства устройства» (Device Properties).
- На следующей странице используйте опцию «Отключить устройство».
Вы справились.
Существует альтернативный способ, который позволяет отключить или включить микрофон с помощью классического апплета «Звук». Давайте посмотрим, как его использовать.
Отключите микрофон, используя классический апплет «Звук».
- Кликните правой кнопкой мыши значок динамика в области панели задач.
- Выберите в контекстном меню «Звуки».
- В диалоговом окне «Звук» перейдите на вкладку «Запись».
- Найдите в списке устройство микрофон.
- Кликните его правой кнопкой мыши и выберите «Отключить».
Теперь устройство отключено.
Наконец, вы можете применить настройку реестра для отключения микрофона. Вот как.
Отключите микрофон с помощью настройки реестра.
- Откройте приложение «Редактор реестра».
- Перейдите к следующему разделу:
HKEY_LOCAL_MACHINESOFTWAREMicrosoftWindowsCurrentVersionMMDevicesAudioCapture
- Разверните слева подраздел «Capture».
- Откройте раздел «Properties» каждого раздела {GUID}, который у вас есть в папке «Capture», пока не найдете ваше устройство микрофона.
- Справа в разделе {GUID}, связанного с вашим микрофоном, измените или создайте новый параметр DWORD (32 бита) с именем DeviceState.
Примечание: Даже если вы используете 64-битную Windows, вы все равно должны создать параметр DWORD (32 бита).
- Чтобы отключить устройство, установите значение DeviceState как 10000001 в шестнадцатеричной системе исчисления. Это значение будет иметь значение 1.
- Перезапустите Windows 10.
Вот и все.
В меню «Дополнительные настройки» на вкладке «Голос» отключите переключатель, связанный с автоматическим регулированием громкости / усиления. Перезапустите Steam и посмотрите, происходит ли автоматическая регулировка громкости.
3 ответы
- Перейти к панели управления.
- Откройте звук.
- Щелкните вкладку Запись.
- выберите свой микрофон и нажмите кнопку свойств внизу.
- Снимите флажок Разрешить приложениям получать монопольный контроль над этим устройством.
16 центов 2012 г.
Как отключить автоматическую настройку микрофона?
Выберите вкладку «Аудио и видео» на панели, затем прокрутите вниз до раздела «Микрофон» и снимите флажок «Автоматически настраивать параметры микрофона». Если вы используете версию для ПК, вы можете перейти в настройки звука и снять флажок «Автоматически настраивать параметры микрофона».
Как заблокировать уровень микрофона?
Попробуйте «Пуск» -> «Панель управления» -> дважды щелкните значок «Звук», затем выберите «Тег записи»; Выберите свое аудиоустройство и нажмите «Свойства», выберите тег «Уровни» и настройте уровень микрофона. Затем перейдите к расширенному тегу и снимите флажок «Разрешить приложениям получать монопольный контроль над этим устройством» в эксклюзивном режиме.
Как управлять настройками микрофона в Windows 10?
Как настроить и протестировать микрофоны в Windows 10
- Убедитесь, что ваш микрофон подключен к вашему ПК.
- Выберите Пуск> Настройки> Система> Звук.
- В настройках звука выберите «Вход»> «Выберите устройство ввода», а затем выберите микрофон или записывающее устройство, которое вы хотите использовать.
Как мне запретить Audacity автоматически настраивать входные уровни?
Чтобы Zoom не влиял на выравнивание звука вашего компьютера, перейдите в «Настройки» и выберите «Аудио», затем убедитесь, что аналогичный параметр Zoom НЕ выбран: (Вы можете щелкнуть изображение выше, чтобы увеличить его.) Могут быть и другие программы, как и другие аудиомагнитофоны / редакторы, которые могут попробовать эти махинации.
Почему мой микрофон постоянно настраивается?
Это неприятная проблема, которая может быть вызвана вредоносным ПО. Уровень микрофона сбрасывается до нуля — это аналогичная проблема, которая может возникнуть на вашем ПК. Чтобы исправить это, обязательно проверьте настройки микрофона. … Громкость микрофона автоматически уменьшается — эта проблема может возникнуть из-за вашего программного обеспечения для управления звуком.
Как отключить автоматическую настройку микшера громкости?
Вот как это сделать:
- Нажмите клавишу Windows + R, чтобы открыть диалоговое окно «Выполнить». …
- В меню «Звук» выберите динамики, которые настраиваются автоматически, и выберите «Свойства». …
- Затем перейдите на вкладку Dolby и нажмите кнопку питания (рядом с Dolby Digital Plus), чтобы отключить его.
18 юл. 2020 г.
Как отключить автоматическую настройку микрофона в Ubuntu?
Отключить автоматическую регулировку усиления на микрофоне:
- Отредактируйте как root: sudo editor / usr / share / pulseaudio / alsa-Mixer / paths / analog-input-internal-mic. …
- Отредактируйте как root: sudo editor / usr / share / pulseaudio / alsa-Mixer / paths / analog-input-mic. …
- В разделе «[Element Internal Mic Boost]» установите «volume» на «ноль».
Почему моя громкость продолжает уменьшаться?
Иногда громкость автоматически уменьшается из-за защиты Android от слишком высокой громкости. Не все устройства Android имеют такую защиту, потому что производители могут удалить программное обеспечение из версии Android, которую они предоставляют на своих устройствах.
Почему мой микрофон такой тихий?
Убедитесь, что в качестве устройства ввода для Skype выбран правильный микрофон. Проверьте кнопки отключения звука и незакрепленные заглушки. Обязательно проверьте, не отключен ли микрофон. Также не забудьте проверить, полностью ли вставлен микрофон в гнездо.
Почему у меня такая низкая громкость микрофона?
Громкость микрофона слишком низкая или кажется, что он вообще не работает. Попробуйте следующие решения: Убедитесь, что микрофон или гарнитура правильно подключены к вашему компьютеру. … На вкладке «Уровни» окна «Свойства микрофона» отрегулируйте ползунки «Микрофон» и «Усиление микрофона» по мере необходимости, затем нажмите «ОК».
Где микрофон в диспетчере устройств?
Нажмите «Пуск» (значок Windows), щелкните правой кнопкой мыши «Мой компьютер» и выберите «Управление». В окне слева щелкните диспетчер устройств. Найдите свой микрофон в списке, щелкните его правой кнопкой мыши и включите.
Как изменить чувствительность микрофона?
Щелкните вкладку «Уровни» и переместите ползунок «Микрофон» вправо, чтобы увеличить чувствительность.
Как мне изменить настройки микрофона?
Как изменить настройки микрофона
- Меню настроек звука. Щелкните правой кнопкой мыши значок «Настройки звука», расположенный в правом нижнем углу главного экрана рабочего стола. …
- Настройки звука: записывающие устройства. …
- Настройки звука: записывающие устройства. …
- Свойства микрофона: вкладка «Общие». …
- Свойства микрофона: вкладка «Уровни».
- Свойства микрофона: вкладка «Дополнительно».
- Наконечник.