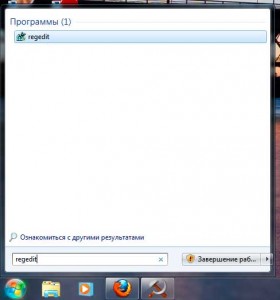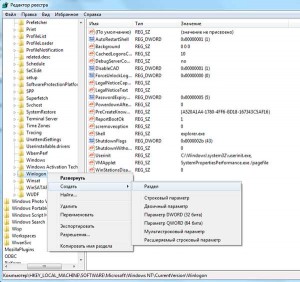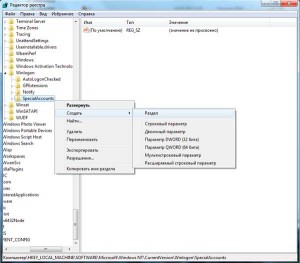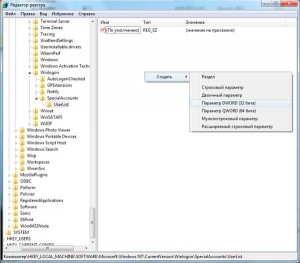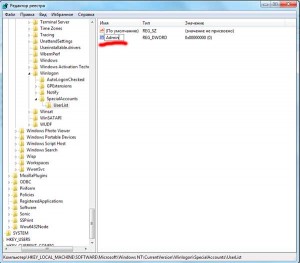- Подробности
- Опубликовано 04.11.2014 16:35
- Просмотров: 1263
Дорогие друзья!
Часто бывает так, что на компьютере пользователь всего один, но тем не менее при загрузке системы Windows, а также при выходе из спящего режима или режима гибернации всегда по умолчанию появляется окно выбора пользователя и ждет вашего решения. А решать тут и нечего. Просто надо нажать по иконке с изображением пользователя (т.е. никаких паролей вводить не надо) и дальше окончательно грузится Windows. Это лишнее телодвижение и задержка загрузки порядком надоедает.
Как же убрать появление этого окна? Очень просто.
1. Нажмите сочетание клавиш «Win+R» или последовательно Старт – Все программы — Стандартные – Выполнить…
2. В открывшемся окне Выполнить введите команду
control userpasswords2
3. Нажмите ОК. Откроется окно параметров учетных записей пользователей.
4. В окне Учетные записи пользователей щелкните в списке по нужному пользователю (обычно он из группы Администратор), снимите флажок Требовать ввод имени пользователя и пароля и нажмите ОК. Откроется окно Автоматический вход в систему.
5. Введите пароль и нажмите ОК.
Примечание. Если учетная запись не имеет пароля, оставьте поле Пароль пустым.
Все сделано, больше окно выбора пользователя вас не побеспокоит. Если захотите вернуть его, снова повторите действия, но в пункте 4 поставьте птичку в поле Требовать ввод имени пользователя и пароля.
Главная » windows 7 » Как убрать пользователя при входе в windows 7
Как убрать окно выбора пользователя при загрузке windows 7 — Сказки Старого Юзера
Подробности Опубликовано 04.11.2014 16:35 Просмотров: 1169
Дорогие друзья!
Часто бывает так, что на компьютере пользователь всего один, но тем не менее при загрузке системы windows, а также при выходе из спящего режима или режима гибернации всегда по умолчанию появляется окно выбора пользователя и ждет вашего решения. А решать тут и нечего. Просто надо нажать по иконке с изображением пользователя (т.е. никаких паролей вводить не надо) и дальше окончательно грузится windows. Это лишнее телодвижение и задержка загрузки порядком надоедает.
Как же убрать появление этого окна? Очень просто.
1. Нажмите сочетание клавиш «Win+R» или последовательно Старт – Все программы — Стандартные – Выполнить…
2. В открывшемся окне Выполнить введите команду
control userpasswords2
3. Нажмите ОК. Откроется окно параметров учетных записей пользователей.
4. В окне Учетные записи пользователей щелкните в списке по нужному пользователю (обычно он из группы Администратор), снимите флажок Требовать ввод имени пользователя и пароля и нажмите ОК. Откроется окно Автоматический вход в систему.
5. Введите пароль и нажмите ОК.Примечание. Если учетная запись не имеет пароля, оставьте поле Пароль пустым.
Все сделано, больше окно выбора пользователя вас не побеспокоит. Если захотите вернуть его, снова повторите действия, но в пункте 4 поставьте птичку в поле Требовать ввод имени пользователя и пароля.
geodum.ru
Как удалять пользователя на компьютере windows 7
windows 7 и все остальные современные операционные системы, была задумана как многопользовательская. То есть можно создать собственную учетную запись, а также профиль для мамы, брата или еще кого-нибудь. Это очень удобно, поскольку сейчас не приходится постоянно искать, куда запрятать свои личные файлы от тех, кто тоже сидит за компьютером. Установка пароля обеспечивает ещё больше безопасности для всего того, что не хотелось бы показывать кому-либо ещё.
Однако иногда может потребоваться удалить чей-нибудь профиль. Например, после покупки не нового устройства хочется, чтобы оно было чистым от чужой информации. Поэтому следует уничтожить весь лишний «мусор» от прошлого владельца.
Как уничтожить запись
На сегодня известно несколько простых способов удаления пользователя с компьютера, на который была установлена windows 7. Все они выполняются достаточно просто и не потребуют особенной подготовки и знания компьютера. Единственное, что нужно:
- Аккаунт того, кто удаляет чей-то профиль, должен быть администраторским.
- Немного терпения и желания разбираться в компьютере.
Первый способ
Чтобы его применить, надо войти в Панель управления. Делается это легко и просто – сначала открывается удобный инструмент под названием «Командная строка» (надо нажать на клавиатуре одновременно две кнопки Win+R) и ввести в нее слово control.
Следующий шаг – выбрать раздел «Учетные записи пользователей». Среди всего обилия функций по управлению придётся отыскать надпись «Управление другой учетной записью».
Здесь необходимо выбрать, какого именно пользователя удалить. Для этого надо кликнуть по его имени мышкой. После этого действия появится новое окошко, в котором есть строка «Удаление учетной записи» – именно то, что нам требуется для достижения цели.
Посмотрите ещё: Компьютер стал сильно тормозить на системе windows 7
После нажатия на эту функцию windows 7 спросит, нужно ли сохранить имеющиеся личные файлы с аккаунта. Если они ещё могут пригодиться владельцу – следует нажать на «Сохранение файлов». Все файлы будут перенесены в профиль администратора (станут храниться на Рабочем столе в отдельной папке под именем удаленного аккаунта). В противном случае следует кликнуть на «Удалить». Затем подтвердить решение избавиться от профиля нажатием на кнопку «Удаление учетной записи».
Способ второй
Для удаления чьего-нибудь аккаунта на компьютере можно также применить консоль «Управление компьютером». Чтобы ее открыть, необходимо найти на Рабочем столе часто используемую иконку с именем «Мой компьютер», а затем задействовать правую клавишу мыши, чтобы открыть привычную менюшку, в которой и требуется выбрать пункт «Управление компьютером». В новом окне надо найти список слева и в нем кликнуть на «Служебные программы». В следующем подсписке найти «Локальные пользователи или группы». А затем кликнуть на «Пользователи».
В основном рабочем поле чуть правее появится список всех профилей, созданных на данном компьютере. Требуется выделить нужный и кликнуть на красный крестик слева на панели с инструментами. Либо же просто и банально кликнуть правой клавишей компьютерной мышки по необходимой вам строке и выбрать в меню пункт «Удалить». А затем подтвердить свое решение в новом окне.
Способ третий
Для того, чтобы удалить лишнего пользователя из операционки windows 7, можно применить и специальный инструмент «Менеджер учетных записей». Чтобы в него войти, необходимо вызвать Командную строку, а затем вписать команду control userpasswords2, и потом нажать на Enter. В появившемся после этого окне нужно выбрать пользователя, которого необходимо удалить из системы windows 7, а затем кликнуть на кнопку «Удалить».
Посмотрите ещё: Как снять пароль с компьютеров windows 7
Затем потребуется подтвердить действие, согласившись с удалением.
Получение администраторских прав
Для каждого из действий, которые могут потребоваться для удаления чьего-то профиля с ПК, требуются администраторские права. Они не всегда есть по умолчанию у владельца, поэтому их нужно получить.
Для начала надо вызвать командную строку сочетанием клавиш Win+R, потом ввести в новое окошко «Выполнить» команду control userpasswords2. Будет открыто новое окно, где необходимо проследовать во вкладку «Дополнительно», а после этого найти и нажать на кнопку с аналогичной надписью.
Вас автоматически перенесет в раздел «Управление локальными пользователями и группами». Здесь необходимо выбрать отмеченную стрелкой папку и дважды быстро нажать на пользователя под названием «Администратор».
Откроется новое окно со свойствами данной учётки, где можно её включить. Нужно убрать галочку с выделенного пункта, а потом сохранить изменения.
Для вступления изменений в силу потребуется перезагрузка.
(Visited 6 262 times, 1 visits today)
windowsprofi.ru
Настройка экрана приветствия windows
Настройка автоматического входа пользователя
В windows XP, открываем «Пуск», «Выполнить», набираем: «control userpasswords2», нажимаем Enter
В windows 7, 8, 10, открываем меню «Пуск», в поле поиска набираем: «netplwiz», нажимаем Enter.

В диалоге «Автоматический вход в систему», вводим имя пользователя, пароль и подтверждение пароля.
Настройка завершена. Выполняем тестовую перезагрузку.
Для настройки автовхода с доменной учетной записью используем утилиту Autologon от Марка Руссиновича.
Отключить запрос пароля при выходе системы из спящего режима можно в панели управления. Открываем Пуск, Панель управления, Оборудование и звук. В категории «Электропитание», открываем «Запрос пароля при выходе из спящего режима».
Скрыть пользователя на экране приветствия windows XP — windows 7
На экране приветствия отображаются пользователи, входящие в одну из следующих групп: Администраторы, Пользователи, Опытные пользователи, Гости. Если пользователь не входит в вышеперечисленные группы, на экране он не отображается.
Чтобы скрыть пользователя на экране приветствия добавляем в реестр параметр DWORD с именем пользователя и значением 0 в раздел HKEY_LOCAL_MACHINESOFTWAREMicrosoftwindows NTCurrentVersionWinlogonSpecialAccountsUserList.
Можно воспользоваться редактором реестра:
Либо командной строкой от имени администратора:
reg add «HKLMSOFTWAREMicrosoftwindows NTCurrentVersionWinlogonSpecialAccountsUserList» /t REG_DWORD /f /d 0 /v UserName
Вместо параметра UserName задаем имя пользователя.
Чтобы отобразить скрытого пользователя обратно, удалим параметр командой:
reg delete «HKLMSOFTWAREMicrosoftwindows NTCurrentVersionWinlogonSpecialAccountsUserList» /v UserName
Отключение отображения списка пользователей на экране приветствия в windows 7 и windows Vista
Чтобы скрыть список пользователей на экране приветствия и заставить вводить имя пользователя вручную в редакторе групповой политики (gpedit.msc) включаем параметр «Интерактивный вход в систему: не отображать последнее имя пользователя» в разделе Конфигурация компьютера, Конфигурация windows, Параметры безопасности, Локальные политики, Параметры безопасности.
Также можно задать значение реестра в командной строке от имени администратора.
Команда отключения списка пользователей:
reg add «HKLMSOFTWAREMicrosoftwindowsCurrentVersionPoliciesSystem» /t REG_DWORD /f /v dontdisplaylastusername /d 1
Команда для включения списка пользователей:
reg add «HKLMSOFTWAREMicrosoftwindowsCurrentVersionPoliciesSystem» /t REG_DWORD /f /v dontdisplaylastusername /d 0
Изменение языка по умолчанию для ввода имени пользователя и пароля windows 2000 — windows 7
Параметры раскладки клавиатуры экрана приветствия задаются в разделе реестра HKEY_USERS.DEFAULTKeyboard LayoutPreload. Английской раскладке соответствует шестнадцатеричный код 409, русской — 419.
Скорректировать настройку можно вручную редактором реестра:
Либо импортом соответствующего reg-файла.
В windows XP изменения вступают в силу после перезагрузки.
Настройку раскладки текущего пользователя можно посмотреть в разделе реестра HKEY_CURRENT_USERKeyboard LayoutPreload.
Список всех раскладок системы: HKEY_LOCAL_MACHINESYSTEMCurrentControlSetControlKeyboard LayoutDosKeybCodes
itadept.ru
Смотрите также
Как часто возникают случаи когда необходимо убрать созданную учетную запись с экрана приветствия в в Windows. Например если необходимо спрятать учетку Администратора, чтобы компьютер и рабочий стол сразу загружались с учетной записи пользователя и ему не было необходимости постоянно выбирать свою учетную запись на экране приветствия.
Как это сделать?
Необходимо добавить запись в реестр. Для этого открываем редактор реестра, выполнив команду regedit
И в открывшемся окне проходим по пути HKEY_LOCAL_MACHINESOFTWAREMicrosoftWindows NTCurrentVersionWinlogon и нажатием правой кнопки мыши на папке Winlogon создаем в нем новый раздел SpecialAccounts (в большинстве случаев по умолчанию его не существует)
По той же схеме создаем раздел UserList в разделе SpecialAccounts
В итоге у нас получился следующий путь: HKEY_LOCAL_MACHINESOFTWAREMicrosoftWindows NTCurrentVersionWinlogonSpecialAccountsUserList
В разделе UserList создаем новый параметр DWORD с именем учетной записи которую вы хотите скрыть
Все, теперь при перезагрузке Windows учетная запись с экрана приветствия исчезнет.
Как убрать пользователя при загрузке
Если кроме вас больше никто не использует компьютер, или если вы доверяете остальным пользователям больше, чем себе, то нет смысла при каждом запуске тратить время на операции «выбора пользователя» и «ввода пароля». Ниже описано как отключить появление стандартного экрана выбора пользователя при загрузке.

Инструкция
Если в вашей системе зарегистрирована только одна активная учетная запись пользователя и пароль для нее не указан, то вход будет осуществляться автоматически без дополнительных настроек. Поэтому один из возможных способов решения задачи — удалить всех пользователей, кроме одного. Но столь радикальный вариант не желателен, так как многие программы используют, например, фреймворк ASP.NET, который автоматически создает при установке отдельного скрытого пользователя вашей системы.Другой способ требует входа в систему с правами администратора. После входа запустите диалог «Запуск программы» — в главном меню (на кнопке «Пуск») выберите пункт «Выполнить» или нажмите сочетание клавиш WIN + R.
В поле ввода напечатайте (или скопируйте отсюда и вставьте) «control userpasswords2» (без кавычек) и нажмите кнопку «ОК» или клавишу Enter. Эта команда одинаково работает в Windows XP, Windows Vista и Windows 7. Кроме того в Vista и Seven можно использовать команду «netplwiz» (без кавычек).
В результате откроется окно с заголовком «Учетные записи пользователей». Вам надо выбрать в списке нужного пользователя и снять отметку напротив надписи «Требовать ввод имени пользователя и пароля», расположенную выше списка. Затем нажмите кнопку «ОК».
После этого откроется окно с заголовком «Автоматический вход в систему», где вам надо ввести пароль и нажать кнопку «ОК». Если у учетной записи выбранного пользователя нет пароля — оставьте это поле пустым.На этом настройка автоматического входа в систему заканчивается.
Видео по теме
Обратите внимание
Предупреждение: необходимо помнить, что при использовании автоматического входа в систему, каждый включивший ваш компьютер получает беспрепятственный доступ ко всему, что содержится на дисках вашей системы и к настройкам вашей учетной записи.
Войти на сайт
или
Забыли пароль?
Еще не зарегистрированы?
This site is protected by reCAPTCHA and the Google Privacy Policy and Terms of Service apply.