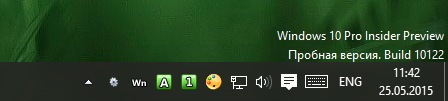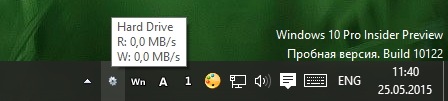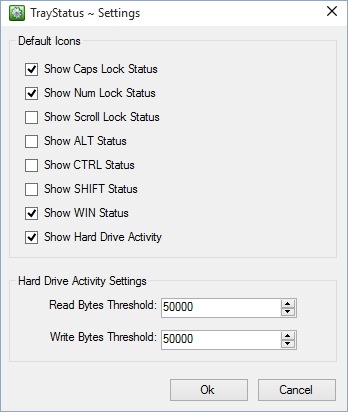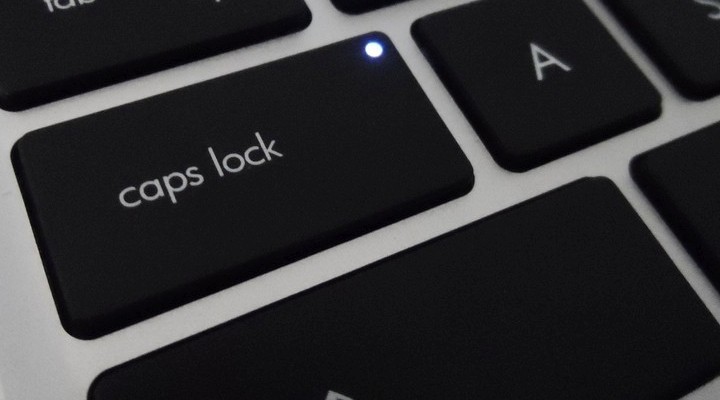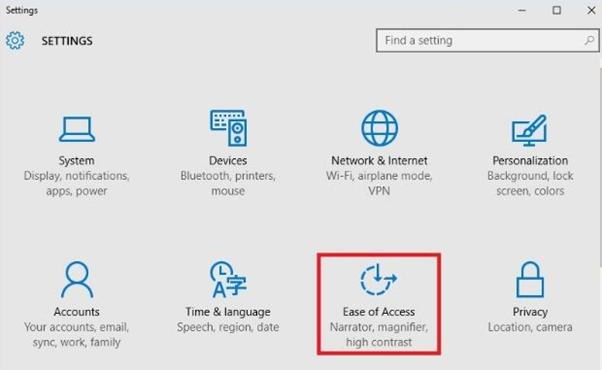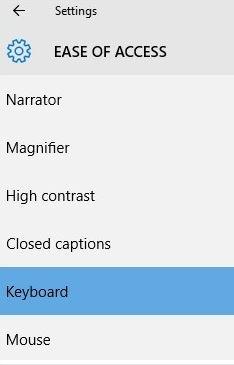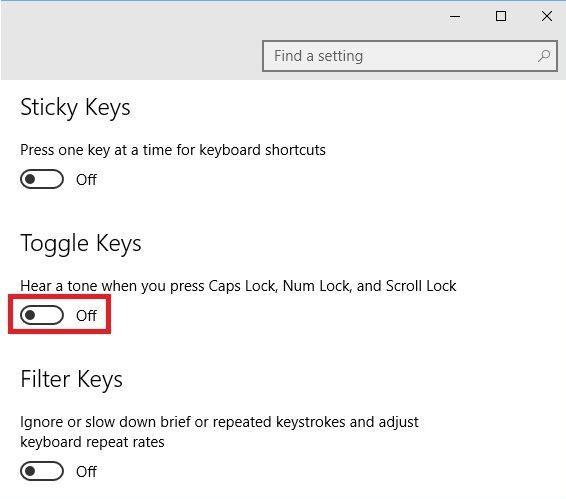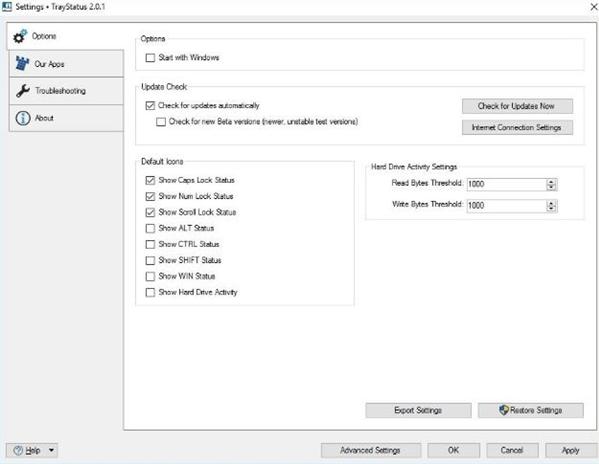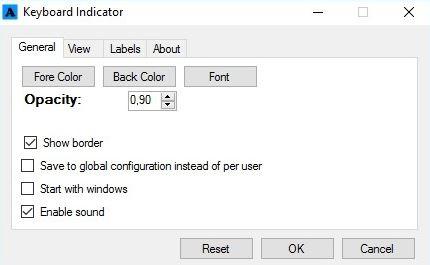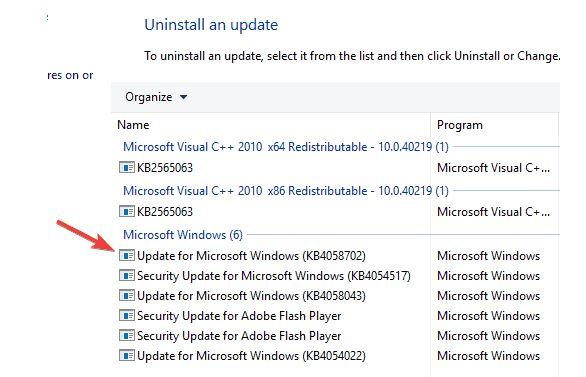Клавиша Caps Lock позволяет переключить набор с клавиатуры на прописные или заглавные буквы и уведомляет их включение индикатором. Однако некоторые пользователи хотели бы, чтобы сама операционная система сообщала о ее активации. В Windows 10 есть возможность настроить такое уведомление.
Некоторые моменты при вводе с клавиатуры могут вызвать раздражение, в частности, случайный набор слов заглавными буквами. Это действительно неприятно, поскольку, если так произойдет, будем вынуждены стирать и перепечатывать часть текста. Поэтому рекомендуется проверять экран после начала ввода, чтобы избежать ошибок такого типа.
Некоторые пользователи набирают автоматически, не глядя на клавиатуру. В Windows 10 можно настроить уведомление, которое информирует о включенной кнопке Caps Lock, чтобы могли отключить ввод прописных букв, прежде чем начать печатать.
Иногда верхний регистр можем активировать случайно, и при наборе не обращаем внимания на светящийся индикатор. Чтобы избежать подобных ошибок, в операционной системе можно настроить звуковое уведомление. Это полезная функция, поскольку будете знать, включена или отключена клавиша.
Содержание
- 1 Как активировать уведомление Caps Lock на ПК с Windows 10?
- 2 Как включить визуальное уведомление?
Как активировать уведомление Caps Lock на ПК с Windows 10?
Откройте меню Пуск и щелкните на значок шестеренки для входа в системные параметры. Либо просто нажмите сочетание Win + I. Перейдите в раздел «Специальные возможности».
На левой панели щелкните на вкладку «Клавиатура». Отобразится ряд опций. Среди них найдите раздел Озвучивание переключений. Под нею приведен пункт «Подается звуковой сигнал при нажатии Caps Lock, Num Lock или Scroll Lock». Здесь можете включить или отключить функцию.
Теперь после нажатия на клавишу компьютер будет издавать звук, уведомляющий, что включен или отключен верхний регистр.
Как включить визуальное уведомление?
Иногда пользователям недостаточно звукового сообщения, и они предпочти еще получать визуальную информацию. С ее помощью можно проверить, нажата ли кнопка Caps Lock, не глядя на клавиатуру.
В Windows 10 нет встроенной опции, выводящей визуальные сообщения, поэтому нужно использовать стороннюю программу. Одна из лучших бесплатных программ — Traystatus.
Когда это программное обеспечение установлено, оно не препятствует подаче звукового сигнала.
Когда мы нажимаем кнопку Caps Lock, система отображает всплывающее сообщение с надписью «Caps Lock включен» и воспроизводит звук. Иногда может быть неприятно видеть этот звук и отображаться каждый раз, когда мы нажимаем кнопку Caps Lock. В этой статье объясняются различные способы отключения этого звукового и визуального уведомления при нажатии кнопки Caps Lock.
Метод 1: из настроек
Шаг 1: Откройте окно запуска (Windows + R) и введите ms-настройки: easyofaccess-keyboard и нажмите ОК
Шаг 2: Откроется окно настроек в разделе «Легкость доступа» -> «Клавиатура». Переключите кнопку на Выключать под Воспроизведение звука при нажатии Caps Lock, Num Lock или Scroll Lock
Метод 2: из панели управления
Шаг 1: Откройте окно запуска (Windows + R) и введите контроль access.cpl и нажмите ОК
Способ 1: От Упростите сосредоточение на задачах вариант
Шаг 2: Откроется окно специальных возможностей на панели управления. Выбирать Упростите сосредоточение на задачах
Шаг 3: в Упростите сосредоточение на задачах в разделе «Регулировка временных ограничений и мигающих переменных»
- ТИК в Отключите все ненужные анимации (если возможно) вариант
- Установить Как долго диалоговые окна уведомлений Windows должны оставаться открытыми к 5 секунд (минимально возможный)
- Нажмите Применять
- Нажмите на ОК
Способ 2: Сделайте клавиатуру проще в использовании
Шаг 2: Откроется окно специальных возможностей на панели управления. Выбирать Упростите использование клавиатуры вариант
Шаг 3: в Упростите использование клавиатурыв разделе «Регулировка временных ограничений и мигающих переменных»
- Снять отметку в Включите Toggle Keys вариант
- Снять отметку в Включите переключение клавиш, удерживая клавишу NUMLOCK в течение 5 секунд.
- Нажмите Применять
- Нажмите на ОК
Метод 3: настройка свойств адаптера дисплея
1. Поиск Просмотр расширенной информации об отображении в поле поиска Windows 10.
2. Теперь щелкните результат поиска.
3. Нажмите на Свойства адаптера дисплея.
4. Нажмите на Конфигурации экрана таб.
5. Убеждаться Включить отображение на экране проверено.
6. Под «Настройки индикатора для NumLock и CapsLock» раздел, ищите «Пока включен цифровой или верхний регистр» раздел, выберите «Покажи индикатор на несколько секунд» вариант.
Это все. Надеюсь, вам понравилась эта статья.
Как отключить CAPS-блокировку уведомлений на экране в Windows…
- Нажмите клавишу Windows на клавиатуре и выберите «Настройки».
- Щелкните Система.
- Выберите «Экран» и нажмите «Дополнительные параметры отображения».
- Прокрутите вниз и выберите Свойства адаптера дисплея.
- Щелкните вкладку Конфигурации экрана. В окне «Свойства» убедитесь, что установлен флажок «Включить отображение на экране».
7 ян. 2018 г.
Как отключить уведомление о Caps Lock на экране?
Как отключить уведомление Caps Lock / Num Lock в Windows 10?
- перейдите в Панель управления -> Дисплей -> Разрешение экрана.
- Щелкните Расширенные настройки.
- Щелкните вкладку «Отображение на экране».
- Выберите, должны ли индикаторы отображаться на несколько секунд или всегда показывать индикаторы.
Как включить всплывающие уведомления Caps Lock в Windows 10?
Чтобы отображать предупреждения визуально в Windows 10 при использовании Caps Lock или Num Lock:
- Щелкните значок Windows на панели задач.
- Выберите «Настройки» (значок шестеренки).
- Выберите Легкость доступа.
- На левой панели выберите Клавиатура.
- Перейдите к использованию клавиш переключения.
- Установите для параметра «Воспроизведение звука при нажатии клавиш Caps Lock, Num Lock или Scroll Lock» значение «Вкл.».
Почему мой компьютер печатает только заглавными буквами, когда Caps Lock выключен?
Иногда клавиша Shift или Caps Lock может застревать внутри на клавиатуре, или у простого процессора управления на клавиатуре могут возникать проблемы, что приводит к странному поведению, включая ввод текста только заглавными буквами. … Если клавиатура беспроводная, убедитесь, что она полностью заряжена, или замените батареи.
Как узнать, что клавиша Caps Lock включена или выключена?
Как узнать, включен ли Caps Lock. Если вы нажали клавишу Caps Lock, вы можете выключить ее, нажав клавишу еще раз. Многие клавиатуры имеют встроенный индикатор состояния, который загорается при нажатии клавиши Caps Lock. Этот светодиод расположен либо непосредственно на клавише, либо в строке состояния клавиатуры, если таковая имеется.
Как узнать, включен ли мой Caps Lock?
Но знаете ли вы, что вы можете настроить клавишу CAPS LOCK, чтобы предупреждать вас звуком? Да, каждый раз, когда вы нажимаете кнопку CAPS LOCK (хотите вы это сделать или нет), вы можете слышать звуковой сигнал, сообщающий вам, когда CAPS включены, и еще один звуковой сигнал, сообщающий вам, когда CAPS выключены.
Как отключить Caps Lock в Windows?
- Откройте Панель управления. Переключиться на просмотр: мелкие значки.
- Найдите и откройте язык.
- Щелкните Расширенные настройки в левой части окна.
- Прокрутите, чтобы найти и открыть горячие клавиши смены языка.
- Перейдите на вкладку Advanced Key Settings. Установите флажок Нажмите клавишу SHIFT в разделе Отключение Caps Lock.
Как узнать, включен ли Caps Lock на клавиатуре Logitech?
Это большой белый квадрат с контуром, в центре которого заглавная буква «А» и надпись «Cap Lock включен». Если вы отключите Caps Lock, тот же водяной знак появится с диагональной линией, проходящей через заглавную букву «A», чтобы сообщить вам, что он отключен.
Почему мой Caps Lock не отображается?
Если проблема «Индикатор Caps Lock не работает в Windows» продолжает беспокоить вас, скорее всего, ваши драйверы клавиатуры устарели. … Нажмите клавишу с логотипом Windows + сочетание клавиш X на клавиатуре. Затем выберите Диспетчер устройств из списка результатов поиска. Найдите свою клавиатуру и щелкните ее правой кнопкой мыши.
Как узнать, включен ли Num Lock?
Самый простой способ: введите один символ, затем нажмите 4 на цифровой клавиатуре: если в поле вводится символ, блокировка числа отключена. Если курсор перемещается влево, значит блокировка числа включена.
Сколько клавиш Caps Lock на клавиатуре?
Отвечать. Ответ: ОБЫЧНО ЕСТЬ КЛЮЧ ДЛЯ БЛОКИРОВКИ НА 1 ЗАГЛУШКУ.
Как мне вернуть мой Caps Lock в нормальный режим?
Нажмите SHIFT + F3 второй раз, и предложение волшебным образом превратится в регистр. Если вы нажмете SHIFT + F3 в третий раз, текст вернется к прописным буквам. Если вам когда-нибудь понадобится использовать текст в верхнем регистре, это тоже сработает. Выделите текст, затем нажмите SHIFT + F3, пока текст не появится в верхнем регистре.
Обновлено 2023 января: перестаньте получать сообщения об ошибках и замедлите работу вашей системы с помощью нашего инструмента оптимизации. Получить сейчас в эту ссылку
- Скачайте и установите инструмент для ремонта здесь.
- Пусть он просканирует ваш компьютер.
- Затем инструмент почини свой компьютер.

Когда мы нажимаем клавишу Caps Lock, система отображает всплывающее сообщение о том, что клавиша Caps Lock включена, и издает звук. Иногда может раздражать видеть этот звук и отображаться каждый раз, когда мы нажимаем клавишу Caps Lock. В этой статье описаны различные способы отключить звуковое и визуальное оповещение при нажатии клавиши Caps Lock.
Уведомление Caps Lock может отображаться, если ваша клавиатура (или Ease of Access) настроена на отображение уведомления при включении / выключении клавиши Caps Lock. В этом случае отключение уведомления Caps Lock на клавиатуре (или в настройках специальных возможностей) может решить проблему. Однако эти настройки могут быть доступны не всем пользователям, так как существуют разные OEM-производители.
Скорее всего, проблема вызвана OEM-утилитой (которая может быть предустановлена вместе с системой). Вы можете загрузить систему в безопасном режиме, а затем проверить, получено ли уведомление Caps Lock.
Уведомление о блокировке клавиатуры — это не функция Windows, а часть пакета драйверов или утилиты. Вы можете найти утилиту, вызывающую проблему, правильно загрузив компьютер. Если вам не нужно приложение/утилита, вы можете удалить ее, чтобы решить проблему.
Как отключить клавишу Caps Lock в экранных уведомлениях?
Обновление за январь 2023 года:
Теперь вы можете предотвратить проблемы с ПК с помощью этого инструмента, например, защитить вас от потери файлов и вредоносных программ. Кроме того, это отличный способ оптимизировать ваш компьютер для достижения максимальной производительности. Программа с легкостью исправляет типичные ошибки, которые могут возникнуть в системах Windows — нет необходимости часами искать и устранять неполадки, если у вас под рукой есть идеальное решение:
- Шаг 1: Скачать PC Repair & Optimizer Tool (Windows 10, 8, 7, XP, Vista — Microsoft Gold Certified).
- Шаг 2: Нажмите «Начать сканирование”, Чтобы найти проблемы реестра Windows, которые могут вызывать проблемы с ПК.
- Шаг 3: Нажмите «Починить все», Чтобы исправить все проблемы.
Отключение клавиши Caps Lock
- Перейдите в настройки.
- И нажмите «Доступность».
- Затем выберите вкладку «Клавиатура» (левая панель).
- Отключите клавиши со стрелками.
Использование панели управления
- Запустите Панель управления и введите «Доступность» в строке поиска.
- Затем прокрутите вниз до раздела «Установить ограничения по времени и мигающие дисплеи».
- Прокрутите вниз до Отключить все ненужные анимации. Включите эту опцию.
- Установите окна уведомлений Windows, чтобы они оставались открытыми только в течение 5 секунд.
Настройте параметры NumLock и CapsLock.
- Зайдите в раздел Настройки.
- Затем выберите Система.
- Нажмите «Просмотр».
- Прокрутите вниз до Advanced Display Settings.
- Прокрутите вниз и нажмите Свойства адаптера дисплея.
- Затем перейдите на вкладку «Параметры отображения».
- Найдите окно «Свойства» и установите флажок «Включить адаптер дисплея».
- Найдите настройки отображения для NumLock и CapsLock.
- Есть раздел под названием Когда NumLock или CapsLock включен.
- Установите флажок Показывать экран на несколько секунд.
Совет экспертов: Этот инструмент восстановления сканирует репозитории и заменяет поврежденные или отсутствующие файлы, если ни один из этих методов не сработал. Это хорошо работает в большинстве случаев, когда проблема связана с повреждением системы. Этот инструмент также оптимизирует вашу систему, чтобы максимизировать производительность. Его можно скачать по Щелчок Здесь
Часто задаваемые вопросы
- Нажмите клавишу Windows, введите: Панель управления и откройте ее.
- Теперь измените вид на «Большие значки» и откройте «Клавиатура».
- Затем перейдите на вкладку «Настройки клавиатуры» и дважды щелкните «Caps Lock».
- Теперь снимите флажок «Показывать статус Caps Lock на экране» и перезагрузите компьютер.
- Нажмите клавишу Windows на клавиатуре и выберите «Настройки».
- Щелкните кнопку Система.
- Выберите «Экран» и нажмите «Дополнительные параметры отображения».
- Прокрутите вниз и выберите Свойства адаптера дисплея.
- Щелкните вкладку Параметры отображения.
- Щелкните значок Windows на панели задач.
- Выберите Настройки (значок шестеренки).
- Выберите Доступность.
- Выберите Клавиатура на левой панели.
- Перейдите к Использование клавиш переключения.
- Установите для параметра Воспроизведение звука при нажатии Caps Lock, цифровой клавиши или клавиши прокрутки значение Вкл.
- Вернитесь в настройки.
- И нажмите «Доступность».
- Затем выберите вкладку «Клавиатура» (левая панель).
- Отключите клавиши со стрелками.
Сообщение Просмотров: 451
Your system may show the caps lock notification if the notification is enabled in the settings of your display adapter. Moreover, OEM applications (like Logitech Setpoint) may also trigger the current behavior.
The user sees a notification (usually, in the middle of the screen or right-bottom) on the display of his system which changes the focus window (as a result a game may come out of the full-screen mode or the typing in a word document may stop).
Before proceeding to turn off screen Caps Lock notification, check if rebooting your system sorts out the problem. Also, check if you can use a toggle key (e.g., Fn>>F8) to disable the caps lock notification. You may also check if the issue persists if another keyboard (or On-Screen Keyboard) is used.
Solution 1: Edit the Display Adapter Properties
The Caps lock notification may pop up on the screen if the display adapter is configured to show the notification when the caps lock is enabled/disabled. In this context, disabling the caps lock notification in the adapter properties may solve the problem. But keep in mind this option may not be available to all users.
- Hit the Windows key & open Settings.
- Now select System & open Advanced Display Settings.
Open Advanced Display Settings - Then click on Display Adapter Properties & steer to the Screen Configuration tab.
Open Display Adapter Properties - Now uncheck ‘Enable On-Screen Display‘ & apply your changes.
Uncheck Enable On-Screen Display - Then reboot your PC & check if the caps lock issue is resolved.
Solution 2: Edit the Keyboard and Ease of Access Settings
The on-screen notification of caps lock may be shown if your keyboard (or Ease of Access) is configured to show the notification when the caps lock is enabled/disabled. In this case, disabling the caps lock notification in the keyboard (or Ease of Access setting) may solve the problem. But these settings may not be available to all users due to different OEMs.
Edit the Keyboard Settings
- Hit the Windows key & type: Control Panel and then open it.
- Now change the View by to Large Icons & open Keyboard.
Change View By to Large Icons and Open Keyboard - Then steer to the Key Settings tab & double-click on Caps Lock.
- Now uncheck ‘Displays Caps Lock Status on Screen’ & reboot your PC.
- Upon reboot, check if the system is clear of the caps lock notification.
Edit the Ease of Access Settings
- Launch the Control Panel and open Ease of Access.
Open Ease of Access in the Control Panel - Then click on Ease of Access Center & open Make it Easier to Focus on Tasks.
Make it Easier to Focus on Tasks - Now, checkmark Turn Off All Unnecessary Animations (When Possible). Disabling animations may not disable the notification but it may stop the changing of the focus window (e.g., it will not bring you out of a gaming window).
Enable Turn Off All Unnecessary Animations (When Possible) - Then reboot your PC & check if the caps lock issue is resolved.
Solution 3: Clean Boot Your PC
If the above solutions did not work for you, then the issue is most probably caused by an OEM utility (which may be pre-loaded with the system). You may boot your system into the safe mode & then check if the Caps lock notification is received. If the issue does not appear, then you may perform a clean boot of your PC & check if the Caps lock notification appears. If not, then you may enable the disabled processes/applications (during the clean boot process) one by one till you find the problematic one. Once found, then you may try the solutions discussed later in this article to sort out the problem but keep in mind the mileage may vary from user to user due to different OEMs and utilities.
Following is the list of applications/utilities reported by the users to create the issue:
- Photkey
- Dell Peripheral Manager
- Dell Quickset
- Launch Manager
- QLB Controller
- QAAgent
- Hotkey
- hpCaslNotification
- HKcmd
- OSDSrv
- Lenovoutility
- On-Screen Display
- LaunchHPOSIAPP
- HP Desktop Keyboard
- ModLedKEY.exe
- Logitech SetPoint
- Logitech options
- CSR (Cambridge Silicon Radio) Bluetooth OSD Settings
- Microsoft Wireless Keyboard
- Arteck Bluetooth Keyboard
- Broadcom WIDCOMM Bluetooth
- Asus USB-BT400
- Bluetooth LogiLink Adapter
- Lenovo Keyboard Driver
- Mi OSD driver
- Quick Access Service
- hpHotkeyMonitor
- QLC Controller service
- HP Hotkey Support
- LchDrvKey
- Lmanager.exe
- Hot Key Utility
- Acer Quick Access
- BTTray.exe
- Easy Settings
Solution 4: Use the Task Manager
After identifying the problematic application/process, you may use the task manager of your system to end its processes (if you temporarily want to disable the on-screen notification).
- Right-click on the Start menu button & choose the Task Manager.
- Now, right-click on the process identified in the clean boot process. For example, CSR Bluetooth OSD Settings.
End Task of CSR Bluetooth OSD Settings - Then check if the notification issue is resolved.
- If not, steer to the Details tab & end any process related to on-screen notifications. For example, HotkeyManager.exe.
- Now check if the caps lock issue is resolved.
Solution 5: Edit the Application Settings
Once you have identified the problematic process or application, then the application settings may let us stop the on-screen notification & thus solve the problem.
- Launch the problematic application (for example, Logitech Setpoint). You may search it in the search menu or launch it from the system’s tray.
- Now, in the Tools tab, uncheck the option of Show Status Setting Changes (Such as Caps Lock).
Uncheck Show Status Setting Changes (Such as Caps Lock) - Then apply your changes & check if the on-screen indications are disabled.
For some utilities, you may right-click on their icon in the system’s tray & simply uncheck the OSD option, which may solve the problem.
If the option to disable the notification is greyed out or not functioning, then check if updating, repairing (in Apps & Features), or reinstalling the application sorts out the notification problem.
Solution 6: Edit the System’s Services
The caps lock issue may keep coming back if a system service is triggering the behavior. In this case, disabling the related system services may solve the problem.
- Click Start, type: Services, & right-click on it. Then choose Run as Administrator.
- Now, double-click on the problematic service (for example, hpHotkeyMonitor) & expand the dropdown of Startup Type.
Open hpHotkeyMonitor Service - Now choose Disabled & click on Stop.
- Then apply your changes and check if the system is clear of the notification issue.
Solution 7: Disable the Application at the System’s Startup
If you want to get rid of the annoying on-screen notification but keep it underhand for future use, then disabling it at the system’s boot may solve the problem.
Use the System Configuration
- Hit the Windows key and in the search, type: System Configuration and open it from the results.
Open the System Configuration from the Start Menu - Now navigate to the Services tab and disable the services related to the problematic application. For example, hpHotkeyMonitor.
- Then steer to the Startup tab and click on Open Task Manager.
- Now, in the Startup tab of the Task Manager, right-click on the problematic application and select Disable. For example, CSR Bluetooth OSD Settings.
Disable CSR Bluetooth OSD Settings in the Startup - Then apply your changes and reboot your PC to check if the caps lock issue is resolved.
Delete/Rename the Problematic File
If the issue persists, then you may delete/rename the problematic file of the application/process. For illustration, we will discuss the process for hpCaslNotification.
- Right-click on the Start menu button to launch the Power User menu and choose File Explorer.
Open the File Explorer - Now steer to the following:
Program Files (x86)Hewlett-PackardShared
- Now rename (if you need the file in the future, otherwise delete it) the ‘hpCaslNotification.exe’ to ‘hpCaslNotification.old’ (make sure the file’s extensions are enabled). If you cannot rename the file, then force-close its process in the Task Manager and then rename it.
- Then reboot your PC and check if the Caps Lock issue is resolved.
If you are an Acer user, then you may rename the Images folder at the following location to solve the problem:
Program filesAceracer quick accessimages
Solution 8: Uninstall the Problematic Applications/Utilities
The caps lock indication is not a Windows feature, either it is a part of a driver package or is included with a utility. You may find the utility causing the issue by clean booting your PC (as discussed in solution 3). If you do not require the application/utility, then you may uninstall the application to solve the problem. For elucidation, we will discuss the process for Logitech Setpoint.
- Launch the Power User menu by right-clicking on the Start menu button and choose Apps & Features.
Open Apps & Features - Now expand Logitech Setpoint and click on Uninstall.
Uninstall Acer Quick Access - Then confirm to uninstall the Logitech application and follow the prompts to remove it.
- Now reboot your PC and check if the on-screen notification issue is resolved.
Solution 9: Edit the System’s Registry
If all of the above failed, then you may edit the system registry to stop the caps lock notification. But keep in mind these keys may not be available for all users due to the different OEMs and utilities.
Warning: Proceed with extreme caution and at your own risk as editing the registry of your system is a proficient task and if not done properly, you may cause undying damage to your system/data.
First, create a backup of your system’s registry and then launch the Registry Editor as administrator. Now check if making the following registry edits and then rebooting your PC solves the problem.
Disable the Harmony Key
- Navigate to the following path:
HKEY_LOCAL_MACHINESOFTWARECambridge Silicon RadioHarmonyDefault
- Now double-click on OSD and set its value to 0.
Disable Harmony
Enable QuickSetControl
- Steer to the following path:
HKEY_LOCAL_MACHINESOFTWAREDell Computer CorporationQuickSet
- Set the value of QuickSetControl to 1.
Disable Keyindication
- Steer to the following:
Hkey_Local_MachineSoftwareWidcommBTConfigGeneralKeyIndication
- Now set the value of KeyIndication to 0.
Disable the Keyindication Key
Disable the KB Notify
- Navigate to the following path:
HKEY_LOCAL_MACHINESOFTWAREATHEROSVistaAddOnKBNotify
- Now set the value of the KBNotify to 0.
Disable KBNotify
If you are not using an Atheros Bluetooth device, then after the Software key, open that device name and set its value to 0.
Disable ShowOSD
- Navigate to the following:
HKEY_CURRENT_USER/Software/hotkey
- Set the value of ShowOSD to 0.
Disable CapsLockOSD
- Navigate to the following path:
HKEY_LOCAL_MACHINESOFTWAREPoliciesHewlett-PackardHP HotKey Support
- Now set the value of CapsLockOSD to 0.
Disable CapsLockOSD
Enable NotShowMsgAgain
- Navigate to the following path:
HKEY_CURRENT_USER/Software/Lenovo/Energy Manager
- Now set the value of NotShowMsgAgain to 1.
If you cannot find Energy Manager in the registry, then, in the registry, search for Enable OSD (or EnableOSD). You may also try the Show OSD (or ShowOSD). But make sure to set its value to 0.
Disable Quick Access
- Navigate to the following:
ComputerHKEY_LOCAL_MACHINESOFTWAREOEMQuick Access
- Now set the value of OSD to 0.
Disable Quick Access OSD
Disable Touch Hot Key
- Steer to the following:
HKEY_LOCAL_MACHINESOFTWAREGIGABYTESmartManagerTouchHotKey
- Now set the value of TouchHotKey to 0.
Add the Scancode Map Key to the Keyboard Layout
- Navigate to the following:
HKEY_LOCAL_MACHINESYSTEMCurrentControlSetControlKeyboard Layout
- Now right-click on Keyboard Layout and choose New>>Binary Value.
Create a New Binary Value for the Keyboard Layout - Then rename it as Scancode Map and set its value to as shown in the image below.
Rename the Key Scancode Map and Set Its Value
If that seems a bit difficult, then create a new notepad file with the .reg extension and add the following lines to it:
Windows Registry Editor Version 5.00 [HKEY_LOCAL_MACHINESYSTEMCurrentControlSetControlKeyboard Layout] "Scancode Map"=hex:00,00,00,00,00,00,00,00,02,00,00,00,00,00,3a,00,00,00,00,00
Then double-click the file and confirm to add the file to the registry. Now reboot your PC and check if the caps lock issue is resolved.
If the issue persists, then check if creating another Windows user account sorts out the problem. If not, you may use a 3rd party utility to stop the notification or map another key as the Caps Lock key. You may also try the Microsoft Mouse and Keyboard Center to disable the caps lock notification.
На чтение 3 мин. Просмотров 480 Опубликовано 01.05.2021
Начиная с Windows 10, сборка 18272, экранный диктор теперь будет предупреждать вас, когда вы случайно набираете текст с включенным Caps Lock. По умолчанию этот параметр включен. Вот как его включить или отключить.
Экранный диктор – это приложение для чтения с экрана, встроенное в Windows 10. Экранный диктор позволяет пользователям с проблемами зрения для использования ПК и выполнения общих задач.
Microsoft описывает функцию экранного диктора следующим образом:
Экранный диктор позволяет использовать компьютер без дисплея или мыши для выполнения общих задач, если вы слепой или слабовидящий. Он читает и взаимодействует с объектами на экране, такими как текст и кнопки. Используйте экранный диктор для чтения и написания электронной почты, просмотра веб-страниц в Интернете и работы с документами.
Определенные команды позволяют перемещаться по Windows, Интернету и приложениям, а также получать информацию об области компьютера. вы находитесь. Для навигации доступны заголовки, ссылки, ориентиры и многое другое. Вы можете читать текст (включая знаки препинания) по страницам, абзацам, строкам, словам и символам, а также определять такие характеристики, как шрифт и цвет текста. Эффективно просматривайте таблицы с помощью навигации по строкам и столбцам.
Функция предупреждений экранного диктора будет работать, даже если у вас отключена опция эха символов («Слышать символы при вводе»), и она будет работать в полях редактирования, а также в поле пароля. По умолчанию экранный диктор всегда будет предупреждать вас, независимо от нажатия клавиши Shift при вводе буквенных символов. Но вы можете получать уведомления только тогда, когда вы нажимаете клавишу Shift вместе с буквенным символом, или можете полностью отключить эту функцию.
В этом первоначальном выпуске звуковой эффект, который вы слышите, будет звучать как стандартный звук ошибки экранного диктора. Вот как отключить или включить эту функцию.
Включение или отключение предупреждений экранного диктора Caps Lock при вводе текста в Windows 10
- Откройте приложение «Настройки» .
- Перейдите в «Простота доступа» -> «Экранный диктор».
- Справа настройте параметр Change, когда вы получаете предупреждения Caps Lock при вводе текста вариант. Установите либо Всегда , Только при нажатии Shift , либо Не предупреждать .
- Закройте приложение “Настройки”.
Совет: вы можете нажать Ctrl + Клавиши Win + N, чтобы напрямую открыть страницу настроек экранного диктора.
Кроме того, вы можете изменить предупреждения Caps Lock экранного диктора с помощью настройки реестра.
Использование настройки реестра
- Откройте приложение редактора реестра.
- Перейдите к следующему ключу реестра.
HKEY_CURRENT_USER Software Microsoft Narrator NoRoam
Посмотрите, как одним щелчком мыши перейти к разделу реестра.
- Справа создайте новое 32-битное значение DWORD CapsLockAlert .
Примечание. Даже если вы используете 64-битную Windows, вы все равно должны создать 32-битное значение DWORD.
Поддерживаемые значения:
- 0 – Всегда
- 1 – Только при нажатии Shift
- 2 – Не предупреждать
- Чтобы изменения, внесенные настройкой реестра, вступили в силу, вам необходимо выйти и войти в свою учетную запись. Кроме того, вы можете перезапустить оболочку проводника.
Чтобы сэкономить время, вы можете загрузить эти готовые к использованию файлы реестра:
Загрузить реестр Файлы
Включена настройка отмены.
На чтение 4 мин. Опубликовано 15.12.2019
Программа умеет отображать статус клавиш Caps Lock, Num Lock и Scroll Lock, следить за нажатием кнопок Alt, Ctrl, Shift и Win, а кроме того за активностью жёсткого диска. Последний пригодится в том случае, если ваш компьютер его лишён или за аппаратным индикатором просто неудобно наблюдать.
При наведении курсора на основную иконку программы, которая используется и для индикации активности диска, отображается всплывающая подсказка с информацией о текущей скорости записи и чтения данных.
Нужные индикаторы включаются в панели настроек, вызываемой из контекстного меню иконки TrayStatus в системном трее. К слову каждый индикатор запускается в отдельном процессе, поэтому их отображение в настройках панели задач нужно настраивать также для каждого в отдельности.
Распространяется TrayStatus совершенно бесплатно, язык простейшего интерфейса — английский.
Отсутствие индикатора – не серьезная проблема, но многим пользователям нравится иметь визуал, показывающий, активирован Caps Lock или нет. Несколько лет назад компьютерные производители начали экспериментировать с удалением светодиодов из ноутбуков. Сейчас покупатели сообщают о проблеме неработающего индикатора на устройствах.
В этой статье описано решение следующих проблем:
- Стороннее программное обеспечение для вывода Капса на экран.
- Caps в ноутбуках Asus.
- Проблема на устройствах Lenovo и Acer .
- Неполадка в беспроводных клавиатурах.
- Значок в Трее.
Содержание
- Изменение настроек доступа
- Включить индикатор с помощью TrayStatus
- Воспользуйтесь Keyboard Indicator
- Удалите проблемные обновления ПК
- Проверьте исправность клавиатуры
- Включите визуальный указатель
- Переустановите экранное меню Lenovo
- Убираем с экрана индикатор нажатия клавиш Num Lock, Caps Lock
Изменение настроек доступа
- Нажмите кнопку «Пуск».
- Перейдите в «Настройки -> Ease of Access».
- На левой панели навигации выберите «Клавиатура».
- Справа включите функцию «Услышать тон».
Теперь, каждый раз, когда вы активируете Caps Lock, Num Lock и Scroll Lock, ваш компьютер воспроизводит звуковой сигнал уведомления, и другой, когда вы отключите эти функции, снова нажав клавиши.
Включить индикатор с помощью TrayStatus
TrayStatus – небольшое приложение, разработанное BinaryFortress, помещающее значки индикаторов непосредственно в панель задач. Приложение очень мало весит, занимает менее 4 МБ пространства от вашего системного диска, не увеличивая время загрузки Windows, если вы включите его при запуске. Скачайте его с официального сайта.
Воспользуйтесь Keyboard Indicator
Keyboard Indicator – небольшое приложение, подобное TrayStatus. Первоначально оно было разработано к Виндовс XP, Vista и 7, но отлично работает в Windows 8.1 и 10.
Программа предлагает множество параметров настройки: от размера шрифта и цвета до позиции и продолжительности анимации, позволяет настраивать отображаемый текст.
Удалите проблемные обновления ПК
В ситуации недавнего возникновения неполадки выполните действия:
- Win Key + I.
- Когда откроется приложение «Настройки», перейдите в раздел «Обновление и безопасность».
- Теперь нажмите “Просмотреть историю”.
- Теперь найдите последнее действие и дважды щелкните, чтобы удалить его.
Проверьте исправность клавиатуры
Лучший способ – войти в BIOS. В качестве альтернативы подключите клавиатуру к другому ПК и проверьте работоспособность.
Включите визуальный указатель
- Откройте приложение «Настройки» и перейдите в раздел доступа.
- Выберите «Клавиатура» в меню слева, а затем включите опцию «Переключить ключи».
- Перейдите в раздел «Другие параметры» и выберите вариант для визуальных уведомлений и звука.
После этого ваше активное окно или экран будут мигать всякий раз, когда вы нажимаете Caps Lock. Этот эффект не выглядит визуально привлекательным, но, по крайней мере, вы получите как аудио, так и видео уведомление.
Переустановите экранное меню Lenovo
Если вы используете другой бренд ноутбука, обязательно проверьте аналогичное программное обеспечение и переустановите его. Неполадка в ноутбуках этой фирмы заключена в приложении Lenovo On Screen Display. Вам придется переустановить его для стабильной работы.
Надеемся, что один из описанных способов помог вам исправить неполадку. Если этого не произошло, обратитесь в техническую поддержку.
Убираем с экрана индикатор нажатия клавиш Num Lock, Caps Lock
Суть проблемы: У пользователей ноутбуков Lenovo при нажатии клавиш Num Lock или Caps Lock справа на экране появляется индикатор и не пропадает до повторного нажатия соответствующей клавиши. Многим пользователям не нравится подобная индикация.
1. Жмём правой кнопкой мыши на рабочем столе;
2. Выбираем строку «Разрешение экрана», ищем «Дополнительные настройки (Advanced Settings)», переходим на вкладку On-Screen Display.
3. Отмечаем необходимый режим отображения индикатора: «показывать постоянно» или «показывать на несколько секунд». Для полного отключения индикации необходимо снять флажок «Включить On-Screen-Display» и подтвердить свой выбор.






































 Поддерживаемые значения:
Поддерживаемые значения: