На чтение 8 мин. Просмотров 17.8k. Опубликовано 03.09.2019
Windows 10 – отличная операционная система, но некоторые пользователи сообщают о инвертированных цветах на своем экране. Это необычная проблема, и в сегодняшней статье мы покажем вам, как ее исправить.
Инвертированные цвета могут быть большой проблемой на вашем ПК, и если говорить о проблемах с отображением и цветах, вот некоторые похожие проблемы, о которых сообщили пользователи:
- Инвертированная цветовая схема Windows 10 . Эта проблема может возникать, если включена тема с высокой контрастностью. Чтобы решить эту проблему, просто проверьте настройки Ease of Access и убедитесь, что высокая контрастность отключена.
- Инвертировать цвета: горячая клавиша Windows 10, сочетание клавиш . Иногда проблемы с инвертированными цветами можно устранить, просто используя одну комбинацию клавиш. Этот ярлык обычно оставляют Alt + left Shift + Print Screen, поэтому не стесняйтесь пробовать его.
- Перевернутые цвета на ноутбуке Dell, ноутбуке HP . Эта проблема может также затронуть ноутбуки, и если вы столкнетесь с этой проблемой, обязательно попробуйте некоторые из наших решений.
Содержание
- Как исправить перевернутые цвета в Windows 10?
- Решение 1 – Используйте инструмент Лупа
- Решение 2 – Изменить настройки простоты доступа
- Решение 3. Отключите функцию визуальных уведомлений для звуков.
- Решение 4 – Проверьте настройки вашей видеокарты
- Решение 5. Переустановите драйверы видеокарты.
- Решение 6 – Проверьте ваш реестр
- Решение 7. Попробуйте запустить Windows в безопасном режиме
- Решение 8. Выполните восстановление системы
- Решение 9 – Проверьте ваше оборудование
Как исправить перевернутые цвета в Windows 10?
- Используйте инструмент “Лупа”
- Изменить настройки простоты доступа
- Отключить функцию визуальных уведомлений для звуков
- Проверьте настройки видеокарты
- Переустановите драйверы видеокарты .
- Проверьте свой реестр
- Попробуйте запустить Windows в безопасном режиме .
- Выполните восстановление системы
- Проверьте свое оборудование
Решение 1 – Используйте инструмент Лупа

Если у вас есть проблемы с инвертированными цветами на вашем ПК, возможно, проблема была вызвана инструментом Лупа. Это встроенный инструмент, который позволяет вам увеличивать определенные части экрана, чтобы лучше их видеть.
Однако инструмент «Лупа» также может инвертировать ваши цвета, и сегодня мы собираемся показать вам, как инвертировать цвета с помощью этого инструмента. На самом деле это довольно просто, и вы можете сделать это, выполнив следующие действия:
- Нажмите клавиши Windows и + , чтобы открыть инструмент «Лупа».
- Теперь нажмите Ctrl + Alt + I и переверните все цвета на экране.
После этого ваши цвета должны быть инвертированы, и все снова начнет работать правильно.
- ЧИТАЙТЕ ТАКЖЕ: как настроить яркость, цвет экрана, контрастность и гамму на ПК?
Решение 2 – Изменить настройки простоты доступа
Иногда могут возникнуть проблемы с инвертированными цветами из-за настроек Ease of Access. Иногда вы можете включить одну из этих функций случайно, и это вызовет проблемы с вашими цветами. Однако вы можете легко решить эту проблему, просто изменив настройки Ease of Access. Для этого выполните следующие действия:
- Откройте Настройки приложения . Вы можете сделать это быстро с помощью сочетания клавиш Windows Key + I .
-
Когда откроется Приложение настроек , перейдите в раздел Удобство доступа .
-
В меню слева выберите Высокая контрастность . На правой панели отключите параметр Включить высокую контрастность .
Если этот параметр уже отключен, вы можете использовать Alt + left Shift + Print Screen , чтобы быстро отключить высокую контрастность. Кроме того, вы можете установить для темы с высокой контрастностью Нет и проверить, решает ли это проблему.
Решение 3. Отключите функцию визуальных уведомлений для звуков.
Windows обладает широким спектром специальных возможностей, и одна из них – визуальные уведомления о звуке. Если эта функция включена, ваш экран будет инвертировать цвета при воспроизведении звука. Если у вас есть проблемы с инвертированными цветами на вашем ПК, возможно, вам следует попробовать отключить эту функцию и проверить, решает ли она проблему.
Для этого выполните следующие действия:
-
Нажмите Windows Key + S и войдите в панель управления . Выберите Панель управления из списка.
-
Перейдите в Центр удобства доступа , когда откроется панель управления.
-
Выберите Использовать текстовые или визуальные альтернативы для звуков из списка.
-
Отключите Включить визуальные уведомления для звуков (Sound Sentry) . Теперь нажмите Применить и ОК , чтобы сохранить изменения.
После внесения этих изменений ваши цвета больше не должны быть инвертированы, и проблема будет решена.
Решение 4 – Проверьте настройки вашей видеокарты
По словам пользователей, иногда на вашем ПК могут появляться инвертированные цвета из-за настроек вашей видеокарты. Почти все видеокарты имеют собственное программное обеспечение, которое позволяет настраивать всевозможные настройки, связанные с графикой.
Если ваши цвета инвертированы, возможно, у вас включена функция стереоскопического 3D. Чтобы отключить его, откройте панель управления Nvidia или Catalyst Control Center и найдите эту функцию. Когда вы найдете эту функцию, отключите ее, и проблема должна быть решена навсегда.
- ЧИТАЙТЕ ТАКЖЕ: как изменить цвета и внешний вид окон Windows 10
Решение 5. Переустановите драйверы видеокарты.
Иногда могут появиться инвертированные цвета, если у вас есть проблемы с драйверами. Чтобы решить проблему, пользователи предлагают полностью переустановить драйвер видеокарты и проверить, решает ли это проблему. Чтобы переустановить драйверы, просто выполните следующие действия:
-
Нажмите Windows Key + X , чтобы открыть меню Win + X, и выберите Диспетчер устройств из списка.
-
Теперь вам нужно найти драйвер вашей видеокарты. Найдя его, щелкните его правой кнопкой мыши и выберите в меню Удалить устройство .
-
Если он доступен, обязательно установите флажок Удалить программное обеспечение драйвера для этого устройства . Теперь нажмите Удалить для подтверждения.
-
После удаления драйвера нажмите значок Сканировать на предмет изменений оборудования , чтобы установить драйвер по умолчанию.
Таким образом вы установите текущий драйвер и переключитесь обратно на драйвер по умолчанию. Кроме того, вы можете использовать программное обеспечение, такое как Display Driver Uninstaller, чтобы полностью удалить драйвер вместе со всеми файлами и записями реестра, связанными с ним.
Если удаление драйвера решает проблему, рекомендуется обновить его до последней версии. Для этого просто посетите веб-сайт производителя вашей видеокарты и загрузите последнюю версию драйвера для вашей модели.
Если вы не знаете, как правильно это сделать, вы всегда можете использовать сторонние инструменты, такие как TweakBit Driver Updater , для автоматического обновления всех ваших драйверов всего за пару кликов.
– Загрузите средство обновления драйверов Tweakbit
Отказ от ответственности: некоторые функции этого инструмента могут быть не бесплатными
Решение 6 – Проверьте ваш реестр
Иногда вы можете увидеть инвертированные цвета из-за вашего реестра и его настроек. Как вы знаете, реестр содержит все виды настроек, и иногда, если один из этих параметров не настроен должным образом, ваши цвета могут стать инвертированными.
Тем не менее, вы можете решить эту проблему, отредактировав реестр вручную. Для этого выполните следующие действия:
-
Нажмите Windows Key + R и введите regedit . Нажмите Enter или нажмите ОК .
-
Когда откроется редактор реестра, на левой панели перейдите к HKEY_CURRENT_USERSoftwareMicrosoftScreenMagnifier . На правой панели дважды щелкните Инвертировать DWORD, чтобы открыть его свойства.
- После того как откроется окно свойств, убедитесь, что для параметра Значение установлено значение 0. Нажмите ОК , чтобы сохранить изменения.
После этого проблема с перевернутыми цветами должна быть решена.
Решение 7. Попробуйте запустить Windows в безопасном режиме
Если у вас возникли проблемы с Windows, лучший способ устранения неполадок – запустить компьютер в безопасном режиме. Если вы не знакомы с безопасным режимом, это особый сегмент Windows, который работает с драйверами и настройками по умолчанию, поэтому он идеально подходит для устранения неполадок.
Если у вас есть проблемы с инвертированными цветами на вашем ПК, запустите его в безопасном режиме и проверьте, появляется ли проблема там же. Чтобы запустить компьютер в безопасном режиме, выполните следующие действия:
- Откройте приложение Настройки и перейдите в раздел Обновление и безопасность .
-
Выберите Восстановление в меню слева. Теперь нажмите кнопку Перезагрузить сейчас .
- Выберите Устранение неполадок> Дополнительные параметры> Параметры запуска . Теперь нажмите кнопку Перезагрузить .
- После перезагрузки вы увидите список параметров. Выберите Безопасный режим с поддержкой сети , нажав соответствующую клавишу клавиатуры.
После того, как вы запустите Windows в безопасном режиме, проверьте, сохраняется ли проблема.Если проблема не появляется в безопасном режиме, это означает, что ваши настройки или драйверы вызывают проблему.
Решение 8. Выполните восстановление системы
Если эта проблема начала возникать недавно, возможно, проблема связана со сторонним приложением или одним из ваших параметров. Самый быстрый способ исправить это – восстановить систему. Для этого выполните следующие действия:
-
Нажмите Windows Key + S и введите восстановление системы . Теперь выберите Создать точку восстановления из списка результатов.
-
Когда появится Свойства системы . Нажмите кнопку Восстановление системы .
-
Когда откроется окно Восстановление системы , нажмите кнопку Далее , чтобы продолжить.
-
Теперь проверьте параметр Показать больше точек восстановления , если он доступен. Выберите точку восстановления, к которой вы хотите вернуться, и нажмите кнопку Далее .
- Следуйте инструкциям на экране, чтобы завершить процесс.
После завершения процесса восстановления проверьте, сохраняется ли проблема.
Решение 9 – Проверьте ваше оборудование
Иногда инвертированные цвета могут появляться из-за аппаратных проблем. Чтобы проверить, является ли проблема с вашим оборудованием, обратите особое внимание на то, инвертированы ли ваши цвета во время загрузки или в BIOS. Если эта проблема возникает за пределами Windows, почти наверняка существует проблема с вашим оборудованием.
Чтобы устранить проблему, убедитесь, что ваш кабель надежно подключен к монитору и компьютеру. Кроме того, вы можете проверить свой монитор и убедиться, что он не неисправен. Вы можете сделать это, подключив компьютер к телевизору или любому другому дисплею.
Если проблема не связана с монитором, возможно, ваша видеокарта неисправна. Перевернутые цвета являются одним из симптомов неисправной видеокарты, поэтому обязательно проверьте, правильно ли установлена ваша видеокарта на ПК. Если у вас есть дополнительный слот, вы можете попробовать переместить его в другой слот на вашем ПК и проверить, помогает ли это.
Инвертированные цвета могут вызвать много проблем, но в большинстве случаев эта проблема вызвана вашими настройками или вашими драйверами. Однако, если наши решения не устранили вашу проблему, возможно, проблема связана с аппаратным обеспечением.
Задолго до того, как появился темный режим, функция позволяла пользователям инвертировать цвета на экране. Полезно, если вы смотрите на экран в темноте или страдаете определенными формами нарушения зрения. Для остальных из нас это выглядит ужасно и мозолит глаза. К сожалению, несколько пользователей Windows 10 проснулись и увидели инвертированные цвета на своем компьютере. Было ли это связано с ошибкой или программным обеспечением, причина может быть неизвестна, но вы можете ее исправить.
Впервые я заметил эту опцию на своем старом iPhone 4s. Я попробовал, и все выглядело странно. На мой взгляд, это какой-то спецэффект. Как следует из названия, он инвертирует цвета пользовательского интерфейса со светлого на темный и наоборот. Вот как работает функция инвертированных цветов в Windows 10 и как ее можно исправить.
Давай начнем.
1. Отключить инвертированные цвета
Шаг 1: Нажмите клавишу Windows + I, чтобы открыть «Настройки», выполнить поиск и открыть «Инвертировать цвета».
Шаг 2: Включите здесь опцию «Инвертировать цвета» в соответствии с вашими требованиями. Заметили удобный ярлык ниже?
Никаких других настроек там менять не нужно.
2. Отключить высокую контрастность
Большинство пользователей этого не знают, но есть еще одна опция, называемая функцией высокой контрастности.
Шаг 1: снова откройте «Настройки», найдите и откройте параметр «Инвертировать цвета с использованием высокой контрастности».
Шаг 2. Отключите параметр «Включить высокую контрастность».
3. Цветовые фильтры
Шаг 1: Вернитесь в «Настройки», найдите «Цветовые фильтры» и откройте его.
Шаг 2. Отключите цветовые фильтры и снова проверьте, инвертируются ли цвета на вашем компьютере с Windows 10.
4. Отключите визуальные уведомления
Это еще один параметр специальных возможностей, предназначенный для тех, у кого проблемы с просмотром экранов компьютеров.
Шаг 1: Найдите и откройте панель управления из меню «Пуск».
Шаг 2: Найдите и откройте «Заменить звуки визуальными подсказками» в строке поиска.
Шаг 3. Отключите параметр «Включить визуальные уведомления для звуков».
Не забудьте сохранить изменения.
5. Настройка видеокарты
Все видеокарты имеют свои настройки. Одна из вещей, которую они могут контролировать, — это отображение и то, как все выглядит на экране. Откройте настройки видеокарты и проверьте, есть ли там опция для инвертированных цветов или высокой контрастности. Выключите его, если он включен. Параметры могут различаться в зависимости от марки и модели карты.
6. Проверьте драйверы
Мы написали подробное руководство по обновлению, удалению и переустановке драйверов. Я рекомендую вам ознакомиться с этим руководством и попробовать обновить, а затем переустановить адаптер дисплея и драйверы видеокарты.
7. Редактор реестра
Вы можете принудительно остановить инверсию цвета дисплея с помощью редактора реестра. На самом деле, вы можете сделать с ним много вещей. Это продвинутый и очень мощный инструмент.
Шаг 1: Найдите редактор реестра в меню «Пуск» и откройте его.
Шаг 2: Перейдите к структуре папок ниже.
HKEY_CURRENT_USERПрограммное обеспечениеМайкрософтЭкранная лупа
Дважды щелкните файл DWORD «Инвертировать» и установите значение 0 (ноль). Файл не существует? Щелкните правой кнопкой мыши в любом месте пустой области и выберите значение DWORD (32-разрядное) в разделе «Создать».
Шаг 3: Назовите файл как Invert и сохраните, а затем дважды щелкните, чтобы открыть его. Теперь следуйте инструкциям на шаге 2 выше и установите значение равным 0.
8. Безопасный режим
Первое, что вам нужно сделать, это создать точку восстановления, чтобы гарантировать отсутствие потери данных. Теперь загрузите компьютер в безопасном режиме и проверьте, какое недавно установленное приложение вызывает эту проблему. Вы также можете попробовать выполнить чистую загрузку, что еще больше поможет сузить возможные конфликты.
Если вы зашли так далеко, у вас действительно не осталось альтернативы. Windows 10 создает точку восстановления системы каждый раз, когда обнаруживает серьезное изменение в системе. Процесс автоматизирован и работает в фоновом режиме. Однако вы можете создать точку восстановления вручную, как мы видели в предыдущем пункте.
Перечитайте эту статью, чтобы узнать, как восстановить компьютер до предыдущего состояния, когда все работало как надо.
Перевернутый мир
Опция инвертированного цвета — это функция специальных возможностей для тех, у кого проблемы с просмотром экрана компьютера в различных обстоятельствах. Это фича, а не баг. Вы должны найти способ отключить его, используя один из способов, которыми мы поделились выше. Это никоим образом не нарушит функциональность системы, и вы сможете продолжать работать на своем компьютере в обычном режиме. Меняется только то, как все выглядит на экране. Странно для тех, кто об этом не просил.
Многие разработчики используют это при работе над своим кодом, так как это снижает нагрузку на глаза. В настройках высокой контрастности также есть возможность управлять цветами. Может быть, он у вас вырастет? Никогда не знаешь.
Далее: вам тоже не нужен темный режим в вашем браузере? Нажмите на ссылку ниже, чтобы узнать, как отключить темный режим Chrome в Windows и macOS.
Post Views: 393
Инвертировать цвета Горячая клавиша Windows 10, сочетание клавиш. Иногда вы можете решить проблемы с инвертированными цветами, просто используя одно сочетание клавиш. Этот ярлык обычно оставляют Alt + Shift влево + Print Screen, так что не стесняйтесь попробовать.
Как отключить инвертирование цветов на моем компьютере?
Как инвертировать цвета на компьютере с помощью сочетания клавиш с помощью лупы
- Откройте инструмент «Лупа», нажав клавишу «Windows» и клавишу «+». …
- Чтобы инвертировать цвет на экране, нажмите «Ctrl + Alt + I», и все готово. …
- Чтобы избавиться от проблемы с инвертированным цветом, которая активировалась случайно или по ошибке, нажмите «Ctrl + Alt + I» еще раз.
Как изменить экран с отрицательного на нормальный?
Как вернуть нормальный цвет телефона?
- Откройте приложение «Настройки» на вашем устройстве.
- Коснитесь «Специальные возможности», затем коснитесь «Коррекция цвета».
- Включите Использовать цветокоррекцию.
- Выберите режим коррекции: Дейтераномалия (красно-зеленый), Протаномалия (красно-зеленый)
- Необязательно: включите ярлык «Коррекция цвета». Узнайте о ярлыках специальных возможностей.
Почему экран моего компьютера перевернут?
Это простой процесс, чтобы вернуть его обратно, но это вызвано при случайном нажатии клавиш на клавиатуре переворачивает экран вверх ногами. Если вы, удерживая CTRL и ALT, нажмете стрелку вверх, экран выровняется. … Ctrl + Alt + стрелка вправо: для поворота экрана вправо.
Как отключить инвертирование цветов в Chrome?
В меню «Дополнительно» слева выберите «Специальные возможности»> «Управление специальными возможностями». Прокрутите до раздела «Дисплей» в окне специальных возможностей и нажмите «Использовать». высококонтрастный режим для переключения инвертирования цветов экрана. Чтобы выключить его, нажмите переключатель еще раз, чтобы вернуться в исходное положение.
Выберите Пуск> Настройки. Выберите Персонализация> Цвета.. В разделе «Выберите цвет» выберите «Светлый». Чтобы вручную выбрать цвет акцента, выберите его в разделе «Последние цвета» или «Цвета Windows» или выберите «Пользовательский цвет» для получения более подробной информации.
Почему мой экран изменил цвет?
Отрегулируйте настройку качества цвета для видеокарты. … На этом этапе любое значительное обесцвечивание или проблема искажения вы видите на своем мониторе, вероятно, из-за физических проблем либо с самим монитором, либо с видеокартой.
Как мне вернуть экран телефона в нормальное состояние?
Проведите по экрану влево, чтобы перейти на вкладку «Все». Прокрутите вниз, пока не найдете текущий домашний экран. Прокрутите вниз, пока не увидите кнопка Очистить настройки по умолчанию (Рисунок А). Коснитесь Очистить значения по умолчанию.
…
Для этого выполните следующие действия:
- Нажмите кнопку «Домой».
- Выберите главный экран, который хотите использовать.
- Нажмите «Всегда» (рисунок B).
Как восстановить цвет на экране компьютера?
Как вернуть цвет на экран компьютера? Самый простой способ — нажать следующее сочетание клавиш: Окна + CTRL + C. Ваш экран снова становится цветным. Если вы нажмете Windows + CTRL + C, он снова станет черно-белым и так далее.
Как изменить отображение по умолчанию в Windows 10?
Восстановите внешний вид рабочего стола и звуки по умолчанию. Нажмите «Рабочий стол» в меню «Персонализация».. Установите флажок рядом с каждым параметром отображения, для которого вы хотите вернуть значения по умолчанию.
-
Partition Wizard
-
Partition Manager
- How to Fix Inverted Colors on Windows 10? 7 Ways Available
By Vicky | Follow |
Last Updated December 17, 2020
The inverted colors issue has baffled many Windows 10 users. If you are facing the issue, the post is worth reading. This post from MiniTool Partition Wizard lists 7 helpful solutions and you can try them one by one to get rid of this issue.
How to fix inverted colors on Windows 10? You can try the following solutions.
Fix 1: Disable Inverted Colors Through Settings
Step 1: Right-click the Windows icon on your taskbar and then choose the Settings option.
Step 2: On the Settings window, click the Ease of Access setting.
Step 3: Navigate to the Magnifier tab and switch off the Invert colors option.
Check if this way fixes inverted colors on Windows 10. If not, please try the following solutions.
Fix 2: Turn off High Contrast Though Settings
You can also try disabling the high contrast setting:
- Open the Settings window.
- Click the Ease of Access setting.
- Switch to the High contrast tab.
- Disable the Turn on high contrast option.
Once the Turn on high contrast option is disabled, check the “inverted colors on Windows 10” issue gets solved.
Fix 3: Disable Color Filters Through Settings
Disabling color filters may help you troubleshoot the “inverted colors on Windows 10” issue.
Operations are:
- Open Settings.
- Select Ease of Access.
- Select Color filters from the left pane.
- Toggle off “Turn on color filters” on the right pane.
Fix 4: Disable Visual Notifications for Sounds
When the Visual notifications for sounds option is enabled, your computer screen will invert colors whenever sound is played. So, check if the option is enabled.
Step 1: Type Control Panel in the Windows search bar and select the first result.
Step 2: On the Control Panel window, choose Ease of Access.
Step 3: Click the Use text or visual alternative for sounds link.
Step 4: Check if the checkbox of Turn on visual notifications for sounds (Sound Sentry) is ticked
- If yes, untick it and then click Apply > OK to save this change.
- If not, please move to the next solution.
Fix 5: Update Your Graphics Card Drivers
Outdated graphics drivers are one of the reasons for the “inverted colors on Windows 10”. To update your graphics drivers, you should:
- Press Windows + R to call out the Run dialogue box.
- Type devmgmt.msc on the Run dialogue box and then hit the Enter key to open Device Manager.
- On the Device Manager window, expand the Display adapter entry.
- Right-click the listed graphic card driver and choose Update driver.
- Choose Search automatically for updated driver software.
- Follow the on-screen instructions to finish updating your graphics card driver.
Fix 6: Make Changes in Registry Editor
You can make some changes in Registry Editor to stop colors inversion on Windows 10. But note that improper changes in Registry Editor can lead to some issues like computer not booting. So, to avoid these issues happen, it is wise to create a backup of your system.
Now, follow the tutorial to stop colors inversion via Registry Editor.
Step 1: Type the regedit in the Windows search bar, hit Enter, and click Yes.
Step 2: Navigate to the path: HKEY_CURRENT_USERSoftwareMicrosoftScreenMagnifier
Tip: You can copy and paste the path in the bar at the top of the Registry Editor window.
Step 3: Double-click the Invert DWORD on the right pane to open its properties.
Step 4: Set the value data of the DWORD to 0 and then click OK to save the change.
Fix 7: Perform a System Restore
If all the above solutions are not helpful and you have created a system restore point, you can try this solution.
Step 1: Type restore in the Windows search bar and then select Create a restore point.
Step 2: Click System Restore on the popping-up window.
Step 3: When the System Restore window appears, click Next to proceed.
Step 4: Choose the restore point you want to revert to and then click Next.
Step 5: Follow the on-screen instructions to restore your system.
About The Author
Position: Columnist
Vicky is a website editor who has been writing tech articles since she was graduated from university. Most of her articles talk about Windows PC and hard disk issues. Some of her articles also touch on YouTube usage and issues.
During her spare time, she likes to spend time reading, watching videos, and sitting on her Yoga mat to relax.
-
Partition Wizard
-
Partition Manager
- How to Fix Inverted Colors on Windows 10? 7 Ways Available
By Vicky | Follow |
Last Updated December 17, 2020
The inverted colors issue has baffled many Windows 10 users. If you are facing the issue, the post is worth reading. This post from MiniTool Partition Wizard lists 7 helpful solutions and you can try them one by one to get rid of this issue.
How to fix inverted colors on Windows 10? You can try the following solutions.
Fix 1: Disable Inverted Colors Through Settings
Step 1: Right-click the Windows icon on your taskbar and then choose the Settings option.
Step 2: On the Settings window, click the Ease of Access setting.
Step 3: Navigate to the Magnifier tab and switch off the Invert colors option.
Check if this way fixes inverted colors on Windows 10. If not, please try the following solutions.
Fix 2: Turn off High Contrast Though Settings
You can also try disabling the high contrast setting:
- Open the Settings window.
- Click the Ease of Access setting.
- Switch to the High contrast tab.
- Disable the Turn on high contrast option.
Once the Turn on high contrast option is disabled, check the “inverted colors on Windows 10” issue gets solved.
Fix 3: Disable Color Filters Through Settings
Disabling color filters may help you troubleshoot the “inverted colors on Windows 10” issue.
Operations are:
- Open Settings.
- Select Ease of Access.
- Select Color filters from the left pane.
- Toggle off “Turn on color filters” on the right pane.
Fix 4: Disable Visual Notifications for Sounds
When the Visual notifications for sounds option is enabled, your computer screen will invert colors whenever sound is played. So, check if the option is enabled.
Step 1: Type Control Panel in the Windows search bar and select the first result.
Step 2: On the Control Panel window, choose Ease of Access.
Step 3: Click the Use text or visual alternative for sounds link.
Step 4: Check if the checkbox of Turn on visual notifications for sounds (Sound Sentry) is ticked
- If yes, untick it and then click Apply > OK to save this change.
- If not, please move to the next solution.
Fix 5: Update Your Graphics Card Drivers
Outdated graphics drivers are one of the reasons for the “inverted colors on Windows 10”. To update your graphics drivers, you should:
- Press Windows + R to call out the Run dialogue box.
- Type devmgmt.msc on the Run dialogue box and then hit the Enter key to open Device Manager.
- On the Device Manager window, expand the Display adapter entry.
- Right-click the listed graphic card driver and choose Update driver.
- Choose Search automatically for updated driver software.
- Follow the on-screen instructions to finish updating your graphics card driver.
Fix 6: Make Changes in Registry Editor
You can make some changes in Registry Editor to stop colors inversion on Windows 10. But note that improper changes in Registry Editor can lead to some issues like computer not booting. So, to avoid these issues happen, it is wise to create a backup of your system.
Now, follow the tutorial to stop colors inversion via Registry Editor.
Step 1: Type the regedit in the Windows search bar, hit Enter, and click Yes.
Step 2: Navigate to the path: HKEY_CURRENT_USERSoftwareMicrosoftScreenMagnifier
Tip: You can copy and paste the path in the bar at the top of the Registry Editor window.
Step 3: Double-click the Invert DWORD on the right pane to open its properties.
Step 4: Set the value data of the DWORD to 0 and then click OK to save the change.
Fix 7: Perform a System Restore
If all the above solutions are not helpful and you have created a system restore point, you can try this solution.
Step 1: Type restore in the Windows search bar and then select Create a restore point.
Step 2: Click System Restore on the popping-up window.
Step 3: When the System Restore window appears, click Next to proceed.
Step 4: Choose the restore point you want to revert to and then click Next.
Step 5: Follow the on-screen instructions to restore your system.
About The Author
Position: Columnist
Vicky is a website editor who has been writing tech articles since she was graduated from university. Most of her articles talk about Windows PC and hard disk issues. Some of her articles also touch on YouTube usage and issues.
During her spare time, she likes to spend time reading, watching videos, and sitting on her Yoga mat to relax.
Без сомнения, Windows 10 — отличная операционная система. Некоторые пользователи Windows 10 сообщили об инверсии цвета на своем ПК, что довольно необычно. Иногда это выглядит хорошо, когда вы находитесь в настроении печатать текст в темном режиме. Он инвертирует цвета, так как белый теперь черный, а черный теперь белый.
Многие пользователи сообщили, что им очень сложно работать в инвертированном режиме. Вот несколько надежных решений, позволяющих вернуться в разумные сроки. Эта проблема обычно возникает, если оставить включенной высококонтрастную тему.
Оглавление
-
1 Как исправить инвертированные цвета в Windows 10
- 1.1 Используя инструмент лупы:
- 1.2 Изменения настройки легкости доступа:
- 1.3 Отключить визуальные уведомления:
- 1.4 Проверьте настройки видеокарты:
- 1.5 Переустановите драйверы видеокарты:
- 1.6 Проверить реестр:
- 1.7 Запустите Windows в безопасном режиме:
- 1.8 Выполните восстановление:
- 1.9 Осмотрите оборудование:
Как исправить инвертированные цвета в Windows 10
Существует несколько методов, с помощью которых вы можете вернуться в нормальный режим, если столкнулись с проблемой инвертированных цветов. Некоторые из них упомянуты ниже:
Используя инструмент лупы:
Как правило, проблема вызвана ошибкой инструмента лупы. Этот инструмент представляет собой встроенный инструмент, который позволяет увеличивать масштаб экрана. Этот инструмент также позволяет вам инвертировать цвета в вашей Windows. Есть несколько сочетаний клавиш, которые можно использовать для инвертирования цветов Windows:
- Сначала нажмите клавишу Windows и +, чтобы открыть инструмент «Лупа».
- Теперь нажмите Ctrl + Alt + I, чтобы инвертировать цвета вашей системы.
Изменения настройки легкости доступа:
Иногда настройка «Простота доступа» сама изменяется в вашей Windows и инвертирует все цвета на экране. Вы можете легко изменить настройку, чтобы вернуться в нормальный режим. Выполните следующие действия, чтобы вернуться в нормальный режим из режима инвертированных цветов:
- Нажмите Windows Key + I, чтобы войти в настройки
- Перейдите в раздел «Удобство доступа»
- В меню в левой части экрана выберите вкладку «Высокая контрастность».
- Отключите высокую контрастность
- Если этот раздел уже включен, используйте левый Alt + левый Shift + экран печати, чтобы вернуться в нормальный режим.
Отключить визуальные уведомления:
В Windows 10 есть несколько специальных возможностей, одна из которых — визуальные уведомления. Если «Визуальное уведомление для звуков» остается включенным, то ваш экран будет инвертировать цвета при каждом воспроизведении звука. Если вы обнаружите инверсию цветов при воспроизведении звука в Windows 10, вы можете отключить визуальные уведомления для звуков. Вот как вы можете отключить эту настройку:
- Нажмите Windows Key + S и найдите панель управления.
- Отправляйтесь в Центр специальных возможностей
- В меню выберите «Использовать текстовые или визуальные альтернативы звукам».
- Отключите «Визуальные альтернативы звукам инвертированных цветов»
- Отключите «Включить визуальные уведомления для звуков (Sound Sentry)»
- Теперь нажмите «Применить», а затем «ОК», чтобы сохранить изменения.
- Посмотрите, у вашей проблемы есть решение
Проверьте настройки видеокарты:
Эта проблема также может возникать из-за настроек видеокарты. Вы можете изменить настройку, как требуется для вашей видеокарты. У каждой видеокарты разные настройки. Вам необходимо изменить настройку функции стереоскопического 3D на вашей видеокарте. Отключите его, чтобы решить проблему с инвертированными цветами экрана. Откройте панель управления NVIDIA, найдите этот параметр и отключите его. Проверьте, теперь у вашей проблемы есть решение.
Переустановите драйверы видеокарты:
Иногда цвета меняются местами из-за внезапного сбоя драйверов видеокарты. Обновите и переустановите драйверы видеокарты, чтобы полностью решить проблему. Выполните следующие действия, чтобы переустановить драйвер видеокарты:
- Нажмите Windows Key + X и выберите «Диспетчер устройств» из списка.
- Найдите свою видеокарту
- Щелкните правой кнопкой мыши и удалите драйвер видеокарты.
- Теперь нажмите «Сканировать на предмет изменений оборудования», чтобы установить драйвер по умолчанию.
- Если у вас возникли проблемы с восстановлением драйвера по умолчанию, перейдите на веб-сайт производителя, чтобы получить последние версии драйверов.
- Этот метод, вероятно, решит проблему с инвертированными цветами
Проверить реестр:
В реестре хранятся все системные настройки, а если некоторые из них настроены неправильно, может возникнуть проблема с системными цветами. Цвета могут инвертироваться, если настройки реестра вызывают нарушение. Вручную обновите параметры реестра, выполнив следующие действия:
- Нажмите Windows Key + R, чтобы открыть диалоговое окно «Выполнить».
- Введите «regedit» без кавычек и нажмите «Enter».
- Нажмите «Да», чтобы предоставить доступ, и откроется редактор реестра.
- Перейдите к «HKEY_CURRENT_USER»
- Перейти к «Программное обеспечение»
- Двигайтесь вперед в «Microsoft».
- Затем нажмите «Экранная лупа».
- Теперь на правой доске дважды щелкните «Invert DWORD», чтобы открыть свойства.
- Установите для параметра «Значение данных» ноль.
- Нажмите «ОК», чтобы применить изменения.
- Теперь ваши цвета возвращаются в нормальный режим, в котором возникла проблема с инвертированием.
Запустите Windows в безопасном режиме:
Лучший способ устранить любую проблему с Windows — получить доступ к настройкам из безопасного режима. В безопасном режиме компьютер работает с драйверами и настройками по умолчанию, что является идеальным решением для устранения любой ошибки. Чтобы перевести компьютер в безопасный режим, выполните следующие действия:
- Откройте приложение «Настройки».
- Перейдите на вкладку «Обновление и безопасность».
- В левом меню выберите «Восстановление».
- Нажмите кнопку «Перезагрузить сейчас».
- Выберите «Устранение неполадок».
- Перейдите к «Дополнительные параметры»
- Перейдите к «Начальным настройкам»
- Теперь нажмите кнопку «Перезагрузить».
- После перезагрузки выберите из списка «Безопасный режим с загрузкой сетевых драйверов».
- Если проблема не в безопасном режиме, значит, ваши драйверы должны получить некоторые ошибки. Обновите их все, чтобы получить правильное решение.
Выполните восстановление:
Если проблема возникла недавно, возможно, что какое-то стороннее приложение, которое было установлено недавно, вызывает проблему. Самый быстрый способ исправить ошибку инверсии — это восстановление системы. Выполните следующие действия, чтобы восстановить компьютер до последней правильной рабочей точки:
- Нажмите Windows Key + S и выполните поиск «восстановление системы».
- Теперь выберите «Создать точку восстановления».
- Теперь в окне свойств системы выберите кнопку «Восстановление системы».
- Нажмите «Далее», чтобы продолжить
- Выберите точку восстановления и нажмите кнопку Далее.
- Завершите процесс, следуя инструкциям на экране.
- Вы увидите, что у вашей проблемы есть решение.
Осмотрите оборудование:
Иногда инвертированные цвета появляются из-за проблем с оборудованием. Если цвета меняются местами во время загрузки, это может быть проблема с оборудованием. Чтобы решить эту проблему, проверьте соединительные кабели вашего ПК и монитора. Затяните все соединительные кабели между ПК и монитором. Если вы не хотите заниматься самостоятельным ремонтом, вы можете отремонтировать свой компьютер у специалиста по аппаратному обеспечению. Этот процесс может решить проблему инверсии.
Эта инверсия представляет собой очень удобный интерфейс для работы на вашем ПК и снижает нагрузку на глаза. Но это не совсем похоже на темный режим, оно меняет весь интерфейс вашего дисплея, что иногда может быть очень раздражающим и необычным. Обычно он подходит для чтения ночью. Вы можете переключаться между цветами и инвертировать цвета вручную, если чему-то учитесь ночью.
Если инверсия вас смущает и раздражает, вы можете пройти несколько процедур, упомянутых выше. Все методы решения проблемы с инвертированным цветом хорошо протестированы и не повредят вашей системе никакие другие ошибки. Эти решения также не допускают потери данных. Если у вас есть какие-либо вопросы или отзывы, напишите комментарий в поле для комментариев ниже. Точно так же ознакомьтесь с нашими Советы и хитрости iPhone, Советы и хитрости для ПК, а также Советы и хитрости для Android для получения дополнительных советов и рекомендаций. Благодарю вас.
Как исправить инвертированные цвета в Windows 10
На вашем ноутбуке цвета экрана стали инвертированными? Эта проблема может сильно расстраивать и сводить с ума. Но не волнуйтесь, мы здесь, чтобы помочь. У этой проблемы есть несколько причин и способов их устранения, которые мы рассмотрим ниже.
Что ж, перевернутые цвета экрана в Windows 10 — не очень распространенная проблема, но может быть большой проблемой на вашем ПК. И пока мы говорим об инверсии цветов в Windows 10, проблемах с отображением или цветом, ознакомьтесь с некоторыми из распространенных проблем.
Как исправить инвертированные цвета в Windows 10
Инструмент лупы
Наиболее частой причиной инвертирования цветов на экране является инструмент «Лупа». Это инструмент Windows, который помогает увеличивать определенные части экрана. Поскольку Windows хотела упростить доступ, можно включить ее, не зная.
Вот как это выключить:
Нажмите и удерживайте клавишу Windows + клавишу со знаком «+», чтобы открыть инструмент.
Шаг 2. Нажмите и удерживайте Ctrl + Alt + I, чтобы вернуть нормальные цвета экрана.
Шаг 3. Закройте инструмент «Лупа», закрыв окно
Если цвета на вашем экране ничего не сделали или позже цвета изменились, перейдите к следующему исправлению.
Аппаратный сброс
ИТ-фразу, которую мы все боимся услышать: «Вы пробовали выключить и снова включить?» Пока не закатывай глаза! Скорее всего, вы уже пробовали это, но это не сработало, поэтому вы здесь.
Но держись и терпи нас! Возможно, вы перезагрузили компьютер через Windows, но мы говорим об аппаратном сбросе, а не только о перезагрузке.
Шаг 1. Выключите ноутбук и отсоедините все периферийные устройства (включая адаптер переменного тока).
Шаг 2. Нажмите и удерживайте кнопку питания в течение 15 секунд.
Шаг 3. Когда откроется меню запуска, с помощью клавиш со стрелками выберите «Обычный запуск Windows».
Шаг 4. (необязательно, но настоятельно рекомендуется): обновите Windows
Загрузка в безопасном режиме
Если полная перезагрузка вашего ноутбука не сработала для вас, выполните шаги 1-3 выше, но загрузите ноутбук в безопасном режиме с подключением к сети вместо обычного запуска Windows. В безопасном режиме загружаются все настройки и драйверы вашего ноутбука по умолчанию. Часто используется для устранения множества различных типов проблем.
Если ваш ноутбук загружается с обычными цветами, это означает, что возникла проблема с одним из драйверов вашего ноутбука или его настройками, о чем мы расскажем в следующих исправлениях. Если цвета по-прежнему инвертированы, можно с уверенностью сказать, что ваши драйверы и настройки не вызывают проблемы. Если это так, продолжайте читать или переходите к «Восстановление системы».
Если с помощью приведенного выше теста вы определили, что проблема действительно связана с драйверами или настройками, нам нужно сосредоточиться на драйверах и настройках, которые управляют цветами на экране вашего ноутбука.
К сожалению, Windows не может сообщить нам, в чем заключаются проблемы с драйверами и настройками, поэтому мы должны устранять неполадки самостоятельно. В следующих разделах мы рассмотрим драйверы и настройки вашего ноутбука, чтобы определить, какой из них вызывал инвертирование цветов.
Видеокарта
Когда возникает проблема с графикой или цветами на моем ноутбуке, я всегда обращаюсь к видеокарте. Он контролирует практически все, что вы видите на экране ноутбука. Видеокарта может устареть или повредиться, что приведет к возникновению довольно сумасшедших проблем.
Есть несколько способов исключить инверсию цвета на экране вашей видеокарты.
Настройки видеокарты
У большинства видеокарт есть собственное программное обеспечение, которое позволяет настроить карту по своему вкусу. Эти настройки могут быть случайно включены или изменены, что может привести к инвертированию цветов экрана.
Шаг 1. Откройте программное обеспечение видеокарты (Панель управления NVIDIA, Центр управления Catalyst и т. Д.)
Шаг 2. Найдите на панели управления видеокарты функцию «Стереоскопическое 3D».
Шаг 3. Отключите функцию, если она была включена
Если эта функция не была включена, перейдите к следующему исправлению.
Удалить / переустановить видеокарту
Удаление и переустановка драйвера видеокарты выполняет своего рода сброс на вашей видеокарте и часто может решить проблему инвертированных цветов.
Шаг 1. Щелкните правой кнопкой мыши кнопку «Пуск» и откройте диспетчер устройств.
Шаг 2. Откройте раскрывающийся список «Видеоадаптеры» и найдите свои видеокарты.
Шаг 3. Щелкните правой кнопкой мыши видеокарту и выберите «Удалить устройство».
Шаг 4. Перезагрузите ноутбук.
После перезапуска вашего ноутбука Windows распознает отсутствующий драйвер и автоматически переустановит общую версию драйвера, надеясь решить проблему с инвертированными цветами. Если нет, переходите к следующему исправлению!
Не удалось исправить?
Если вышеуказанные исправления не помогли вернуть нормальные цвета экрана, вы можете быть уверены, что какое-то оборудование на вашем ноутбуке неисправно. Это может быть экран, видеокарта или любой из небольших компонентов, которые управляют этими вещами. Возможно проблема в самой матрице, поэтому у вас есть шанс купить у нас матрицу с её заменой. Для этого вам нужно связаться с намиши консультантами, чтобы мы смогли подобрать для вас подходящий экран.
Не пытайтесь исправить это самостоятельно. Отнесите свой ноутбук к нашему профессионалу и объясните проблему. Они смогут определить, какое оборудование вышло из строя или неисправно, и исправить это за вас.
Инвертирование цветов экрана — неприятная проблема, решение которой требует некоторого терпения и настойчивости.
Последнее изменение: 05.04.2021
Иногда инвертирование цветов в Windows может помочь уменьшить нагрузку на глаза. Перевернутые цвета также могут помочь людям с дальтонизмом или проблемами со зрением на некоторых веб-страницах, на которые трудно смотреть. В Windows 10 доступны настройки для использования инвертированных цветов. Некоторые пользователи также могут застрять в инвертированных цветах или с высокой контрастностью, ошибочно включив их, поэтому им нужно знать, как отключить инвертированные цвета или высокий контраст в Windows 10. В В этой статье вы узнаете, как инвертировать цвета с помощью различных методов и как отключить их обратно в нормальное состояние.
Инвертировать цвета в Windows
В Windows есть функция «Цветовые фильтры», в которой пользователи могут изменить цвета своей системы на инвертированный, оттенки серого или любой другой доступный параметр. Это метод по умолчанию для использования инвертированных цветов на рабочем столе. Вы можете включить и отключить инвертированные цвета в Windows в течение нескольких секунд, как показано ниже:
- Удерживайте клавишу Windows и нажмите клавишу I, чтобы открыть настройки Windows. Нажмите на опцию Ease of Access в настройках.
Открытие настроек легкости доступа
- Выберите «Цвет и высокая контрастность» из списка. Включите переключатель под опцией «Применить цветной фильтр».
- Теперь нажмите на меню «Выбрать фильтр» и выберите опцию «Инвертировать» в списке.
Включение инвертированного цветового фильтра
- Вы получите инвертированные цвета для Windows 10. Чтобы отключить его обратно, просто выключите переключатель Цветовой фильтр.
Инвертирование цветов Windows после открытия приложения лупы
Лупа — это инструмент, используемый для увеличения части экрана, чтобы пользователь мог лучше видеть изображения и слова. Он поставляется с дополнительными настройками, которые пользователи могут использовать по разным причинам. Одной из настроек является изменение цвета экрана на инвертированный во время работы приложения «Лупа». Эта функция добавлена на время, когда пользователи не могут читать или видеть что-либо из-за проблем с цветами. Выполните следующие шаги, чтобы легко инвертировать цвета в Windows с помощью приложения «Лупа»:
- Удерживая клавишу Windows, нажмите S, чтобы открыть функцию поиска. Введите увеличитель и нажмите Enter. Вы также можете просто удерживать клавишу Windows и нажать кнопку +, чтобы открыть лупу.
Открытие приложения «Лупа»
- После открытия увеличителя удерживайте клавиши Ctrl + Alt и нажмите I, чтобы инвертировать цвета в Windows 10.
Примечание. Вы также можете отключить инвертированные цвета в увеличителе, нажав те же клавиши еще раз.Инвертировать цвета через приложение лупы
- Если вы закроете лупу, эффект инвертированного цвета тоже закроется. Однако лупа запоминает последние использованные настройки, и если вы снова откроете лупу, она покажет инвертированные цвета.
Необязательно: использование функции высокой контрастности в Windows 10
Высокая контрастность также хороша для снижения усталости глаз и светочувствительности. Если инвертированные цвета не работают, вы можете попробовать высокую контрастность и посмотреть, поможет ли это. Эта опция может быть включена в тех же настройках, что и инвертированные цвета. Он также получил режим предварительного просмотра, чтобы проверить, какой шаблон для высокой контрастности вы хотите. Выполните следующие шаги, чтобы включить или отключить функцию высокой контрастности в Windows 10:
- Удерживайте клавишу Windows и нажмите клавишу I, чтобы открыть настройки Windows. Нажмите на опцию легкости доступа.
Открытие настроек легкости доступа
- Выберите Цвет и высокая контрастность с левой стороны. Теперь нажмите на меню выбора темы и выберите параметр Высокая контрастность. Как только вам понравится какой-либо из высококонтрастных, выберите его и нажмите кнопку Применить ниже.
Включение высокой контрастности в Windows
- Теперь все на рабочем столе будет с высокой контрастностью. Чтобы отключить высокий контраст, просто выберите «Нет» еще раз и нажмите кнопку «Применить».
С каждым релизом Windows 10 Microsoft делает свою операционную систему все более дружелюбной для пользователей с определенными расстройствами или болезнями. Windows 10 Fall Creators Update получила набор изменений, которые улучшат взаимодействие с компьютером для тех, кому приходится мириться с проблемами со зрением. Функция называется «Цветовые фильтры» и активируется из настроек Специальных возможностей.
Что такое цветовые фильтры в Windows 10
Цветовые фильтры упрощают жизнь пользователям с определенными расстройствами зрения или чрезмерной светочувствительностью. Фильтры применяются ко всей системе целиком, поэтому изменяется не только внешний вид определенных системных элементов, но и всех остальных приложений, включая игры, фото и видео. Работа цветовых фильтров также не зависит от того, какой экран или видеокарту вы используете. Эта функция реализована таким образом, чтобы ею мог воспользоваться каждый, вне зависимости от мощности устройства, его форм-фактора или возраста.
Для справки: цветовые фильтры доступны только на компьютерах, которые обновлены до Windows 10 Fall Creators Update или Windows 10 1709 сборки 16299. Если ваш ПК еще не обновлен, почитайте статью, которая рассказывает о том, как установить Windows 10 Fall Creators Update.
Как включить цветовой фильтр в Windows 10
- Нажмите Win + I и перейдите в раздел Специальные возможности.
- В боковом меню выберите пункт Цвет и высокая контрастность.
- Активируйте переключатель Применить цветовой фильтр.
После этого система наложит «поверх» экрана определенный фильтр, чем существенно изменит картинку на экране. Вы можете выбрать один из нескольких фильтров, чтобы подстроить картинку под ваши личные предпочтения или физические особенности. Всего доступно шесть филтров.
- Оттенки серого – система выключает любое отображение цвета, поэтому экран станет черно-белым.
- Обратить – он же «негатив» или «инверсия». Цвета инвертируются, так что в результате получается весьма странная для обычного пользователя картинка. Тем не менее, определенно найдутся случаи, когда инвертированное изображение окажется полезным.
- Инвертированные оттенки серого – сочетание первого и второго фильтра. Экран становится черно-белым, но при этом инвертированным. Иными словами, черное стает белым, а белое черным (и в пределах диапазона серого цвета). Другие цвета не отображаются.
- Дейтеранопия – этот фильтр для тех, кто страдает от пониженной чувствительности в основном к зеленым цветам. При включенном фильтре «Дейтеранопия» Windows увеличит насыщенность отдельных цветов, при этом картинка в общем останется прежней.
- Протанопия – облегчит работу за компьютером, если у пользователя расстройство восприятия красных цветов.
- Тританопия – в этом случае нарушается восприятие сине-фиолетовой области спектра. Весьма редкое расстройство, но и для него предусмотрен фильтр в Windows 10, что определенно порадует пользователей.
Активировать цветовой фильтр можно не только из Параметров Windows. Для этого в системе предусмотрена отдельная комбинация клавиш. Надо нажать Win + Ctrl + C, после чего Windows сразу же применит выбранный вами фильтр.
Как и в случае с любыми другими настройками Windows 10, вы можете включить цветовые фильтры с помощью Редактора реестра (смотрите «Что такое системный реестр Windows»). Не совсем понятно, кому такое надо, но все же, если вы захотите включить фильтры столь нестандартным способом, вот как это сделать:
- Нажмите Win + R и введите regedit (подробнее о всех доступных методах запустить редактор реестра читайте в статье «Как открыть Редактор реестра»).
- Перейдите по адресу КомпьютерHKEY_CURRENT_USERSoftwareMicrosoftColorFiltering. Можно просто скопировать путь и вставить в адресную строку редактора.
- В правой части экрана должно отображаться два ключа – Active и FilterType. Если их нет, создайте их. Тип ключа – DWORD 32-бита.
- Для включения цветового фильтра измените значения ключа Active с 0 на 1. Для отключения установите обратно 0.
Чтобы задать какой-то конкретный фильтр, измените ключ FilterType и укажите одно из следующих значений:
- 0 – оттенки серого.
- 1 – обратить.
- 2 – инвертированные оттенки серого.
- 3 – дейтеранопия.
- 4 – протанопия.
- 5 – тританопия.
После редактирования выйдите из системы, либо перезагрузите компьютер для применения изменений.
Как отключить цветовой фильтр в Windows 10
Цветовые фильтры отключаются точно так же, как и включаются.
- Откройте Параметры – Специальные возможности – Цвет и высокая контрастность.
- Отключите параметр Применить цветовой фильтр.
Опционально воспользуйтесь той же комбинацией клавиш Win + Ctrl + C для более быстрого отключения фильтров.
Как вы видите, все довольно просто. Лишь несколько кликов мышью и вы сможете подстроить отображение цветов под свои нужды. Разумеется, для более точной калибровки или настройки вам может понадобится более сложное стороннее программное обеспечение. Также рекомендуем почитать статью о том, как откалибровать монитор в Windows 10.
Содержание
- Вот как можно исправить инвертированные цвета в Windows 10
- Как исправить перевернутые цвета в Windows 10?
- Решение 1 – Используйте инструмент Лупа
- Решение 2 – Изменить настройки простоты доступа
- Решение 3. Отключите функцию визуальных уведомлений для звуков.
- Решение 4 – Проверьте настройки вашей видеокарты
- Решение 5. Переустановите драйверы видеокарты.
- Решение 6 – Проверьте ваш реестр
- Решение 7. Попробуйте запустить Windows в безопасном режиме
- Решение 8. Выполните восстановление системы
- Решение 9 – Проверьте ваше оборудование
Вот как можно исправить инвертированные цвета в Windows 10
Windows 10 – отличная операционная система, но некоторые пользователи сообщают о инвертированных цветах на своем экране. Это необычная проблема, и в сегодняшней статье мы покажем вам, как ее исправить.
Инвертированные цвета могут быть большой проблемой на вашем ПК, и если говорить о проблемах с отображением и цветах, вот некоторые похожие проблемы, о которых сообщили пользователи:
- Инвертированная цветовая схема Windows 10 . Эта проблема может возникать, если включена тема с высокой контрастностью. Чтобы решить эту проблему, просто проверьте настройки Ease of Access и убедитесь, что высокая контрастность отключена.
- Инвертировать цвета: горячая клавиша Windows 10, сочетание клавиш . Иногда проблемы с инвертированными цветами можно устранить, просто используя одну комбинацию клавиш. Этот ярлык обычно оставляют Alt + left Shift + Print Screen, поэтому не стесняйтесь пробовать его.
- Перевернутые цвета на ноутбуке Dell, ноутбуке HP . Эта проблема может также затронуть ноутбуки, и если вы столкнетесь с этой проблемой, обязательно попробуйте некоторые из наших решений.
Как исправить перевернутые цвета в Windows 10?
- Используйте инструмент “Лупа”
- Изменить настройки простоты доступа
- Отключить функцию визуальных уведомлений для звуков
- Проверьте настройки видеокарты
- Переустановите драйверы видеокарты .
- Проверьте свой реестр
- Попробуйте запустить Windows в безопасном режиме .
- Выполните восстановление системы
- Проверьте свое оборудование
Решение 1 – Используйте инструмент Лупа
Если у вас есть проблемы с инвертированными цветами на вашем ПК, возможно, проблема была вызвана инструментом Лупа. Это встроенный инструмент, который позволяет вам увеличивать определенные части экрана, чтобы лучше их видеть.
Однако инструмент «Лупа» также может инвертировать ваши цвета, и сегодня мы собираемся показать вам, как инвертировать цвета с помощью этого инструмента. На самом деле это довольно просто, и вы можете сделать это, выполнив следующие действия:
- Нажмите клавиши Windows и + , чтобы открыть инструмент «Лупа».
- Теперь нажмите Ctrl + Alt + I и переверните все цвета на экране.
После этого ваши цвета должны быть инвертированы, и все снова начнет работать правильно.
- ЧИТАЙТЕ ТАКЖЕ: как настроить яркость, цвет экрана, контрастность и гамму на ПК?
Решение 2 – Изменить настройки простоты доступа
Иногда могут возникнуть проблемы с инвертированными цветами из-за настроек Ease of Access. Иногда вы можете включить одну из этих функций случайно, и это вызовет проблемы с вашими цветами. Однако вы можете легко решить эту проблему, просто изменив настройки Ease of Access. Для этого выполните следующие действия:
- Откройте Настройки приложения . Вы можете сделать это быстро с помощью сочетания клавиш Windows Key + I .
- Когда откроется Приложение настроек , перейдите в раздел Удобство доступа.
- В меню слева выберите Высокая контрастность . На правой панели отключите параметр Включить высокую контрастность .
Если этот параметр уже отключен, вы можете использовать Alt + left Shift + Print Screen , чтобы быстро отключить высокую контрастность. Кроме того, вы можете установить для темы с высокой контрастностью Нет и проверить, решает ли это проблему.
Решение 3. Отключите функцию визуальных уведомлений для звуков.
Windows обладает широким спектром специальных возможностей, и одна из них – визуальные уведомления о звуке. Если эта функция включена, ваш экран будет инвертировать цвета при воспроизведении звука. Если у вас есть проблемы с инвертированными цветами на вашем ПК, возможно, вам следует попробовать отключить эту функцию и проверить, решает ли она проблему.
Для этого выполните следующие действия:
- Нажмите Windows Key + S и войдите в панель управления . Выберите Панель управления из списка.
- Перейдите в Центр удобства доступа , когда откроется панель управления.
- Выберите Использовать текстовые или визуальные альтернативы для звуков из списка.
- Отключите Включить визуальные уведомления для звуков (Sound Sentry) . Теперь нажмите Применить и ОК , чтобы сохранить изменения.
После внесения этих изменений ваши цвета больше не должны быть инвертированы, и проблема будет решена.
Решение 4 – Проверьте настройки вашей видеокарты
По словам пользователей, иногда на вашем ПК могут появляться инвертированные цвета из-за настроек вашей видеокарты. Почти все видеокарты имеют собственное программное обеспечение, которое позволяет настраивать всевозможные настройки, связанные с графикой.
Если ваши цвета инвертированы, возможно, у вас включена функция стереоскопического 3D. Чтобы отключить его, откройте панель управления Nvidia или Catalyst Control Center и найдите эту функцию. Когда вы найдете эту функцию, отключите ее, и проблема должна быть решена навсегда.
- ЧИТАЙТЕ ТАКЖЕ: как изменить цвета и внешний вид окон Windows 10
Решение 5. Переустановите драйверы видеокарты.
Иногда могут появиться инвертированные цвета, если у вас есть проблемы с драйверами. Чтобы решить проблему, пользователи предлагают полностью переустановить драйвер видеокарты и проверить, решает ли это проблему. Чтобы переустановить драйверы, просто выполните следующие действия:
- Нажмите Windows Key + X , чтобы открыть меню Win + X, и выберите Диспетчер устройств из списка.
- Теперь вам нужно найти драйвер вашей видеокарты. Найдя его, щелкните его правой кнопкой мыши и выберите в меню Удалить устройство .
- Если он доступен, обязательно установите флажок Удалить программное обеспечение драйвера для этого устройства . Теперь нажмите Удалить для подтверждения.
- После удаления драйвера нажмите значок Сканировать на предмет изменений оборудования , чтобы установить драйвер по умолчанию.
Таким образом вы установите текущий драйвер и переключитесь обратно на драйвер по умолчанию. Кроме того, вы можете использовать программное обеспечение, такое как Display Driver Uninstaller, чтобы полностью удалить драйвер вместе со всеми файлами и записями реестра, связанными с ним.
Если удаление драйвера решает проблему, рекомендуется обновить его до последней версии. Для этого просто посетите веб-сайт производителя вашей видеокарты и загрузите последнюю версию драйвера для вашей модели.
Если вы не знаете, как правильно это сделать, вы всегда можете использовать сторонние инструменты, такие как TweakBit Driver Updater , для автоматического обновления всех ваших драйверов всего за пару кликов.
– Загрузите средство обновления драйверов Tweakbit
Отказ от ответственности: некоторые функции этого инструмента могут быть не бесплатными
Решение 6 – Проверьте ваш реестр
Иногда вы можете увидеть инвертированные цвета из-за вашего реестра и его настроек. Как вы знаете, реестр содержит все виды настроек, и иногда, если один из этих параметров не настроен должным образом, ваши цвета могут стать инвертированными.
Тем не менее, вы можете решить эту проблему, отредактировав реестр вручную. Для этого выполните следующие действия:
- Нажмите Windows Key + R и введите regedit . Нажмите Enter или нажмите ОК .
- Когда откроется редактор реестра, на левой панели перейдите к HKEY_CURRENT_USERSoftwareMicrosoftScreenMagnifier . На правой панели дважды щелкните Инвертировать DWORD, чтобы открыть его свойства.
- После того как откроется окно свойств, убедитесь, что для параметра Значение установлено значение 0. Нажмите ОК , чтобы сохранить изменения.
После этого проблема с перевернутыми цветами должна быть решена.
Решение 7. Попробуйте запустить Windows в безопасном режиме
Если у вас возникли проблемы с Windows, лучший способ устранения неполадок – запустить компьютер в безопасном режиме. Если вы не знакомы с безопасным режимом, это особый сегмент Windows, который работает с драйверами и настройками по умолчанию, поэтому он идеально подходит для устранения неполадок.
Если у вас есть проблемы с инвертированными цветами на вашем ПК, запустите его в безопасном режиме и проверьте, появляется ли проблема там же. Чтобы запустить компьютер в безопасном режиме, выполните следующие действия:
- Откройте приложение Настройки и перейдите в раздел Обновление и безопасность .
- Выберите Восстановление в меню слева. Теперь нажмите кнопку Перезагрузить сейчас .
- Выберите Устранение неполадок> Дополнительные параметры> Параметры запуска . Теперь нажмите кнопку Перезагрузить .
- После перезагрузки вы увидите список параметров. Выберите Безопасный режим с поддержкой сети , нажав соответствующую клавишу клавиатуры.
После того, как вы запустите Windows в безопасном режиме, проверьте, сохраняется ли проблема.Если проблема не появляется в безопасном режиме, это означает, что ваши настройки или драйверы вызывают проблему.
Решение 8. Выполните восстановление системы
Если эта проблема начала возникать недавно, возможно, проблема связана со сторонним приложением или одним из ваших параметров. Самый быстрый способ исправить это – восстановить систему. Для этого выполните следующие действия:
- Нажмите Windows Key + S и введите восстановление системы . Теперь выберите Создать точку восстановления из списка результатов.
- Когда появится Свойства системы . Нажмите кнопку Восстановление системы .
- Когда откроется окно Восстановление системы , нажмите кнопку Далее , чтобы продолжить.
- Теперь проверьте параметр Показать больше точек восстановления , если он доступен. Выберите точку восстановления, к которой вы хотите вернуться, и нажмите кнопку Далее .
- Следуйте инструкциям на экране, чтобы завершить процесс.
После завершения процесса восстановления проверьте, сохраняется ли проблема.
Решение 9 – Проверьте ваше оборудование
Иногда инвертированные цвета могут появляться из-за аппаратных проблем. Чтобы проверить, является ли проблема с вашим оборудованием, обратите особое внимание на то, инвертированы ли ваши цвета во время загрузки или в BIOS. Если эта проблема возникает за пределами Windows, почти наверняка существует проблема с вашим оборудованием.
Чтобы устранить проблему, убедитесь, что ваш кабель надежно подключен к монитору и компьютеру. Кроме того, вы можете проверить свой монитор и убедиться, что он не неисправен. Вы можете сделать это, подключив компьютер к телевизору или любому другому дисплею.
Если проблема не связана с монитором, возможно, ваша видеокарта неисправна. Перевернутые цвета являются одним из симптомов неисправной видеокарты, поэтому обязательно проверьте, правильно ли установлена ваша видеокарта на ПК. Если у вас есть дополнительный слот, вы можете попробовать переместить его в другой слот на вашем ПК и проверить, помогает ли это.
Инвертированные цвета могут вызвать много проблем, но в большинстве случаев эта проблема вызвана вашими настройками или вашими драйверами. Однако, если наши решения не устранили вашу проблему, возможно, проблема связана с аппаратным обеспечением.
































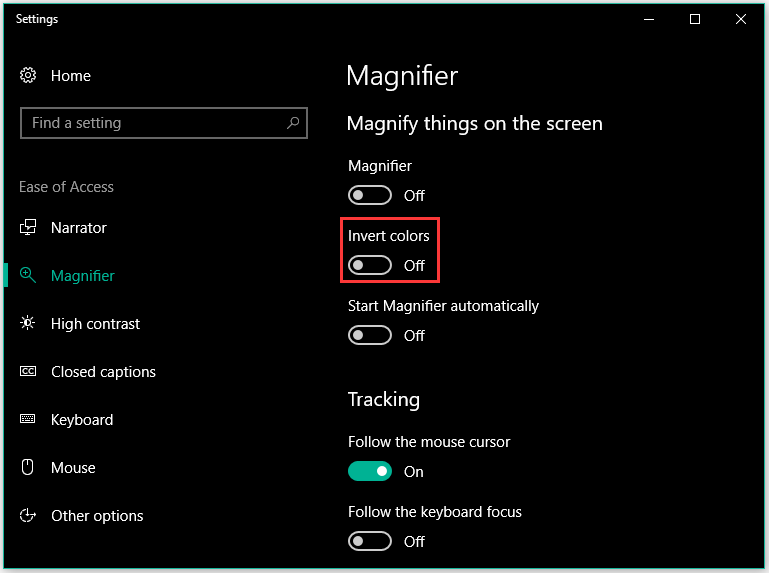
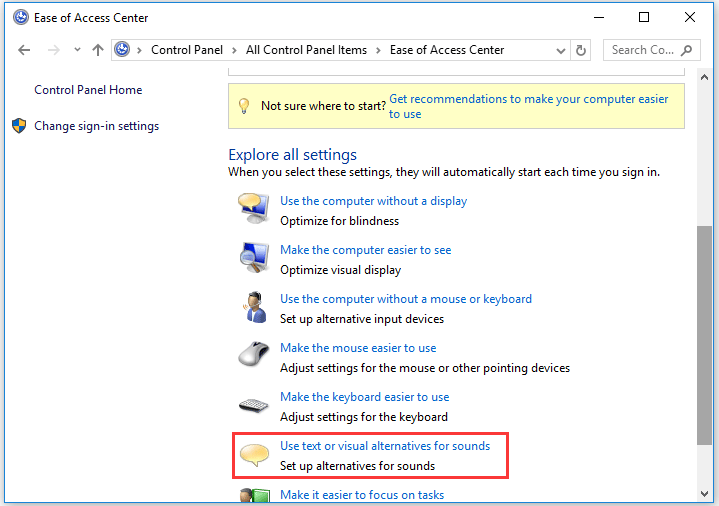
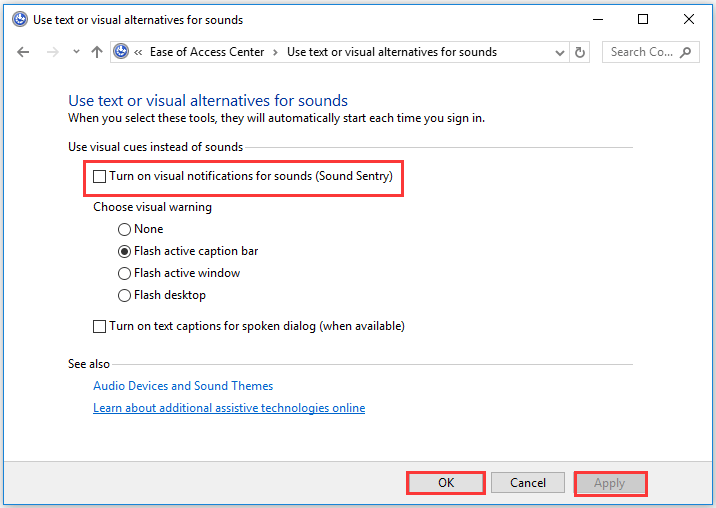
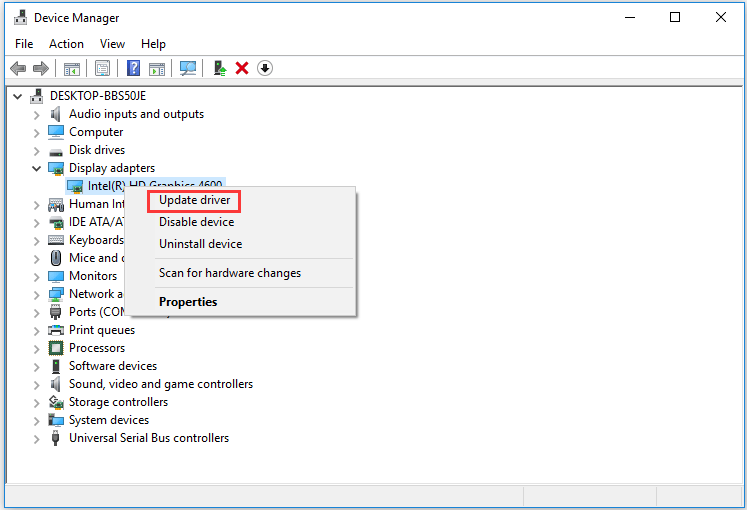
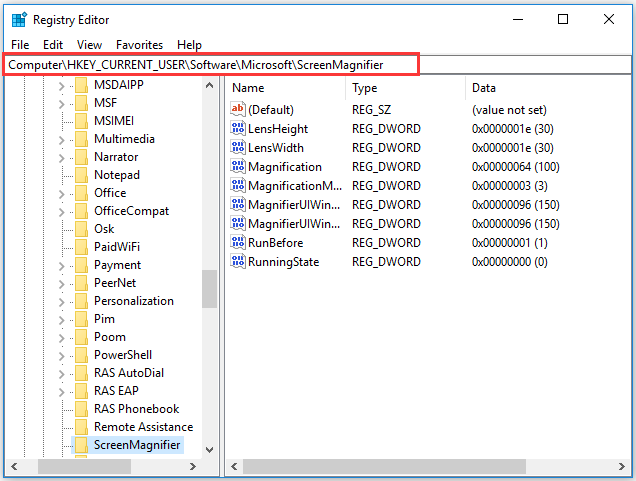
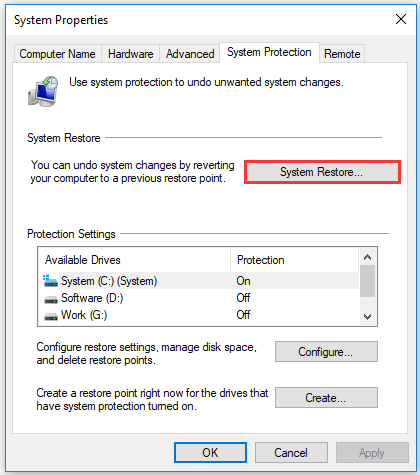

.jpg)
.jpg)
.jpg)
.jpg)
.jpg)











