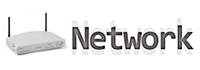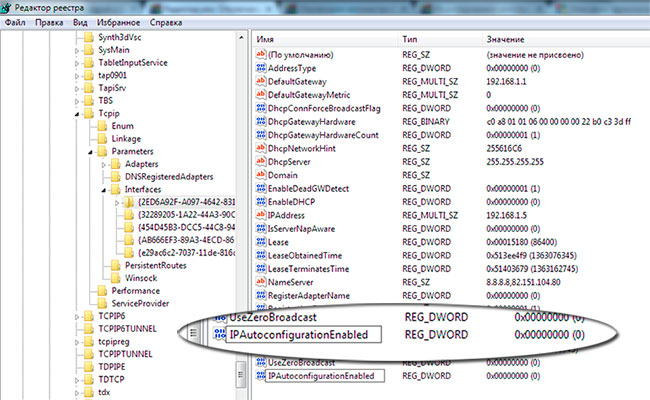Иногда пользователи Windows могут сталкиваться с таким явлением как автонастройка IPv4-адреса. В результате происходит автоматическая подмена прописанного в настройках IP адреса. Обнаружить это можно набрав в коносли команду ipconfig /all и получив в ответ следующее сообщение:
Автонастройка IPv4-адреса: 169.254.254.183 (Основной)
Подмена происходит из-за технологии APIPA (Automatic Private IP Addressing). Используется она операционной системой Windows чтобы присвоить компьютеру IP адрес (вида 169.254.x.x) если он не может достучаться до DHCP сервера, указанного в настройках сетевого адаптера.
Чтобы отключить автонастройку IPv4 добавьте параметр DWORD «IPAutoconfigurationEnabled» со значением «0x0» в раздел реестра:
[HKEY_LOCAL_MACHINESystemCurrentControlSetServicesTcpipParametersInterfacesAdapter GUID]
Adapter GUID — это идентификатор сетевой карты. В этом разделе системного реестра хранятся её настройки.
Если параметра «IPAutoconfigurationEnabled» нет, то автонастройка IPv4 осуществляется по умолчанию.
Если при отключении автонастройки сетевая карта перестает выдавать IP-адрес, то перейдите снова в указанный ключ реестра, найдите там параметр «IPAddress» и пропишите ему в качестве значения нужный IP.
Ещё автонастройка может срабатывать если в локальной сети уже есть компьютер с IP адресом, который назначен сетевому адаптеру. В случае подобного дублирования просто смените адрес.
При подключении к сети возможна ошибка, связанная с настройкой IP-адресов. При соединении вручную видна надпись: «Получение IP-адреса» и больше ничего не происходит. Если наблюдается похожая тенденция, нужно вручную настроить сетевые данные.
Варианты подключения
Чтобы узнать, что такое внешний IP адрес, посмотрите следующее видео:
В зависимости от развертывания сети: провайдер – компьютер или провайдер – роутер – компьютер рассмотрим несколько возможных вариантов настроек сети.
Вариант 1: компьютер подключен к оборудованию провайдера через кабель
Сперва проверьте, под каким IP адресом регистрируется в локальной сети ваш компьютер:
- Сочетанием клавиш Win+R вызовите строку «Выполнить» и исполните команду «cmd».
- В командной строке выполните «ipconfig».
Вариант 2: компьютер подключен к интернету через роутер по кабелю
Вариант получения IP-адресов для устройств, что находятся в локальной сети роутера, зависит от того, работает ли маршрутизатор в режиме DHCP-моста или нет. Если нет, попробуйте его включить и проверьте подключение снова.
Автоматическое получение для сетевых устройств IP-адреса путем включения DHCP делается так:
- Через адресную строку браузера войдите в панель параметров маршрутизатора (адрес 192.168.1.1 или 0.1. в конце, логин и пароль – admin, admin).
- Откройте раздел «DHCP» и выберите пункт «Enable» (Включить).
Вариант 3: компьютер или ноутбук подключен по Wi-Fi к роутеру
Неудачи при подключении могут быть из-за выбранного типа шифрования для Wi-Fi точки доступа. Вероятно, что Wi-Fi модуль компьютера не работает с указанным типом шифрования, поэтому не получает IP и стопорится в момент соединения. Шифрование точки доступа в таком случает лучше сменить:
- В настройках роутера откройте «Wireless Security».
Что еще можно сделать?
Если проблема не устранилась, попробуйте откатить роутер до заводских настроек. Для этого на корпусе зажмите кнопку RST на 10 секунд. Она может быть утоплена в корпус, поэтому зажимайте чем-то тонким. Затем вновь пройдитесь по вариантам настройки компьютера и маршрутизатора. Если маршрутизатор сам не получает интернет (над соответствующим индикатором горит оранжевый светодиод), обратитесь к провайдеру.
Сброс и получение нового динамического адреса
Если с настройками локальной сети все в порядке и на ваш вопрос «как получить новый IP-адрес для выхода в интернет» нужен ответ, тогда вот он:
- В настройках маршрутизатора откройте раздел «Сеть» – «WAN».
Заключение
Настройка IP-адреса позволяет регистрировать устройство в сети. Локальный айпишник нужен для регистрации в домашней сети (обеспеченной с помощью роутера), а внешний – для регистрации в сети.
При проблеме с получением проверьте, работает ли роутер в режиме DHCP-моста и не использует ли в точке подключения несовместимый с устройством тип шифрования. Если проблема с получением внешнего нового адреса, убедитесь, что провайдер выдает динамические IP адреса.
Иногда пользователи Windows могут сталкиваться с таким явлением как автонастройка IPv4-адреса. В результате происходит автоматическая подмена прописанного в настройках IP адреса. Обнаружить это можно набрав в коносли команду ipconfig /all и получив в ответ следующее сообщение:
Подмена происходит из-за технологии APIPA (Automatic Private IP Addressing). Используется она операционной системой Windows чтобы присвоить компьютеру IP адрес (вида 169.254.x.x) если он не может достучаться до DHCP сервера, указанного в настройках сетевого адаптера.
Чтобы отключить автонастройку IPv4 добавьте параметр DWORD «IPAutoconfigurationEnabled» со значением «0x0» в раздел реестра:
Adapter GUID — это идентификатор сетевой карты. В этом разделе системного реестра хранятся её настройки.
Если параметра «IPAutoconfigurationEnabled» нет, то автонастройка IPv4 осуществляется по умолчанию.
Если при отключении автонастройки сетевая карта перестает выдавать IP-адрес, то перейдите снова в указанный ключ реестра, найдите там параметр «IPAddress» и пропишите ему в качестве значения нужный IP.
Ещё автонастройка может срабатывать если в локальной сети уже есть компьютер с IP адресом, который назначен сетевому адаптеру. В случае подобного дублирования просто смените адрес.
В настройках любого компьютера или ноутбука, который работает на Windows, в свойствах протокола TCP/IPv4 (версии 4) сетевого адаптера можно прописать статические IP и DNS-адреса. Проще говоря, в свойствах подключения к интернету по сетевому кабелю (LAN), или в свойствах беспроводного адаптера (Wi-Fi). Это нужно для того, чтобы была возможность прописать вручную необходимые адреса для подключения к модему, роутеру, или оборудованию провайдера в том случае, если на этих устройствах не работает DHCP-сервер. Если вы не в теме, то DHCP-сервер как раз и занимается автоматической раздачей IP и DNS адресов.
Иногда действительно возникает необходимость указать статические адреса в свойствах сетевого подключения. Например, когда провайдер не раздает IP автоматически. Как это сделать, я писал в статье как прописать IP-адрес в Windows 7? Задаем настройки TCP/IP вручную. Но в большинстве случаев, провайдер выдает сетевые настройки автоматически. А на всех модемах и роутерах DHCP-сервер работает по умолчанию. И это значит, что для подключения к интернету с помощью кабеля или Wi-Fi, в настройках определенного сетевого подключения, в свойствах протокола IPv4 должны быть выставлены параметры автоматического получения IP-адреса, маски подсети, шлюза, и DNS-адресов.
Если там прописаны какие-то адреса, и вы пытаетесь подключиться к маршрутизатору, то скорее всего столкнетесь с проблемой IPv4 без доступа к интернету/сети, или без доступа к интернету в Windows 7 и «Ограничено» в Windows 10. При подключении к интернету через роутер, сетевые адреса компьютер должен получать автоматически. В противном случае к Wi-Fi сети подключиться не получится и интернет работать не будет. А если вы только установили маршрутизатор, то зайти в его настройки по адресу 192.168.1.1, или 192.168.0.1 у вас скорее всего так же не получится.
Поэтому, при любых проблемах с подключением к интернету, я всегда рекомендую в первую очередь проверять параметры получения IP. Сейчас покажу, как проверить эти настройки в Windows 10 и Windows 7. Для Windows 8 эта инструкция тоже подойдет.
Настройка автоматического получения IP и DNS в Windows 10
Нам нужно открыть окно «Сетевые подключения». Вариантов есть много. Можно через параметры, через панель управления, или через окно «Выполнить». Нажмите сочетание клавиш Win + R, скопируйте команду ncpa.cpl и нажмите Ok.
Если вы подключаетесь по кабелю, то нажмите правой кнопкой мыши на подключение «Ethernet» и выберите «Свойства». А если по Wi-Fi, то открываем свойства адаптера «Беспроводная сеть».
Дальше выделив пункт «IP версии 4 (TCP/IPv4) нужно нажать на кнопку «Свойства», поставить переключатели возле пунктов «Получать IP-адрес автоматически» и «Получать адрес DNS-сервера автоматически» и нажать Ok (2 раза).
Обратите внимание, что сетевые настройки сетевой карты (LAN) и беспроводного Wi-Fi адаптера (если он есть в вашем компьютере) меняются отдельно.
Еще как вариант, может для кого-то даже более простой – можно сделать сброс всех сетевых настроек к заводским. По инструкции: сброс настроек сети в Windows 10. По умолчанию адреса назначаются автоматически.
Автоматические сетевые настройки в Windows 7
В Windows 7 все примерно так же. Открыть «Сетевые подключения» можно так же командой через окно «Выполнить», или через «Центр управления сетями и общим доступом», в который можно зайти нажав правой кнопкой мыши на иконку подключения в трее. Там нужно выбрать «Изменение параметров адаптера».
Дальше необходимо открыть «Свойства» (нажав правой кнопкой мыши) адаптера, параметры которого нужно сменить. Если подключение по кабелю, то это «Подключение по локальной сети», а если по Wi-Fi – «Беспроводное сетевое соединение».
Выделяем «Протокол Интернета версии 4 (TCP/IPv4)», нажимаем «Свойства», выставляем автоматическое поучение IP-адресов и адресов DNS-сервера, и нажимаем Ok.
После выполнения этих действий компьютер будет получать настройки IP и DNS от DHCP-сервера маршрутизатора, или провайдера.
Точно так же можно скинуть настройки сети (в том числе и IP) с помощью определенных команд, о которых я подробно писал в статье сброс настроек сети TCP/IP и DNS в Windows 7.
Служба APIPA (Automatic Private IP Addressing — автоматическая адресация для частных IP-адресов) применяется в небольших сетях для автоматического распределения IP-адресов из диапазона 169.254.x.x, когда нет возможности подсоединиться к серверу DHCP.
Иногда возникает необходимость в отключении этой службы, для чего необходимо выполнить следующие действия.
1. Откройте редактор системного реестра (REGEDIT.EXE).
2. Перейдите к разделу HKEY_LOCAL_MACHINESYSTEMCurrentControlSetServicesTcpipParametersInterfaces.
3. Выберите необходимый интерфейс.
4. В меню Правка (Edit) выберите команду Создать > Параметр DWORD (New > DWORD Value).
5. Введите имя записи IPAutoconfigurationEnabled и нажмите клавишу .
6. Дважды кликните на новой записи и присвойте ей значение 0. Кликните на кнопке OK.
7. Завершите работу с редактором.
Если в системе установлено несколько сетевых адаптеров и необходимо отключить службу APIPA для всех без исключения адаптеров, создайте запись HKEY_LOCAL_MACHINESYSTEMCurrentControlSetServicesTcpipParametersIPAutoconfigurationEnabled и присвойте ей значение 0.
Автор: Lucky Рубрики: Windows
Разбираясь с настройками Windows 8 столкнулся с такой проблемой как IPv4-адрес автонастройки со значением 169.254.247.255
Настройки IP адреса были статические, но Windows 8 молча их игнорировал (автоматически подменял ip адрес не обращая внимания на то что ip был прописан вручную 192.168.0.10)
В интернете можно обнаружить решение этой проблемы:
Автоматическая замена ip адреса происходит из-за технологии APIPA (Automatic Private IP Addressing). Эта технология используется операционной системой windows чтобы присвоить компьютеру ip адрес (вида 169.254.x.x), если он не может достучаться до DHCP сервера, указанного в настройках сетевого адаптера.
Для отключения автонастройки IPv4 в Windows 2000/XP/2003/7/8/2008/2012 необходимо добавить параметр типа DWORD с именем IPAutoconfigurationEnabled со значением 0 в раздел реестра:
где Adapter_GUID — это идентификатор сетевой карты.
Но в моем случае, автонастройка IPv4 срабатывала по другой причине, в локальной сети уже находился компьютер с таким же ip адресом(192.168.0.10).
Так как Windows не сообщала об дублировании ip адреса, то обнаружить дублирование помог запуск из командной строки: ipconfig /all
Строка с сообщением о дублировании IP адреса выглядела так:
Таким образом, мне потребовалось просто сменить IP адрес с 192.168.0.10 на 192.168.0.101(такого ip точно не было в сети)
Иногда пользователи Windows могут сталкиваться с таким явлением как автонастройка IPv4-адреса. В результате происходит автоматическая подмена прописанного в настройках IP адреса. Обнаружить это можно набрав в коносли команду ipconfig /all и получив в ответ следующее сообщение:
Подмена происходит из-за технологии APIPA (Automatic Private IP Addressing). Используется она операционной системой Windows чтобы присвоить компьютеру IP адрес (вида 169.254.x.x) если он не может достучаться до DHCP сервера, указанного в настройках сетевого адаптера.
Чтобы отключить автонастройку IPv4 добавьте параметр DWORD «IPAutoconfigurationEnabled» со значением «0x0» в раздел реестра:
Adapter GUID — это идентификатор сетевой карты. В этом разделе системного реестра хранятся её настройки.
Если параметра «IPAutoconfigurationEnabled» нет, то автонастройка IPv4 осуществляется по умолчанию.
Если при отключении автонастройки сетевая карта перестает выдавать IP-адрес, то перейдите снова в указанный ключ реестра, найдите там параметр «IPAddress» и пропишите ему в качестве значения нужный IP.
Ещё автонастройка может срабатывать если в локальной сети уже есть компьютер с IP адресом, который назначен сетевому адаптеру. В случае подобного дублирования просто смените адрес.
- Remove From My Forums
-
Question
-
Ethernet adapter Local AreaConnection 2:
Connection-specific DNS Suffix . :
Description . . . . . . . . . . . : Intel(R) PRO/1000 MT Network Connection #
2
Physical Address. . . . . . . . . : 00-50-56-B3-22-34
DHCP Enabled. . . . . . . . . . . : No
Autoconfiguration Enabled . . . . : Yes
IPv4 Address. . . . . . . . . . . : 82.179.190.12(Preferred)
Subnet Mask . . . . . . . . . . . : 255.255.255.128
Default Gateway . . . . . . . . . :
DNS Servers . . . . . . . . . . . : 127.0.0.1
Primary WINS Server . . . . . . . : 127.0.0.1
NetBIOS over Tcpip. . . . . . . . : Enabled———
The problem is that my static IP is constantly replacing with «autoconfiguration». Ipconfig output says «Autoconfiguration Enabled . . . . : Yes»
Question: How do I disable, turn off the «Autoconfiguration» ?
ps. IP address is statically configured.
Answers
-
Hello,
the Autoconfiguration belongs to APIPA which is only used if a DHCP server is not available(if enabled) or NO fixed ip address is configured, which you did.
So what problem do you have if it is enabled? Anyway, check this option:
This section, method, or task contains steps that tell you how to modify the registry. However, serious problems might occur if you modify the registry incorrectly.
Disable APIPA on All but One Network Adapter
- Use Registry Editor to create the following registry key, where <var>adapter name</var> is the name of the Dynamic Host Configuration Protocol (DHCP) configured adapter where you want to disable APIPA:
HKEY_LOCAL_MACHINESYSTEMCurrentControlSet ServicesTcpipParametersInterfaces<var>adapter name</var>
- Add the following value to this key:
Value name: IPAutoconfigurationEnabled
Value type: REG_DWORD
Value in hexadecimal: 0 (A value of 0 disables APIPA support on this adapter)NOTE: If the IPAutoconfigurationEnabled entry is not present, a default value of 1 is assumed, which indicates that APIPA is enabled.
- After you make this change, restart your computer.
Best regards Meinolf Weber Disclaimer: This posting is provided «AS IS» with no warranties or guarantees , and confers no rights.
-
Marked as answer by
Wednesday, November 24, 2010 7:37 AM
- Use Registry Editor to create the following registry key, where <var>adapter name</var> is the name of the Dynamic Host Configuration Protocol (DHCP) configured adapter where you want to disable APIPA:
- Remove From My Forums
-
Question
-
Ethernet adapter Local AreaConnection 2:
Connection-specific DNS Suffix . :
Description . . . . . . . . . . . : Intel(R) PRO/1000 MT Network Connection #
2
Physical Address. . . . . . . . . : 00-50-56-B3-22-34
DHCP Enabled. . . . . . . . . . . : No
Autoconfiguration Enabled . . . . : Yes
IPv4 Address. . . . . . . . . . . : 82.179.190.12(Preferred)
Subnet Mask . . . . . . . . . . . : 255.255.255.128
Default Gateway . . . . . . . . . :
DNS Servers . . . . . . . . . . . : 127.0.0.1
Primary WINS Server . . . . . . . : 127.0.0.1
NetBIOS over Tcpip. . . . . . . . : Enabled———
The problem is that my static IP is constantly replacing with «autoconfiguration». Ipconfig output says «Autoconfiguration Enabled . . . . : Yes»
Question: How do I disable, turn off the «Autoconfiguration» ?
ps. IP address is statically configured.
Answers
-
Hello,
the Autoconfiguration belongs to APIPA which is only used if a DHCP server is not available(if enabled) or NO fixed ip address is configured, which you did.
So what problem do you have if it is enabled? Anyway, check this option:
This section, method, or task contains steps that tell you how to modify the registry. However, serious problems might occur if you modify the registry incorrectly.
Disable APIPA on All but One Network Adapter
- Use Registry Editor to create the following registry key, where <var>adapter name</var> is the name of the Dynamic Host Configuration Protocol (DHCP) configured adapter where you want to disable APIPA:
HKEY_LOCAL_MACHINESYSTEMCurrentControlSet ServicesTcpipParametersInterfaces<var>adapter name</var>
- Add the following value to this key:
Value name: IPAutoconfigurationEnabled
Value type: REG_DWORD
Value in hexadecimal: 0 (A value of 0 disables APIPA support on this adapter)NOTE: If the IPAutoconfigurationEnabled entry is not present, a default value of 1 is assumed, which indicates that APIPA is enabled.
- After you make this change, restart your computer.
Best regards Meinolf Weber Disclaimer: This posting is provided «AS IS» with no warranties or guarantees , and confers no rights.
-
Marked as answer by
Wednesday, November 24, 2010 7:37 AM
- Use Registry Editor to create the following registry key, where <var>adapter name</var> is the name of the Dynamic Host Configuration Protocol (DHCP) configured adapter where you want to disable APIPA:
В настройках любого компьютера или ноутбука, который работает на Windows, в свойствах протокола TCP/IPv4 (версии 4) сетевого адаптера можно прописать статические IP и DNS-адреса. Проще говоря, в свойствах подключения к интернету по сетевому кабелю (LAN), или в свойствах беспроводного адаптера (Wi-Fi). Это нужно для того, чтобы была возможность прописать вручную необходимые адреса для подключения к модему, роутеру, или оборудованию провайдера в том случае, если на этих устройствах не работает DHCP-сервер. Если вы не в теме, то DHCP-сервер как раз и занимается автоматической раздачей IP и DNS адресов.
Иногда действительно возникает необходимость указать статические адреса в свойствах сетевого подключения. Например, когда провайдер не раздает IP автоматически. Как это сделать, я писал в статье как прописать IP-адрес в Windows 7? Задаем настройки TCP/IP вручную. Но в большинстве случаев, провайдер выдает сетевые настройки автоматически. А на всех модемах и роутерах DHCP-сервер работает по умолчанию. И это значит, что для подключения к интернету с помощью кабеля или Wi-Fi, в настройках определенного сетевого подключения, в свойствах протокола IPv4 должны быть выставлены параметры автоматического получения IP-адреса, маски подсети, шлюза, и DNS-адресов.
Если там прописаны какие-то адреса, и вы пытаетесь подключиться к маршрутизатору, то скорее всего столкнетесь с проблемой IPv4 без доступа к интернету/сети, или без доступа к интернету в Windows 7 и «Ограничено» в Windows 10. При подключении к интернету через роутер, сетевые адреса компьютер должен получать автоматически. В противном случае к Wi-Fi сети подключиться не получится и интернет работать не будет. А если вы только установили маршрутизатор, то зайти в его настройки по адресу 192.168.1.1, или 192.168.0.1 у вас скорее всего так же не получится.
Поэтому, при любых проблемах с подключением к интернету, я всегда рекомендую в первую очередь проверять параметры получения IP. Сейчас покажу, как проверить эти настройки в Windows 10 и Windows 7. Для Windows 8 эта инструкция тоже подойдет.
Настройка автоматического получения IP и DNS в Windows 10
Нам нужно открыть окно «Сетевые подключения». Вариантов есть много. Можно через параметры, через панель управления, или через окно «Выполнить». Нажмите сочетание клавиш Win + R, скопируйте команду ncpa.cpl и нажмите Ok.
Если вы подключаетесь по кабелю, то нажмите правой кнопкой мыши на подключение «Ethernet» и выберите «Свойства». А если по Wi-Fi, то открываем свойства адаптера «Беспроводная сеть».
Дальше выделив пункт «IP версии 4 (TCP/IPv4) нужно нажать на кнопку «Свойства», поставить переключатели возле пунктов «Получать IP-адрес автоматически» и «Получать адрес DNS-сервера автоматически» и нажать Ok (2 раза).
Обратите внимание, что сетевые настройки сетевой карты (LAN) и беспроводного Wi-Fi адаптера (если он есть в вашем компьютере) меняются отдельно.
Еще как вариант, может для кого-то даже более простой – можно сделать сброс всех сетевых настроек к заводским. По инструкции: сброс настроек сети в Windows 10. По умолчанию адреса назначаются автоматически.
Автоматические сетевые настройки в Windows 7
В Windows 7 все примерно так же. Открыть «Сетевые подключения» можно так же командой через окно «Выполнить», или через «Центр управления сетями и общим доступом», в который можно зайти нажав правой кнопкой мыши на иконку подключения в трее. Там нужно выбрать «Изменение параметров адаптера».
Дальше необходимо открыть «Свойства» (нажав правой кнопкой мыши) адаптера, параметры которого нужно сменить. Если подключение по кабелю, то это «Подключение по локальной сети», а если по Wi-Fi – «Беспроводное сетевое соединение».
Выделяем «Протокол Интернета версии 4 (TCP/IPv4)», нажимаем «Свойства», выставляем автоматическое поучение IP-адресов и адресов DNS-сервера, и нажимаем Ok.
После выполнения этих действий компьютер будет получать настройки IP и DNS от DHCP-сервера маршрутизатора, или провайдера.
Точно так же можно скинуть настройки сети (в том числе и IP) с помощью определенных команд, о которых я подробно писал в статье сброс настроек сети TCP/IP и DNS в Windows 7.
- Remove From My Forums
-
Question
-
Ethernet adapter Local AreaConnection 2:
Connection-specific DNS Suffix . :
Description . . . . . . . . . . . : Intel(R) PRO/1000 MT Network Connection #
2
Physical Address. . . . . . . . . : 00-50-56-B3-22-34
DHCP Enabled. . . . . . . . . . . : No
Autoconfiguration Enabled . . . . : Yes
IPv4 Address. . . . . . . . . . . : 82.179.190.12(Preferred)
Subnet Mask . . . . . . . . . . . : 255.255.255.128
Default Gateway . . . . . . . . . :
DNS Servers . . . . . . . . . . . : 127.0.0.1
Primary WINS Server . . . . . . . : 127.0.0.1
NetBIOS over Tcpip. . . . . . . . : Enabled———
The problem is that my static IP is constantly replacing with «autoconfiguration». Ipconfig output says «Autoconfiguration Enabled . . . . : Yes»
Question: How do I disable, turn off the «Autoconfiguration» ?
ps. IP address is statically configured.
Answers
-
Hello,
the Autoconfiguration belongs to APIPA which is only used if a DHCP server is not available(if enabled) or NO fixed ip address is configured, which you did.
So what problem do you have if it is enabled? Anyway, check this option:
This section, method, or task contains steps that tell you how to modify the registry. However, serious problems might occur if you modify the registry incorrectly.
Disable APIPA on All but One Network Adapter
- Use Registry Editor to create the following registry key, where <var>adapter name</var> is the name of the Dynamic Host Configuration Protocol (DHCP) configured adapter where you want to disable APIPA:
HKEY_LOCAL_MACHINESYSTEMCurrentControlSet ServicesTcpipParametersInterfaces<var>adapter name</var>
- Add the following value to this key:
Value name: IPAutoconfigurationEnabled
Value type: REG_DWORD
Value in hexadecimal: 0 (A value of 0 disables APIPA support on this adapter)NOTE: If the IPAutoconfigurationEnabled entry is not present, a default value of 1 is assumed, which indicates that APIPA is enabled.
- After you make this change, restart your computer.
Best regards Meinolf Weber Disclaimer: This posting is provided «AS IS» with no warranties or guarantees , and confers no rights.
-
Marked as answer by
Wednesday, November 24, 2010 7:37 AM
- Use Registry Editor to create the following registry key, where <var>adapter name</var> is the name of the Dynamic Host Configuration Protocol (DHCP) configured adapter where you want to disable APIPA: