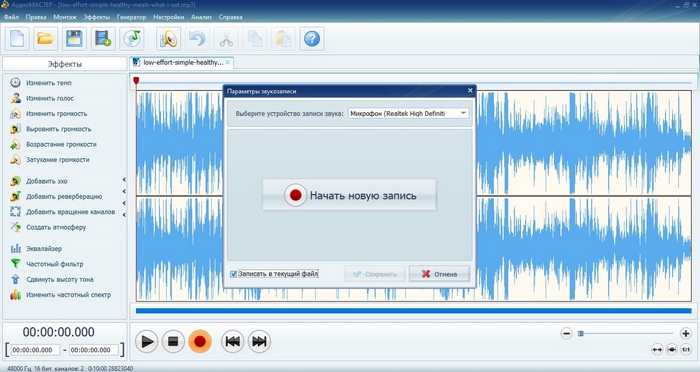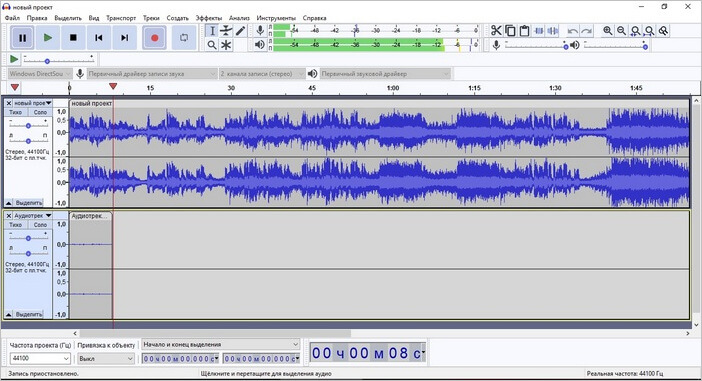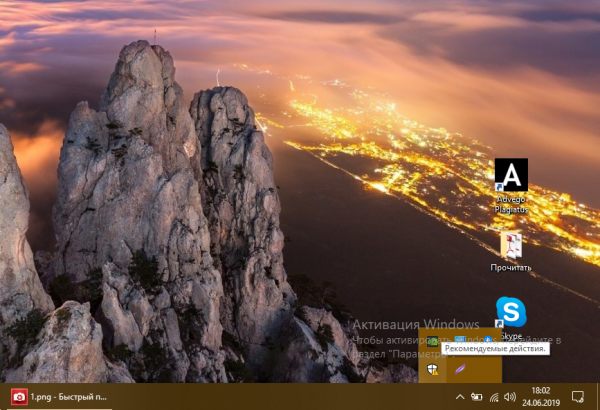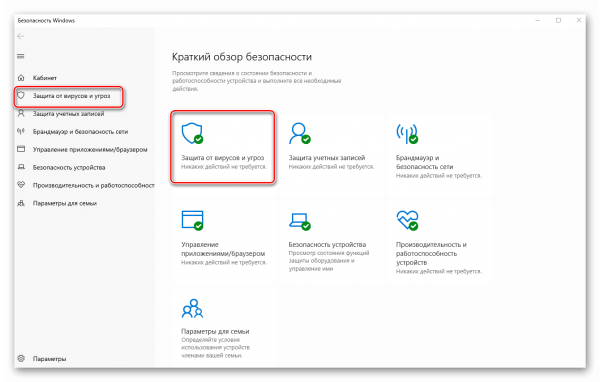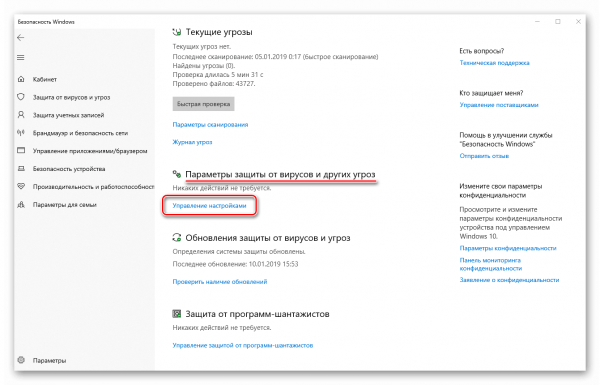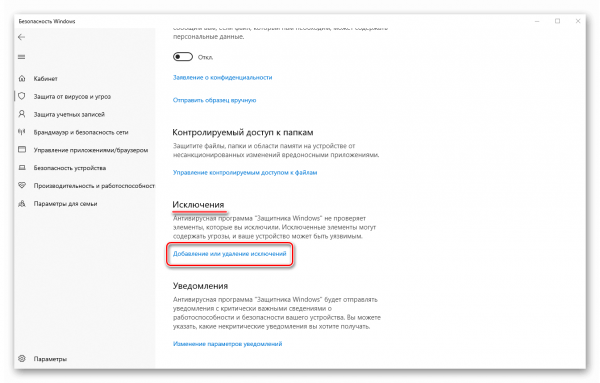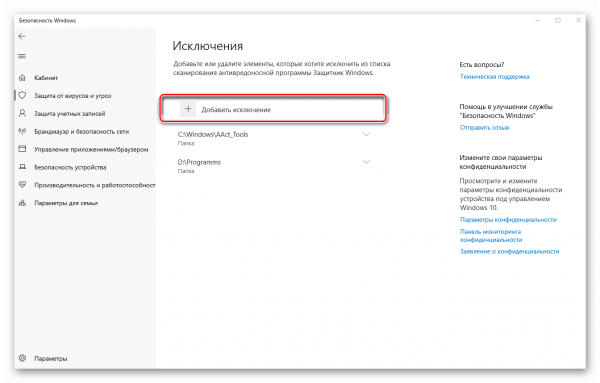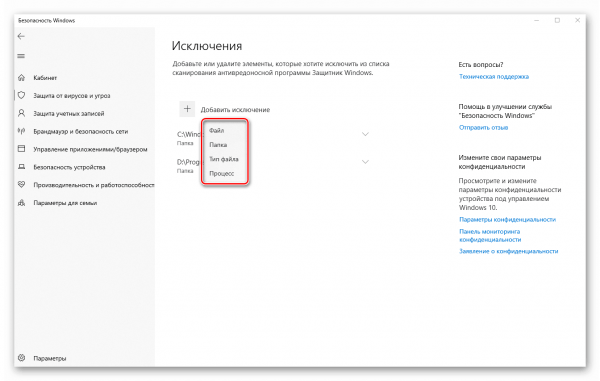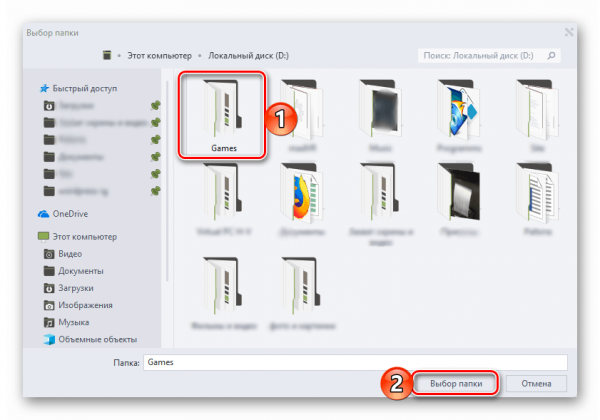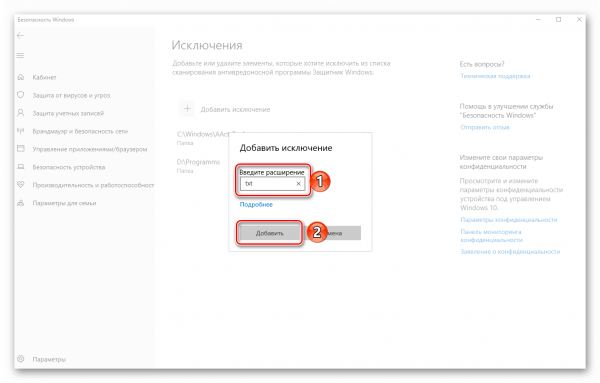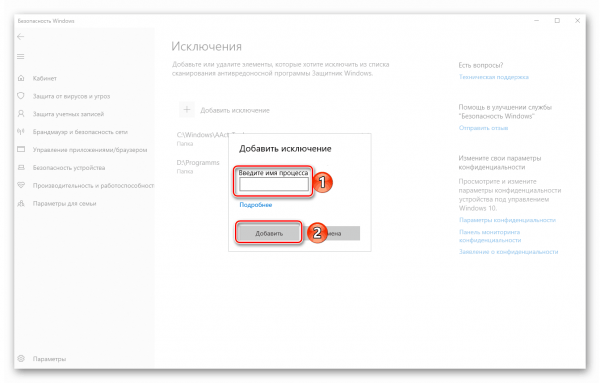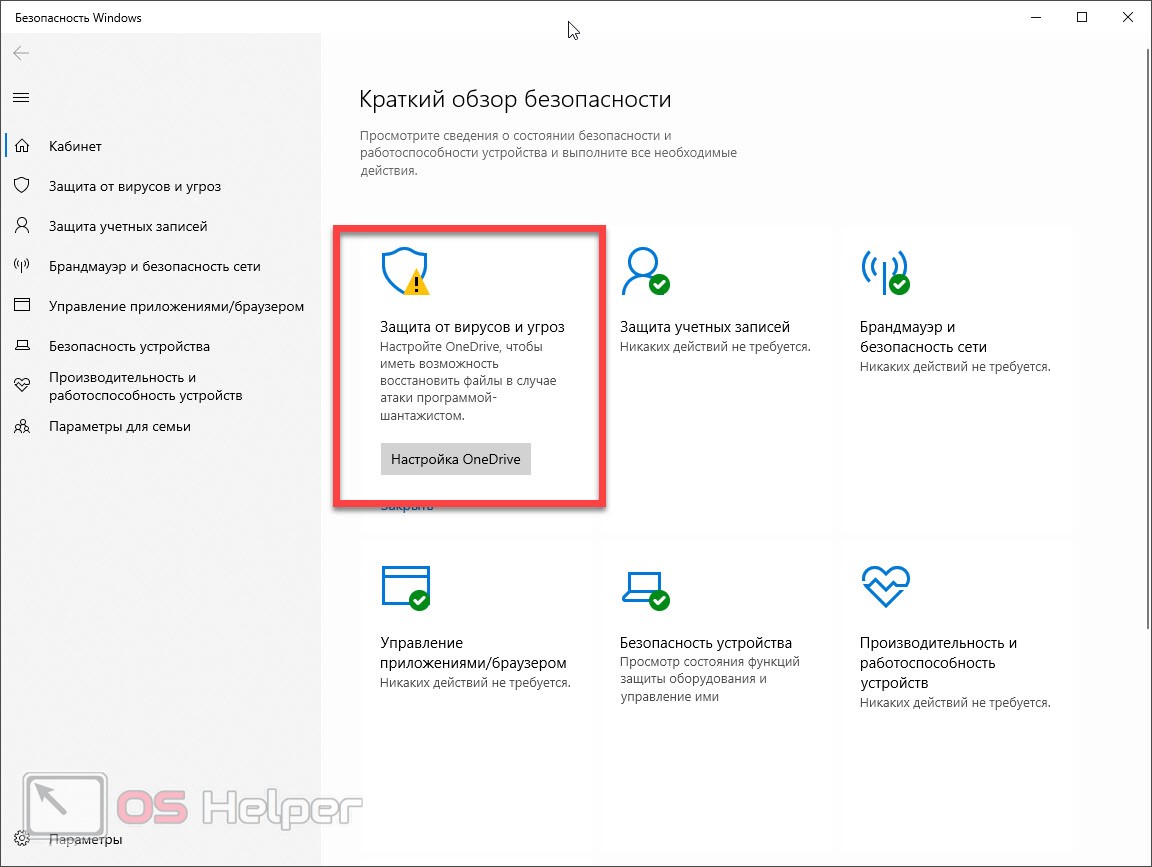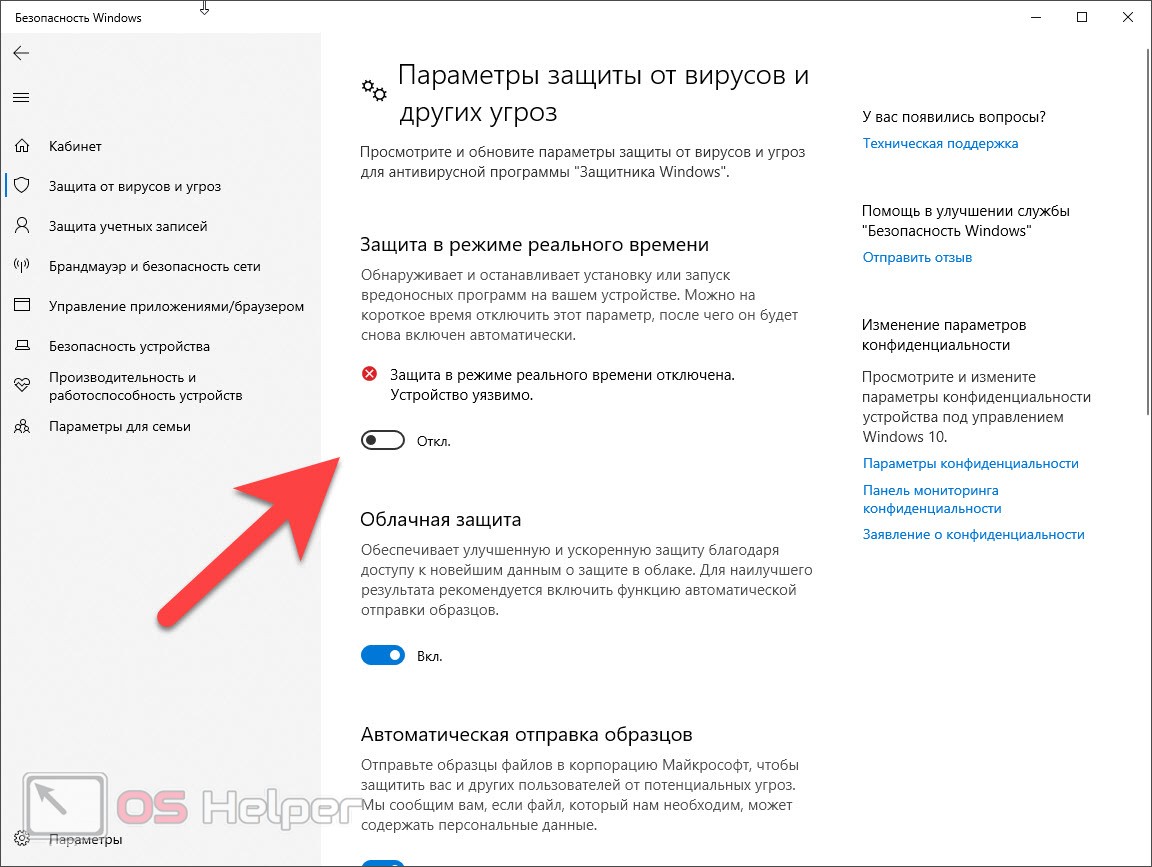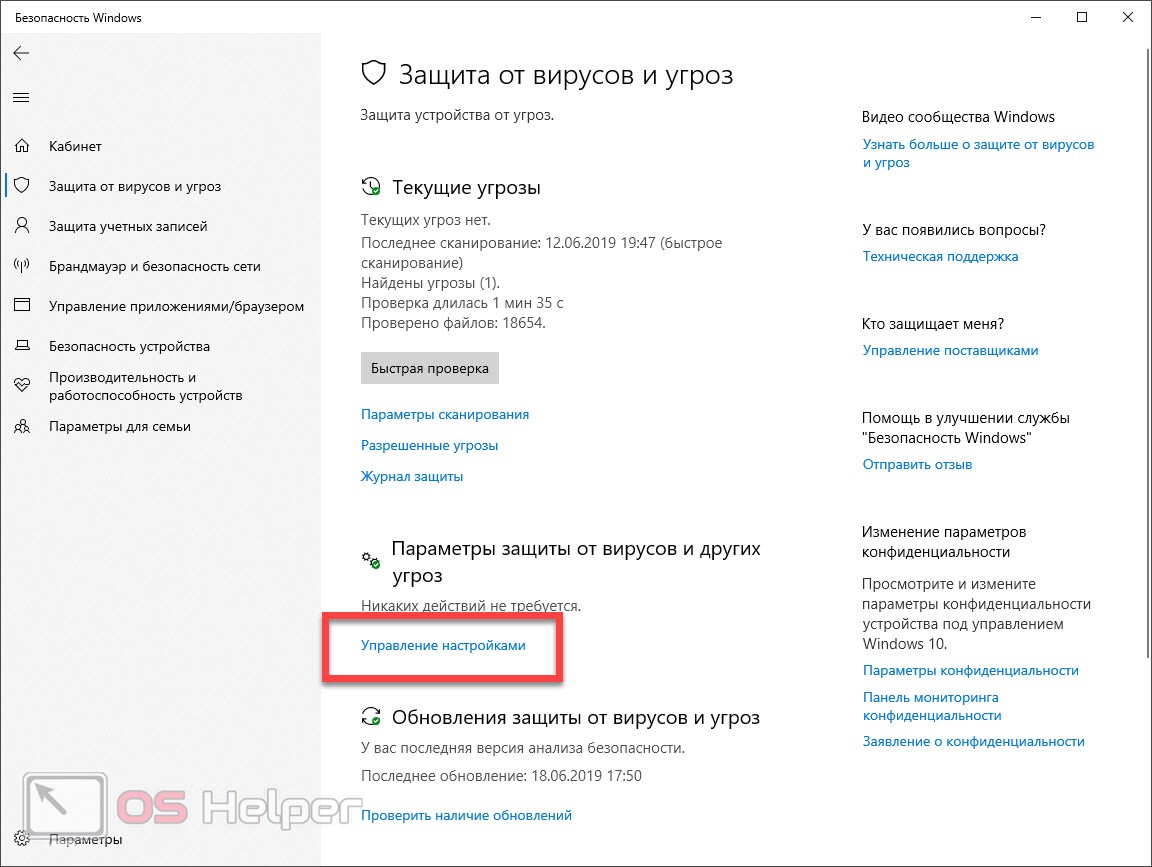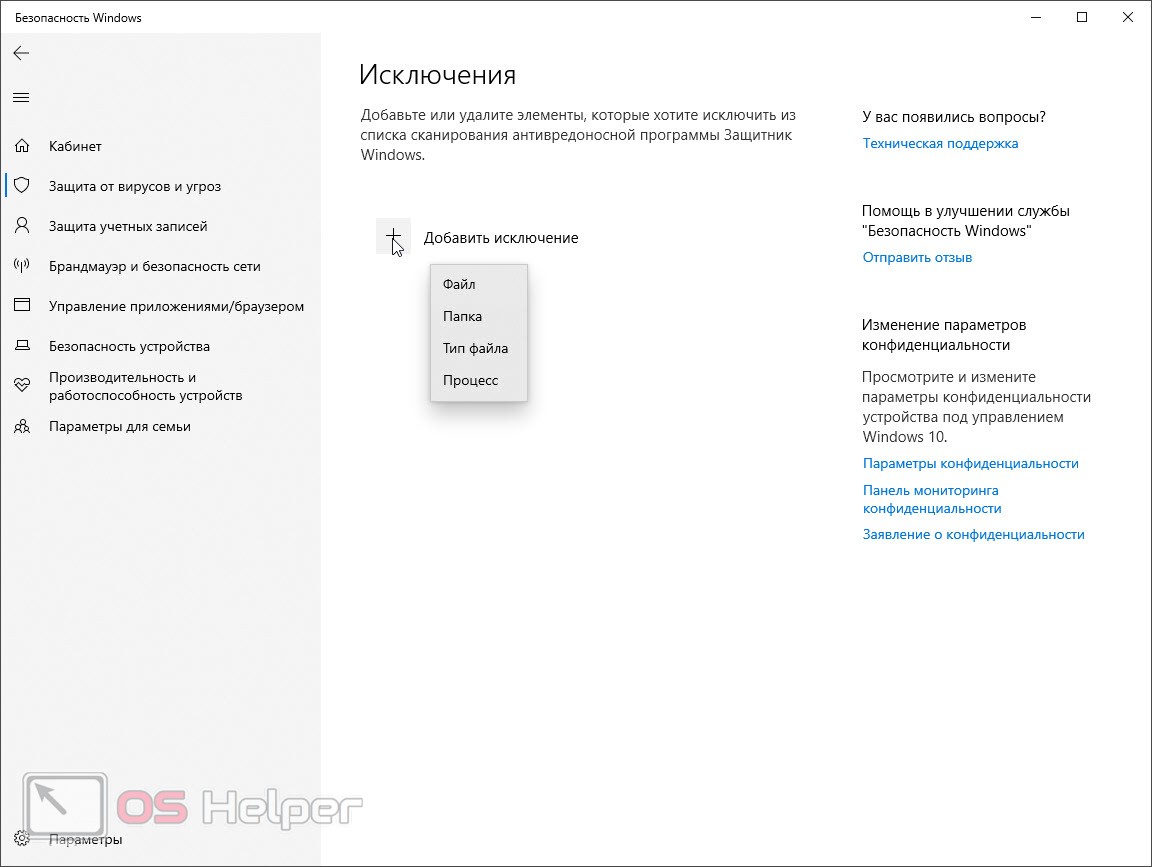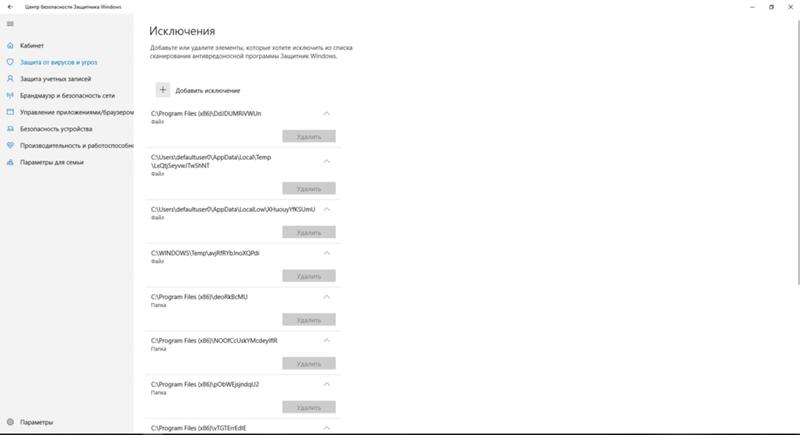Содержание
- Как полностью отключить Защитник Windows на Windows 10
- Как отключить Защитник Windows через настройки безопасности Windows
- Как отключить Защитник Windows через групповые политики
- Как отключить Защитник Windows через реестр
- Как полностью отключить Microsoft Defender в Windows 10, версия 2004
- Важная информация
- Как отключить Microsoft Defender в Windows 10
- Примечание
- Содержание
- Инструкции для Windows 10 Pro и Enterprise
- Инструкции для Windows 10 Домашняя, Pro и Enterprise
- Как отключить Защиту от подделки
- Как отключить Microsoft Defender с помощью редактора групповой политики
- Обратите внимание
- Как отключить Microsoft Defender с помощью системного реестра
- Примечание
- Обратите внимание
- Как отключить «Безопасность Windows»
- Как временно отключить Microsoft Defender в Центре безопасности
- Заключение
- Добавление в исключения Защитника Windows 10 файла, папки или программы
- Как добавить исключения в Защитник Windows 10
- Как добавить файл в исключения защитника Windows
- Как добавить программу в исключения защитника
- Как добавить папку в исключения Защитника Windows 10
- Добавление в исключения типа файла
- Исключение процесса от сканирования антивирусом
- Как удалить исключения из Защитника Windows 10
- Выводы статьи
- Как добавить файл, папку, процесс в исключения Windows Defender
- Что такое «Защитник» в Windows 10
- Как добавить файл, папку, процесс в исключения «Защитника» в Windows 10
- Как убрать объект из исключений
- Как полностью отключить Защитник Windows 10
- Важная информация
- Примечание
- Содержание
- Инструкции для Windows 10 Pro и Enterprise
- Инструкции для Windows 10 Домашняя, Pro и Enterprise
- Как отключить Защиту от подделки (для Windows 10, версия 1903, 1909 и выше)
- Как отключить Защитник Windows с помощью редактора групповой политики
- Обратите внимание
- Как отключить Защитник Windows с помощью системного реестра
- Примечание
- Обратите внимание
- Как отключить Защитник Windows с помощью O&O ShutUp10
- Примечание
- Как отключить Центр безопасности Защитника Windows
- Как временно отключить Защитник Windows в Центре безопасности
- Заключение
Как полностью отключить Защитник Windows на Windows 10
В Windows 10 имеется встроенный антивирус Windows Defender («Защитник Windows»), защищающий компьютер и данные от нежелательных программ: вирусов, шпионских программ, программ-вымогателей и многих других типов вредоносных программ и действий хакеров.
И хотя встроенного решения для защиты достаточно для большинства пользователей, бывают ситуации, в которых вы можете не захотеть пользоваться этой программой. К примеру, если вы настраиваете устройство, которое не будет выходить в сеть; если вам необходимо выполнить задачу, блокируемую этой программой; если вам нужно уложиться в требования политики безопасности вашей организации.
Единственная проблема связана с тем, что полностью удалить или отключить Windows Defender у вас не выйдет – эта система глубоко интегрирована в Windows 10. Однако есть несколько обходных путей, при помощи которых вы можете отключить антивирус – это использование локальной групповой политики, реестра или настроек Windows в разделе «Безопасность» (временно).
Как отключить Защитник Windows через настройки безопасности Windows
Если вам нужно выполнить определённую задачу, и не нужно отключать Защитника полностью, вы можете сделать это временно. Для этого при помощи поиска в кнопке «Пуск» найдите раздел «Центр безопасности Защитника Windows», и выберите в нём пункт «Защита от вирусов и угроз».
Там перейдите в раздел «Параметры защиты от вирусов и других угроз» и кликните по переключателю «Защита в режиме реального времени».
После этого антивирус отключит защиту компьютера в реальном времени, что позволит вам устанавливать приложения или выполнять определённую задачу, которая была недоступна вам из-за того, что антивирус блокировал необходимое действие.
Чтобы снова включить защиту в реальном времени, перезапустите компьютер или заново пройдите все этапы настроек, но на последнем шаге включите переключатель.
Это решение не является постоянным, но лучше всего подходит для отключения антивируса Windows 10 для выполнения определённой задачи.
Как отключить Защитник Windows через групповые политики
В версиях Windows 10 Pro и Enterprise вам доступен редактор локальных групповых политик, где можно навсегда отключить Защитника следующим образом:
Через кнопку «Пуск» запустите исполняемый скрипт gpedit.msc. Откроется редактор политик. Перейдите по следующему пути: Конфигурация компьютера > Административные шаблоны > Компоненты Windows > Антивирусная программа «Защитник Windows».
Двойным нажатием откройте пункт «Выключить антивирусную программу „Защитник Windows“». Выберите настройку «Включено» для включения этой опции, и, соответственно, отключения Защитника.
Нажмите «ОК» и перезапустите компьютер.
После этого антивирус будет навсегда отключён на вашем устройстве. Но вы заметите, что иконка со щитом останется в панели задач – так и должно быть, поскольку эта иконка принадлежит к приложению «Безопасность Windows», а не самому антивирусу.
Если вы передумаете, вы всегда можете заново включить Защитника, повторив эти шаги, и на последнем шаге выбрав вариант «Не задано», после чего снова нужно будет перезагрузить компьютер.
Как отключить Защитник Windows через реестр
Если у вас нет доступа к редактору политик, или у вас установлена Windows 10 Home, вы можете отредактировать реестр Windows, отключив тем самым Защитника.
Напоминаю, что редактировать реестр рискованно, и ошибки в этом деле могут нанести непоправимый ущерб текущей установленной копии Windows. Лучше сделать резервную копию системы перед тем, как начинать редактирование.
Чтобы полностью отключить Защитиника через реестр, запустите через кнопку «Пуск» программу regedit, и перейдите в ней по следующему пути:
Совет: этот путь можно скопировать и вставить в адресную строку редактора реестра.
Затем правой клавишей нажмите на ключ (каталог) Windows Defender, выберите «Новый» и DWORD (32-bit) Value. Назовите новый ключ DisableAntiSpyware и нажмите «Ввод». Затем двойным щелчком откройте редактор ключа и задайте ему значение 1.
Нажмите ОК, и перезапустите компьютер.
После этого Защитник Windows уже не будет защищать вашу систему. Если вы захотите отменить эти изменения, повторите все шаги, но в конце удалите этот ключ или назначьте ему значение 0.
Источник
Как полностью отключить Microsoft Defender в Windows 10, версия 2004
Важная информация
Microsoft отключила ключ реестра DisableAntiSpyware, который администраторы использовали для принудительного отключения встроенного антивируса Windows 10 – Microsoft Defender (Защитник Windows)
В обновлении функций Windows 10, версия 2004, Microsoft переименовала встроенный антивирус «Защитник Windows» на Microsoft Defender.
Для того, чтобы отключить встроенный антивирус в Windows 10 версии 1909, 1903, 1809 и ниже, воспользуйтесь инструкцией Как полностью отключить Защитник Windows 10.
Если вы хотите полностью отключить Microsoft Defender в Windows 10 используйте данное руководство, которое работает для Windows 10 May 2020 Update (версия 2004).
Антивирусная программа Microsoft Defender – бесплатное решение для защиты от вредоносных программ, которое поставляется Microsoft с каждой установкой Windows 10. Данный пакет инструментов безопасности предназначен для обеспечения базового уровня защиты устройства от различных видов вредоносных программ, включая вирусы, программы-вымогатели, руткиты, шпионское ПО и др.
Несмотря на то, что антивирус запускается автоматически, он может отключиться при установке стороннего антивирусного продукта. Тем не менее, Windows 10 не предлагает возможности для полного отключения встроенной системной защиты. Главная причина этого заключается в том, что Microsoft не хочет, чтобы устройства Windows 10 использовались без какой-либо защиты.
Тем не менее, иногда пользователи хотят полностью отказаться от использования Microsoft Defender, например, при использовании компьютерных терминалов без подключения к сети и с настроенным запретом подключения периферийных устройств.
В этом руководстве Windows 10 мы приведем пошаговые инструкции по отключению Microsoft Defender на компьютере с помощью редактора групповой политики, системного реестра, компонента Безопасность Windows или с помощью сторонних утилит.
Как отключить Microsoft Defender в Windows 10
Примечание
Все указанные в статье действия можно выполнить только в учетной записи с правами Администратор.
Содержание
Инструкции для Windows 10 Pro и Enterprise
Инструкции для Windows 10 Домашняя, Pro и Enterprise
Как отключить Защиту от подделки
Компонент Защита от подделки в Microsoft Defender блокирует изменения функций безопасности, чтобы избежать их неправильного использования. Известно, что вредоносные программы могут изменять настройки безопасности, но защита от несанкционированного доступа заблокирует подозрительные попытки изменения важных параметров защиты. Защита также сработает, если вы попытаетесь вручную отключить встроенный антивирус.
Чтобы полностью отключить Microsoft Defender в Windows 10, версия 2004 и выше, необходимо сначала отключить Защиту от подделки.
В любое время, при необходимости, вы можете включить защиту обратно.
Как отключить Microsoft Defender с помощью редактора групповой политики
Редактор групповых политик является компонентом Windows 10 Pro и Enterprise (Корпоративная). Для отключения Microsoft Defender нужно выполнить следующие шаги:
Обратите внимание
После отключения встроенного антивируса Microsoft Defender иконка компонента Безопасность Windows по-прежнему будет отображаться в области уведомлений панели задач. Если вы хотите избавиться от данной иконки, то отключите «Безопасность Windows».
После завершения данных шагов и перезагрузки ПК Microsoft Defender больше не будет сканировать и обнаруживать вредоносные программы.
В любое время вы можете снова включить антивирусную программу Microsoft Defender – для этого выполните предыдущие шаги указав значение “Не задано”.
Как отключить Microsoft Defender с помощью системного реестра
Редактор групповых политик недоступен в Windows 10 Домашняя, но вы можете сделать то же самое с помощью редактора реестра.
Примечание
Некорректное изменение реестра может привести к серьезным проблемам. Рекомендуется создать резервную копию реестра Windows перед тем, как выполнить данные шаги. В меню редактора реестра выберите Файл > Экспорт для сохранения резервной копии.
Обратите внимание
После отключения встроенного антивируса Microsoft Defender иконка компонента Безопасность Windows по-прежнему будет отображаться в области уведомлений панели задач. Если вы хотите избавиться от данной иконки, то отключите «Безопасность Windows».
После завершения данных шагов и перезагрузки ПК Microsoft Defender больше не будет сканировать и обнаруживать вредоносные программы.
В любое время вы можете снова включить антивирусную программу Microsoft Defender. Для этого нужно удалить ключ DisableAntiSpyware. Затем нужно удалить раздел “Real-Time Protection” и все его содержимое, после чего потребуется перезагрузка компьютера.
Как отключить «Безопасность Windows»
Обратите внимание, что после отключения встроенного антивируса https://www.comss.ru/page.php?id=7469 иконка компонента Безопасность Windows по-прежнему будет отображаться в области уведомлений панели задач. Если вы хотите избавиться от данной иконки, то выполните следующие действия:
Как временно отключить Microsoft Defender в Центре безопасности
Если нужно временно отключить Microsoft Defender, можно воспользоваться следующей инструкцией:
После завершения данных шагов Microsoft Defender будет отключен. Тем не менее, это временное решение. Антивирус будет повторно активирован после перезагрузки устройства.
Заключение
Хотя в отдельных случаях действительно может потребоваться отключение встроенного антивируса Windows 10, пользователям не рекомендуется использовать устройство без какой-либо защиты.
Если вы пытаетесь отключить Microsoft Defender, потому что предпочли ему другое антивирусное решение, то должны учитывать, что встроенный антивирус будет автоматически отключен во время установки альтернативного решения.
Источник
Добавление в исключения Защитника Windows 10 файла, папки или программы
В операционную систему Windows 10 встроен антивирус — Microsoft Defender, предназначенный для защиты компьютера от воздействия вредоносного программного обеспечения. Этот антивирус также известен под другими названиями: Защитник Windows, Windows Defender, Защитник Microsoft, Безопасность Windows.
Использовать ПК с установленным антивирусным приложением значительно безопаснее, чем эксплуатировать устройство, работающее без защиты. Именно поэтому корпорация Майкрософт разработало собственный антивирус, служащий для защиты системы сразу из «коробки», потому что он встроен в Windows.
В настоящее время, антивирус — Защитник Майкрософт, полностью обеспечивает необходимую защиту компьютера, не уступая конкурентам. Это показали исследования и тесты независимых лабораторий.
В тоже время, Microsoft Defender, как и любая другая антивирусная программа, может препятствовать запуску некоторых приложений или не открывать подозрительные файлы. По мнению антивируса запуск программы или открытие файла может нанести вред операционной системе или безопасности пользователя.
Не всегда подозрительные программы или файлы наносят вред системе, часто это нужный софт, который необходимо использовать в Windows. Блокирование запуска приложений на компьютере происходит потому, что антивирусное ПО особенно остро реагирует на различные патчи, кейгены, кряки и т. п., видя в этом угрозу для ПК.
В подобных ситуациях, возникает вопрос о том, как добавить файл, программу или папку в исключение антивируса, чтобы беспрепятственно воспользоваться необходимым софтом. По мнению пользователя некоторые файлы и программы не являются вредоносными или не содержат угрозы, поэтому их использование не скажется на безопасности компьютера.
Конечно, пользователь может воспользоваться способом, предполагающим временное отключения антивируса перед использованием нужного софта. Этот вариант не стоит использовать по соображениям общей безопасности системы.
Как и другие подобные программы, Защитник Windows имеет исключения: элементы, которые не удаляются с компьютера и не проверяются антивирусом. Чтобы решить проблему с запуском нужного программного обеспечения, его необходимо добавить в исключения защитника.
Исключения в Защитнике Windows 10 помогают решить проблему, потому что антивирус больше не блокирует запуск или использование программного обеспечения, отключенного из контроля антивирусной программы.
В этом руководстве вы найдете инструкции о том, как сделать исключение в Защитнике Windows 10: как добавить файл в исключения, как добавить программу в исключения, как добавить папку в исключения антивируса Microsoft Defender.
Как добавить исключения в Защитник Windows 10
Сначала мы разберемся, как внести некоторые элементы в исключения Защитника Windows. На компьютере используется разное программное обеспечение, поэтому у пользователей возникает необходимость исключить некоторый софт из процесса сканирования антивирусом.
Выполните следующие действия:
Файлы и папки, добавленные в исключения, сохраняются в реестре по пути:
Типы файлов, исключенные в антивирусе, хранятся в реестре по этому пути:
Исключенные в Microsoft Defender процессы находятся в реестре по следующему пути:
Как добавить файл в исключения защитника Windows
Нередко пользователям нужно добавить файл в исключения Защитника Windows 10. Это необходимо для беспрепятственного использования файла на компьютере, чтобы его не блокировала антивирусная программа.
Выбранный файл станет отображаться в окне «Исключения», под кнопкой для добавления исключений.
Как добавить программу в исключения защитника
Если вам необходимо добавить программу в исключения Защитника Windows 10, воспользуйтесь предыдущим способом. В процессе добавления файла, вам нужно выбрать на компьютере исполняемый файл приложения с расширением «.exe».
После добавления исполняемого файла приложения в исключения, антивирус перестанет реагировать на запуск этой программы на компьютере.
Как добавить папку в исключения Защитника Windows 10
Часто необходимо исключить из контроля антивируса какую-нибудь папку на ПК, чтобы сохранить содержимое от удаления антивирусом. В этом случае, следует добавить эту папку в исключения Microsoft Defender.
Если на вашем компьютере имеется несколько файлов, на которые реагирует антивирус, и они не привязаны к определенному расположению, соберите эти элементы в одном месте (папке). Затем исключите эту папку от проверок на вирусы и иные угрозы.
В окне «Исключения» пройдите последовательные шаги:
Добавление в исключения типа файла
В некоторых случаях, пользователю может понадобиться добавить некоторые типы файлов в исключения Microsoft Defender. Чтобы это реализовать, потребуется добавить в исключения соответствующее расширение данного типа файла.
Выбор расширения проходит следующим образом:
Расширения можно добавлять с точкой, например, «.png» или без — просто «png».
Исключение процесса от сканирования антивирусом
Если вам потребовалось отключение проверки антивирусом некоего процесса, выполняемого в Windows, вы можете добавить его в исключения.
Выбрать нужный процесс можно с помощью Диспетчера задач.
Как удалить исключения из Защитника Windows 10
Если вам потребуется убрать из исключения Microsoft Defender какой-либо элемент, то необходимо провести обратную операцию.
После выполнения данной операции, антивирусная программа снова станет проверять этот элемент на вирусы или иные угрозы, согласно своим настройкам.
Выводы статьи
На многих компьютерах в качестве антивируса используется встроенное приложение — антивирус Microsoft Defender (Защитник Windows). Антивирусная программа удаляет из системы или блокирует запуск на ПК вредоносного программного обеспечения.
В некоторых ситуациях, несмотря на действия антивируса, по мнению пользователя софт безопасен и не содержит угроз, поэтому им можно воспользоваться. Чтобы появилась такая возможность, необходимо добавить исключения для файлов, папок, программ или процессов в Защитник Виндовс 10.
Источник
Как добавить файл, папку, процесс в исключения Windows Defender
Часто пользователю не удаётся запустить какой-либо файл, программу, каталог на своём компьютере. Причиной проблемы может быть антивирус — он блокирует доступ к объекту, который ошибочно принимает за угрозу безопасности. Что в таком случае делать?
Что такое «Защитник» в Windows 10
«Защитник» — встроенный антивирус «Виндовс». По умолчанию он включён в системе. Обновляется он вместе с «операционкой» в «Центре обновления Виндовс». Иногда антивирус может работать не на пользу юзеру — он может посчитать какие-либо файлы, программы вредоносными и заблокировать доступ к ним.
Если вы уверены в безопасности элемента, вы должны добавить его в белый список «Защитника» (в перечень исключений). Тогда встроенный антивирус не будет трогать файл или программу — и вы получите к объекту доступ.
Если сомневаетесь в безопасности файла, лучше сначала просканируйте его с помощью онлайнового сервиса, например, на Virustotal.
Как добавить файл, папку, процесс в исключения «Защитника» в Windows 10
В исключения вы можете включить отдельный файл, процесс, папку или приложение. Рассмотрим подробно процедуру добавления:
Быстро открыть «Защитник» можно через трей
Кликните по первой плитке
Нажмите на «Управление настройками»
Перейдите в раздел с исключениями
Кликните по плюсу вверху
Выберите тип объекта
Выберите папку или файл в «Проводнике»
Дополнительно укажите тип файла
Введите название для процесса
Как убрать объект из исключений
Чтобы убрать какой-либо элемент из белого списка, просто откройте тот же раздел «Исключения» в интерфейсе «Защитника», щёлкните по строке и запустите удаление пункта с помощью специальной кнопки.
Поместить какой-то файл, приложение, процесс или папку в исключения «Защитника» довольно просто: всё проводится в самом интерфейсе встроенного антивируса. Удалять объекты из списка ещё проще — нужно раскрыть меню объекта в перечне исключений и кликнуть по опции удаления.
Источник
Как полностью отключить Защитник Windows 10
Важная информация
Microsoft отключила ключ реестра DisableAntiSpyware, который администраторы использовали для принудительного отключения встроенного антивируса Windows 10 – Microsoft Defender (Защитник Windows)
Если вы хотите полностью отключить Защитник Windows в Windows 10 используйте данное руководство, которое работает для следующих версий:
В обновлении функций Windows 10, версия 2004, Microsoft переименовала встроенный антивирус «Защитник Windows» на Microsoft Defender.
Для того, чтобы отключить встроенный антивирус в Windows 10 версии 2004 и выше, воспользуйтесь инструкцией Как полностью отключить Microsoft Defender в Windows 10.
Антивирусная программа “Защитник Windows” – бесплатное решение для защиты от вредоносных программ, которое поставляется Microsoft с каждой установкой Windows 10. Данный пакет инструментов безопасности предназначен для обеспечения базового уровня защиты устройства от различных видов вредоносных программ, включая вирусы, программы-вымогатели, руткиты, шпионское ПО и др.
Несмотря на то, что антивирус запускается автоматически, он может отключиться при установке стороннего антивирусного продукта. Тем не менее, Windows 10 не предлагает возможности для полного отключения встроенной системной защиты. Главная причина этого заключается в том, что Microsoft не хочет, чтобы устройства Windows 10 использовались без какой-либо защиты.
Тем не менее, иногда пользователи хотят полностью отказаться от использования Защитника Windows, например, при использовании компьютерных терминалов без подключения к сети и с настроенным запретом подключения периферийных устройств.
В этом руководстве Windows 10 мы приведем пошаговые инструкции по отключению Защитника Windows на компьютере с помощью редактора групповой политики, системного реестра и Центра безопасности Защитника Windows.
Примечание
Все указанные в статье действия можно выполнить только в учетной записи с правами Администратор.
Содержание
Инструкции для Windows 10 Pro и Enterprise
Инструкции для Windows 10 Домашняя, Pro и Enterprise
Как отключить Защиту от подделки (для Windows 10, версия 1903, 1909 и выше)
Защита от подделки, которая появилась в Windows 10, версия 1903 блокирует изменения функций безопасности, чтобы избежать их неправильного использования. Известно, что вредоносные программы могут изменять настройки безопасности, но защита от несанкционированного доступа заблокирует подозрительные попытки изменения важных параметров защиты. Защита также сработает, если вы попытаетесь вручную отключить встроенный антивирус.
Чтобы полностью отключить Защитник Windows в Windows 10, версия 1903, 1909 и выше, необходимо сначала отключить Защиту от подделки.
В любое время, при необходимости, вы можете включить защиту обратно.
Как отключить Защитник Windows с помощью редактора групповой политики
Редактор групповых политик является компонентом Windows 10 Pro и Enterprise (Корпоративная). Для отключения Защитника Windows нужно выполнить следующие шаги:
Обратите внимание
После отключения встроенного антивируса Защитник Windows иконка компонента Безопасность Windows (для Windows 10, версии 1909, 1903 и 1809) или Центра безопасности Защитника Windows по-прежнему будет отображаться в области уведомлений панели задач. Если вы хотите избавиться от данной иконки, то отключите Центр безопасности Защитника Windows.
После завершения данных шагов и перезагрузки ПК Защитник Windows больше не будет сканировать и обнаруживать вредоносные программы.
В любое время вы можете снова включить антивирусную программу “Защитник Windows” – для этого выполните предыдущие шаги указав значение “Не задано”.
Как отключить Защитник Windows с помощью системного реестра
Редактор групповых политик недоступен в Windows 10 Домашняя, но вы можете сделать то же самое с помощью редактора реестра.
Примечание
Некорректное изменение реестра может привести к серьезным проблемам. Рекомендуется создать резервную копию реестра Windows перед тем, как выполнить данные шаги. В меню редактора реестра выберите Файл > Экспорт для сохранения резервной копии.
Обратите внимание
После отключения встроенного антивируса Защитник Windows иконка компонента Безопасность Windows (для Windows 10, версии 1909, 1903 и 1809) или Центра безопасности Защитника Windows по-прежнему будет отображаться в области уведомлений панели задач. Если вы хотите избавиться от данной иконки, то отключите Центр безопасности Защитника Windows.
После завершения данных шагов и перезагрузки ПК Защитник Windows больше не будет сканировать и обнаруживать вредоносные программы.
В любое время вы можете снова включить антивирусную программу “Защитник Windows”. Для этого нужно удалить ключ DisableAntiSpyware. Затем нужно удалить раздел “Real-Time Protection” и все его содержимое, после чего потребуется перезагрузка компьютера.
Как отключить Защитник Windows с помощью O&O ShutUp10
Скачайте портативную утилиту O&O ShutUp10 (не требует установки):
Примечание
После установки обновлений Windows, настройки системы могут быть снова изменены. Мы рекомендуем после установки обновлений снова запустить программу O&O ShutUp10, изменённые параметры будут выделены, и вы сможете вернуть их назад автоматически.
Как отключить Центр безопасности Защитника Windows
Обратите внимание, что после отключения встроенного антивируса Защитник Windows иконка компонента Безопасность Windows (для Windows 10, версии 1909, 1903 и 1809) или Центра безопасности Защитника Windows по-прежнему будет отображаться в области уведомлений панели задач. Если вы хотите избавиться от данной иконки, то выполните следующие действия:
Как временно отключить Защитник Windows в Центре безопасности
Если нужно временно отключить Защитник Windows, можно воспользоваться следующей инструкцией:
После завершения данных шагов Защитник Windows будет отключен. Тем не менее, это временное решение. Антивирус будет повторно активирован после перезагрузки устройства.
Заключение
Хотя в отдельных случаях действительно может потребоваться отключение встроенного антивируса Windows 10, пользователям не рекомендуется использовать устройство без какой-либо защиты.
Если вы пытаетесь отключить Защитник Windows, потому что предпочли ему другое антивирусное решение, то должны учитывать, что встроенный антивирус будет автоматически отключен во время установки альтернативного решения.
Источник
Как добавить исключение в Защитник Windows 10
Вы можете добавить исключения в Защитник Windows для файлов, папок, расширений файлов, процессов, в надежности которых вы уверены на 100%. После добавления их в исключения Защитник Windows не будет их сканировать, что уменьшит время сканирование. В сегодняшней статье рассмотрим как добавлять или удалять исключения в Защитник Windows, для всех пользователей Windows 10.
Защитник Windows входит в состав Windows 10 и помогает защитить компьютер от заражения двумя способами: защита в реальном времени и сканирование в любое время. Когда вы устанавливаете другой антивирус, то Защитник Windows сам отключается. Даже если у вас есть другой антивирус, можно включать периодическую проверку системы с помощью Защитника в любое нужное вам время.
Исключенные файлы и папки хранятся в реестре:
HKEY_LOCAL_MACHINE SOFTWARE Microsoft Windows Defender Exclusions Paths File
Исключенные типы файлов хранятся в реестре:
HKEY_LOCAL_MACHINE SOFTWARE Microsoft Windows Defender Exclusions Extensions
Исключенные процессы хранятся в реестре:
HKEY_LOCAL_MACHINESOFTWAREMicrosoftWindows DefenderExclusionsProcesses
Добавить исключения в Защитник Windows
1.Зайдите в меню «Пуск» и откройте «Параметры».
2.В открывшемся окне выберите «Обновление и безопасность».
3.В левой колонке выберите «Защитник Windows», в правой откройте «Добавить исключение».
4.В данном окне выберите то, что нужно добавить в исключения. К примеру, если вам нужно добавить в исключения файл, нажмите левой клавишей мыши на + перед «Исключить файл».
Если вы выбрали «Исключить файл», то вам нужно найти файл в открывшемся окне, выбрать его и нажать на «Исключить этот файл».
Если вы выбрали «Исключить папку», найдите и выберите папку, которую хотите исключить и нажмите на «Исключить эту папку».
Если вы выбрали «Исключить расширение файла», впишите нужное расширение и нажмите «ОК». К примеру, чтобы исключить все файлы с расширением jpg, нам нужно ввести .jpg и нажать «ОК».
Если вы выбрали «Исключить процесс Exe, Com или SCR», впишите имя процесса вместе с его расширением (можно глянуть в диспетчере задач, нажав на нужный процесс правой клавишей мыши — свойства, или прописать путь к программе и название программы) и нажмите «ОК».
Когда введете все нужные исключения закройте окно настроек.
Удалить исключения в Защитнике Windows
Чтобы удалить заданные ранее исключения из Защитника Windows, нужно зайти в меню «Пуск» => Параметры => Обновления и Безопасность => с левой стороны выбрать «Защитник Windows», в правой открыть «Добавить исключение» => теперь нажмите левой клавишей мыши на ненужное исключения и сразу под ним появится надпись «Удалить» => нажмите на «Удалить».
Подтвердите удаление нажав на «Да».
Когда удалите все ненужные исключения, просто закройте окно настроек.
На сегодня всё, если у вас есть дополнения — пишите комментарии! Удачи Вам 🙂
Добавление исключений в Защитнике Windows 10
Защитник Windows, интегрированный в десятую версию операционной системы – это более чем достаточное антивирусное решение для рядового пользователя ПК. Он нетребователен к ресурсам, легко поддается настройке, но, как и большинство программ из данного сегмента, иногда ошибается. Чтобы предотвратить ложные срабатывания или попросту оградить антивирус от конкретных файлов, папок или приложений, необходимо добавить их в исключения, о чем мы и расскажем сегодня.
Вносим файлы и программы в исключения Защитника
Если вы используете Защитник Виндовс в качестве основного антивируса, он всегда будет работать в фоновом режиме, а значит, запустить его можно через ярлык, расположенный на панели задач или скрытый в системном трее. Воспользуйтесь им для открытия параметров защиты и переходите к выполнению предложенной ниже инструкции.
-
По умолчанию Защитник открывается на «домашней» странице, но для возможности настройки исключений нужно перейти к разделу «Защита от вирусов и угроз» или одноименной вкладке, расположенной на боковой панели.
Пролистайте открывшийся раздел антивируса практически в самый низ. В блоке «Исключения» нажмите по ссылке «Добавление или удаление исключений».
Нажмите по кнопке «Добавить исключение» и определите его тип в выпадающем меню. Это могут быть следующие элементы:
- Файл;
- Папка;
- Тип файла;
- Процесс.
Определившись с видом добавляемого исключения, кликните по его наименованию в списке.
В окне системного «Проводника», который будет запущен, укажите путь к файлу или папке на диске, который требуется скрыть от взора Защитника, выделите этот элемент кликом мышки и нажмите по кнопке «Выбор папки» (или «Выбор файла»).
Для добавления процесса необходимо ввести его точное имя,
а для файлов конкретного типа прописать их расширение. В обоих случаях после указания сведений необходимо нажать по кнопке «Добавить».
Убедившись в успешном добавлении одного исключения (или директории с таковыми), вы можете перейти к следующим, повторив шаги 4-6.
Совет: Если вам часто приходится работать с установочными файлами различных приложений, всевозможными библиотеками и прочими программными компонентами, рекомендуем создать для них отдельную папку на диске и добавить ее в исключения. В таком случае Защитник будет обходить ее содержимое стороной.
Ознакомившись с этой небольшой статьей, вы узнали о том, каким образом можно добавить файл, папку или приложение в исключения стандартного для Windows 10 Защитника. Как видите, в этом нет ничего сложного. Главное, не исключайте из спектра проверки данного антивируса те элементы, которые могут нанести потенциальный вред операционной системе.
Отблагодарите автора, поделитесь статьей в социальных сетях.
Как добавить исключения в Защитник Windows 10
После перехода на обновленную операционную систему от Microsoft Windows 10 можно вовсе забыть об стороннем программном обеспечении. Антивирусная программа Защитник Windows отлично справляется с угрозами различного типа. Пользователю остается только вовремя устанавливать последние обновления операционной системы. А также есть возможность, как и во всех современных антивирусных программах, добавить программы в исключения.
Данная статья расскажет как добавить программу, папку или процесс в исключения Защитника Windows 10. Такая возможность действительно была начиная с предыдущей версии операционной системы Windows. Добавить исключение Защитника в Windows 10 можно используя службу безопасности Windows, ранее центр безопасности, или путём внесения изменений в реестр.
Как добавить программу в исключения Защитника Windows 10
Антивирусная программа Защитника Windows не проверяет элементы, которые Вы добавили в исключения. Исключенные элементы в то же время могут содержать угрозы, и Ваше устройство может быть уязвимым. Добавляя программу в исключения нужно быть уверенным в надёжности приложения.
Добавление программ в исключение антивируса осуществляется через центр безопасности Windows. А начиная с октябрьского обновления появилась служба безопасности Winodows. Это исходная точка для просмотра информации о безопасности и работоспособности, а также управления соответствующими функциями.
Параметры
- Открываем Пуск > Параметры > Обновления и безопасность > Безопасность Windows.
- Дальше нажимаем кнопку Открыть службу «Безопасность Windows» и переходим во вкладку Защита от вирусов и угроз.
- В пункте Параметры защиты от вирусов и других угроз нажимаем кнопку Управление настройками.
- Находим пункт Исключения и нажимаем копку Добавление или удаление исключений.
Добавьте или удалите элементы, которые хотите исключить из списка сканирования антивредоносной программы Защитник Windows.
Есть возможность добавить в исключение файл, папку, тип файла, процесс. Достаточно нажать кнопку Добавить исключение и выбрать пункт файл, папка указав нужный путь или выбрать пункт тип файла, процесс введя расширение или имя процесса.
Реестр
Перед внесением изменений в реестр через редактор рекомендуем создать резервную копию реестра Windows 10. А также смотрите все способы как открыть редактор реестра Windows 10.
- Открываем редактор реестра выполнив команду regedit в окне Win+R.
- Переходим в расположение: HKEY_LOCAL_MACHINE SOFTWARE Microsoft Windows Defender Exclusions.
В текущем расположении находятся папки Extensions — Тип файла, Paths — Файл, папка, Processes — Процесс. Соответственно чтобы добавить программу в исключение защитника необходимо зайти, например, в папку Paths и в новом параметре с названием: путь папки или файла установить значение 0. Для примера добавим папку на локальном диске в исключения защитника Windows 10.
Процесс добавления исключений в стандартный антивирус Windows 10, также известный как Защитник Windows не является сложным. Аналогично можно удалять исключения используя реестр или обновленный центр безопасности Windows. А также рекомендуем всегда устанавливать последние актуальные обновления безопасности.
Ранее мы рассматривали как отключить центр безопасности защитника Windows 10 и Как отключить брандмауэр в Windows 10. За частую пользователи использовали способы отключения встроенной защиты системы для установки не лицензированного программного обеспечения. Добавление программ и целых разделов в исключения упрощает жизнь пользователей.
Как добавить исключение в Зщитник Windows 10
Защитник Windows — это современный, быстро развивающийся антивирусный продукт, по умолчанию использующийся в новой операционной системе от Microsoft. Однако, иногда нам нужно отключить антивирус на время, например, для того чтобы установить игру. Именно об этом и пойдет речь в нашей сегодняшней статье, скоро вы узнаете, как добавить исключение в защитник Windows 10.
Временное отключение защиты
В том случае, если вам, например, нужно установить какую-то игру, но антивирус «ругается» и удаляет нужные файлы, мы можем просто выключить на время защиту, а потом активировать ее. Итак, для того чтобы временно отключить слежение за безопасностью защитника Windows 10 делаем несколько простых шагов:
- Воспользовавшись поисковым инструментом, находим нужное нам приложение. В нашем случае нужно прописать «безопасность Windows».
- В открывшемся окне безопасности выбираем пункт «Защита от вирусов и угроз». Для наглядности мы обозначили его на скриншоте ниже.
- На следующем этапе переходим по ссылке «Параметры защиты от вирусов и других угроз». А точнее жмем «Управление настройками». Дальше нам нужно отключить пункт слежения за угрозами в режиме реального времени. Для этого просто перемещаем обозначенный красной стрелкой переключатель в неактивное положение. Также важно понимать: для того чтобы это сделать вам понадобится аккаунт с администраторскими полномочиями.
- Теперь можно производить ту процедуру, которая ранее была невозможной из-за деятельности защитника Windows 10.
Добавление исключения в Защитник Windows 10
Однако, бывает и так, что защитник Windows удаляет уже установленные нужные и не несущие угрозы файлы. Например, вы инсталлировали какую-либо игру, а штатный антивирус удаляет файлы в конечной папке. В таком случае мы можем как бы сказать защитнику, какой каталог трогать нельзя и в какой папке проверку безопасности производить не нужно вообще. Это и называется добавлением исключения. Реализуется задача следующим образом:
- Находим иконку защитника в системном трее Windows 10 и делаем по ней двойной левый клик. В результате запустится уже знакомое нам окно безопасности системы. Как в предыдущем способе выбираем пункт «Защита от вирусов и угроз».
- В разделе «Параметры защиты от вирусов и других угроз» жмем по ссылке управление настройками. Для простоты мы обозначали ее на рисунке ниже.
- Прокручиваем содержимое нового окна немного ниже и выбираем пункт «Добавление или удаление исключений».
- В итоге запустится новое окно, в котором у нас будет всего один пункт. Это кнопка с изображением плюсика. Если по ней нажать мы получим сразу 4 варианта дальнейшего развития событий:
- файл;
- папка;
- тип файла;
- процесс.
Как можно понять, мы можем добавить в исключение файл, каталог, определенный тип файла или процесс Windows 10. Например, в первом случае, открывается проводник Windows, в котором нам нужно будет выбрать объект, который больше не будет проверяться на вирусы. Во втором случае это будет папка с файлами или без них. Все ее содержимое также не будет подвергаться проверке.
В случае с типом файлов мы исключаем из проверки все объекты с определенным расширением. Что касается процесса, здесь тоже все понятно. Определенный процесс указывается в пункте с исключениями и больше не контролируется антивирусом защитник Windows 10.
Важно быть осторожным с этими настройками и ненароком не исключить из проверки потенциально опасный объект. В таком случае вирус может творить, что захочет.
Видеоинструкция
Для наглядности рекомендуем вам просмотреть обучающее видео по данной теме. В нем автор подробно рассказывает и показывает, как деактивировать защитник Windows 10 или добавить исключение в программу. Обязательно ознакомьтесь с роликом, так как лишними такие знания не бывают.
В заключение
На этом мы свою статью можем смело заканчивать, так как уверены, что вы разобрались, как добавить исключение в защитник Windows 10. Если какие-то вопросы в итоге останутся, пишите в комментариях. Форма обратной связи прикреплена немного ниже и доступна каждому, даже не зарегистрированному пользователю.
Windows 10 – одна из самых распространенных операционных систем. Она устанавливается на многих компьютерах, планшетах и других гаджетах. Разработчики постарались повысить ее надежность и защиту, добавив собственного защитника. Он не заменяет антивирусную программу, но может заблокировать многие процессы. Для корректной работы защитник Windows добавляется в исключения.
Содержание
- Что такое исключения и как они работают
- Как добавить исключение в Защитник Windows 10
- Как удалить исключения в Защитнике Windows 10
Что такое исключения и как они работают
Использовать ПК без антивируса нельзя. Поэтому разработчики операционной системы добавили программу, которая защищает файлы из «коробки».
Несмотря на использование самых современных методов программирования разработчики не могут предусмотреть все случаи. Поэтому некоторые программы или сама операционная система могут блокироваться защитником. Снижается вероятность этого путем добавления папок или файлов в исключения.
Есть несколько причин популярности такой функции. Они следующие:
- Использование нелицензионного ПО. Часто встречается ситуация, когда для работы или интересного проведения времени требуется софт, который распространяется по лицензии. Чтобы не платить деньги, можно установить взломанный вариант. Применяемые методы обхода защиты могут восприниматься системой как вредоносный файл. Поэтому происходит блокировка. Если добавить их в исключения, с установкой и использованием софта проблем не возникнет.
- Снижение производительности. Для сканирования памяти и проверки всех файлов требуется аппаратная начинка. Если компьютер постоянно будет проверять изображения или видео, которые редко содержат вирус, это снизит возможности ПК. Поэтому их добавляют в исключения.
- Пропадают важные файлы и программы. Встречается ситуация, когда пользователь не может получить доступ к ранее установленному софту или размещенным файлам. Причина проста – система добавила их во временное хранилище. Решением становится добавление их в исключения.
- Другие проблемы с операционной системой. Они приводят к появлению ошибок, из-за которых стабильность снижается.
В целом можно сказать, что рассматриваемая функция подходит для случаев, когда система ошибочно блокирует определенные файлы и приложения.
Исключения подходят для различных файлов, процессов и других материалов. Для этой настройки было создано специальная форма. Достаточно выбрать все необходимое через проводник или ввести путь.
В защитнике есть много различных функций, которые могут использоваться для повышения стабильности работы устройства. На сканирование и сверку соответствия сформированным базам уходит определенное время.
Как добавить исключение в Защитник Windows 10
Практически все антивирусные программы имеют функцию исключения. Можно добавить файлы и папки, определенные программы.
Стоит учитывать, что вы должны быть уверены на 100% в отсутствии угрозы от определенных файлов или процессов. Если добавить их в исключения, антивирус будет игнорировать их действия и вносимые изменения в операционную систему. Делается это для повышения стабильности работы компьютера.
Как добавить файл в исключения
Для того чтобы поддерживать нужную безопасность компьютера, нужно тщательно выбирать файлы, которые будут добавлены в исключение. Инструкция выглядит следующим образом:
- нажмите кнопку «Пуск» и «Параметры»;
- откроется окно, в котором требуется вкладка «Обновление и безопасность»;
- в левой колонке нужно кликнуть по «Защитник Windows», нажимается «Добавить исключение»;
- в дополнительной панели нужно выбрать режим «Исключить файл».
После нажатия кнопки откроется проводник, в котором нужно выбрать файл. Чаще всего в исключения добавляют exe, так как при его запуске формируется процесс. Защитник по различным причинам может посчитать его вредоносным.
При выборе файла, который будет доставлен в исключения, учитывается несколько различных факторов. Для начала нужно убедиться, что он не имеет вредоносного содержания. Использовать можно любую популярную антивирусную программу. После запуска сканирования отобразиться результат. Кроме этого, больше всего уделяют внимание архивам и установочным файлам. Они часто применяются для внедрения вируса.
Как добавить программу
Все программы представлены определенными процессами, которые могут блокироваться встроенным защитником. Их можно добавить в исключения. После открытия соответствующего поля нужно выполнить несколько действий:
После этого система безопасности не будет проверять программу или процесс.
Добавить их можно иначе. В некоторых случаях прописывается путь к файлу, который запускает программу. После введения всех параметров окно закрывается.
Некоторые программы запускают сразу несколько процессов. Они могут блокироваться отдельно. Для правильной работы нужно запустить Диспетчер задач и выявить все связанные процессы, добавить их в исключения.
Как добавить папку в исключения
Также есть функция, которая позволяет добавлять всю папку в исключения. Для этого нужно выполнить нижеприведенную инструкцию:
- открывается стартовое меню и в списке делается клик по «Центр безопасности»;
- требуется пункт «Защита от угроз» и «Дополнительные настройки»;
- нажимается клавиша «Исключения» и «Добавить»;
- выбирается пункт «Папка»;
- открывается окно проводника, прописывается или выбирается путь к объекту;
- подтверждается действие и нажимается кнопка «Применить».
Кроме стандартных папок возможен выбор архивов ZIP или RAR. Они часто используются для хранения различных файлов. Поэтому в них зашиваются вредоносный код.
Причин, по которой защитник добавляет папки и файлы в список зараженных объектов много. Они могут быть связаны с отсутствием подписи, метаданными, длинными названиями. Перед добавлением в исключения рекомендуют проверить папку другой антивирусной программой. Если вирусы не будут найдены, значит угроза отсутствует.
Некоторые папки добавлять в исключения не стоит. Примером можно назвать каталог загрузок. Все файлы, которые загружаются с сети, должны проверяться.
Как добавить в исключения тип файла
Защитник позволяет исключить определенные типы файлов. К примеру, .jpg редко несет с собой вирус. Поэтому изображения исключают из сканирования. Это повысит производительность системы.
Для добавления типа файлов нужно выбрать режим «Исключить расширение файла». Прописывается нужный тип, после нажимается кнопка «ОК».


Больше всего вопросов возникает к файлам, которые имеют расширение .exe. Они часто используются для зашивания вредоносных процессов. Поэтому добавлять такое расширение в исключения не стоит. Это существенно снизит безопасность операционной системы.
Как удалить исключения в Защитнике Windows 10
Некоторые ранее внесенные изменения приходится отменять. Сделать это можно всего в несколько шагов. Инструкция:
- открывается меню «Пуск»;
- выбирается «Параметры», «Обновления и Безопасность»;
- с левой стороны окна должна быть панель, в которой делается клик по «Защитник Windows»;
- делается клик по функции «Добавить исключения»;
- наводится мышка на ранее примененные исключения.
В этот момент появится дополнительная функция «Удалить». Свое действие нужно подтвердить.
Стоит учитывать, что на компьютере могут быть установлены и другие антивирусные программы. Они имеют встроенную систему, которая также блокирует доступ к определенным файлам и процессам. Достаточно перейти в настройки, добавить или исключить файлы, папки, программы и другое. Некоторые антивирусы имеют временное хранилище, куда подозрительные файлы добавляются для изолирования.
Вячеслав
Несколько лет работал в салонах сотовой связи двух крупных операторов. Хорошо разбираюсь в тарифах и вижу все подводные камни. Люблю гаджеты, особенно на Android.
Задать вопрос
Защитник есть у всех версий операционной системы Windows?
По умолчанию у всех. Однако, есть сборки, у которых утилита удаляется. Это делают для снижения нагрузки на компьютер, уменьшение количества занимаемой памяти. Однако, такое решение существенно снижает защиту. Поэтому лучше устанавливать оригинальную сборку Windows или со встроенной утилитой безопасности.
Насколько безопасна созданная система?
Подобный защитник считается базовым инструментом. Он во многом уступает сторонним антивирусным программам, которые работают на основе большой сформированной базы вирусов. Однако, отключать встроенную защиту не стоит. Она повышает безопасность операционной системы.
Можно ли использовать сразу несколько антивирусных программ?
Не рекомендуется. Исключением можно назвать только сочетание встроенного инструмента со внешней программной. Есть причина, по которой несколько антивирусов не устанавливается. Она заключается в возникновении конфликтов. Общая защита системы падает. Поэтому выбирается одна антивирусная программа, которая характеризуется высокой эффективностью в применении. Главное условие – антивирус должен постоянно обновляться, так как разработчики постоянно улучшают свой продукт.
Здравствуйте, недавно скачал файл с неизвестного сайта ( я в этом виноват ) и открыл его, позже я посмотрел что появилось на моём ПК и увидел несколько не известных мне приложений. Потом я посмотрел в исключения Windows защитнике и увидел там кучу исключённых вирусов которые нельзя удалить. Помогите мне пожалуйста

21.10.2018
Убей защитника и установи нормальный антивирус.

21.10.2018
После перезагрузки удаляются. И защитник должен быть включён. Защита в реальном времени должна быть включена. Вроде бы так.
А может и без перезагрузки даже. Просто защита в реальном времени должна быть включена. Журналы почистить. И удалить разрешённые и прочие объекты.
А ещё точно не помню. Может они удаляются не сразу. А после 30 минут. Или после часа. Точно не помню. Давно удалял. Не удалялись не удалялись. А потом удалились запросто

14.02.2022
я их нашел по пути: ComputerHKEY_LOCAL_MACHINESOFTWAREPoliciesMicrosoftWind ows DefenderExclusionsPaths

19.03.2022
Супер помогло
- Как добавить файл в исключения для Защитника Windows Скачал репак Farming Simulator 17 от Xatab’а, после установки на него ругается Защитник Windows, а именно просит удалить (или удаляет сам) файл steam_api64.dll, с помощью которого работает пиратка, а не просит перейти в стим и купить игру. Как сделать так, чтоб Защитник Windows не трогал его?
- Как можно добавлять исключения для входящих или исходящих соединений в Брандмауэре Windows Как можно добавлять «исключения» для входящих или исходящих соединений в Брандмауэре Windows
- Как удалить это из исключение защитника windows? Решил я посмотреть что у меня стоит в исключениях защитника виндовс и увидел что там стоят пути: C:Programdata C:WindowsSystem32 И когда я нажимаю кнопку удалить они естественно не удаляются.Как их удалить из исключений?
- Как добавить в исключения защитника виндовс процесс подключения к сети? Здравствуйте. Я раздал вай фай без роутера через ноутбук но защитник виндовс 8 блокирует этот процесс. Подскажите где найти этот процесс и как он выглядит чтобы добавить его в исключения
Добавить комментарий
«Защитник Windows» – это антивирус от Майкрософт, который идет в комплекте с Windows 10, являющийся неким аналогам остальным платным продуктам. C одной стороны — это довольно простой и очень полезный инструмент, который в принципе, может полноценно заменить любой антивирус.
Но, иногда, как и любой антивирус, он так же может блокировать или мешать запуску некоторых файлов или программ, которые, могут определяться, как небезопасные, даже если вы знаете, что они не содержат вирусов.
Конечно же, самым простым решением может оказаться отключение «Защитника Windows» , но оставлять компьютер полностью без защиты, как-то тоже не очень хочется.
Поэтому, более рациональным решением будет добавить необходимую программу или файлик в исключения «Защитника Windows» для того, что бы в дальнейшем при запуске приложения, не осуществлялась самопроизвольная блокировка или удаления подозрительного файла.
И как раз ниже я подготовил наглядную, пошаговую инструкцию о добавление или удаление файла, папки, или приложения в исключение «Защитник Windows 10».
[adsense1]
Итак, для добавления в исключения защитника Windows следует добраться до «Центра безопасности защитника», в который попасть можно следующим образом.
- Щелкаем по иконке уведомлений, расположившейся в правом углу экрана.
- И по порядку переходим по следующим пунктам:
- Сначала открываем «Все параметры»;
- В окне набора параметров, нажимаем на «Обновление и безопасность»;
- С левой стороны щелкаем по «Защитник Windows»;
- Сначала открываем «Все параметры»;
- Щелкаем по строчке «Открыть Центр безопасности защитника Windows».
Первый этап выполнен, мы оказались в центре безопасности.
Теперь переходим к меню «Защита от вирусов и угроз» и там воспользовавшись ссылкой открываем «Параметры защиты от вирусов».
Спустившись на открывшейся странице чуть ниже находим строку «Добавление или удаление исключений».
После чего нажимаем на плюсик, напротив пункта «Добавить исключения» и выбираем, что мы хотим внести в исключения защитника. Это может быть файл или папка, отдельный процесс или некоторые типы файлов.
Определившись с необходимым типом исключения, указываем путь к файлу или папке и нажимаем «Открыть».
После чего ниже в виде списка будут появляться исключенные вами приложения, программы или папки.
Кстати, для удобства можно сделать следующее, просто создаем отдельную папку, например, на диске D. После чего загружаем или перемещаем туда файлы, определяющиеся защитником, как подозрительные, но в безопасности, в которых вы уверенны на все 100%, и добавляем эту папку в исключения.
В результате все, что в ней будет храниться, теперь будет определятся, как исключение. Соответственно в дальнейшем похожие файлы, так же, можно сохранять в эту папку и без проблем запускать их оттуда.
[adsense2]
Удалить ранее добавленное исключения, так же, довольно просто. Переходим в то же окно добавления исключений и в появившемся списке щелкаем по необходимому файлу или папке, и нажимаем кнопку «Удалить».
После чего выбранный вами файл будет удален из списка и больше не будет являться исключением.
Безопасность Windows или Защитник Windows поставляется с опцией, называемой Исключения который поможет вам исключить файлы или папки из сканирования. Однако, если вы добавили какие-то элементы, но Защитник Windows по каким-то причинам помечает их, эти рекомендации помогут вам. Вы можете следовать этим советам по устранению неполадок, когда исключения Защитника Windows не работают на ПК с Windows 11.
Если исключения Защитника Windows не работают, выполните следующие действия:
- Держите предмет в целости
- Проверьте настройку групповой политики
- Проверьте значения реестра
- Перезапустите антивирусную службу Microsoft Defender.
- Разрешить Защитнику Windows сканировать архивные файлы
Чтобы узнать больше об этих шагах, продолжайте читать.
1]Сохраните товар в целости и сохранности
Когда вы добавляете файл или процесс в список исключений в системе безопасности Windows, файл извлекается по пути. Например, если путь к файлу изображения с именем my-image.png следующий: C:Usersuser-nameDesktopmy-image.png, и вы добавили файл в список исключений, вы не сможете переименовать файл или изменить путь к файлу.
Если вы измените путь к файлу, вам необходимо обновить список вручную. В противном случае Windows Security снова просканирует файл в новом расположении.
2]Проверьте настройку групповой политики.
Если вы включили какой-либо параметр групповой политики для управления безопасностью Windows на вашем компьютере, рекомендуется немедленно отключить его. Иногда причиной этой ошибки может быть неправильная настройка. Поэтому выполните следующие действия, чтобы проверить все параметры групповой политики, касающиеся безопасности Windows:
- Нажмите Win+R > введите gpedit.msc > нажмите кнопку Enter.
- Перейдите по этому пути: Конфигурация компьютера > Административные шаблоны > Компоненты Windows > Антивирусная программа Microsoft Defender > Исключения
- Если какой-либо параметр включен, дважды щелкните по нему.
- Выберите вариант «Не настроено».
- Нажмите кнопку ОК.
Затем перезагрузите компьютер и проверьте, решает ли он проблему или нет.
3]Проверьте значения реестра
Те же вышеупомянутые настройки можно изменить и с помощью редактора реестра. Если вы включили какой-либо такой параметр через реестр Windows, вы можете выполнить следующие действия для проверки:
- Нажмите Win + R> введите regedit> нажмите кнопку ОК.
- Нажмите кнопку Да.
- Перейдите по этому пути: HKEY_LOCAL_MACHINESOFTWAREPoliciesMicrosoftWindows DefenderExclusions.
- Если вы найдете какое-либо значение REG_DWORD со значением 1, дважды щелкните его.
- Введите данные значения как 0.
- Нажмите кнопку ОК.
- Закройте все окна и перезагрузите компьютер.
4]Перезапустите антивирусную службу Microsoft Defender.
Чтобы перезапустить антивирусную службу Microsoft Defender, выполните следующие действия.
- Найдите службы в поле поиска на панели задач.
- Нажмите на отдельный результат поиска.
- Дважды щелкните антивирусную службу Microsoft Defender.
- Нажмите кнопку «Стоп».
- Нажмите кнопку «Пуск».
- Нажмите кнопку ОК.
Примечание. Если вы не можете остановить или запустить эту службу, ничего здесь менять не нужно.
5]Разрешить Защитнику Windows сканировать архивные файлы
Можно разрешить или запретить безопасности Windows сканирование архивных файлов. Если вы включили этот параметр, это может создать беспорядок на вашем компьютере. Поэтому выполните следующие действия, чтобы отключить этот параметр в редакторе локальной групповой политики:
- Найдите gpedit.msc и нажмите на результат поиска.
- Перейдите по этому пути: «Конфигурация компьютера» > «Административные шаблоны» > «Компоненты Windows» > «Антивирус Microsoft Defender» > «Сканировать».
- Дважды щелкните параметр Сканировать архивные файлы.
- Выберите вариант «Не настроено».
- Нажмите кнопку ОК.
После этого перезагрузите компьютер и проверьте, сработали ли эти решения для вас или нет.
Читать: Defender Injector добавляет пункт контекстного меню «Добавить исключение» для Защитника Windows.
Как добавить исключения в конечную точку в Microsoft Defender?
Чтобы добавить файл или папку в список исключений в Microsoft Defender или Windows Security, вы можете следовать этой статье. Для этого вам нужно зайти в Защита от вирусов и угроз раздел и нажмите на Добавить или удалить исключения. Затем вы можете выбрать файл или папку в соответствующем списке.
Как внести программу в белый список в Защитнике Windows?
Чтобы внести программу в белый список Защитника Windows, необходимо добавить ее в список исключений. Для этого откройте Безопасность Windows и переключитесь на Защита от вирусов и угроз вкладка Затем нажмите на Добавить или удалить исключения вариант. Отсюда вы можете добавить программу в список.
Прочтите: действия запуска Защитника Windows не работают.
В этой статье я покажу, как добавить исключения в защитник Windows 10 и дам советы из многолетнего опыта, как это делать правильно в определенных ситуациях. Поэтому рекомендую дочитать короткий материал до конца, чтобы не упустить полезных фишек.
Особенно актуальна проблема при скачивании всяких «кряков» (утилит для активации программ или самой системы). Например, при попытке активировать Windows активатором, защитник тут же «сожрет» его и не подавится, хотя вирусов никаких внутри нет. Он часто срабатывает ложно: удаляет безобидные файлы, закрывает работающие процессы.
По этой инструкции даже пользователь новичок без опыта сможет полностью запретить встроенному антивирусу Windows Defender проверять нужные программы или целые папки. Повторяйте за мной по шагам и все получится. А если останется вопрос, смело пишите мне в комментарии внизу страницы. Помогу разобраться! 😊
Как добавить исключения в защитник Windows 10 (файл, папку, программу)
Если вы еще не скачали нужный файл или программу и есть подозрения, что защитник Windows его удалит сразу как тот загрузится на компьютер, рекомендую временно выключить антивирусную защиту. Иначе даже в исключения добавить не успеете. Не знаете как? Ответ дал в главе рекомендаций внизу страницы.
Чтобы добавить в исключения, откройте защитника Windows одним из способов:
- Быстрее всего — кликните один раз на значок щита в трее Windows (область справа внизу, где часы и значки работающих приложений). Этот компонент называется «Центр обеспечения безопасности». Внутри выберите раздел «Защита от вирусов и угроз». Обратите внимание: иногда значок скрыт за стрелкой. Нажмите на нее и он будет отображаться в окошке.
- В некоторых случаях иконка не отображается. Тогда откройте меню «Пуск» — «Параметры» (кнопка в виде шестеренки). Перейдите в категорию «Обновление и безопасность», раздел «Безопасность Windows» и кликните по пункту «Защита от вирусов и угроз».
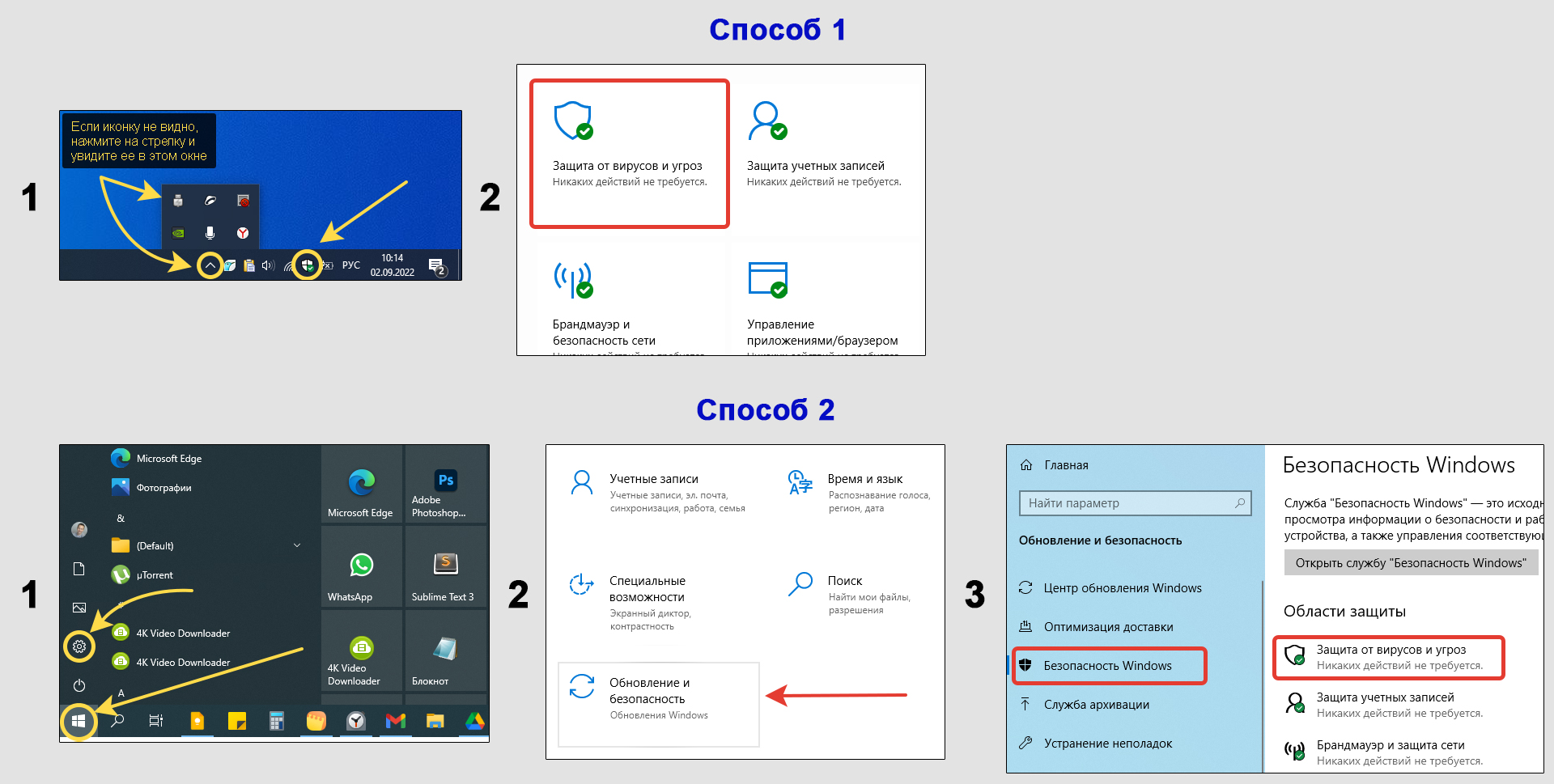
Как сделать исключение в защитнике Windows 10 для файла / папки / приложения:
- Открыв настройки, пролистайте окно чуть вниз и щелкните по ссылке «Управление настройками» под заголовком «Параметры защиты от вирусов и угроз».
- Найдите надпись «Исключения» и кликните на раздел «Добавление или удаление исключений».
- Вверху страницы нажмите кнопку «Добавить исключение» и выберите подходящий тип — файл; папка; тип файла; процесс. Остается выбрать нужный файл / папку в проводнике Windows и нажать «Открыть». Либо указать название процесса или добавить расширение файлов, которые исключаете из сканирования. Сейчас прокомментирую, что выбирать в том или ином случае.
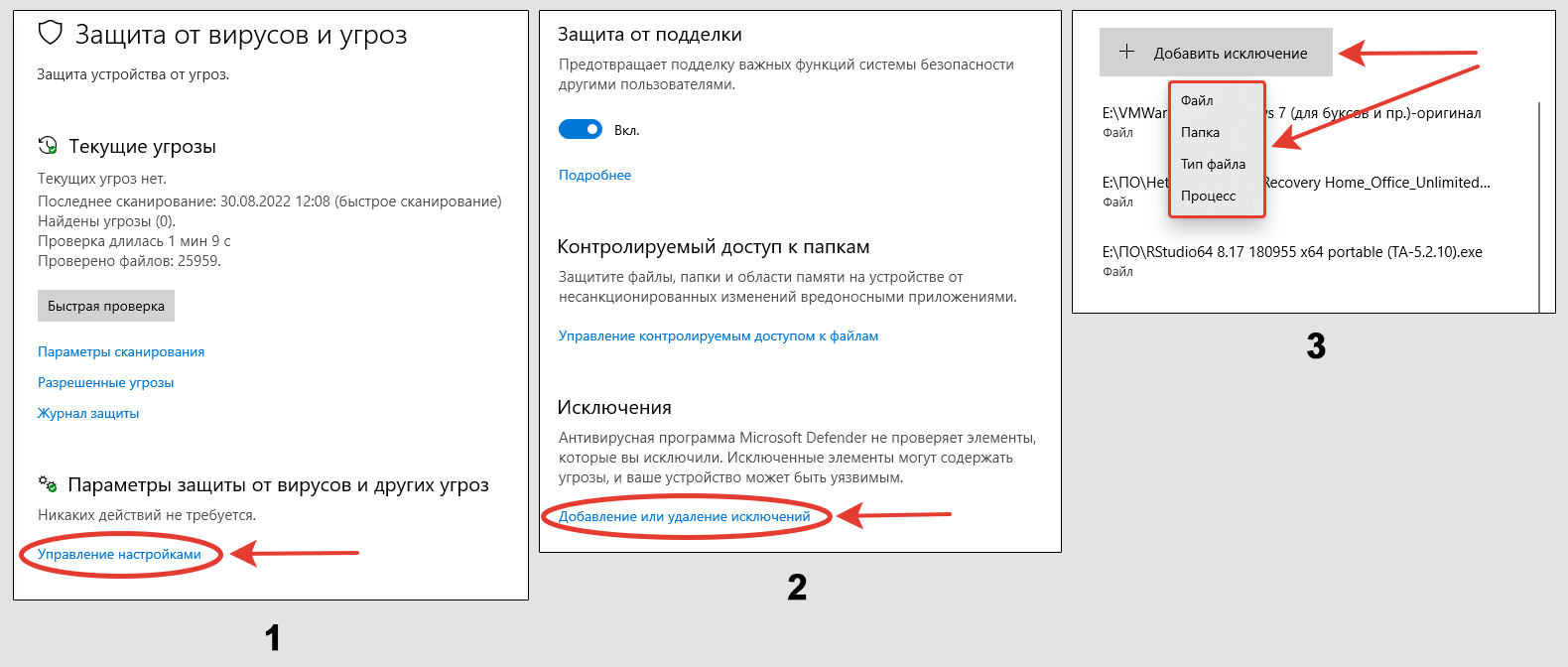
В результате выбранный объект окажется добавлен в список.
| Объект Windows | Значение / примеры, когда включать в защитнике Windows |
|---|---|
| Файл | Если необходимо запретить проверку отдельных файлов в разных папках. Добавьте их по очереди в исключениях защитника Windows. |
| Папка | Применяется, когда нужно запретить сканирование сразу целого каталога со всеми файлами, находящимися внутри (любого типа). Например, в директорию «Не сканировать» вы скопировали 5 файлов, которые антивирус считает опасными. Добавив ее в исключения, защитник не будет реагировать ни на один из них. |
| Процесс | Позволяет запретить проверку любого процесса. Любая программа, запущенная в данный момент — это отдельный процесс в Windows. Иногда даже несколько. Примеры — десктопная версия WhatsApp для ПК или браузер Яндекса. Добавив имя процесса (файл exe) в исключениях, защитник не будет сканировать программу во время работы. |
| Тип файла | Указывается расширение и сразу все файлы этого типа перестанут проверятся защитником Windows. Например, указав «psd» и «doc», не будут сканироваться проекты фотошопа и документы Microsoft Word. |
Если выбираете «файл» или «папка», то просто укажите нужный элемент в проводнике Windows:
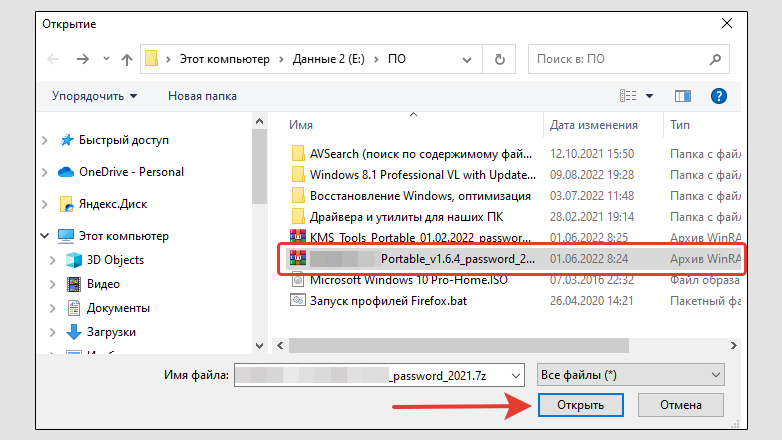
Добавляя «Процесс», укажите название задачи с расширением exe или полный путь к нему. Например, photoshop.exe. Можете посмотреть название через диспетчер задач Windows. Запускается сочетанием клавиш Ctrl+Shift+Esc (о других вариантах рассказал в статье: как открыть диспетчер задач).
Кликнув в диспетчере правой кнопкой мыши по процессу и выбрав «Открыть расположение файла», вы увидите, в какой папке находится нужный файлик .exe.
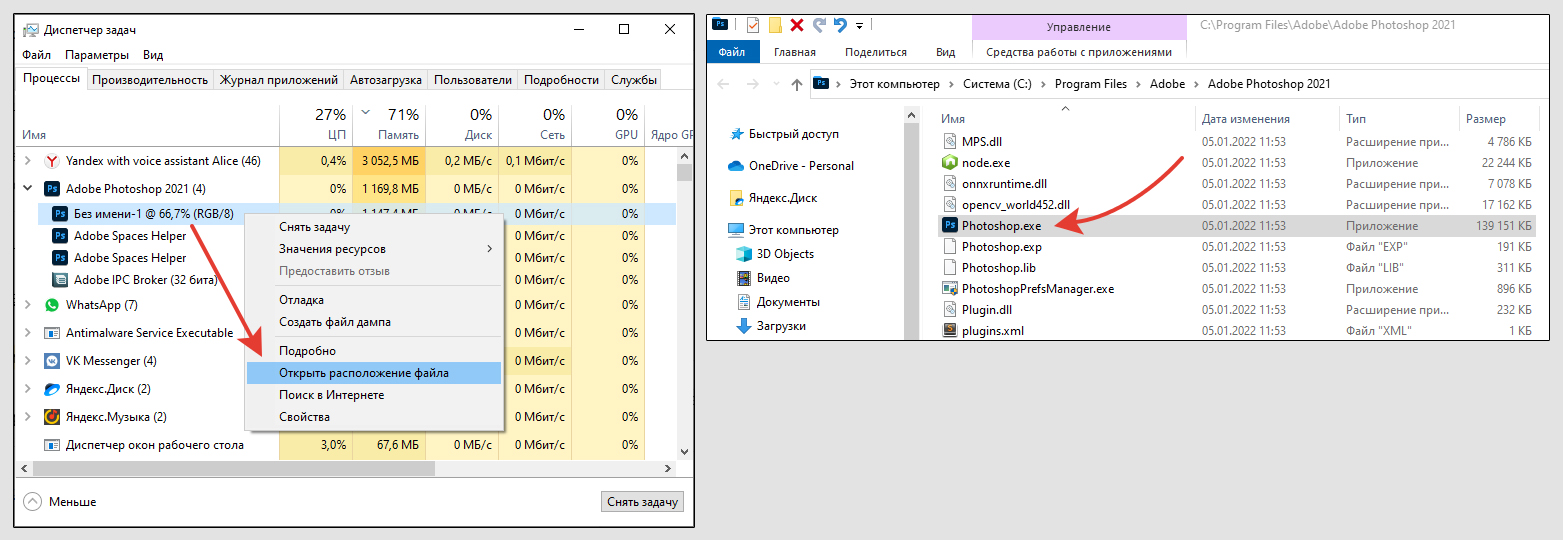
При выборе «Тип файла» необходимо указать расширение либо с точкой, либо без нее. Пример: rar (это формат архивов).
Как удалить исключения из защитника Windows 10
Удаление добавленных исключений происходит на той же самой странице защитника Windows.
В списке кликните по исключенному элементу и нажмите «Удалить».
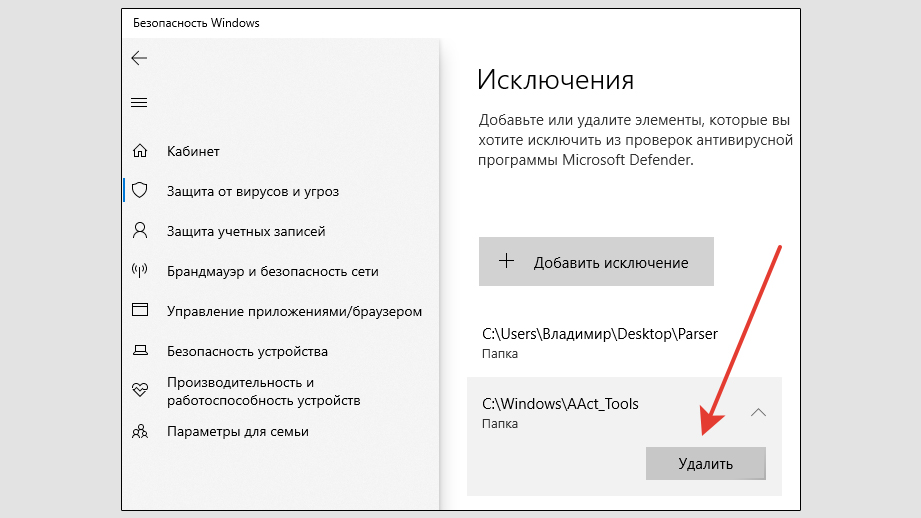
Рекомендации по работе с исключениями защитника Windows
В этой главе, базируясь на своем опыте, дам рекомендации по правильной работе исключениями встроенного в Windows защитника. Они подходят для любых антивирусных продуктов.
1. Отключайте защиту перед загрузкой файла, если уверены в его безопасности, но думаете, что антивирус может его удалить.
Например, хотите скачать программу, игру и высока вероятность ложного срабатывания защиты Windows. Тогда заранее временно отключите защитника, пока не добавите нужные папки в исключения. Иначе, как только скачаете, антивирус тут же поместит их в карантин или удалит.
Сделать это можно следующим образом:
- Откройте параметры защитника Windows, как показывал в первой главе;
- Перейдите по ссылке «Управление настройками»;
- Поочередно выключите все 4 функции, щелкая по переключателям: защита в режиме реального времени; облачная защита; автоматическая отправка образцов; защита от подделки.
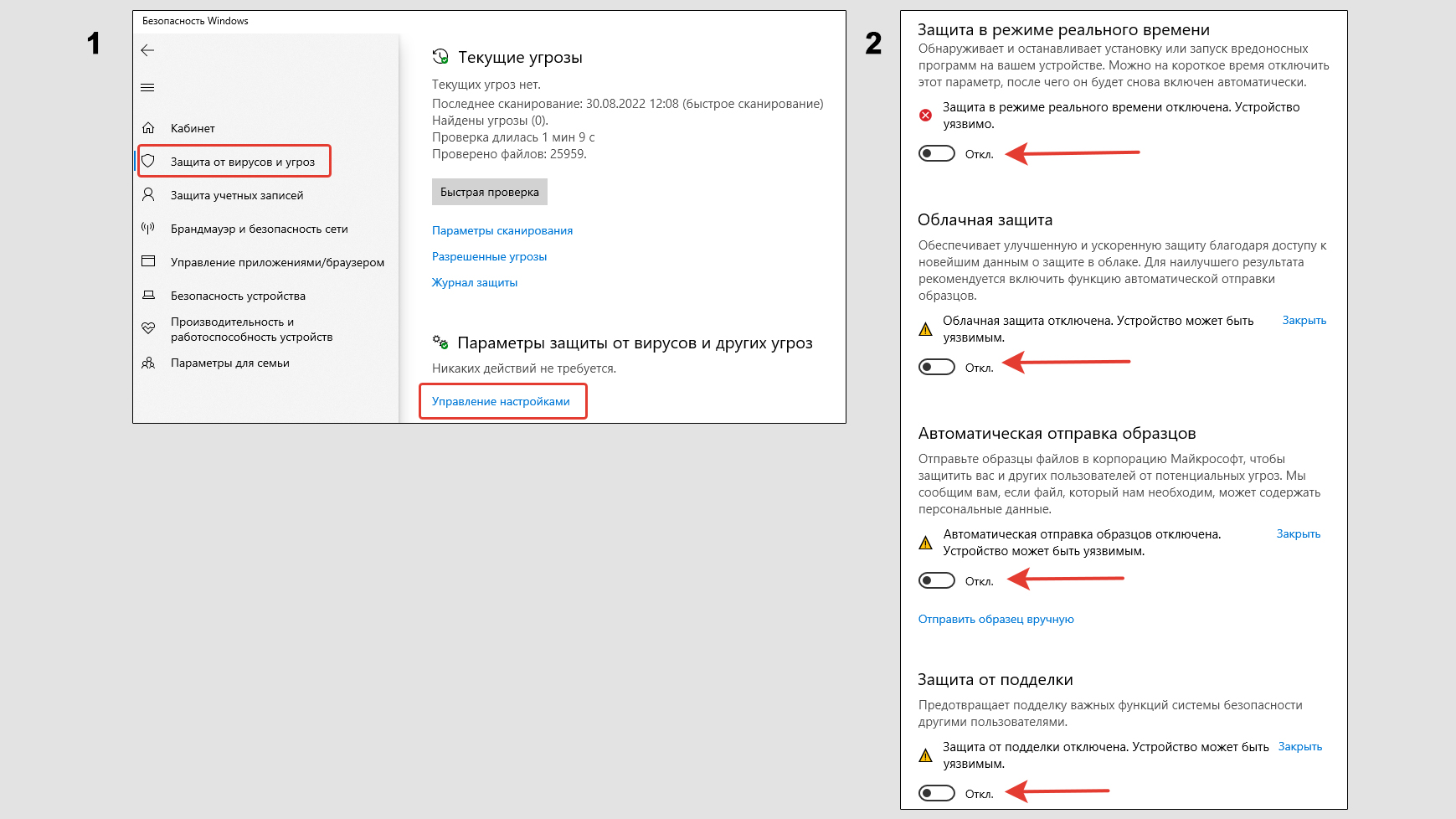
Не забудьте снова включить 😊 Хотя это произойдет автоматически после ближайшей перезагрузки Windows.
Также в отдельной статья я рассказывал о полном отключении защитника Windows 10.
2. Храните исключения в отдельной папке.
Если вы регулярно сохраняете на компьютере файлы, на которые ложно срабатывает защитник Windows, то очень удобно будет создать отдельную папку и именно в нее добавлять все скачанное из интернета или при переносе с других устройств.
Тогда в исключения вам нужно будет добавить только эту папку. Но не используйте для этой цели стандартный каталог «Загрузки» (Downloads), поскольку в нее по умолчанию попадает все скачанное из интернета. Туда может проскочить реально зараженный файл, который пропустит защитник Windows.
3. Не уверены, что «тревога» защитника ложная и файл 100% безопасен? Проверьте!
Прежде чем добавлять что-либо в исключения защитника Windows 10, вы должны быть уверены в безопасности объекта! Иначе добавите в действительности вирусный файл, на который защита перестанет реагировать.
Проверить можно так:
- Скачать бесплатный сканер (рекомендую DrWeb CureIt) и проверить ваш файл. Если он также среагирует на него как и стандартный защитник Windows — повод призадуматься, точно ли его стоит добавлять в исключения?
- На сайте virustotal.com прямо онлайн можно загрузить файл или дать на него прямую ссылку для проверки. Он просканируется десятками антивирусных утилит и вам покажут результат. Но важно понимать, что если несколько штук что-то обнаружило, это не значит сходу, что файл заражен! Во-первых, следует проверить, что конкретно было найдено (пробить информацию в интернете по типу найденной сигнатуры). Во-вторых, если из 50 сканеров нашло только 10, вероятнее всего реального вредоносного ПО нет и сканеры срабатывают на какой-нибудь «активатор», который смело добавьте в исключения.
4. Можно добавить надежные файлы с ложным срабатыванием защиты Windows в архивы под паролем.
Полезная фишка: если добавить файлы или папки в архив и поставить на него пароль, то антивирус Windows уже не сможет его просканировать.
Этот способ позволит даже не добавлять объекты в исключения.
В отдельной статье рассказал: как поставить пароль на архив.
FAQ (вопрос— ответ)
Как добавить исключение в защитник Виндовс 11?
Процедура ничем не отличается. В Windows 11 защитник выглядит также, без изменений.
Как добавить игру в исключения антивируса Windows?
1. По инструкции из 1-й главы откройте исключения защитника Windows и при добавлении выберите «Папка»;
2. В проводнике найдите, где расположена игра на компьютере и добавьте эту папку.
3. Для надежности, дополнительно добавьте в исключения процесс игры (посмотрите, как она называется в диспетчере задач Windows или имя исполняемого файла в директории с игрой).
Где в реестре Windows сохраняются добавленные в защитнике исключения?
Исключения расположены по пути реестра HKEY_LOCAL_MACHINESOFTWAREMicrosoftWindows DefenderExclusions
Далее расположены подразделы:
⚪ Extensions — добавленные расширения файлов;
⚪ Paths — отдельные папки и файлы в исключениях;
⚪ Processes — процессы Windows.
Основные выводы
Зная, как добавить исключения в защитник Windows 10, вы можете применить знания к другим антивирусам. Принцип везде один, разница лишь в программных интерфейсах.
У меня список исключений прилично так заполнен 
Поэтому, рекомендую сразу разобраться в вопросе добавления исключений. Пригодится однозначно.
А если что-то не получается или есть вопрос, то спросите у меня в комментариях. Не стесняйтесь, всем рад ответить и помочь, чем могу 😉