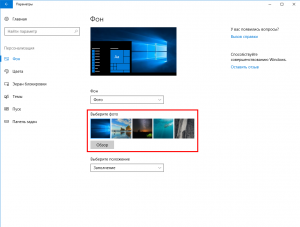Чтобы удалить последние файлы в строке поиска, просто перейдите в «Настройки»> «Конфиденциальность»> «История активности». Прокрутите вниз до Очистить историю активности, затем нажмите Очистить и ОК.
Как удалить историю фотографий?
Очистить кеш и хранилище из приложения Android
- Перейдите в приложение «Настройки» вашего устройства.
- Откройте меню «Приложения». …
- Прокрутите список до пункта «Фотографии».
- Введите «Фотографии», чтобы перейти на информационный экран.
- Выберите меню «Хранилище» в разделе «Использование».
- Коснитесь «Очистить данные». …
- Также нажмите «Очистить кеш».
5 мар. 2021 г.
Если вы не уверены в названии папки, вы также можете просто перейти к ее расположению. Здесь вы найдете все изображения учетной записи, которые вы когда-либо добавляли в свою учетную запись с помощью приложения «Настройки». Выберите изображения, которые вам больше не нужны, а затем нажмите клавишу «Удалить», чтобы переместить их в корзину.
Как очистить историю в Windows 10?
Очистить историю поиска Windows 10
Чтобы очистить историю поиска, перейдите в «Настройки»> «Поиск»> «Разрешения и история». Затем прокрутите вниз и нажмите ссылку «Настройки истории поиска» в разделе «Моя история поиска». Обратите внимание, что здесь вы можете полностью отключить историю поиска — просто выключите переключатель.
Как отключить последние файлы в Windows 10?
Самый простой способ отключить последние элементы — через приложение «Настройки» в Windows 10. Откройте «Настройки» и щелкните значок «Персонализация». Щелкните «Пуск» слева. С правой стороны отключите «Показывать недавно добавленные приложения» и «Показывать недавно открытые элементы в списках переходов при запуске или на панели задач».
Что происходит с фотографиями, удаленными навсегда?
Куда делаются удаленные фотографии на Android. … В этой папке вы найдете все фотографии, которые вы удалили за последние 30 дней. Если вы хотите восстановить недавно удаленные изображения, просто выберите фотографии и нажмите кнопку «Восстановить». Если изображениям более 30 дней, они будут удалены без возможности восстановления.
Куда уходят фотографии после того, как вы их навсегда удалили?
Вместо этого изображение отправляется в альбом «Недавно удаленные» в приложении «Фотографии», где оно хранится в течение 30 дней. В течение этого времени вы можете вернуть на телефон фотографию из альбома «Недавно удаленные». Вы также можете удалить его навсегда.
Как удалить изображение администратора в Windows 10?
Удалить изображение аккаунта
- Откройте проводник на панели задач. Если вы не видите «Проводник» на панели задач, выберите «Пуск» и введите «Проводник». …
- Если вам не удается найти папку AppData в проводнике, возможно, она скрыта. …
- Удалите изображение учетной записи, которое вы больше не хотите использовать.
Как мне удалить свою фотографию из моей учетной записи Microsoft?
Оказавшись на главной странице своего профиля, нажмите изменить изображение под изображением своего профиля. Нажмите удалить, а затем сохранить после удаления изображения.
Как удалить учетную запись администратора в Windows 10?
Как удалить учетную запись администратора в настройках
- Нажмите кнопку «Пуск» в Windows. Эта кнопка находится в нижнем левом углу экрана. …
- Щелкните Настройки. …
- Затем выберите Учетные записи.
- Выберите Семья и другие пользователи. …
- Выберите учетную запись администратора, которую хотите удалить.
- Щелкните Удалить. …
- Наконец, выберите Удалить учетную запись и данные.
6 колода 2019 г.
Как очистить историю рабочего стола?
Очистить свою историю
- На вашем компьютере откройте Chrome.
- В правом верхнем углу нажмите на значок «Ещё».
- Щелкните История. История.
- Слева нажмите Очистить данные просмотра. …
- В раскрывающемся меню выберите, сколько истории вы хотите удалить. …
- Установите флажки рядом с информацией, которую вы хотите очистить в Chrome, включая «историю просмотров». …
- Щелкните Очистить данные.
Как очистить историю просмотров?
Очистить свою историю
- На вашем телефоне или планшете Android откройте приложение Chrome.
- В правом верхнем углу нажмите на значок «Ещё». История. …
- Коснитесь Очистить данные просмотра.
- Рядом с «Диапазон времени» выберите, сколько истории вы хотите удалить. Чтобы очистить все, коснитесь «Все время».
- Отметьте «История просмотров». …
- Коснитесь Очистить данные.
Как навсегда удалить историю интернета?
Очистить свою историю
- На вашем телефоне или планшете Android откройте приложение Chrome.
- В правом верхнем углу нажмите на значок «Ещё». История. …
- Коснитесь Очистить данные просмотра.
- Рядом с «Временной диапазон» выберите, сколько истории вы хотите удалить. Чтобы очистить все, коснитесь «Все время».
- Проверьте «История просмотров». …
- Коснитесь Очистить данные.
Что случилось с недавними файлами в Windows 10?
Нажмите Windows Key + E. В Проводнике выберите Быстрый доступ. Теперь вы найдете раздел Последние файлы, в котором будут отображаться все недавно просмотренные файлы / документы.
Как отключить отображение файлов в поиске?
Щелкните Параметры индексирования в разделе «Лучшее совпадение».
- Изменить включенные местоположения. …
- Все папки, включенные в поиск, отмечены в поле «Изменить выбранные местоположения» диалогового окна «Проиндексированные местоположения». …
- В дереве папок перейдите к папке, которую вы хотите скрыть, и снимите флажок для этой папки. …
- Восстановите индекс.
Как запретить проводнику отображать последние файлы?
Так же, как и очистка, скрытие выполняется из параметров проводника (или параметров папки). На вкладке «Общие» найдите раздел «Конфиденциальность». Снимите флажки «Показывать недавно использованные файлы в быстром доступе» и «Показывать часто используемые папки в быстром доступе» и нажмите OK, чтобы закрыть окно.
В данной статье показаны действия, выполнив которые, можно очистить (удалить) историю недавно используемых фоновых изображений рабочего стола в Windows 10.
Всякий раз, когда вы устанавливаете фоновое изображение рабочего стола, Windows сохраняет миниатюру этого изображения в истории фоновых изображений, в настройках персонализации. Здесь вы увидите последние пять миниатюр фоновых изображений, которые использовались в качестве фона.
С помощью нескольких простых изменений реестра, можно удалить одну, несколько или все миниатюры и тем самым вернуть отображение миниатюр по умолчанию.
Если вы случайно добавили изображение в качестве фона, и хотите избавиться от миниатюры, то для этого вы не можете просто щелкнуть правой кнопкой мыши и удалить его. Конечно, можно добавить еще пять разных изображений, но с помощью редактирования реестра можно удалить одну, несколько или все миниатюры.
Прежде чем вносить какие-либо изменения в реестр, настоятельно рекомендуется создать точку восстановления системыовления системы или экспортировать тот раздел реестра, непосредственно в котором будут производиться изменения.
Чтобы очистить миниатюры, введите regedit и нажмите клавишу Enter ↵.
В открывшемся окне редактора реестра перейдите по следующему пути (или скопируйте и вставьте его в адресную строку редактора реестра):
HKEY_CURRENT_USER\Software\Microsoft\Windows\CurrentVersion\Explorer\Wallpapers
В разделе Wallpapers, в правой части окна вы увидите различные параметры. Нас интересуют параметры с названиями BackgroundHistoryPath0, BackgroundHistoryPath1, BackgroundHistoryPath2, BackgroundHistoryPath3, BackgroundHistoryPath4, в значениях которых указано где находятся последние пять изображений используемых в качестве фонового изображения рабочего стола.
Теперь, в зависимости от того, какие изображения вы хотите удалить, нужно удалить соответствующий параметр, например щелкните правой кнопкой мыши по параметру BackgroundHistoryPath0 который является первым изображением, или BackgroundHistoryPath4 который является пятым изображением, а затем в появившемся контекстном меню выберите пункт Удалить.
Вы также можете удалить все изображения сразу, как показано на скриншоте ниже.
В окне Подтверждение удаления параметра, подтвердите удаление нажав кнопку Да.
Всякий раз, когда вы удаляете что-либо из истории, Windows автоматически перестраивает параметры и заполняет их значения фоновыми изображениями по умолчанию.
Когда вы закончите, можно закрыть редактор реестра. нужно будет закрыть приложение «Параметры», если оно было открыто, чтобы обновить историю. Если это не сработает, необходимо выйти из системы перезапустить Проводник Windows), чтобы изменения вступили в силу.
Содержание статьи
- Измените обои в Windows 11 с помощью приложения «Настройки».
- Удалить определенную историю фоновых обоев рабочего стола из редактора реестра
- В результате мы включили инструкции по удалению фоновых изображений системы в Windows 10 ниже.
- Как удалить историю фоновых изображений Windows 10
Microsoft Windows 11 включает в себя набор новых обоев. В Windows 11 нет обоев из предыдущих версий. Большинству пользователей понравится новый ассортимент обоев для рабочего стола.
Обои по умолчанию в Windows 11 — самые красивые, которые мы видели за долгое время. Однако нельзя бесконечно долго смотреть одни и те же обои. Так что, конечно, есть множество доступных обоев. Если вам не нравятся предустановленные настройки, вы можете изменить фон своего рабочего стола на смартфон по вашему выбору.
Если вы использовали Windows 10, вы поймете, что техника смены обоев в значительной степени такая же, как и в Windows 11.
Перечисленные ниже методы — это простые способы изменить и стереть историю обоев в Windows 11.
Измените обои в Windows 11 с помощью приложения «Настройки».
1: Чтобы открыть страницу «Персонализация» в настройках, щелкните правой кнопкой мыши пустую область на рабочем столе и выберите «Персонализация».
2: Справа выберите Фон. Выбрав параметр «Фон», вы попадете на страницу «Персонализация» > «Фон» в настройках.
3: Выберите «Изображение» в раскрывающемся списке рядом с «Персонализация фона». Если вы не видите больше параметров, нажмите один раз на параметр «Персонализация фона», чтобы развернуть меню и увидеть все настройки фона рабочего стола.
4: Область «Последние изображения», как вы можете видеть, отображает недавно использованные обои. Вы можете изменить обои рабочего стола, нажав на одну из них.
Если вы предпочитаете другое изображение в качестве фона рабочего стола, нажмите кнопку «Обзор фотографий», найдите изображение, которое вы хотите использовать в качестве обоев рабочего стола, а затем нажмите кнопку «Выбрать изображение». Вот и все! Ваш новый фон Windows 11 должен быть доступен прямо сейчас.
В Windows 11 вы можете изменить фон рабочего стола на изображение, сплошной цвет, слайд-шоу или коллекцию Spotlight. В качестве истории фоновых обоев рабочего стола Windows сохраняет последние 5 последних изображений, на которые ссылается полный путь в реестре.
Удалить определенную историю фоновых обоев рабочего стола из редактора реестра
1 Откройте и проверьте редактор реестра.
2 Найдите указанный ниже ключ в левой панели редактора реестра.
HKEY_CURRENT_USERSoftwareMicrosoftWindowsCurrentVersionExplorerWallpapers
3 Выберите в правой панели раздела «Обои» значения строки BackgroundHistoryPath0, BackgroundHistoryPath1, BackgroundHistoryPath2, BackgroundHistoryPath3 и/или BackgroundHistoryPath4 (REG_SZ), которые вы хотите удалить, щелкните правой кнопкой мыши выбранные элементы и щелкните/ нажмите «Удалить».
4 Щелкните/коснитесь Да для подтверждения.
5 По завершении вы можете закрыть редактор реестра, если хотите.
Windows 10
Windows 10 включает библиотеку фоновых изображений рабочего стола и позволяет пользователям вносить свои собственные фоновые изображения рабочего стола.
У многих клиентов возникает один и тот же вопрос: как удалить историю фоновых изображений в Windows 10. Когда вы переходите в область «Фон» в «Персональных настройках» и выбираете «Изображение» в раскрывающемся меню, появляются четыре миниатюры. Обои — это другое название фоновой графики. Недавно пользователи Windows жаловались, что они видят те же обои после их смены. Эксперты выясняют причину, по которой смена изображения не удаляет историю из кастомизации и появляется снова. Очевидно, чтобы решить эту проблему, вы должны удалить историю фоновых изображений.
Система Windows 10 запоминает имя файла и путь к последним четырем обоям. Фоновые фотографии хранятся в каталоге, соответствующем именам изображений. Когда вы меняете обои, их копия сохраняется здесь как история. В результате система недоумевает, когда вы вносите изменения в настройки персонализации. Проблема устранена после удаления истории изображений.
В результате мы включили инструкции по удалению фоновых изображений системы в Windows 10 ниже.
1. Удалить фоновые изображения рабочего стола
В Windows 10 системные фоновые обои рабочего стола, содержащиеся в папке «Обои», к которой вы можете получить доступ с помощью проводника на вашем персональном компьютере.
1. Щелкните правой кнопкой мыши кнопку «Пуск» и выберите «Проводник».
2. Перейдите к C:WindowsWeb на экране проводника и дважды щелкните папку обоев.
Примечание. В строке поиска Windows введите «C:WindowsWebWallpaper», чтобы получить доступ к папке обоев.
3. Вы увидите другие папки, содержащие фоновые изображения системного рабочего стола в папке «Обои»,
4. Щелкните правой кнопкой мыши изображение и выберите параметр «Удалить», чтобы удалить любое фоновое изображение рабочего стола системы, поэтому фоновое изображение рабочего стола будет удалено с вашего компьютера.
Как удалить историю фоновых изображений Windows 10
Существует два метода удаления истории фоновых изображений. Для завершения процесса можно использовать удаление файла пути, а также редактор реестра. Обе стратегии являются базовыми и простыми. Нужно набраться терпения и внимательно следовать инструкциям. Итак, без лишних слов, приступим к работе.
Способ 1: обновить изображение обоев
Чтобы удалить историю фонового изображения, просто внесите изменения в папку с изображением обоев еще пять раз. Чтобы выполнить задание, выберите обои из следующих папок:
C:windowswebwallpapertheme1 и
C:WindowsWebWallpaperWindows
Способ 2. Используя редактор реестра, удалите журнал.
Это наиболее эффективный метод удаления истории фоновых изображений в Windows 10. Для этого выполните следующие действия:
1. Начните с перехода к значку «Пуск» на панели задач и щелчка. Введите regedit и нажмите Enter.
2. Откроется MMC редактора реестра в отдельном окне. В адресной строке введите следующий путь и нажмите Enter, чтобы продолжить:
HKEY_CURRENT_USERSoftwareMicrosoftWindowsCurrentVersionExplorerWallpapers
3. Вы найдете список значений в правой части страницы. Чтобы продолжить, удалите следующие значения из этой точки. Удалить историю фоновых изображений –
ФонИсторияПуть0
ФонИсторияПуть1
ФонИсторияПуть2
ФонИсторияПуть3
ФонИсторияПуть4
Эти пять историй — это файлы, которые запомнила Windows. Вы полностью удалили историю обоев, удалив значения, и она больше никогда не повторится.
4: Выйдите из редактора реестра после успешного выполнения всех задач.
Заключительное замечание
Каждый раз, когда мы смотрим на рабочий стол, мы сталкиваемся с обоями. Однообразие одинаковых фонов наводило скуку. В результате регулярная смена обоев просто необходима. Утомительно каждый раз иметь одни и те же обои. Это также усугубляет, когда вы пытаетесь изменить его с помощью параметра настройки, и он снова появляется.
Вот почему нам нужно понять, как удалить историю фоновых изображений в Windows 10 и Windows 11. Поэтому внимательно прочитайте и следуйте инструкциям, чтобы получить максимальную отдачу от обоев рабочего стола.
Download PC Repair Tool to quickly find & fix Windows errors automatically
If you do not want to show previously used desktop backgrounds in Personalization, or want to delete last used wallpapers, here is how you can remove Wallpaper History in Windows 11/10.
By default, Windows Settings Panel shows a total of five wallpapers if you open the Personalization > Background window. It includes four previously used wallpapers and the current one.
In Windows 11 you will see them here:
In Windows 10 you will see them here:
Whenever you change the wallpaper, the last one gets removed from that list. Now, if you want to get back all the default wallpapers in that location to change the desktop background quickly, here is a simple trick.
You need to use Windows Registry Editor. Before using it, make sure you have created a registry backup or a system restore point. In case, anything goes wrong, you can always restore it.
To get started, open Registry Editor. For that, press Win + I, type regedit and hit the Enter button. Alternatively, you can search for regedit in the taskbar search box and click on the result.
After opening the Registry Editor, navigate to the following path-
HKEY_CURRENT_USERSoftwareMicrosoftWindowsCurrentVersionExplorerWallpapers
After opening Wallpaper , you will find four different values named:
- BackgroundHistoryPath1
- BackgroundHistoryPath2
- BackgroundHistoryPath3
- BackgroundHistoryPath4
on your right-hand side. These are the four previously used wallpapers in that last.
You need to right-click on them and delete them one by one.
Let’s assume that you want to delete the 1st and 4th wallpapers. In that case, delete BackgroundHistoryPath1 and BackgroundHistoryPath4.
Whenever you delete an existing wallpaper, it gets replaced by default Windows wallpaper.
Hope this works for you.
Read next: Where are the Wallpapers and Lock Screen images stored in Windows 11/10?
Anand Khanse is the Admin of TheWindowsClub.com, a 10-year Microsoft MVP (2006-16) & a Windows Insider MVP (2016-2022). Please read the entire post & the comments first, create a System Restore Point before making any changes to your system & be careful about any 3rd-party offers while installing freeware.
Download PC Repair Tool to quickly find & fix Windows errors automatically
If you do not want to show previously used desktop backgrounds in Personalization, or want to delete last used wallpapers, here is how you can remove Wallpaper History in Windows 11/10.
By default, Windows Settings Panel shows a total of five wallpapers if you open the Personalization > Background window. It includes four previously used wallpapers and the current one.
In Windows 11 you will see them here:
In Windows 10 you will see them here:
Whenever you change the wallpaper, the last one gets removed from that list. Now, if you want to get back all the default wallpapers in that location to change the desktop background quickly, here is a simple trick.
You need to use Windows Registry Editor. Before using it, make sure you have created a registry backup or a system restore point. In case, anything goes wrong, you can always restore it.
To get started, open Registry Editor. For that, press Win + I, type regedit and hit the Enter button. Alternatively, you can search for regedit in the taskbar search box and click on the result.
After opening the Registry Editor, navigate to the following path-
HKEY_CURRENT_USERSoftwareMicrosoftWindowsCurrentVersionExplorerWallpapers
After opening Wallpaper , you will find four different values named:
- BackgroundHistoryPath1
- BackgroundHistoryPath2
- BackgroundHistoryPath3
- BackgroundHistoryPath4
on your right-hand side. These are the four previously used wallpapers in that last.
You need to right-click on them and delete them one by one.
Let’s assume that you want to delete the 1st and 4th wallpapers. In that case, delete BackgroundHistoryPath1 and BackgroundHistoryPath4.
Whenever you delete an existing wallpaper, it gets replaced by default Windows wallpaper.
Hope this works for you.
Read next: Where are the Wallpapers and Lock Screen images stored in Windows 11/10?
Anand Khanse is the Admin of TheWindowsClub.com, a 10-year Microsoft MVP (2006-16) & a Windows Insider MVP (2016-2022). Please read the entire post & the comments first, create a System Restore Point before making any changes to your system & be careful about any 3rd-party offers while installing freeware.
Alpinefile
> Статьи
> Как очистить историю фоновых изображений рабочего стола в Windows 10
В настройках операционной системы Windows 10 (Параметры → Персонализация → Фон), если фоном рабочего стола у вас выбрано фото, отображается пять последних изображений, которые были использованы вами в качестве обоев.
Из данной инструкции вы узнаете, как очистить историю фоновых изображений рабочего стола в Windows 10, вернув отображение системных фото по умолчанию.
Как очистить историю фоновых изображений рабочего стола в Windows 10


На этом всё. Редактор системного реестра Windows теперь можно закрыть.
А вдруг и это будет интересно:
- Как установить CAB файл в Windows
- Virtual Router Plus: раздаём Wi-Fi с ноутбука в Windows 10
- Как отключить телеметрию NVIDIA в Windows
- Простой способ записать загрузочную флешку или ISO образ Windows 11 без проверки TPM и Secure Boot
- Vivaldi – безопасный и быстрый браузер
- Как снимать качественные видео с помощью веб-камеры: понятная и простая инструкция
Дата: 2017-08-28 | Размещено в Статьи
Если в Windows 10 вы несколько раз смените обои рабочего стола, все использованные ранее изображения будут показаны в разделе персонализации «Фон». А теперь представим, что вы захотели очистить историю смены обоев, не меняя текущий фон десктопа. Соответствующей опции в интерфейсе Windows 10 нет, чтобы удалить историю смены фоновых изображений рабочего стола, придётся действовать в обход.
Сделать это можно двумя разными способами.
Самый простой — это удалить или переместить те изображения, которые ранее использовались в качестве обоев и перезайти в систему. Если этот способ вас не устраивает или вы забыли, где на компьютере хранятся установленные на рабочий стол картинки, воспользуйтесь простым твиком реестра.
Откройте командой regedit редактор реестра и разверните эту ветку:
HKEY_CURRENT_USERSoftwareMicrosoftWindowsCurrentVersionExplorerWallpapers
В правой колонке выделите пять строковых параметров, начиная с BackgroundHistoryPath0 и заканчивая BackgroundHistoryPath4, а затем удалите их.
Эти параметры как раз содержат пути к пяти последним фоновым изображениям рабочего стола. История смены обоев очистится. При повторном открытии раздела «Фон» в реестре будут восстановлены пути по умолчанию к изображениям в папке C:windowswebwallpaper, однако ни на текущие обои, ни на ранее используемые картинки это никак не повлияет.
Оцените Статью:

Загрузка…
Как мы знаем, Windows 10 позволяет пользователям настраивать внешний вид экрана блокировки с помощью персонализированных изображений в приложении « Настройки ». Он также запоминает последние пять изображений, которые вы использовали. Если вы чувствуете, что вам не нравится ни одно из изображений по умолчанию в истории , или хотите создать новое изображение, вы можете удалить старые изображения из списка предлагаемых изображений.
История изображений экрана блокировки в приложении « Настройки » будет отображать пять изображений, которые Windows произвольно выбрала из скрытой папки в вашей системе. Эти изображения включают любые изображения, которые вы ранее использовали для создания экранов блокировки.
По умолчанию Windows отображает пять последних использованных изображений, поэтому вы можете добавлять новые изображения, чтобы вытолкнуть старые изображения из списка предложенных изображений, но проблема в том, что изображения все еще будут существовать в папке, содержащей изображение экрана блокировки. и иногда Windows будет путать эти изображения, что приведет к невозможности отображения самых последних изображений. Тем не менее, все равно будет возможность удалить эти изображения, но это займет немного больше времени и потребует нескольких « специализированных » шагов .
Первый шаг включает поиск правильного каталога, в котором хранятся изображения, которые вы хотите удалить. Windows хранит все эти изображения в следующем месте:
C: ProgramDataMicrosoftWindowsSystemDataUser_Account_Security_IdentifierReadOnly
Раздел User_Account_Security_Identifier этого пути не будет таким же, потому что каждая учетная запись пользователя на компьютере имеет свой идентификатор идентификатора безопасности (SID). Чтобы найти свой идентификатор безопасности, активируйте командную строку или PowerShell и введите следующую команду в командной строке:
whoami / пользователь
Примечание. Идентификатор безопасности будет намного длиннее, чем показано на рисунке выше. Код на изображении почти закрыт, поскольку это идентификатор безопасности.
Теперь наступает второй шаг. Этот шаг будет немного сложнее, обратите внимание! После получения идентификатора безопасности вы можете перейти к папке, содержащей изображение, которое нужно удалить. Однако эта папка системных данных будет защищена Windows. Когда вы попытаетесь открыть его, вы увидите, что Windows отправляет это сообщение:
И если вы нажмете кнопку «Продолжить» в этом сообщении, вы получите следующее сообщение:
Чтобы решить эту проблему, вам нужно будет владеть папкой Data System (и при этом убедитесь, что вы выбрали вариант замены всех разрешений дочерних объектов, чтобы вы также могли владеть вложенными папками). См. Статью «Исправить ошибку». вам необходимо разрешить это действие «в наших Windows 10, 8.1 и 7», чтобы узнать, как стать владельцем папки в Windows, а затем перейти к следующему шагу.
Теперь, когда вы знаете папку, содержащую изображения, которые хотите удалить, и вы стали владельцем папки системных данных, все станет намного проще. Откройте эту папку, и вы увидите несколько подкаталогов внутри. Откройте подпапку, которая соответствует вашему идентификатору безопасности и затем откройте папку ReadOnly в этом подкаталоге.
Теперь вы увидите серию папок с именами, начинающимися с «LockScreen_» и заканчивающимися разными буквами.
Откройте любой из этих элементов, чтобы проверить изображение внутри. Каждая папка будет содержать четыре изображения с одинаковым содержимым, но с четырьмя разными разрешениями, включая исходную версию и три миниатюры. Щелкните любую папку, чтобы убедиться, что это именно то изображение, которое вы хотите удалить. .
После того, как вы определили, что это именно то изображение, которое вы хотите удалить, создайте резервную копию в папке ReadOnly и удалите папку, содержащую изображения, которые вы не хотите сохранять.Если вы хотите удалить все предыдущие изображения экрана блокировки, продолжите и удалите все папки LockScreen_x.
Это все шаги, которые мы должны предпринять. После того, как вы удалите изображения из этой папки, они исчезнут из истории в приложении «Настройки». Вам может потребоваться закрыть и снова открыть приложение «Настройки», чтобы приложение обновило изменения. Windows будет только отображать его изображения по умолчанию на странице настроек и будут создавать дополнительные папки в этой папке SID при добавлении других изображений экрана блокировки.
Удачи!
Узнать больше:
- Отключите Защитник Windows в Windows 10
- Как отключить Центр обновления Windows в Windows 10
- Как сделать, настроить в статье поможет ваша Windows 10 «со скоростью ветра»
- Способы устранения неполадок со звуком в Windows 10
Содержание
- Как очистить историю фоновых изображений рабочего стола в Windows 10
- Как удалить ранее используемые аватары в Windows 10
- Как удалить ранее используемые аватары в Windows 10
- Как восстановить стандартное изображение аватара
- Как удалить историю обоев в Windows 10
- Как удалить недавно использованные фоновые изображения рабочего стола из настроек Windows 10
- Введение
- Удалите недавно использованные фоновые изображения, отредактировав реестр вручную
- Загрузите стороннюю программу для редактирования реестра
- Как удалить историю обоев в Windows 10
- Удалить историю обоев в Windows 10
Как очистить историю фоновых изображений рабочего стола в Windows 10
В данной статье показаны действия, выполнив которые, можно очистить (удалить) историю недавно используемых фоновых изображений рабочего стола в Windows 10.
Всякий раз, когда вы устанавливаете фоновое изображение рабочего стола, Windows сохраняет миниатюру этого изображения в истории фоновых изображений, в настройках персонализации. Здесь вы увидите последние пять миниатюр фоновых изображений, которые использовались в качестве фона.
С помощью нескольких простых изменений реестра, можно удалить одну, несколько или все миниатюры и тем самым вернуть отображение миниатюр по умолчанию.
Если вы случайно добавили изображение в качестве фона, и хотите избавиться от миниатюры, то для этого вы не можете просто щелкнуть правой кнопкой мыши и удалить его. Конечно, можно добавить еще пять разных изображений, но с помощью редактирования реестра можно удалить одну, несколько или все миниатюры.
Прежде чем вносить какие-либо изменения в реестр, настоятельно рекомендуется создать точку восстановления системыовления системы или экспортировать тот раздел реестра, непосредственно в котором будут производиться изменения.
Чтобы очистить миниатюры, введите regedit и нажмите клавишу Enter ↵.
В открывшемся окне редактора реестра перейдите по следующему пути (или скопируйте и вставьте его в адресную строку редактора реестра):
Вы также можете удалить все изображения сразу, как показано на скриншоте ниже.
Всякий раз, когда вы удаляете что-либо из истории, Windows автоматически перестраивает параметры и заполняет их значения фоновыми изображениями по умолчанию.
Когда вы закончите, можно закрыть редактор реестра. нужно будет закрыть приложение «Параметры», если оно было открыто, чтобы обновить историю. Если это не сработает, необходимо выйти из системы перезапустить Проводник Windows), чтобы изменения вступили в силу.
Источник
Как удалить ранее используемые аватары в Windows 10
В данной статье рассмотрены действия, выполнив которые, можно удалить ранее используемые аватары, а также восстановить стандартное изображение аватара в операционной системе Windows 10.
Аватар — изображение учетной записи пользователя, которое отображается при входе в Windows, а также в меню Пуск. В качестве аватара можно использовать любую картинку сохраненную на жестком диске компьютера или снимок полученный с подключенной (встроенной) веб-камеры.
Как удалить ранее используемые аватары в Windows 10
Windows 10 автоматически запоминает последние три картинки, которые использовались в качестве аватара.
Чтобы увидеть аватары, последовательно откройте:
Пуск ➯ Параметры ➯ Учетные записи ➯ Ваши данные
На данный момент в операционной системе нет функции прямого удаления аватаров.
Чтобы удалить старые изображения аватаров, откройте Проводник Windows, затем скопируйте и вставьте в адресную строку Проводника путь к папке указанный ниже и нажмите клавишу Enter ↵.
После этого откроется папка в которой хранятся изображения аватаров учетной записи Windows 10, используемые вами ранее. Удалите все ненужные изображения.
Если вы удалите все изображения в папке, то в разделе настроек учётной записи, удалятся только две правые миниатюры, а основное изображение аватара останется.
Как восстановить стандартное изображение аватара
Вы также можете заменить текущий аватар стандартным изображением, которое было установлено в Windows 10 по умолчанию. Для этого нажмите кнопку Выберите один элемент.
Затем в адресную строку открывшегося окна, скопируйте и вставьте путь к папке указанный ниже и нажмите клавишу Enter ↵.
%ProgramData%\Microsoft\User Account Pictures
В открывшейся папке выберите подходящее по размеру изображение и сохраните его в качестве аватара нажав кнопку Выбор картинки.
Теперь изображение аватара по умолчанию восстановлено.
Используя рассмотренные выше действия, можно удалить ранее используемые аватары, а также восстановить стандартное изображение учетной записи пользователя в операционной системе Windows 10.
Источник
Как удалить историю обоев в Windows 10
Последние используемые фоны рабочего стола сохраняются в персонализации и вы их можете посмотреть в любой момент. Зайдя в персонализацию, вы увидите фон, которые используется в данный момент, и еще четыре, которые использовались ранее. Вы сможете любой фон использовать повторно, но не сможете из этого окна их удалить. В сегодняшней статье рассмотрим как удалить историю обоев в Windows 10.
Так как в персонализации показывается только пять фоновых изображений, если вы установите шестое, то одно из предыдущих исчезнет с истории в персонализации. Чтобы удалить любое фоновое изображение из истории в персонализации – нужно использовать редактор реестра. Перед редактированием реестра рекомендуется создать точку для восстановления системы.
1. Откройте редактор реестра: в строке поиска или в меню “Выполнить” (выполнить вызывается клавишами Win+R) введите команду regedit и нажмите клавішу Enter.
2. Перейдите по пути HKEY_CURRENT_USER Software Microsoft Windows CurrentVersion Explorer Wallpapers. В разделе Wallpapers есть параметры BackgroundHistoryPath с цифрами от 0 до 5ти. Параметр BackgroundHistoryPath0 указывает на фоновое изображение, которое используется в данный момент, а все следующие (BackgroundHistoryPath1, BackgroundHistoryPath2, BackgroundHistoryPath3 и BackgroundHistoryPath4) указывают на фоновые изображения, которые использовались ранее в качестве обоев.
К примеру, я зашел в персонализацию и мне не нравится третье изображение по порядку. Чтобы его удалить в редакторе реестра, мне нужно удалить параметр BackgroundHistoryPath2, то есть нажать на него правой клавишей мыши и выбрать “Удалить”. Удаленный фоновое изображение будет заменено одним из изображений, которое использует система Windows 10 по умолчанию. Чтобы удалить все изображения из истории обоев – нужно удалить параметры BackgroundHistoryPath1, BackgroundHistoryPath2, BackgroundHistoryPath3 и BackgroundHistoryPath4, они будут заменены изображениями по умолчанию.

На сегодня всё, если вы знаете другие способы – пишите в комментариях! Удачи Вам 🙂
Источник
Как удалить недавно использованные фоновые изображения рабочего стола из настроек Windows 10
Всякий раз, когда вы устанавливаете фоновое изображение рабочего стола, Windows сохраняет миниатюру этого изображения в истории фона. Вы сможете увидеть последние пять изображений, которые использовались в качестве фона. Читайте, как удалить любую миниатюру или все из них для очисти истории изменений фоновых изображений?
Введение
Важную роль в обеспечении высокой популярности операционной системы корпорации «Microsoft» играет дружественный интерфейс программы, нацеленный на повышение уровня комфортного использования продукта, а также позволяющий выполнять разнообразные настройки операционной системы и графической оболочки в соответствии с приоритетами пользователей.
Каждый пользователь может настроить операционную систему «Windows» строго индивидуально, начиная с настроек разрешений системных приоритетов и параметров системы безопасности, и заканчивая визуальной настройкой графического отображения.
В основном, глобальные настройки уровня безопасности и общих элементов системы выполняются пользователями единожды и не меняются в процессе эксплуатации, или изменяются крайне редко. Гораздо чаще, корректировке подвергаются параметры, отвечающие за общее графическое отображение операционной системы: изменение формата и размера шрифтов, обновление общей темы и заставок, изменение цвета окон приложений, звуковое сопровождение и т.д.
Однако, наиболее часто, пользователи изменяют фоновое изображение рабочего стола, пытаясь разнообразить рабочее место, повысить свою производительность или снять усталость посредством созерцания любимого рисунка или фотоснимка. Но каждая смена изображения обязательно фиксируется системой. Поэтому, всякий раз, когда вы устанавливаете фоновое изображение рабочего стола, «Windows» сохраняет миниатюру этого изображения в истории фона. Вы сможете увидеть последние пять изображений, которые использовались в качестве фона, что особенно полезно, когда вы случайно установили неправильный образ во время просмотра, и заменить изображение, нажав на нужную миниатюру.
При необходимости, выполнив несколько простых изменений записей реестра, пользователи смогут удалить любую миниатюру или все из них для полной очисти истории.
Удалите недавно использованные фоновые изображения, отредактировав реестр вручную
Проверить установленное фоновое изображение рабочего стола и просмотреть миниатюры последних пяти, ранее примененных, изображений можно в приложении «Параметры», в котором сосредоточены все основные настройки операционной системы «Windows». Открыть приложение можно многими способами: из главного пользовательского меню «Windows», из всплывающего меню кнопки «Пуск», воспользовавшись кнопками быстрого доступа в центре уведомлений и т.д. Однако самый быстрый и простой способ заключается в совместном использовании сочетания клавиш «Windows + I», который открывает прямой доступ к приложению «Параметры».
В окне приложения, из представленного списка, выберите раздел «Персонализация». В новом окне раздела в левой панели выберите раздел «Фон», а в правой панели будет отображено установленное фоновое изображение рабочего стола и представлены миниатюрные копии ранее используемых изображений.
Если вы случайно добавили ошибочное изображение в качестве фона рабочего стола, то его миниатюрная копия будет отображена на указанной странице приложения, однако мгновенно избавиться от нее не получиться. Вы не можете просто щелкнуть правой кнопкой мыши и удалить ошибочную миниатюру. Конечно, как вариант, вы могли бы добавить еще пять разных новых изображений, пока ошибочная миниатюра не будет перезаписана копиями последних изображений. Однако использование способа редактирования записей реестра намного проще.
Стандартное предупреждение: «Редактор реестра» является мощным системным инструментом, оказывающим влияние на всю операционную систему. Неправильное его использование может привести к возникновению системных ошибок и сбоев, послужить источником неполадок отдельных приложений или элементов системы, вызвать потерю стабильности системы, повредить процесс загрузки персонального компьютера и повлиять на общую его работоспособность. Любые действия с реестром необходимо производить с особой осторожностью и придерживаться инструкций, для исключения возникновения нежелательных последствий или выхода системы из строя, особенно если вы никогда раньше не редактировали записи. Обязательно, перед внесением изменений, создайте резервную копию реестра, чтобы при необходимости, можно было устранить последствия ошибочного редактирования.
Открыть системное приложение «Редактор реестра» можно несколькими способами. Например, нажмите вместе сочетание клавиш «Windows + R» и откройте диалоговое окно «Выполнить», в котором, в строку запроса, введите команду «regedit». Затем нажмите кнопку «ОК» или клавишу «Ввод» на клавиатуре, чтобы запустить исполнение команды. В окне системного сообщения службы контроля учетных записей нажмите кнопку «Да» на вопрос: «Разрешить этому приложению вносить изменения на вашем устройстве?», и редактор реестра будет открыт.
В окне «Редактора реестра» используйте левую боковую панель, чтобы перейти к следующему ключу (или скопируйте и вставьте его в адресную строку «Редактора реестра» для прямого перехода):
Вариант со вставкой скопированного ключа предпочтительнее, так как в реестре представлено много схожих директорий, и поэтому легко ошибиться и найти неверный ключ.
После перехода в последнюю директорию «Wallpapers», в правой панели окна пользователи смогут увидеть ряд значений. В нашем случае, нас интересуют имена, которые начинаются с имени «BackgroundHistoryPath», и имеют цифровой индикатор от нуля до четырех. Эти значения непосредственно указывают на последние пять изображений, которые использовались для фона рабочего стола.
Теперь, в зависимости от того, какую миниатюру (или несколько миниатюр) вы хотите удалить, выделите необходимое количество имен значений в правой панели окна «Редактора реестра». Цифровой индикатор ноль в имени принадлежит первой миниатюре изображения, и так последовательно до цифры четыре, которая обозначает последнюю пятую миниатюру. Затем щелкните по выбранной области правой кнопкой мыши и вызовите всплывающее контекстное меню. В списке предложенных действий нажмите раздел «Удалить». Подтвердите свое решение по удалению значений реестра, нажав во всплывающем предупреждающем сообщении кнопку «Да», и операционная система завершит выбранную процедуру.
Всякий раз, когда вы удаляете какую-либо миниатюру изображения из истории, операционная система «Windows» автоматически перестраивает оставшиеся миниатюры, и заполняет освободившиеся ячейки снимками обоев по умолчанию.
По завершению, вам потребуется закрыть приложения «Редактор реестра» и «Параметры», чтобы история фона обновилась. В некоторых случаях, может потребоваться перезагрузить операционную систему «Windows», чтобы изменения вступили в силу.
Загрузите стороннюю программу для редактирования реестра
Если вы опасаетесь, что ваши собственные действия могут нанести вред операционной системе при редактировании записей реестра, или вы не уверены в своих силах, то воспользуйтесь помощью сторонних программ. В международной информационной компьютерной сети «Интернет» можно отыскать различные узконаправленные программы для редактирования реестра, направленные на очистку истории фона и удаление значений «BackgroundHistoryPath0-4» из окна «Wallpapers» в реестре.
Однако, стоит ли доверять сторонним разработчикам действия с реестром в вашей операционной системе и использовать чужую программу для очистки истории фона, или выполнить весь процесс самостоятельно, каждый пользователь решает сам.
Важно помнить, что любые действия с реестром, исполняемые при помощи сторонних программ или самостоятельно, вы совершаете на свой страх и риск.
Полную версию статьи со всеми дополнительными видео уроками читайте в нашем блоге.
Источник
Как удалить историю обоев в Windows 10
Если вы не хотите показывать ранее использованные фоны рабочего стола в Personalization или хотите удалить последние использованные обои, вот как можно удалить История обоев в Windows 10.
Удалить историю обоев в Windows 10
По умолчанию на панели настроек Windows отображается всего пять обоев, если открыть окно «Персонализация»> «Фон». Он включает в себя четыре ранее использованных обоев и текущий. Всякий раз, когда вы меняете обои, последний удаляется из этого списка. Теперь, если вы хотите вернуть все обои по умолчанию в этом месте, чтобы быстро изменить фон рабочего стола, вот простой трюк.
Вам нужно использовать редактор реестра Windows. Перед его использованием убедитесь, что вы создали резервную копию реестра или точку восстановления системы. В случае, если что-то пойдет не так, вы всегда можете восстановить.
После открытия редактора реестра перейдите по следующему пути:
Вы должны щелкнуть по ним правой кнопкой мыши и удалить их один за другим.
Предположим, вы хотите удалить 1-й и 4-й обои. В этом случае удалите BackgroundHistoryPath1 и BackgroundHistoryPath4.
Каждый раз, когда вы удаляете существующий фоновый рисунок, он заменяется стандартным фоновым рисунком Windows 10.
Надеюсь, что это работает для вас.
Источник