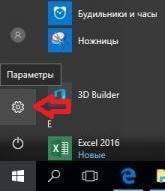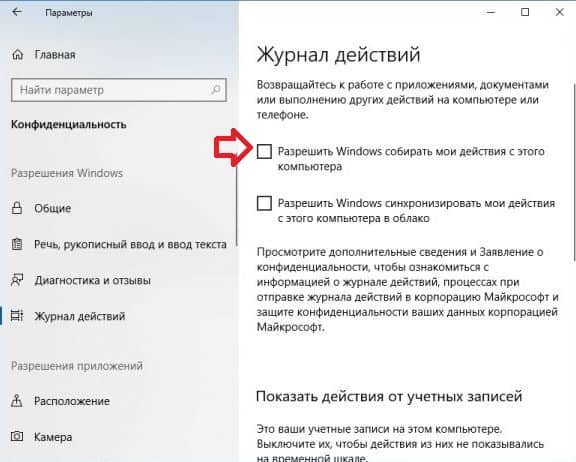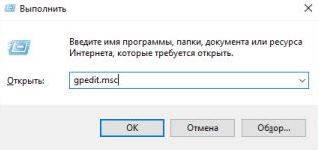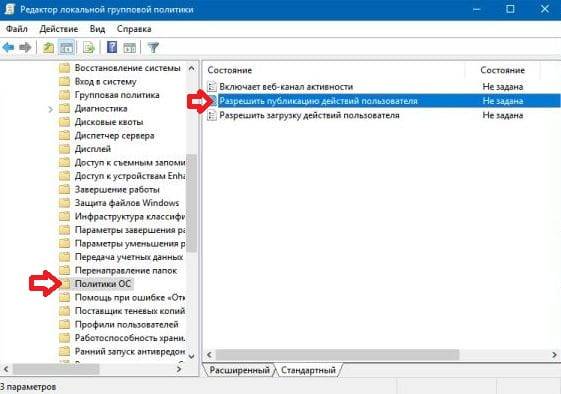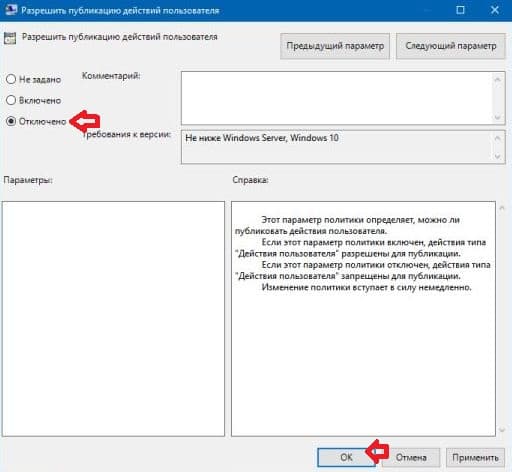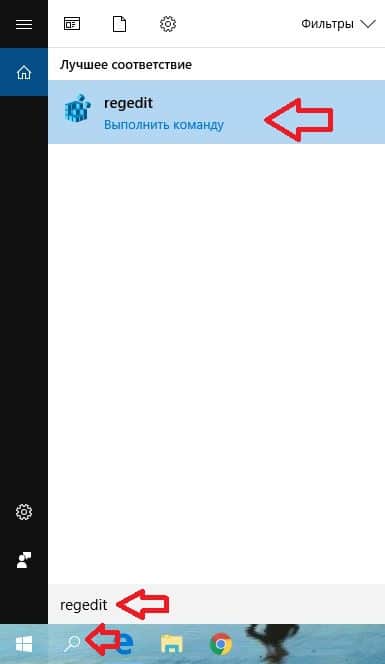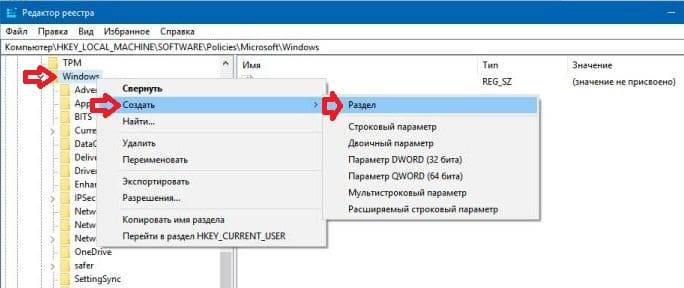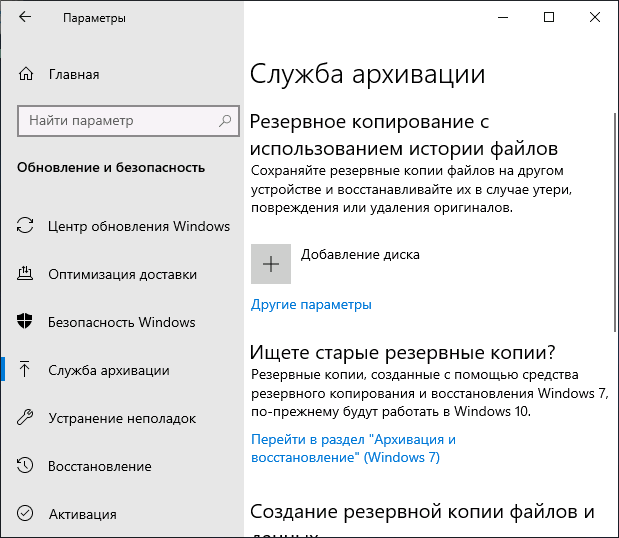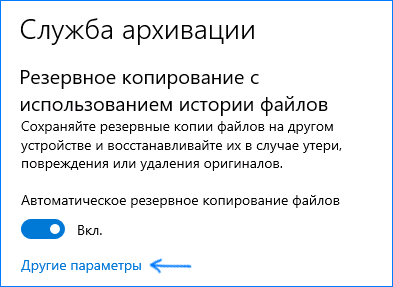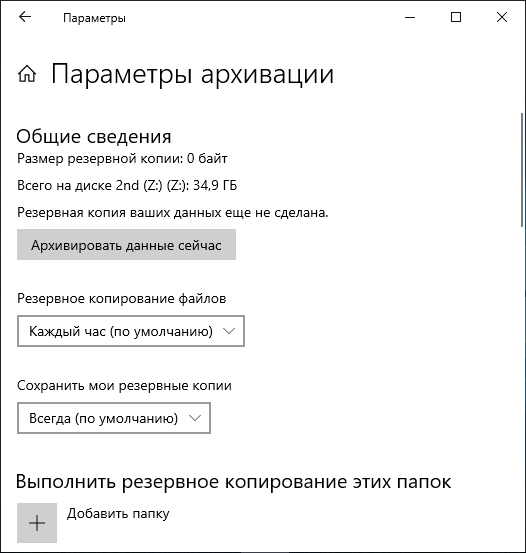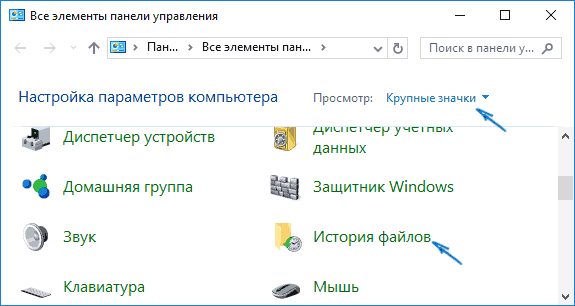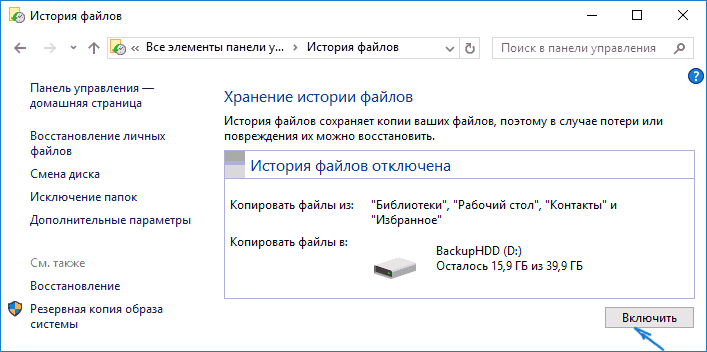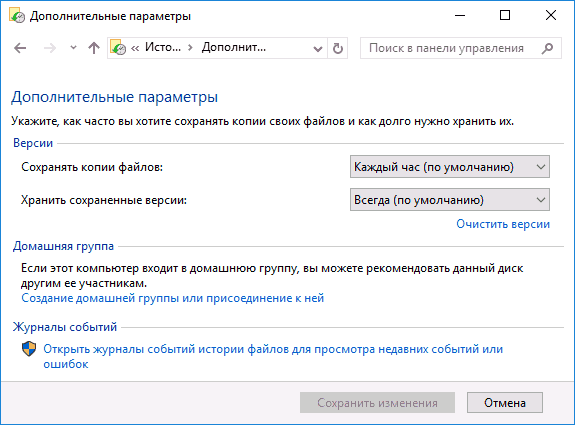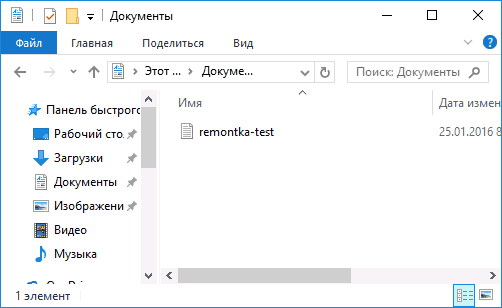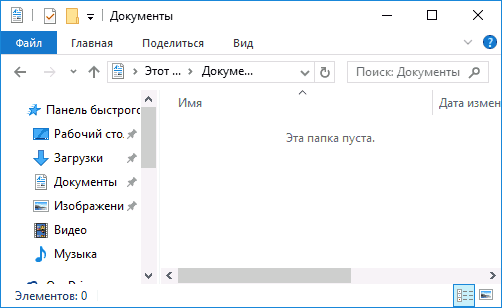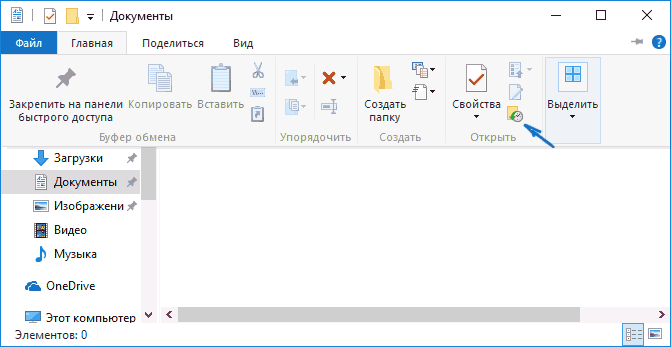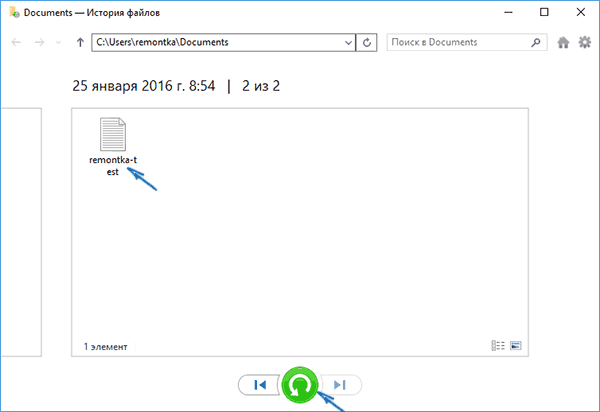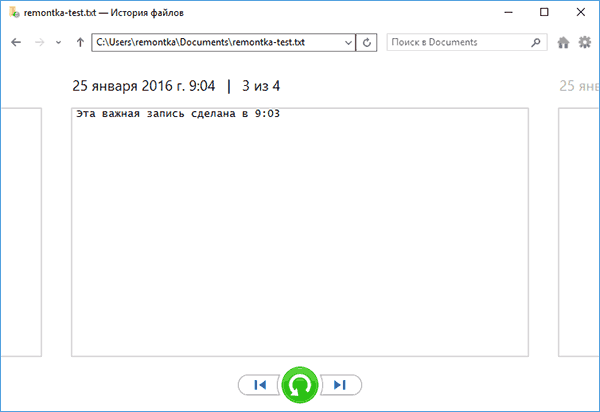Чтобы пользователи имели возможность быстро находить и просматривать ранее открытые документы, файлы и папки, Windows 10, автоматически сохраняет историю просмотра недавно просматриваемых объектов.
Для более удобного доступа к этой информации система формирует быстрые ссылки в списках переходов, вызываемых кликом правой кнопкой мыши по иконкам приложений на панели задач.
А если конфиденциальность прежде всего?
Функция полезная, тем не менее, вы можете захотеть ее отключить, например, ради повышения уровня конфиденциальности.
В Windows 7 и 8.1 это можно было сделать в свойствах панели задач, переключившись на вкладку «Списки переходов», а вот в десятой версии системы с ее переработанными меню Пуск и панелью задач это делается несколько иначе.
Чтобы отключить сведения о недавно просмотренных объектах в списках переходов, откройте универсальное приложение «Параметры», перейдите в раздел «Персонализация» и, переключившись в категорию «Пуск», найдите справа опцию «Показывать последние открытые элементы в списках переходов…» и отключите ее, установив переключатель в положение «Выкл».
В качестве альтернативы можно применить твик реестра. К этому второму способу могут прибегнуть пользователи, у которых изменение настроек персонализации недоступно через графический интерфейс (система неактивирована).
Командой regedit откройте редактор реестра и перейдите по следующему пути:
HKEY_CURRENT_USER/Software/Microsoft/Windows/CurrentVersion/Explorer/Advanced.
В последнем подразделе найдите или создайте (если отсутствует) 32-битный параметр с именем Start_TrackDocs и установите в качестве его значения 0.
Изменения вступят в силу немедленно и, если вы откроете соответствующую настройку в приложении «Параметры», то увидите, что она отключена.
Чтобы включить историю просмотра в списках переходов, удалите параметр Start_TrackDocs или измените его значение на 1.
Последнее обновление 15.02.2017
1 звезда
2 звезды
3 звезды
4 звезды
5 звезд

Windows 10 сохраняет файлы, с которыми Вы работали и показывает их отдельным списком. Если вы этого не хотите, то можете удалить файлы. Мы расскажем, какие действия нужно предпринять.

Очистите последние файлы в Windows 10
Эти файлы вы найдете в Проводнике Windows в быстром доступе, где Windows 10 показывает все данные и файлы, которые вы недавно открывали или с которыми работали. Очистить этот список можно лишь парой нажатий кнопки мыши.
- Запустите Проводник Windows с помощью комбинации горячих клавиш [Win] + [E].
- В верху на панели нажмите вкладку «Вид».
- Нажмите на кнопку «Параметры». Откроется новое окно.
- В этом окне вы найдете вкладку «Общие», где нужно перейти к пункту «Конфиденциальность». Нажмите на кнопку «Очистить» у параметра «Очистить журнал проводника».
- Закройте окно нажатием на «ОК». История быстрого доступа пуста.
Автор: Мариус Айхфельдер
Фото: компании-производители
Была ли статья интересна?
На чтение 7 мин. Просмотров 305 Опубликовано 16.04.2021
История файлов используется для автоматического резервного копирования файлов по расписанию на выбранный вами диск. Вы можете сохранять данные на внешний или внутренний диск. Он также предоставляет дополнительные настройки для добавления, удаления и исключения папок для резервного копирования. Однако большинство пользователей не знакомы с этим инструментом. Если пользователи не использовали этот инструмент раньше, они должны знать, как они могут включить или отключить этот инструмент в своей системе. В этой статье мы покажем вам различные методы включения и отключения истории файлов в Windows 10.
Содержание
- Включение или отключение истории файлов в Windows 10
- Метод 1. Включение или отключение в настройках Windows
- Метод 2: включение или отключение с помощью панели управления
- Метод 3: включение или отключение через локальную группу Редактор политики
- Метод 4: включение или отключение с помощью редактора реестра
Включение или отключение истории файлов в Windows 10
История файлов – это новая функция, которая заменяет резервное копирование и восстановление в Windows. Он будет создавать резервные копии папок пользователя, таких как библиотеки, рабочий стол, избранная папка и т. Д. История файлов будет игнорировать файлы во время резервного копирования, когда они используются приложениями. По умолчанию в Windows 10 история файлов не включена.
Первые два метода являются общими для включить и отключить историю файлов в вашей системе. Редактор локальной групповой политики и метод реестра включают или отключают доступ к настройкам истории файлов. Тогда пользователи не смогут включить или выключить историю файлов в настройках Windows и на панели управления.
Пользователи могут включить это, используя один из следующих методов. Мы также включили в каждый метод шаги, которые говорят вам о его отключении.
Метод 1. Включение или отключение в настройках Windows
Стандартный способ настройки большинства общих параметров может быть выполнен через Параметры Windows. Историю файлов можно найти в настройках резервного копирования Windows. Microsoft намеревается со временем заменить панель управления новыми настройками. Настройки истории файлов можно найти в категории «Обновление и безопасность». Чтобы включить или отключить историю файлов, выполните следующие действия:
- Одновременно нажмите клавиши Windows + I , чтобы открыть Windows. Настройки . Затем выберите параметр Обновление и безопасность .
- В на левой панели выберите параметр Резервное копирование и нажмите кнопку Добавить диск , чтобы добавить диск для резервного копирования.
- Он покажет как внутренние, так и внешние диски, которые можно использовать для резервного копирования истории файлов. Выберите нужный.
- После выбора диска отобразится кнопка переключения для автоматического резервного копирования. Вы можете отключить его, если хотите сделать резервную копию вручную. Вы также можете нажать на дополнительные настройки под ним.
- Это откроет дополнительные параметры для настроек резервного копирования. Вы можете нажать кнопку Создать резервную копию сейчас , чтобы начать резервное копирование прямо сейчас без планирования. Вы также можете запланировать резервное копирование с другим временем и установить время хранения резервного копирования.
- Внизу вы можете нажать Добавить папку в разделе «Резервное копирование этих папок», чтобы включить папки в резервную копию истории файлов. По умолчанию в список будут добавлены пользовательские папки. Вы можете исключить папки, нажав Добавить папку в разделе «Исключить эти папки». Вы также можете просто щелкнуть папку и затем выбрать опцию удалить .
- Чтобы отключить историю файлов в настройках Windows , просто перейдите к параметрам резервного копирования и нажмите переключатель Автоматически создавать резервные копии моих файлов , чтобы отключить его . Это остановит только автоматическое резервное копирование.
- Чтобы полностью остановить историю файлов, перейдите в дополнительные параметры под переключателем. Прокрутите вниз и нажмите кнопку Прекратить использование диска . Это приведет к удалению резервного диска и отключит резервное копирование полной истории.
Метод 2: включение или отключение с помощью панели управления
Панель управления – это старый способ настройки параметров компьютеров. Хотя сейчас он используется реже, но вы все равно можете найти в нем большинство настроек. Он также предоставляет некоторые дополнительные сведения об истории файлов. Вы можете в любой момент включить и выключить историю файлов через панель управления. Выполните следующие шаги, чтобы включить или отключить историю файлов:
- Нажмите одновременно клавиши Windows + R , чтобы открыть диалоговое окно Выполнить . Введите « control » и нажмите клавишу Enter , чтобы открыть Панель управления . Вы также можете выполнить поиск в Панели управления с помощью функции поиска Windows.
- Измените параметр Просмотр по , чтобы получить все настройки панели управления.
- Теперь нажмите на настройку История файлов .
- Нажмите кнопку Включить , чтобы включить резервное копирование истории файлов.
- После включения резервного копирования истории файлов теперь вы можете получить доступ к дополнительным настройкам слева для истории файлов. Вы можете нажать выбрать диск и выбрать диск, который вы хотите настроить для резервного копирования.
- Кроме того, в Дополнительные настройки вы можете установить расписание резервного копирования и сохранить время файлов для истории файлов.
- Чтобы отключить историю файлов через панель управления просто перейдите к той же настройке истории файлов и нажмите кнопку Отключить .
- Вот как вы можете включать и отключать резервное копирование истории файлов через панель управления.
Метод 3: включение или отключение через локальную группу Редактор политики
Редактор локальной групповой политики – это функция Windows, которая позволяет управлять и настраивать операционную систему Windows. С помощью редактора групповой политики пользователь может разрешать или запрещать любые настройки. для Windows. Администраторы могут полностью отключить доступ к истории файлов из редактора групповой политики. Это также отключит настройки в настройках Windows. или панель управления.
Примечание . Если вы используете Windows Home Edition, пожалуйста, пропустите этот шаг и используйте реестр Метод редактора.
- Нажмите одновременно клавиши Windows и R , чтобы открыть Запустить диалоговое окно. Затем введите « gpedit.msc » в поле и нажмите кнопку Ok . Откроется редактор локальной групповой политики .
- В Редактор групповой политики , перейдите к следующей политике:
Computer Configuration Administrative Templates Windows Components File History
- Дважды щелкните параметр « Отключить историю файлов ». Откроется новое окно. Теперь измените положение переключателя с Не настроено на Включено . Затем, чтобы сохранить изменения, нажмите кнопку Применить/ОК . Это полностью отключит доступ к истории файлов.
- Чтобы включить его обратно, просто верните для параметра Toggle значение Not Configured или Disabled .
Метод 4: включение или отключение с помощью редактора реестра
Метод редактора реестра является альтернативой методу редактора локальной групповой политики. Если вы использовали редактор групповой политики, редактор реестра автоматически обновит значения для этого конкретного параметра. Однако, если вы напрямую используете редактор реестра, вам нужно будет создать недостающий ключ/значение для этого конкретного параметра. Это также отключит настройки истории файлов в настройках Windows и на панели управления.. Чтобы попробовать это, выполните следующие действия:
- Нажмите одновременно клавиши Windows и R , чтобы откройте диалоговое окно Выполнить . В текстовом поле введите « regedit » и нажмите клавишу Enter , чтобы открыть редактор реестра . Выберите вариант Да для запроса UAC (Контроль учетных записей пользователей) .
- Перейдите к следующему разделу в окне редактора реестра :
HKEY_LOCAL_MACHINE Software Policies Microsoft Windows FileHistory
- По умолчанию ключ История файлов отсутствует. Вы можете создать его, щелкнув правой кнопкой мыши клавишу Windows и выбрав параметр New> Key . Назовите новый раздел « FileHistory «.
- В FileHistory , создайте новое значение, щелкнув правой кнопкой мыши на правой панели и выбрав New> DWORD (32-bit) Value . Затем назовите значение как « Disabled «.
- Наконец, дважды щелкните значение Disabled и установите для данных значения значение « 1 ». Это полностью отключит доступ к истории файлов в вашей системе.
- Чтобы включить доступ к истории файлов, вы можете просто удалить это новое значение или установить для данных значения « 0 «.
Как убрать часто используемые папки и последние файлы в проводнике
Windows запоминает какие последние файлы и папки вы открывали, их можно увидеть в специальных местах. С одной стороны — это хорошо, выручит если вы забыли где находится файл, который вы недавно открывали. А если вы не единственный пользователь ПК и вам не хочется, чтобы другие пользователи смотрели какие файлы вы открывали? В сегодняшней статье мы рассмотрим как отключить «Последние файлы» и «Часто используемые места» в Windows.
Где находятся «Последние файлы» и «Часто используемые места»
Папка в которой хранятся ссылки на последние файлы и часто используемые места в Windows 7:
Папка Recent скрыта, если вы хотите ее увидеть — нужно снять галочку в поле «Скрывать защищенные системные файлы» в свойствах папки.
То есть, открыли проводник => в адресную строку вставили одну из строк и нажали Enter.
Как работают «Последние файлы»
Здесь всё просто: проводник показывает последние открытые папки, Word — последние открытые документы, браузер показывает последние открытые страницы.
В списке «Последние файлы» количество отображаемых значений по умолчанию десять (в панели задач вы можете увеличить количество элементов). Та папка или файл, который вы открывали последними, отображается в начале списка и постепенно перемещается в конец, по мере открытия новых. Если вы открыли снова файл или папку, которая была в списке, она переместится в самое начале.
Отключить «Последние файлы» и «Часто используемые места» Windows 10
Первый способ: зайдите в меню «Пуск» => «Параметры» => «Персонализация»
С левой стороны выберите «Пуск», с правой стороны напротив «Показывать недавно добавленные приложения» и «Показывать последние открытые элементы в списках переходов в меню «Пуск» и на панели задач» нажмите на переключатель, чтобы он стал в положение «Откл.»
Второй способ: в групповых политиках.
1. В строку поиска или в меню «Выполнить» (выполнить вызывается клавишами Win+R) введите gpedit.msc и нажмите клавишу Enter.
2. Откройте «Конфигурация пользователя» => Административные шаблоны => Меню «Пуск» => с правой стороны зайдите в «Не хранить сведения о недавно открывавшихся документах» => поставьте точку напротив «Включено» и нажмите на «ОК».
Третий способ: в параметрах папок.
1.Откройте «Проводник» => перейдите во вкладку «Вид» => с правой стороны выберите «Параметры»
2.Во вкладке «Общие» уберите галочки с «Показать недавно использовавшиеся файлы на панели быстрого доступа» и с «Показать часто используемые папки на панели быстрого доступа», после чего нажмите «ОК».
Как отключить «Последние файлы» и «Часто используемые места» Windows 8.1 и 7
В пустом месте на панели задач нажмите правой клавишей мыши и выберите «Свойства»
В Windows 8: во вкладке «Списки переходов» => уберите галочки с «Хранить недавно открывавшиеся программы» и «Хранить и отображать недавно открывавшиеся элементы в списках переходов». Вы также можете установить количество последних файлов в списке.
В Windows 7: во вкладке «меню Пуск» уберите галочки с «Хранить и отображать список недавно открывавшихся программ в меню «пуск»» и «Хранить и отображать список недавно открывавшихся элементов в меню «Пуск» и на панели задач».
На сегодня все, если вы знаете другие способы — пишите в комментариях! Счастья Вам 🙂
Заметаем следы. Как заставить Windows удалить историю, логи, кеши и все забыть
Содержание статьи
Списки открытых файлов и подключенных по USB устройств, история браузера, кеш DNS — все это помогает узнать, что делал пользователь. Мы составили пошаговую инструкцию, как убрать следы своей деятельности в разных версиях Windows, Office и популярных браузерах. В конце статьи ты найдешь несколько скриптов, которые помогут тебе автоматически поддерживать чистоту на своей машине.
1. Очистка списков недавних мест и программ
Начнем уборку со списков недавних мест и программ. Список недавних (в Windows 10 — часто используемых) программ находится в главном меню, а список недавних мест — в проводнике.
Как отключить это безобразие? В Windows 7 — щелкнуть правой кнопкой мыши на кнопке «Пуск», выбрать «Свойства» и в появившемся окне снять обе галочки в разделе «Конфиденциальность».

Чтобы очистить список последних мест и документов, нужно удалить содержимое каталога %appdata%MicrosoftWindowsRecent . Для этого открой командную строку и выполни две команды:
Также не помешает удалить содержимое каталога %appdata%microsoftwindowsrecentautomaticdestinations . В нем хранятся последние файлы, которые отображаются в списке перехода:
Далее эти строчки пригодятся нам, когда будем писать собственный скрипт для очистки системы от следов нашего пребывания в ней.
Чтобы последние файлы очищались автоматически при выходе, нужно включить политику «Очищать журнал недавно открывавшихся документов при выходе», которая находится в разделе «Конфигурация пользователяАдминистративные шаблоныМеню «Пуск» и панель задач».
Теперь переходим к Windows 10. Отключить список недавно добавленных и часто используемых приложений можно через окно «Параметры». Открой его и перейди в раздел «Персонализация», пункт «Пуск». Отключи все, что там есть.

Кажется, что проблема решена, но это, увы, не совсем так. Если включить эти параметры снова, то все списки в таком же составе появятся вновь. Поэтому придется отключать эту фичу через групповую политику. Открой gpedit.msc и перейди в раздел «Конфигурация пользователяАдминистративные шаблоныМеню «Пуск» и панель задач». Включи следующие политики:
- «Очистка списка недавно использовавшихся программ для новых пользователей»;
- «Очистить журнал недавно открывавшихся документов при выходе»;
- «Очистить журнал уведомлений на плитке при выходе»;
- «Удалить список программ, закрепленных в меню „Пуск“».

Очистить недавние места в Windows 10 проще, чем в «семерке». Открой проводник, перейди на вкладку «Вид» и нажми кнопку «Параметры». В появившемся окне отключи параметры «Показывать недавно использовавшиеся файлы на панели быстрого доступа» и «Показывать часто используемые папки на панели быстрого доступа». Не забудь нажать кнопку «Очистить».

Как видишь, у такой простой задачи, как очистка последних объектов, довольно непростое решение. Без редактирования групповых политик — никуда.
2. Очистка списка USB-накопителей
На некоторых режимных объектах к компьютеру разрешено подключать только флешки, зарегистрированные в журнале. Причем, как водится, журнал самый что ни на есть обычный — бумажный. То есть сам компьютер никак не ограничивает подключение незарегистрированных накопителей. Не ограничивает, зато протоколирует! И если при проверке обнаружат, что пользователь подключал незарегистрированные накопители, у него будут проблемы.
Мы ни в коем случае не советуем тебе пытаться украсть военные секреты, но умение очищать список недавно подключавшихся накопителей может пригодиться и в других жизненных ситуациях. Чтобы сделать это, загляни в следующие разделы реестра:
Вот они — все накопители, которые ты подключал к своему компу.

Казалось бы, нужно просто взять и все почистить. Но не тут-то было! Во-первых, разрешения на эти ветки реестра установлены таким образом, что ты ничего не удалишь даже в «семерке», не говоря уже о «десятке».
Во-вторых, назначать права и разрешения вручную долго, особенно если накопителей много. В-третьих, права админа не помогут. Скриншот выше был создан, когда я выполнял операцию удаления как раз с правами админа. В-четвертых, кроме этих двух разделов, нужно почистить еще длинный список разделов. Причем их нужно не просто удалять, а грамотно редактировать.
Если тебе по каким-то причинам понадобится сделать все вручную, то ищи по ключевым словам MountPoints, MountedDevices DeviceClasses и RemovableMedia. Но куда проще использовать готовую программу, которая сделает все за тебя. На некоторых форумах для этого рекомендуют USBDeview. Однако я ее протестировал и заявляю, что она вычищает информацию далеко не из всех нужных разделов. USBSTOR и USB продолжают содержать информацию о подключавшихся носителях.
Могу порекомендовать программу USB Oblivion. Запусти ее, поставь галочку «Произвести реальную очистку». Параметр «Сохранить .reg-файл отмены» можешь включить или нет, но если цель не проверить программу, а подготовиться к грядущей инспекции компьютера, то лучше выключить.

Программа не только чистит реестр, но и выводит подробный лог своих действий (см. ниже). Когда она завершит работу, не останется никаких упоминаний о подключении накопителей к компьютеру.

3. Очистка кеша и истории браузеров
Третий пункт в нашем туду — очистка кеша и журнала браузеров. Тут сложностей никаких — каждый браузер позволяет сбросить список недавно посещенных сайтов.
Продолжение доступно только участникам
Вариант 1. Присоединись к сообществу «Xakep.ru», чтобы читать все материалы на сайте
Членство в сообществе в течение указанного срока откроет тебе доступ ко ВСЕМ материалам «Хакера», увеличит личную накопительную скидку и позволит накапливать профессиональный рейтинг Xakep Score! Подробнее
Как убрать часто используемые папки и последние файлы в Windows 10

В этой короткой инструкции — о том, как отключить показ панели быстрого доступа, и, соответственно часто используемых папок и файлов Windows 10 таким образом, чтобы при открытии проводника просто открывался «Этот компьютер» и его содержимое. Дополнительно описывается как убрать последние открытые файлы при правом клике по значку программы в панели задач или в Пуске.
Примечание: способ, описанный в этом руководстве убирает часто используемые папки и последние файлы в проводнике, но оставляет саму панель быстрого запуска. Если же требуется убрать и её, для этого можно использовать следующий метод: Как убрать быстрый доступ из проводника Windows 10.
Включаем автоматическое открытие «Этот компьютер» и убираем панель быстрого доступа
Все, что требуется для выполнения задачи — зайти в Параметры папок и изменить их необходимым образом, отключив хранение информации о часто используемых элементах системы и включив автоматическое открытие «моего компьютера».
Для входа в изменение параметров папок, вы можете перейти на вкладку «Вид» в проводнике, кликнуть по кнопке «Параметры», а затем выбрать «Изменить параметры папок и поиска». Второй способ — открыть панель управления и выбрать пункт «Параметры проводника» (в поле «Просмотр» панели управления должно стоять «Значки»).
В параметрах проводника, на вкладке «Общие» вам следует изменить всего пару настроек.
- Для того, чтобы открывалась не панель быстрого доступа, а этот компьютер, вверху в поле «Открыть проводника для» выберите «Этот компьютер».
- В разделе конфиденциальность снимите отметку «Показать недавно использовавшиеся файлы на панели быстрого доступа» и «Показать часто используемые папки на панели быстрого доступа».
- Заодно, рекомендую нажать кнопку «Очистить» напротив «Очистить журнал проводника». (Так как в случае, если этого не сделать, любой, кто снова включит отображение часто используемых папок, увидит, какие папки и файлы вы часто открывали перед тем, как отключить их показ).
Нажмите «Ок» — готово, теперь никаких последних папок и файлов отображаться не будет, по умолчанию будет открывать «Этот компьютер» с папками документов и дисками, а «Панель быстрого доступа» хоть и останется, но будет отображать лишь стандартные папки документов.
Как убрать последние открытые файлы в панели задач и меню Пуск (появляются при нажатии правой кнопкой мыши по значку программы)
Для многих программ в Windows 10 при нажатии правой кнопкой мыши по значку программы в панели задач (или меню Пуск) появляется «Список переходов», отображающий файлы и другие элементы (например, адреса сайтов для браузеров), которые открывались этой программой в последнее время.
Чтобы отключить последние открытые элементы в панели задач, выполните следующие действия: зайдите в Параметры — Персонализация — Пуск. Найдите пункт «Показывать последние открытые элементы в списке переходов в меню Пуск или на панели задач» и выключите его.
После этого можно закрыть параметры, последние открытые элементы больше отображаться не будут.
А вдруг и это будет интересно:
Почему бы не подписаться?
Рассылка новых, иногда интересных и полезных, материалов сайта remontka.pro. Никакой рекламы и бесплатная компьютерная помощь подписчикам от автора. Другие способы подписки (ВК, Одноклассники, Телеграм, Facebook, Twitter, Youtube, Яндекс.Дзен)
17.08.2015 в 12:16
Дмитрий, заранее извиняюсь если не по теме, но меня больше интересует как из Области навигации убрать ненужные папки: Сеть, Домашняя группа, OneDrive. Находил статьи, но получилось через реестр только «Сеть» убрать. Если можно подскажите как сделать! Да я думаю не мне одному интересно это.
18.08.2015 в 11:52
Денис, я сам пока с этим не экспериментировал, но видел инструкции в Интернете, поищите, должны найтись. А так я могу предложить сходу лишь убрать область навигации в «Вид».
18.08.2015 в 18:03
Спасибо! А можно как-нибудь очистить поле «Этот компьютер», так чтобы в нем были только Диски (как раньше), а папки пусть живут во вкладке Библиотека.
19.08.2015 в 11:05
Можно. С помощью редактора реестра. В комментарий не умещу, но поищите по запросу Убрать папки из этот компьютер (у меня на сайте нет), подойдет инструкция для 8.1
19.08.2015 в 23:10
Спасибо! Нашел прям сразу по запросу Убрать папки из этот компьютер, если кому нужно воспользуйтесь этой фразой
20.08.2015 в 14:36
А подскажите как убрать «Недавние» документы, при нажатии правой клавишей мыши на закрепленной программе в Панеле задач? Раньше в настройках Пуска можно было настроить списки перехода, а щас как? Неужели через реестр?
21.08.2015 в 07:36
В поиске в панели задач введите «Меню пуск», а дальше все станет ясно.
21.08.2015 в 08:20
Спасибище, а я искал Панель задач! Спасибо Вам и Вашему сайту
Жду новых статей!
18.09.2017 в 12:48
Для «Меню Пуск» результаты не найдены. Надо вводить в поиске «Параметры меню Пуск».
19.09.2017 в 08:28
Ну вообще, я вроде писал так: начать вводить «меню пуск». И уже при вводе слова «меню» будет отображен нужный результат. А при вводе «пуск» действительно исчезает из списка.
07.04.2016 в 20:08
Здравствуйте. Подскажете пожалуйста. В общем пользовался на андройде прогой WiFiFileTransfer. Для работы в адресной строке нужно было вводить сетевой адрес 192.168.1.104. Чтобы не писать каждый раз, я закрепил этот адрес в панели быстрого доступа, но теперь не могу отключить эту папку. Дело в том что нажимая правой кнопкой на папке, меню свойства не выпадает, т.е. его вообще нет. Кнопка DEL тоже нечего не дает. Кто нибудь сталкивался с этой проблемой?
27.04.2016 в 10:50
Спасибо, но у меня никаких изменений не произошло, Всё так и отображается.
05.06.2016 в 14:52
Здравствуйте, Дмитрий!
Спасибо за сайт! очень много полезностей для неуверенных пользователей
А не знаете ли случайно, как добавить «recent» в окно сохранения файлов (как было в 7ке или Vista, точно уже не помню, но было очень удобно), в частности, из браузера? или это от настроек браузера зависит? т.к. из Ворда такая опция есть, а из Яндекс. браузера уже — нет.
Заранее признательна за ответ!
Прошу прощения, наврала. из Ворда — тоже, нет. Значит, браузер не виноват
06.06.2016 в 11:02
Ирина, здравствуйте. В браузерах такого не встречал, думаю, потому что это все-таки не редакторы в которых есть «последние» файлы. В браузерах вместо этого история.
В новых Office приложениях есть такое: файл — открыть — последние. В сохранении нет, но там можно добавить «места» и ими оперировать для сохранения в конкретное место.
18.09.2017 в 13:05
Ирина, я недавно случайно познакомился с бесплатной утилитой «AnVir Task Manager» (anvir.net) — среди её функций есть та, которая Вам нужна. Для её активации нужно при установке программы выставить галочку «Добавить список последних открытых папок в диалогах «Сохранить как» и «Открыть». После этого в левом нижнем углу диалогов «Открыть» появится кнопка «История», а на панели инструментов диалога «Сохранить» — дополнительная кнопка с изображением медицинского красного креста. Архиудобная вещь, поскольку «быстрый доступ от Майкрософт» не работает. Остальные функции утилиты используйте по желанию, лично я после ознакомления с ними пришёл к выводу об их для меня ненужности и отключил их (за исключением уведомления о самовольном добавлении программ в автозагрузку — вот это полезная штука).
Примечание: после отправки комментария он не появляется на странице сразу. Всё в порядке — ваше сообщение получено. Ответы на комментарии и их публикация выполняются ежедневно днём, иногда чаще. Возвращайтесь.
Маленькие хитрости: Убираем часто используемые папки из Проводника Windows

Отключение часто используемых папок при помощи групповой политики
Перед тем как отключать отображение часто используемых папок из панели быстрого доступа проводника Windows средствами групповой политики, посмотрим, можно ли это сделать средствами графического интерфейса. Как вы видите на следующей иллюстрации, данную задачу можно решить, прибегнув к диалоговому окну настроек проводника Windows. Для того чтобы отключить отображение последних файлов или часто используемых папок, вам нужно в диалоговом окне «Параметры папок» (Folder Options) на вкладке «Общие» (General) снять флажок с опции «Показывать недавно используемые файлы на панели быстрого доступа» (Show recently used files in Quick access) или «Показывать часто используемые папки на панели быстрого доступа» (Show frequently used folders in Quick access) из группы «Конфиденциальность» (Privacy). Следовательно, в первом случае ваша панель быстрого доступа будет отображать лишь одни папки, а во втором – двадцать последних открытых пользователем файлов. На данное диалоговое окно с соответствующими настройками вы можете посмотреть на следующей иллюстрации:
Рис. 1. Диалоговое окно «Пара метры папок» с требуемыми опциями
Так как среди административных шаблонов редактора управления групповыми политиками вы не найдете параметров политики, отвечающих за решение этой задачи, вам придется прибегнуть к изменению соответствующих параметров реестра при помощи элементов предпочтений групповой политики. Таким образом, для того чтобы локализовать соответствующие параметры реестра, совпадающие с упомянутыми выше настройками проводника, следует провести мониторинг реестра при помощи утилиты Process Monitor. При запущенной утилите с правильно установленной фильтрацией, отключите одну из этих опций графического интерфейса, например, опцию исключения часто используемых папок в панели быстрого доступа. В конечном счете будет обнаружено, что за управление этими настройками проводника Windows отвечают параметры «ShowFrequent» и «ShowRecent» из раздела HKEY_CURRENT_USERSOFTWAREMicrosoftWindowsCurrentVersionExplorer. Первый параметр отвечает за управление часто используемыми папками, а второй – за отображение последних файлов в панели быстрого доступа. Как в случае с первым, так и со вторым параметром, чтобы включить соответствующую опцию вам нужно для одного из параметров указать значение «1», а чтобы выключить – «0».
Так как уже нам известно, какой параметр отвечает за отключение часто используемых папок в панели быстрого доступа проводника Windows, можно переходить к определению значения соответствующего параметра средствами групповой политики. Для этого:
- Откройте оснастку «Управление групповой политикой» (Group Policy Management), создайте новый объект групповой политики и привяжите его к подразделению пользователей, на которых будут распространяться внесенные в этой заметке изменения. В моем случае это будет объект «Windows Explorer». Выберите этот объект и откройте для него оснастку «Редактор управления групповыми политиками» (Group Policy Management Editor);
- В области дерева данной оснастки перейдите к разделу Конфигурация пользователяНастройкаКонфигурация WindowsРеестр (User ConfigurationPreferencesWindows SettingsRegistry) и из контекстного меню данного раздела выберите опцию создания элемента предпочтения групповой политики;
- Находясь в диалоговом окне «Новые свойства реестра» (New Registry Properties) осталось выбрать соответствующие параметры. Так как изменяемый нами параметр уже присутствует в системном реестре, следует в раскрывающемся списке «Действие» (Action) оставить опцию «Обновить» (Update) нетронутой. Из списка «Куст» (Hive) выбирается раздел «HKEY_CURRENT_USER». В качестве значения параметра «Путь раздела» (Key Path) должен быть обнаруженный ранее раздел системного реестра «SOFTWAREMicrosoftWindowsCurrentVersionExplorer». Далее в текстовом поле «Имя параметра» (Value name) указывается имя параметра реестра. Так как мы будет отключать часто используемые папки – в данном случае значением данного параметра будет «ShowFrequent». Так как изменяемый нами параметра реестра представляет собой параметр типа «DWORD», значение «Тип параметра» (Value type) можно оставить без изменений. Осталось определить значения для изменяемого нами параметра реестра. Ввиду того что нам необходимо отключить данную опцию – в этом примере для параметра реестра будет установлено значение «0». Как обычно, отмечу, что для того чтобы не ошибиться в вводимых данных, вы можете локализовать данный параметр политики при помощи браузера элементов реестра (Registry Item Browser). На все внесенные на этом этапе изменения вы можете посмотреть на следующей иллюстрации:
Рис. 2. Отключение часто используемых папок в панели быстрого доступа при помощи групповой политики
Находясь на клиентской машине обновите параметры групповой политики и перейдите к панели быстрого доступа проводника Windows. Как вы видите на следующей иллюстрации, теперь у клиента в панели быстрого доступа отображаются лишь одни файлы, к которым пользователь имел доступ, а в настройках проводника Windows флажок с соответствующей опции снят. Следовательно, все получилось.
Рис. 3. Итоговое значение параметров в диалоговом окне свойств проводника Windows
Заключение
В этой небольшой статье вы узнали о том, как можно отключить отображение часто используемых папок или последних папок в панели быстрого доступа проводника Windows. Было описано, как можно это сделать при помощи графического интерфейса, при помощи редактор реестра, а также средствами групповой политики. До встреч!
Разработчики Windows 10 предусмотрели несколько способов отключить функцию быстрого доступа к часто используемым, последним файлам. Это особенно актуально, если компьютер, ноутбук доступен малознакомым людям или членам семьи. При этом пользователь желает скрыть свои действия от посторонних глаз. Приобрести этот полезный навык можно за пару минут.
Отключение отображения последних папок и файлов
Проводник используют для поиска документов, изображений, для переключения между системными дисками и подключенными устройствами. При работе с Windows 10 в нем отображается Панель быстрого доступа с перечнем часто используемых папок, последних файлов.
Подобный список также появляется при активации кнопки «Пуск». Если работа с компьютером требует конфиденциальности, функцию отключают несколькими способами.
Отключение через Проводник
Его значок можно найти на Рабочем столе или вызвать одновременным нажатием клавиш «Win» и «E». Последовательность действий такова:
- Открывают папку Проводник. Мышкой на верхней панели инструментов кликают вкладку «Вид».
- Справа вверху открытого окна находят «Параметры», нажимают по черной стрелочке (треугольнику). Появляется небольшое меню, в котором курсором выбирают «Изменить параметр папок и поиска».
- Во всплывшем диалоговом окне в закладке «Общие» находят нижний пункт «Конфиденциальность». Здесь левой клавишей мышки убирают 2 галочки, отключая функции: «Показать недавно использовавшиеся файлы на панели быстрого доступа» и «Показать часто использовавшиеся папки на панели быстрого доступа». Нажимают «ОК».
Пользователь компьютера может отключить обе функции или только одну, на свое усмотрение. После на Панели будут отображаться только закрепленные папки.
Отключение через Пуск
Слева в нижнем углу экрана находится кнопка «Пуск». Она работает, если навести на нее курсор и кликнуть левой клавишей мышки, или от нажатия «Win» на клавиатуре. Отключают отображение папок и файлов таким образом:
- Выбирают функцию «Параметры», изображенную в виде шестеренки. После нажатия левой клавиши мыши всплывает окно, в котором выбирают позицию «Персонализация».
- Затем левой клавишей мышки щелкают по пункту «Пуск», а справа отключают параметры: «Показывать недавно добавленные приложения» и «Показывать последние открытые элементы в списках переходов в меню Пуск и на панели задач». Для этого переводят индикатор в положение «Откл.».
Отключают показ на экране последних файлов иным способом. Для этого поступают так:
- В строке поиска, расположенной слева внизу экрана, набирают команду msc, нажимают «Enter» на клавиатуре. Появляется окно под названием «Редактор локальной групповой политики». Ставят галочку напротив «Конфигурация пользователя».
- В правой части окна двойным нажатием левой клавиши мыши выбирают позицию «Административные шаблоны», а затем – «Меню Пуск», «Панели задач». Справа выбирается позиция «Не сохранять сведения о недавно открывавшихся документах» и дважды кликается левой клавишей мышки.
- В новом окне напротив слова «Включено» ставится значок – точка. Выбранный параметр подтверждается нажатием индикатора «ОК».
Все открытые окна закрывают. Отключенные функции можно вернуть через проводник и кнопку «Пуск» таким же путем, как они были выключены.
Как очистить историю использования
Windows 10 сохраняет недавно добавленные, сохраненные пользователем папки, файлы. Удалить их и обеспечить конфиденциальность можно простым способом, соблюдая такой порядок действий:
- Запускают Проводник.
- Во вкладке «Вид» выбирают «Параметры».
- В новом окошке «Параметры папок» выбирают вкладку «Общие».
- Внизу напротив «Очистить журнал проводника» выбирают позицию «Очистить», которая удаляет всю историю отслеживания посещения папок. Нажимают «ОК».
Очистка истории Проводника завершена. Ее проводят по мере необходимости. Эту же манипуляцию можно проделать через строку поиска, находящуюся в левом нижнем углу. Сюда ставят курсор, вписывают команду control.exe folders и нажимают клавишу «Enter».
На экране появляется окно «Параметры проводника». Во вкладке «Общие» внизу выбирают мышкой «Очистить», нажимают «ОК».
Как убрать отдельные элементы из последних файлов
Если необходимо удалить лишь часть последних файлов, но сохранить функцию быстрого доступа, проводят такие операции:
- Открывают Проводник.
- Выделяют левой клавишей мыши файлы, которые надо удалить. Чтобы обозначить несколько позиций из списка, расположенных не по порядку, нажимают и удерживают СTRL, а также параллельно курсором отмечают ненужные файлы и папки.
- Затем кликают правой клавишей мышки. На экране всплывает окошко, в котором определяют курсором позицию «Удалить из панели быстрого доступа». Выбор подтверждают нажатием левой клавиши мыши.
Осуществляются эти операции быстро и просто. Выбранные документы, папки исчезают из окна быстрого доступа.
Содержание
- 1 Отключить сбор истории активности в параметрах системы
- 2 Отключить сбор истории активности в групповых политиках
- 3 Отключить сбор истории активности в редакторе реестра
- 4 Открываем «Историю файлов» в Windows 10
- 5 Настройка «Истории файлов»
- 6 Вывод
- 7 P.S. Способы запуска приложения «Параметры» в Windows 10
- 8 Настройка истории файлов Windows 10
- 9 Восстановление файла или папки с помощью истории файлов
- 10 Как включить и использовать историю файлов Windows 10 — видео
По умолчанию, Windows 10 сохраняет историю ваших действий за определенный период. Благодаря данной функции вы можете в «Представлении задач» посмотреть историю открытых файлов, папок и приложений за определенный день. В сегодняшней статье мы рассмотрим как различными способами отключить сбор истории активности пользователя в Windows 10.
Отключить сбор истории активности в параметрах системы
1. Откройте меню «Пуск» и зайдите в «Параметры» (или нажмите клавиши Win+I).
2. Зайдите в «Конфиденциальность» => «Журнал действий» => возле «Разрешить Windows собирать мои действия с этого компьютера» уберите флажок.
Отключить сбор истории активности в групповых политиках
Данный способ работает в Windows Pro, Enterprise или Education, если у вас домашняя версия — переходите к следующему способу.
1. Откройте групповые политики: в строке поиска или в меню «Выполнить» (выполнить вызывается клавишами Win+R) введите gpedit.msc и нажмите клавишу Enter.
2. Перейдите по пути Конфигурация компьютера Административные шаблоны Система Политики ОС => откройте параметр «Разрешить публикацию действий пользователя«.
3. Поставьте точку возле «Отключено» и нажмите на «ОК». Закройте редактор локальной групповой политики.
Отключить сбор истории активности в редакторе реестра
1. В строке поиска или в меню «Выполнить» (выполнить вызывается клавишами Win+R) введите regedit и нажмите клавишу Enter.
2. Перейдите по пути HKEY_LOCAL_MACHINE SOFTWARE Policies Microsoft Windows System. Если в разделе Windows нет раздела System — нажмите на раздел Windows правой клавишей мыши, выберите «Создать» => «Раздел» => назовите его System
3. Нажмите на раздел System правой клавишей мыши, выберите «Создать» => «Параметр DWORD (32 бита)» => назовите новый параметр PublishUserActivities
Чтобы отключить сбор истории активности значение параметра PublishUserActivities должно быть 0, чтобы включить сбор — нужно установить значение 1.
На сегодня все, если вы знаете другие способы — пишите в комментариях! Удачи Вам 🙂
В Windows 8 Майкрософт представили новую функцию резервного копирования, так называемую, «Историю файлов». Если «Восстановление системы» делает резервные копии только системных файлов, и не касается пользовательских, то новая функция, наоборот, сохраняет более ранние версии файлов, созданных пользователем.
В этой статье мы рассмотрим, как включить, отключить и настроить «Историю файлов».
Открываем «Историю файлов» в Windows 10
Прежде чем вы сможете изменить любые параметры «Истории файлов», вам потребуется подключить внешний жесткий диск или USB-накопитель с большим количеством свободного места, который будет использоваться для ваших резервных копий. Затем нужно открыть приложение «Параметры».
Важно: приложение «Параметры» пришло на смену старой доброй «Панели управления». Разработчики постарались сделать его более удобным в использовании с помощью мыши и клавиатуры, а также адаптировали под сенсорное управление на планшетах и гибридных устройствах 2-в-1. Открыть его можно различными способами. Познакомиться с ними можно здесь.
В окне приложения открываем щелчком или касанием, в случае сенсорного управления, раздел с названием «Обновление и безопасность»
и в этом разделе открываем «Службу архивации»:
Разработчики десятки изменили набор параметров, доступный в этом окне и сделали его более удобным для управления с сенсорных устройств. В основном меню «Службы архивации» теперь доступно включение/отключение «Истории файлов» (1). Если вы уже подключили внешнее устройство охранения данных, то после активации «История файлов» будет автоматически создавать резервные копии всех библиотек (как библиотек по умолчанию, так и созданных пользователем).
В области резервного копирования возвращен инструмент, которого не было в Windows 8 и 8.1 – старая функция «Восстановление системы». Это связано с попыткой Microsoft привлечь к Windows 10 поклонников семерки. Эта функция позволит в Win 10 восстанавливать резервные копии, сделанные в Win 7 и Win 8 (2).
Под кнопкой включения/отключения «Истории файлов» есть ссылка «Другие параметры», нажав или коснувшись которой мы откроем дополнительное меню. В нем можно изменить настройки «Истории файлов». В Windows 8.1 такой возможности не было, приходилось все настройки делать через «Панель управления».
Настройка «Истории файлов»
Как мы уже говорили, если нужно изменить настройки по умолчанию в «Истории файлов», нам больше не нужно обращаться к «Панели управления». Теперь это можно сделать из приложения «Параметры». Необходимо перейти в подраздел «Служба архивации», как указано выше, а затем нажать кнопку «Другие параметры». После этого откроется окно «Параметры архивации», в котором расширенные настройки «Истории файлов» собраны в единый унифицированный список.
В первом разделе списка параметров резервного копирования, который называется «Общие сведения», мы увидим информацию о резервных копиях и диске, где они хранятся. Здесь также можно задать частоту резервного копирования. Значение по умолчанию – каждый час, но вы можете либо сократить период между резервными копиями до минимального предела (каждые 10 минут), либо увеличить его до максимального периода (один раз в день).
Еще один важный параметр, который можно найти в разделе «Общие сведения», позволит выбрать, как долго будут храниться резервные копии файлов. Очевидно, что параметр по умолчанию – «Постоянно», но можно выбрать более короткий период, если на нашем съемном носителе недостаточно места.
Следующий раздел под названием «Выполнить резервное копирование этих папок» покажет вам все библиотеки и папки, которые в настоящее время находятся в резервном копировании. Этот раздел скрывает небольшой сюрприз. После того, как в Windows 8 появилась «История файлов», разработчики получили множество жалоб, направленных на одну и ту же серьезную проблему – невозможность добавления новых папок для резервного копирования. Похоже, что в Windows 10 эта ситуация изменилась, и теперь пользователь может легко добавлять папки, которые не подключены к библиотекам. Кроме того, нужно помнить, что это можно сделать только из приложения «Параметры». Вы не найдете эту опцию в панели управления. Чтобы включить резервное копирование любой папки с файлами, все, что вам нужно сделать, это нажать кнопку «Добавить папку» в верхней части раздела «Выполнить резервное копирование этих папок».
В открывшемся окне выберите папку, резервную копию которую вы хотите создать, а затем нажмите кнопку «Выбор этой папки». Это все, вы только что добавили папку, не связанную с вашими стандартными или настраиваемыми библиотеками. Похоже, что в Microsoft, наконец, учли просьбы пользователей.
Конечно, в «Параметрах архивации» у вас также есть возможность исключить из резервного копирования определенные библиотеки и папки. Для этого просто нажмите кнопку «Добавить папку» в разделе «Исключить эти папки».
Затем выберите элементы, которые вы хотите удалить из резервного копирования, и нажмите или коснитесь кнопки «Выбор этой папки».
Наконец, вы можете изменить диск, используемый для ваших резервных копий, но это двух этапный процесс. Во-первых, вам нужно прекратить использовать текущий резервный диск, нажав кнопку «Прекращение использования диска» в разделе «Параметры архивации».
На втором этапе вам нужно вернуться в главное окно «Службы архивации» и нажать кнопку «Добавить диск». В выпадающем меню вы можете выбрать другой диск, щелкнув или нажав на него.
Вывод
Наша статья показала, что новое приложение «Параметры» в Windows 10 довольно простое в использовании, его интерфейс интуитивно понятен. Оно представляет доступ к гораздо более расширенным настройкам «Истории файлов» по сравнению с «Панелью управления». Кроме того, только через «Параметры» мы можем добавлять и исключать новые папки для резервного копирования.
P.S. Способы запуска приложения «Параметры» в Windows 10
- Через ярлык в меню «Пуск».
- Одновременное нажатие клавиш Windows+I:
- В последних версиях Windows 10 вы можете запустить приложение «Параметры» из меню WinX. Как следует из названия, для этого необходимо нажать Windows + X на клавиатуре. Чтобы открыть его, вы также можете щелкнуть правой кнопкой мыши кнопку «Пуск». В выпавшем меню нажмите или коснитесь ярлыка «Параметры».
- С помощью командной строки или PowerShell.Если вам нравятся командные среды, то, вероятно, понравится и этот метод: он включает Command Prompt или PowerShell, в зависимости от того, что вы предпочитаете. Откройте командную строку (cmd.exe), введите «start ms-settings:» без кавычек и нажмите «Ввод».
Кроме того, вы можете открыть PowerShell, ввести ту же команду и нажать Enter.
- Через команду «Выполнить». Жмем одновременно Windows + R на клавиатуре, вводим команду «ms-settings:» без кавычек и нажимаем «ОК» или «Ввод».
- Используйте поиск. На панели задач Windows 10 откройте поле поиска и напишите «Параметры». Когда результаты поиска будут загружены, нажмите «Ввод» или кликните в результатах «Параметры».
- Через Центр действий и уведомлений. В Windows 10 имеется новая функция, Центр действий и уведомлений. Она знакомит пользователя с системными уведомлениями и позволяет выполнять быстро некоторые действия. Откройте Центр действий и уведомлений щелчком мыши или коснитесь его значка в области уведомлений в правом нижнем углу панели задач. В нижней части окна щелкните или коснитесь раздела «Все параметры» и вы откроете приложение «Параметры».
- Через «Проводник». Проводник файлов также позволяет быстро открыть приложение «Параметры». Откройте «Проводник» и перейдите на вкладку «Этот компьютер». Разверните ленту в верхнем меню, а затем нажмите или коснитесь « Открыть параметры».
</h2>
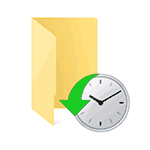
По умолчанию (если включить ее), история файлов в Windows 10 делает резервные копии для всех файлов в пользовательских папках (Рабочий стол, Документы, Изображения, Музыка, Видео) и хранит их предыдущие состояния в течение неограниченного времени. О том, как настроить и пользоваться историей файлов Windows 10 для восстановления своих данных и пойдет речь в текущей инструкции. В конце статьи вы также найдете видео, в котором показано как включить историю файлов и пользоваться ею.
Примечание: для работы функции Истории файлов на компьютере требуется наличие отдельного физического накопителя: это может быть отдельный жесткий диск, USB флешка или сетевой накопитель. Кстати: если у вас нет ничего из перечисленного, вы можете создать виртуальный жесткий диск, смонтировать его в системе и использовать для истории файлов.
Настройка истории файлов Windows 10
Историю файлов в последних версиях Windows 10 можно настроить в двух расположениях — панели управления и в новом интерфейсе «Параметры». Сначала опишу второй вариант.
Для того, чтобы включить и настроить историю файлов в параметрах, выполните следующие действия:
- Зайдите в Параметры — Обновления и безопасность — Службы архивации, а затем нажмите по кнопке «Добавление диска». Потребуется указать отдельный накопитель, на котором будет храниться история файлов.
- После указания накопителя рекомендую зайти в дополнительные параметры, нажав соответствующую ссылку.
- В следующем окне вы можете настроить то, как часто сохраняется история файлов (или архивировать данные вручную), добавить или исключить папки из истории.
После выполненных действий, история выбранных файлов будет сохраняться автоматически в соответствии с заданными настройками.
Для того, чтобы включить историю файлов с помощью панели управления, откройте её (например, через поиск на панели задач), убедитесь, что в панели управления в поле «Просмотр» установлено «Значки», а не «Категории», выберите пункт «История файлов». Хотя можно и проще — введите в поиск в панели задач «История файлов» и запустите оттуда.
В окне «Хранение истории файлов» вы увидите текущее состояние функции, наличие накопителей, пригодных для хранения истории файлов и, если в текущий момент функция отключена, кнопку «Включить» для ее включения.
Сразу после нажатия кнопки «Включить», история файлов будет активирована и начнется первоначальное сохранение резервных копий ваших файлов и документов из пользовательских папок.
В дальнейшем, копии изменившихся файлов будут сохраняться раз в час (по умолчанию). Однако, при желании, можно изменить этот временной интервал: зайдите в «Дополнительные параметры» (слева) и задайте желаемый интервал сохранения копий файлов и время их хранения.
Также, с помощью пункта «Исключение папок» в Истории файлов, вы можете убрать отдельные папки из резервного копирования: это может пригодиться, если вы хотите сохранить место на диске, используемом для истории файлов, не включая туда маловажны, но занимающие много места данные, например, содержимое папок «Музыка» или «Видео».
Восстановление файла или папки с помощью истории файлов
А теперь об использовании истории файлов для восстановления удаленного файла или папки, а также для того, чтобы вернуть их предыдущую версию. Рассмотрим первый вариант.
- В папке «Документы» был создан текстовый документ, после чего я немного подождал, пока история файлов будет в очередной раз сохранять резервные копии (предварительно поставил интервал 10 минут).
- Этот документ был удален мимо корзины.
- В окне проводника нажимаем «Главная» и кликаем по иконке истории файлов (с подписью Журнал, которая может не отображаться).
- Открывается окно с сохраненными копиями. В нем виден и удаленный файл (если листать вправо-влево, то можно видеть несколько версий файлов) — выбираем его и нажимаем по кнопке восстановления (если файлов несколько, то можно выбрать их все или те, которые нужно восстановить).
- Сразу после этого открывается окно с уже восстановленными файлами и папками в прежнем расположении.
Как видите, очень просто. Аналогичным образом история файлов Windows 10 позволяет восстановить и предыдущие версии документов, если они были изменены, но эти изменения требуется откатить. Попробуем.
-
- В документ внесены важные данные, в течение ближайшего времени эта версия документа будет сохранена историей файлов.
- Важные данные из документа были случайно удалены или изменены.
- Аналогично, через кнопку истории файлов на вкладке «Главная» проводника (открытого в нужной нам папке), смотрим историю: с помощью кнопок «влево» — «вправо» можно смотреть разные версии файлов, а дважды кликнув по нему — его содержимое в каждой из версии.
- С помощью кнопки «Восстановить» восстанавливаем выбранный вариант важного файла (при этом, если такой файл уже есть в папке, то вам будет предложено заменить файл в папке назначения).
Как включить и использовать историю файлов Windows 10 — видео
В завершение — небольшое видео руководство, в котором демонстрируется то, что было описано выше.
Как видите, история файлов Windows 10 — достаточно простой в использовании инструмент, который смогут использовать даже начинающие пользователи. К сожалению, не всегда эта функция включена, да и сохраняет данные не для всех папок. Если случилось так, что вам нужно восстановить данные, к которым история файлов неприменима, попробуйте Лучшие программы для восстановления данных.
Используемые источники:
- https://vynesimozg.com/otklyuchit-sbor-istorii-aktivnosti-v-windows-10/
- https://f1comp.ru/windows-10/kak-posmotret-nastroit-i-ochistit-istoriyu-fajlov-v-windows-10/
- https://remontka.pro/file-history-windows-10/
В Windows 10, когда пользователь запускает Windows Explorer, по умолчанию открывается окно «Панель быстрого доступа» (или Quick Access), в котором содержится список последних файлов и часто используемых папок. Если это нововведение доставляет вам неудобства, вот руководство, которое поможет вам отключить частые папки и недавние файлы в разделе «Панель быстрого доступа».
Откройте окно проводника и перейдите на вкладку «Вид». Нажмите на кнопку «Параметры», а после выберите «Изменить параметры папок и поиска».
Это приведет вас в окно настроек для всех папок проводника Windows. В нижней части окна (на вкладке «Общие») вы увидите раздел «Конфиденциальность», который содержит два параметра. Один из них отвечает за показ недавно использовавшихся файлов на панели быстрого доступа, а второй за отображение папок, к которым вы обращаетесь чаще всего. Вы можете отключить их оба или только один из них. Здесь же можно очистить всю историю, если нужно, чтобы Windows 10 начала отслеживать файла и папки с нуля.
После выключения обоих параметров на панели быстрого доступа останутся только закрепленные папки.
Если вы хотите, чтобы операционная система и дальше предлагала вам быстрый доступ к часто используемым файлам и папкам, но в то же время не желаете, чтобы в Quick Access отображались определенные папки или файлы, вы можете убрать их оттуда вручную. Для этого щелкните правой кнопкой мыши на папке/файле и в контекстном меню выберите «Remove from Quick access».
Выбранный элемент больше не будет появляться на панели быстрого доступа независимо от того насколько часто вы используете этот файл или папку.
Отличного Вам дня!