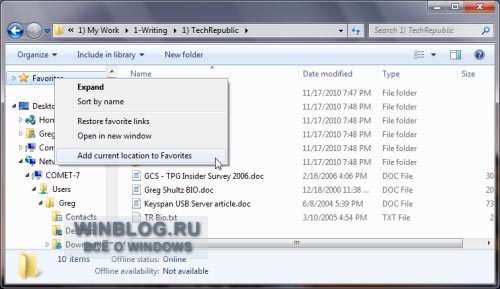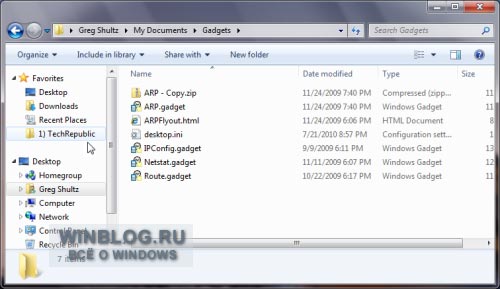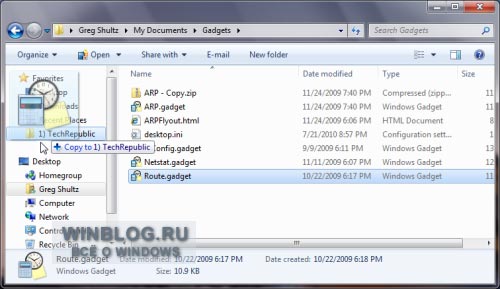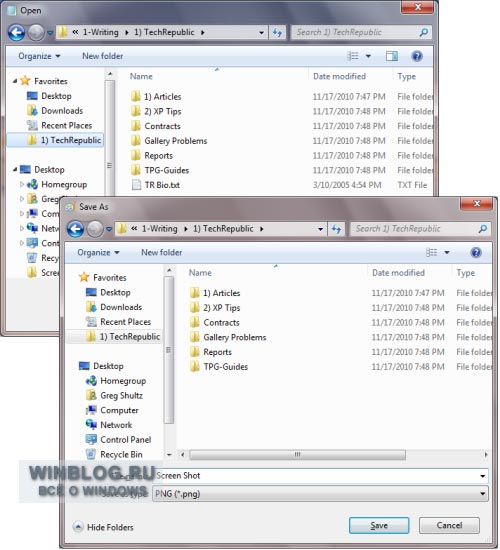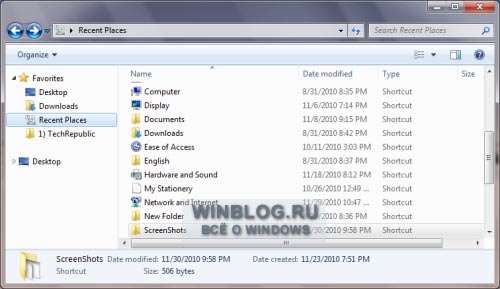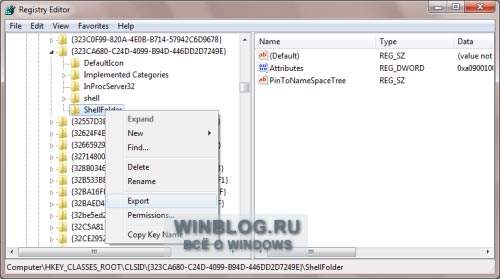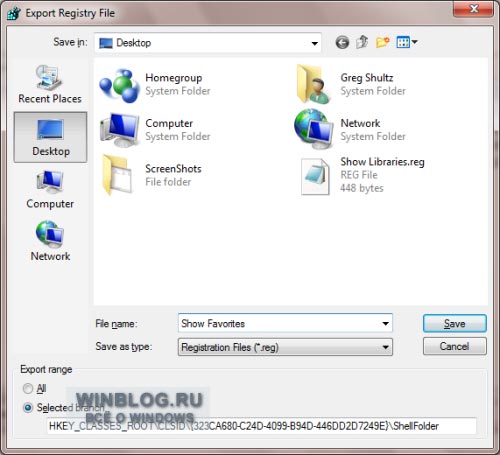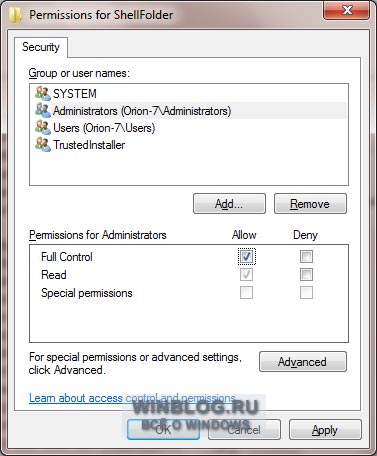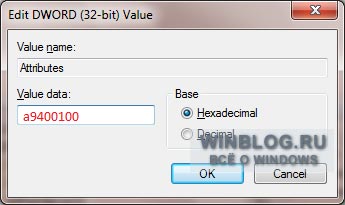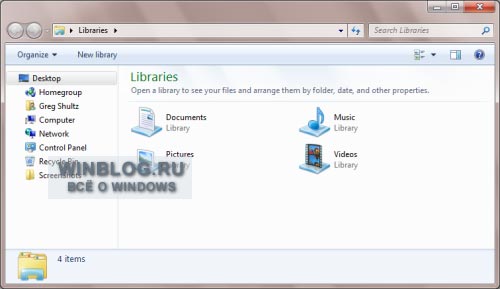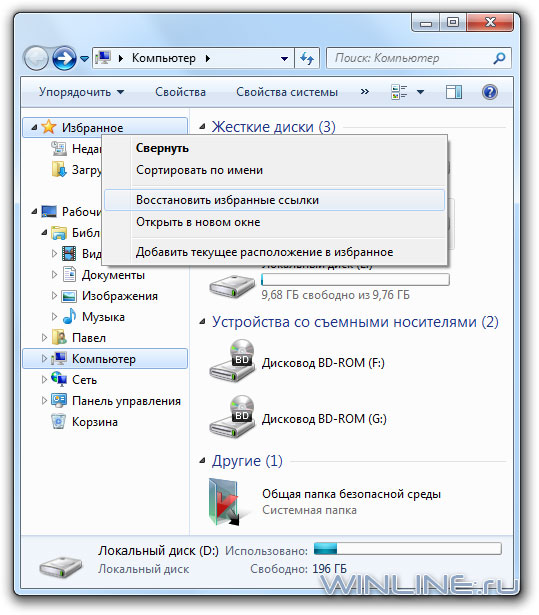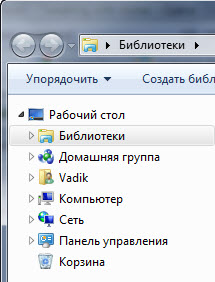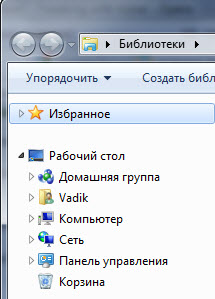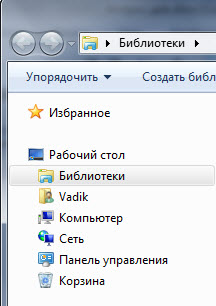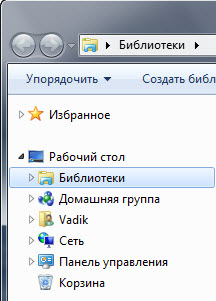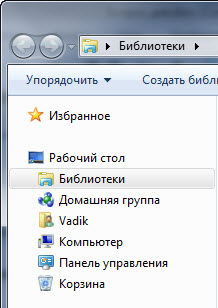Однако прежде чем объяснять, какие изменения нужно внести в реестр, чтобы удалить Избранное из панели навигации, я все-таки опишу преимущества этой замечательной функции. Быть может, узнав о возможностях Избранного подробнее, вы передумаете от него отказываться.
Использование Избранного в Проводнике
Опросив массу своих знакомых насчет Избранного, я обнаружил, что большинство вообще не пользуется этой функцией, поскольку не в полной мере понимает, насколько она полезна. Если вам приходилось создавать на рабочем столе ярлыки для быстрого доступа к часто используемым папкам, вы уже примерно представляете, в чем смысл Избранного. Однако на самом деле, возможности этого средства гораздо шире, поэтому давайте познакомимся с ним поближе.
Добавление в Избранное
Добавлять папки в Избранное очень легко. Я, к примеру, часто пользуюсь папкой «TechRepublic», которая хранится на удаленном компьютере в моей локальной сети. Чтобы ускорить к ней доступ, я добавил эту папку в Избранное. Для этого я открыл ее в проводнике, нажал правой кнопкой мыши на ссылке «Избранное» и выбрал опцию «Добавить текущее расположение в Избранное» (Add Current Location to Favorites, рис. A).
Рисунок A. В Windows 7 добавлять папки в Избранное очень легко.
Теперь я могу быстро перейти к папке «TechRepublic» из любой другой папки, открытой в Проводнике (рис. B), и мне не нужно для этого искать ее в схеме сети: достаточно нажать соответствующую ссылку в Избранном.
Рисунок B. Добавив папку «TechRepublic» в Избранное, я могу перейти к ней одним щелчком мыши.
Копирование и перемещение файлов
Помимо быстрого доступа, добавление папки «TechRepublic» в Избранное позволяет мне с легкостью копировать файлы на удаленный компьютер. Для этого мне достаточно перетащить файлы на значок папки «TechRepublic» в разделе «Избранное» (рис. C). А чтобы переместить файлы, я удерживаю [Shift] при перетаскивании.
Рисунок C. Добавив папку в Избранное, можно копировать и перемещать в нее файлы простым перетаскиванием.
Быстрое открытие и сохранение файлов
Еще одна полезная возможность Избранного заключается в том, что добавленные в него папки доступны в диалоговых окнах «Открыть» (Open) и «Сохранить как» (Save As, рис. D). Это позволяет открывать и сохранять файлы на удаленных компьютерах парой щелчков мыши.
Рисунок D. Все папки, добавленные в Избранное, доступны в диалоговых окнах «Открыть» и «Сохранить как».
Недавние места
Другая полезная возможность Избранного — папка «Недавние места» (Recent Places), в которой содержится список всех папок и разделов Панели управления, открытых за последнее время (рис. E).
Рисунок E. Папка «Недавние места» позволяет существенно сэкономить время.
Примечания
Если даже после всего вышесказанного вы твердо намерены удалить Избранное из Проводника, читайте дальше. Но на случай, если потом вы все-таки передумаете и захотите вернуть Избранное в панель навигации, я объясню, как создать REG-файл, с помощью которого можно будет быстро восстановить прежние настройки реестра.
Редактирование реестра
Прежде чем приступать к редактированию реестра, обязательно создайте резервную копию системы с помощью средства «Архивация и восстановление» (Backup and Restore). В таком случае вы сможете вернуться к прежним настройкам, если что-то пойдет не так.
Чтобы запустить Редактор реестра (Registry Editor), нажмите кнопку «Пуск» (Start), введите «regedit» (без кавычек) в строке поиска и нажмите [Enter]. Подтвердите выполнение операции в диалоговом окне контроля учетных записей (UAC).
Удаление Избранного из панели навигации Проводника
В Редакторе реестра найдите следующую папку:
HKEY_CLASSES_ROOTCLSID{323CA680-C24D-4099-B94D-446DD2D7249E}ShellFolderНажмите на ней правой кнопкой мыши и выберите команду «Экспортировать» (Export, рис. F). Обратите также внимание на опцию «Разрешения» (Permissions) — она вам понадобится на следующем этапе.
Рисунок F. Воспользуйтесь командой «Экспортировать», чтобы создать REG-файл, с помощью которого можно будет вернуть Избранное в панель навигации Проводника Windows 7.
В диалоговом окне «Экспорт файла реестра» (Export Registry File) выберите папку, в которой будет сохранен файл REG и присвойте ему имя «Show Favorites» (рис. E). В дальнейшем с его помощью вы сможете вернуть библиотеки в панель навигации Проводника Windows 7.
Рисунок G. Сохраните файл под именем «Show Favorites», чтобы при необходимости его легко было найти.
Теперь вновь нажмите на папке «ShellFolder» правой кнопкой мыши и выберите опцию «Разрешения» (Permissions). В появившемся окне выделите группу «Администраторы» (Administrators) и поставьте флажок «Полный доступ» (Full Control) в разделе «Разрешения для группы «Администраторы»» (Permissions for Administrators, рис. H). Нажмите «OK».
Рисунок H. Администраторам необходимо разрешить полный доступ для редактирования содержимого папки «ShellFolder».
Теперь нажмите правой кнопкой мыши на параметре «Attributes» и выберите опцию «Изменить» (Modify). Появится диалоговое окно «Изменение параметра DWORD (32 бита» (Edit DWORD (32-bit)). В поле «Значение» (Value) по умолчанию указано «a0900100». Удалите это значение и введите новое: «a9400100» (без кавычек, рис. I).
Рисунок I. Присвойте параметру значение «a9400100».
Теперь нажмите «OK», закройте Редактор реестра и выйдите из системы. Когда вы войдете в следующий раз, Избранного в панели навигации Проводника уже не будет (рис. J).
Рисунок J. Избранное больше не отображается в панели навигации Проводника.
А что думаете вы?
Убедил вас мой рассказ о возможностях Избранного или вы все равно планируете воспользоваться описанным способом, чтобы удалить его из панели навигации Проводника? Поделитесь своим мнением в комментариях!
Автор: Greg Shultz
Перевод
SVET
Оцените статью: Голосов
В этой статье будет рассказано о разных способах добавления папок, файлов и программ в список «Избранное» файлового менеджера операционной системы Windows — Проводник.
В операционной системе Windows, в Проводнике находится список «Избранное». В этот список операционной системой по умолчанию добавляются ссылки на определенные папки (например, «Рабочий стол»), а также на папки некоторых программ, после их установки (например, папки облачных файловых хранилищ Google Drive, OneDrive, Яндекс.Диск и других).
Содержание:
- Удаление папки из Избранное
- Добавление папки в Избранное
- Восстановление удаленных папок в Избранное
- Добавление программ в Избранное
- Добавление файлов в Избранное
- Выводы статьи
В список «Избранное» легко можно добавить другие новые папки, или удалить находящиеся там папки из списка «Избранное».
Если ссылки на папки легко добавляются в «Избранное», то добавить в этот список ссылки на программы и файлы просто так не получится. Решению этой проблемы будет посвящена данная статья.
Сначала рассмотрим добавление ссылок на папки в список «Избранное», а также их удаление из этого списка.
Удаление папки из Избранное
Для удаления папки из списка «Избранное» нужно просто подвести курсор мыши к нужной папки и нажать на правую кнопку мыши. В контекстном меню нужно выбрать пункт «Удалить» и после этого папка будет удалена из этого списка.
Добавление папки в Избранное
Для добавления новой папки в «Избранное» необходимо сначала открыть Проводник. Затем потребуется выбрать нужную папку и просто перетащить ее, удерживая при этом кнопку мыши, в окно Проводника в список «Избранное». При этом около перетаскиваемой папки будет видна надпись «Создать ссылку в Избранное».
Добавить папку можно и другим способом. Для этого нужно открыть Проводник, а затем в окне Проводника открыть папку, которую требуется добавить в список «Избранное». На этом изображении выбрана папка «CD-DVD».
Далее нужно щелкнуть правой кнопкой мыши по «Избранное», а потом в открывшемся контекстном меню выбрать пункт «Добавить текущее расположение в избранное».
После этого в «Избранное» появляется новая папка, на приведенном примере — папка «CD-DVD».
Восстановление удаленных папок в Избранное
После удаления расположенных по умолчанию ссылок на папки вы можете их восстановить. Для этого нужно щелкнуть правой кнопкой мыши по «Избранное», а затем в контекстном меню выбрать пункт «Восстановить избранные ссылки».
Удаленные ссылки на папки, которые были установлены по умолчанию в «Избранное», будут восстановлены. Это действие не затронет ранее добавленные папки в «Избранное», ссылки на эти папки останутся в списке «Избранное».
Добавление программ в Избранное
Описанными выше способами нельзя добавить в «Избранное» ярлыки программ. При попытке переместить ярлык программы в «Избранное», появляется запись «Не удалось поместить в “Избранное”».
Это препятствие можно обойти обходным путем, открыв для этого папку «Ссылки», в которой находится содержимое списка «Избранное».
Если у программы, которую необходимо будет добавить в «Избранное», нет ярлыка, то нужно создать ярлык для этой программы и отправить его на Рабочий стол.
Ярлык для программы создается таким способом — меню «Пуск» => «Все программы» => Выбираете программу и щелкаете по ней правой кнопкой мыши => в контекстном меню выбираете «Создать ярлык» => «Создать ярлык в данной папке нельзя. Поместить его на рабочий стол?» => «Да». Теперь ярлык выбранной программы помещен в папку Рабочий стол.
После того, как в Проводнике была открыта папка с ярлыком программы или ярлык выбранной программы находится на Рабочем столе, нужно открыть меню «Пуск» и в самом правом верхнем углу открыть свою персональную папку (название вашей папки пользователя). Содержимое списка «Избранное» находится в папке «Ссылки».
Далее нужно открыть папку «Ссылки». В папке «Ссылки» находятся ярлыки папок, которые добавлены в эту папку.
Откройте Проводник, а затем перетащите ярлык программы в папку «Ссылки» из папки, в которой находится ярлык выбранной программы. Если ярлык выбранной программы находится на Рабочем столе, то просто перетащите мышью этот ярлык в папку «Ссылки».
На изображении я перетащил ярлык программы Skype в папку «Ссылки», и сразу после этого ярлык «Skype» появился в списке «Избранное». В списке «Избранное» ярлыки программ отображаются без стрелки.
Добавление файлов в Избранное
Точно таким образом можно добавлять в список «Избранное» отдельные файлы. Сначала нужно выбрать файл, который будет помешен в список «Избранное».
Для примера я выбрал «документ Word» с именем «Вопросы». По выбранному файлу нужно будет нажать правой кнопкой мыши, а в контекстном меню выбрать пункт «Создать ярлык».
Перед перемещением ярлыка файла, с ярлыка файла можно убрать окончание — «Ярлык», чтобы имя ярлыка не отличалось от имени файла. Так просто внешне красивее будет выглядеть этот ярлык.
Для этого кликните правой кнопкой мыши по ярлыку, а в контекстном меню выберите пункт «Переименовать», а затем уберите лишние слова из названия ярлыка файла.
После этих действий требуется открыть папку «Ссылки, для этого необходимо пройти по такому пути — меню «Пуск» => «Открытие персональной папки» => «Ссылки».
Теперь перетащите ярлык файла из папки, в которой он сейчас находится, в открытую папку «Ссылки». Сразу после этого ярлык файла «Вопросы» появляется в списке «Избранное».
Для того, чтобы удалить добавленные программы и файлы из списка Избранное» нужно подвести курсор мыши к выбранному файлу и в контекстном меню выбрать пункт «Удалить».
Выводы статьи
При необходимости, пользователь может добавить файлы и папки в список «Избранное» Проводника Windows. Если программа или файл не нужны в избранном, их можно оттуда удалить.
Похожие публикации:
- Как удалить программу из списка «Открыть с помощью»
- Как восстановить корзину в Windows
- Как разделить диск в Windows 7
- Как изменить размер значков рабочего стола Windows
- Как изменить букву диска в Windows
-
#1
Убираем лишнее из проводника в Windows 7/8/8.1
Многие пользователи любят настраивать только что установленный windows под себя. Каждый это делает по-своему. Кто-то делает ее максимально удобной, кто-то — красивой, другие же стремятся сделать систему максимально быстрой. Я отношусь к третьей категории (всегда стремлюсь убрать все лишнее). В данной статье я хочу поделиться о том, как можно убрать из проводника такие элементы, как «библиотеки», «избранное», «сеть».
Избавляемся от библиотек
- Первым делом необходимо открыть редактор реестра. Для этого нажимаем сочетание клавиш win + R. Пишем regedit. Жмем ОК.
- В открывшемся редакторе необходимо найти следующий раздел:
HKEY_CLASSES_ROOTCLSID{031E4825-7B94-4dc3-B131-E946B44C8DD5}ShellFolder
- Нажимаем правой кнопкой по папке ShellFolder и выбираем «Разрешения»
- Устанавливаем разрешение полного доступа для группы администраторов.Нажимаем Применить.
- Если возникнет сообщение о том, что Вам отказано в доступе, нажмите дополнительно. В графе «Владелец» нажмите «изменить», вставьте строку «Администраторы». Нажмите «Проверить имена», «ОК».
- Далее в правой части нажимаем правой кнопкой мыши по Attributes. Выбираем «Изменить».
- Вписываем b090010d для отключения библиотек. Если захочется вернуть их, для этого необходимо вписать b080010d.
[*]Все готово, осталось только перезагрузить компьютер
Избавляемся от других лишних вкладок
Чтобы убрать другие вкладки, действуем аналогично. только в разных директориях редактора реестра.
Убираем Сеть
HKEY_CLASSES_ROOTCLSID{F02C1A0D-BE21-4350-88B0-7367FC96EF3C}ShellFolder
- b0040064 — отображать
- b0940064 — не отображать
Убираем Избранное
HKEY_CLASSES_ROOTCLSID{323CA680-C24D-4099-B94D-446DD2D7249E}ShellFolder
- a0900100 — отображать
- a9400100 — не отображать
P.S. В Windows 8 отключить «Избранное» можно проще, кликнув в пустом месте проводника правой кнопкой мыши, после чего убрать галочку «Отображать папку Избранное»
Источник: Убираем лишнее из проводника в Windows 7-8-8.1 — Секреты программирования
Последнее редактирование модератором: 4 Дек 2018
-
#2
Также цитируя слова EJWill с форума edugeek.net хочу добавить, что есть более простая возможность управлять состоянием названных в теме вкладок.
А именно с помощью пользовательского шаблона групповых политик, который мы сделаем сами:
Открываем блокнот Windows и пишем:
CLASS MACHINE
CATEGORY "Windows 7 Explorer Navigation Items"
POLICY "Hide Libraries"
KEYNAME "SoftwareClassesCLSID{031E4825-7B94-4dc3-B131-E946B44C8DD5}ShellFolder"
VALUENAME Attributes
VALUEON NUMERIC 2962227469
VALUEOFF NUMERIC 2961178893
END POLICY
POLICY "Hide Homegroup"
KEYNAME "SoftwareClassesCLSID{B4FB3F98-C1EA-428d-A78A-D1F5659CBA93}ShellFolder"
VALUENAME Attributes
VALUEON NUMERIC 2962489612
VALUEOFF NUMERIC 2961441036
END POLICY
POLICY "Hide Networking"
KEYNAME "SoftwareClassesCLSID{F02C1A0D-BE21-4350-88B0-7367FC96EF3C}ShellFolder"
VALUENAME Attributes
VALUEON NUMERIC 2962489444
VALUEOFF NUMERIC 2953052260
END POLICY
POLICY "Hide Computer"
KEYNAME "SoftwareClassesCLSID{20D04FE0-3AEA-1069-A2D8-08002B30309D}ShellFolder"
VALUENAME Attributes
VALUEON NUMERIC 2962489612
VALUEOFF NUMERIC 2961441036
END POLICY
POLICY "Hide Favourites"
KEYNAME "SoftwareClassesCLSID{323CA680-C24D-4099-B94D-446DD2D7249E}ShellFolder"
VALUENAME Attributes
VALUEON NUMERIC 2839544064
VALUEOFF NUMERIC 2693792000
END POLICY
POLICY "Hide Control Panel"
KEYNAME "SoftwareClassesCLSID{26EE0668-A00A-44D7-9371-BEB064C98683}ShellFolder"
VALUENAME Attributes
VALUEON NUMERIC 2693791748
VALUEOFF NUMERIC 2684354564
END POLICY
END CATEGORY;Сохранить как -> Тип файлов «Все» -> Сохраняем с расширением .ADM
Открываем Управление групповыми политиками:
Win + R, вводим gpedit.msc
Разворачиваем пункт «Конфигурация компьютера» -> Правый клик мыши по пункту «Административные шаблоны» -> Добавить/Удалить шаблоны…
Появится окошко, нажимаем добавить.
и Выбираем созданный нами файл. У меня он называется SpecFolders.adm (можете скачать готовый в архиве под этим постом).
Нажимаем кнопку «Закрыть».
У Вас в списке появится пункт «Классические административные шаблоны»
Разворачиваем его, заходим в Windows 7 Explorer Navigation Items
Выбиваем непонравившийся Вам пункт, например, «Библиотеки» (Libraries) -> Двойной клик -> Нажимаем включено (Enabled). Жмем ОК.
Перезагружаем компьютер и любуемся:
Библиотек больше нет.
Теперь настройки у Вас всегда под рукой.
В любое удобное время Вы можете их изменить через редактор групповых политик (gpedit.msc).
В архиве ниже подготовил две версии: с английскими и с русскими именами пунктов редактора GPO.
-
Шаблоны GPO пунктов проводника.zip
1.3 KB
· Просмотры: 86
Последнее редактирование: 8 Мар 2015
-
#3
Также цитируя слова EJWill с форума edugeek.net хочу
Огромное Спасибо, всё сделал. как описано с помощью пользовательского шаблона !
Последнее редактирование модератором: 27 Фев 2016
IL48
Новый пользователь
-
#4
еще есть схожие параметры в другом месте реестра:
HKEY_LOCAL_MACHINE SOFTWAREWow6432NodeClassesCLSID{F02C1A0D-BE21-4350-88B0-7367FC96EF3C}ShellFolder
Имя Attributes
Тип параметра REG_DWORD
Значение 0xB0940064 (2962489444)
Описание Убирает Сеть из диалогов открытия/сохранения. Старое значение b0040064.
IL48
Новый пользователь
-
#5
Здесь тоже хорошо описано. Добавить бы это в шаблоны.
Последнее редактирование: 4 Дек 2018
Is there a way to remove the «Favorites» item at the top of the navigation pane in Explorer in Windows 7? It really bugs me that it wastes so much space, and I can’t find a way to remove it.
asked Sep 27, 2009 at 21:53
Here are links to remove any or all parts of the navigation bar so you can customize it the way you like. Personally I remove Homegroup and Libraries as I like having My Computer Network and Favorites. As for favorites if you click the favorites it will bring you to the folder that contains your shortcuts and you can ad or remove anything you like. Personally besides the the computer and network browsing shortcuts this is the best, you could actually remove everything but favorites and add your computer and network folders in it.
Anyway here are the links and the site they all come from is a GREAT resource.
First off to stay on topic this is the link to remove Favorites then i will follow with the instructions for the rest in the list of links below they all contain the registry information on how to remove or ad them and if you are so inclined you can create a .reg file to edit them on the fly or to create a.reg file to bring back anything you removed (that is if you know how to create on I wont get into that here):
Favorites,
I am a new user so i am only able to post one URL so if you want to edit anything else read the whole post this links you to and at the bottom their are links to do the same for all the other nav options available.
answered Aug 13, 2010 at 15:44
BeatnikBeatnik
1041 silver badge2 bronze badges
1
Edit — As John T said, there is no way to remove just the favourite section — the following refers to the whole bar.
To shrink the favourites bar, click on the separator line and drag it further to the left.
If you want to remove it completely do the following:
- Click «Organise»
- Expand the «Layout» option
- Untick the «Navigation pane» option.
Gaff
18.3k15 gold badges56 silver badges68 bronze badges
answered Sep 27, 2009 at 22:00
William HilsumWilliam Hilsum
116k19 gold badges181 silver badges265 bronze badges
1
There is no way to completely disable it yet, but you can hide the entire navigation pane, or delete items from favorites to make that section smaller.
answered Sep 27, 2009 at 21:55
John TJohn T
161k27 gold badges336 silver badges346 bronze badges
1
I found a way to remove the Libraries dropdown, but I don’t know if there’s a similar way to get rid of Favorites. Unfortunately, I can’t test it myself, since I’m not running Windows 7 yet. Here it is:
It seems pretty straightforward. Just remember to back up the entire parent of the registry key you’re modifying before you make any changes. (Just select the parent key/folder and export it to a .reg file.)
I searched for “favorites” in the HKEY_CLASSES_ROOTCLSID part of the registry, and I found key {323CA680-C24D-4099-B94D-446DD2D7249E}. The key looks a bit like the library key and has a shellfolder subkey with a Attributes d-word set to a0900100.
After I made a restore point for the operating system, I first tried to change the attributes word to a0800100, which didn’t do anything; then I deleted the shellfolder subkey; which left the Favorites folder but rightclicking offered to delete the folder… but didn’t execute the promise.
Then I deleted the entire key. That left only a vague icon with the same right-click menu, and the same behaviour. So maybe it is some setting in the explorer itself.
answered Dec 22, 2009 at 15:51
1
Collating the answers above, here is a registry file that works without admin access (tested on Win 7) that will hide:
- Favourites
- User Folder
- Libraries
in both Windows Explorer and Open/Save dialogs.
Save it and import it in regedit (Start > Run > regedit).
answered Jul 2, 2015 at 13:52
Is there a way to remove the «Favorites» item at the top of the navigation pane in Explorer in Windows 7? It really bugs me that it wastes so much space, and I can’t find a way to remove it.
asked Sep 27, 2009 at 21:53
Here are links to remove any or all parts of the navigation bar so you can customize it the way you like. Personally I remove Homegroup and Libraries as I like having My Computer Network and Favorites. As for favorites if you click the favorites it will bring you to the folder that contains your shortcuts and you can ad or remove anything you like. Personally besides the the computer and network browsing shortcuts this is the best, you could actually remove everything but favorites and add your computer and network folders in it.
Anyway here are the links and the site they all come from is a GREAT resource.
First off to stay on topic this is the link to remove Favorites then i will follow with the instructions for the rest in the list of links below they all contain the registry information on how to remove or ad them and if you are so inclined you can create a .reg file to edit them on the fly or to create a.reg file to bring back anything you removed (that is if you know how to create on I wont get into that here):
Favorites,
I am a new user so i am only able to post one URL so if you want to edit anything else read the whole post this links you to and at the bottom their are links to do the same for all the other nav options available.
answered Aug 13, 2010 at 15:44
BeatnikBeatnik
1041 silver badge2 bronze badges
1
Edit — As John T said, there is no way to remove just the favourite section — the following refers to the whole bar.
To shrink the favourites bar, click on the separator line and drag it further to the left.
If you want to remove it completely do the following:
- Click «Organise»
- Expand the «Layout» option
- Untick the «Navigation pane» option.
Gaff
18.3k15 gold badges56 silver badges68 bronze badges
answered Sep 27, 2009 at 22:00
William HilsumWilliam Hilsum
116k19 gold badges181 silver badges265 bronze badges
1
There is no way to completely disable it yet, but you can hide the entire navigation pane, or delete items from favorites to make that section smaller.
answered Sep 27, 2009 at 21:55
John TJohn T
161k27 gold badges336 silver badges346 bronze badges
1
I found a way to remove the Libraries dropdown, but I don’t know if there’s a similar way to get rid of Favorites. Unfortunately, I can’t test it myself, since I’m not running Windows 7 yet. Here it is:
It seems pretty straightforward. Just remember to back up the entire parent of the registry key you’re modifying before you make any changes. (Just select the parent key/folder and export it to a .reg file.)
I searched for “favorites” in the HKEY_CLASSES_ROOTCLSID part of the registry, and I found key {323CA680-C24D-4099-B94D-446DD2D7249E}. The key looks a bit like the library key and has a shellfolder subkey with a Attributes d-word set to a0900100.
After I made a restore point for the operating system, I first tried to change the attributes word to a0800100, which didn’t do anything; then I deleted the shellfolder subkey; which left the Favorites folder but rightclicking offered to delete the folder… but didn’t execute the promise.
Then I deleted the entire key. That left only a vague icon with the same right-click menu, and the same behaviour. So maybe it is some setting in the explorer itself.
answered Dec 22, 2009 at 15:51
1
Collating the answers above, here is a registry file that works without admin access (tested on Win 7) that will hide:
- Favourites
- User Folder
- Libraries
in both Windows Explorer and Open/Save dialogs.
Save it and import it in regedit (Start > Run > regedit).
answered Jul 2, 2015 at 13:52
Добавление папок и файлов в Избранное в Windows
В этой статье будет рассказано о разных способах добавления папок, файлов и программ в список «Избранное» файлового менеджера операционной системы Windows — Проводник.
В операционной системе Windows, в Проводнике находится список «Избранное». В этот список операционной системой по умолчанию добавляются ссылки на определенные папки (например, «Рабочий стол»), а также на папки некоторых программ, после их установки (например, папки облачных файловых хранилищ Google Drive, OneDrive, Яндекс.Диск и других).
В список «Избранное» легко можно добавить другие новые папки, или удалить находящиеся там папки из списка «Избранное».
Если ссылки на папки легко добавляются в «Избранное», то добавить в этот список ссылки на программы и файлы просто так не получится. Решению этой проблемы будет посвящена данная статья.
Сначала рассмотрим добавление ссылок на папки в список «Избранное», а также их удаление из этого списка.
Удаление папки из Избранное
Для удаления папки из списка «Избранное» нужно просто подвести курсор мыши к нужной папки и нажать на правую кнопку мыши. В контекстном меню нужно выбрать пункт «Удалить» и после этого папка будет удалена из этого списка.
Добавление папки в Избранное
Для добавления новой папки в «Избранное» необходимо сначала открыть Проводник. Затем потребуется выбрать нужную папку и просто перетащить ее, удерживая при этом кнопку мыши, в окно Проводника в список «Избранное». При этом около перетаскиваемой папки будет видна надпись «Создать ссылку в Избранное».
Добавить папку можно и другим способом. Для этого нужно открыть Проводник, а затем в окне Проводника открыть папку, которую требуется добавить в список «Избранное». На этом изображении выбрана папка «CD-DVD».
Далее нужно щелкнуть правой кнопкой мыши по «Избранное», а потом в открывшемся контекстном меню выбрать пункт «Добавить текущее расположение в избранное».
После этого в «Избранное» появляется новая папка, на приведенном примере — папка «CD-DVD».
Восстановление удаленных папок в Избранное
После удаления расположенных по умолчанию ссылок на папки вы можете их восстановить. Для этого нужно щелкнуть правой кнопкой мыши по «Избранное», а затем в контекстном меню выбрать пункт «Восстановить избранные ссылки».
Удаленные ссылки на папки, которые были установлены по умолчанию в «Избранное», будут восстановлены. Это действие не затронет ранее добавленные папки в «Избранное», ссылки на эти папки останутся в списке «Избранное».
Добавление программ в Избранное
Описанными выше способами нельзя добавить в «Избранное» ярлыки программ. При попытке переместить ярлык программы в «Избранное», появляется запись «Не удалось поместить в “Избранное”».
Это препятствие можно обойти обходным путем, открыв для этого папку «Ссылки», в которой находится содержимое списка «Избранное».
Если у программы, которую необходимо будет добавить в «Избранное», нет ярлыка, то нужно создать ярлык для этой программы и отправить его на Рабочий стол.
Ярлык для программы создается таким способом — меню «Пуск» => «Все программы» => Выбираете программу и щелкаете по ней правой кнопкой мыши => в контекстном меню выбираете «Создать ярлык» => «Создать ярлык в данной папке нельзя. Поместить его на рабочий стол?» => «Да». Теперь ярлык выбранной программы помещен в папку Рабочий стол.
После того, как в Проводнике была открыта папка с ярлыком программы или ярлык выбранной программы находится на Рабочем столе, нужно открыть меню «Пуск» и в самом правом верхнем углу открыть свою персональную папку (название вашей папки пользователя). Содержимое списка «Избранное» находится в папке «Ссылки».
Далее нужно открыть папку «Ссылки». В папке «Ссылки» находятся ярлыки папок, которые добавлены в эту папку.
Откройте Проводник, а затем перетащите ярлык программы в папку «Ссылки» из папки, в которой находится ярлык выбранной программы. Если ярлык выбранной программы находится на Рабочем столе, то просто перетащите мышью этот ярлык в папку «Ссылки».
На изображении я перетащил ярлык программы Skype в папку «Ссылки», и сразу после этого ярлык «Skype» появился в списке «Избранное». В списке «Избранное» ярлыки программ отображаются без стрелки.
Добавление файлов в Избранное
Точно таким образом можно добавлять в список «Избранное» отдельные файлы. Сначала нужно выбрать файл, который будет помешен в список «Избранное».
Для примера я выбрал «документ Word» с именем «Вопросы». По выбранному файлу нужно будет нажать правой кнопкой мыши, а в контекстном меню выбрать пункт «Создать ярлык».
Перед перемещением ярлыка файла, с ярлыка файла можно убрать окончание — «Ярлык», чтобы имя ярлыка не отличалось от имени файла. Так просто внешне красивее будет выглядеть этот ярлык.
Для этого кликните правой кнопкой мыши по ярлыку, а в контекстном меню выберите пункт «Переименовать», а затем уберите лишние слова из названия ярлыка файла.
После этих действий требуется открыть папку «Ссылки, для этого необходимо пройти по такому пути — меню «Пуск» => «Открытие персональной папки» => «Ссылки».
Теперь перетащите ярлык файла из папки, в которой он сейчас находится, в открытую папку «Ссылки». Сразу после этого ярлык файла «Вопросы» появляется в списке «Избранное».
Для того, чтобы удалить добавленные программы и файлы из списка Избранное» нужно подвести курсор мыши к выбранному файлу и в контекстном меню выбрать пункт «Удалить».
Выводы статьи
При необходимости, пользователь может добавить файлы и папки в список «Избранное» Проводника Windows. Если программа или файл не нужны в избранном, их можно оттуда удалить.
Источник
Добавление собственных папок в Избранное Windows 7
При открытии проводника в Windows 7 слева, в панели навигации, вы увидите список Избранного. Microsoft уже поместила туда ссылки на определенные папки, но сегодня мы покажем вам как настроить меню избранного — удалить все из него, добавить туда любые ваши папки и даже поисковые коннекторы.
По-умолчанию Microsoft уже кое-что поместила в Избранное, что возможно вы хотели бы там видеть, а возможно и нет. В списке умолчания находится Рабочий стол, Загрузки, Недавние места и даже TV-программы, если вы установили Live TV в Windows Media Center.
Для удаления записей из Избранного, просто кликните по нужной записи правой кнопкой мыши и затем из выпавшего контекстного меню выберите Удалить.
Добавление записей в Избранное
В свою очередь, добавление ваших любимых папок в Избранное выполняется почти также просто, как и их удаление оттуда. Для того чтобы добавить какую-либо папку в Избранное, просто пройдите в нее через проводник, а затем слева кликните правой кнопкой мыши по Избранному и выберите «Добавить текущее расположение в избранное».
Также для добавления можно перетащить любимую папку в Избранное мышью.
Если после удаления вы захотите восстановить все записи по-умолчанию, просто кликните правой кнопкой мыши по Избранному и выберите «Восстпновить избранные ссылки». Это не удалит добавленные вами записи, а просто восстановит исходные.
Добавление в Избранное поисковых коннекторов
Новый поиск в Windows 7 позволяет прямо из проводника искать контент не только на локальной, но и на удаленной машине. Прямо с рабочего стола без открытия сессии браузера вы можете выполнить поиск по ряду различных вебсайтов. Делается это с помощью так называемых поисковых коннекторов. Эта же возможность позволяет IT-администраторам настраивать поиск на сайты своей компании.
На самом деле, добавление поисковых коннекторов в Избранное — довольно простая задача. Для добавления достаточно скачать специальный .osdx-файл нужного сайта (например, отсюда) и затем дважды кликнуть по нему мышью, запустив таким образом его установку.
После запуска, Windows спросит у вас, действительно ли вы хотите установить коннектор.
И уже после установки вы увидите свой коннектор в Избранном. Просто выберите нужный коннектор в левой панели и затем в правой введите искомое слово или фразу.
При этом, при включенной области предварительного просмотра вы сможете взглянуть на найденную страничку.
Удобно, не правда ли? К сожалению, эта возможность работает только под Windows 7. Хотя даже она в некотором смысле может упростить работу. Попробуйте сами! Удачи вам!
Ссылки по теме
Здесь приведены ссылки для удаления любой или всех частей панели навигации, чтобы вы могли настроить ее так, как вам нравится. Лично я удаляю Домашнюю группу и Библиотеки, поскольку мне нравится иметь Мою Компьютерную Сеть и Избранное. Что касается избранного, если вы нажмете на избранное, оно приведет вас в папку, содержащую ваши ярлыки, и вы сможете рекламировать или удалять все, что вам нравится. Лично, кроме ярлыков просмотра компьютера и сети, это лучшее, вы можете удалить все, кроме избранного, и добавить в него свой компьютер и сетевые папки.
В любом случае, здесь есть ссылки, и сайт, с которого они все пришли, это БОЛЬШОЙ ресурс.
Прежде всего, чтобы остаться в теме, это ссылка для удаления избранного, затем я буду следовать инструкциям для остальных в списке ссылок ниже, все они содержат информацию реестра о том, как их удалить или объявить, и если вы так склонны, вы можете создайте файл .reg для редактирования на лету или файл .reg для возврата всего, что вы удалили (то есть, если вы знаете, как создавать, я не буду вдаваться в подробности):
Избранное,
Я новый пользователь, поэтому я могу опубликовать только один URL, поэтому, если вы хотите отредактировать что-либо еще, прочитайте весь пост, на который вы ссылаетесь, и внизу их ссылки, чтобы сделать то же самое для всех других доступных опций навигации.
Вы тут: Главная → Windows → Как удалить «Домашнюю группу», «Сеть» и прочее из области переходов проводника
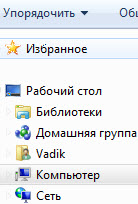
- Избранное
- Библиотеки
- Домашняя группа
- Компьютер
- Сеть
Некоторые из них весьма полезны, но не всем находится практическое применение. Можно убрать любой из этих компонентов из области переходов, и дальше я расскажу, как это сделать.
Избранное
Я не просто не рекомендую удалять «Избранное», а наоборот – советую использовать его для ускорения своей работы. Но если очень хочется удалить, то можно 
- Откройте редактор реестра и перейдите в раздел
- Получите полный доступ к этому разделу реестра.
- Дважды щелкните параметр Attributes в правой панели и измените его значение на a9400100
HKEY_CLASSES_ROOTCLSID{323CA680-C24D-4099-B94D-446DD2D7249E}ShellFolder
Для вступления изменений в силу выйдите из системы.
Чтобы вернуть «Избранное» в область переходов, установите для параметра Attributes значение a0900100
Библиотеки
Лучше, конечно, научиться эффективно пользоваться библиотеками, тогда не нужно будет удалять 
- Откройте редактор реестра и перейдите в раздел
- Получите полный доступ к этому разделу реестра.
- Дважды щелкните параметр Attributes в правой панели и измените его значение на b090010d
HKEY_CLASSES_ROOTCLSID{031E4825-7B94-4dc3-B131-E946B44C8DD5}ShellFolder
Для вступления изменений в силу выйдите из системы.
Чтобы вернуть «Библиотеки» в область переходов, установите для параметра Attributes значение b080010d
Домашняя группа
- Откройте редактор реестра и перейдите в раздел
- Получите полный доступ к этому разделу реестра.
- Дважды щелкните параметр Attributes в правой панели и измените его значение на b094010c
HKEY_CLASSES_ROOTCLSID{B4FB3F98-C1EA-428d-A78A-D1F5659CBA93}ShellFolder
Для вступления изменений в силу выйдите из системы.
Чтобы вернуть «Домашнюю группу» в область переходов, установите для параметра Attributes значение b084010c
Компьютер
Я считаю наличие этого элемента в области переходов весьма удобным, но если хочется удалить…
- Откройте редактор реестра и перейдите в раздел
- Получите полный доступ к этому разделу реестра.
- Создайте параметр DWORD с именем Attributes и задайте ему значение b094010c
HKEY_CLASSES_ROOTCLSID{20D04FE0-3AEA-1069-A2D8-08002B30309D}ShellFolder
Для вступления изменений в силу выйдите из системы.
Чтобы вернуть «Компьютер» в область переходов, удалите параметр Attributes.
Сеть
- Откройте редактор реестра и перейдите в раздел
- Получите полный доступ к этому разделу реестра.
- Дважды щелкните параметр Attributes в правой панели и измените его значение на b0940064
HKEY_CLASSES_ROOTCLSID{F02C1A0D-BE21-4350-88B0-7367FC96EF3C}ShellFolder
Для вступления изменений в силу выйдите из системы.
Чтобы вернуть «Сеть» в область переходов, установите для параметра Attributes значение b0040064
В записи использованы материалы сайта http://www.askvg.com/
вот ссылки, чтобы удалить любую или все части панели навигации, так что вы можете настроить его так, как вам нравится. Лично я удаляю домашнюю группу и библиотеки, поскольку мне нравится иметь свою компьютерную сеть и Избранное. Что касается избранного, если вы нажмете избранное он приведет вас к папке, которая содержит ваши ярлыки, и вы можете объявление или удалить все, что вам нравится. Лично помимо компьютера и ярлыков просмотра сети это лучшее, вы можете удалить все, кроме избранного и добавьте ваш компьютер и сетевые папки в нем.
в любом случае, вот ссылки и сайт, с которого они все приходят, является отличным ресурсом.
Во-первых, чтобы остаться на тему это ссылка на Удалить избранное, то я буду следовать с инструкциями для остальных в списке ссылок ниже все они содержат в реестре информацию о том, как удалить или добавить их и, если вы так склонны вы можете создать .reg файл для редактирования их на лету или для создания.reg-файл, чтобы вернуть все, что вы удалили (то есть, если вы знаете, как создать на Я не попаду в том, что здесь):
избранное
Я новый пользователь, поэтому я могу опубликовать только один URL-адрес, поэтому, если вы хотите отредактировать что-либо еще, прочитайте весь пост, на который вы ссылаетесь, а внизу-ссылки, чтобы сделать то же самое для всех других доступных опций навигации.