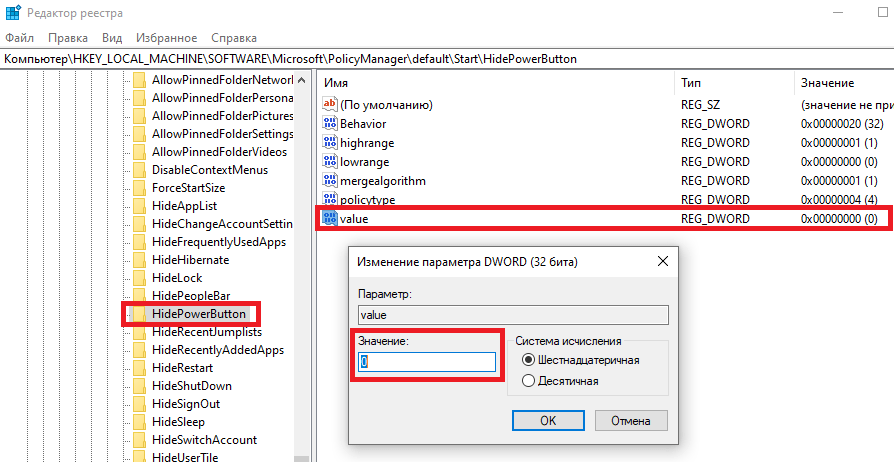Системные администраторы могут захотеть предотвратить отключение своих компьютеров под управлением Windows по различным причинам. В операционной системе Windows на экране входа в систему отображаются различные параметры, такие как простота доступа, параметры питания, параметры входа и т. Д. Если вы хотите удалить кнопку питания или выключения на экране входа в Windows 10/8/7, вам придется отредактировать реестр Windows. При желании вы также можете скрыть кнопку питания в меню «Пуск». Давайте посмотрим, как скрыть или удалить кнопку «Выключение» или «Питание» из Windows 10 экрана входа в систему, меню «Пуск», меню WinX, экрана CTRL + ALT + DEL, меню «Alt + F4». После этого команды «Завершение работы», «Перезапуск», «Спящий режим» и «Спящий режим» удаляются.
Создайте точку восстановления системы, прежде чем начать.

Содержание
- Удалить кнопку выключения из экрана входа
- Скрыть кнопку питания из меню «Пуск»
Удалить кнопку выключения из экрана входа
Для начала откройте редактор реестра. Нажмите Win + R в комбинации, чтобы открыть диалоговое окно Run. Введите regedit в пустое поле диалогового окна запуска и нажмите Enter.
В редакторе реестра используйте левую боковую панель, чтобы перейти к следующему ключу:
HKEY_LOCAL_MACHINE ПРОГРАММНОЕ ОБЕСПЕЧЕНИЕ Microsoft Windows CurrentVersion Policies System
В списке элементов справа найдите эту запись – значение shutdownwithoutlogon и дважды щелкните его.

Дважды нажмите на него, установите значение 0 в поле «Значение данных» и нажмите кнопку «ОК».
Закройте редактор реестра и перезагрузите компьютер, чтобы изменения стали видны. Когда ты
При повторном входе в систему вы увидите, что кнопка «Завершение работы» больше не отображается на экране входа в Windows 10. Если вы хотите снова сделать кнопку видимой, следуйте тем же инструкциям, но установите значение shutdownwithoutlogon обратно на 1.
Скрыть кнопку питания из меню «Пуск»
При желании вы также можете скрыть кнопку питания в меню «Пуск» Windows 10 или в меню WinX. Кнопка питания позволяет пользователям выключать, перезагружать, переходить в спящий режим или переходить в спящий режим на своих компьютерах
Чтобы удалить кнопку питания из меню «Пуск», запустите gpedit.msc , чтобы открыть Редактор групповой политики и перейдите к следующему параметру:
Конфигурация пользователя> Административные шаблоны> Меню Пуск и Панель задач.
Здесь дважды щелкните Удалить и запретить доступ к командам «Выключить», «Перезапустить», «Спящий режим» и «Спящий режим» , чтобы открыть окно «Свойства», и выберите Включено и нажмите кнопку «Применить» ,
Этот параметр политики запрещает пользователям выполнять следующие команды из меню «Пуск» или экрана безопасности Windows: «Выключение», «Перезагрузка», «Спящий режим» и «Спящий режим». Этот параметр политики не запрещает пользователям запускать программы для Windows, которые выполняют эти функции. Если этот параметр политики включен, кнопка «Питание» и команды «Завершение работы», «Перезагрузка», «Спящий режим» и «Спящий режим» удаляются из меню «Пуск». Кнопка питания также удаляется с экрана безопасности Windows, который появляется при нажатии клавиш CTRL + ALT + DELETE. Если этот параметр политики отключен или не настроен, кнопка «Питание» и команды «Завершение работы», «Перезапуск», «Спящий режим» и «Спящий режим» доступны в меню «Пуск». Кнопка питания на экране безопасности Windows также доступна.
Поэтому, когда вы сделаете это, он удалит команды «Выключить», «Перезапустить», «Спящий режим» и «Спящий режим» из меню «Пуск», кнопки питания в меню «Пуск», экрана CTRL + ALT + DEL и из меню Alt + F4 «Выключить» Windows.
Редактор групповой политики доступен только в выпусках Windows 10 Pro, Windows 10 Enterprise и Windows 10 Education, но не в Windows 10 Home.
Если ваша версия не поставляется с редактором групповой политики, запустите regedit, чтобы открыть редактор реестра и перейдите к следующему ключу:
HKEY_CURRENT_USER Программное обеспечение Microsoft Windows CurrentVersion Policies Explorer

Измените значение NoClose на 1 . Если NoClose не существует, создайте значение DWORD и присвойте ему значение 1.
Перезапустите проводник, чтобы увидеть изменения.
Вот как выглядят параметры питания в меню «Пуск»:

Вот как выглядит меню питания WinX:

Надеюсь, это поможет!
Вы также можете запретить отдельным пользователям закрывать Windows.
Содержание
- Удалить кнопку питания или выключения из экрана входа в систему, меню Пуск, меню WinX в Windows
- Удалить кнопку выключения из экрана входа
- Скрыть кнопку питания из меню «Пуск»
- Как добавить или удалить значок завершение работы на экране входа в Windows 10
- Как запретить перезагрузку и выключение компьютера в Windows 10
- Как разрешить (запретить) обычному пользователю перезагрузку (выключение) Windows?
- Разрешить (запретить) пользователю перезагрузку Windows с помощью политики
- Право на удаленное выключение/перезагрузку Windows
- Скрыть от пользователя Windows кнопки выключения и перезагрузки
- Как узнать, кто перезагрузил (выключил) Windows сервер?
- Как запретить выключение компьютера через кнопку питания?
- Настройки кнопки питания в Windows
- Как настроить действие кнопки питания?
- Предупреждение
Удалить кнопку питания или выключения из экрана входа в систему, меню Пуск, меню WinX в Windows
Системные администраторы могут захотеть предотвратить отключение своих компьютеров под управлением Windows по различным причинам. В операционной системе Windows на экране входа в систему отображаются различные параметры, такие как простота доступа, параметры питания, параметры входа и т. Д. Если вы хотите удалить кнопку питания или выключения на экране входа в Windows 10/8/7, вам придется отредактировать реестр Windows. При желании вы также можете скрыть кнопку питания в меню «Пуск». Давайте посмотрим, как скрыть или удалить кнопку «Выключение» или «Питание» из Windows 10 экрана входа в систему, меню «Пуск», меню WinX, экрана CTRL + ALT + DEL, меню «Alt + F4». После этого команды «Завершение работы», «Перезапуск», «Спящий режим» и «Спящий режим» удаляются.
Создайте точку восстановления системы, прежде чем начать.
Удалить кнопку выключения из экрана входа
Для начала откройте редактор реестра. Нажмите Win + R в комбинации, чтобы открыть диалоговое окно Run. Введите regedit в пустое поле диалогового окна запуска и нажмите Enter.
В редакторе реестра используйте левую боковую панель, чтобы перейти к следующему ключу:
HKEY_LOCAL_MACHINE ПРОГРАММНОЕ ОБЕСПЕЧЕНИЕ Microsoft Windows CurrentVersion Policies System
В списке элементов справа найдите эту запись – значение shutdownwithoutlogon и дважды щелкните его.
Дважды нажмите на него, установите значение в поле «Значение данных» и нажмите кнопку «ОК».
Закройте редактор реестра и перезагрузите компьютер, чтобы изменения стали видны. Когда ты
При повторном входе в систему вы увидите, что кнопка «Завершение работы» больше не отображается на экране входа в Windows 10. Если вы хотите снова сделать кнопку видимой, следуйте тем же инструкциям, но установите значение shutdownwithoutlogon обратно на 1.
Скрыть кнопку питания из меню «Пуск»
При желании вы также можете скрыть кнопку питания в меню «Пуск» Windows 10 или в меню WinX. Кнопка питания позволяет пользователям выключать, перезагружать, переходить в спящий режим или переходить в спящий режим на своих компьютерах
Конфигурация пользователя> Административные шаблоны> Меню Пуск и Панель задач.
Этот параметр политики запрещает пользователям выполнять следующие команды из меню «Пуск» или экрана безопасности Windows: «Выключение», «Перезагрузка», «Спящий режим» и «Спящий режим». Этот параметр политики не запрещает пользователям запускать программы для Windows, которые выполняют эти функции. Если этот параметр политики включен, кнопка «Питание» и команды «Завершение работы», «Перезагрузка», «Спящий режим» и «Спящий режим» удаляются из меню «Пуск». Кнопка питания также удаляется с экрана безопасности Windows, который появляется при нажатии клавиш CTRL + ALT + DELETE. Если этот параметр политики отключен или не настроен, кнопка «Питание» и команды «Завершение работы», «Перезапуск», «Спящий режим» и «Спящий режим» доступны в меню «Пуск». Кнопка питания на экране безопасности Windows также доступна.
Поэтому, когда вы сделаете это, он удалит команды «Выключить», «Перезапустить», «Спящий режим» и «Спящий режим» из меню «Пуск», кнопки питания в меню «Пуск», экрана CTRL + ALT + DEL и из меню Alt + F4 «Выключить» Windows.
Редактор групповой политики доступен только в выпусках Windows 10 Pro, Windows 10 Enterprise и Windows 10 Education, но не в Windows 10 Home.
Если ваша версия не поставляется с редактором групповой политики, запустите regedit, чтобы открыть редактор реестра и перейдите к следующему ключу:
HKEY_CURRENT_USER Программное обеспечение Microsoft Windows CurrentVersion Policies Explorer
Перезапустите проводник, чтобы увидеть изменения.
Вот как выглядят параметры питания в меню «Пуск»:
Вот как выглядит меню питания WinX:
Надеюсь, это поможет!
Вы также можете запретить отдельным пользователям закрывать Windows.
Источник
Как добавить или удалить значок завершение работы на экране входа в Windows 10
Когда включается компьютер с установленной операционной системой Windows 10 – сначала перед вами возникает экран блокировки (если вы его не отключили), дальше при нажатии на любую клавишу вы видите экран входа. На экране входа по умолчанию есть значок завершения работы. В сегодняшней статье рассмотрим как добавить или убрать значок завершения работы с экрана входа.
Есть два способа с помощью, которых можно убрать значок завершения работы с экрана входа: с помощью инструмента “Локальная политика безопасности” и второй – с помощью редактора реестра. Чтобы удалить или добавить значок завершения работы на экран входа – нужно чтобы пользователь, под которым вы вошли в систему, обладал правами администратора.
Добавить или удалить значок завершения работы с экрана входа с помощью локальной политики безопасности.
Данный способ работает в профессиональной и корпоративной версии Windows 10. Если вы используете домашнюю Windows 10 – переходите к следующему способу, который работает для всех сборок.
1.Открываем локальные политики безопасности: в строке поиска напишите secpol.msc и нажмите Enter (или нажмите клавиши Win+R и в открывшемся окне введите команду secpol.msc, после чего нажмите Enter);
2.В левой колонке откройте Локальные политики Параметры безопасности с правой стороны с помощью двойного щелчка левой клавиши мыши откройте Завершение работы: разрешить завершение работы системы без выполнения входа в систему;
3.Если хотите, чтобы на экране входа был значок завершение работы – нужно поставить галочку в поле “Включен”. Если хотите убрать значок завершение работы с экрана входа – поставьте галочку в поле “Отключен” и нажмите “ОК”.
После включения или отключения параметра можете закрыть локальные политики безопасности.
Добавить или удалить значок завершения работы с экрана входа с помощью редактора реестра.
Данный способ в отличии от предыдущего, работает во всех изданиях Windows 10. Перед тем как редактировать реестр, всегда рекомендуется создавать точку для восстановления системы.
1.Откройте редактор реестра: в строке поиска введите команду regedit и нажмите Enter (или нажмите клавиши Win+R и в появившемся окне введите команду regedit, после чего нажмите Enter);
2. В левой колонке перейдите к разделу HKEY_LOCAL_MACHINE SOFTWARE Microsoft Windows CurrentVersion Policies System. Когда с левой стороны выбран раздел System в правой колонке найдите и откройте двойным щелчком левой клавиши мыши параметр shutdownwithoutlogon.
3. В поле значение установите и нажмите “ОК”, если хотите удалить значок завершения работы с экрана входа.
В поле значение установите 1 и нажмите “ОК”, если хотите добавить значок завершения работы на экран входа.
После выбора нужного значения закройте редактор реестра и чтобы изменения вступили в силу перезагрузите компьютер.
На сегодня всё, если у вас есть дополнения – пишите комментарии! Удачи Вам 🙂
Источник
Как запретить перезагрузку и выключение компьютера в Windows 10
Бывают случаи, когда надо запретить пользователям выключать и или перезагружать компьютер. В корпоративной сети с доменом это делается на контроллере через изменение прав группы пользователей. А что делать если не домен не используется либо компьютер вообще домашний?! Тогда на помощь нам придут правила локальных групповых политик Виндовс. Главное условие — иметь доступ к системе с правами администратора, прямые руки и немного терпения.
Для того, чтобы запретить выключение компьютера в Windows 10, а так же перезагрузку, режим сна и гибернацию, надо сначала попасть в специальный редактор. Для этого нажимаем комбинацию клавиш Win+R и запускаем окно «Выполнить».
В строку «Открыть» пишем команду gpedit.msc и нажимаем кнопку ОК. Откроется Редактор локальной групповой политики.
В нём надо открыть раздел «Конфигурация пользователя» >> «Административные шаблоны» >> «Меню «Пуск» и панель задач»:
Справа, в списке правил находим строчку «Удалить и запретить доступ к командам «Завершение работы», «Перезагрузка», «Сон» и «Гибернация».
Кликаем по ней дважды чтобы открыть правило:
Здесь надо поставить флажок «Включено», а затем нажать на кнопку «Применить» и «ОК».
Теперь всем локальным пользователям будет запрещёно выключать и перезагружать компьютер.
Если понадобиться открыть доступ для какого нибудь из пользователей, тогда делаем так. Открываем раздел «Конфигурация компьютера» >> «Конфигурация Windows» >> «Параметры безопасности» >> «Локальные политики» >> «Назначение прав пользователя»:
В списке правил находим «Завершение работы системы» и кликаем по нему дважды чтобы открыть свойства:
Здесь будет отображён список пользователей Windows 10, которым разрешён доступ к функции. Чтобы внести в этот список нужного пользователя — нажмите кнопку «Добавить пользователя или группу». В появившемся окне найдите нужную учётную запись. После этого она появится в этом списке. Нажимаем кнопку «Применить» и «ОК».
Источник
Как разрешить (запретить) обычному пользователю перезагрузку (выключение) Windows?
В этой статье мы рассмотрим несколько способов, позволяющих управлять правами пользователей на перезагрузку и выключение компьютеров и серверов Windows. По умолчанию пользователи могут перезагружать и выключать только десктопные версии Windows, и не могут перезагрузить сервер (кнопки выключения и перезагрузки не доступны). Возможно ли разрешить пользователю без прав локального администратора перезагружать Windows Server? Возможна и обратная задача – запретить пользователям перезагружать компьютер с Windows 10, который используется в качестве некого информационного киоска, диспетчерского пульта и т.д.
Разрешить (запретить) пользователю перезагрузку Windows с помощью политики
Обратите, что по-умолчанию права на выключение/перезагрузку Windows различаются в десктопных версиях Windows 10 и в редакциях Windows Server.
Откройте редактор локальной политики gpedit.msc и перейдите в указанную выше секцию. Как вы видите, в Windows 10 права на перезагрузку (выключение) компьютера есть у членов локальных групп: Администраторы, Пользователи и Операторы архива.
В то время как в Windows Server 2012 R2 выключить или перезагрузить сервер могут только Администраторы или Backup Operators. Это правильно и логично, т.к. у пользователей в подавляющем большинстве случаев не должно быть прав на выключение сервера (даже случайное). Представьте себе RDS сервер, который периодически выключается из-за того, что пользователи случайно нажимают на кнопку выключения в стартовом меню…
Но из всякого правила бывают исключения. Соответственно, если вы хотите разрешить определенному пользователю (без права администратора) перезагружать ваш Windows Server, достаточно добавить его учетную запись в эту политику.
Или наоборот, вы хотите запретить пользователям десктопной редакции Windows 10 перезагружать компьютер, который выполняет некую серверную функцию. В этом случае вам достаточно удалить группу Users из локальной политики “Завершение работы системы”.
Аналогичным образом вы можете запретить (или разрешить) выключение или перезагрузку компьютеров для всех компьютеров в определённом OU домена Active Directory с помощью доменной политики. С помощью редактора доменных GPO (gpmc.msc) создайте новую политику Prevent_Shutdown, настройте параметр политики “Shut down the system” в соответствии с вашими требованиями и назначьте политику на OU с компьютерами или серверами.
Право на удаленное выключение/перезагрузку Windows
Вы также можете разрешить определенным пользователям перезагружать ваш Windows Server удаленно с помощью команды shutdown, не предоставляя пользователю права локального администратора и право на RDP вход на сервер.
Для этого необходимо добавить учетную запись нужного пользователя в политику “Принудительное удаленное завершение работы” (Force shutdown from a remote system) в той же самой секции GPO Назначение прав пользователя (User Rights Assignment).
По умолчанию выключить сервер удаленном могут только администарторы. Добавьте в политику нужную учетную запись пользователя.
В результате пользователю будет назначена привилегия SeRemoteShutdown и он сможет перезагрузить данный сервер удаленно с помощью команды:
Скрыть от пользователя Windows кнопки выключения и перезагрузки
После включения этой политики пользователь сможет завершить работу с Windows, только выполнив логофф. Кнопки выключения, сна и перезагрузки компьютера станут недоступными.
Как узнать, кто перезагрузил (выключил) Windows сервер?
После того, как вы представили определенному пользователю права на перезагрузку серверов вы, вероятно, захотите узнать кто перезагружал определенный сервер: пользователь или один из администраторов.
Как вы видите, в журнале событий остались события перезагрузки сервера в хронологическом порядке. В описании события указано время перезагрузки, причина и учетная запись, которая выполнила рестарт.
Log Name:System
Source: User32
EventID: 1074
The process C:Windowssystem32winlogon.exe (MSK-RDS1) has initiated the restart of computer MSK-RDS1 on behalf of user CORPAAIvanov for the following reason: No title for this reason could be found.
Reason Code: 0x500ff
Shutdown Type: restart
Comment:
Аналогичным образом можно получить информацию о последних событиях перезагрузки Windows. Для этого нужно искать по событию с кодом 1076.
Источник
Как запретить выключение компьютера через кнопку питания?
Сегодня мы рассмотрим простую, но в некоторых случаях полезную настройку операционной системы Windows 7 — это действия кнопки питания. Другими словами, мы зададим действие кнопки питания, которое будет происходить при нажатии на эту кнопку, во время работы компьютера.
Данный материал особенно будет полезен тем, у кого есть маленькие дети, которые периодически выключают Ваш компьютер, путем простого нажатия на кнопку питания на системном блоке. А как Вы знаете, объяснить маленькому ребенку, что так делать лучше не стоит, достаточно сложно, точнее можно конечно, но по опыту могу сказать, что они все равно будут это делать. Также это возможность пригодится тем, кто иногда случайно выключает компьютер, например ногой:).
Многие начинающие пользователи компьютера, в частности операционной системы Windows 7 и 8, не знают, что такие настройки кнопки питания вообще существуют. Поэтому сегодня я расскажу про эти настройки, с помощью которых можно запретить выключение компьютера нажатием кнопки питания на системном блоке.
Настройки кнопки питания в Windows
Существуют несколько действий, которые можно задать при нажатии кнопки питания в операционной системе Windows, а именно:
Примечание! Я описал настройки кнопки питания для Windows 7 Профессиональная, и скриншоты ниже также сделаны в этой операционной системе.
Как настроить действие кнопки питания?
Далее выбираете то, что Вам нужно, в нашем случае мы просто выбираем параметр «Действие не требуется».
Затем останется нажать на кнопку «Сохранить изменения».
И после этого компьютер перестанет выключаться по нажатию данной кнопки.
Предупреждение
Если Вы хотите узнать еще несколько полезных настроек операционной системы Windows 7, то советую ознакомиться с материалом – Неприметные функции Windows 7.
После перечисленных выше действий, Ваш ребенок не сможет выключать компьютер, нажав кнопку питания на системном блоке, но это не поможет в тех случаях, когда ребенок выключает, например, ИБП или сетевой фильтр:).
Источник
Как убрать пункт «Перезагрузка» с экрана входа в Windows 10?
Как отключить опцию «Завершение работы», но оставить «Перезагрузка»?
Чтобы скрыть меню завершение работы или перезагрузки в окне авторизации Windows 10, можно изменить некоторые параметры реестра , о которым расскажем в данной статье ниже.
Откройте редактор реестра и перейдите по одному из следующих путей, в зависимости от того, какой параметр вы хотите скрыть на экране входа в Windows 10.
Затем дважды щелкните элемент «Value» на правой панели, чтобы отредактировать его.
Скрыть параметр выключения:
HKEY_LOCAL_MACHINESOFTWAREMicrosoftPolicyManagerdefaultStartHideShutDown
Скрыть параметр перезагрузки:
HKEY_LOCAL_MACHINESOFTWAREMicrosoftPolicyManagerdefaultStartHideRestart
Скрыть параметр сна:
HKEY_LOCAL_MACHINESOFTWAREMicrosoftPolicyManagerdefaultStartHideSleep
Скрыть кнопку питания в Windows:
HKEY_LOCAL_MACHINESOFTWAREMicrosoftPolicyManagerdefaultStartHidePowerButton
Измените значение параметра Value с 0 на 1 для отключения и нажмите OK .
Если вы захотите снова вернуть опцию обратно, то есть включить ее, то вам необходимо изменить значение с 1 на 0.
После изменения значений, выйдите в окно авторизации Windows, через комбинацию клавиш «Win + L«, либо перезагрузите компьютер.
Откроется окно «Свойства панели задач и меню« Пуск »». Щелкните вкладку меню «Пуск». Щелкните раскрывающийся список «Действие кнопки питания» и выберите действие, которое вы хотите установить по умолчанию. Нажмите кнопку ОК, и изменения будут применены.
Как изменить действие кнопки питания с помощью панели управления
- Откройте панель управления.
- Щелкните Система и безопасность.
- В разделе «Параметры электропитания» щелкните ссылку «Изменить действие кнопок питания».
- В раскрывающемся меню «Когда я нажимаю кнопку питания» выберите нужное действие:
1 сред. 2017 г.
Как изменить настройки выключения?
2 ответы
- Запустите редактор локальной групповой политики (gpedit. Msc).
- Разверните «Конфигурация пользователя»> «Административные шаблоны»> «Пуск» и «Панель задач».
- Дважды щелкните Изменить политику кнопки питания в меню «Пуск», чтобы отредактировать ее.
- Установите для политики значение «Включено», а затем действие «Завершение работы».
- Нажмите ОК и перезагрузитесь.
Как отключить кнопку выключения в Windows 10?
откройте ключ, который говорит значение, и измените его на 1. Ваш параметр выключения теперь удален для всех, но все остальные параметры остались. Это включает в себя экран входа и экран alt + ctrl + del. Измените его на 0, чтобы вернуть его.
Как изменить кнопку «Пуск» в Windows 10?
В окне «Персонализация» выберите параметр «Пуск». На правой панели экрана вы увидите параметр «Использовать запуск в полноэкранном режиме», который в настоящее время отключен. Включите эту настройку, чтобы кнопка стала синей, а в настройках было написано «Вкл.». Теперь нажмите кнопку «Пуск», и вы должны увидеть полный экран «Пуск».
Могу ли я выключить ПК кнопкой питания?
Многие пользователи компьютеров были обучены никогда не выключать ПК нажатием кнопки питания на корпусе настольного ПК. Раньше это вызывало проблемы в прошлом тысячелетии, но теперь выключение с помощью кнопки питания совершенно безопасно.
Где находится кнопка выключения в Windows 10?
Когда фокус в Windows 10 находится на рабочем столе, вы можете нажать клавиши Alt + F4 на клавиатуре, чтобы открыть меню выключения. В диалоговом окне «Завершение работы Windows» вы можете открыть раскрывающийся список, чтобы выбрать, выключить, перезагрузить или перевести устройство в спящий режим.
Как сделать так, чтобы мой компьютер не выключился сам?
Как сделать так, чтобы мой ноутбук не выключился сам по себе?
- Пуск -> Параметры электропитания -> Выберите, что делают кнопки питания -> Изменить настройки, которые в данный момент недоступны.
- Настройки выключения -> снимите флажок Включить быстрый запуск (рекомендуется) -> ОК.
5 февраля. 2020 г.
Лучше спать или выключить ПК?
В ситуациях, когда вам просто нужно быстро сделать перерыв, лучше всего поспать (или гибридный сон). Если вам не хочется сохранять всю свою работу, но вам нужно ненадолго уйти, спящий режим — ваш лучший вариант. Время от времени рекомендуется полностью выключать компьютер, чтобы он оставался свежим.
Как отключить автоматическое выключение компьютера?
Метод 1 — через прогон
- В меню «Пуск» откройте диалоговое окно «Выполнить» или нажмите клавишу «Window + R», чтобы открыть окно «Выполнить».
- Введите «shutdown -a» и нажмите кнопку «ОК». После нажатия кнопки OK или нажатия клавиши ввода расписание или задача автоматического выключения будут автоматически отменены.
22 мар. 2020 г.
Как отключить отслеживание событий выключения?
Отключить отслеживание событий выключения
- Откройте начальный экран и введите gpedit. msc, чтобы начать поиск приложений. …
- На левой панели «Конфигурация компьютера» разверните «Административные шаблоны» и щелкните раздел «Система». На правой панели найдите политику Display Shutdown Event Tracker.
- Откройте эту политику, установите для нее значение Отключено и нажмите ОК.
Почему нет доступных вариантов питания?
Ошибка отсутствия или неработоспособности опции питания в Windows 10 Creators Update также может быть вызвана повреждением или отсутствием системных файлов. Чтобы исключить такую возможность, вы можете запустить команду SFC (Проверка системных файлов), чтобы восстановить проблемные системные файлы и получить параметры питания.
Как отключить выключение компьютера в режиме ожидания?
компьютер продолжает выключаться в режиме ожидания
- Откройте «Параметры электропитания» на панели управления.
- Выберите «Изменить настройки плана» для используемого вами плана.
- Выберите «Изменить дополнительные параметры питания».
- Разверните категорию «Сон».
- Разверните «Спящий режим после».
- Щелкните поле и выберите все количество минут — у меня было «180», поэтому я выбрал это и удалил.
30 центов 2016 г.
Почему я не могу нажать кнопку Пуск в Windows 10?
Многие проблемы с Windows сводятся к повреждению файлов, и проблемы с меню «Пуск» не являются исключением. Чтобы исправить это, запустите Диспетчер задач, щелкнув правой кнопкой мыши на панели задач и выбрав Диспетчер задач, или нажав Ctrl + Alt + Delete. ‘Введите «PowerShell» в поле Cortana / Search.
Чтобы восстановить систему, запустите окно «Выполнить», нажав клавиши Windows + R и набрав команду «rstrui.exe». Нажмите Enter, чтобы запустить восстановление системы. В окне «Восстановление системы» нажмите «Далее». Если есть созданные точки восстановления, вы увидите их список.
Добрый день. Коллеги, подскажите каким образом можно переназначить кнопку «Завершение работы / Перезагрузка» в ОС Windows 10 1809?
Мне необходимо при нажатии кнопки «Завершение работы» в меню пуск произвести последовательно:
1-запуск моего скрипта с проверками (Powershell/CMD)
2-выключение АРМ на основании ответа пользователя в пункте [1].
Я пробовал:
1-Если пробовать сделать через редактор локальных групповых политик [Конфигурация компьютераКонфигурация WindowsСценарии (запуск/завершение)], АРМ всё равно выключается, не дожидаясь выполнения моего скрипта. Скрипт добавлял самый
банальный [Start-Sleep -Seconds 5000], при этом в скрипте есть логирование запуска скрипта (запуск скрипта производится, но АРМ запускает скрипт и параллельно выключает ПК)
2-Добавить запуск скрипта именно через GPO на «завершение работы» не могу технически, так как при прохождении wdrap были даны рекомендации по избавлению от скриптов в GPO.
3-Речь идет не о настройке электропитания тут [Панель управленияВсе элементы панели управленияЭлектропитаниеСистемные параметры]
4-Добавить задачу в планировщике и привязать её к событию 1074, результатов не дало.
Как запретить выключение ПК по кнопке питания
На днях моя кошка стала активно забираться на мой рабочий стол через стоящий рядом системный блок. Проблема была в том, что на блоке кнопка питания находится сверху, а это значит мой ПК начал периодически выключаться.
Теперь давайте я расскажу как через настройки Windows 10 запретить выключение компьютера по кнопке питания на системнике.
Нам необходимо попасть в раздел «Настройка кнопок питания…» для этого необходимо будет зайти в «Панель управления» — через «Пуск» или «Поиск«.
Далее чтобы настроить кнопку питания ПК необходимо будет перейти в разделы: «Панель управления» -> «Оборудование и звук» -> «Электропитание» -> «Действия кнопок питания«. В ранних ОС (Window 7 и 
Теперь нужно будет выбрать какое действие совершить при нажатии на кнопку. В моем случае, чтобы запретить выключение ПК через кнопку питания, я установил «Действие не требуется«.
Надеюсь, вам данный пост помог. А вообще на будущее, не берите системные блоки с кнопкой питания сверху, если у вас маленькие дети или животные не усидчивые.
Читайте также:
- Вывод звука на два устройства одновременно. Как выводить звук на колонки и на наушники
- Как подключить DualShock 4 к компьютеру (ПК) на Windows через USB или Bluetooth
- Как установить видео обои на рабочий стол Windows 10. Wallpaper Engine – программа для видео картинки рабочего стола
- Windows 10 не видит жесткий диск (HDD) на персональном компьютере (ПК). Управление дисками на Windows 10
- Что такое Мой Flow в браузере Opera и как его отключить
Какой чудеÑный мир *_*! Шутка :ССС
Оглавление:
- Кнопка «Отключить выключение» на экране «Логин»
- Скрыть кнопку питания из меню «Пуск»
Системные администраторы могут по-разному запретить закрытие своих компьютеров под управлением Windows. Операционная система Windows отображает на экране входа на экран различные параметры, такие как «Доступность доступа», «Параметры питания», «Параметры входа» и т. Д.). Если вы хотите удалить кнопку Power или Shutdown с экрана входа Windows 10/8/7, вам придется отредактировать реестр Windows. Вы также можете скрыть кнопку питания из меню «Пуск», если хотите. Давайте посмотрим, как скрыть или удалить кнопку Shutdown или Power из Windows 10 Экран входа в систему, меню «Пуск», меню «WinX», CTRL + ALT + DEL, Alt + F4 Shut Down. Когда вы это сделаете, команды «Завершить работу», «Перезагрузка», «Сон» и «Спящий режим» будут удалены.
Создайте точку восстановления системы до начала.
Кнопка «Отключить выключение» на экране «Логин»
Чтобы начать, откройте «Реестр» Редактор. Нажмите Win + R в комбинации, чтобы открыть диалоговое окно «Выполнить». Введите regedit в пустое поле диалогового окна запуска и нажмите Enter.
В редакторе реестра используйте левую боковую панель, чтобы перейти к следующему ключу:
HKEY_LOCAL_MACHINE SOFTWARE Microsoft Windows CurrentVersion Policies System
В списке элементов справа найдите эту запись — shutdownwithoutlogon и дважды щелкните по ней.
Дважды щелкните по ней, чтобы установить значение 0 в поле «Данные значения», а затем нажмите «ОК»
«Закройте редактор реестра» и перезапустите компьютер, чтобы сделать изменения видимыми. Когда вы
Когда вы войдете в систему снова, вы заметите, что кнопка «Завершение» больше не появится на экране входа в Windows 10. Если вам кажется, что снова нажмите кнопку, выполните те же инструкции, но установите значение shutdownwithoutlogon обратно на 1.
Скрыть кнопку питания из меню «Пуск»
. Если вы хотите, вы также можете скрыть Кнопка питания из меню «Пуск» Windows 10 или меню WinX. Кнопка «Power» позволяет пользователям отключать, перезагружать, спящий режим или спящий режим на своих компьютерах.
Чтобы удалить кнопку питания из меню «Пуск», запустите gpedit.msc, чтобы открыть редактор групповой политикии перейдите к следующему параметру:
Конфигурация пользователя> Административные шаблоны> Меню «Пуск» и «Панель задач».
Здесь дважды щелкните по Удалите и запретите доступ к командам Shut down, Restart, Sleep и Hibernate , чтобы открыть его окно свойств и выберите Включено и нажмите кнопку «Применить».
Этот параметр политики запрещает пользователям выполнять следующие команды в меню «Пуск» или «Безопасность Windows»: «Завершение работы», «Перезагрузка», Sleep и Hibernate. Этот параметр политики не запрещает пользователям запускать программы на базе Windows, которые выполняют эти функции. Если этот параметр политики включен, в меню «Пуск» удаляются кнопки «Питание» и «Выключение», «Перезагрузка», «Сон» и «Спящий режим». Кнопка «Питание» также удаляется с экрана «Безопасность Windows», который появляется при нажатии клавиши CTRL + ALT + DELETE. Если вы отключите или не настроите этот параметр политики, в меню «Пуск» доступны кнопки «Питание», «Завершение работы», «Перезагрузка», «Сон» и «Спящий режим». Кнопка «Питание» на экране «Безопасность Windows» также доступна.
Поэтому, когда вы это сделаете, она удалит команды Shut down, Restart, Sleep и Hibernate из меню «Пуск», кнопки «Пуск», «CTRL + ALT + DEL» экран и меню Alt + F4 Shutdown Windows.
Редактор групповой политики доступен только в Windows 10 Pro, Windows 10 Enterprise и Windows 10, а не в Windows 10 Home.
Если ваша версия не загружайте редактор групповой политики, запустите regedit, чтобы открыть Редактор реестра и перейдите к следующему ключу:
HKEY_CURRENT_USER Software Microsoft Windows CurrentVersion Policies Explorer
Измените значение NoClose на 1 . Если NoClose не существует, создайте значение DWORD и дайте ему значение 1.
Перезапустите проводник, чтобы увидеть изменения.
Вот как выглядят параметры питания меню «Пуск»:
Вот как WinX появляется меню питания:
Надеюсь, что это поможет!
Вы также можете запретить отдельным пользователям отключать Windows.
Download Article
Download Article
Windows 10 has a feature that can automatically shutdown your computer according to a schedule you set. But you might be working or gaming late and don’t want your computer to automatically shut down. This wikiHow will teach you how to cancel auto-shutdown using the run command, the command prompt, or PowerShell. However, if you use power-saving settings to save your battery life when your laptop isn’t plugged into a power source, you may also need to change those settings in Power Options.
-
1
Press Win+R (to open Run) or open Command Prompt or PowerShell. Pressing the Win + R key combination will open the Run window.
- You’ll find Command Prompt or PowerShell in your Start menu. Since PowerShell is replacing Command Prompt for many modern Windows 10 computers, you can also select PowerShell in the menu that pops up when you press Win + X.[1]
- You’ll find Command Prompt or PowerShell in your Start menu. Since PowerShell is replacing Command Prompt for many modern Windows 10 computers, you can also select PowerShell in the menu that pops up when you press Win + X.[1]
-
2
Enter the following command: shutdown -a. This command will cancel the scheduled shutdown for one time. You’ll have to repeat this process if you want to cancel other scheduled shutdowns.
Advertisement
-
3
Click OK (in the Run window) or ↵ Enter (in Command Prompt or PowerShell). It’s below the place where you entered the code in the Run window and will prompt it to close.[2]
Advertisement
-
1
Open Settings. You can press Win + I to open Settings, or you can find it in your Start menu next to a gear icon.
-
2
Click System. It should be the first icon in the menu.
-
3
Click Power and sleep. You should see this in the menu on the left side of the window.
-
4
Click Additional power settings. This is towards the right side of the window.
-
5
Click Change plan settings. You’ll see this to the right of your current plan.
-
6
Click Change advanced power settings. It’s under the general settings.
-
7
Double-click Sleep and Sleep After. Double-clicking these will expand their menus.
-
8
Click On Battery or Plugged in, select the arrow and choose «Never» (laptop only). If you want to change the setting for both of these options, repeat the process for the one you didn’t already change.
-
9
Click Setting, select the arrow and choose «Never» (desktop only). You will not see this if you’re on a laptop.
- Changing the «Sleep» settings to never will ensure that your computer never goes to sleep.
-
10
Double-click Hibernate after. A menu will expand below the header.
-
11
Click On Battery or Plugged in, click the arrow and choose «Never» (laptop only). If you want to change the setting for both of these options, repeat the process for the one you didn’t already change.
-
12
Click Setting, click the arrow and choose «Never» (desktop only). You will not see this if you’re on a laptop.[3]
- These settings will ensure your computer never hibernates, which might drain your battery if your laptop is not plugged into a power source.[4]
- These settings will ensure your computer never hibernates, which might drain your battery if your laptop is not plugged into a power source.[4]
Advertisement
Ask a Question
200 characters left
Include your email address to get a message when this question is answered.
Submit
Advertisement
Video
Thanks for submitting a tip for review!
About This Article
Article SummaryX
1. Press Win + R (to open Run) or open Command Prompt or PowerShell.
2. Enter the following command: «shutdown -a».
3. Click OK (in the Run window) or press Enter (in Command Prompt or PowerShell).
Did this summary help you?
Thanks to all authors for creating a page that has been read 63,123 times.
Is this article up to date?
Download Article
Download Article
Windows 10 has a feature that can automatically shutdown your computer according to a schedule you set. But you might be working or gaming late and don’t want your computer to automatically shut down. This wikiHow will teach you how to cancel auto-shutdown using the run command, the command prompt, or PowerShell. However, if you use power-saving settings to save your battery life when your laptop isn’t plugged into a power source, you may also need to change those settings in Power Options.
-
1
Press Win+R (to open Run) or open Command Prompt or PowerShell. Pressing the Win + R key combination will open the Run window.
- You’ll find Command Prompt or PowerShell in your Start menu. Since PowerShell is replacing Command Prompt for many modern Windows 10 computers, you can also select PowerShell in the menu that pops up when you press Win + X.[1]
- You’ll find Command Prompt or PowerShell in your Start menu. Since PowerShell is replacing Command Prompt for many modern Windows 10 computers, you can also select PowerShell in the menu that pops up when you press Win + X.[1]
-
2
Enter the following command: shutdown -a. This command will cancel the scheduled shutdown for one time. You’ll have to repeat this process if you want to cancel other scheduled shutdowns.
Advertisement
-
3
Click OK (in the Run window) or ↵ Enter (in Command Prompt or PowerShell). It’s below the place where you entered the code in the Run window and will prompt it to close.[2]
Advertisement
-
1
Open Settings. You can press Win + I to open Settings, or you can find it in your Start menu next to a gear icon.
-
2
Click System. It should be the first icon in the menu.
-
3
Click Power and sleep. You should see this in the menu on the left side of the window.
-
4
Click Additional power settings. This is towards the right side of the window.
-
5
Click Change plan settings. You’ll see this to the right of your current plan.
-
6
Click Change advanced power settings. It’s under the general settings.
-
7
Double-click Sleep and Sleep After. Double-clicking these will expand their menus.
-
8
Click On Battery or Plugged in, select the arrow and choose «Never» (laptop only). If you want to change the setting for both of these options, repeat the process for the one you didn’t already change.
-
9
Click Setting, select the arrow and choose «Never» (desktop only). You will not see this if you’re on a laptop.
- Changing the «Sleep» settings to never will ensure that your computer never goes to sleep.
-
10
Double-click Hibernate after. A menu will expand below the header.
-
11
Click On Battery or Plugged in, click the arrow and choose «Never» (laptop only). If you want to change the setting for both of these options, repeat the process for the one you didn’t already change.
-
12
Click Setting, click the arrow and choose «Never» (desktop only). You will not see this if you’re on a laptop.[3]
- These settings will ensure your computer never hibernates, which might drain your battery if your laptop is not plugged into a power source.[4]
- These settings will ensure your computer never hibernates, which might drain your battery if your laptop is not plugged into a power source.[4]
Advertisement
Ask a Question
200 characters left
Include your email address to get a message when this question is answered.
Submit
Advertisement
Video
Thanks for submitting a tip for review!
About This Article
Article SummaryX
1. Press Win + R (to open Run) or open Command Prompt or PowerShell.
2. Enter the following command: «shutdown -a».
3. Click OK (in the Run window) or press Enter (in Command Prompt or PowerShell).
Did this summary help you?
Thanks to all authors for creating a page that has been read 63,123 times.
Is this article up to date?
Сегодня мы рассмотрим простую, но в некоторых случаях полезную настройку операционной системы Windows 7 — это действия кнопки питания. Другими словами, мы зададим действие кнопки питания, которое будет происходить при нажатии на эту кнопку, во время работы компьютера.
Данный материал особенно будет полезен тем, у кого есть маленькие дети, которые периодически выключают Ваш компьютер, путем простого нажатия на кнопку питания на системном блоке. А как Вы знаете, объяснить маленькому ребенку, что так делать лучше не стоит, достаточно сложно, точнее можно конечно, но по опыту могу сказать, что они все равно будут это делать. Также это возможность пригодится тем, кто иногда случайно выключает компьютер, например ногой:).
Многие начинающие пользователи компьютера, в частности операционной системы Windows 7 и 8, не знают, что такие настройки кнопки питания вообще существуют. Поэтому сегодня я расскажу про эти настройки, с помощью которых можно запретить выключение компьютера нажатием кнопки питания на системном блоке.
Содержание
- Настройки кнопки питания в Windows
- Как настроить действие кнопки питания?
- Предупреждение
Настройки кнопки питания в Windows
Существуют несколько действий, которые можно задать при нажатии кнопки питания в операционной системе Windows, а именно:
- Действие не требуется – все и так понятно, при нажатии ничего не будет происходить;
- Сон – перевод компьютера в спящий режим;
- Гибернация – перевод компьютера в режим гибернации, это своего рода более экономичный режим в плане энергопотребления, по сравнению со спящем режимом;
- Завершение работы – как я понимаю, это действие по умолчанию, т.е. выключение компьютера.
Примечание! Я описал настройки кнопки питания для Windows 7 Профессиональная, и скриншоты ниже также сделаны в этой операционной системе.
Как настроить действие кнопки питания?
Для этого открываем «Панель управления -> Электропитание -> Действие кнопки питания».

Далее выбираете то, что Вам нужно, в нашем случае мы просто выбираем параметр «Действие не требуется».
Затем останется нажать на кнопку «Сохранить изменения».
И после этого компьютер перестанет выключаться по нажатию данной кнопки.
Предупреждение
Помните, что компьютер теперь можно будет корректно выключить только через меню «Пуск -> Завершение работы».
Если Вы хотите узнать еще несколько полезных настроек операционной системы Windows 7, то советую ознакомиться с материалом – Неприметные функции Windows 7.
После перечисленных выше действий, Ваш ребенок не сможет выключать компьютер, нажав кнопку питания на системном блоке, но это не поможет в тех случаях, когда ребенок выключает, например, ИБП или сетевой фильтр:).
Удачи Вам, пока!