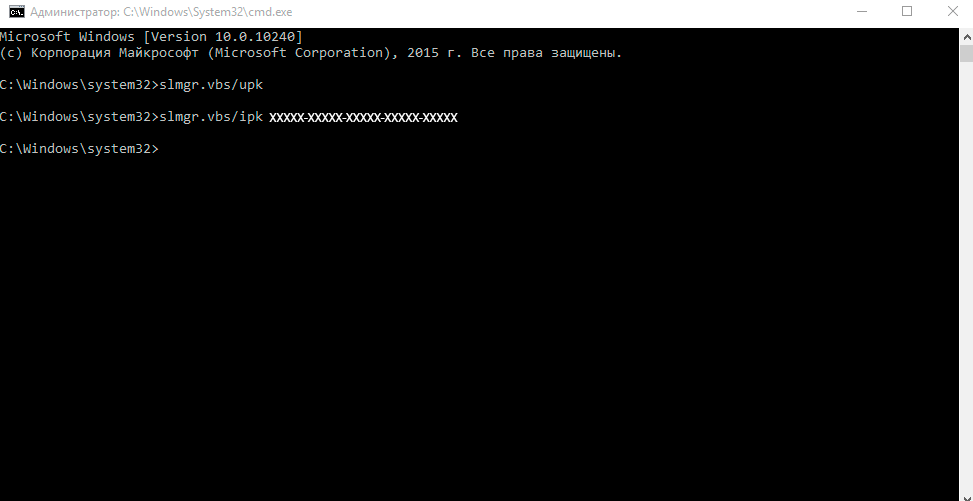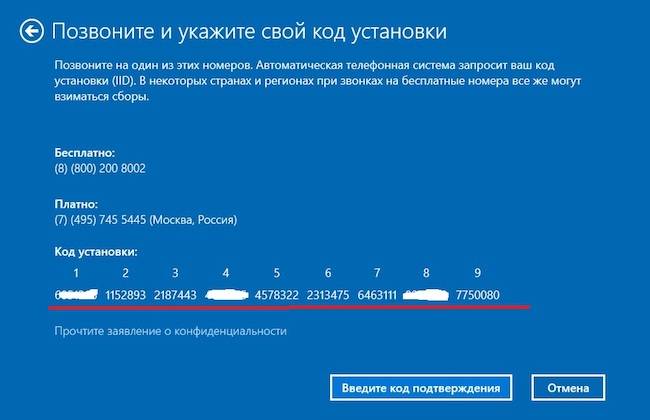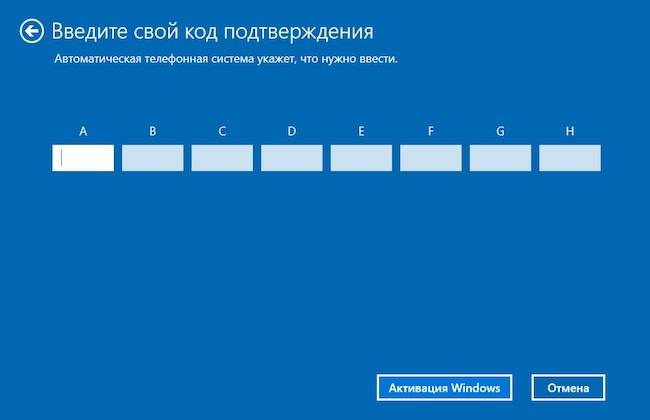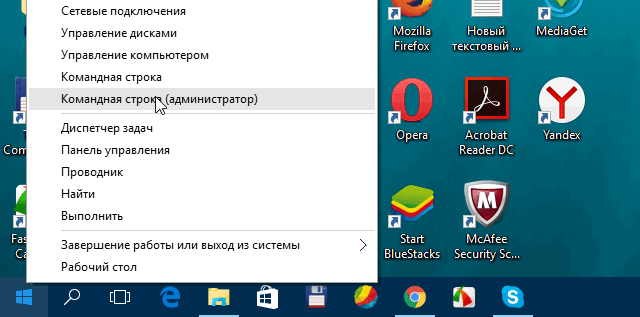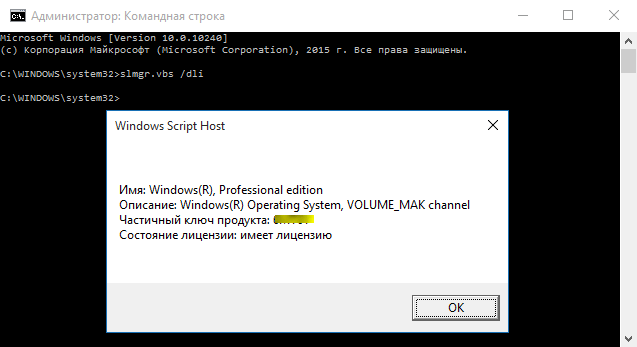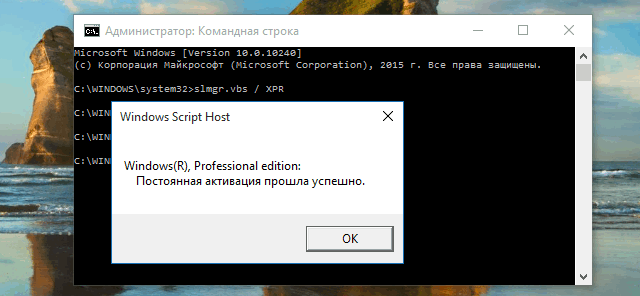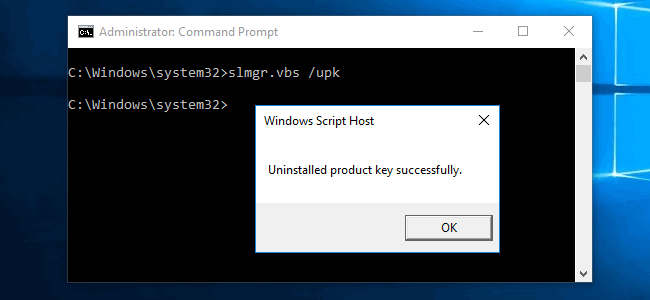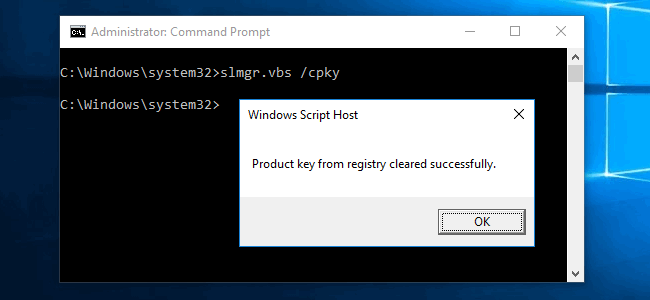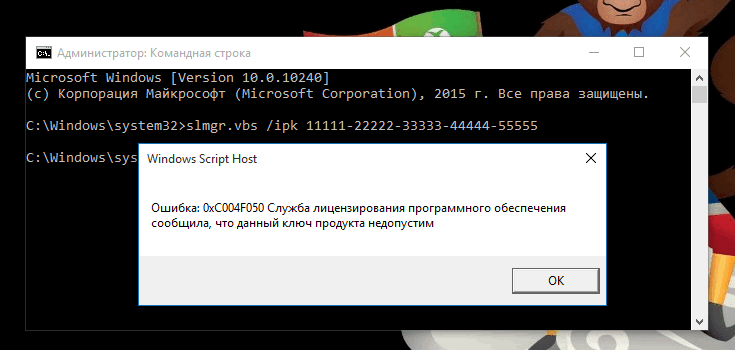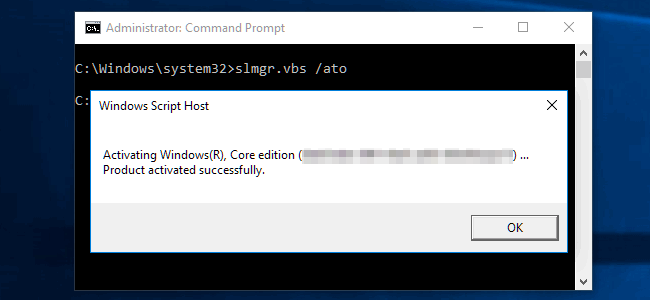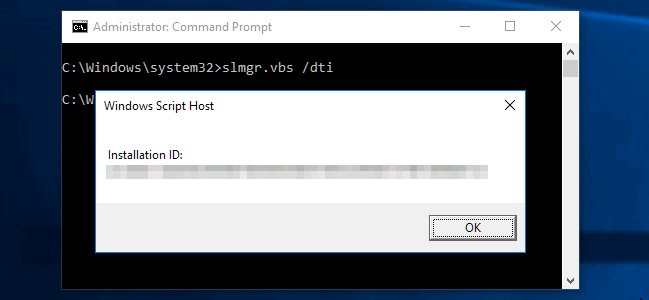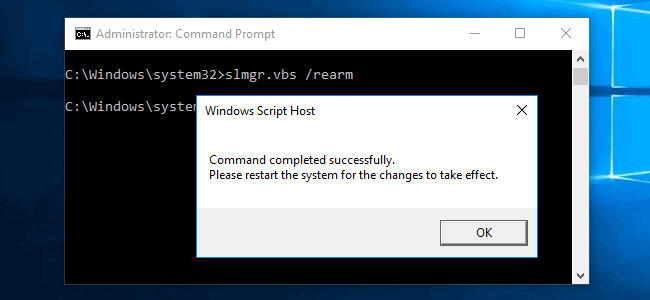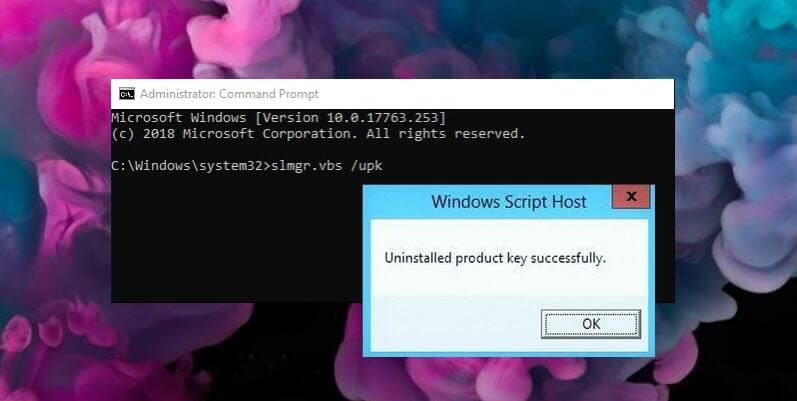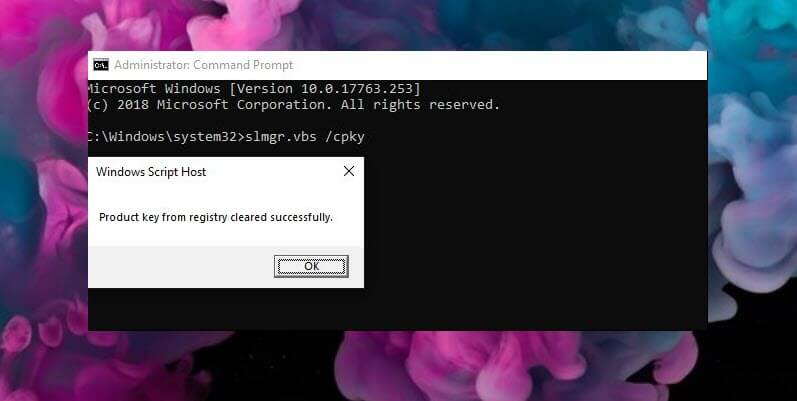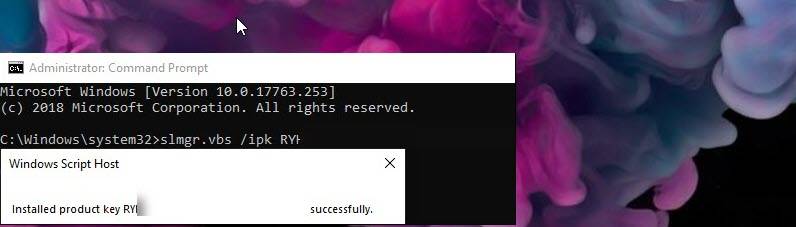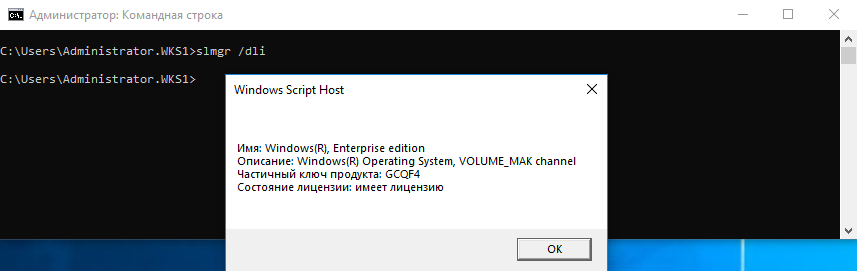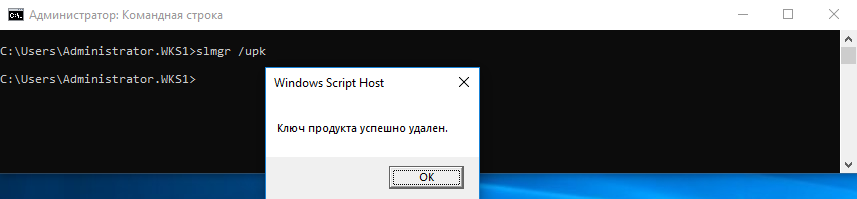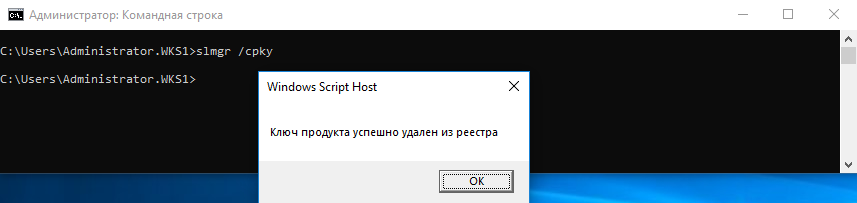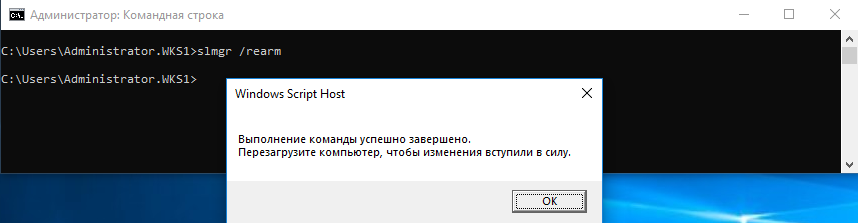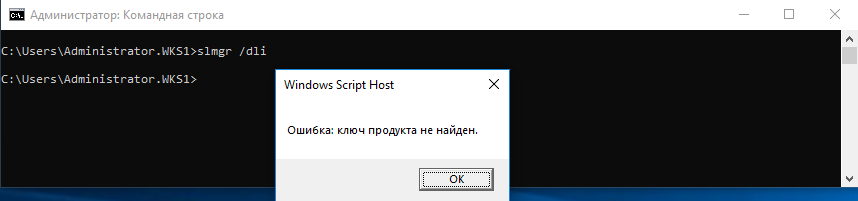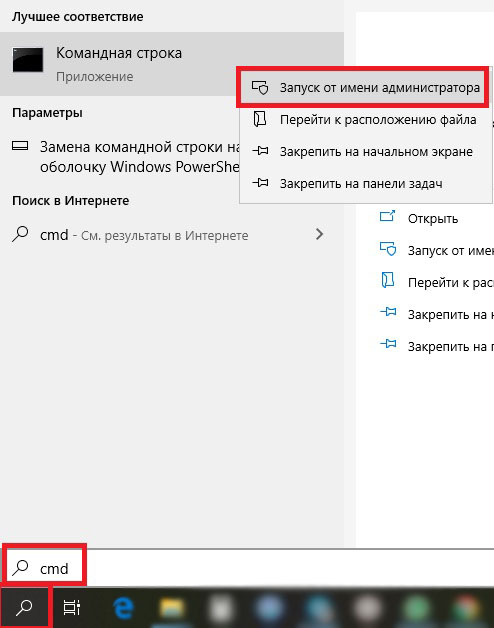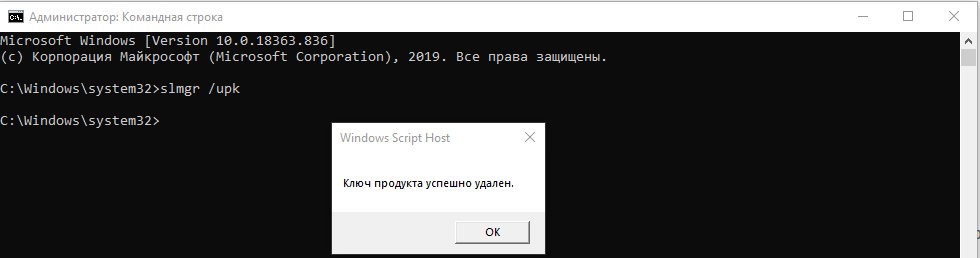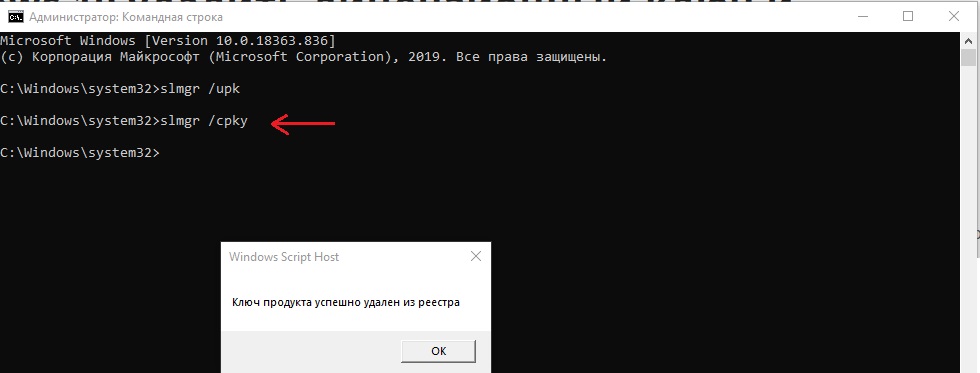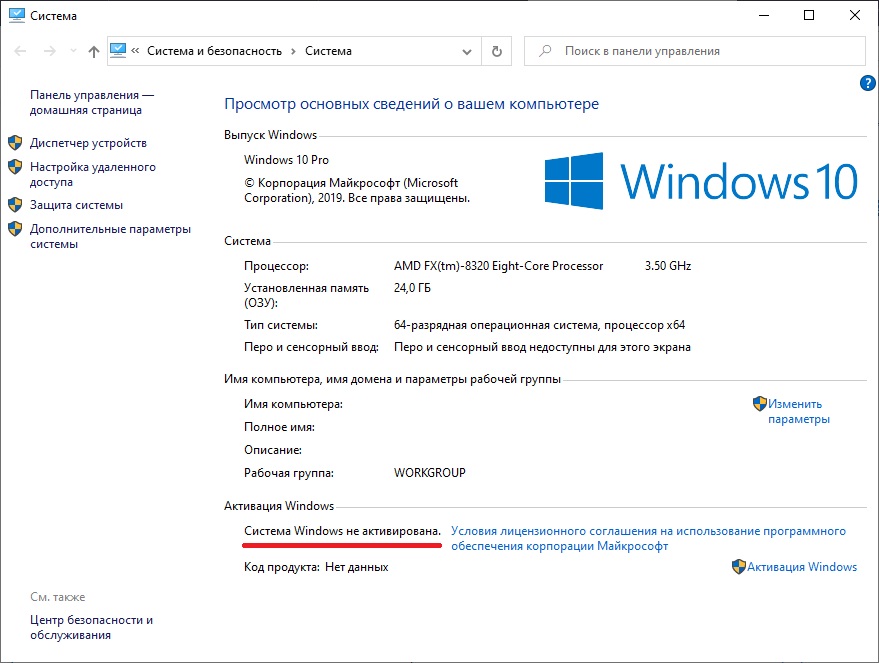Вам может быть интересно: Как просмотреть ваш ключ продукта Windows 10.
Активация представляет собой механизм защиты который реализуется в Windows 10 и более ранних версий для борьбы с пиратством. Впервые активация появился в Windows XP и с тех пор существует с различными изменениями и улучшениями в Windows Vista, Windows 7, Windows 8 и Windows, 10. Лицензии на Windows стоят не дешево. Деньги потраченные на приобретение нового официального ключа от Microsoft можно сравнить с покупкой твердотельного накопителя (SSD). А покупка дешёвых ключей на сомнительных сайтах – не очень хорошая идея.
Хорошая часть заключается в том, что вы можете деактивировать Windows 10 на устройстве, которое вы больше не будете использовать, и перенести лицензию на новый компьютер.
Как перенести лицензионную Windows 10 на новый компьютер
Активация подтверждает, что ваша копия Windows, не используется на большем количестве устройств, чем позволяет лицензия. Если вы решили продать или подарить свой компьютер, но хотите сохранить установленную Windows 10 сохранив активацию, это хорошая идея, чтобы отвязать лицензию от старого компьютера. Данное руководство, также будет полезно, если вы хотите использовать ключ продукта на другом ПК.
Чтобы отключить активацию Windows 10 способом удаления ключа продукта , необходимо выполнить следующие действия:
- Открыть командную строку от имени Администратора.
- Выполните следующую команду:
slmgr.vbs /upk
- Дождитесь пока команда выполнит свою работу. Вы увидите следующее сообщение: «Ключ Windows 10 удален.»
- Перегрузите компьютер.
Для проверки перейдите на страницу «Параметры» → «Обновление и Безопасность» → «Активация» — посмотрев текущее состояние активации.
После деактивации Windows 10, вы можете быть заинтересованы в очистке ключа продукта из реестра, это не обязательный пункт, используйте его как меру предосторожности.
Выполните в командной строке следующее:
slmgr.vbs /cpky
Если вы все сделали правильно ваш старый ПК будет деактивирован. Всё будет так же, как после установки Windows без ключа. Операционная система будет работать, с некоторыми ограничениями – например, персонализация рабочего стола. Windows 10 EULA запрещает использование ОС без активации. Для активации Windows нужно ввести новый ключ, или купить его в Windows Store.
Как активировать Windows 10 на новом ПК
Имейте в виду, что если вы попытаетесь ввести ключ, который не был деактивирован на другом устройстве, вы не сможете активировать свою копию Windows и получите сообщения о необходимости обновить лицензию.
Для активации нового ПК при помощи slmgr откройте командную строку от имени администратора и выполните следующую команду:
slmgr.vbs /ipk #####-#####-#####-#####-#####
Где #### -новый ключ продукта.
Примечание: Это работает, только если ключ продукта подходит к используемой вами версии ОС. Если у вас ключ от Windows 10 Pro, а установлена будет Windows 10 Home, система обновится до Pro автоматически.
Содержание
- 1 Нелегальная активация Windows 10 — бесплатный вариант
- 2 Во-первых: откройте командную строку с правами администратора
- 3 Просмотр информации об активации/лицензии
- 4 Просмотр даты истечения срока действия лицензии
- 5 Как удалить ключ продукта
- 6 Как установить или изменить ключ продукта
- 7 Активация Windows
- 8 Как продлить активацию
- 9 Применение Slmgr.vbs для удаленных компьютеров
- 10 Читайте также:
- 11 Как перенести лицензионную Windows 10 на новый компьютер
- 12 Как активировать Windows 10 на новом ПК
Компьютерная поддержка
Для корпоративных клиентов (организаций)
- Ключи передаваемые на бумажном носителе с юридическими документами подтверждающие покупку лицензии.
Как активировать Windows 10 лицензионным ключом
Рассмотрим процесс активации лицензионным ключом. Легальная активация может проходить как через интернет (самый простой), так и по телефону, если нет интернета.
Для активации Windows 10 стандартным способом (при подключенном интернете), вам необходимо ввести его в поле активации и нажать Активировать.
Делается это следующим способом: нажмите Пуск — Параметры — Обновление и Безопасность — Активация. Далее в поле введите код активации (25 символов без пробелов) и нажмите Активировать. Если введенный ключ верным, то Windows активируется. В противном случае при неверном ключе для активации, система выдаст сообщение, что вы ввели неверный ключ продукта, попробуйте снова. В этом случае проверьте правильность ввода кода и повторите попытку. Если вы вводите правильно, а система не принимает ключ, возможно ключ не подходит данной версии Windows 10. Раздел — ошибки при активации Windows 10
Активация Windows 10 через телефон
Данным вариантом активации Windows 10 нужно пользоваться в случае, если к вашему устройству не подключен интернет.
Для активации Windows 10 по телефону сделайте следующее:
Убедитесь, что вы имеете права администратора на компьютере.
Затем нажмите сочетание клавиш Win+R и в появившемся окне (слева внизу) введите «slmgr.vbs /upk» без кавычек, затем «slmgr -ipk XXXXX-XXXXX-XXXXX-XXXXX-XXXXX» (без кавычек, где «Х» — это сам ключ). После этого появится окно, что введенный Вами ключик для активации успешно установлен. Затем введите там же «slui 4» (без кавычек) и нажмите Enter. Откроется окно в котором надо выбрать страну.
Затем будет сформирован код установки и предложено 2 номера для звонка. Позвоните на один из номеров и следуйте подсказкам автоинформатора. Вам надо выбрать (нажимая цифры) активацию Windows 10 и продиктовать код установки по блокам с первого по девятый.
Затем автоинформатор предложит вам ввести код подтверждения и продиктует его также по блокам с A-H. Войдите код внимательно, автоинформатор повторяет его дважды.
Если вы думаете что ошиблись при вводе кода активации, то после ввода блока Н, автоинфораматор предложит вам продиктовать его снова.
После правильного ввода кода установки, нажмите кнопку Активация Windows. После этого вы должны увидеть сообщение что Windows активирована.
Ошибки при активации по телефону
При активации по телефону, вам могут сообщить, что ваш код установки не соответствует установленной вами системе. Это значит что вы возможно установили не тот выпуск операционной системы. Например код продукта у вас от версии Windows 10 Home (домашняя) а вы установили Windows 10 Pro (Профессиональная). В таком случае вы не сможете активировать Windows 10 пока не будет установлена Windows соответствующая коду продукта (ключу), а именно версия Home.
Нелегальная активация Windows 10 — бесплатный вариант
Под нелегальным способом активации подразумевается ввод ключа, за который вы не платили, а использовали либо краденный ключ либо сгенерированный путем использования специального программного обеспечения в простонародье называемых- активаторами.
Данный способ считается нелегальным и преследуется законом. Также он не гарантирует, что вопрос с активацией Windows 10 не встанет снова и система не потребует ввода нового ключа (кода продукта).
Активировать Windows 10 бесплатно можно с помощью активатора:
Активация Windows 10 активатором
Данный способ подойдет тем, кто хочет активировать Windows 10 бесплатно или просто нет ключа и не хотите покупать.
Активатор генерирует ключ и встраивает его в Windows, после чего система начинает работать как будто в нее установлен лицензионный ключ.
Как активировать Windows 10 активатором
- Для активации Вам необходимо скачать активатор. Скачать можно в интернете с любого сайта, например тут. На сегодня самый популярный активатор KMS AUTO NET.
- Отключить или удалить антивирус — так как данный способ не является легальным, антивирусы на него реагируют.
- Далее запустить его и нажать Активировать Windows. После этого активатор автоматически генерирует ключ и установит в систему.
- В конце активации активатор предложит создать задачу на автоматическую переактивацию Windows 10 каждые 10 дней. Это необходимо, чтобы ваша Windows 10 всегда находилась в активированном состоянии.
Активация Windows — достаточно простая и понятная процедура (ну хотя бы более менее), чем то, что мы собираемся рассмотреть далее в этой статье. Как быть, если вы хотите сделать с лицензией что-то более продвинутое и сложное, например, такие вещи как, как удалить/изменить ключ продукта, выполнить онлайн активацию или продлить время активации. Это не так просто как простая активация, которая выполняется стандартными средствами ОС с удобным графическим интерфейсом, но и не так сложно. В этой статье я дам вам информацию, как и с помощью чего это можно сделать.
Существует инструмент командной строки, называемый Slmgr.vbs, входящий в состав Windows и предоставляющий возможности, недоступные в стандартном интерфейсе активации, который находиться в окне «Обновление и безопасность» до которого можно дойти, открыв меню Пуск и выбрав Параметры.
Во-первых: откройте командную строку с правами администратора
Для использование Slmgr.vbs это необходимо. В Windows 10 или 8 щелкните правой кнопкой мыши по кнопке Пуск (или сочетание клавиш Win + X) и выберите «Командная строка (администратор)». В Windows 7 найдите командную строку в меню Пуск, в списке Все программы > Служебные. Нажмите на нее правой кнопкой и выберите «Запустить от имени администратора».
Просмотр информации об активации/лицензии
Для отображения базовой информации о лицензии и активационной информации, выполните команду ниже, которая скажет вам, какая у вас версия Windows, часть ключа продукта, чтобы вы могли идентифицировать и покажет вам, активирована ли система.
slmgr.vbs /dli
Чтобы получить более подробную информацию о лицензии, включая ID активации, ID установки, и другие детальные сведения введите следующую команду:
slmgr.vbs /dlv
Просмотр даты истечения срока действия лицензии
Чтобы узнать срок текущей активации системы, используйте команду ниже. Так как розничные лицензии, скажем, для домашних компьютеров активация идет на бессрочной основе, что никогда не истечет, команда будет полезна для коммерческих организаций KMS и серверов. Тем не менее вы можете проверить срок годности вашей лицензии, и убедиться что она постоянная.
Управление автозагрузкой программ в Windows
slmgr.vbs /xpr
Как удалить ключ продукта
С помощью Slmgr.vbs вы также можете удалить ключ продукта текущей системы Windows. После выполнения команды ниже, перезагрузите компьютер и ваша операционная система не будет иметь ключа продукта, что означает, Windows станет неактивным — без лицензии.
Это позволяет вам перенести лицензию на другой компьютер, если это необходимо. К примеру, если вы хотите подарить старый компьютер другу, а лицензию хотите оставить себе. Однако, как известно, активация Windows будет «привязана» к оборудованию компьютера, на котором она установлена, поэтому просто так сделать перенос не получится, но все же это возможно, но сейчас не об этом (это будет в следующих статьях).
Чтобы удалить лицензионный ключ, введите в командную строку следующую команду:
slmgr.vbs /upk
Однако команда не удаляет активацию полностью. Windows также хранит ключ продукта в реестре, потому как это иногда необходимо при настройках компьютера, а также для предотвращения кражи ключа вредоносными программами, которое могут получить доступ к реестру. Кроме этого будущий владелец компьютера (если он более менее разбирается в компьютерах) может легко вытащить ключ из реестра, так что вы также должны обязательно удалить его из реестра следующей командой:
slmgr.vbs /cpky
Как установить или изменить ключ продукта
С помошью slmgr.vbs вы можете ввести новый ключ продукта. Если система Windows уже активирована, используя нижеприведенную команду вы можете заменить старый ключ на новый действующий (вместо #####-#####-#####-#####-##### введите новый ключ). После этого рекомендуется выполнить перезагрузку компьютера.
Также это можно сделать в экране настроек активации в параметрах компьютера, но следующая команда позволяет сделать это из командной строки:
slmgr.vbs /ipk #####-#####-#####-#####-#####
Активация Windows
Активация Windows онлайн
Будь в курсе всех мероприятий в своем городе с Яндекс Афишей
Следующей командой можно попытаться активировать Windows через интернет.
slmgr.vbs /ato
Активация Windows оффлайн
Чтобы получить идентификатор установки (ID) для оффлайн активации, выполните следующую команду:
slmgr.vbs /dti
Теперь вам необходимо получить код подтверждения активации системы по телефону. Перейдите на официальную страничку Справка по активации Microsoft Windows. По приведенным инструкциям позвоните в центр активации продуктов Microsoft (ничего страшного в этом нет, вы будете следовать инструкциям робота) и предоставьте ID установки, полученный выше и вы получите активационный код (в случае, если все успешно подтвердится). Это может вам помочь активировать систему Windows без подключения к интернету.
Вместо ACTIVATIONID введите ID активации. который вы получили:
slmgr.vbs /atp ACTIVATIONID
После этого, чтобы убедиться что ваша ОС активирована, можете использовать следующие команды:
slmgr.vbs /dli или slmgr.vbs /dlv
Как продлить активацию
Возьмем к примеру Windows 7, в которой есть 30-дневный пробный период до того, как она начнет требовать с вас ключ продукта. Вы можете продлить пробный период, т.е. сбросить этот испытательный срок обратно на 30 дней, выполнив команду ниже.
slmgr.vbs / Rearm
Однако вы не сможете снова и снова и бесконечно продливать испытательный период — команда может быть использована всего несколько раз. Хотите узнать сколько раз — введите команду slmgr.vbs /dlv. Точно не помню, но для каждой версии, кажется, свое «количество раз». В Windows 7, если не ошибаюсь 3 раза, и 5 раз на Windows Server 2008 R2. За исключением Windows 10 опция работает во всех ранних версиях.
Применение Slmgr.vbs для удаленных компьютеров
Обычно Slmgr выполняется на текущем компьютере, однако у вас есть возможность удаленного администрирования компьютерами в сети, если вы имеете к ним доступ. Например, первая команда ниже применяется к текущему компьютеру, а вторая — на удаленном компьютере. Только нужно знать Имя компьютера, имя пользователя и пароль.
Устраняем ошибки службы установщика Windows
slmgr.vbs /опция
slmgr.vbs имякомпьютера имяпользователя пароль /опция
С командой Slmgr.vbs можно применять и другие команды, связанные с активацией системы. См. Параметры Slmgr.vbs для получения более подробной информации.
Читайте также:
Вам может быть интересно: Как просмотреть ваш ключ продукта Windows 10.
Активация представляет собой механизм защиты который реализуется в Windows 10 и более ранних версий для борьбы с пиратством. Впервые активация появился в Windows XP и с тех пор существует с различными изменениями и улучшениями в Windows Vista, Windows 7, Windows 8 и Windows, 10. Лицензии на Windows стоят не дешево. Деньги потраченные на приобретение нового официального ключа от Microsoft можно сравнить с покупкой твердотельного накопителя (SSD). А покупка дешёвых ключей на сомнительных сайтах – не очень хорошая идея.
Хорошая часть заключается в том, что вы можете деактивировать Windows 10 на устройстве, которое вы больше не будете использовать, и перенести лицензию на новый компьютер.
Как перенести лицензионную Windows 10 на новый компьютер
Активация подтверждает, что ваша копия Windows, не используется на большем количестве устройств, чем позволяет лицензия. Если вы решили продать или подарить свой компьютер, но хотите сохранить установленную Windows 10 сохранив активацию, это хорошая идея, чтобы отвязать лицензию от старого компьютера. Данное руководство, также будет полезно, если вы хотите использовать ключ продукта на другом ПК.
Чтобы отключить активацию Windows 10 способом удаления ключа продукта , необходимо выполнить следующие действия:
- Открыть командную строку от имени Администратора.
- Выполните следующую команду:
slmgr.vbs /upk
- Дождитесь пока команда выполнит свою работу. Вы увидите следующее сообщение: «Ключ Windows 10 удален.»
- Перегрузите компьютер.
Для проверки перейдите на страницу «Параметры» → «Обновление и Безопасность» → «Активация» — посмотрев текущее состояние активации.
После деактивации Windows 10, вы можете быть заинтересованы в очистке ключа продукта из реестра, это не обязательный пункт, используйте его как меру предосторожности.
Выполните в командной строке следующее:
slmgr.vbs /cpky
Если вы все сделали правильно ваш старый ПК будет деактивирован. Всё будет так же, как после установки Windows без ключа. Операционная система будет работать, с некоторыми ограничениями – например, персонализация рабочего стола. Windows 10 EULA запрещает использование ОС без активации. Для активации Windows нужно ввести новый ключ, или купить его в Windows Store.
Как активировать Windows 10 на новом ПК
Имейте в виду, что если вы попытаетесь ввести ключ, который не был деактивирован на другом устройстве, вы не сможете активировать свою копию Windows и получите сообщения о необходимости обновить лицензию.
Для активации нового ПК при помощи slmgr откройте командную строку от имени администратора и выполните следующую команду:
slmgr.vbs /ipk #####-#####-#####-#####-#####
Где #### -новый ключ продукта.
Примечание: Это работает, только если ключ продукта подходит к используемой вами версии ОС. Если у вас ключ от Windows 10 Pro, а установлена будет Windows 10 Home, система обновится до Pro автоматически.
Рейтинг: /5 — голосов —>
—> Используемые источники:
- https://it-men.su/windows-10/activation
- http://composs.ru/slmgr-change-remove-or-extend-your-windows-license/
- https://g-ek.com/kak-deaktivirovat-windows-10
Как удалить ключ продукта и деактивировать Windows
Как вводить ключ и активировать Windows все вы наверняка знаете, а вот обратная ситуация встречается гораздо реже. К примеру вы продаете (отдаете) свой компьютер, а лицензию хотите оставить себе. В этом случае полностью сносить систему необязательно, можно просто удалить из нее ключ продукта.
Для удаления ключа воспользуемся старым добрым скриптом slmgr.vbs. Для начала открываем окно командной строки с правами администратора и проверяем наличие ключа командой:
slmgr /dli
Убедившись в том, что система активирована, удаляем ключ командой:
slmgr /upk
Затем удалим ключ из реестра командой:
slmgr /cpky
И сбросим таймер активации:
slmgr /rearm
После перезагрузки еще раз проверим, что ключ успешно удален и система вернулась в первоначальное состояние.
В заключение скажу, что если система была активирована не ключом продукта, с помощью цифровой лицензии (Digital Entitlement), то такой номер может не пройти. При использовании цифровой лицензии активация привязывается непосредственно к оборудованию (HardwareID), а данные активации хранятся на серверах Microsoft. Напомню, что цифровую лицензию можно (было) получить при бесплатном обновлении с Windows 7 или 8.1 до Windows 10, при покупке Windows в магазине Windows Store или будучи участником программы Windows Insider.
- 21.05.2020
В данной статье рассмотрим случай, если Вы по каким-либо причинам хотите удалить ключ (удаление активации) на Вашем Windows, инструкция подходит для любых версий Windows.
Деактивировать систему возможно только с правами администратора, т.е Вам нужно будет открыть командную строку от имени администратора. На примере Windows 10 это можно сделать путем поиска по слову CMD => Правой кнопкой мыши на пункт «Командная строка» => Запуск от имени администратора.
— Первой командной вводим: slmgr /upk
Этой командой ключ будет удален из системы и деактивирует ее.
— Далее вводим вторую команду: slmgr /cpky
Эта команда удалит ключ активации из реестра.
Теперь можем проверить в меню «Свойства» системы, что система не активирована.
Приобрести лицензионные ключи активации можете в нашем каталоге по самым низким ценам от 690₽. Моментальная доставка лицензии на Вашу электронную почту в автоматическом режиме.
07.11.2019 windows | для начинающих | программы
Сразу после выхода новой ОС, все стали интересоваться, как узнать ключ установленной Windows 10, хотя в большинстве случаев он не требуется. Тем не менее, если вам все-таки требуется ключ для тех или иных целей, его сравнительно просто определить, как для установленной ОС, так и зашитый производителем в UEFI ключ продукта (они могут отличаться).
В этой инструкции описаны простые способы узнать ключ продукта Windows 10 с помощью командной строки, Windows PowerShell, а также сторонних программ. Заодно упомяну о том, почему разные программы показывают разные данные, как отдельно посмотреть OEM ключ в UEFI (для ОС, которая изначально была на компьютере) и ключ установленной в данный момент системы.
- Просмотр ключа продукта Windows 10 в ShowKeyPlus (ключ установленной системы и ключ из UEFI)
- Еще две программы, чтобы узнать ключ продукта Windows 10
- Как узнать ключ с помощью PowerShell
- С помощью скрипта VBS
Примечание: если вы произвели бесплатное обновление до Windows 10, а теперь хотите узнать ключ активации для чистой установки на том же компьютере, вы можете это сделать, но это не обязательно (к тому же у вас будет ключ такой же, как и у других людей, получивших десятку путем обновления). При установке Windows 10 с флешки или диска, вас попросят ввести ключ продукта, но вы можете пропустить этот шаг, нажав в окне запроса «У меня нет ключа продукта» (и Майкрософт пишет, что так и нужно делать).
После установки и подключения к Интернету, система будет автоматически активирована, поскольку активация «привязывается» к вашему компьютеру после обновления. То есть поле для ввода ключа в программе установки Windows 10 присутствует только для покупателей Retail-версий системы. Дополнительно: для чистой установки Windows 10 можно использовать ключ продукта от ранее установленной на том же компьютере Windows 7, 8 и 8.1. Подробнее про такую активацию: Активация Windows 10. А при желании, можно использовать Windows 10 и без активации.
Создание резервной копии данных
Перед тем как удалить Виндовс 10 с компьютера, следует обязательно создать резервную копию данных, которая точно пригодится, если вдруг в процессе переустановки что-то пойдет не так. Можно не скачивать стороннюю программу, для этого отлично подходит встроенный системный инструмент:
- Зайти в «Параметры» путем нажатия на кнопки Win+I, далее – «Обновление и безопасность». В меню слева перейти в «Службу архивации».
- Теперь добавить диск – система выполнит поиск внешнего диска для хранения резервной копии.
- Выбрать диск, который будет использован для «Истории файлов», – система выполнит поиск внешнего диска для резервного копирования.
- После выбора накопителя служба запустится автоматически. В «Других параметрах» можно настроить, какие именно папки скопировать, изменить периодичность и срок хранения.
- Процесс резервного копирования займет время, в зависимости от количества исходных данных.
- В дополнительных параметрах указан текущий статус и другие опции.
Записать резервную копию стоит также на внешний носитель и дополнительно сохранить ее в облачном хранилище.
Если после перехода в раздел «Обновление и безопасность» на странице «Службы архивации» в пункте «Автоматическое резервное копирование файлов» ползунок находится в состоянии «Вкл.», резервное копирование данных уже осуществляется.
Неправильный (непонятный) ключ продукта
При проверке ключей перечисленными выше способами, ключ продукта Windows может отобразиться в таком виде: «BBBBB-BBBBB-BBBBB-BBBBB-BBBBB».
Это значит, что ваш компьютер активирован корпоративным MAK или VLK ключом. Операционная Windows не сохраняет такие ключи, поэтому программы их не видят.
В Windows 10 используется новый метод проверки подлинности системы (не для всех случаев в Windows 10). Запись об активации хранится на серверах и не отображается на компьютере. После переустановки, Windows самостоятельно активируется в течение некоторого времени.
Сохранение лицензии зависит от изменения конфигурации оборудования компьютера. В случае замены материнской платы, серверы активации Microsoft аннулируют лицензию для данного компьютера. ОС Windows предложит приобрести новый ключ продукта.
Точка восстановления системы
Благодаря данному способу возможно вернуться к предыдущей версии Windows:
- Открыть «Панель управления»: с помощью клавиш Win+R вызвать окно «Выполнить», ввести команду control – «Enter».
- Настроить просмотр, выбрав крупные значки.
- Зайти в раздел «Восстановление», далее – «Запуск восстановления системы». Высветится уведомление – подтвердить переход в данный режим.
- По умолчанию будет выбрана рекомендуемая точка (c описанием, какое действие выполнялось до ее создания). Можно выбирать из нескольких вариантов, для этого нужно «Выбрать другую точку восстановления» – «Далее».
- Хорошо, если пользователь знает, когда или из-за какого действия возникла проблема в системе. В любом случае стоит попытаться найти точку, предшествующую появлению неполадки.
- Кликнуть «Далее» и «Готово» для подтверждения запуска операции.
В разделе «Восстановление» доступно создание новых точек и есть настройка самой процедуры.
Важно! Windows 10 автоматически создает точку восстановления после масштабных изменений: обновления, установки драйвера или программы. Если отсутствуют нужная опция – значит, точка не была создана.
Узнаем ключ продукта в AIDA64
AIDA64 — мощная программа для получения всевозможной информации о программном и аппаратном обеспечении компьютера.
После запуска программы AIDA64, во вкладке «Меню», в разделе «Операционная система» отобразится лицензионная информация, в том числе ключ продукта Windows.
Выделите ключ продукта, в контекстном меню выберите «Копировать», далее вставьте ключ в Блокнот, или другую подобную программу для сохранения.
Прочитайте подробный обзор программы .
Сброс системы
Крупные сбои в ОС не исправить, используя предыдущий способ. Для удаления поврежденных данных придется осуществить полный сброс системы. Кроме того, этот способ актуален, если пользователь перешел на новую версию ОС через обновление, а с момента апгрейда прошло меньше месяца. Для возврата предыдущей версии Windows:
- Перейти по пути «Параметры» – «Обновление и безопасность» – «Восстановление».
- В пункте «Вернуть компьютер в исходное состояние» клацнуть по «Начать».
- Откроется новое окно, где будет предложено несколько вариантов действий. Для устранения проблемы (и имея при этом возможность продолжать использовать ПК) кликнуть «Сохранить мои файлы». Если все важные данные были перенесены на съемный носитель, была сделана резервная копия, то для полного сброса системы клацнуть по пункту «Удалить все». В зависимости от версии ОС может быть третий вариант – возврат заводских настроек (тогда будут переустановлены приложения, предустановленные при покупке ПК).
- При выборе первого варианта откроется окно с информацией об удаляемых приложениях (после восстановления исходного состояния ОС список удаленных программ будет отображен на рабочем столе в виде файла HTML).
- Второй вариант предполагает и удаление всех данных, и затирание места, где находились удаляемые файлы. Процесс занимает минимум несколько часов.
- После выбора нужного варианта и всех дополнительных настроек подтвердить свое согласие нажатием на соответствующую кнопку.
- По окончании процесса ПК перезагрузится.
Сброс системы можно осуществить через инструмент WinRE. В разделе «Восстановление» есть пункт «Особые варианты загрузки», следует нажать на кнопку «Перезагрузить сейчас». Затем: - Откроется окно с вариантами действий.
- Зайти в «Диагностику» (данный пункт может называться как «Поиск и устранение неисправностей»).
- Необходимо вернуть ПК в исходное состояние.
- Далее «Удалить все» – «Локальная переустановка» – выбрать желаемые настройки – осуществить сброс. Запустится процедура переустановки Windows.
Новый рабочий способ извлечь ключ, в том числе если система не запускается.
Нашел я этот способ на просторах интернета и проверил что он работает даже в последней сборке Widows 10.0.14393
он конечно несколько сложновато для обычного пользователя, но порой стоимость утерянной лицензии делает нас целеустремленными, тем более, что сама инструкция подробна и понятна. Да она на английском, но кто из нас не пользуется переводчиком в хром? Итак, будьте внимательны и следуйте инструкции, если все сделаете правильно, то в конце расшифруете бинарный код и получите ключ продукта, выглядит это поле так:
Здравствуйте, дорогие читатели. Вы знаете как правильно активировать лицензионный Windows? Говорите что знаете, хм, я тоже так думал но, как то мне в руки попал ноутбук, на котором после установки новой Windows 8, я собирался активировать её с помощь ключа, но на мое удивление у меня это никак не получалось. Если быть точнее, то после нажатия на кнопку «Активировать Windows», вместо запроса на ввод ключа появлялись непонятны ошибки, типа как эта: «DNS имя не указано».
Со временем я конечно же разобрался в чём дело, оказалось что при установке системы подхватился какой-то непонятный ключ, который в момент активации просто не признавался системой. Рушить эту проблему удалось только путем удаления старого ключа активации
, ну и конечно же установкой рабочего ключа, который прилагался с ноутбуком. Поэтому, я решил написать статью на своем личном примере, как мне удалось удалить старый активационный ключ и с нуля активировать Windows.
Итак, у меня был ноутбук с предустановленной операционной системой и конечно же ключ, который был вшит в БИОС. и настроив её я с помощью утилиты . Потом, я открыл свойства компьютера и сразу нажал на кнопку «Активировать Windows
».
Сразу же начался процесс активации, я даже удивился почему система даже не предложила ввести мне ключ. Ну да ладно, подумал я, возможно компьютер автоматически сам подставил нужный ключ активации. Но буквально через мгновение появилась ошибка, о которой я писал чуть выше. Все последующие попытки активировать Windows были неизменны, разве что код ошибок изменялся.
Что ж, подумал я и попытался найти поле, в котором можно будет указать ключ, который я достал из БИОСа, но вместо этого везде уже был указан какой-то не понятный ключ. Мне видно было только несколько символов, но этого было достаточно что бы понять, что данный код не совпадал с тем, что подготовил я. Подумав, что получилась какая-то неразбериха с ключами активациями, я принял решение удалить старый ключ и заново ввести новый.
В общем, после того, как я удалил старый ключ активации и заново вел тот который подготовил я, у меня всё получилось. Сначала я увидел слово «Успех!!!», ну а потом что активации Windows выполнена.
Поэтому, если вы оказались в подобной ситуацией и вам нужно узнать как удалить старый ключ активации
, тогда чуть ниже вы сможете найти простое и понятное руководство, о том как это сделать.
Прежде всего, следует узнать точное название и номер раздела жесткого диска с ОС. Для этого:
- Вызвать окно «Выполнить» при помощи одновременного зажатия клавиш Win+R, ввести команду cmd и нажать Ctrl+Shift+Enter для открытия командной строки с правами Администратора.
- Вписать команды diskpart, list disk, sel disk 0, list partition, после каждой нажимая «Enter».
- В проводнике посмотреть объем основного раздела жесткого диска с ОС и сопоставить его с отобразившимися данными в командной строке.
Теперь следует выставить приоритет загрузки для подключенной флешки в BIOS:
- Перезагрузить устройство и вызвать меню посредством специальной клавиши. В большинстве случаев работают F1, F2, Del, Esc – при включении появится экран на 1-2 сек., где будет показана кнопка для входа.
- В пункте «First boot device» раздела «Boot» установить «USB-HDD».
- Нажать F10 для сохранения изменений.
Если загрузочная флешка вставлена в USB-порт ПК, начнется перезагрузка устройства и процесс инсталляции ОС.
Через командную строку
После того как отобразится окно с настройками языка и раскладки клавиатуры, нажать Shift+F10 для перехода к командной строке:
- Повторно ввести команды diskpart, list disk, sel disk 0, list partition, после каждой нажимая «Enter».
- Затем вписать команду sel part 4, где 4 – номер системного диска. Нажать «Enter».
- Вписать команду del par override, которая отформатирует HDD, – «Enter»
Через загрузочный накопитель
Необходимо выполнить следующие шаги:
- Выключить и включить компьютер (флешка должна уже быть в USB-порте). Дождаться появления окна установки. Клацнуть по соответствующей кнопке.
- Отобразится окно с вводом лицензионного ключа, пропустить этот шаг.
- Выбрать для установки желаемую версию ОС – «Далее». Принять условия лицензии.
- Выбрать установку. Рекомендован «выборочный» тип.
- Выбрать раздел с ОС и зайти в «Настройку диска».
- Опция «Форматировать» позволит отформатировать раздел с Windows 10, при этом сохранив другие данные от этой ОС на других небольших системных разделах. Опция «Удалить» очищает все разделы с диска.
С помощью сторонних утилит
Самые популярные программы для удаления Windows – EaseUS и Gparted. Скачивать их рекомендуется только с официальных сайтов.
EaseUS
После запуска программы:
- Щелкнуть по системному разделу (отобразится сразу в главном окне) правой кнопкой мышки. В выпадающем меню выбрать «Delete partition».
- Чтобы подтвердить изменения, нажать «Apply» на верхней панели. Сделать ребут ПК, после откроется окно Мастера EaseUS.
- Заполнение строки «Total Progress» на 100% говорит о том, что ОС полностью удалена.
Gparted
Загрузить с сайта разработчика ios-образ (GParted LiveCD) и записать его на флешку. Осуществить ребут устройства. Следует проверить, что все данные на месте (Secure Boot должен быть деактивирован). Как только запустится загрузочное окно, нажать F12, далее – кликнуть по разделу загрузки. Затем:
- Выбрать пункт «Default settings».
- Запустить программу, щелкнув по ярлыку на рабочем столе.
- В меню отобразится список виртуальных разделов на диске. Выделить раздел с ОС, и на верхней панели вызвать меню «Partition» – «Format to»– «NTFS».
Windows имеет специальные разделы восстановления (размером около 250-500 МБ). Рекомендуется не удалять их, поскольку они необходимы UEFI.
Как получить лицензионный ключ Windows на ноутбуке
Именно поэтому нам необходимо будет извлечь лицензионный ключ из BIOS, чтобы активировать систему вручную через интернет или по телефону. Для этого нам необходимо открыть командную строку: Пуск > Выполнить > cmd.exe
В появившемся окне нужно выполнить команду:
wmic path softwarelicensingservice get oa3xoriginalproductkey
Итак, случилось так, что приходится переустановить windows (умирает hdd, bsod, другие проблемы…) и рядом с проблемой есть желание перенести честно приобретенную лицензию. Но вот незадача: наклейка стерлась, записи не сохранилось, да какое мне было дело? Все же работало! Выход есть, а с Windows 8
,
8.1
и
10
еще проще, там ключ зашит в bios. Microsoft использует 25-значный код, он нам и нужен. Расскажу о трех сравнительно простых способах узнать ключ продукта: программный, с помощью скрипта и зашитый в биос, поехали:
ProduKey
, проверенная временем прога, показывает ключи для Windows, MS-Office, SQL Server. Просто скачивайте и запускайте файл.exe из архива через пару секунд все готово.
С помощью этой утилиты можно не только посмотреть ключ на установленной системе но и например с внешнего устройства (внешний диск, usb флешка) или подключить диск со второй системой. Бывает так что Windows не запускается из-за повреждения диска или синий экран тому виной а ключ узнать необходимо, тогда Product KeyFinder
отличное решение.
Скачиваем, устанавливаем. Запускаем от имени администратора .
Жмем вкладку Tools
, а затем
Load Hive
…
Выбираем на внешнем устройстве папку Windows и жмем Enter. После нескольких секунд сканирования получаем версию системы и ключ для установки на новый диск чистой Windows.
Деинсталляция старой версии Windows
Когда новая версия устанавливается поверх старой, система автоматически создает резервную папку «Windows.old», которая только зря занимает место на диске. Для удаления необходимо:
- В поисковую строку окна «Выполнить» (Win+R) вставить команду cleanmgr – «Enter». Откроется окно, где происходит выбор диска для последующей очистки.
- Очистить системные файлы, кликнув на кнопку.
- В списке найти предыдущие установки и отметить пункт галочкой.
- Нажатием на «Ок» подтвердить деинсталляцию старой версии.
Как узнать ключ Windows 8 с помощью VBScrit
Ключи активации операционной системы Windows хранятся на жестком диске в зашифрованном виде. Выполнение скрипта VBScrit позволит получить ключ продукта установленной операционной системы в расшифрованном виде. Данный скрипт был разработан для операционной системы Windows 8, но этот код также прекрасно работает в операционных системах Windows 10, Windows 8.1, Windows 7.
Для выполнения операции кликните два раза по файлу «WindowsKey.vbs». В открывшемся окне вы увидите код активации Windows. Далее нажмите на кнопку «ОК».
В следующем окне появится информация о версии операционной системы, ID продукта и номер ключа продукта. Не обращайте внимания на название записи «Windows 8 Key». Название этой ОС будет отображаться на любой версии операционной системы Windows.
Повторная активация системы
Активация системы происходит по умолчанию и обычно не вызывает вопросов (неважно, была переустановлена и восстановлена ОС). При использовании локальной учетной записи необходимо привязать ключ Windows к аккаунту Microsoft для повторной активации при обновлении конфигураций ПК.
Возникшие сбои можно устранить в разделе параметров «Обновление и безопасность» – «Активация». Здесь отображается статус активации, также добавляется ключ. Подсказки Мастера помогут повторно активировать установку Windows 10.
Поделиться ссылкой:
- Нажмите, чтобы поделиться на Twitter (Открывается в новом окне)
- Нажмите здесь, чтобы поделиться контентом на Facebook. (Открывается в новом окне)
- Нажмите, чтобы поделиться в Telegram (Открывается в новом окне)
Понравилось это:
Нравится
Как узнать ключ Windows в ProduKey
Бесплатная программа ProduKey от известного производителя NirSoft не требует установки на компьютер. Приложение показывает ключи от ОС Windows, браузера Internet Explorer, Microsoft Office.
Распакуйте архив с программой, а затем из папки запустите файл «Приложение». После запуска, в окне утилиты ProduKey отобразится ключ от установленной операционной системы.
Выделите запись с ключом Windows 10, или другой операционной системы, а затем в контекстном меню выберите «Copy Product Key» для копирования ключа активации в буфер обмена.
Ключ активации Windows в AIDA64
Если нужен ключ активации установленной и работающей системы, можно воспользоваться уже знакомой нам программой для полной диагностики ПК — — переходим, знакомимся, скачиваем и устанавливаем. Затем запускаем программу и открываем вкладку Операционная система
. В разделе
Лицензионная информация
в поле
Ключ продукта
и будет указан искомый код активации Виндовс.
Скриншот программы АИДА64
В AIDA64, как и в RWEverything, можно увидеть ключ, зашитый в БИОС. Для этого перейдем на вкладку Системная плата
, затем
ACPI
. В разделе
Описание таблицы
найдем
MSDM
и в поле
SLS Data
будет прописан нужный нам 25-символьный код активации Виндовс.
Скрин AIDA64
Поиск ключа активации через KeyFinder
Простая утилита от Magical Jelly Bean. Эта небольшая программа не занимает много места и выдает лишь самый минимум информации, но именно она нам и нужна. Скачать KeyFinder можно отсюда (официальный сайт разработчиков), доступна в двух версиях — нам достаточно и бесплатной. Скачиваем, устанавливаем, запускаем. В левом окне выбираем ПО, для которого нужно узнать ключ активации — в данном случае нас интересует Windows 7 Home Premium. CD Key
и есть искомый код.
Скриншот KeyFinder
KV.by
Бывает? Бывает! И хотя, если честно, чаще всего хочется сказать такому пользователю, что кто ж ему виноват что он не сделал резервную копию, вместе с тем нужно помнить, что есть целый класс ПО по восстановлению подобных серийных номеров.
CD key (он же ключ продукта, ключ активации, код ключа, установка ключа, серийный номер) используется для определения того, что копия программы или игры является оригинальной. Говоря простыми словами, ключ продукта – длинный ряд цифр и букв, используемый многими программами в процессе установки.
ОС Windows не обеспечивает способ просмотра ключей установленных приложений. Если вы потеряли ключ, то вам не повезло.
Для переустановки ОС Windows также необходимо иметь оригинальный ключ продукта. Ниже приводится список некоторых бесплатных программных продуктов для восстановления ключей, которые сканируют реестр Windows, чтобы получить ключ ОС Windows, ключи и серийные номера установленных программ.
1. Magical Jelly Bean Keyfinder
Позволяет легко восстановить ключи Windows 7/Vista/XP и Office 2007. Это мощная бесплатная утилита с открытым кодом, которая извлекает ключ, используемый для установки Windows, из реестра. Инструмент позволяет печатать или сохранять ключи лицензии для безопасного резервного копирования. Keyfinder работает с Windows 95, 98, ME, 2000, Server 2003, Server 2008, Office XP, Office 2003 и помогает в поиске ключей продукта для многих других приложений. В бесплатной версии поддерживается более 300 приложений. В платной порядка 3000.
Загрузить Magical Jelly Bean Keyfinder https://www.magicaljellybean.com/keyfinder/
2. ProduKey
Данный инструмент позволяет восстановить ключи ProductID и CD-Key для Microsoft Office (Microsoft Office 2003, Microsoft Office 2007), Windows (включая Windows 7 и Windows Vista), Exchange Server и SQL Server. Для получения более подробной информации посетите https://www.nirsoft.net/ .
Загрузить 32 разрядную версию https://www.nirsoft.net/utils/produkey.zip
Загрузить 64 разрядную версию https://www.nirsoft.net/utils/produkey-x64.zip
3. WinGuggle
Это мощный инструмент, который позволяет быстро восстановить ключи Windows 7/Vista/XP и Office. Кроме того, вы можете установить, изменить, удалить сделать резервную копию Original Equipment Manufacturer’s (OEM) Logo Information Settings.
Загрузить https://download.cnet.com/WinGuggle/3000-2094_4-10795752.html
4. WinKeyFinder
WinkeyFinder 1.75 позволяет восстановить лицензионные ключи Windows 7, Windows XP, Windows Vista, MS Office 2007, Windows Me, 98, 2003 и. NET из реестра
Загрузить https://forums.winkeyfinder.com/new-releases/attachment.php?attachmentid=48&d=1324367008
5. Product Key Finder
Product Key Finder позволяет восстановить клч лицензии (CD Keys) из реестра Windows и поддерживает восстановление более 200 приложений включая Microsoft Windows, Microsoft Office и Adobe Acrobat.
Загрузить – https://davehope.co.uk/Projects/CPP-ProductKeyFinder.exe
6. Keyfinder-Thing
Инструмент извлекает серийные номера программного обеспечения, установленного на вашем компьютере. Это бесплатный продукт для восстановления ключей. Инструмент сканирует системный реестр на наличие 90 поддерживаемых программных продуктов. Keyfinder-Thing позволяет копировать или экспортировать все ключи в текстовый или HTML файл.
Загрузить – https://download.cnet.com/Keyfinder-Thing/3000-2094_4-10491989.html
7. Product Key Finder PRO
С помощью данного продукта вы можете восстановить ваши ключи (CD Product key) к Windows или Office для переустановки (восстановления) вашей ОС Windows или Office. Загрузить – https://dl.filekicker.com/send/file/230955-HSCE/ProductKeyFinder.exe
8. Windows Product Key Finder Professional
Один из лучших продуктов подобного класса
Загрузить https://download.cnet.com/Windows-Product-Key-Finder-Professional/3000-2242_4-10964844.html
9. Product Key Finder
Загрузить – https://www.top-password.com/TrialVersion1.0/PKRSetup.exe
10. License Crawler
Вы можете запустить сканер лицензий с карты USB или через локальную сеть для сканирования компьютеров. После завершения поиска пользователи могут получить лицензионный ключ или серийный номер с экрана прямо в подробном формате списка.
Загрузить – https://www.klinzmann.name/files/licensecrawler.zip
11. Product Key Finder (OTT Solution)
Позволяет не только узнать лицензионные ключи продуктов, но и изменить их без переустановки приложений
Загрузить – https://www.ottsolutions.com/products/ProductKeyFinder/ProductKeyFinderV1.0.zip
12. SyberCorp’ Windows Product Key Viewer
Загрузить – https://sybercorp.sourceforge.net/home.html