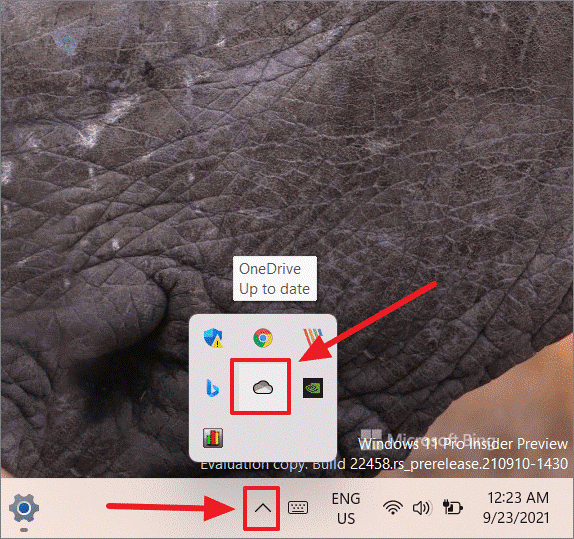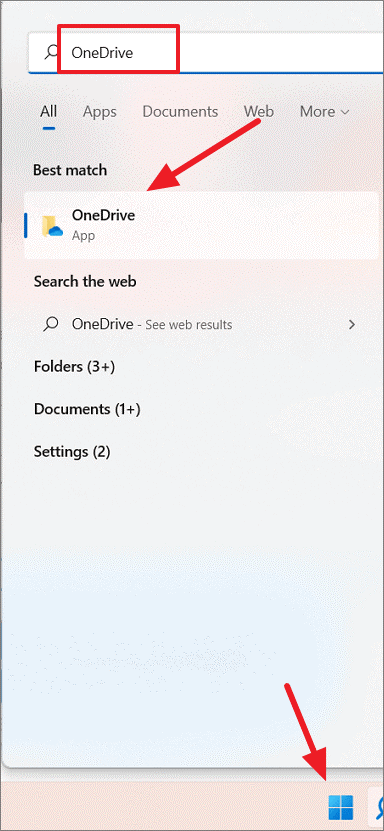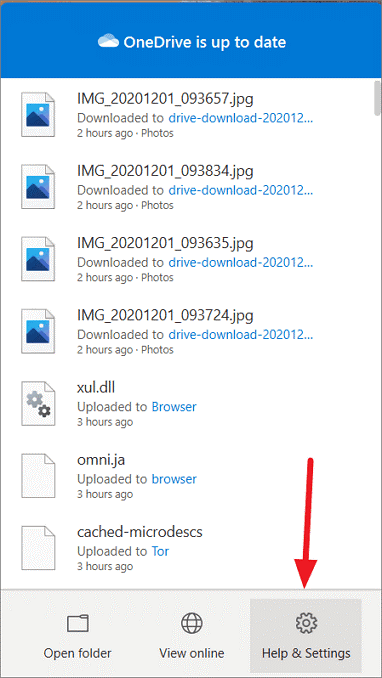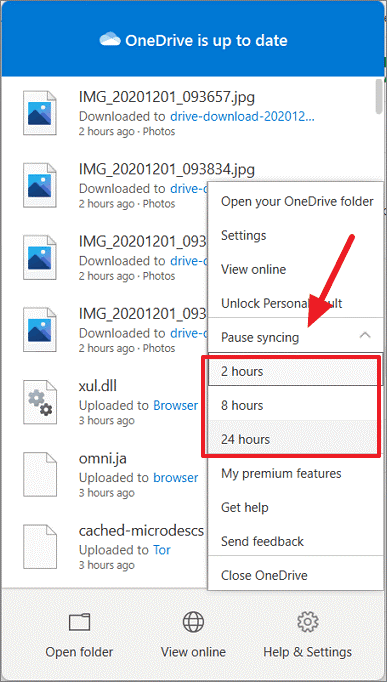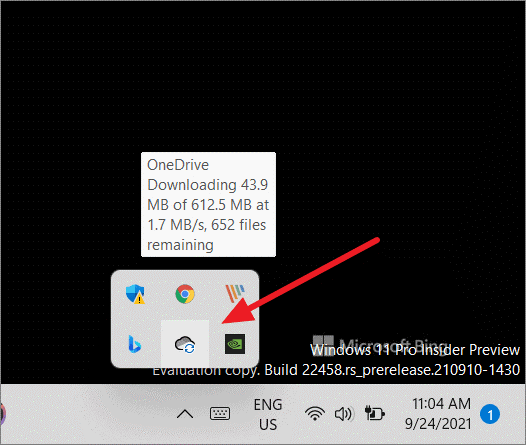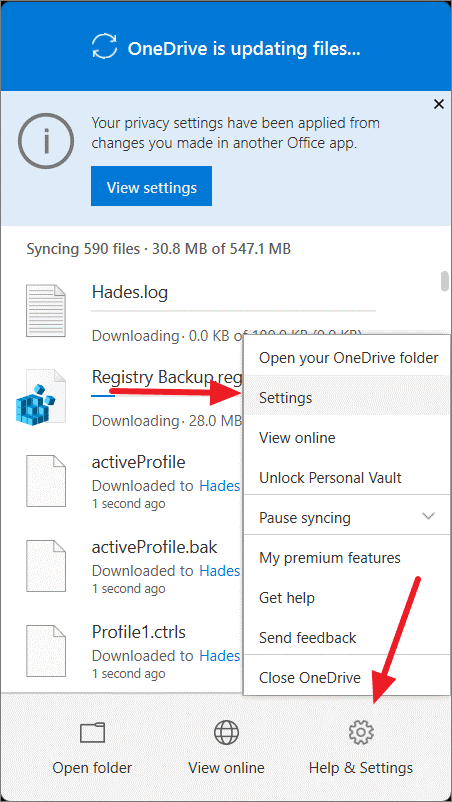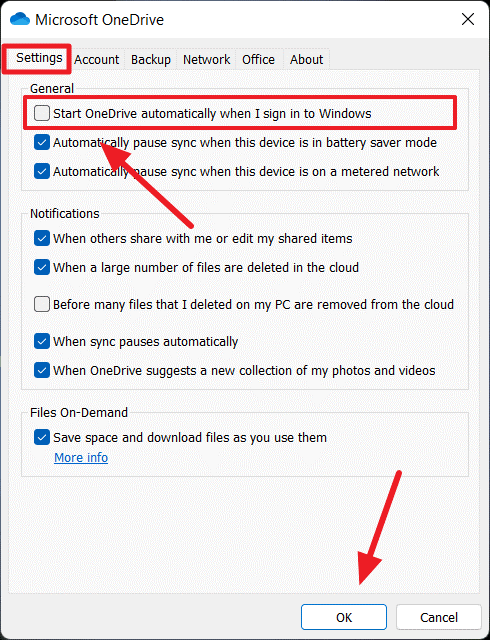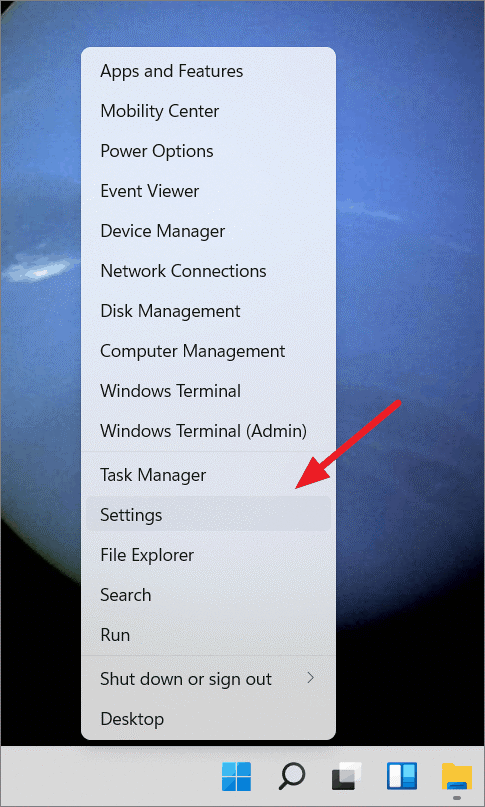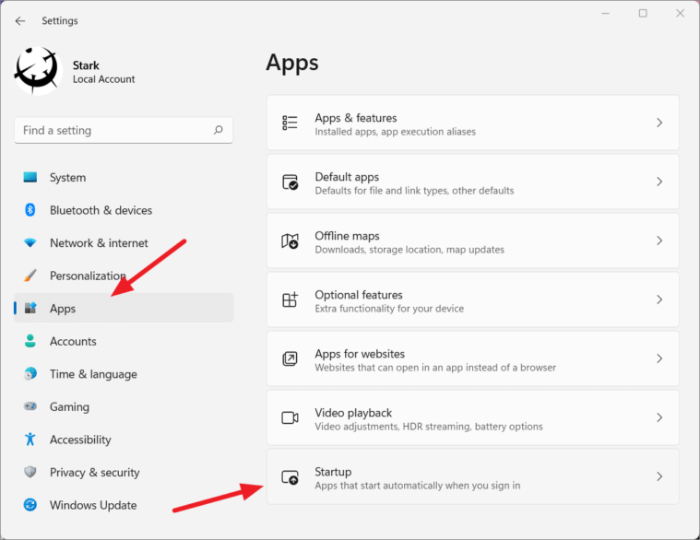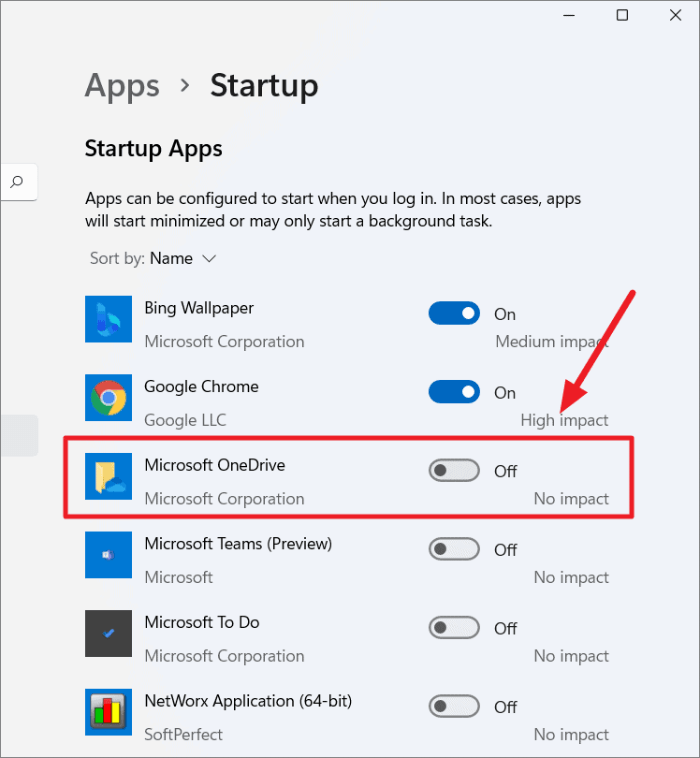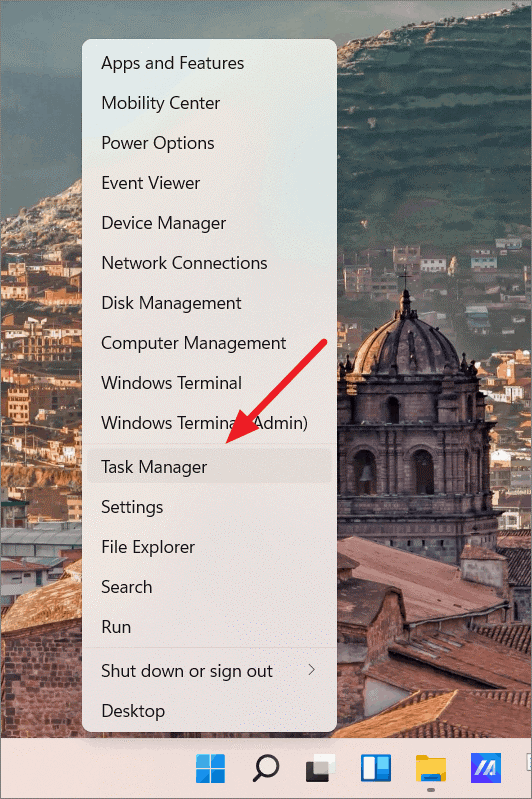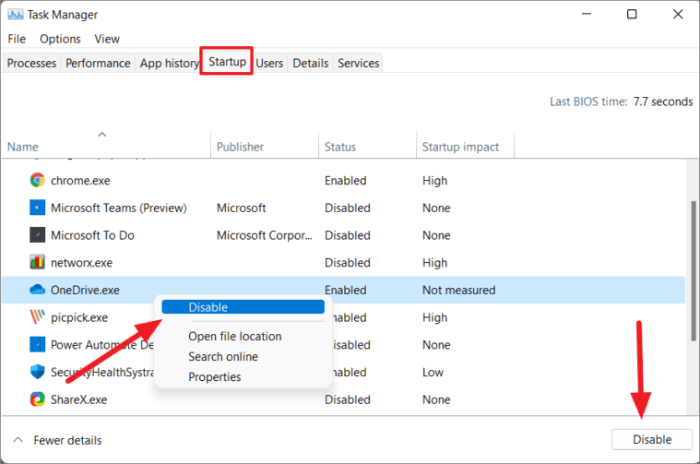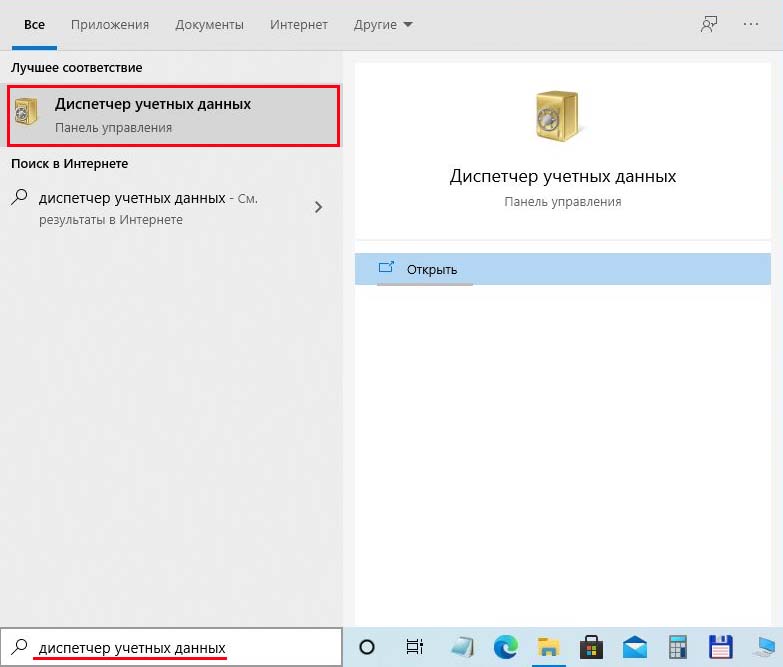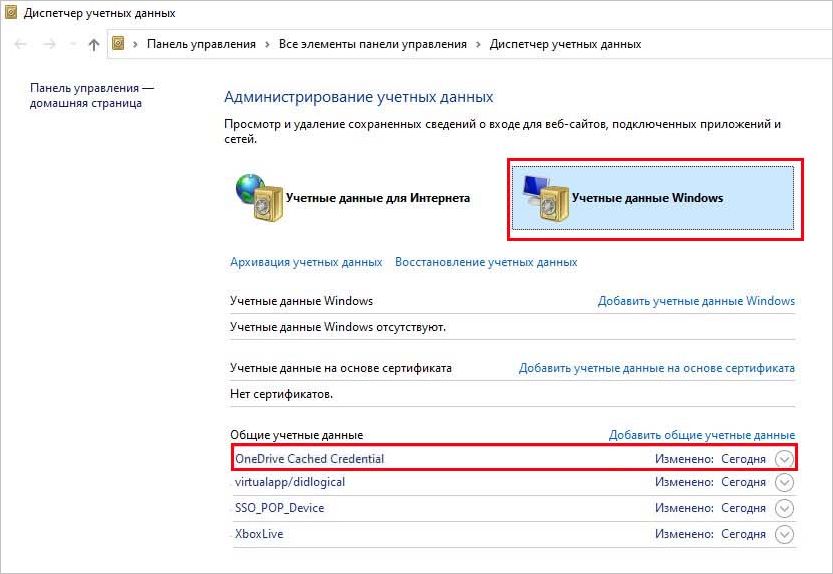Отмена или прекращение синхронизации в OneDrive
OneDrive (для работы или учебы) OneDrive (для дома или персональный) OneDrive for Mac OneDrive for Windows Еще…Меньше
Если отправка или загрузка с веб-сайтаOneDrive или вы выбрали неправильные файлы, их можно отменить. Если вы используете приложение приложение синхронизации OneDrive и хотите остановить синхронизацию или архивную загрузку файла, вы можете приостановить отправку или скачивание. Вы также можете отменить отправку и загрузку на мобильных устройствах.
-
На верхней панели инструментов выберите
отправки, чтобы показать ход выполнения каждого файла.
-
Чтобы отменить отправку целиком,
в верхней части списка.
Совет: Вы также можете отменить отправку отдельных файлов.
-
Перейдите в область загрузки браузера (в нижней части окна браузера).
-
Выберите параметры скачивания файла и выберите отмену.
Если синхронизация идет в не тот момент, вы можете запланировать ее возобновление позже.
Щелкните правой кнопкой мыши (или щелкните CTRL в Mac) значокOneDrive на панели задач и выберите приостановить синхронизацию> 08.02.2014.
Совет: Синхронизация будет возобновлена автоматически, но вы можете продолжить планирование, чтобы синхронизация запускались ночью.
-
Приостановка OneDrive.
-
Удалите его или переместите из OneDrive папок.
Совет: Файлы, удаленные с OneDrive.com, OneDrive корзину. Файлы, удаленные с компьютера,OneDrive в корзину компьютера или корзину.
-
Выберите значок OneDrive на панели задач или в меню и выберите возобновить
-
Закро OneDrive, щелкнув правой кнопкой мыши значок OneDrive панели задач или меню.
-
Перезапустите OneDrive из Windows меню или Mac Finder.
-
Пометить файл или папку как освободив место.
-
Если вы допустили ошибку при добавлении или отправке файла в OneDrive, вы можете удалить его или переместить из OneDrive папки.
При использовании проводника для открытия файла, помеченного как 
-
ОткройтеOneDrive на значке на панели задач.
-
Выберите X рядом с файлом, который скачивает в данный момент.
-
Коснитесь X под эскизом отложенного файла.
-
Откройте уведомления диспетчера загрузки.
-
Нажмите Отмена для скачивания файла, который вы хотите остановить.
Дополнительные сведения
Выключение, отключение или удаление OneDrive
Приостановка и возобновление синхронизации в OneDrive
Дополнительные сведения
Нужна дополнительная помощь?
| Workable Solutions | Step-by-step Troubleshooting |
|---|---|
| Stop the OneDrive Backup in Windows 11 |
|
Microsoft’s OneDrive is one cloud-based service that can be created and managed by Microsoft. When you install Windows 11, you get installed file storage and syncing service, and it allows you to back up, sync, and retrieve your photos, files, and other data across all of your OneDrive-connected devices.
You can preserve your essential documents and have access to them all across your devices using the OneDrive cloud or even Windows 11 OneDrive storage technologies! The Backup & Restore, as well as File History entries in Windows 11 Settings, on the other hand, have been eliminated. You could get to them through the Settings Menu. Microsoft has replaced the backup function in Settings with OneDrive syncing.
What are the differences between OneDrive for Windows 10 and OneDrive for Windows 11? In terms of features, there isn’t much of a variation between them. The only difference in terms of the rest is that with Windows 11, there’s now a OneDrive entry in Settings.
You may wish to suspend the syncing process rather than permanently remove OneDrive. You can halt the background synchronization process (which includes uploading and downloading) lasting 2, 8, or 24 hours on OneDrive.
1. Stop OneDrive from the Navigation Bar
Step 1. Select the navigation bar corner overflow icon (also known as System Tray), and then select the OneDrive button (cloud button) within that Notification/Overflow section.
If the OneDrive symbol does not appear in the overlay area, select the Microsoft (Start) icon and type ‘OneDrive’ into the search box. Then, there, in results pages, click on ‘OneDrive.’
Step 2. The OneDrive directory will be opened as a result of this action. Close that directory and go to the overflow area in the navigation bar corner.
Step 3. There you’ll see the Microsoft OneDrive icon, which you should click. Then, on the OneDrive window, select ‘Help & Settings.’
Step 4. Then select a time window for which you wish to disable sync by clicking the ‘Pause syncing‘ menu.
This will pause the syncing procedure for the given time, and it will resume automatically once the time has passed.
2. Stop OneDrive from Initiating Automatically
When you switch on your computer and log in to Windows 11, OneDrive instantly starts working. Using the OneDrive setting, Startup Apps, and Task Manager, you can disable OneDrive’s auto-launch upon Windows 11 startup.
To stop OneDrive from automatically starting,
Step 1. Go to Overflow dialog boxes concealed icons and choose the ‘OneDrive‘ icon.
Step 2. Then, from the option that displays, choose ‘Settings‘ from the ‘Help & Settings‘ option.
Step 3. Navigate to the ‘Settings’ page from the Microsoft OneDrive window, then deselect the ‘Start OneDrive automatically when I sign in to Windows‘ choice.
Step 4. Then press the ‘OK‘ button.
3. Using Windows Settings to Stop OneDrive
By deactivating the program from the list of launch programs in the Windows 11 settings, you could easily prevent OneDrive from automatically initiating during Windows 11 launch.
Step 1. Right-click the Windows icon and select ‘Settings,’ or use the Windows+I command to do so.
Step 2. Then choose the ‘Startup‘ options on the right side after selecting ‘Apps‘ in the left panel.
Step 3. Then, switch off the slider next to the ‘Microsoft OneDrive‘ option under the column of startup programs.
4. Using Task Manager to Stop OneDrive
You may also use the Task Manager to remove OneDrive from the launch programs list. The task manager can be launched by typing ‘Task Manger’ into the Windows search box, holding down Ctrl+Shift+Esc, or right-clicking the Start button and selecting ‘Task Manager.’
Step 1. Then select the ‘Startup’ option in the Task Manager interface.
Step 2. To block it from launching on System startup, right-click on ‘Microsoft OneDrive’ and click ‘Disable,’ or choose the ‘Microsoft OneDrive’ plugin.
Step 3. Select the ‘Disable‘ toggle just at the lower right corner of the screen.
When you turn on your device again, OneDrive will no longer be present. After then, OneDrive would only launch if you explicitly start it.
Online Backup vs. Offline Backup
Offline Backup
Any data retention method that is both local and does not require an internet connection is called «offline backup.» Discs, Blu-ray, disk storage, external drives, USB memory sticks, and memory cards are all examples of this. The backup type generally has its own set of advantages and disadvantages.
Advantages
Backup and restore in a flash: While downloading or retrieving 200 GB of data takes time regardless of the backup option, offline data storage has a distinct advantage. Its upload and restore speeds are nearly always quicker than online storage, which is almost totally dependent on the quality of your Internet service.
Easy to find: Almost everybody keeps a copy of their offline backup available at home or work. All you have to do is connect your drive or connect in your USB stick, and your files will begin backing up immediately.
Mobility: The bulk of offline backup devices is compact and light enough to be stashed in a bedside drawer or thrown into a handbag and transported around for added security.
Improved security: Your offline backups are safe from cyberattacks, provided they are not connected to drives with an internet connection.
Disadvantages
Easily destructible: Anything from a significant catastrophe to a spilled cup of water can ruin even the most costly and sophisticated offline data backup medium. Because of the physical weakness of CDs and external drives, it’s not a good idea to rely on them solely because once they’re lost, they’re lost forever.
Susceptible to stealing: While most offline backups aren’t worth thousands of dollars, they may be readily sold on eBay or even at thrift shops for a reasonable sum of money, making them a favorite target for petty criminals. Worse, many offline backups are unencrypted and don’t require authentication, implying that a thief could easily access any personal information you put on them.
Online Backup
Online storage backup services have grown in popularity in recent years, so both individuals and organizations can choose from various cloud services and packages. Although each cloud provider’s advantages and disadvantages are unique, a few apply to online storage generally.
Advantages
Encryption: Any reputable online backup service will encrypt its clients’ data during data transfer with high-level encryption technology like 256-bit AES or 448-bit Blowfish, which are the same ones used chiefly by corporations and government institutions!
Easily accessible from any location: You can access your data if you have a Wi-Fi network available in almost every playground, eatery, café, and back alley nowadays. Many companies have gone above and beyond the standard web-based interfaces and client applications to build mobile applications, making viewing your files on the move easier and faster than lugging around with an external drive.
Protected from physical stealing and natural catastrophes: You can rest assured that your private details are safe somewhere on the Cloud, even if a tornado hits your house or you are a theft victim.
Disadvantages
There is no direct control: When you transmit your data to the cloud–whether it’s iCloud, JustCloud, or another service–you’re putting all of your faith in the hands of your preferred provider, which might be unsettling. On a smaller scale, that implies you have much less ownership over it than you do over an external drive you keep next to your computer. On a broader scale, it implies that if their systems go down due to a calamity, your data would be lost as well.
Dependent on your Internet connection: This is a significant flop, but that is the reality. You won’t back up or retrieve your files if your Internet is down.
Conclusion
Windows 11 File History and Backup & Restore have been replaced in the Settings by OneDrive. It allows you to sync local files to online backup and vice versa simply. Online backup obviously is the new trend of data protection, while it is better to have both online and offline backup. To create an offline backup, EaseUS Todo Backup is perfect for users who don’t want to spend much time learning how to use a software. It’s easy, clean, safe, and powerful.
| Workable Solutions | Step-by-step Troubleshooting |
|---|---|
| Stop the OneDrive Backup in Windows 11 |
|
Microsoft’s OneDrive is one cloud-based service that can be created and managed by Microsoft. When you install Windows 11, you get installed file storage and syncing service, and it allows you to back up, sync, and retrieve your photos, files, and other data across all of your OneDrive-connected devices.
You can preserve your essential documents and have access to them all across your devices using the OneDrive cloud or even Windows 11 OneDrive storage technologies! The Backup & Restore, as well as File History entries in Windows 11 Settings, on the other hand, have been eliminated. You could get to them through the Settings Menu. Microsoft has replaced the backup function in Settings with OneDrive syncing.
What are the differences between OneDrive for Windows 10 and OneDrive for Windows 11? In terms of features, there isn’t much of a variation between them. The only difference in terms of the rest is that with Windows 11, there’s now a OneDrive entry in Settings.
You may wish to suspend the syncing process rather than permanently remove OneDrive. You can halt the background synchronization process (which includes uploading and downloading) lasting 2, 8, or 24 hours on OneDrive.
1. Stop OneDrive from the Navigation Bar
Step 1. Select the navigation bar corner overflow icon (also known as System Tray), and then select the OneDrive button (cloud button) within that Notification/Overflow section.
If the OneDrive symbol does not appear in the overlay area, select the Microsoft (Start) icon and type ‘OneDrive’ into the search box. Then, there, in results pages, click on ‘OneDrive.’
Step 2. The OneDrive directory will be opened as a result of this action. Close that directory and go to the overflow area in the navigation bar corner.
Step 3. There you’ll see the Microsoft OneDrive icon, which you should click. Then, on the OneDrive window, select ‘Help & Settings.’
Step 4. Then select a time window for which you wish to disable sync by clicking the ‘Pause syncing‘ menu.
This will pause the syncing procedure for the given time, and it will resume automatically once the time has passed.
2. Stop OneDrive from Initiating Automatically
When you switch on your computer and log in to Windows 11, OneDrive instantly starts working. Using the OneDrive setting, Startup Apps, and Task Manager, you can disable OneDrive’s auto-launch upon Windows 11 startup.
To stop OneDrive from automatically starting,
Step 1. Go to Overflow dialog boxes concealed icons and choose the ‘OneDrive‘ icon.
Step 2. Then, from the option that displays, choose ‘Settings‘ from the ‘Help & Settings‘ option.
Step 3. Navigate to the ‘Settings’ page from the Microsoft OneDrive window, then deselect the ‘Start OneDrive automatically when I sign in to Windows‘ choice.
Step 4. Then press the ‘OK‘ button.
3. Using Windows Settings to Stop OneDrive
By deactivating the program from the list of launch programs in the Windows 11 settings, you could easily prevent OneDrive from automatically initiating during Windows 11 launch.
Step 1. Right-click the Windows icon and select ‘Settings,’ or use the Windows+I command to do so.
Step 2. Then choose the ‘Startup‘ options on the right side after selecting ‘Apps‘ in the left panel.
Step 3. Then, switch off the slider next to the ‘Microsoft OneDrive‘ option under the column of startup programs.
4. Using Task Manager to Stop OneDrive
You may also use the Task Manager to remove OneDrive from the launch programs list. The task manager can be launched by typing ‘Task Manger’ into the Windows search box, holding down Ctrl+Shift+Esc, or right-clicking the Start button and selecting ‘Task Manager.’
Step 1. Then select the ‘Startup’ option in the Task Manager interface.
Step 2. To block it from launching on System startup, right-click on ‘Microsoft OneDrive’ and click ‘Disable,’ or choose the ‘Microsoft OneDrive’ plugin.
Step 3. Select the ‘Disable‘ toggle just at the lower right corner of the screen.
When you turn on your device again, OneDrive will no longer be present. After then, OneDrive would only launch if you explicitly start it.
Online Backup vs. Offline Backup
Offline Backup
Any data retention method that is both local and does not require an internet connection is called «offline backup.» Discs, Blu-ray, disk storage, external drives, USB memory sticks, and memory cards are all examples of this. The backup type generally has its own set of advantages and disadvantages.
Advantages
Backup and restore in a flash: While downloading or retrieving 200 GB of data takes time regardless of the backup option, offline data storage has a distinct advantage. Its upload and restore speeds are nearly always quicker than online storage, which is almost totally dependent on the quality of your Internet service.
Easy to find: Almost everybody keeps a copy of their offline backup available at home or work. All you have to do is connect your drive or connect in your USB stick, and your files will begin backing up immediately.
Mobility: The bulk of offline backup devices is compact and light enough to be stashed in a bedside drawer or thrown into a handbag and transported around for added security.
Improved security: Your offline backups are safe from cyberattacks, provided they are not connected to drives with an internet connection.
Disadvantages
Easily destructible: Anything from a significant catastrophe to a spilled cup of water can ruin even the most costly and sophisticated offline data backup medium. Because of the physical weakness of CDs and external drives, it’s not a good idea to rely on them solely because once they’re lost, they’re lost forever.
Susceptible to stealing: While most offline backups aren’t worth thousands of dollars, they may be readily sold on eBay or even at thrift shops for a reasonable sum of money, making them a favorite target for petty criminals. Worse, many offline backups are unencrypted and don’t require authentication, implying that a thief could easily access any personal information you put on them.
Online Backup
Online storage backup services have grown in popularity in recent years, so both individuals and organizations can choose from various cloud services and packages. Although each cloud provider’s advantages and disadvantages are unique, a few apply to online storage generally.
Advantages
Encryption: Any reputable online backup service will encrypt its clients’ data during data transfer with high-level encryption technology like 256-bit AES or 448-bit Blowfish, which are the same ones used chiefly by corporations and government institutions!
Easily accessible from any location: You can access your data if you have a Wi-Fi network available in almost every playground, eatery, café, and back alley nowadays. Many companies have gone above and beyond the standard web-based interfaces and client applications to build mobile applications, making viewing your files on the move easier and faster than lugging around with an external drive.
Protected from physical stealing and natural catastrophes: You can rest assured that your private details are safe somewhere on the Cloud, even if a tornado hits your house or you are a theft victim.
Disadvantages
There is no direct control: When you transmit your data to the cloud–whether it’s iCloud, JustCloud, or another service–you’re putting all of your faith in the hands of your preferred provider, which might be unsettling. On a smaller scale, that implies you have much less ownership over it than you do over an external drive you keep next to your computer. On a broader scale, it implies that if their systems go down due to a calamity, your data would be lost as well.
Dependent on your Internet connection: This is a significant flop, but that is the reality. You won’t back up or retrieve your files if your Internet is down.
Conclusion
Windows 11 File History and Backup & Restore have been replaced in the Settings by OneDrive. It allows you to sync local files to online backup and vice versa simply. Online backup obviously is the new trend of data protection, while it is better to have both online and offline backup. To create an offline backup, EaseUS Todo Backup is perfect for users who don’t want to spend much time learning how to use a software. It’s easy, clean, safe, and powerful.
Microsoft OneDrive — это служба облачного хранилища, интегрированная в Windows. Кроме того, именно поэтому Microsoft OneDrive отображается во многих местах на компьютере с Windows 10, особенно при сохранении файлов. Если вас беспокоит, что Windows хранит ваши файлы в OneDrive вместо того, чтобы сохранять их локально на вашем компьютере, у нас есть несколько готовых решений для вас.
Приложения для облачного хранилища отлично подходят для использования, пока они не будут насильно затолканы вам в глотку. Что делать, если человек не хочет их использовать? Или что, если они будут счастливы использовать другое приложение, такое как Google Диск, Dropbox и т. Д.? К счастью, вы можете помешать OneDrive получить контроль над вашим компьютером. Вот четыре способа хранить файлы на вашем компьютере вместо OneDrive.
На большинстве компьютеров с Windows 10 OneDrive предустановлен. И это место сохранения по умолчанию для файлов в папке «Рабочий стол», «Документы» и «Изображения». Это причина вашего вопроса: потому что мои файлы автоматически сохраняются в OneDrive. Вам необходимо изменить это поведение в настройках OneDrive и запретить ему создавать резервную копию ваших папок.
Приложения облачного хранилища великолепны и хороши в использовании, пока они не будут насильно затолканы вам в глотку. Что делать, если человек не хочет их использовать? Или что, если они будут счастливы использовать другое приложение, такое как Google Диск, Dropbox и т. Д.? К счастью, вы можете помешать OneDrive получить контроль над вашим компьютером. Вот четыре способа хранить файлы на вашем компьютере вместо OneDrive.
1. Использование настроек onedrive
На большинстве компьютеров с Windows 10 OneDrive предустановлен. И это место сохранения по умолчанию для файлов в папке «Рабочий стол», «Документы» и «Изображения». Это причина вашего вопроса: потому что мои файлы автоматически сохраняются в OneDrive. Вам необходимо изменить это поведение в настройках OneDrive и запретить ему создавать резервную копию ваших папок.
Для этого выполните следующие действия:
1. Щелкните правой кнопкой мыши значок OneDrive на панели задач и выберите «Параметры».
Если вы не видите значок OneDrive на панели задач, откройте Windows Search и найдите OneDrive. Нажмите здесь. Значок OneDrive появится на панели задач.
Совет: используйте клавишу Windows + сочетание клавиш S, чтобы быстро открыть поиск.
2. В настройках OneDrive перейдите на вкладку «Резервное копирование». Щелкните Управление резервными копиями и снимите флажки с папок, которые не нужно добавлять в OneDrive. Если ваши скриншоты также попадают в OneDrive, снимите флажок рядом с Скриншоты. Нажмите ОК, чтобы сохранить изменения.
2. Измените место сохранения в приложениях Microsoft Office.
Если файлы Office, такие как документы Word, листы Excel и т. Д., Сохраняются в OneDrive, вам нужно выбрать этот компьютер при сохранении файлов. Кроме того, вы также можете включить настройку, чтобы всегда сохранять документы на вашем компьютере.
Вот шаги:
- Откройте приложение Microsoft Office, файлы которого вы хотите сохранить на своем компьютере вместо OneDrive.
- Нажмите «Файл», а затем «Сохранить как».
- Выберите «Этот компьютер» и выберите папку на своем ПК, в которой вы хотите сохранить файлы.
Чтобы всегда сохранять файлы на своем компьютере, выберите «Файл»> «Параметры». Появится всплывающее окно. Нажмите на опцию Сохранить. Установите флажок «Сохранить на компьютер по умолчанию».
3. Отключите свою учетную запись OneDrive.
Вы также можете пойти другим путем и отсоединить свою учетную запись OneDrive от компьютера. Это не повлияет на настройки вашей учетной записи Microsoft или данные в OneDrive. Эти вещи останутся неизменными, если отключить OneDrive.
Чтобы отменить связь с OneDrive, щелкните правой кнопкой мыши значок OneDrive на панели задач и выберите «Параметры».
Перейдите на вкладку «Учетная запись» и нажмите «Отменить связь с этим компьютером». Подтвердите на следующем экране. Перезагрузите компьютер. Теперь у вас должна быть возможность сохранять файлы прямо на свой компьютер.
После отмены связи с OneDrive вы можете удалить папку OneDrive из просмотра в проводнике. Вы также можете остановить запуск OneDrive при запуске. Для этого перейдите в Параметры OneDrive на панели задач. Перейдите на вкладку «Настройки». Снимите флажок рядом с запускать OneDrive автоматически при входе в Windows. Щелкните ОК. Перезагрузите компьютер.
4. Удалите OneDrive.
Если вам совсем не нравится OneDrive, вы можете полностью удалить его со своего компьютера. Для этого зайдите в Настройки> Приложения на вашем компьютере. Найдите Microsoft OneDrive. Нажмите кнопку «Удалить».
Предположение: 2 метода удаления OneDrive из Windows
После отключения или удаления OneDrive со своего компьютера вы можете получить доступ к существующим данным, войдя на OneDrive.com из любого браузера. Если вы сожалеете о своем решении, вы можете переустановить OneDrive на своем компьютере.
Предположение: Что такое OneDrive и как он работает?
Не удается сохранить файлы в папки компьютера
После выполнения вышеуказанных методов, если у вас возникнут какие-либо проблемы при сохранении файлов на вашем компьютере, вам необходимо восстановить расположение таких папок, как Рабочий стол, Документы и Изображения, на вашем компьютере.
Для этого откройте проводник Windows. Используйте сочетание клавиш Windows + E, чтобы открыть его. Щелкните правой кнопкой мыши папку «Рабочий стол». Выберите свойства.
Один диск предложения Автозагрузка файлов функция, и она не сработает, если вы ее не настроите. Если вы продолжите пропускать его, он будет появляться каждый раз при включении компьютера. На самом деле вам придется закрыть все уведомления для доступа к OneDrive. В этом посте мы расскажем, как отключить автоматическое резервное копирование файлов в уведомление OneDrive.
В этом уведомлении есть одно замечание. Вам необходимо взаимодействовать с ним, чтобы включить резервное копирование или отключить его. Как только вы это сделаете, предупреждение никогда не появится снова.
- Нажмите кнопку «Get Start» или щелкните правой кнопкой мыши значок OneDrive на панели задач и выберите «Настройки».
- Перейдите на вкладку «Резервное копирование» и нажмите кнопку «Управление резервным копированием».
- У вас будет три варианта папки для резервного копирования: рабочий стол, документы и изображения.
- Выберите тот, который вы хотите синхронизировать. Если вы не хотите использовать эту функцию, выберите ту, которая имеет наименьший размер. Пусть это синхронизируется.
- Позже, если вы не хотите использовать эту функцию, вернитесь в раздел «Управление резервным копированием» и на этот раз решите остановить резервное копирование.

Если вы выбрали только одну или две папки, то кнопка «Остановить резервное копирование» доступна только для этих папок. Нажмите на него, а затем закройте окно.
После того как вы сделали свой выбор, вам не будет предложено функция автоматического резервного копирования OneDrive. Это отличная функция OneDrive, которую должен использовать каждый. Вы можете сделать резервную копию ваших файлов и всего, что у вас есть на рабочем столе, а затем синхронизировать его на нескольких компьютерах. Поскольку все сохраняется в OneDrive, даже если вы отформатируете компьютер, файлы не будут удалены.
Статьи по теме
-
7 функций PowerPoint, которые вы должны использовать во время презентаций
-
Как использовать режим эффективности в Windows 11, чтобы уменьшить использование ресурсов
-
Как включить режим сверхнизкой задержки для графики NVIDIA
-
Microsoft Edge позволит вам открывать PWA из адресной строки
-
Windows 11 Исправление зависания удаленного рабочего стола 22H2 в предварительном накопительном обновлении KB5022360
-
8 советов по Microsoft Word для профессионально выглядящих документов
Если заметили несколько копий файлов, перенаправляющих на OneDrive, в этой статье узнаете, как быстро решить проблему. Это позволит освободить значительный объем места на диске, занимающего копиями файлов в системе.
Microsoft OneDrive не всегда был таким полезным инструментом, каким является на текущий момент. Предыдущие версии были медленными и работали с ошибками, кроме того, были не столь интуитивными. Теперь, когда компьютеры стали намного быстрее, а скорость загрузки из интернета возросла в разы, облако Google стало полезным компонентом Windows 10. Однако в работе хранилища время от времени возникают некоторые ошибки.
Одна из них, когда диск генерирует несколько копий одних и тех же файлов и папок. Хотя это может показаться не серьезной проблемой, ошибка может раздражать, если копии большого размера и занимают довольно много места на диске. Эта неполадка встречается только в версии OneDrive для Windows 10 и macOS. На версиях Android и iOS не было замечено создание копий.
Содержание
- 1 Как запретить в Microsoft OneDrive создание копий?
- 2 Как предотвратить дублирование файлов в macOS?
Как запретить в Microsoft OneDrive создание копий?
Чтобы облачный диск не смог создавать копии на компьютере с Windows 10, выполните следующие шаги.
Откройте строку системного поиска, затем введите «Диспетчер учетных данных». При отображении в результатах поиска искомой записи, щелкните на нее, чтобы перейти в настройки функции.
Затем Перейдите на вкладку Учетные данные Windows.
Кликните на запись OneDrive Cached Credentials, чтобы открыть дополнительные сведения, и нажмите на «Удалить» на этой странице. После перезагрузите облачное хранилище и проблема с дублирующим контентом должна быть решена.
Как предотвратить дублирование файлов в macOS?
Если столкнулись с ошибкой на компьютере Mac, введите keychain в поиске Spotlight и выберите доступ к Keychain. Кроме того, можно перейти в папку Utility, чтобы открыть доступ к ряду функций. Здесь найдите и нажмите на OneDrive, затем удалите запись в кэше OneDrive. После удаления перезагрузите ПК.
Кроме того, можно всегда удалить и переустановить облако на своем компьютере, чтобы решить проблему с дублирующим контентом. Однако имейте в виду, что этот подход занимает много времени.
Если вы не хотите, чтобы папка «Рабочий стол», «Документы» или «Изображения» синхронизировалась с вашей учетной записью OneDrive, есть простой способ отсоединить, исключить или удалить папку из OneDrive. Этот пост проведет вас через необходимые шаги, чтобы завершить процесс без проблем.
Если несколько пользователей используют один и тот же компьютер, есть вероятность, что кто-то может изменить место сохранения папки «Фотографии» или «Документы» на OneDrive в Windows. Вы можете отменить изменения, выполнив действия, описанные ниже.
- Щелкните значок OneDrive на панели задач.
- Выберите «Справка и настройки».
- Прокрутите вниз до настроек.
- Перейдите на вкладку Резервное копирование.
- Щелкните ссылку Выбрать папки.
- Снимите флажок «Рабочий стол», «Документы» или «Папка с изображениями».
Только выбранные папки будут синхронизироваться в OneDrive, новые и существующие файлы будут добавлены в OneDrive, заархивированы и доступны на других устройствах, даже если вы закроете систему, которая используется в данный момент.
Если у вас есть значок OneDrive, закрепленный на панели задач, щелкните значок и выберите Помощь и настройки вариант.
Прокрутите вниз до Настройки вариант и выберите его.
Когда появится диалоговое окно Microsoft OneDrive, переключитесь на OneDrive. Резервное копирование таб.
Затем под Местоположение синхронизируется раздел, щелкните Выбрать папки ссылка.
Когда Управление резервным копированием папок появится экран, снимите флажок Рабочий стол, Фотографий или Документы папку, чтобы отключить или исключить их из OneDrive.
И по какой-то причине, если вы не можете отключить папку «Изображения» в настройках OneDrive, всегда есть возможность использовать метод взлома реестра. Следуйте инструкциям, приведенным ниже.
Что такое папка OneDrive Photos?
Это место, где вы можете систематизировать фотографии и находить их. Он оснащен такими функциями, как поиск фотографий, теги и альбомы. Более того, чтобы упростить задачу, OneDrive добавляет дату на полосу прокрутки при прокрутке фотографий вверх и вниз.
Обратите внимание, что неправильное внесение изменений в редактор реестра может иметь серьезные последствия. Прежде чем продолжить, создайте точку восстановления системы.
Как отсоединить изображения от папки OneDrive с помощью реестра?
Нажмите сочетание клавиш Win + R, чтобы открыть диалоговое окно «Выполнить».
Введите Regedit.exe в пустое поле поля и нажмите Enter.
Когда откроется редактор реестра, перейдите по следующему адресу пути —
HKEY_CURRENT_USER ПРОГРАММНОЕ ОБЕСПЕЧЕНИЕ Microsoft Windows CurrentVersion Explorer
Затем прокрутите немного вниз и выберите Папка папок пользовательской оболочки.
На правой стороне дважды щелкните значок Мои картинки запись и измените его данные значения на место, которое вы хотите использовать, на:% USERPROFILE% Pictures.
Аналогичным образом внесите изменения в другой соответствующий адрес пути. Для этого дважды щелкните строку с именем {0DDD015D-B06C-45D5-8C4C-F59713854639.
Если вы не можете его найти, нажмите сочетание клавиш Ctrl + F, чтобы открыть Находить поле, скопируйте и вставьте указанную выше строку и нажмите клавишу Enter.
Когда найдете, дважды щелкните запись и измените ее на% USERPROFILE% Pictures.
Ударь Ok кнопку, когда закончите.
Наконец, перезагрузите компьютер, чтобы изменения вступили в силу.
При необходимости вы должны сделать это аналогично для папки «Документы» или «Рабочий стол».
Подходит ли OneDrive для хранения фотографий?
Хотя OneDrive на самом деле не предназначен для хранения и редактирования фотографий, его можно использовать для хранения фотографий и других мультимедийных файлов. Особенно, если вы за это платите, попробовать стоит!
.

 отправки, чтобы показать ход выполнения каждого файла.
отправки, чтобы показать ход выполнения каждого файла. в верхней части списка.
в верхней части списка.