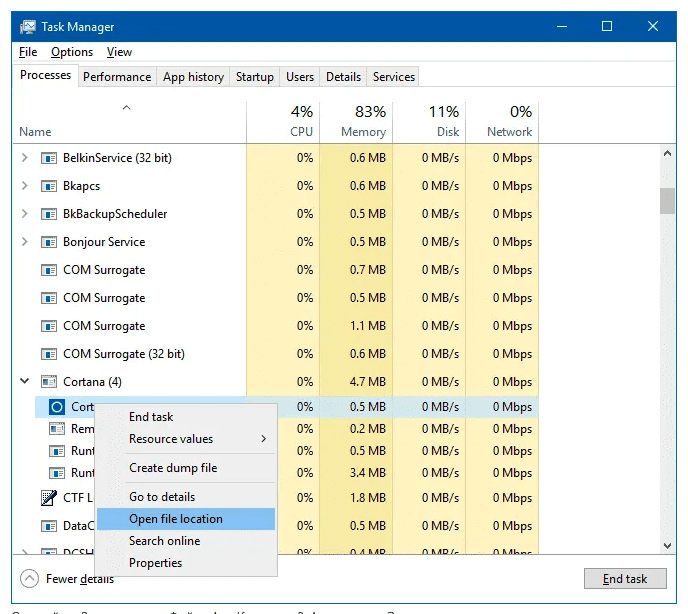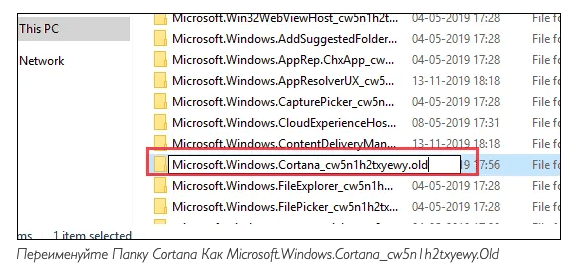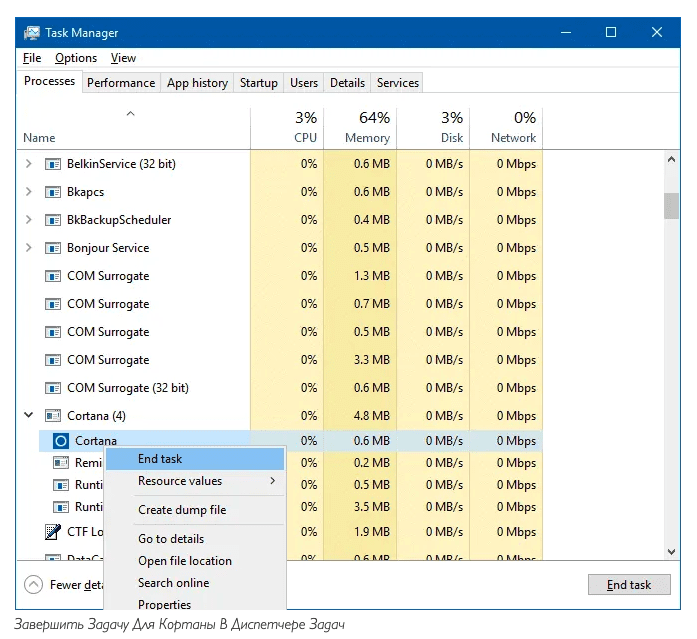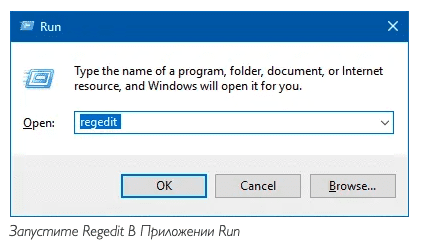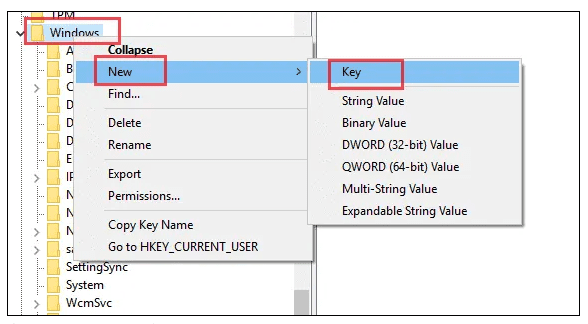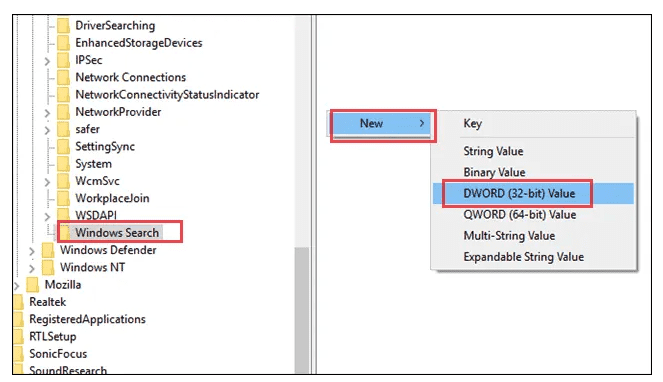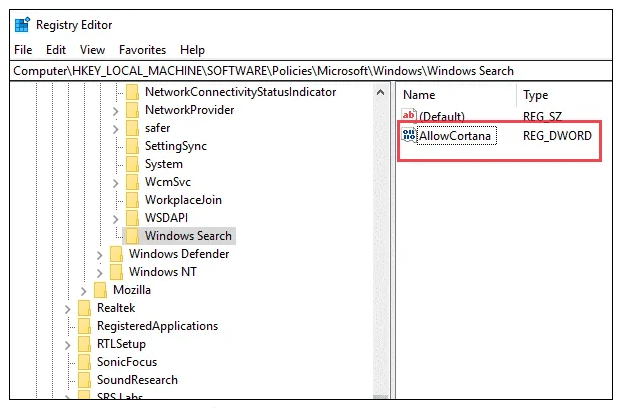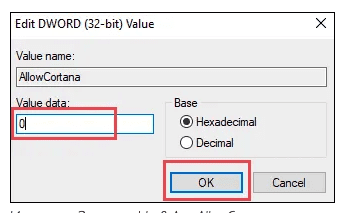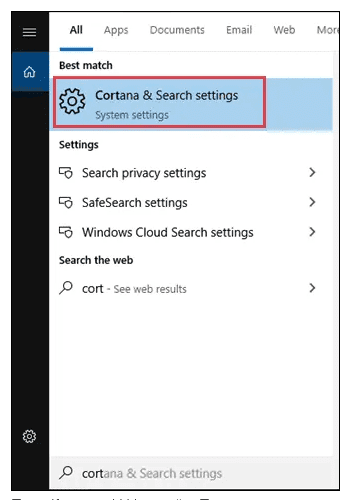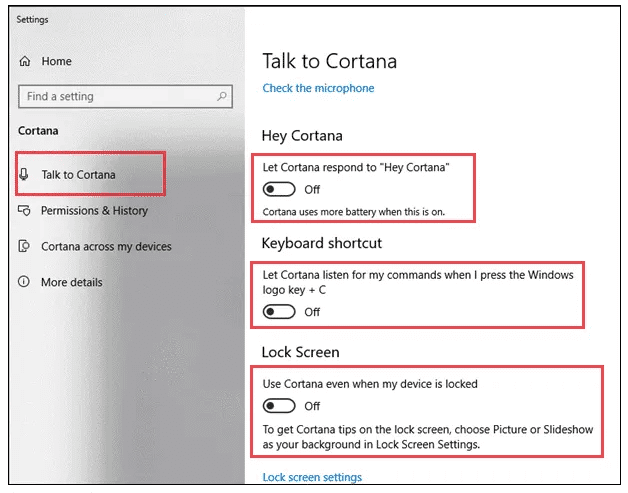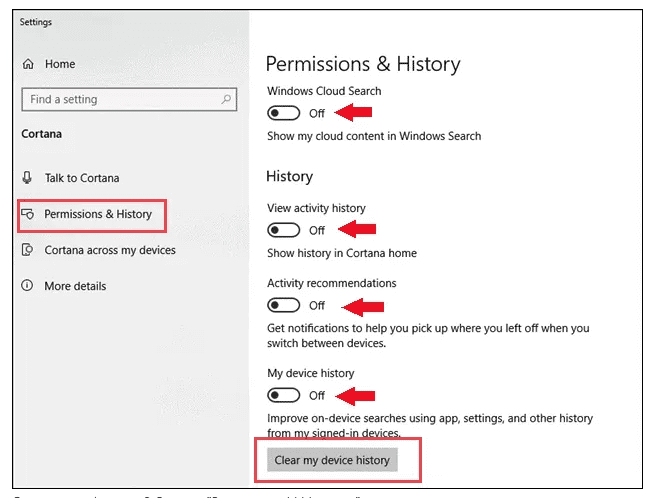Содержание
- Способ 1: Отключение разрешений
- Способ 2: Удаление связанных файлов
- Способ 3: Редактирование параметров реестра
- Способ 4: Редактирование параметров локальных групповых политик
- Способ 5: Изменение региона и языка интерфейса
- Вопросы и ответы
Кортана — встроенный в Windows 10 голосовой помощник, обладающий элементами искусственного интеллекта. Пока что использовать его могут только те пользователи, которые выбрали США в качестве региона и английский язык основным в операционной системе. Отключение Кортаны может понадобиться в разных ситуациях, поэтому стоит подобрать оптимальный способ реализации данной задачи, ознакомившись со всеми доступными.
Способ 1: Отключение разрешений
Для Кортаны можно отключить все разрешения, например, доступ к микрофону и вывод уведомлений. Это поможет избавиться от случайной активации функции и сделает ее неактивной до тех пор, пока пользователь не передумает и снова не установит соответствующие разрешения. Все действия осуществляются через настройки приватности, используя текущую учетную запись.
- Откройте «Пуск» и перейдите в «Параметры», кликнув по значку в виде шестеренки.
- В появившемся меню выберите пункт «Privacy».
- Через левую панель переместитесь к категории «Microphone».
- Переведите ползунок «Cortana» в отключенное состояние.
- Далее переместитесь к «Voice activation», где можете сразу же отключить активацию голосом для всех существующих приложений.
- Опуститесь вниз, чтобы отыскать раздел «Cortana». Отключите все опции, связанные с этим голосовым помощником.

Теперь у рассматриваемого голосового помощника просто не будет прав, чтобы использовать микрофон или выводить на экран соответствующие уведомления. Вы можете быть уверены, что Кортана не активируется случайно. При необходимости предоставьте отключенные разрешения, чтобы снова наладить нормальное функционирование технологии.
Способ 2: Удаление связанных файлов
Перед началом выполнения этого метода уточним, что он является радикальным и заключается в удалении всех системных файлов, связанных с Cortana. Если вы их удалите, наладить работу помощника можно будет только путем повторной загрузки языковых пакетов или восстановлением исходного состояния операционной системы.
- Щелкните по пустому месту на панели задач и в появившемся меню выберите «Task Manager».
- В Диспетчере задач переместитесь на вкладку «Details».
- Среди списка процессов отыщите «SearchUI.exe». Через контекстное меню перейдите в свойства и откройте расположение этого процесса («Open file location»).
- Удалите папку «Microsoft.Windows.Cortana…».
- Вернитесь к Диспетчеру задач и завершите дерево процессов «SearchUI.exe».

Остается только перезагрузить компьютер, чтобы удостовериться в том, что голосовой помощник теперь отсутствует в операционной системе и сможет активироваться любыми средствами.
Способ 3: Редактирование параметров реестра
Этот вариант менее радикальный, поскольку попросту отключает все функции Кортаны до момента, пока пользователь самостоятельно не вернет значение параметра в исходное состояние. Его принцип заключается в редактировании параметров реестра, что осуществляется так:
- Нажмите горячую клавишу Win + R, чтобы вызвать системную утилиту «Выполнить». В поле напишите
regeditи нажмите на Enter для активации команды. - Перейдите по пути
HKEY_LOCAL_MACHINESOFTWAREMicrosoftWindows. Создайте в текущем ключе папку «Windows Search», если она отсутствует. Для этого щелкните ПКМ по папке «Windows» слева и выберите «Создать» — «Раздел». - После этого в директории «Windows Search» кликните правой кнопкой мыши по пустому месту и выберите «DWORD (32-bit) Value».
- Задайте параметру название «Allow Cortana».
- Убедитесь, что в качестве значения параметра установлен «0». Если рассматриваемую технологию придется повторно активировать, просто поменяйте значение на «1» и перезагрузите Виндовс.

Любые изменения в редакторе реестра вступают в силу только после создания нового сеанса операционной системы, поэтому не забывайте после настройки перезагружать ПК.
Способ 4: Редактирование параметров локальных групповых политик
Данный вариант подойдет только обладателям версий Windows 10 Pro и Enterprise, а в остальных случаях эта же настройка производится через редактор реестра так, как было показано в предыдущем методе, поскольку редактор локальных групповых политик присутствует только в упомянутых сборках. Через него отключение Cortana производится буквально в несколько кликов.
- Откройте «Выполнить» (Win + R), в поле напишите
gpedit.mscи нажмите на Enter. - Перейдите по пути «Computer Configuration» — «Administrative Templates» — «Windows Components».
- В конечной папке отыщите каталог «Search» и откройте его для просмотра параметров.
- Дважды щелкните по строке «Allow Cortana», чтобы перейти к редактированию настройки.
- Отметьте маркером пункт «Disabled» и примените изменения.

Для повторной активации голосового помощника выполните такие же действия, но в качестве значения для параметра отметьте «Enabled». Не забывайте и о перезагрузке компьютера, чтобы все изменения были применены.
Способ 5: Изменение региона и языка интерфейса
Последний вариант нашего сегодняшнего материала подойдет только тем пользователям, кто для отключения Кортаны готов поменять регион и язык интерфейса Windows 10, например, на привычный русский. Дело в том, что на текущий момент времени голосовой помощник не поддерживается в этом регионе, поэтому его функции сразу будут полностью деактивированы.
- Откройте «Пуск» и перейдите в «Параметры».
- Выберите раздел «Time & Language».
- В разделе «Region» укажите «Russia» и установите такой же региональный формат.
- После этого переместитесь в «Language» и во всплывающем меню тоже отметьте «Русский». Если этот язык там отсутствует, его потребуется дополнительно установить из фирменного магазина.
- Теперь на экране появится уведомление о необходимости повторного входа в систему, чтобы все изменения вступили в силу. Сделайте это сразу же или позже, завершив взаимодействие с компьютером.

Если во время произведения данного способа возникли какие-либо проблемы, советуем обратиться к расширенной инструкции по этой теме, которая представлена в другой статье на нашем сайте по следующей ссылке.
Подробнее: Изменение языка интерфейса в Windows 10
Только что вы ознакомились с пятью доступными методами отключения Кортаны в Windows 10. Как видите, каждый из них подразумевает выполнение определенного алгоритма действий, поэтому подойдет пользователям, столкнувшимся с разными задачами и требованиями.
Забавный момент: «почему Кортана* не может удалить сама себя, если пользователь ее об этом просит?». 😉
*
Всем здравия!
Если кто не знал, то Cortana (Кортана) — это голосовой помощник Windows (вроде как призван помогать пользователю, но по факту — это происходит далеко не всегда!). В этом, кстати, и есть весь афоризм ☝…
👉 К делу. Зачем отключать голосового помощника?
Дело в том, что большинству пользователей он не особо-то и нужен (тем более, что в нашем регионе он не работает*), а к тому же еще и нередко вешает прерываниями ПК, и нагружает ЦП, да и часто не дает ему уйти в сон (например!). Согласитесь, поводов хватает!
Ниже приведу несколько вариантов решения сего вопроса…
*
Удали себя сама — постер к записи
*
Содержание статьи
- 1 Что можно «сделать» с Cortana: варианты
- 1.1 👉 Вариант 1
- 1.2 👉 Вариант 2 (удаление)
- 1.3 👉 Вариант 3 (откл. через реестр / универсальный способ)
- 1.4 👉 Вариант 4 (кардинальный!)
→ Задать вопрос | дополнить
Что можно «сделать» с Cortana: варианты
👉 Вариант 1
Наиболее простой вариант отключить Cortana — это воспользоваться 👉 редактором групповой политики.
*
Для этого нужно:
- нажать Win+R, чтобы появилось окно «Выполнить»;
- ввести команду gpedit.msc и нажать Enter (если появится ошибка — см. эту заметку);
- перейти в раздел «Конфигурация компьютера / административные шаблоны / компоненты Windows / найти»;
- открыть элемент «Разрешить использование Кортаны» и перевести его в режим откл. См. примеры ниже. 👇
Разрешить использование Кортаны
Отключено!
*
👉 Вариант 2 (удаление)
Сначала необходимо открыть Windows PowerShell. Это можно сделать даже через ПОИСК (строка/значок рядом с ПУСК). Также можно воспользоваться сочетанием Win+X.
Кстати, обратите внимание, что запустить PowerShell нужно от имени администратора!
Windows PowerShell — открываем!
Далее в окно PowerShell нужно скопировать нижеприведенную команду и нажать Enter. Через 2-3 сек. Кортана будет удалена!
Get-appxpackage -allusers *Microsoft.549981C3F5F10* | Remove-AppxPackage
Удаляем Кортану
Примечание: если вы захотите установить Cortana заново — перейдите в магазин Microsoft (прямая ссылка: ms-windows-store://pdp/?productid=9nffx4szz23l).
*
👉 Вариант 3 (откл. через реестр / универсальный способ)
С одной стороны этот способ универсальный и подходит для разных версий Windows 10, с другой — в ряде случаев он не срабатывает* (возможно из-за определенных «сборок» и редакций Windows).
Что нужно сделать:
- открыть редактор реестра (Win+R —> regedit);
- перейти в ветку: КомпьютерHKEY_LOCAL_MACHINESOFTWAREMicrosoftWindowsWindows Search;
- создать в ней параметра DWORD 32 бита;
- назвать его «AllowCortana» и установить значение «0». См. скрины ниже. 👇
Создание параметра
Параметр создан!
Важно: после введенных изменений — необходимо перезагрузить компьютер!
*
👉 Вариант 4 (кардинальный!)
Зачем с чем-то «бороться», когда можно это изначально не устанавливать?.. 👌
Речь идет о версии ОС Windows 10 LTSC — если кто не знает, то это офиц. версия ОС, только идет она без Store, Edge, Cortana, OneDrive (работает быстрее, чем Pro!).
Разумеется, эту версию ОС можно довольно быстро установить на ПК (не удаляя текущую), и посмотреть, как она будет работать. Пару ссылок ниже в помощь.
👉 Инструкции!
1) Windows 10 LTSC: оптимизированная версия системы без Store, Edge, Cortana, OneDrive (работает быстрее, чем Pro!).
2) Как установить вторую Windows на диск без потери данных.
*
Дополнения по теме и иные решения — будут кстати!
Успехов!
👋


Полезный софт:
-
- Видео-Монтаж
Отличное ПО для создания своих первых видеороликов (все действия идут по шагам!).
Видео сделает даже новичок!
-
- Ускоритель компьютера
Программа для очистки Windows от «мусора» (удаляет временные файлы, ускоряет систему, оптимизирует реестр).
153
153 people found this article helpful
How to Disable Cortana in Windows 10
If Microsoft’s voice assistant annoys you, turn it off
What to Know
- Open Cortana > select menu > Settings > turn off Keyboard shortcut > reboot > open Cortana again.
- Next, select Settings > Voice activation > Voice activation permissions.
- Finally, turn off Let Cortana respond to «Cortana» keyword.
This article explains how to temporarily and permanently disable Cortana in Windows 10. Additional information covers how to prevent Cortana from recording and storing your search habits and history.
How to Install Cortana in Windows 11
How to Disable Cortana Temporarily
If Cortana sometimes activates when you don’t want it to, but you still want to be able to activate it manually, the first step is to make sure that Cortana won’t respond to your voice:
-
In the taskbar, select the Cortana icon (small circle) to open it.
-
In the upper-left corner of the Cortana app, select the three vertical dots.
-
Select Settings.
-
Select Keyboard shortcut.
-
Turn off Keyboard shortcut. You’ll need to restart your PC to apply the changes.
-
After rebooting, repeat steps 1-3. Select Voice activation.
-
Select Voice activation permissions.
-
Turn off Let Cortana respond to «Cortana» keyword.
For most users, disabling Cortana’s ability to automatically respond to a voice command or a keyboard shortcut is enough. This will prevent Cortana from ever activating accidentally, but it won’t affect your search experience, and everything will continue to operate as normal.
How to Disable Cortana Permanently Using the Windows Registry
Cortana is heavily integrated into the Windows 10 search functionality, so fully disabling it may impact your user experience. Nonetheless, users of Windows 10 Home Edition can disable Cortana with the Registry Editor tool. Users of Windows 10 Pro and Enterprise can use either the Registry Editor or the Group Policy Manager.
After you’ve created a system restore point, and you’re absolutely sure you want to disable Cortana permanently, then you will need to open the Registry Editor:
Disabling Cortana via the Windows Registry Editor is often irreversible unless you performing a clean install of Windows 10.
-
Right-click the Windows icon and select Run to open the command prompt.
Alternatively, use the keyboard shortcut Windows+R.
-
Type regedit and press Enter.
If a User Account Control (UAC) window appears, select Yes to proceed.
-
Navigate to HKEY_Local_Machine > SOFTWARE > Policies > Microsoft > Windows, then right-click the Windows directory and select New > Key.
-
Name the new folder Windows Search.
-
Right-click the Windows Search folder and select New > DWORD (32-bit) Value.
-
Name the new file AllowCortana.
-
Double-click the AllowCortana file to open it, set the value to 0, then select OK.
-
Close the Registry Editor and restart your computer.
How to Disable Cortana Permanently in Group Policy Editor
While Windows 10 Pro and Windows 10 Enterprise users can disable Cortana through the Registry Editor, they have another option that’s a little safer. To turn off Cortana using the Group Policy Editor:
Before using the Registry Editor or Group Policy Editor methods, consider setting up a system restore point. Your system may become unstable or even fail to boot if you make a mistake.
-
Press Windows+R to open the command prompt, type gpedit.msc into the command line, and then press Enter.
If a User Account Control (UAC) window appears, select Yes to proceed.
-
Navigate to Computer Configuration > Administrative Templates > Windows Components > Search, then double-click Allow Cortana in the right pane.
-
Select Disabled, then select OK.
-
Close the Group Policy Editor and restart your computer.
If you want to turn on Cortana in the future, follow the steps above, but set the Allow Cortana setting to Enabled.
How to Turn Cortana Back on If You Disabled It via Regedit
If you change your mind about disabling Cortana, or if something goes wrong, the easiest way to turn Cortana back on is to use a system restore point. You can also try going back into the Registry Editor and deleting the AllowCortana file you created.
How to Prevent Cortana From Recording and Storing Your Search Habits and History
Some users have privacy concerns about Cortana and Microsoft keeping track of their search histories and habits in the cloud. Completely disabling Cortana is one way to deal with this concern, or you can turn off each setting that allows Cortana to record and store information about you:
-
Type Permissions and history in the Windows search box and press Enter.
-
Scroll down to History and turn off Search history on this device. Select Clear device search history to clear Cortana search history.
-
In the Find a setting search, enter speech privacy settings and select Speech privacy settings.
-
Turn off Use your voice for dictation and other apps using Microsoft’s online speech recognition technology.
Cortana will remain installed on your computer, but it will not be able to gather information, report information to Microsoft, or interact with you in any way. If you wish to use Cortana in the future, change all of the settings back to the On position.
FAQ
-
How do I activate Cortana in Windows 10?
To activate Cortana in Windows 10, click in the search bar, select the Notebook icon, select Settings (gear icon), and turn on Cortana.
-
How do I turn off the Cortana daily briefing?
To opt-out of Cortana’s personalized briefing email, go to the email message’s footer and select Unsubscribe. If your company is using the daily briefing via Exchange Server, use PowerShell in Exchange Online to reach the feature’s configuration settings and turn it off.
-
How do I remove Cortana from the taskbar?
On the taskbar, right-click the Cortana icon, then deselect Show Cortana Button.
Thanks for letting us know!
Get the Latest Tech News Delivered Every Day
Subscribe
153
153 people found this article helpful
How to Disable Cortana in Windows 10
If Microsoft’s voice assistant annoys you, turn it off
What to Know
- Open Cortana > select menu > Settings > turn off Keyboard shortcut > reboot > open Cortana again.
- Next, select Settings > Voice activation > Voice activation permissions.
- Finally, turn off Let Cortana respond to «Cortana» keyword.
This article explains how to temporarily and permanently disable Cortana in Windows 10. Additional information covers how to prevent Cortana from recording and storing your search habits and history.
How to Install Cortana in Windows 11
How to Disable Cortana Temporarily
If Cortana sometimes activates when you don’t want it to, but you still want to be able to activate it manually, the first step is to make sure that Cortana won’t respond to your voice:
-
In the taskbar, select the Cortana icon (small circle) to open it.
-
In the upper-left corner of the Cortana app, select the three vertical dots.
-
Select Settings.
-
Select Keyboard shortcut.
-
Turn off Keyboard shortcut. You’ll need to restart your PC to apply the changes.
-
After rebooting, repeat steps 1-3. Select Voice activation.
-
Select Voice activation permissions.
-
Turn off Let Cortana respond to «Cortana» keyword.
For most users, disabling Cortana’s ability to automatically respond to a voice command or a keyboard shortcut is enough. This will prevent Cortana from ever activating accidentally, but it won’t affect your search experience, and everything will continue to operate as normal.
How to Disable Cortana Permanently Using the Windows Registry
Cortana is heavily integrated into the Windows 10 search functionality, so fully disabling it may impact your user experience. Nonetheless, users of Windows 10 Home Edition can disable Cortana with the Registry Editor tool. Users of Windows 10 Pro and Enterprise can use either the Registry Editor or the Group Policy Manager.
After you’ve created a system restore point, and you’re absolutely sure you want to disable Cortana permanently, then you will need to open the Registry Editor:
Disabling Cortana via the Windows Registry Editor is often irreversible unless you performing a clean install of Windows 10.
-
Right-click the Windows icon and select Run to open the command prompt.
Alternatively, use the keyboard shortcut Windows+R.
-
Type regedit and press Enter.
If a User Account Control (UAC) window appears, select Yes to proceed.
-
Navigate to HKEY_Local_Machine > SOFTWARE > Policies > Microsoft > Windows, then right-click the Windows directory and select New > Key.
-
Name the new folder Windows Search.
-
Right-click the Windows Search folder and select New > DWORD (32-bit) Value.
-
Name the new file AllowCortana.
-
Double-click the AllowCortana file to open it, set the value to 0, then select OK.
-
Close the Registry Editor and restart your computer.
How to Disable Cortana Permanently in Group Policy Editor
While Windows 10 Pro and Windows 10 Enterprise users can disable Cortana through the Registry Editor, they have another option that’s a little safer. To turn off Cortana using the Group Policy Editor:
Before using the Registry Editor or Group Policy Editor methods, consider setting up a system restore point. Your system may become unstable or even fail to boot if you make a mistake.
-
Press Windows+R to open the command prompt, type gpedit.msc into the command line, and then press Enter.
If a User Account Control (UAC) window appears, select Yes to proceed.
-
Navigate to Computer Configuration > Administrative Templates > Windows Components > Search, then double-click Allow Cortana in the right pane.
-
Select Disabled, then select OK.
-
Close the Group Policy Editor and restart your computer.
If you want to turn on Cortana in the future, follow the steps above, but set the Allow Cortana setting to Enabled.
How to Turn Cortana Back on If You Disabled It via Regedit
If you change your mind about disabling Cortana, or if something goes wrong, the easiest way to turn Cortana back on is to use a system restore point. You can also try going back into the Registry Editor and deleting the AllowCortana file you created.
How to Prevent Cortana From Recording and Storing Your Search Habits and History
Some users have privacy concerns about Cortana and Microsoft keeping track of their search histories and habits in the cloud. Completely disabling Cortana is one way to deal with this concern, or you can turn off each setting that allows Cortana to record and store information about you:
-
Type Permissions and history in the Windows search box and press Enter.
-
Scroll down to History and turn off Search history on this device. Select Clear device search history to clear Cortana search history.
-
In the Find a setting search, enter speech privacy settings and select Speech privacy settings.
-
Turn off Use your voice for dictation and other apps using Microsoft’s online speech recognition technology.
Cortana will remain installed on your computer, but it will not be able to gather information, report information to Microsoft, or interact with you in any way. If you wish to use Cortana in the future, change all of the settings back to the On position.
FAQ
-
How do I activate Cortana in Windows 10?
To activate Cortana in Windows 10, click in the search bar, select the Notebook icon, select Settings (gear icon), and turn on Cortana.
-
How do I turn off the Cortana daily briefing?
To opt-out of Cortana’s personalized briefing email, go to the email message’s footer and select Unsubscribe. If your company is using the daily briefing via Exchange Server, use PowerShell in Exchange Online to reach the feature’s configuration settings and turn it off.
-
How do I remove Cortana from the taskbar?
On the taskbar, right-click the Cortana icon, then deselect Show Cortana Button.
Thanks for letting us know!
Get the Latest Tech News Delivered Every Day
Subscribe
Содержание
- 1. Как отключить «Кортану» (Cortana) в Windows 10/11
- 2. Как удалить «Кортану» (Cortana) из Windows 10/11
Cortana — встроенный голосовой помощник операционной системы Windows, разработанный компанией Microsoft. На территории России и стран СНГ приложение может работать со сбоями или не работать вовсе. Сегодня мы расскажем, как удалить «Кортану» из Windows 10 и Windows 11.
- Как установить Windows 11: проверяем системные требования, активируем TPM и Secure Boot
- Как настроить TPM 2.0 для установки Windows 11
- Как получить бета-версию Windows 11. Как подключиться к Windows Insider. Какой канал выбрать. Что делать, если процессор не соответствует системным требованиям Windows 11
- Поддерживаемые процессоры для Windows 11. Список процессоров от intel и AMD, на которых будет работать новая операционная система
- Как убрать виджет «Погода» с панели задач в Windows 10 и Windows 11. Как настроить «Новости и интересы» в Windows 10
- Оптимизация Windows 10 и Windows 11. Как ускорить систему, отключить автозапуск программ, удалить временные файлы и другие советы
- Как навсегда отключить обновления в Windows 10, Windows 11 и остановить фоновую загрузку приложений
- Чем отличаются версии Home и Pro у Windows 11
- Как можно уменьшить потребление оперативной памяти в Windows 11
- Как и чем заменить меню «Пуск» в Windows 11
- 25 команд Windows, которые вам точно стоит запомнить
- Как изменить время до блокировки экрана в Windows 11
- Как отключить сенсорный экран в ноутбуке с Windows 11
- Как сделать маленькую панель задач в Windows 11
- Как зайти в UEFI в Windows 11
- Как Windows 11 сделать похожей на Windows 10
- Как ускорить компьютер на Windows 10 и Windows 11 при помощи одной функции
Если вы читаете это руководство, то наверняка уже пытались удалить Cortana через меню «Установка и удаление программ». Так как в новой версии ОС программа установлена по умолчанию, система блокирует эту возможность. Другими словами, вы просто не сможете избавиться от приложения привычным способом. Ниже мы расскажем, как отключить «Кортану» и навсегда удалить приложение из Windows 10/11.
Как отключить «Кортану» (Cortana) в Windows 10/11
Откройте «Диспетчер задач» при помощи сочетания клавиш «Ctrl+Shift+Esc» или «Ctrl+Alt+Del». Нажмите «Подробнее» в нижней части окна и перейдите во вкладку «Автозагрузка».

Найдите приложение Cortana. Кликните ПКМ и выберите «Отключить».

Теперь «Кортана» не будет включаться автоматически при запуске Windows. Этого должно хватить, чтобы приложение перестало потреблять ресурсы операционной системы.
Как удалить «Кортану» (Cortana) из Windows 10/11
Если вы хотите полностью удалить приложение из Windows 10/11, придётся воспользоваться «Командной строкой» или Windows PowerShell. Мы рекомендуем второй вариант.
Откройте меню «Пуск» и в строке поиска впишите «PowerShell» без кавычек. Нажмите на программу ПКМ и выберите «Запуск от имени администратора».

В открывшемся окне вставьте следующую строку и нажмите Enter:
- Get-AppxPackage -allusers Microsoft.549981C3F5F10 | Remove-AppxPackage

Через несколько секунд приложение Cortana будет полностью удалено из системы. Конечно, некоторые данные о «Кортане» останутся в файлах реестра, но мы настоятельно не рекомендуем менять эти настройки.
- Продукцию Microsoft в России сделали в разы дешевле — теперь Windows 10 с пожизненной лицензией и Office можно взять по заниженным ценам
- Появились рендеры новой китайской консоли GPD Win 4 на Windows. Она напоминает Sony PS Vita и PSP Go
- Свежий патч безопасности для Windows 10 блокирует компьютеры пользователей
Всем привет! Сегодня я расскажу вам, как удалить или отключать помощника Cortana в Windows 10. В интернатах до сих пор идут целые холи-вары по поводу того, нужно это делать или нет. Все дело в том, что сам помощник работает на английском языке и русский язык не поддерживает. Спор в интернете идет о том, что нужно ли отключать её, если у вас стоит русская версия винды. Якобы в таком случае Кортана полностью выключена и не работает.
Другие же пользователи замечают некоторую активность в русской локализации, а значит её можно и нужно деактивировать. Я сам сталкивался пару раз с тем, что Cortana висела в задачах и мешала выключению компьютера. При том, что у меня установлена русская версия. Значит все же каким-то образом она работает и забивает ресурсы компьютера. Поэтому я решил описать несколько способов в статье ниже. Первый полностью удаляет инструмент, следующие три – отключают. А вот в четвертом я рассказываю, как установить Виндовс 10 без лишних программ от Microsoft.
Содержание
- Способ 1: Удаление
- Способ 2: Редактор локальной политики
- Способ 3: Отключение через реестр
- Способ 4: Через приложение
- Способ 5: Установка новой ОС без Cortana
- Задать вопрос автору статьи
Способ 1: Удаление
Удалить Кортану в Windows 10 можно через новую консоль «Windows PowerShell». Нажмите правой кнопкой по «Пуску» и запустите системную утилиту с правами администратора.
Теперь удаляем встроенную утилиту командой:
Get-appxpackage -allusers *Microsoft.549981C3F5F10* | Remove-AppxPackage
Ждем, пока процедура закончится. Я бы еще на вашем месте перезагрузил операционную систему.
Способ 2: Редактор локальной политики
- Вызываем вспомогательное окно, которое запускает системные разделы в Виндовс 10 – для этого зажимаем одновременно две клавиши и R. Далее аккуратно вводим команду:
gpedit.msc
- Откроется редактор групповой политики. Если он не открылся, то значит у вас установлена Home-версия – смотрим следующий способ. Слева выбираем «Конфигурацию компьютера». Далее в нем находим раздел «Административных шаблонов» и подраздел «Компоненты». Для наглядности смотрите на картинку ниже.
- Открываем папку с настройками под названием: «Найти». Смотрим в правый блок – найдите там настройку, разрешающую использовать Картану. Откройте её двойным щелчком левой кнопкой мыши.
- Ставим запуск в режим «Отключено» и обязательно жмем по кнопке «Применить», чтобы сохранить настройку.
- Это еще не все, рядом есть еще несколько настроек в названии которых есть слово «Картана» – сделайте с ними аналогичные действия.
- Перезагружаем компьютер.
Способ 3: Отключение через реестр
Данный способ позволяет отключить Кортану в Windows 10 навсегда, если у вас нет редактора локальной групповой политики и у вас установлена «Домашняя» версия. Проверял данный способ на разных компьютерах и пришел к выводу, что он иногда не срабатывает. Мне кажется это как-то связано со сборкой, но я могу ошибаться. В любом случае давайте попробуем.
- Используем наши любимые клавиши и R. Чтобы попасть в редактор реестра вводим команду:
regedit
- Открываем «Компьютер» и в нем находим основной раздел «HKEY_LOCAL_MACHINE» – «SOFTWARE». Открываем папку «Microsoft», а в ней «Windows». В конце находим «Windows Search». Теперь правой кнопкой мышки жмем по пустой области в правом блоке. Выбираем «Создать» – «Параметр DWORD» (не важно какая у вас ОС).
- По умолчанию будет стоять нулевое значение – это значит, что Кортана будет отключена.
- Перезагружаем комп.
Способ 4: Через приложение
Я видел очень много сообщений, что удалить Кортану можно через приложения в Windows, но на последних сборках это сделать невозможно. Но там же можно отключить помощник.
- «Пуск» – «Параметры».
- «Приложения».
- Переходим в «Приложения и возможности», находим «Cortana» и заходим в «Дополнительные параметры». Заметьте, что кнопка «Удалить» – неактивна.
- Отключаем все бегунки.
- Давайте еще проверим её в диспетчере устройств – чтобы туда попасть жмем правой кнопкой по пустому месту нижней полоски.
- В «Автозагрузке» находим помощника и смотрим, чтобы он был выключен. Если он включен – жмем ПКМ и отключаем.
У Microsoft есть официальная версия Windows 10 LTSC – это специальная сборка без Microsoft Store, Edge, Cortana, OneDrive, Windows Ink Workspace, игрового режима и других мелких ПО. В итоге – система работает быстрее, а оперативная память меньше забита всяким хламом. Дополнительно обновления приходят только на самые важные аспекты ОС. Еще раз повторюсь, что это официальная версия. Если вас это заинтересовало, то вы можете установить LTSC версию.
ПРИМЕЧАНИЕ! В некоторых статьях рекомендуют установить винду дополнительной системой, чтобы познакомиться с ней. Если честно не вижу в этом смысла, так как ОС будет аналогичная. Поэтому я далее будут писать шаги для чистой установки.
- Перенесите с системного диска «C» всю важную информацию на второй диск.
- Теперь давайте же скачаем образ системы.
- Заходим на официальную страницу.
- Выбираем «ISO – Enterprise LTSC». Жмем «Продолжить».
- Вводим любые данные в анкету, но почту я бы указал настоящую. Выделите галочку «Да», что вы соглашаетесь с условиями лицензии.
- Выбираем разрядность и язык.
ПРИМЕЧАНИЕ! Так как мы будем устанавливать систему без всего лишнего, то тут указывается только английский. Не переживайте, русский можно будет добавить после установки ОС.
- Сохраняем образ в любое место на ПК.
- Записываем образ на флешку через Ulta ISO, Rufus или через стандартный проводник Windows. Все эти способы подробно описаны в этой статье (ссылка).
- Выполняем установку винды – ссылка на инструкцию.
- После установки и входа в систему нам нужно инсталлировать русский язык. Сразу прошу прощение за скриншоты на русском языке, так как я перед написанием статьи проверил, чтобы язык точно работал и уже его установил. Нажмите по кнопке «Пуск» и кликните по шестерёнке, чтобы зайти в параметры. Или воспользуйтесь горячими клавишами + R. Откройте раздел «Time & language».
- Справа выбираем «Region & language» и жмем по кнопке с плюсиком, чтобы добавить язык. Выбираем там русский. Возможно вам будет предложено дополнительно скачать пакеты: «Language pack», «Basic typing», «Handwriting» и «Speech» – загружаем все, что есть.
На чтение 8 мин Просмотров 10.4к. Опубликовано 04.09.2021
Что такое Кортана и зачем она нужна?
Кортана – это удобный персональный помощник с голосовым управлением, который работает в Windows. Он помогает вам с такими задачами, как установка напоминаний о важных событиях, управление календарем, отправка электронных писем, поиск на вашем компьютере неуловимых файлов и многое другое. Однако Кортана не так хорошо принята, и многие пользователи в конечном итоге спрашивают, как отключить Кортану в Windows 10 навсегда?
Прочитать о Кортане можно на официальном сайте — www.microsoft.com/en-us/cortana
3 метода отключения Кортаны в Windows 10
Давайте обсудим различные методы отключения Кортаны в Windows 10 и прекращения сбора личных данных Microsoft.
Измените Кортану в папке системных приложений
Вы можете изменить имя процесса Cortana в папке SystemApps, чтобы полностью отключить Cortana в Windows 10. Этот метод изменяет некоторые из основных параметров, поэтому убедитесь, что вы хотите выполнить этот шаг.
Поэтому перед выполнением этих действий настоятельно рекомендуется создать точку восстановления системы.
- Нажмите Ctrl + Shift + Esc, чтобы открыть диспетчер задач.
- Найдите Кортану в разделе «Процессы». Щелкните правой кнопкой мыши и выберите Открыть расположение файла.
- Откроется папка SystemApps. Найдите здесь папку Cortana и переименуйте ее из
Microsoft.Windows.Cortana_cw5n1h2txyewy в Microsoft.Windows.Cortana_cw5n1h2txyewy.old - Когда вы попытаетесь переименовать его, вы получите уведомление о том, что доступ к папке запрещен. Щелкните Продолжить.
- Вы увидите сообщение «Используемая папка». Не закрывайте это диалоговое окно и переключитесь на Диспетчер задач, который открыт в фоновом режиме. Щелкните правой кнопкой мыши Cortana и выберите «Завершить задачу».
- Немедленно вернитесь в диалоговое окно и щелкните. Попробуйте снова.
Итак, вы смогли успешно отключить Кортану в Windows 10. Вы всегда можете повторить этот процесс, изменив имя файла на исходное. Если этот метод вам не подходит, попробуйте другой.
Как отключить Кортану в Windows 10 с помощью файла реестра
Один из верных способов отключить Кортану в Windows 10 — внести несколько изменений в реестр вашего компьютера. Поскольку погружение в реестр иногда может привести к непредвиденным последствиям, убедитесь, что вы точно следуете этим шагам, чтобы избежать осложнений.
На всякий случай сделайте резервную копию реестра и создайте точку восстановления системы, прежде чем что-либо делать.
- Нажмите клавишу Windows + R, чтобы открыть диалоговое окно «Выполнить».
- Введите regedit и нажмите Enter.
Примечание. Если вы хотите сделать резервную копию файлов реестра, просто откройте редактор реестра и нажмите «Файл» в верхнем левом углу. Теперь выберите Импорт и сохраните файл резервной копии в безопасном месте. На случай, если ваш компьютер столкнется с какой-либо проблемой, у вас всегда есть файл резервной копии, который вы можете запустить в любое время и вернуть вашу систему в нормальное положение.
- Нажмите «Да» в поле разрешения, и откроется реестр.
-
В левой части окна реестра перейдите к
HKEY_LOCAL_MACHINE> Программное обеспечение> Политики> Microsoft> Windows> Windows Search
- Если вы не видите Windows Search, вам придется его создать. Щелкните правой кнопкой мыши папку Windows, выберите «Создать» и нажмите «Ключ». Назовите новый ключ Windows Search.
- Выберите Windows Search на левой панели, щелкните правой кнопкой мыши в любом месте правой панели и выберите New, а затем DWORD (32-битное) Value.
- Назовите его AllowCortana и нажмите Enter.
- Дважды щелкните AllowCortana. Измените значение на 0 и нажмите ОК. Если вы хотите повторно включить Кортану позже, измените это значение обратно на 1 или удалите только что созданный ключ AllowCortana.
- Перезагрузите компьютер.
Вы смогли отключить Кортану в Windows 10. Однако, если вы являетесь пользователем Pro или Enterprise, вы также можете выбрать метод 3.
Используйте редактор локальной групповой политики, чтобы отключить Кортану
Если вы являетесь пользователем Windows Pro или Enterprise, вот как навсегда отключить Кортану в Windows 10 с помощью локальной групповой политики.
Нажмите клавиши Windows + R, чтобы открыть диалоговое окно «Выполнить».
Введите gpedit.msc и нажмите ОК.
Откроется редактор локальной групповой политики. В этом окне перейдите к:
Конфигурация компьютера> Административные шаблоны> Компоненты Windows> Поиск
Дважды щелкните Разрешить Кортану на правой панели. Выберите Disabled и нажмите OK.
Чтобы снова включить Кортану, вам просто нужно снова переключиться на Включено.
Перезагрузите компьютер
Теперь вы знаете несколько способов отключить Кортану. Что ж, иногда вы не хотите разговаривать с Кортаной, но и не хотите полностью ее отключать. Вы можете войти в настройки Windows и быстро управлять настройками Кортаны, выполнив простые шаги, указанные ниже.
Как настроить Кортану с помощью системных настроек?
Как упоминалось выше, есть удобные методы, с помощью которых вы можете узнать, как отключить Кортану в Windows 10.
Но что, если вы не хотите отключать его и настраивать Кортану. Используя этот метод, вы можете получить некоторые / все разрешения, которые ваша Кортана имеет на устройстве.
Сначала перейдите в панель поиска и введите Cortana, вы увидите опцию Cortana Search and settings вверху, нажмите на нее.
В разделе Talk to Cortana вам нужно отключить несколько вещей, если вы хотите избавиться от Cortana.
Отключите все функции, которые вам не нужны, сначала выключите. Позвольте Кортане ответить на «Привет, Кортана».
С помощью переключателя отключите параметр «Разрешить Кортане прослушивать мои команды, когда я нажимаю клавишу с логотипом Windows + C».
Затем, если вам нужна конфиденциальность, когда ваш экран заблокирован, отключите параметр «Использовать Кортану, даже когда мое устройство заблокировано».
Затем переключитесь на «Настройки разрешений и истории» для Кортаны.
Правильная сторона включения этой функции заключается в том, что вы получаете хорошие рекомендации по приложениям, новостям и т. д., Поскольку Кортана получает представление о ваших симпатиях и антипатиях. Однако, если вам не нужна эта функция, просто отключите ее, и Кортана не сохранит вашу историю без вашего разрешения.
Windows Search — это удобный способ получения любых данных, находящихся на вашем компьютере или в Интернете. Точно так же Кортана помогает вам использовать свой голос для поиска любого контента в любой момент времени. В Windows есть опция, при которой Cortana Search также может отображать ваш облачный контент при поиске чего-либо.
В «Настройки разрешений и истории» самый первый параметр здесь — хотите ли вы видеть облачный контент при выполнении поиска Windows. Вы можете настроить его для своей учетной записи или для других пользователей Windows. Следовательно, отключите «Windows Cloud Search», который не будет отображать ваш облачный контент в Windows Search.
Далее, хотите ли вы, чтобы Кортана просматривала историю ваших действий? Если вы включите «Просмотр истории действий», вы сможете просматривать историю своих действий на главной странице Кортаны.
Еще одна функция, которую нужно отключить, — это «Рекомендации по активности». Эта функция уведомляет вас, где вы в последний раз остановились, чтобы вам было легко возобновить незавершенные задачи при переключении устройств.
Включение «История моего устройства» улучшает ваши впечатления от использования на устройстве. Он отслеживает все ваши действия на устройствах, на которых выполнен вход, и помогает улучшить результаты поиска через Кортану. Отключите его, если вы не хотите, чтобы Кортана сохраняла историю вашего устройства.
И последнее, но не менее важное: просто очистите историю своего устройства, и все ваши данные, собранные в базе данных Cortana, будут стерты. Хотя Кортана хранит ваши данные, историю и действия для улучшения вашего опыта, некоторые люди находят это навязчивым и не хотят, чтобы их действия отслеживались каким-либо приложением. Следовательно, нажмите «Очистить историю вашего устройства», и все готово.
Кортана может предложить много хороших вещей, но в то же время она требует, чтобы вы предоставили доступ к своему устройству и другим данным. Следовательно, это индивидуальный выбор.
Как очистить данные Кортаны
Вы можете очистить данные, которые Кортана сохранила на серверах Microsoft, войдя в свою учетную запись Microsoft в браузере Edge.
Перейдите на официальную страницу Microsoft в своем браузере Microsoft Edge и войдите в систему.
На панели управления конфиденциальностью перейдите в записную книжку Кортаны. Нажмите «Очистить данные Кортаны» и выберите «Очистить». Теперь все ваши данные, связанные с Кортаной, удалены.
Заключение
Хотя Кортана — полезный помощник, вы не хотите рисковать своей личной информацией для использования каким-либо ресурсом. Описанные выше методы не убивают Кортану полностью; он все еще прячется, но уже не такой мощный и требовательный к данным, как раньше. Имея множество различных способов отключения Кортаны в Windows 10, вы можете выбрать тот, который вам удобнее. Эти методы обратимы, и вы можете легко повторно включить Кортану в любой момент.
Читайте также:
- Оптимизация Windows 10: как ускорить работу компьютера
- Как отключить обновления Windows 10 навсегда?
- 100+ советов, как ускорить работу ноутбука на Windows 10
- Как убрать погоду с панели задач Windows 10?
- Как отключить защитник Windows 10?