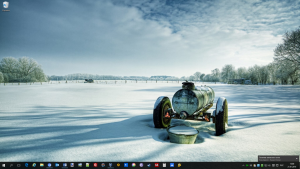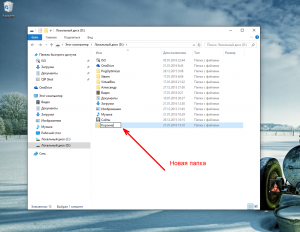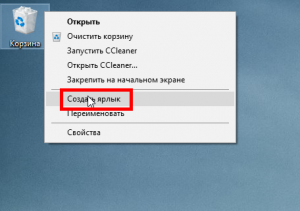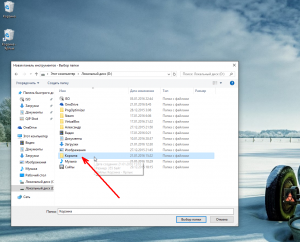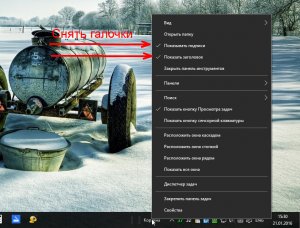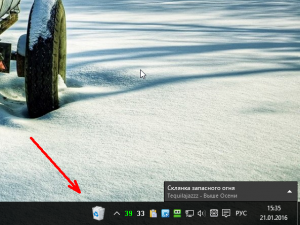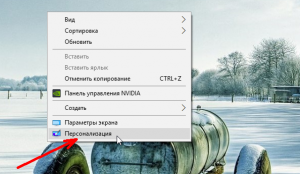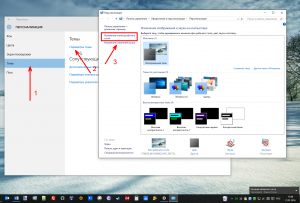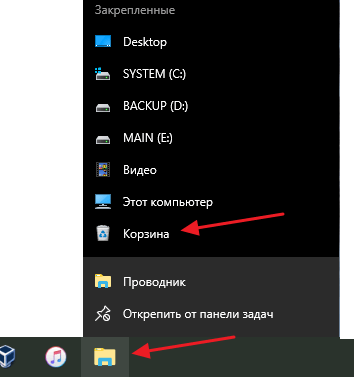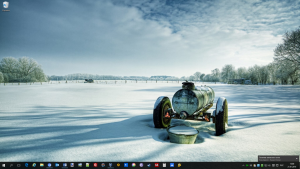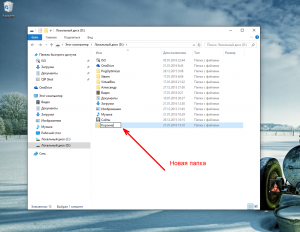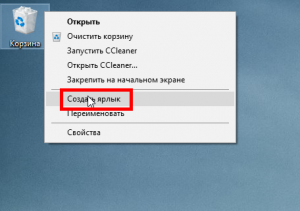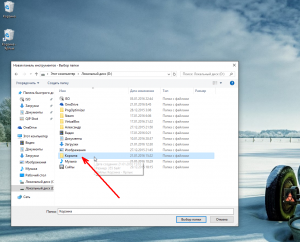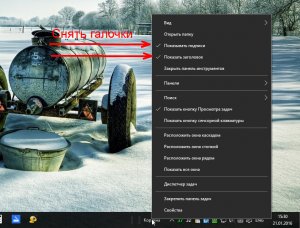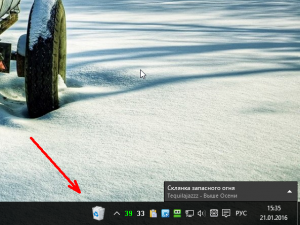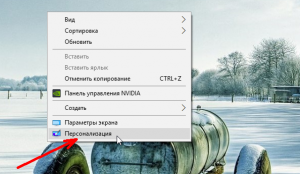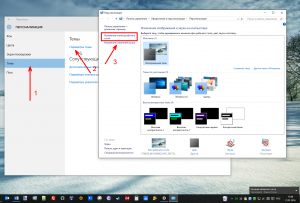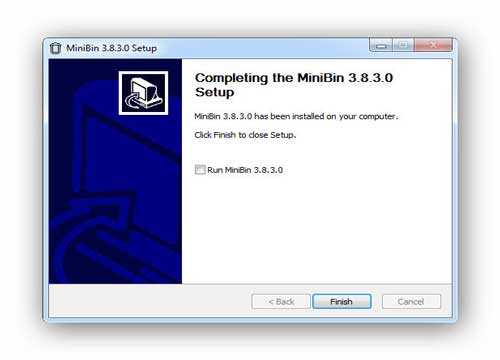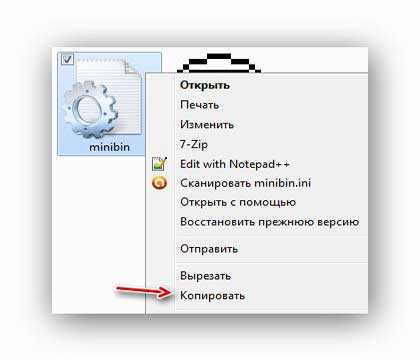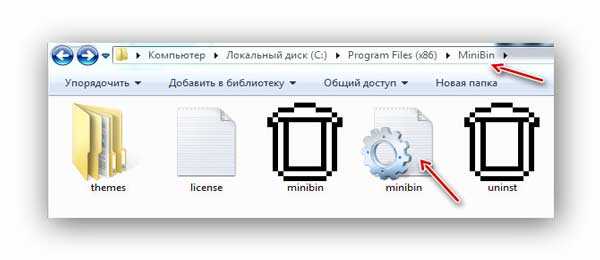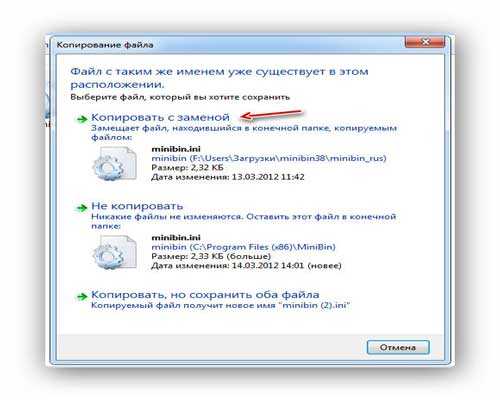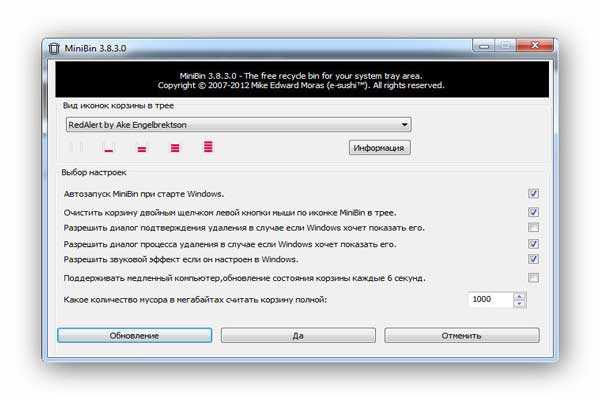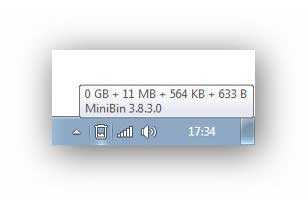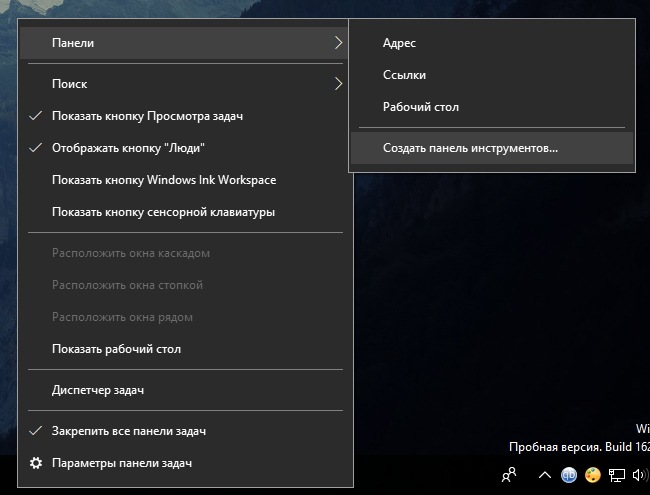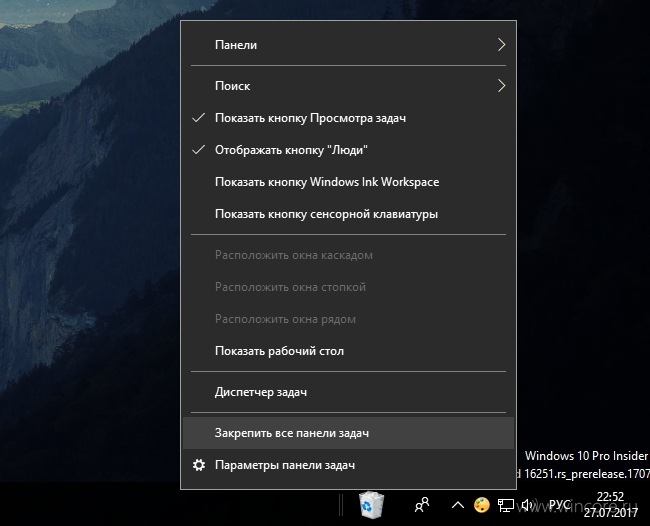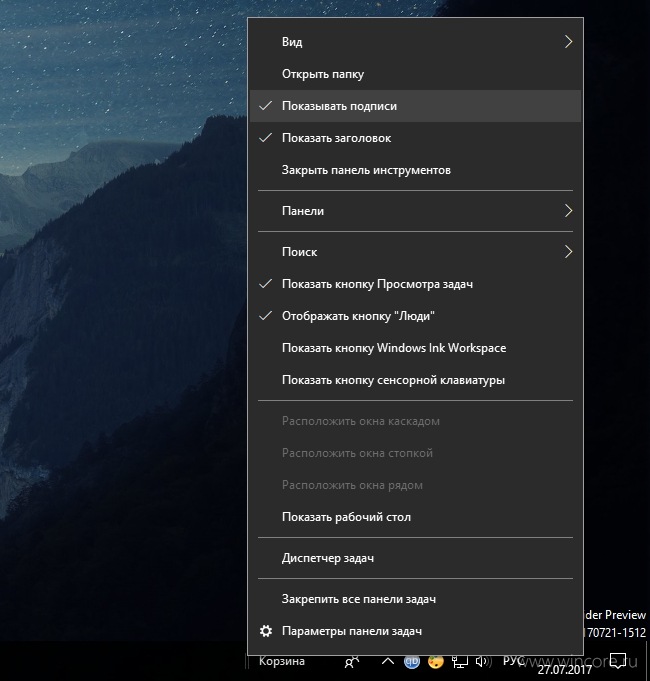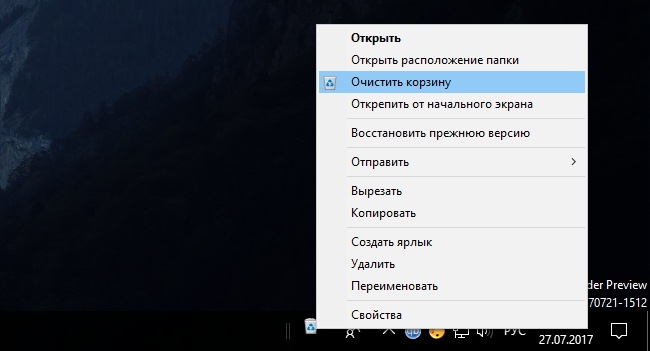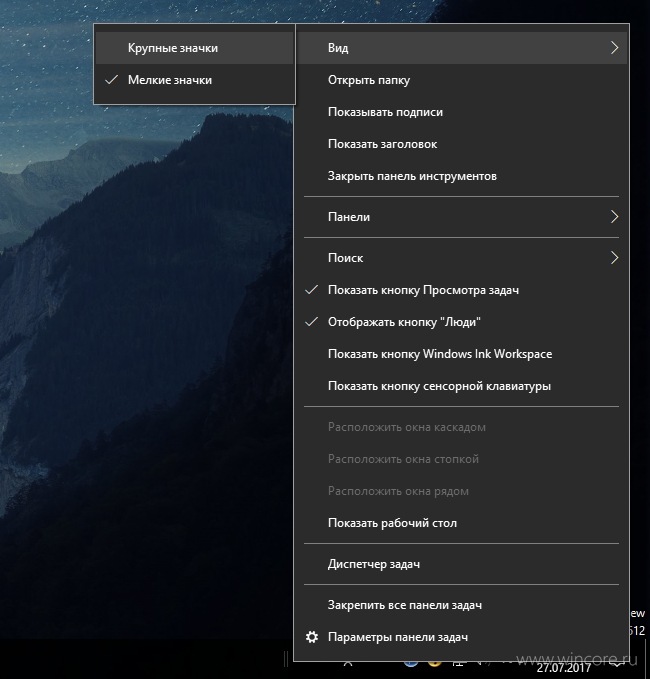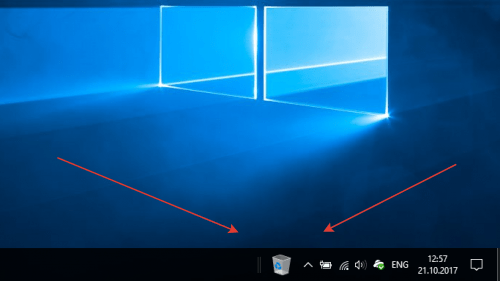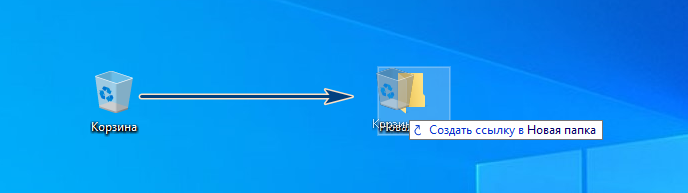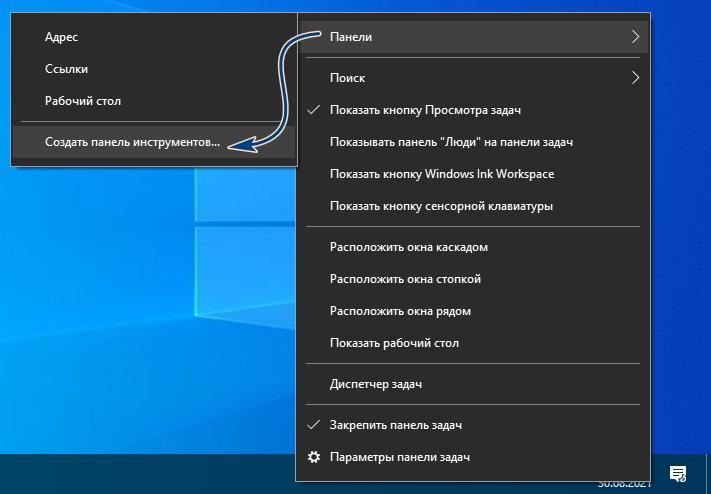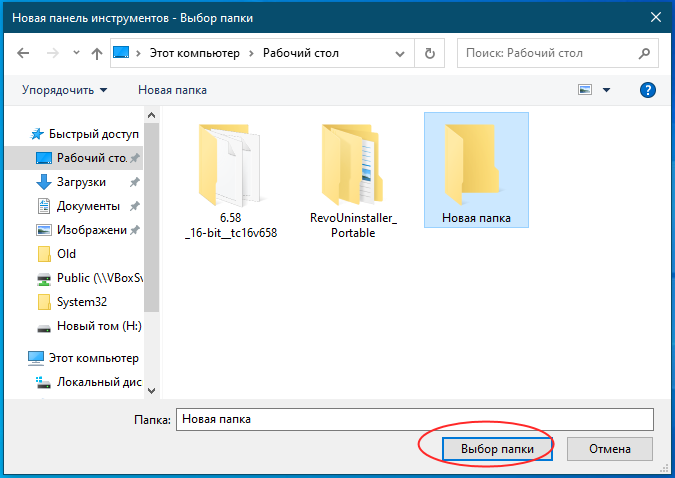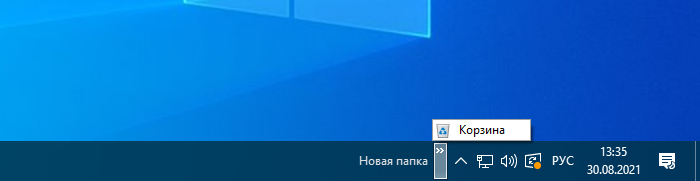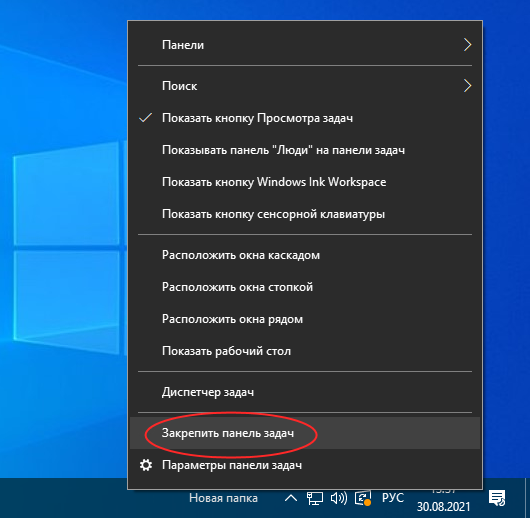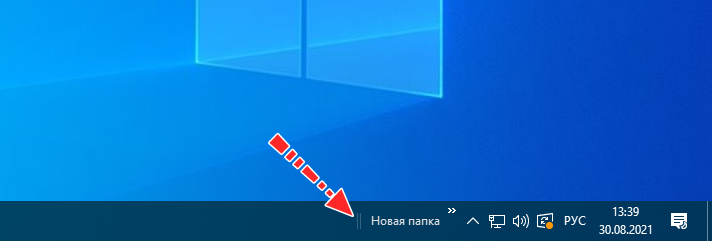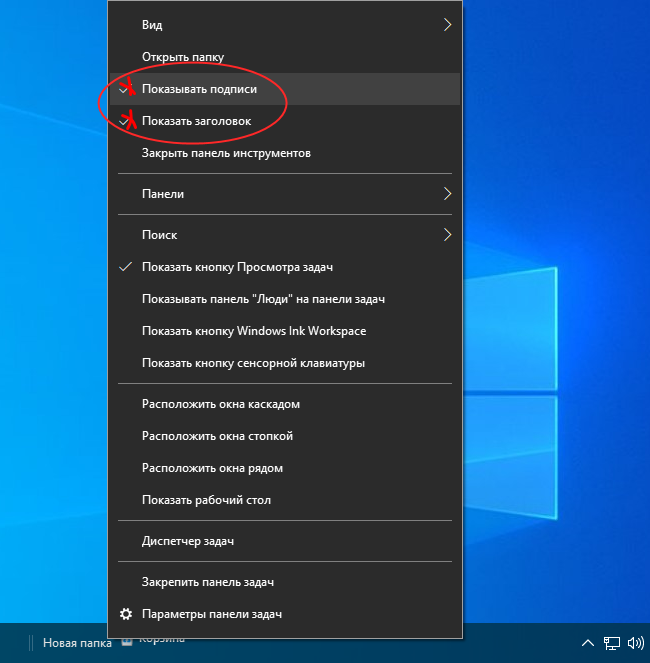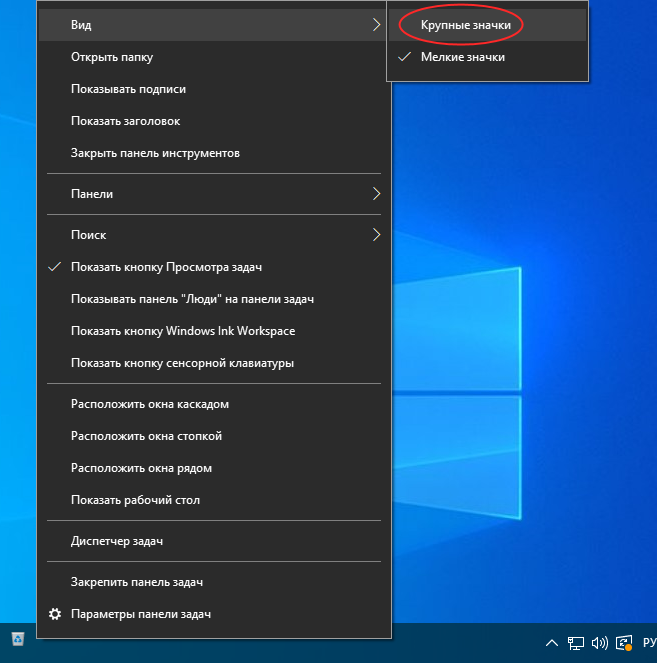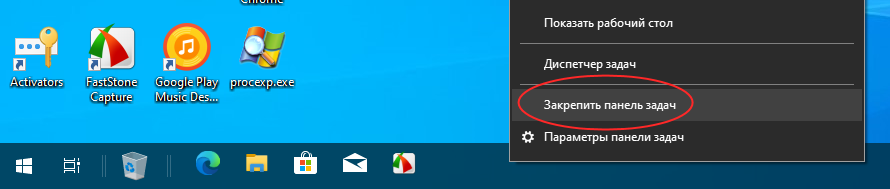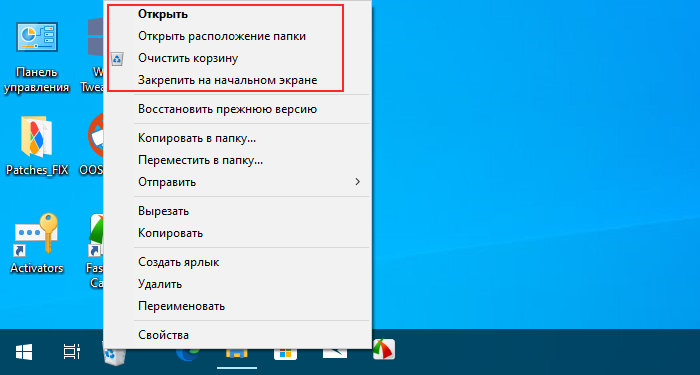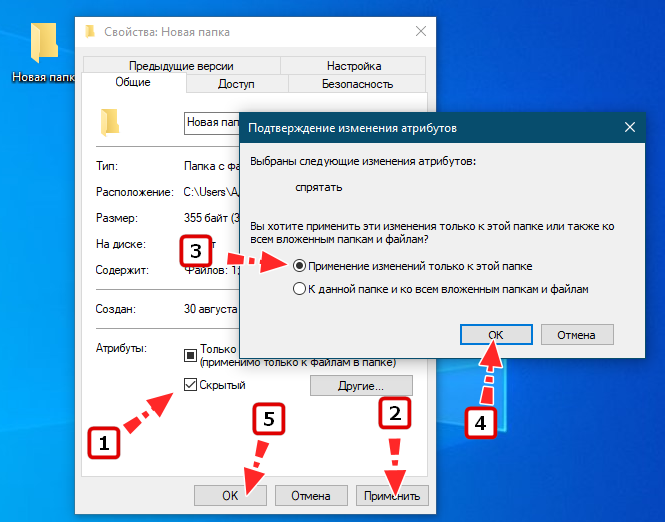Содержание
- Как добавить Корзину в панель быстрого запуска Windows 10
- Как добавить Корзину на панель задач
- Как убрать Корзину с рабочего стола
- Как убрать корзину с рабочего стола Windows 10
- Куда переместить корзину с рабочего стола
- Как удалить корзину с рабочего стола в Windows 10
- Как полностью отключить корзину в Windows 10
- Как убрать или вернуть обратно корзину на рабочий стол Windows 10
- Альтернатива
- Убираем ненужный значок с рабочего стола
- Дополнительные сведения
- Windows 10 убрать корзину с рабочего стола
Как добавить Корзину в панель быстрого запуска Windows 10
Некоторые пользователи предпочитают держать рабочий стол своей операционной системы в полной чистоте, – без единого ярлыка, но один единственный, как правило, у многих всё же присутствует, – это Корзина. Конечно, можно было бы и вовсе отказаться от использования иконки корзины на рабочем столе, спрятав её, используя штатные средства ОС, но обходится без быстрого доступа к корзине крайне неудобно. Далее, на примере Windows 10, рассмотрим, как убрать корзину с рабочего стола, и разместить её в панели задач (быстрого запуска).
Как добавить Корзину на панель задач
Итак, первое что нам потребуется, – создать новую папку, её расположение, впрочем, как и название, не имеет абсолютно никакого значения.
Далее создаём ярлык корзины (правой кнопкой мыши по корзине, в контекстном меню выбираем «Создать ярлык»).
Перетаскиваем ярлык в папку, созданную на предыдущем этапе.
После этого, кликните правой кнопкой мыши по панели задач, выберите в контекстном меню сначала «Панели», а затем «Создать панель инструментов».
Выбираем созданную ранее папку, куда мы положили ярлык корзины.
Снимаем галочку напротив пункта «Закрепить панель задач».
Кликаем правой кнопкой мыши по названию вашей папки в панели быстрого запуска, и снимаем две галочки, как на скриншоте («Показывать подписи» и «Показать заголовок»).
Теперь у нас в панели быстрого запуска есть полнофункциональная корзина.
Если кому-то не понравится маленький значок корзины, то достаточно кликнуть правой кнопкой мыши по панели задач, выбрать в контекстном меню «Вид», а далее просто поставить отметку напротив пункта «Крупные значки».
Значок корзины станет крупнее, и примет вид, как на скриншоте ниже.
Снова закрепим панель задач, поставив соответствующую галочку, на этом процесс можно считать завершённым.
Как убрать Корзину с рабочего стола
Так как теперь в панели задач (быстрого запуска) у нас полнофункциональная корзина, то ярлык корзины на рабочем столе нам больше не понадобится, и его можно скрыть.
Делаем щелчок правой кнопкой мыши в пустой области рабочего стола, и выбираем «Персонализация».
Далее: «Темы» → «Параметры Темы» → «Изменение значков рабочего стола».
В открывшемся окне с параметрами снимаем галочку напротив корзины.
Как убрать корзину с рабочего стола Windows 10
Обычно на рабочем столе Windows 10 присутствует два обязательных значка, это значок «Корзина» и значок «Этот компьютер». Такой набор значков подходит для большинства пользователей и обычно не вызывает проблем. Но, некоторые пользователи любят поддерживать рабочий стол в идеальной чистоте и стремятся убрать эти иконки.
Если вы один из таких пользователей, то эта статья должна вам помочь. Здесь мы расскажем о том, как убрать корзину с рабочего стола Windows 10, куда ее можно переместить, а также как полностью отключить сохранение удаленных файлов.
Куда переместить корзину с рабочего стола
Если вы иногда пользуетесь корзиной, то перед тем как удалять ее с рабочего стола Windows 10, стоит переместить ее в какое-то другое место, с которого вам будет удобно ее открывать. В Windows 10 есть несколько вариантов для расположения корзины.
Например, корзину можно закрепить на начальном экране. Для этого нужно кликнуть правой кнопкой мышки по иконке корзины на рабочем столе и в появившемся меню выбрать вариант «Закрепить на начальном экране». После этого на начальном экране Windows 10 появится плитка, с помощью которой вы сможете открывать корзину, когда это понадобится.
Также вы можете перетащить корзину на панель задач Windows 10.
После этого на панели задач появится иконка Проводника Windows. Кликнув правой кнопкой мышки по этой иконке, вы увидите список закрепленных элементов, в котором будет и корзина.
Также вы можете создать ярлык корзины и разместить его в любой папке.
Как удалить корзину с рабочего стола в Windows 10
После того как вы перенесли корзину в удобное для вас место, ее можно удалить с рабочего стола Windows 10. Для этого нужно кликнуть правой кнопкой мышки по рабочему столу и в открывшемся меню выбрать «Персонализация».
В результате перед вами откроется меню «Параметры» в разделе «Персонализация – Фон». Для того чтобы перейти к настройкам значков рабочего стола здесь нужно открыть раздел «Темы» и нажать на ссылку «Параметры значков рабочего стола».
В результате перед вами появится окно «Параметры значков рабочего стола». В данном окне нужно снять отметку напротив соответствующего пункта и сохранить настройки нажатием на кнопку «Применить». После этого окно можно закрывать и проверять рабочий стол. Если все было сделано правильно, то значок корзины должен исчезнуть.
Если у вас что-то не получается, то можно попробовать открыть окно «Параметры значков рабочего стола» с помощью команды. Для этого нужно нажать комбинацию клавиш Windows-R и выполнить следующую команду:
Rundll32 shell32.dll,Control_RunDLL desk.cpl,,5
Таким образом вы сразу откроете нужное окно, пропустив все предыдущие шаги. Если же вы пользуетесь Windows 7, то вам нужно кликнуть правой кнопкой мышки по рабочем столу, выбрать «Персонализация» и кликнуть по «Изменение значков рабочего стола». Также в Windows 7 можно открыть «Панель управления», перейти в «Оформление и персонализация – Персонализация» и потом кликнуть по «Изменение значков рабочего стола».
Как полностью отключить корзину в Windows 10
Описанные выше действия только убирают корзину с рабочего стола Windows 10, но при этом корзина продолжает работать в штатном режиме. При удалении файлы не удаляются полностью, а перемещаются в корзину и в дальнейшем их можно восстановить. Но, при желании пользователь может полностью отключить корзину в Windows 10. В этом случае все удаленные файлы будут сразу уничтожаться и восстановить их уже не получится.
Для полного отключения корзины нужно кликнуть по ней правой кнопкой мышки и перейти в «Свойства». В результате перед вами откроется окно «Свойства» со списком всех дисков, которые установлены в системе. Настройки позволяют отключить корзину отдельно для каждого из этих дисков. Для этого нужно выделить диск, выбрать опцию «Уничтожать файлы сразу» и нажать на кнопку «Применить». Если вы полнить это действие для всех установленных дисков, то корзина будет полностью отключена.
Если вы используете Windows 10 Enterprise или Pro, то вы можете отключить корзину через локальные политики. Для этого откройте редактор локальных политик (нажмите Windows-R и выполните команду gpedit.msc) и перейдите в раздел «Конфигурация пользователя — Административные шаблоны — Компоненты Windows — Проводник». Здесь нужно открыть параметр «Не перемещать удаляемые файлы в корзину» и перевести его в состояние «Включено».
Если же вы пользуетесь Windows 10 Home, то редактор политик для вас недоступен. В этом случае корзину можно отключить через реестр Windows 10. Для этого откройте редактор реестра (нажмите Windows-R и выполните команду regedit) и перейдите в раздел «HKEY_CURRENT_USER SOFTWARE Microsoft Windows CurrentVersion Policies Explorer». В данном разделе нужно создать «Параметр DWORD» с названием «NoRecycleFiles» и задать ему значение – 1.
После внесения этих изменений, корзина Windows 10 будет полностью отключена и при удалении файлы будут сразу уничтожаться.
Как убрать или вернуть обратно корзину на рабочий стол Windows 10

Сегодня разберемся, как скрыть корзину на рабочем столе Windows 10, чтобы сделать его абсолютно чистым от любых объектов.
Альтернатива
Несмотря ни на что, любой пользователь обращается к файловой свалке время от времени, ведь в Корзине располагаются удаленные файлы и каталоги сколь угодно долго, пока не будут очищены.
Для того чтобы вывести Корзину на Панель задач, перетаскиваем ее пиктограмму в требуемое место на панель правее от Пуска, и отпускаем левую клавишу мыши с появлением надписи: «Закрепить в Проводник».
Открыть файловую помойку можно через контекстное меню Проводника.
Разместить пиктограмму Корзины можно и на начальном экране рядом с остальными плитками через контекстное меню элемента.
Убираем ненужный значок с рабочего стола
Удалить ненужную иконку с рабочего стола Windows 10 несложно, и делается это в несколько элементарных шагов.
1. Через контекстное меню десктопа или Параметры (Win+I) вызываем раздел «Персонализация».
2. Переходим во вкладку «Темы».
3. Жмем по ссылке «Параметры значков рабочего стола».
4. Убираем флажок, стоящий возле Корзины, и применяем настройки.
Аналогичным образом можно скрывать и/или отображать и другие системные иконки (Сеть, Компьютер).
Дополнительные сведения
1. Вызываем «Свойства» элемента.
2. Поочередно выбираем каждый том, для которого норовим отключить перемещение файлов в Корзину, и переносим чекбокс в положение «Уничтожать файлы сразу…».
Запрос на удаление будет отображаться только в случае когда установлен флажок «Запрашивать подтверждение на удаление», но Виндовс 10 по желанию можно убрать это диалоговое окно.
Здесь же можно увеличить объём дискового пространства, выделенного под хранение удаленных объектов.
Если на рабочий стол выводится пиктограмма полной Корзины, хотя в ней ничего нет, попробуйте выполнить следующие действия.
1. Открываем раздел параметров «Персонализация».
2. Идем во вкладку «Темы», как это делали ранее.
3. Переходим по ссылке «Параметры значков…».
4. Выбираем пустую корзину.
5. Нажимаем «Сменить значок».
6. Выбираем подходящую иконку с библиотеки или задаем путь к собственной и жмем «Сменить значок».
7. Сохраняем настройки.
8. Для большей уверенности деактивируем опцию «Разрешать темам заменять иконки…» снятием с неё флажка и закрываем окна кликом по кнопке «OK».
На этом все проблемы с Корзиной в Windows 10 должны исчезнуть.
Windows 10 убрать корзину с рабочего стола
Для меня это открытие! Действительно, очень много людей в интернете ищут этот совет! Я это знаю, ведь мне действительно важно понимать, что люди ищут и писать для Вас, только о том, что действительно Вас интересует (а Вас интересует удаление корзины с рабочего стола Windows 10). Не знаю ситуаций, когда с рабочего стола Windows 10 необходимо убрать корзину, но как ее убрать, подскажу! Я также расскажу Вам, как добавить корзину на рабочий стол, если вдруг, корзина с рабочего стола пропала.
Функция с которой мы будем работать сегодня, называется — Параметры значков рабочего стола . Именно в этой опции осуществляется добавление и снятие корзины с рабочего стола Windows 10. Чтобы убрать корзину с рабочего стола необходимо пройти действия:
1. Набираем в строке поиска — Темы и сопутствующие параметры ;
2. Откроется меню “ Темы ” — пролистываем вниз;
3. Находим раздел — сопутствующие параметры ;
4. В сопутствующих товарах заходим в пункт — Параметры значков рабочего стола ;
5. Откроется меню значков рабочего стола в котором значки отмеченные галочкой будут добавлены на рабочий стол;
6. Ставим галочку напротив корзины, если хотим добавить ее на рабочий стол. Если же ваша цель убрать корзину с рабочего стола — галочку в параметрах значков рабочего стола убираем.
Друзья! Думаю Вы обратили внимание, что в настройках параметров значков рабочего можно добавить/убрать не только корзину, тут нам на выбор — Мой компьютер , файлы пользователя , сеть , панель управления и конечно же корзина .
Если Вы попали на эту статью, и ваша цель убрать корзину с рабочего стола — вы найдете здесь ответ, равно как и с функцией добавления этих значков.
Друзья! Понравилась статья? Мне нужна ваша поддержка в Яндекс Дзен
В стремлении навести порядок на рабочем столе компьютера, многие пользователи решают убрать все значки программ на Панель задач или оставляют их в меню Пуск. Но как быть, если хочется убрать иконку Корзины с десктопа, ведь она по умолчанию расположена именно на рабочем столе?
Давайте разбираться, как это можно сделать в Windows 10, чтобы превратить рабочий стол в абсолютно чистое пространство.
Содержание
- Как переместить Корзину на Панель задач или начальный экран
- Убираем значок корзины с рабочего стола
- Как отключить Корзину
- Проблема с отображением значка Корзины на рабочем столе
Как переместить Корзину на Панель задач или начальный экран
Смотрите также: «Как отключить экранного диктора в Windows 10»
Каждый из нас, работая на ПК, периодически удаляет ненужные файлы, которые попадают прямиком в, так называемую, «Корзину» и остаются там до тех пор, пока мы ее не очистим.
Необходимость в данном «мусорном ведре» системы очевидна, поэтому прежде чем убирать ее с рабочего стола, нужно подумать, где ее следует отображать в дальнейшем для обеспечения доступа к ней.
В «десятке» нет возможности закрепить иконку корзины в меню Пуск, однако можно убрать ее на Панель задач или отобразить на начальном экране.
Итак, чтобы закрепить Корзину на Панели задач, нужно всего лишь нажать на ее значок левой кнопкой мыши, и не отпуская кнопку, перетащить значок в нужное место на Панели. И как только мы увидим надпись «Закрепить в Проводник», можно отпускать левую кнопку.
Теперь открыть Корзину можно через контекстное меню Проводника, щелкнув по нему правой кнопкой мыши.
Также, Корзину можно отобразить на начальном экране системы вместе с другими «живыми плитками». Нам потребуется контекстное меню, для его вызова щелкаем правой кнопкой мыши по значку и в открывшемся списке выбираем «Закрепить на начальном экране».
Теперь Корзину всегда можно найти среди остальных плиток.
Убираем значок корзины с рабочего стола
Удаление Корзины с десктопа в Windows 10 — довольно простая процедура, которая выполняется в несколько действий.
- Заходим в Параметры системы, нажав клавиши Win+I (также можно воспользоваться контекстным меню Пуск, нажав клавиши Win+X, и выбрать пункт «Параметры»). Открыв параметры, заходим в раздел «Персонализация».
Попасть в настройки персонализации можно и по-другому. Просто щелкните на любом свободном месте рабочего стола правой кнопкой мыши и в контекстном меню выберите «Персонализация».
- Теперь нужно перейти в раздел «Темы», далее листаем правую часть окна, находим «Параметры значков рабочего стола» и щелкаем по ним.
- Откроется окно, в котором мы можем выбрать, какие значки отображать на рабочем столе нашего ПК. Убираем галочку напротив Корзины и нажимаем «OK», чтобы сохранить настройки и выйти из данного окна.
- Чтобы вернуть значок Корзины на десктоп, нужно снова открыть окно с параметрами значков рабочего стола и поставить галочку напротив нужного элемента.
Примечание: Таким же способом можно включить или выключить отображение других важных значков системы на рабочем столе, например, Этот компьютер или Панель управления.
Как отключить Корзину
Смотрите также: «Как переименовать папку пользователя в Windows 10»
Некоторые пользователи, которые точно знают, что делают и уверены, что им Корзина совсем не нужна, могут отключить ее. Для этого нужно выполнить следующие шаги:
- Открываем контекстное меню Корзины щелчком правой кнопки мыши и выбираем свойства объекта.
- Теперь для каждого расположения корзины выбираем опцию «Уничтожить файлы сразу после удаления…». При этом, можно включить запрос на подтверждение удаления, поставив напротив соответствующей надписи галочку.
- Кстати, в этом же окне со свойствами можно указать, какое количество места будет выделено для файлов, которые помещаются в Корзину.
Проблема с отображением значка Корзины на рабочем столе
В некоторых случаях может возникнуть проблема, которая заключается в следующем. На десктопе отображается значок полной Корзины, но при этом, она пустая и не содержит никаких файлов внутри. Вот как это можно исправить:
- Нужно также зайти в Параметры системы, как это было описано выше и перейти в раздел «Персонализация».
- Далее заходим в раздел «Темы» и далее в «Параметры значков рабочего стола». Опять же, все как описанной процедуре выше.
- Теперь выбираем пустую корзину и нажимаем «Сменить значок».
- В новом окне выбираем иконку на свое усмотрение из библиотеки, предложенной системой, или загружаем свою собственную, воспользовавшись кнопкой «Обзор».
- Далее нажимаем «OK» для сохранения изменений и закрытия окна.
- Чтобы все наверняка сработало, убираем галочку «Разрешать темам изменять значки на рабочем столе» и щелкаем «OK», чтобы окончательно применить настройки и выйти из параметров значков.
Смотрите также: «Как отключить или включить режим гибернации в Windows 10»
Содержание
- Как добавить корзину на панель быстрого доступа в Windows 10?
- Как добавить Корзину в панель быстрого запуска Windows 10
- Как добавить Корзину на панель задач
- Как убрать Корзину с рабочего стола
- Как убрать корзину с рабочего стола Windows в трей — MiniBin
- Как убрать корзину в системный трей Windows
- Установка и русификация MiniBin
- Скачать MiniBin
- ПОЛЕЗНОЕ ВИДЕО
- Как закрепить Корзину на панели задач?
- Ярлык корзина на панель задач Windows
- Как закрепить корзину на панели задач?
- Вместо послесловия
Как добавить корзину на панель быстрого доступа в Windows 10?
Панель быстрого доступа появилась в операционной системе Windows с выходом Windows 10. Она позволяет открывать папки, которые требуют частого использования. Панель располагается верхней части левой навигационной панели в Проводника. Папки в панели отсортированы по убыванию в зависимости от частоты их использования. В этом простом руководстве я покажу как добавить на панель быстрого доступа корзину.
Корзина является очень полезной папкой в операционной системе Windows. Она хранит файлы, которые Вы решили удалить. Корзина помогает нам ненароком удалить важный файл, ведь при удалении файла из проводника, он попадает в корзину. Таким образом у пользователя всегда есть шанс передумать и вернуть удалённый файл на место, восстановив его из корзины. Если вам необходимо получить быстрый доступ к корзине, нет ничего лучше чем закрепить её на панели быстрого доступа в Windows 10.
Итак, приступим. Откройте проводник, вызвав его из меню Пуск или нажав комбинацию клавиш Windows + E на клавиатуре. В адресной строке введите команду shell:desktop и нажмите Enter на клавиатуре. Найдите иконку Корзины.
Если Вы не можете найти иконку Корзины, то на рабочем столе откройте контекстное меню и в нем откройте Персонализация, в котором перейдите на вкладку Темы.
Затем выберите ссылку Параметры значков рабочего стола.
В открывшемся окне отметьте галочкой Корзину и нажмите ОК.
После этого возвращаемся в начало инструкции и находим корзину в адресной строке проводника. Выделяем её. Затем на вкладке Главная отмечаем Закрепить на панели быстрого доступа.
Иконка Корзина будет закреплена в панели быстрого доступа.
Или же можно просто перетащить значок Корзины на панель быстрого доступа. Какой из вариантов предпочтительнее решать только Вам.
Источник
Как добавить Корзину в панель быстрого запуска Windows 10
Некоторые пользователи предпочитают держать рабочий стол своей операционной системы в полной чистоте, – без единого ярлыка, но один единственный, как правило, у многих всё же присутствует, – это Корзина. Конечно, можно было бы и вовсе отказаться от использования иконки корзины на рабочем столе, спрятав её, используя штатные средства ОС, но обходится без быстрого доступа к корзине крайне неудобно. Далее, на примере Windows 10, рассмотрим, как убрать корзину с рабочего стола, и разместить её в панели задач (быстрого запуска).
Как добавить Корзину на панель задач
Итак, первое что нам потребуется, – создать новую папку, её расположение, впрочем, как и название, не имеет абсолютно никакого значения.
Далее создаём ярлык корзины (правой кнопкой мыши по корзине, в контекстном меню выбираем «Создать ярлык»).
Перетаскиваем ярлык в папку, созданную на предыдущем этапе.
После этого, кликните правой кнопкой мыши по панели задач, выберите в контекстном меню сначала «Панели», а затем «Создать панель инструментов».
Выбираем созданную ранее папку, куда мы положили ярлык корзины.
Снимаем галочку напротив пункта «Закрепить панель задач».
Кликаем правой кнопкой мыши по названию вашей папки в панели быстрого запуска, и снимаем две галочки, как на скриншоте («Показывать подписи» и «Показать заголовок»).
Теперь у нас в панели быстрого запуска есть полнофункциональная корзина.
Если кому-то не понравится маленький значок корзины, то достаточно кликнуть правой кнопкой мыши по панели задач, выбрать в контекстном меню «Вид», а далее просто поставить отметку напротив пункта «Крупные значки».
Значок корзины станет крупнее, и примет вид, как на скриншоте ниже.
Снова закрепим панель задач, поставив соответствующую галочку, на этом процесс можно считать завершённым.
Как убрать Корзину с рабочего стола
Так как теперь в панели задач (быстрого запуска) у нас полнофункциональная корзина, то ярлык корзины на рабочем столе нам больше не понадобится, и его можно скрыть.
Делаем щелчок правой кнопкой мыши в пустой области рабочего стола, и выбираем «Персонализация».
Далее: «Темы» → «Параметры Темы» → «Изменение значков рабочего стола».
В открывшемся окне с параметрами снимаем галочку напротив корзины.
Источник
Как убрать корзину с рабочего стола Windows в трей — MiniBin
Когда-то давно уже писал о корзине на рабочем столе компьютера — эту сегодняшнюю статью можно воспринимать, как дополнение или продолжение того рассказа.
Как часто бывает — наводку на эту хорошую программку дал читатель сайта в комментарии к статье о скрытии ярлыков с рабочего стола. Спасибо ему за это.
Как убрать корзину в системный трей Windows
Итак, воздушная компьютерная программа MiniBin не только уберёт корзину в системный трей, но и добавит индикацию постепенного заполнения её (стандартная корзина может быть только полной или пустой), покажет размер цифрового мусора с точностью до последнего байта. Ещё она имеет большое количество комплектов иконок для корзинки в трее, аж 35 штук!
С большим трудом нашёл англоязычный официальный сайт производителя, где доступна MiniBin 6.6…, но во-первых — она на английском языке, а во-вторых — на сайте слегка запутанная навигация, добраться до ссылки на скачивание программы не легко.
В конце этой статьи дам ссылку на версию MiniBin 3.8.3.0 с русификатором (всего 100 кб) — она практически ничем не отличается от шестой версии, даже лучше.
Установка и русификация MiniBin
Описываю процесс установки и русификации MiniBin 3.8.3.0. Кликаем на ярлык в скачанной папке…
…и всю дорогу тыкаем на «Next» до этого окна…
Тут снимаем галочку с «Run…» и смело жмём на «Finish».
Читайте также на сайте:
Возвращаемся в скачанную папку и копируем файлик с шестерёнкой…
…в папку с уже установленной программой…
Соглашаемся на замену…
Вот и всё — запускаем полностью русифицированную MiniBin 3.8.3.0…
В настройках программы сможете назначить вид корзины в трее и галочками включить или отключить некоторые функции.
Теперь в трее, при наведении курсора на корзинку можно увидеть размер мусора…
…а двойным кликом по ней — очистить.
Тыком правой кнопки мышки по корзинке вызовите контекстное меню из которого можно открыть корзину или перейти в настройки MiniBin.
Скачать MiniBin
Чистая, быстрая и бесплатная ссылка…
| Предназначение: | Бесплатная программа позволяющая убрать корзину с рабочего стола Windows в трей |
| Название программы: | MiniBin |
| Производитель (автор): | Mike Edward |
| Статус: | Бесплатно |
| Категория: | Интерфейс |
| Размер инсталлятора (архива): | 100 кб |
| Поддержка ОС: | Windows XP,7,8,10 |
| Язык интерфейса: | Английский, Русский… |
| Безопасность: | Вирусов нет |
| Похожие программы: | — |
| Ссылка на инсталлятор/сайт: | Скачать/Перейти |
В сети много ссылок на русифицированную версию программы от товарища Kyvaldiys, но… размером целых 16 Мб! Дело в том, что он в установщик зачем-то засунул ещё и программу DAEMON Tools lite. Будьте внимательны!
Теперь знаете, как убрать корзину с рабочего стола Windows в трей. До новых полезных компьютерных программ и интересных приложений для Андроид.
ПОЛЕЗНОЕ ВИДЕО
Источник
Как закрепить Корзину на панели задач?
Для закрепления Корзины на панели задач можно создать панель инструментов, содержащую её ярлык. Сделать это не трудно, нужно лишь выполнить последовательность из нескольких действий:
1. Создать папку на любом диске вашего компьютера с произвольным именем, мы выбрали очевидное — Корзина.
2. Перетащить в неё иконку Корзины с рабочего стола или из окна Проводника для создания ярлыка, при желании присвоить ему более лаконичное имя.
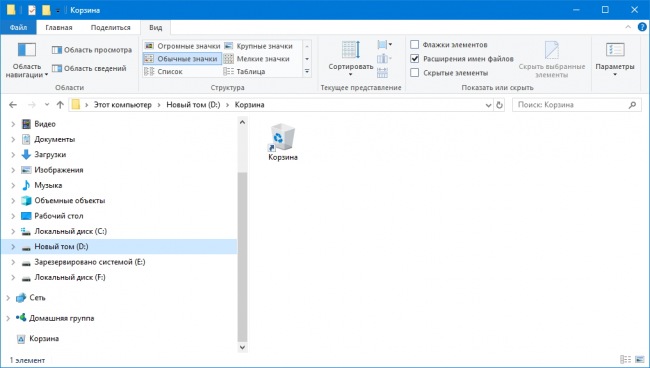
3. Кликнуть по панели задач правой кнопкой мыши и выбрать пункт Панели → Создать панель инструментов.
4. В открывшемся окне указать путь к созданной нами на первом этапе папке.
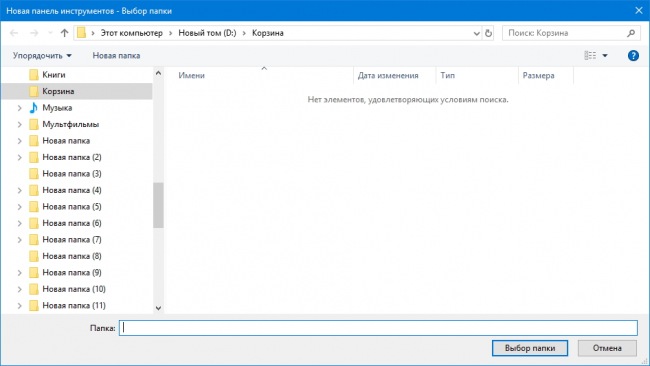
5. Кликнуть по панели задач правой кнопкой мыши и снять галочку напротив пункта Закрепить панель задач или Закрепить все панели задач, если у вас мультимониторная система (конечно если она была установлена).
6. Кликнуть правой кнопкой мыши по созданной панели инструментов и в контекстном меню снять галочки напротив пунктов Показывать подписи и Показать заголовок.
Всё готово, ярлык Корзины доступен прямо с панели задач, в контекстном меню ярлыка доступен заветный пункт Очистить корзину, открывать окно для удаления её содержимого не потребуется.
Если вас не устраивают крошечные размеры ярлыка, в контекстном меню созданной панели инструментов необходимо выбрать пункт Вид → Крупные значки.
Переместить панель инструментов в более подходящую область панели задач можно, ухватившись мышью за вертикальный разделитель ||. Чтобы скрыть разделитель, достаточно снова активировать опцию Закрепить панель задач.
Источник
Ярлык корзина на панель задач Windows
Корзина по прежнему является востребованной функцией Windows, но если на рабочем столе и так мало свободного места, то можно подумать над альтернативным размещением ярлыка. Спасительной локацией станет панель задач, где предварительно можно скрыть невостребованные системные значки.
Как закрепить корзину на панели задач?
Для начала перейдите в «Документы», где создайте новую папку (сочетание клавиш Ctrl+Shift+N ) с именем «Корзина».
Щёлкните правой кнопкой мыши по «Корзине» на рабочем столе, из меню выберите «создать ярлык». Скопируйте его в в одноимённую папку (из имени можно удалить упоминание ярлыка).
Правой кнопкой вызовите контекстное меню на панели задач, наведите на «Панели» и щелчком левой активируйте «Создать панель инструментов». В диалоговом окне указываем ранее созданную папку.
Слева от области уведомлений появилась надпись «Корзина», чтобы настроить отображение вновь вызываем контекстное меню и снимаем отметку с пункта «Закрепить панель задач».
Щёлкаем правой кнопкой рядом с «Корзина» и выставляем «Вид» — крупные значки. Возвращаемся и снимаем отметки с пунктов:
Всё, обратно закрепляем панель задач, и по щелчку можем очистить нашу корзину.
Примечание! Ярлык «Корзина» на рабочем столе теперь можно убрать через панель персонализации. Откройте «Параметры значков рабочего стола» и снимите галочку с корзины.
Вместо послесловия
Действия проверены на последней сборке Windows 10, но будут актуальны и для ранних версий ОС. А как вы решаете проблему свободного места на рабочем столе?
Источник
Как и в более ранних версиях, Корзина в Windows 10 по умолчанию располагается на рабочем столе, то есть, чтобы до неё побыстрее добраться, нужно как минимум свернуть все открытые окна. Это не очень удобно, если обращаться к Корзине вам приходится по нескольку раз на дню, поэтому в таких случаях было бы неплохо организовать к ней доступ из более «доступного» места, скажем, из панели задач. Увы, закрепить Корзину на панели задач путём её перетаскивания на оную не получится, так как закрепление системных элементов на панели задач операционной системой не поддерживается.
Как закрепить корзину на панели задач в Windows 10
Впрочем, это не означает, что закрепить их невозможно в принципе. Сделать это можно обходным способом, причём очень простым, так что давайте сразу перейдём к его реализации. Создайте в любом расположении обычную папку и присвойте ей любое имя, это не так уже и важно. Перетащите на созданную папку значок Корзины с рабочего стола, это действие создаст ссылку на Корзину внутри каталога.
Затем кликните правой кнопкой мыши по панели задач и выберите в меню Панели → Создать панель инструментов. При этом у вас откроется окошко выбора папки, выберите в нём созданную директорию с ярлыком Корзины внутри. В результате на панели задач в области системного трея у вас появится название папки, рядом с которым будет располагаться маленькая импровизированная стрелка, при нажатии на которую станет появляться значок Корзины.
Чтобы вытащить его а панель задач, сделайте следующее. Откройте контекстное меню панели задач, отключите в нём закрепление последней и перетащите визуализировавшийся справа от названия каталога разделитель влево так, чтобы иконка Корзины стала видна.
За сим жмём ПКМ уже по созданной панели (названии папки и иконке) и снимаем в открывшемся меню галки с пунктов «Показывать подписи» и «Показывать заголовок». Останется один значок Корзины, маленький, правда, но это легко поправить.
Нажимаем правой кнопкой мыши по созданной панели повторно и на этот раз в контекстном выберите Вид → Крупные значки. Ну вот и всё, осталось только перетащить значок в левую область панели задач и закрепить саму панель из её контекстного меню.
В итоге вы получите полноценную «Корзину», в контекстном меню которой вам будут доступны те же опции, что и в меню Корзины настоящей.
Только не перемещайте и не удаляйте созданную папку, иначе значок на панели станет нерабочим (в случае перемещения) либо удалится (в случае удаления). Если созданная папка мозолит глаза, откройте её свойства присвойте ей атрибут «Скрытый», только при подтверждении не забудьте включить опцию «Применение изменений только к этой папке».
Автор:
Обновлено: 16.06.2018
Даже самый неопытный пользователь знаком с такой папкой, как «Корзина». В ней хранятся все ненужные файлы и папки, так сказать мусор системы. Иногда пользователям мешает лишний ярлык на рабочем столе. Также диск системы может сильно засорятся, когда корзина хранит все ненужные файлы и папки. Система начинает виснуть и тормозить.
Содержание
- Убираем лишний значок на рабочем столе
- Альтернативный вариант
- Ограничение объема файлов в корзине
- Избавляемся от корзины полностью
- Стандартный и простой способ
- Удаление через редактор реестра
- Дополнительная информация
- Видео — Как убрать корзину с рабочего стола Windows 10
Убираем лишний значок на рабочем столе
- Заходим в «Персонализация», кликнув правой кнопкой.
Заходим в «Персонализация», кликнув правой кнопкой
- В левом меню находим раздел « Темы».
Выбираем раздел «Темы»
- Наводим мышку на «Параметры значков…» и нажимаем.
Нажимаем «Параметры значков рабочего стола»
- Убираем галочку напротив «Корзины».
Убираем галочку напротив «Корзины»
Проведя аналогичные действия вы всегда сможете вернуть значок корзины на рабочий стол.
Справка! Если вы убрали значок, но вам нужно зайти в корзину, просто в проводнике напишите «Корзина» и он найдет вам необходимую папку.
В проводнике пишем «Корзина», чтобы найти необходимую папку
Альтернативный вариант
С самого рабочего стола ярлык можно убрать, но закрепить его на панели или в меню.
- «Панель задач»: выделяем корзину на столе и перетаскиваем на панель, после того, как появится надпись о закреплении, отпускаем.
Перетаскиваем корзину на «Панель задач»
- Контекстное меню: кликаем по корзине на столе правой кнопкой и нажимаем на «Закрепить на начальном экране».
Нажимаем на «Закрепить на начальном экране»
В таком случаем при открытии меню через проводник данный значок будет высвечиваться вместе с остальными.
Закреплённые значки в «Проводнике» меню «Пуск»
Ограничение объема файлов в корзине
В данном случае значок корзины должен присутствовать на рабочем столе.
- Щелкаем правой кнопкой и заходим в «Свойства».
Заходим в «Свойства» папки «Корзина»
- В пункте «Максимальный размер» задаем нужное нам значение и «Применить». Затем нажмите «Ок».
В пункте «Максимальный размер» задаем нужное значение, нажимаем «Применить» и «Ок»
Избавляемся от корзины полностью
Стандартный и простой способ
Уверенные пользователи часто не нуждаются в помощи «Корзины», поэтому избавляются от нее полностью.
- Открываем «Свойства», кликая правой кнопкой по значку.
Открываем «Свойства» папки «Корзина»
- На ПК встречаются два жестких дисков — D и C. Поэтому устанавливаем кружочек на «Уничтожать файлы…» для каждого из них.
Устанавливаем режим «Уничтожать файлы сразу после удаления..»
На заметку! Если вы не уверены, можете установить галочку на «Запрашивать подтверждение на удаления», тогда без подтверждения ваши файлы не будут покидать ПК. Но после удаления восстановить данные файлы будет невозможно. Поэтому данный способ рекомендуется применять уже более опытным пользователям.
Удаление через редактор реестра
- Открываем редактор: комбинация Win+R, вводим слово regedit и кликаем «Ок».
В окне «Выполнить» пишем regedit и нажимаем «ОК»
- Пошагово получаем доступ к нужной папке: HKEY_CURRENT_USER -> далее SOFTWARE -> затем Microsoft -> следующее Windows -> потом CurrentVersion -> далее Policies и Explorer.
- В правой части нужно кликнуть правой кнопкой и «Создать» выбираем параметр «DWORD» и пишем NoRecycleFiles.
Нажимаем ПКМ, в пункте «Создать» выбираем параметр «DWORD» и пишем NoRecycleFiles
- Теперь выделяем двойным щелчком и устанавливаем параметр 1.
Выделяем двойным щелчком и устанавливаем параметр 1
Закрываем.
Дополнительная информация
Иногда случается так, что на рабочем столе значок корзины показывает, что в ней что-то есть, но на самом деле она пустая.
- Проходим путь, описанный ранее: «Персонализация» -> «Темы» -> «Параметры значков рабочего стола».
- Выделяем значок пустой корзины и нажимаем «Сменить значок …».
Нажимаем «Сменить значок …»
- В данном окошке выбираем подходящий значок. Выделяем его и нажимаем «Ок».
Выбираем подходящий значок и нажимаем «ОК»
- Вы вернетесь снова в окошко параметров. Здесь уберите галочку напротив «Разрешить темам изменять значки на рабочем столе». Далее «Ок».
Убираем галочку напротив «Разрешить темам изменять значки на рабочем столе» и нажимаем «Ок»
Читайте интересную и полезную информацию в новой статье — «Как восстановить данные удалённые из корзины».
Видео — Как убрать корзину с рабочего стола Windows 10
Рекомендуем похожие статьи
Если вы хотя бы раз видели, как выглядит работоспособная Корзина на Панели задач в Windows 10, то наверняка и вам хотелось бы использовать такой вариант настройки операционной системы у себя на компьютере. Именно по этому, мы сегодня и решили затронуть данную тему, чтоб раз и навсегда разобраться с настройкой и расположением корзины, которая после прочтения вами данной статьи, сможет оказаться на том месте, где будет находить в будущем постоянно.
Кому необходима закрепленная на Панели задач Корзина в Windows 10?
- Данный вариант закрепления одного из основных ярлыков на Рабочем столе является возможность для любого пользователя ПК увеличить свободное пространство в рабочей зоне и при этом, оставить ярлык Корзины в кликовой доступности в любую секунду.
- Данный вариант закрепления ярлыка Корзины подходит не плохо еще и тем пользователям ПК, которые очень часто удаляют большое количество файлов и иногда, им приходится вновь обращаться к корзине.
- Данный вариант закрепления ярлыка Корзины так же должен будет заинтересовать и тех пользователей, которые любят минимализм у себя на «рабочем месте».
Как же всё-таки закрепить ярлык Корзины на Панели задач в Windows 10?
- Самым первым вашим действием, должно стать создание папки, которая может расположиться на любом из жестких дисков вашего компьютера или же ноутбука. К слову сказать, создаваемую вами папку, возможно назвать как угодно (мы в своей статье будем банальны, а следовательно и назовем созданную папку не иначе как «Корзина»).
- Теперь, простым перетаскиванием иконки «Корзина» из проводника или же с Рабочего стола, вам необходимо поместить ее в папку, которую вы создали в предыдущем шаге.
- Новым вашим действием будет обращение к Панели задач по которой, вам придется кликнуть правой кнопкой мыши для того, чтоб когда откроется контекстное меню, вам было возможно пройти в нем вот по такому пути: «Панели» → «Создать панель инструментов…».
- Новое окно потребует от вас прописать в него весь путь до той папки, которая вами создавалась на первом шаге в данной статьи.
- Опять, вам необходимо обратиться к Панели задач, но в этот раз, вы должны будите кликнуть правой кнопкой мыши по ней и в открывшемся контекстном меню убрать галочки напротив пунктов: «Закрепить панель задач» или «Закрепить все панели задач».
- Опять обращаемся к Панели задач, но на этот раз именно к той, которая была создана вами. Это необходимо для того, чтоб Корзина на Панели задач в Windows 10 не просто появилась, а стала максимально работоспособной. Используем клик правой кнопки мыши и выбираем в контекстном меню пункты: «Показывать подписи» и «Показать заголовок».
На этом можно сказать, что все! Теперь, у вас имеется возможность использовать Корзину располагающуюся на Панели задач. Стоит тут же отметит, что кликая правой кнопкой мыши по новому ярлыку Корзины, вы сможете увидеть привычное вам контекстное меню в котором будут располагаться все знакомые вам пункты.
- Добавим еще и то, что не которых пользователей ПК и ноутбуков может не устраивать минималистичность иконки корзины, в таком случаем им придется кликнуть правой кнопкой мыши по Панели задач и в нем сделать следующее: «Вид» → «Крупные значки». После этого, значок вашей иконки значительно увеличится.
- Так же, перемещение Панели задач с иконкой Корзины возможно при помощи нажатия и удержания левой кнопки мыши разделителя «||».
- Если же вам нужно скрыть разделитель «||», то в таком случае, вам придется еще раз убрать галочку напротив пункта «Закрепить панель задач».
Надеемся, что данная статья вам была полезна и теперь, вы разберетесь с тем, как сделать так, чтоб Корзина на Панели задач в Windows 10 располагалась именно там, где это вам хочется видеть.
Некоторым пользователям нужно убрать корзину с рабочего стола Windows 10 или Windows 11. Например, пользователю необходимо, чтобы на рабочем столе не было ничего лишнего, в том числе и иконок.
Элемент «Корзина» рабочего стола Windows сразу отображается на экране компьютера после установки операционной системы. Корзина предназначена для временного хранения удаленных файлов, папок и других объектов.
Содержание:
- Закрепление корзины на начальном экране
- Как в Windows 11 убрать корзину с рабочего стола
- Как удалить корзину с рабочего стола Windows 10
- Как удалить корзину с рабочего стола Windows 10 (видео)
- Как получить доступ к корзине после удаления с рабочего стола
- Как отключить функцию корзины в Windows
- Как отключить корзину в групповых политиках
- Как отключить корзину в редакторе реестра
- Выводы статьи
- Как убрать корзину с рабочего стола Windows 11 (видео)
Корзина представляет из себя особое хранилище, в котором хранятся данные перед их полным удалением с ПК. Благодаря наличию этого элемента интерфейса системы, пользователь может быстро восстановить необходимые файлы, если они ранее были ошибочно или намеренно удалены.
Несмотря на пользу от выполнения важных функций, часть пользователей ищет ответ на вопрос о том, как убрать корзину с рабочего стола. Это решаемая задача, при которой вы можете скрыть корзину с рабочего стола Windows 10 или Windows 11.
После удаления с экрана Корзина не перестанет работать на компьютере, она просто исчезнет с рабочего стола. Вы даже можете полностью отключить функции корзины, чтобы сразу удалять ненужные файлы с компьютера напрямую, без использования этого промежуточного хранилища.
Из этого руководства вы узнаете, как убрать корзину с рабочего стола Windows. Инструкции этой статьи предназначены для операционных систем Windows 11 и Windows 10. Подобные настройки — как скрыть корзину с рабочего стола — можно применять в операционных системах Windows 8 и Windows 7.
Закрепление корзины на начальном экране
Сначала мы закрепим корзину на начальном экране. Это нужно для того, чтобы в случае необходимости получить быстрый доступ к корзине из меню «Пуск».
Выполните следующие действия:
- Щелкните по корзине правой кнопкой мыши.
- В контекстном меню нажмите на пункт «Закрепить на начальном экране».
В Windows 10, помимо начального экрана, корзину можно закрепить на панели задач, закрепив в Проводнике. После клика правой кнопкой мыши по значку Проводник на панели задач, откроется меню, из которого можно открыть Корзину.
Как в Windows 11 убрать корзину с рабочего стола
Сейчас мы рассмотрим вопрос, как убрать ярлык корзины с рабочего стола в операционной системе Windows 11.
Чтобы скрыть корзину с рабочего стола Windows 11, выполните следующие действия:
- Кликните правой кнопкой мыши по меню «Пуск».
- В открывшемся меню запустите приложение «Параметры».
- В окне «Параметры» откройте вкладку «Персонализация».
- В параметрах персонализации нажмите на кнопку «Темы».
- В следующем окне в разделе «Сопутствующие параметры» нажмите на «Параметры рабочего стола».
- В окне «Параметры рабочего стола», в опции «Значки рабочего стола» снимите флажок в пункте «Корзина», чтобы удалить значок корзины с рабочего стола.
- Нажмите на кнопки «Применить» и «ОК».
В результате мы смогли удалить корзину с рабочего стола Windows 11.
Как удалить корзину с рабочего стола Windows 10
Теперь посмотрим, как убрать иконку корзины с рабочего стола в операционной системе Windows 10.
Пройдите несколько шагов, чтобы удалить корзину с рабочего стола Windows 10:
- Войдите в меню «Пуск», нажмите на «Параметры».
- В окне приложения «Параметры» нажмите на раздел «Персонализация».
- Откройте вкладку «Темы».
- В разделе «Сопутствующие параметры» нажмите на «Параметры значков рабочего стола».
- В открывшемся окне снимите галку в пункте «Корзина».
- Нажмите на «Применить» и «ОК».
Открыть параметры значков рабочего стола Windows можно из окна «Выполнить»:
- Нажмите на клавиши «Win» + «R».
- В диалоговое окно «Выполнить введите команду:
Rundll32 shell32.dll,Control_RunDLL desk.cpl,,5
- Нажмите на «Enter».
Как удалить корзину с рабочего стола Windows 10 (видео)
Как получить доступ к корзине после удаления с рабочего стола
Если значок корзины отсутствует на рабочем столе Windows, к содержимому корзины можно получить доступ другими способами.
Щелкните левой кнопкой по меню «Пуск» Windows 11, чтобы увидеть закрепленные приложения, и среди них находится «Корзина».
В ОС Windows 10 вы можете открыть корзину на начальном экране, если она была там закреплена.
Можно использовать другие методы для доступа к скрытой корзине с помощью поиска Windows или Проводника.
Введите слово «корзина» в поле поиска Windows, а затем, когда элемент будет найден нажмите «Открыть».
Откройте Проводник, а затем нажмите на стрелку в адресной строке. В выпадающем списке вы увидите расположение «Корзина», которое вы можете открыть.
Как отключить функцию корзины в Windows
У вас есть возможность отключить функцию корзины в Windows. В этом случае, все файлы будут удаляться с компьютера минуя корзину. Вы не сможете восстановить удаленные по ошибке или оплошности данные, потому что их нет в корзине. Поэтому лучше не использовать эту возможность.
При этом, Корзина может оставаться на рабочем столе или ее оттуда можно убрать, как было показано выше.
Проделайте следующее:
- Щелкните правой кнопкой мыши по значку «Корзина» на рабочем столе.
- В открывшемся контекстном меню выберите пункт «Свойства».
Если корзина уже убрана с рабочего стола Windows, то войдите в свойства этого элемента интерфейса из Проводника.
- В окне «Свойства: Корзина» выделите диск.
- Установите флажок в пункте «Уничтожать файлы сразу после удаления, не помещая их в корзину».
- Нажмите «Применить» и «ОК».
Если нужно, проделайте эту операцию других дисков данного компьютера.
Теперь все файлы будут удаляться с ПК мгновенно без использования корзины.
Как отключить корзину в групповых политиках
Пользователи Профессиональной и Корпоративной версий операционной системы Windows могут воспользоваться встроенным инструментом — локальной групповой политикой для отключения корзины.
Пройдите шаги:
- Откройте Редактор локальной групповой политики.
- В окне редактора пройдите по пути:
Конфигурация пользователя → Административные шаблоны → Компоненты Windows → Проводник
- Кликните два раза по параметру «Не перемещать удаляемые файлы в корзину».
- В окне «Не перемещать удаляемые файлы в корзину» установите значение «Включено».
- Нажмите на кнопку «ОК».
Как отключить корзину в редакторе реестра
Для пользователей всех выпусков Windows, в том числе Домашней версии, доступен метод, при котором поставленная задача решается внесением изменений в системный реестр.
Сделайте следующее:
- Откройте редактор реестра Windows.
- В окне «Редактор реестра» пройдите по пути:
HKEY_CURRENT_USERSOFTWAREMicrosoftWindowsCurrentVersionPoliciesExplorer
- Щелкните правой кнопкой мыши по свободному месту в «Explorer», сначала выберите «Создать», а потом «Параметр DWORD (32 бита)».
- Назовите параметр именем «NoRecycleFiles».
- Нажмите на параметр «NoRecycleFiles» правой кнопкой мыши, а в контекстном меню выберите «Изменить…».
- В окне «Изменение параметра DWORD (32 бита)», в поле «Значение:» установите «1».
- Нажмите на кнопку «ОК».
Выводы статьи
Некоторые пользователи хотят узнать, как убрать значок корзины с рабочего стола в операционной системе Windows. При желании пользователь может скрыть корзину в Windows 11 и Windows 10 в настройках. Кроме того, есть возможности для отключения корзины. В этом случае файлы будут удалятся с компьютера без предварительного помещения в корзину. Эту возможность лучше не использовать, чтобы случайно не потерять важные данные.
Как убрать корзину с рабочего стола Windows 11 (видео)
Похожие публикации:
- Как изменить расстояние между значками на рабочем столе в Windows 11/10
- Как исправить зависания Проводника Windows
- Как переустановить DirectX в Windows
- Как заблокировать USB-флешки в Windows
- Как показать скрытые файлы и папки в Windows