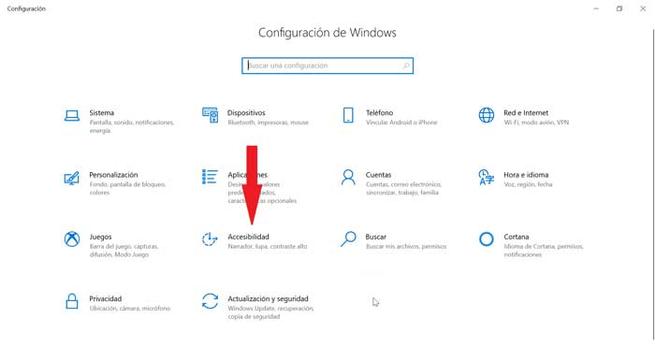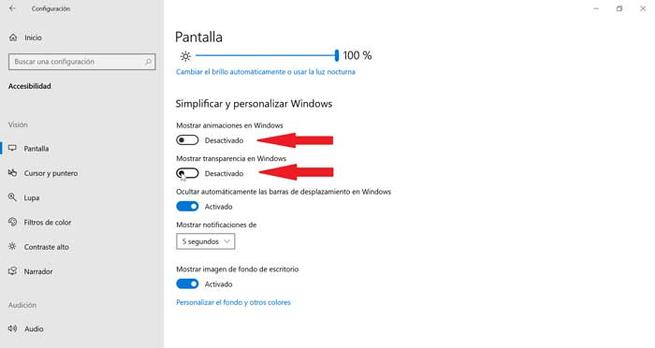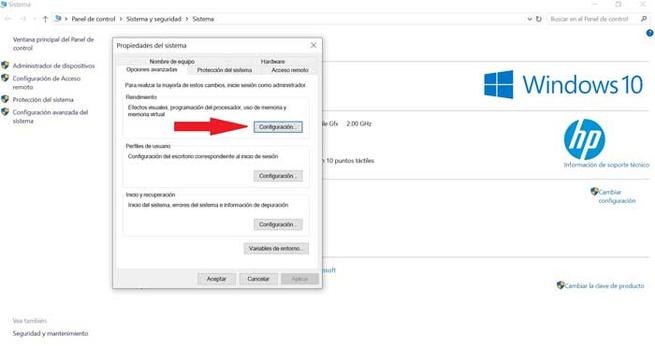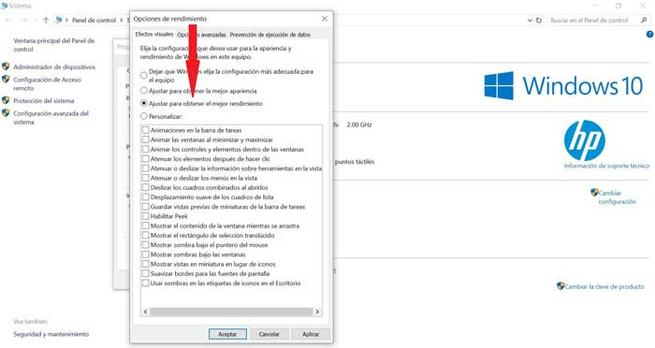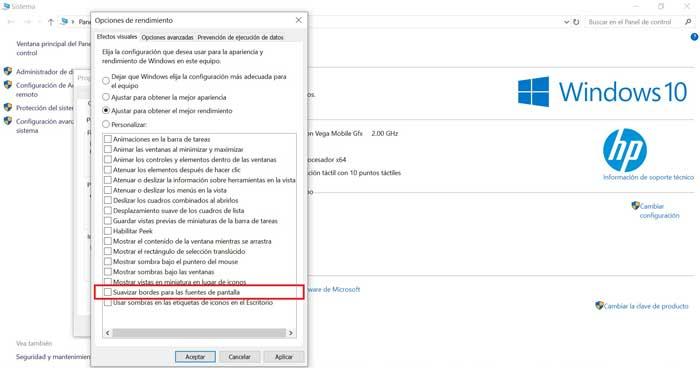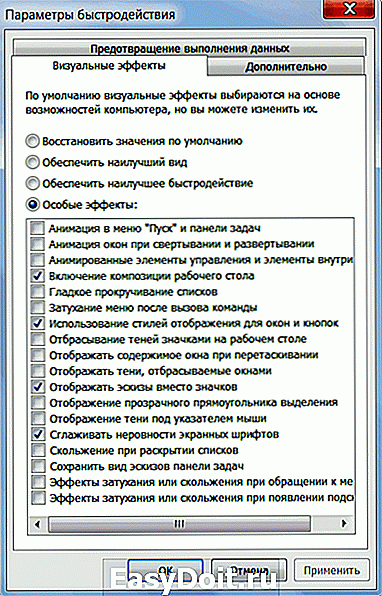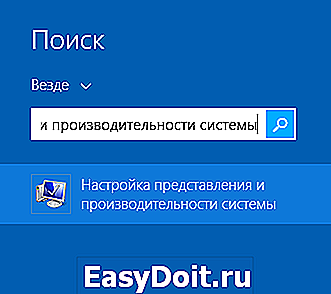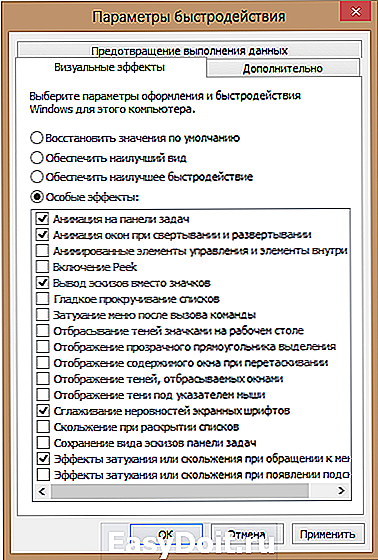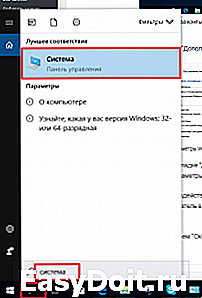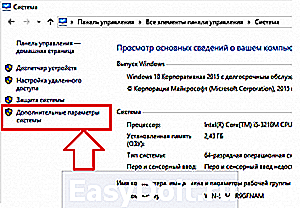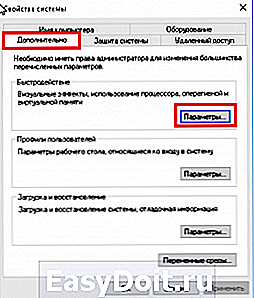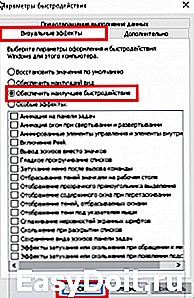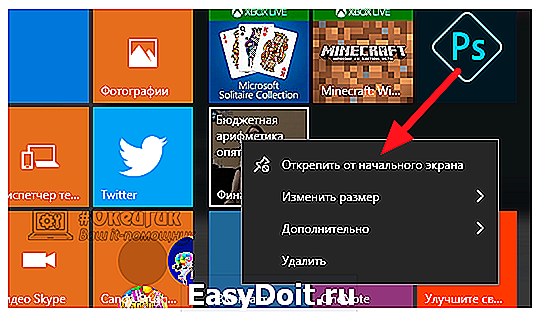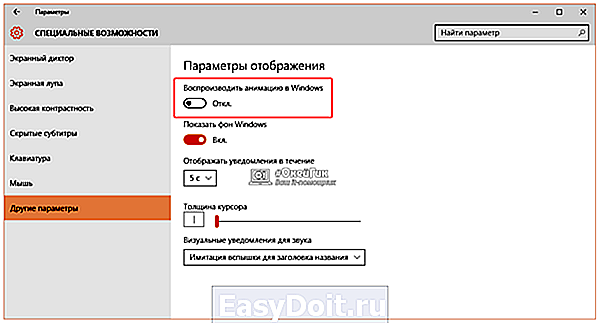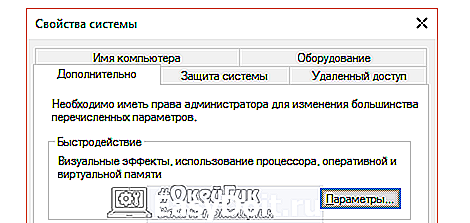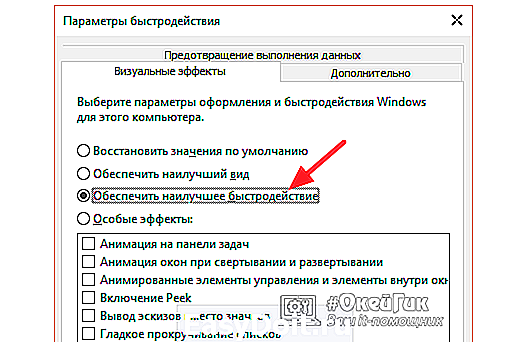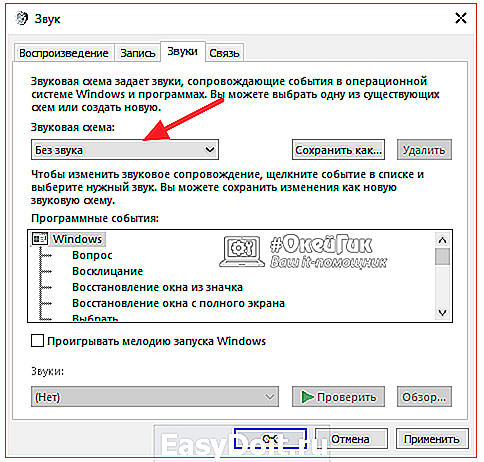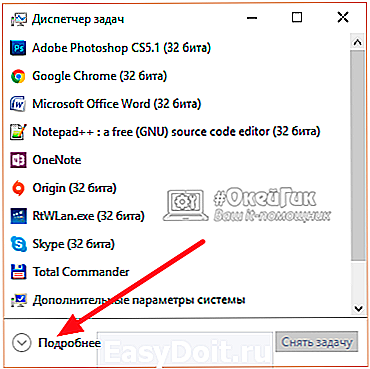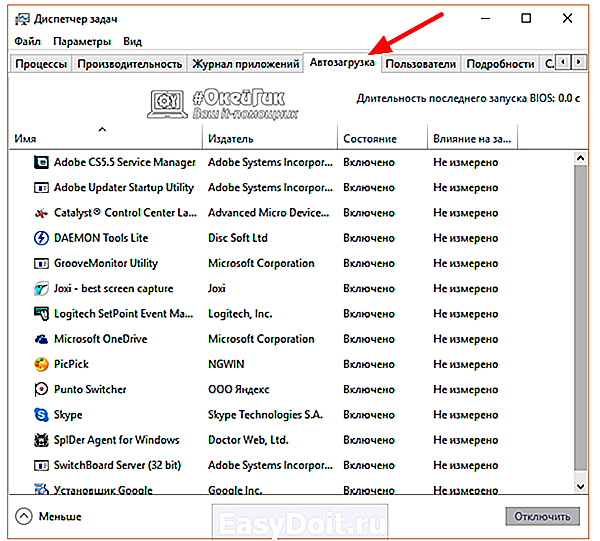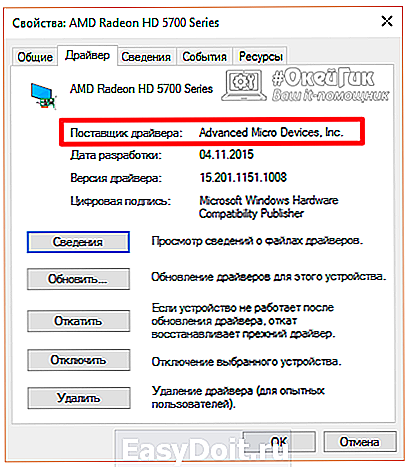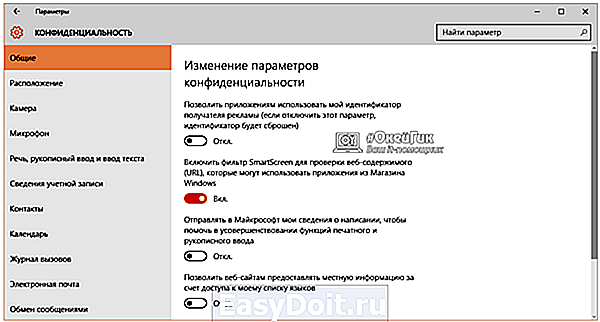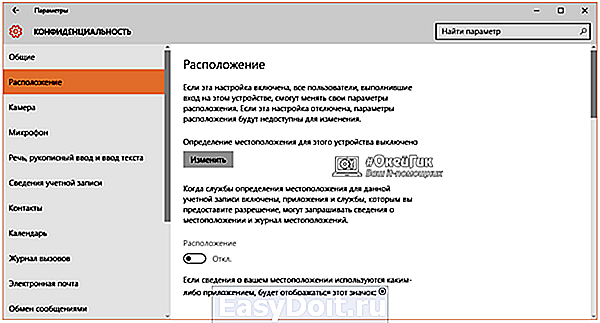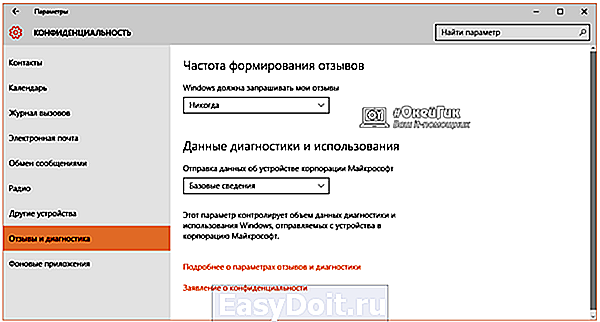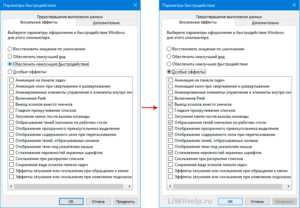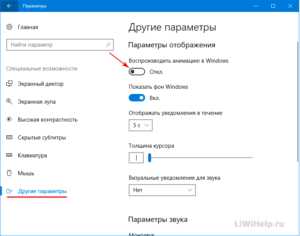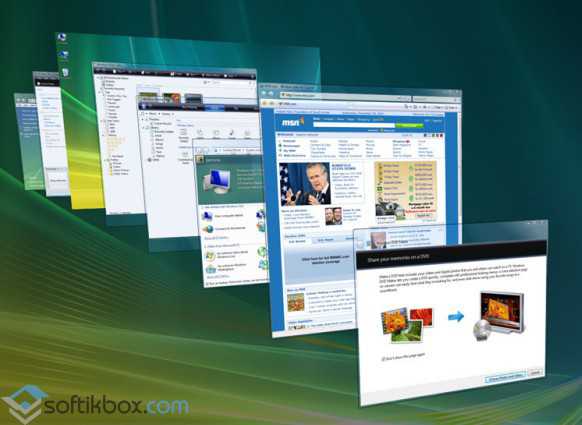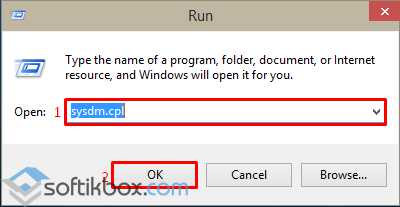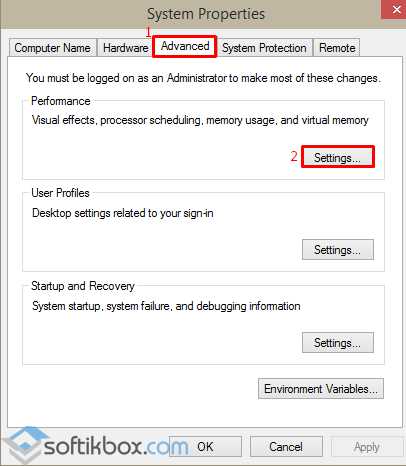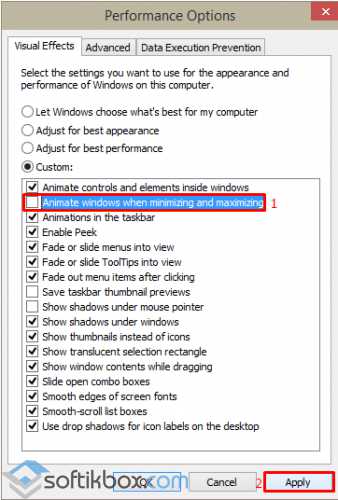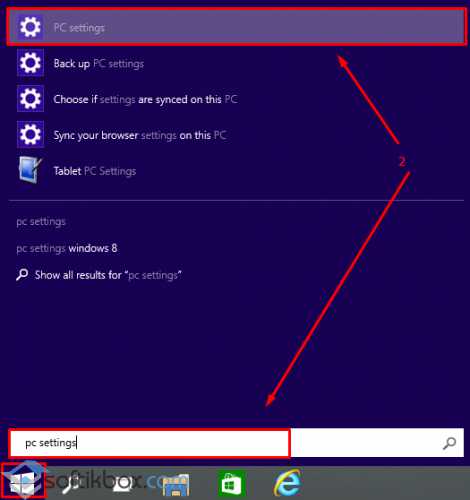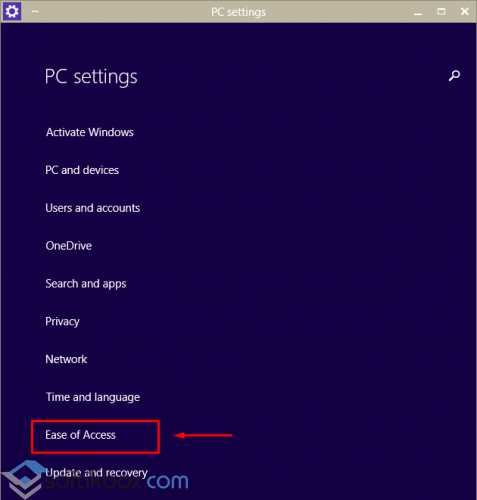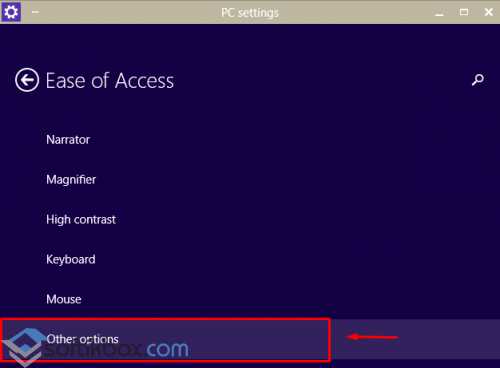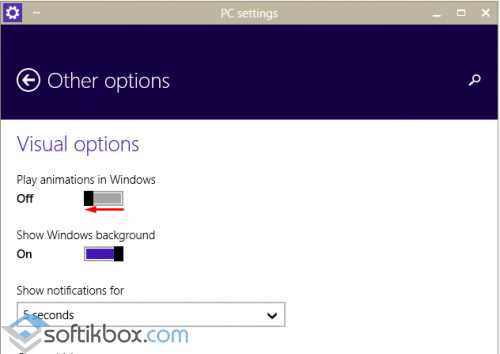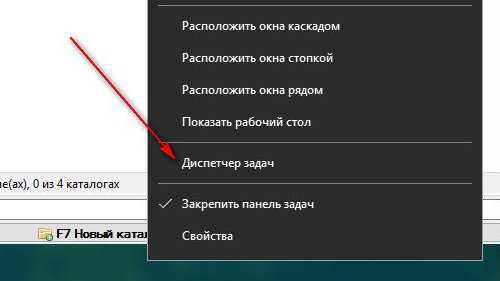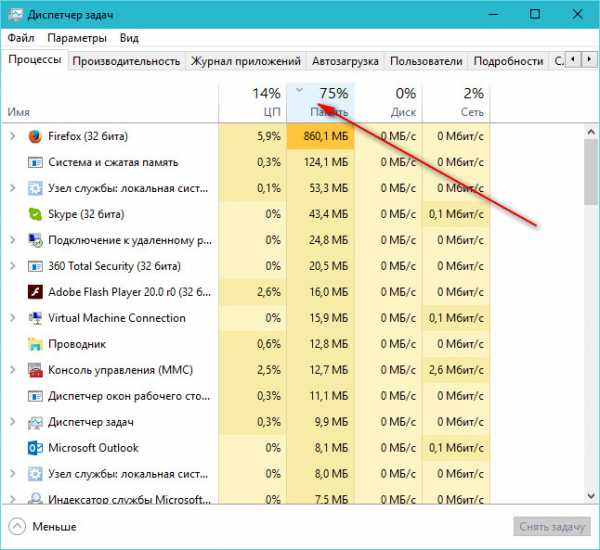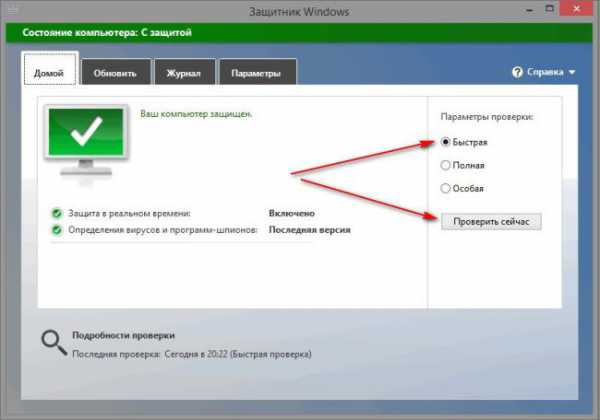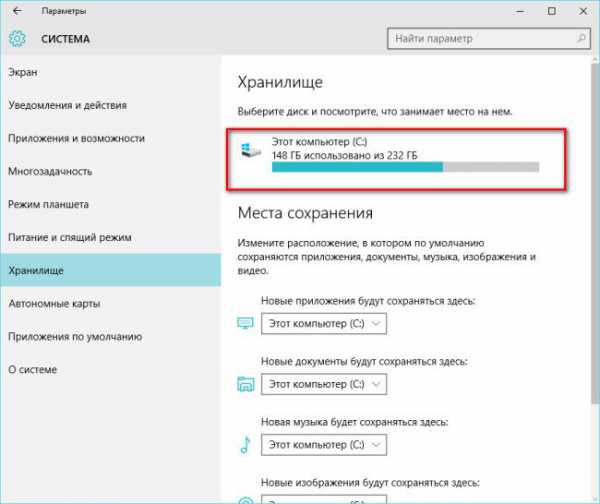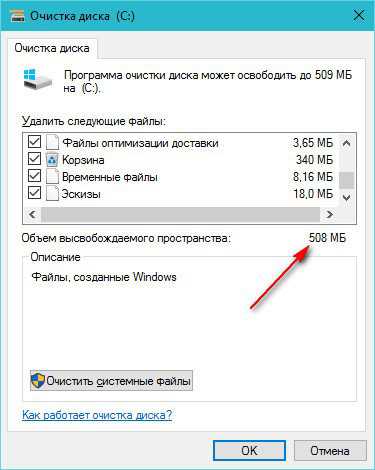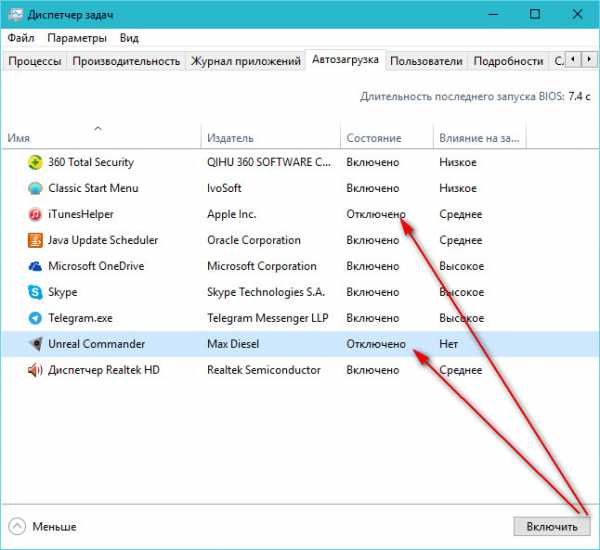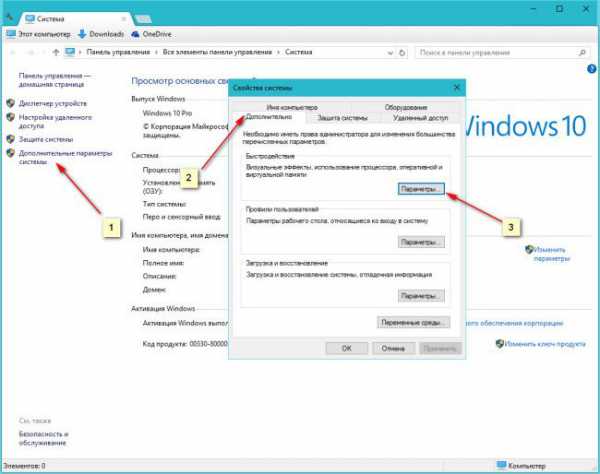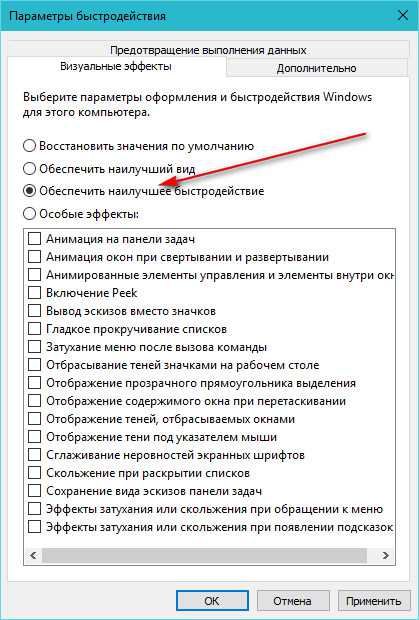Содержание
- Способ 1: «Параметры быстродействия»
- Способ 2: Системные «Параметры»
- Способ 3: «Панель управления»
- Вопросы и ответы
Способ 1: «Параметры быстродействия»
Несмотря на то, что визуальные эффекты в Windows 10 делают работу более плавной и приятной, они потребляют ресурсы компьютера, замедляя его функционирование и нагружая компоненты. Отключить анимационные возможности можно с помощью системного окна «Параметры быстродействия»:
- Самый быстрый метод открыть окно со свойствами системы – воспользоваться диалоговым окном «Выполнить», для чего одновременно зажмите клавиши «Win + R». Введите в строке команду
SystemPropertiesAdvancedи нажмите на кнопку «ОК». - Перейдите на вкладку «Дополнительно» и кликните по кнопке «Параметры…» в блоке «Быстродействие».
- Нажмите на раздел «Визуальные эффекты». Чтобы полностью отключить все возможности, выберите пункт «Обеспечить наилучшее быстродействие». Кликните на «ОК», чтобы подтвердить действие.

В «Параметрах быстродействия», в отличие от других способов, можно выборочно отметить определенные эффекты, например, чтобы немного повысить производительность, но при этом не ухудшать визуальную составляющую интерфейса. Для этого в окне отметьте «Особые эффекты», а затем в списке ниже выбирайте те компоненты, которые нужно оставить.

Способ 2: Системные «Параметры»
Следующий способ подразумевает частичное упрощение внешнего вида интерфейса Windows 10, но при этом отключаются не все эффекты.
- Запустите приложение «Параметры», выбрав его в главном меню.
- Перейдите в раздел «Специальные возможности».
- На вкладке «Дисплей» переключите тумблеры в блоке «Упрощение и персонализация Windows». Таким образом, будет отключена анимация, прозрачность и автоматическое скрытие полос прокрутки.

Этот метод можно использовать в качестве дополнения к Способу 1.
Способ 3: «Панель управления»
Еще есть один вариант, при котором пользователь перекладывает ответственность на саму операционную систему, позволяя ей автоматически решать, какие визуальные эффекты отключить.
- Через поисковую строку «Пуска» отыщите встроенное средство «Панель управления».
- В выпадающем меню «Просмотр» выберите «Крупные значки», затем перейдите в раздел «Центр специальных возможностей».
- В новом окне щелкните по строке «Оптимизация изображения на экране».
- Пролистайте список функций до раздела «Упрощение зрительного восприятия изображения на экране». Отметьте пункт «Отключить всю излишнюю анимацию (по возможности)». Нажмите на «Применить», затем на «ОК», чтобы настройки вступили в силу.


Способ также можно, а лучше – нужно использовать в совокупности с предыдущими, поскольку это поможет в полной мере снизить нагрузку на оперативную память и ЦП, что сделает работу системы быстрее.
Еще статьи по данной теме:
Помогла ли Вам статья?
По умолчанию в Windows 10 включено много эффектов для приятного внешнего вида. Вы можете видеть анимацию на экране «Пуск», на панели задач, открытии и закрытии приложений, эффекты тени, открывающиеся списки и т.д. Все это делает пользовательский интерфейс более плавным. Виндовс 10 использует несколько отдельных анимаций для элементов управления, которые вы видите внутри окна (таких как полосы прокрутки, кнопки, вкладки и другие).
Эффекты анимации элемента окна включают в себя:
- Эффект медленного затухания стрелок полосы прокрутки.
- Медленный эффект затухания кнопок и вкладок в диалоговых окнах.
- Циклический пульсирующий эффект на кнопке по умолчанию.
Если вы захотите отключить эти эффекты анимации, то это немного улучшит отзывчивость и производительность операционной системы.
Для этого можно использовать три различных варианта, рассмотрим каждый из них.
Вариант 1
- Нажмите сочетания клавиш Win + R на клавиатуре. На экране появится диалоговое окно «Выполнить».
- Введите в поле «Выполнить» следующее: SystemPropertiesAdvanced и нажмите кнопку «Ok«.
- Откроется окно «Дополнительные свойства системы».
- Нажмите кнопку «Параметры» в разделе «Быстродействие». Откроется диалоговое окно «Параметры быстродействия».
- Снимите флажок (отключите) параметр Анимация для элементов управления и элементов внутри окон. Он включен (отмечен) по умолчанию.
Вариант 2
Отключение анимации элементов в Параметрах Windows.
- Откройте Параметры:
- Перейдите в раздел «Специальные возможности«:
- Передвигаем ползунок на отключение анимации в Windows:
Готово! Эта опция может быть повторно включена в любой момент, чтобы активировать анимацию.
Вариант 3
- Открываем классическую «Панель управления«, открываем опять же «Специальные возможности«.
- Здесь нам нужен раздел «Оформление и персонализация«, в нем жмем пункт «Центр специальных возможностей«.
- Открываем пункт «Оптимизация изображений на экране«.
- Листаем вниз и ищем «Отключить всю излишнюю анимацию (по возможности)«;
- Ставим напротив него галочку и жмем «Применить«.

Источник: Winaero.
Важно!
Если вы не видите ссылки на скачивания, то отключите Ads Block или другой блокировщик рекламы в вашем браузере.
Содержание
- Отключение системных визуальных эффектов в Windows 10
- Вариант 1
- Вариант 2
- Вариант 3
- Как отключить анимацию и эффекты в Windows 10
- Отключить Показывать анимацию в Windows
- Обеспечить наилучшее быстродействие
- Настройте его для лучшего баланса между производительностью и внешним видом
- Какие визуальные эффекты можно отключить в Windows 10?
- Применение настроек
- Добавить комментарий Отменить ответ
- Настройка визуальных эффектов — убираем лишние
- Настройка визуальных эффектов Windows XP 7 8 10 — повышаем производительность
- Отключаем визуальные эффекты
- Как отключить визуальные эффекты на Windows 10
Отключение системных визуальных эффектов в Windows 10
По умолчанию в Windows 10 включено много эффектов для приятного внешнего вида. Вы можете видеть анимацию на экране «Пуск», на панели задач, открытии и закрытии приложений, эффекты тени, открывающиеся списки и т.д. Все это делает пользовательский интерфейс более плавным. Виндовс 10 использует несколько отдельных анимаций для элементов управления, которые вы видите внутри окна (таких как полосы прокрутки, кнопки, вкладки и другие).
Эффекты анимации элемента окна включают в себя:
- Эффект медленного затухания стрелок полосы прокрутки.
- Медленный эффект затухания кнопок и вкладок в диалоговых окнах.
- Циклический пульсирующий эффект на кнопке по умолчанию.
Если вы захотите отключить эти эффекты анимации, то это немного улучшит отзывчивость и производительность операционной системы.
Для этого можно использовать три различных варианта, рассмотрим каждый из них.
Вариант 1
- Нажмите сочетания клавиш Win + R на клавиатуре. На экране появится диалоговое окно «Выполнить».
- Введите в поле «Выполнить» следующее: SystemPropertiesAdvanced и нажмите кнопку «Ok«.
- Откроется окно «Дополнительные свойства системы».
- Нажмите кнопку «Параметры» в разделе «Быстродействие». Откроется диалоговое окно «Параметры быстродействия».
- Снимите флажок (отключите) параметр Анимация для элементов управления и элементов внутри окон. Он включен (отмечен) по умолчанию.
Вариант 2
Отключение анимации элементов в Параметрах Windows.
- Перейдите в раздел «Специальные возможности«:
- Передвигаем ползунок на отключение анимации в Windows:
Готово! Эта опция может быть повторно включена в любой момент, чтобы активировать анимацию.
Вариант 3
- Открываем классическую «Панель управления«, открываем опять же «Специальные возможности«.
- Здесь нам нужен раздел «Оформление и персонализация«, в нем жмем пункт «Центр специальных возможностей«.
- Открываем пункт «Оптимизация изображений на экране«.
- Листаем вниз и ищем «Отключить всю излишнюю анимацию (по возможности)«;
- Ставим напротив него галочку и жмем «Применить«.

Как отключить анимацию и эффекты в Windows 10
Иногда мы можем заметить, что наш компьютер не такой подвижный, как должен быть, особенно если у нас есть старое или не очень мощное оборудование. Вина за отсутствие плавности может быть вызвана Windows 10, а также анимации и визуальные эффекты, которые Microsoft операционная система включает, чтобы придать ей лучший внешний вид. Эти эффекты можно отключить, и сегодня мы расскажем вам, как это сделать.
По умолчанию Windows имеет ряд анимация и визуальные эффекты активирован, чтобы придать ему более привлекательный и современный внешний вид. Но это может вызвать проблемы с производительностью на некоторых компьютерах, особенно с ограниченной видеокартой. Хотя мы не можем реально улучшить производительность команды, мы можем сэкономить ресурсы. Таким образом, хотя мы теряем немного эффектности, мы заметим большее реальное ощущение, что вся операционная система работает более плавно .
Для этого нам нужно выполнить два очень простых действия, но они находятся в разных местах в Windows. С одной стороны, нам придется деактивировать функцию «Показать анимации» в Windows, которая находится в меню «Конфигурация», а с другой стороны, в конфигурациях системы нам нужно будет активировать функцию «Корректировка», чтобы повысить производительность. Чтобы вы могли сделать это без каких-либо осложнений, мы объясним это шаг за шагом.
Отключить Показывать анимацию в Windows
Один из способов отключить анимацию и визуальные эффекты Windows 10 — из меню «Настройки». Для доступа к нему мы будем использовать сочетание клавиш Окна + I. Теперь в его меню мы должны нажать на Доступность кнопку.
Оказавшись внутри, мы перейдем к нижней части экрана, где мы найдем раздел Упрощение и настройка Windows. Здесь мы должны отключить функцию кнопки Показывать анимацию в Windows , Мы также можем отключить следующую функцию, Показать прозрачность в Windows , После деактивации и применения изменений Windows больше не будет отображать анимацию окон, когда мы их открываем или минимизируем, а также меню и элементы меню не исчезают. Заметим, что система теперь выглядит несколько резче, но в то же время легче и трезвее.
Обеспечить наилучшее быстродействие
Еще одна опция, которую мы можем выполнить, — это активировать функцию регулировки, чтобы добиться максимальной производительности. Если мы активируем систему освободит аппаратные ресурсы поэтому мы заметим потерю визуального качества Windows 10, но это значительно улучшит производительность системы.
Для этого мы должны написать Система в меню Пуск, и мы выберем его. Затем мы нажимаем на Дополнительные параметры системы , Откроется меню, и в разделе «Производительность» мы нажмем «Конфигурация». Здесь, на вкладке Визуальные эффекты, мы нажмем на Регулировать функция чтобы получить лучшую производительность , Позже мы нажимаем Применить и Принять, и все параметры настройки будут отключены.
Настройте его для лучшего баланса между производительностью и внешним видом
Здесь мы также можем выбрать тех, кто вручную настроить параметры и различные разделы графических эффектов. Так что мы можем активировать или деактивировать его по своему усмотрению в пользу повышения производительности нашего оборудования, не уменьшая при этом слишком большой вид Windows.
Наиболее важные разделы, которые мы должны оставить отключенными: анимация на панели задач, анимация окон путем минимизации и максимизации и анимация элементов управления и элементов внутри окон. Один из них, такой как Гладкие края для экранного шрифта , это удобно оставить активированным. Таким образом, у нас не будет трудностей при чтении букв на экране. Мы даже сможем лучше читать мелкие буквы, поскольку их сглаживание улучшает их просмотр, и мы не должны замечать различий с текучестью оборудования.
С остальными вариантами мы можем играть и оставить те, которые могут представлять для нас наибольший интерес. Таким образом, мы достигнем наилучшего баланса между производительностью и внешним видом. Кроме того, весь этот процесс полностью обратимый , поэтому, если мы деактивируем опцию и она нам не нравится, мы всегда можем вернуться и активировать ее снова.
Какие визуальные эффекты можно отключить в Windows 10?

Я лично оставил только нужные эффекты, а остальные отключил.
Мои настройки сохраняют:
- Плавность открытия окон приложений, папок.
- Корректную прокрутку содержимого веб-страниц, а также содержимое некоторых программ.
- При наведении мышки на значок панели управления — отображается эскиз (Peek).
- Отображение эскизов вместо значков (имеется ввиду отображение картинок предварительного просмотра когда открываете папку с изображениями).
- Отображение содержимого окна при перетаскивании мышкой.
- Отбрасывание теней окнами. Можно обойтись, но выяснил — ресурсов очень мало использует, а визуально приятно.
- Сглаживание неровностей шрифтов.
Применение настроек
Сперва открываем панель управления. Современные Windows могут не иметь простого и легкого доступа это сделать, поэтому используем универсальный метод — зажмите Win + R, вставьте команду control или control panel, нажмите ОК:
Далее находим значок Система:
PS: при отсутствии значков — в правом верхнем углу найдите меню Просмотр, где выберите Крупные значки.
Выбираем Дополнительные параметры:
Далее активируем вкладку Дополнительно, где выбираем Быстродействие > Параметры:
Далее можете просто оставить галочки, как на скриншоте внизу, это мои параметры визуальных эффектов, возможно подойдут и вам (в любом случае отличий от варианта Обеспечить наилучший вид — почти нет):
Надеюсь данная информация оказалась полезной. Удачи и добра, до новых встреч друзья!
Добавить комментарий Отменить ответ
Этот сайт использует Akismet для борьбы со спамом. Узнайте как обрабатываются ваши данные комментариев.
Настройка визуальных эффектов — убираем лишние
Настройка визуальных эффектов Windows XP 7 8 10 — повышаем производительность
Добрый день, друзья. Все пользователи компьютеров хотят, чтобы их рабочие столы выглядели красиво, было много тем, красивые ярлыки и прочее. Это зависит от визуальных эффектов. А именно, функции в системе Windows, которая нам обеспечивает тень на экране, анимацию, вывод эскизов, гладкое прокручивание, тень под мышкой и прочее.
Собственно, вы можете скачать различные дополнительные визуальные эффекты из интернета. Сейчас довольно много сайтов, которые предоставляют подобную услугу. Другими словами, установить на компьютер дополнительный софт. Чаще всего, из похожих эффектов, люди устанавливают красивые часы в правом верхнем углу и календарь. Также, различные таймеры, или программу, которая упорядочивают все ярлыки в одну линию и прочее.
Всё это, конечно, хорошо, но, только, если у вас довольно крутой и современный компьютер. Но, а если ваш компьютер не такой уж и новый? Или вообще старый? В этом случае все данные эффекты анимации замедляют быстродействие компьютера. Компьютер не только начитает медленнее загружаться, он медленнее работает.
Так как на визуальные эффекты требуются дополнительные ресурсы процессора. Ваш компьютер может стать очень медленным, поэтому, я советую отключить визуальные эффекты, но, только некоторые.
Если вы их отключите все, ваша система станет похожей на систему Windows 95, у которой интерфейс был довольно скучный. Лично мне подобный вид системы не нравится, хотя многие люди именно так и делают.
Отключаем визуальные эффекты
Первым делом, если у вас система не оригинальная, а сборная, то, скорее всего, разработчики добавили свои дополнительные гаджеты программы, вроде часов и прочее. Толку в них мало.
Итак, отключаем все данные излишества. Вы видите, сколько может быть лишних гаджетов. Они нам ни к чему. Часы мы и так можем увидеть внизу справа. Я бы их все убрал, оставил только ярлыки программ. Итак, далее нам нужно войти в функцию визуальных эффектов. Во всех системах Windows они похожи и находятся примерно там же. Я буду рассказывать на примере Windows 10.
Итак, правой клавишей мыши нажимаем кнопку «Пуск», выбираем вкладку «Система». В открывшемся окне в левом столбце выбираем «Дополнительные параметры системы».
У нас открывается новое окно, где мы выберем меню дополнительно. Затем, над блоком «Быстродействие», нажмём на кнопку «Параметры».
Далее, в новом окне выберем меню «Визуальные эффекты». Затем, ставим чикбокс рядом с командой «Особые эффекты».
Если мы выберем «Обеспечить наилучший вид», у нас будут поставлены галочки над всеми эффектами. Рабочий стол станет красивым, но, будет увеличена нагрузка на процессор. Следовательно, компьютер будет долго загружаться.
Если выбрать наилучшее быстродействие, все галки будут убраны, и, следовательно, ваш рабочий стол станет похожим на Windows 95. Внимательно прочтите каждый из эффектов. Подумайте, какой вам нужен, а без какого можно обойтись.
Или просто поставьте галочки там, где стоят у меня на скриншоте. Затем, нажимаем применить и Ок. Итак, после проделанных действий, внимательно посмотрите на ваш рабочий стол. Если его внешний вид вас вполне устраивает, вы выполнили свою задачу, если нет, можно вернуть все галочки на место.
Потом, можно будет убирать галки по одной и проверять, нравится вам такой вид рабочего стола, или нет. Всё зависит от вашего вкуса и мощности вашего компьютера. Успехов!
Как отключить визуальные эффекты на Windows 10
Кликнем по меню «Компьютер», далее «Свойства», затем у нас открывается большое окно «Панель Управления». Нам необходимо кликнуть по команде «Дополнительные параметры системы».
У нас откроется окошко, где нам нужно выбрать в меню «Дополнительно», подменю «Быстродействие», команду «Параметры».
У нас открывается окошко, где мы и рассматриваем, какие из параметров нам необходимы. В принципе, я советую выбрать те же, что и в Windows 7. Смотрите за своим компьютером, и за вашим удобством работы за ним, ведь от визуальных эффектов, в первую очередь зависит вид рабочего стола.
Как отключить визуальные эффекты в Windows 10
Содержание
- 1 Как отключить визуальные эффекты в Windows 10
- 1.1 Почему тормозит интерфейс Windows
- 1.2 Оптимизация эффектов в Windows 7 и Vista
- 2 Как настроить Windows 10 на максимальную производительность?
- 3 Оптимизация Windows 10 за счет отключения визуальных эффектов
- 4 Как обеспечить наилучшее быстродействие в Windows 10?
- 5 «Мини блог» системного администратора
- 5.1 Получать новые заметки по e-mail.
- 5.2 Отключаем визуальные эффекты в ОС Windows 10, для повышения быстродействия системы.
- 6 Как ускорить работу компьютера на Windows 10
- 7 Настройка меню «Пуск»
- 8 Отключение визуальных и звуковых эффектов
- 9 Настройка программ в автозагрузке
- 10 Установка актуальных драйверов
- 11 Обновление Windows 10
- 12 Отключение функций «слежки за пользователем»
- 13 Правильная настройка антивируса
Современный интерфейс Windows 7 и Windows 8 имеет достаточно серьезные аппаратные требования для обеспечения плавной работы и максимального быстродействия. Если интерфейс Windows ощутимо «тормозит» на вашем ноутбуке или настольном компьютере, мы рекомендуем отключить некоторые малозаметные визуальные графические эффекты. В большинстве случаев, эти настройки значительно и очень заметно улучшают скорость работы интерфейса и системы в целом.
Почему тормозит интерфейс Windows
Не забывайте регулярно обновлять компоненты DirectX и драйвера видеокарты для поддержания производительности системы на высоком уровне. Особенно часто с проблемами в работе интерфейса сталкиваются владельцы недорогих ноутбуков, ультрабуков, планшетов с Windows 8, неттопов и стремительно теряющих свою популярность и морально устаревших нетбуков. Словом, чаще всего низкая производительность интерфейса свойственна компактным и недорогим компьютерам.
Видеосистема недорогих мобильных компьютеров, как правило, не способна во всех ситуациях плавно обрабатывать сложные графические элементы Windows 7 и Windows 8. Создавая недорогие и компактные устройства, инженеры вынуждены балансировать между максимальной энергоэффективностью и минимальной себестоимостью будущих недорогих компьютеров. Как следствие, всё это неизбежно сказывается на итоговой производительности — насыщенный графическими эффектами интерфейс Windows может довольно заметно и ощутимо «тормозить» даже при выполнении самых простых действий.
Как же увеличить производительность рабочего стола и интерфейса Windows, не прибегая к полному отключению всех графических элементов Aero/Modern UI и не переходя на аскетичную классическую схему оформления? Даже сейчас, после выхода оптимизированной и значительно менее ресурсоёмкой системы Windows 8.1, этот вопрос не теряет своей актуальности.

Чтобы Windows на вашем компьютере работал гладко и плавно, мы рекомендуем произвести тонкую настройку визуальных эффектов, результатом которой станет значительное ускорение работы интерфейса операционной системы.
Оптимизация эффектов в Windows 7 и Vista
В версиях Windows 7 «Начальная» и «Домашняя Базовая» используется облегченный интерфейс Aero, который, тем не менее, также включает в себя множество ненужных графических эффектов (малозаметных на небольших экранах нетбуков), снижающих производительность системы. Отключая все лишние визуальные эффекты Windows и оставляя лишь самые необходимые, вы ощутимо разгрузите вычислительные мощности компьютера и видеокарты, практически без изменения внешнего вида интерфейса Aero.
Все настройки графического интерфейса Windows 7 собраны в «Диспетчере визуальных эффектов Windows». Наиболее простой способ найти его в дебрях системы — ввести очевидное словосочетание «Визуальные эффекты» в поисковой строке меню «Пуск».
Первым элементом в результатах поиска будет ссылка «Настройка представления и производительности системы», кликнув на которую вы увидите следующее окно:
В случае если у вас не получается открыть управление визуальными эффектами с помощью поиска, откройте меню «Пуск» > «Панель управления» > Смените режим просмотра с «Категории» на «Мелкие значки» Откройте раздел «Система» > «Дополнительные параметры системы» и откройте настройки раздела «Быстродействие». Для более удобной настройки, установите селектор на пункте «Обеспечить максимальную производительность», убрав тем самым чекбоксы со всех параметров интерфейса. После этого отметьте следующие пункты:
Включить композицию рабочего стола
Использование стилей отображения окон и кнопок
Отображать эскизы вместо значков
Сглаживать неровности экранных шрифтов.
Нажмите «Применить» для активации настроек и перезагрузите компьютер. Для отмены изменений выберите пункт «Восстановить значения по умолчанию».
В случае если в системе пропадет «прозрачный» интерфейс Aero, после сохранения изменений, кликните правой кнопкой мышки по рабочему столу Windows 7 или Vista, выберите пункт «Персонализация», затем «Цвет и внешний вид окон», поставьте галочку напротив пункта «Включить прозрачность» и нажмите «ОК» (в версиях «Начальная» и «Базовая» раздел «Персонализация» и прозрачный интерфейс недоступны).
Если компьютер всё равно продолжает тормозить, возможно, проблема не только в медленной работе графики, но и в низкой производительности других компонентов. Следуйте нашим подробным рекомендациям по оптимизации Windows, чтобы обеспечить максимальную производительность.
Оптимизация визуальных эффектов в Windows 8.1
Давайте отключим все лишние визуальные эффекты Windows 8.1, и оставим лишь самые необходимые. Тем самым мы разгрузим вычислительные мощности компьютера и видеокарты, практически не потеряв графических красот интерфейса Windows 8 — Modern UI.
Откройте поисковую панель сочетанием клавиш + (зажмите клавишу Win, затем нажмите на Q) «
В поисковой строке введите Настройка представления и производительности системы. Выберите одноимённый пункт в результатах поиска.
Если вы ещё не обновили систему до Windows 8.1, поисковая панель будет выглядеть следующим образом:

После того как вы выберите «Настройка представления и производительности системы» откроется системное меню «Параметры быстродействия», вкладка «Визуальные эффекты»
Для более удобной настройки, вначале выделите чекбокс «Обеспечить наилучшее быстродействие». После этого включите следующие параметры, которые не повлияют на максимальную производительность интерфейса, но существенно улучшают внешний вид Windows:
Выводы эскизов вместо значков
Эффекты затухания и скольжения при обращении к меню
Сглаживание неровностей экранных шрифтов
Если вы хотите сохранить наиболее заметные эффекты, с некоторым ущербом для производительности графики, отметьте так же:
Анимация на Панели задач
Анимация окон при свертывании и развертывании
Нажмите «Применить для сохранения настроек». Скорее всего, разительных изменений во внешнем виде интерфейса вы и не заметите, но вот производительность и «отзывчивость» интерфейса ощутимо возрастут. Если же получившийся результат вас не удовлетворит, всегда можно отметить чекбокс «Настройки по умолчанию» и вернуться к изначальным параметрам интерфейса Windows 8. Далее вы сможете по одной отключать различные параметры графики, пока не добьётесь наиболее подходящего именно для вас сочетания производительности и внешнего вида рабочего стола.
Произведенные изменения настроек графики практически не сказываются на удобстве работы с операционной системой, но их влияние на общую производительность трудно недооценивать. Высвобожденные ресурсы видеокарты, процессора и оперативной памяти система направит на более насущные задачи, улучшая работу компьютера в целом.
Для полного раскрытия всего потенциала системы, мы рекомендуем ознакомиться с другими материалами об оптимизации системы и настройки Windows на максимальную производительность. Мы так же собрали основные рекомендации в отдельной статье для владельцев ноутбуков и нетбуков.
fastvista.ru
Как настроить Windows 10 на максимальную производительность?
Многие пользователи, установившие на свои компьютеры или ноутбуки Windows 10, могут заметить ее медленную работу. Также не исключены подтормаживания и зависания. Происходит это по разным причинам. Одна из наиболее вероятных это недостаток производительности железа компьютера. Другими словами компьютер попросту не тянет Windows 10.
Но прежде чем переустанавливать Windows 10 на более ранние версии Windows можно попытаться ускорить ее работу за счет настройки на максимальную производительность. Как это сделать мы поговорим в данной статье.
Оптимизация Windows 10 за счет отключения визуальных эффектов
Для многих не секрет, что одной из главных особенностей Windows 10 является ее новый внешний вид и оформление. Гладкое прокручивание списков, тени от объектов, сглаживание шрифтов, анимация окон все это делает работу Windows 10 визуально более красивой. Но расплата за эту красоту — увеличенное потребление ресурсов компьютера. Поэтому одним из первых шагов к настройке Windows 10 на максимальную производительность является отключение всей этой красоты.
Как обеспечить наилучшее быстродействие в Windows 10?
Для этого нужно зайти в свойства системы. Сделать это можно, нажав правой кнопкой мыши по значку «Компьютер» и выбрав «Свойства» или же написать в поиске «Система» и перейти по соответствующему ярлыку.
Вызываем свойства компьютера в Windows 10
Вход в настройки системы Windows 10 через поиск
В открывшемся окне слева выбираем «Дополнительные параметры системы».
Дополнительные параметры Windows 10
Далее откроется окно, в котором на вкладке «Дополнительно» в разделе «Быстродействие» нужно нажать «Параметры».
Вход в параметры быстродействия
Отобразится окно «Параметры быстродействия» где на вкладке «Визуальные эффекты» нужно поставить переключатель в положение «Обеспечить наилучшее быстродействие».
Настройка быстродействия в Windows 10
Далее во всех открытых окнах нажимаем «Ок» и соглашаемся с применением изменений.
Этим вы отключите некоторые визуальные эффекты и тем самым освободите ресурсы компьютера для обеспечения максимальной производительности виндовс 10.
helpadmins.ru
«Мини блог» системного администратора
Данный «Мини блог», содержит сборник небольших по размеру, но практических советов, которые не один раз, помогали мне в решении разных компьютерных проблем. Эти советы или инструкции, которые были собраны мною, из просторов «всемирной паутины» Интернет, скорей похожи на небольшие «шпаргалки», которые могут пригодиться не только системному администратору, но и тому, кто хочет решать свои компьютерные проблемы – самостоятельно.
Получать новые заметки по e-mail.
- Получить ссылку
- Электронная почта
- Другие приложения
Отключаем визуальные эффекты в ОС Windows 10, для повышения быстродействия системы.
Данный совет, применим исключительно для ОС Windows 10.
Часто, те кто установил ОС Windows 10 на слабое железо и замечает подтормаживание системы, в поисках решения этой проблемы, получают стандартный совет – переустанови систему на «семёрку» и будет тебе счастье)). Зачастую, один из аргументов, которые приводят некоторые пользователи в защиту этой идеи, приводят в доказательство тот факт, что ОС Windows 10 более ресурсоёмкая система в плане «напичканости» интерфейса системы, графическими «плюшками». В какой-то степени, они правы. Графический интерфейс ОС Windows 10, рассчитан в первую очередь на современное железо. Однако, можно отключить некоторые визуальные эффекты в ОС Windows 10 и тем самым, немного повысить быстродействие системы. На мощном железе, это не даст заметного прироста производительности, а вот на немощном или старом «железе» – будет небольшим плюсом к повышению производительности.
pc103help.blogspot.com
Как ускорить работу компьютера на Windows 10
Операционные системы компании Microsoft в базовом варианте ориентированы на огромное количество пользователей: офисные работники, игроки, дизайнеры и многие другие. Именно поэтому по умолчанию в Windows всех версий включены практически все заложенные в них возможности. Многие из них не нужны тому или иному пользователю, при этом они загружают ресурсы компьютера, тем самым замедляя скорость работы операционной системы.
Вполне понятным является желание ускорить работу компьютера на Windows 10. Современная операционная система довольно требовательна к ресурсам, и компьютеры с малым объемом оперативной памяти, низкочастотным процессором или без видеокарты могут с трудом справляться с работой системы и приложений. В такой ситуации можно обновить комплектующие компьютера или ускорить работу Windows 10, настроив ее «под себя». Ниже будут даны советы, как сделать, чтобы Windows 10 работала на компьютере быстрее, при этом выполнить можно все рекомендации или только часть из них, в зависимости от потребностей пользователя.
Настройка меню «Пуск»
Одной из особенностей операционной системы Windows 8 были «живые плитки», для которых выделялся отдельный экран. В версии Windows 10 для компьютеров его упразднили, и интерактивные плитки переместились в меню «Пуск». Они серьезно отнимают ресурсы, но многие ими не пользуются. В такой ситуации разумным решением станет отключение плиток в меню «Пуск». Для этого необходимо нажать на плитку правой кнопкой мыши и выбрать вариант «Открепить от начального экрана».
Отключение визуальных и звуковых эффектов
За красоту в работе операционной системы пользователям приходится расплачиваться ее быстродействием. На слабых компьютерах параллакс-эффекты, анимация сворачивания-разворачивания приложений, отображение теней от мыши и многие другие анимационные и звуковые эффекты могут негативно сказываться на скорости работы системы. Если вы стремитесь ускорить работу компьютера с Windows 10, рекомендуется отключить «лишнюю красоту»:
-
Чтобы отключить визуальные эффекты, нажмите на кнопку «Пуск» и выберите пункт «Параметры». Далее перейдите в меню «Специальные возможности» и в левой части окна выберите пункт «Другие параметры». Выключите переключатель в пункте «Воспроизводить анимацию в Windows»;
Чтобы все внесенные изменения сработали, рекомендуется перезагрузить компьютер.
Настройка программ в автозагрузке
Многие производители компьютеров устанавливают по умолчанию массу программ, которые не нужны рядовому пользователю. Они не только находятся на компьютере, но и автоматически загружаются при включении компьютера. Часто в автозагрузке даже слабых ноутбуков можно найти огромное количество приложений от производителя, из-за чего оперативная память компьютера постоянно загружается до 100%. Отключение лишних программ в автозагрузке позволяет серьезно ускорить работу компьютера на Windows 10.
Настройка автозагрузки производится следующим образом:
- Нажмите на клавиатуре сочетание клавиш Ctrl+Alt+Del и выберите пункт «Диспетчер задач»;
- Далее нажмите «Подробнее»;
Рекомендуется регулярно проверять список программ в автозагрузке. Часто пользователи забывают при установке очередного приложения отключить функцию его работы в «фоновом режиме» на регулярной основе. Таким образом, при включении компьютера автоматически загружаются различные программы для управления периферией (принтеры, мышь, сканеры), приложения для загрузки данных из интернета (торрент-трекеры, MediaGet), редко используемые дополнительные утилиты и многое другое. Отключить при этом можно практически все, даже сервисы Microsoft, которые работают в Windows 10 по умолчанию в «фоновом режиме», например, OneDrive.
Установка актуальных драйверов
Одной из особенностей операционной системы Windows 10 является автоматический анализ «железа» и установка драйверов для него. Далеко не всегда стандартные драйвера от Microsoft обновлены до актуальной версии и идеально работают с компонентами компьютера. Особенно часто подобная проблема наблюдается с видеокартами, для которых регулярно выходят обновления программного обеспечения, и его необходимо поддерживать в актуальном состоянии. Чтобы убедиться в правильности выбранных драйверов для видеокарты, CPU или другого компонента компьютера, необходимо:
- Нажать правой кнопкой мыши на меню «Пуск» и выбрать во всплывающем окне «Диспетчер устройств»;
- Далее найти устройство, актуальность драйверов которого необходимо проверить, и нажать на него правой кнопкой мыши;
- Перейти в «Свойства» на вкладку «Драйвер» и изучить графу «Поставщик драйвера». Если в ней указано «Microsoft», то такой драйвер рекомендуется обновить. Для этого зайдите на сайт производителя ноутбука, компьютера или конкретного компонента системы (AMD, NVideo и другие) и загрузите актуальную версию драйвера, после чего установите ее.
Проверить актуальность драйверов рекомендуется для всех ключевых компонентов компьютера.
Обновление Windows 10
Компания Microsoft не просто так постоянно выпускает обновления операционной системы, и отказываться от них не стоит. С каждым обновлением добавляется поддержка новых комплектующих и оптимизируется работа различного «железа» и приложений с Windows 10. Обновления операционной системы загружаются и устанавливаются автоматически при перезагрузке компьютера. Если вы не отключали обновления Windows 10, беспокоиться об их настройке не стоит, в противном случае их необходимо включить.
Отключение функций «слежки за пользователем»
Распространено мнение, что операционная система Windows 10 следит за действиями пользователей, передавая данные компании Microsoft. Это действительно так, и сразу несколько сервисов работают для регулярной отправки информации о взаимодействии пользователей с компьютером на сервера корпорации. На это расходуются ресурсы системы и интернет-трафик, поэтому на слабых компьютерах лучше данные функции отключить.
Чтобы выключить все настройки «слежки» в Windows 10, потребуется нажать «Пуск» и выбрать пункт «Параметры», а далее зайти в «Конфиденциальность». После этого последовательно отключайте указанные опции:
-
«Общие». Отключите все, кроме опции фильтра SmartScreen, который позволяет защититься от посещения нежелательных сайтов.
Выше приведены лишь базовые рекомендации по настройке параметров. Отключение указанных выше опций никак не скажется на работе системы с точки зрения удобства. Однако, при желании, пользователь также может выключить и другие настройки в разделе «Конфиденциальность», чтобы Windows 10 не «шпионила» за ним. В частности, можно отключить некоторые стандартные приложения, запретить им использовать камеру или микрофон и установить другие настройки.
Правильная настройка антивируса
Если у вас на компьютере установлен антивирус, необходимо изучить его настройки и, при необходимости ускорить работу Windows 10, понизить уровень защиты или включить только ручную проверку компьютера. Также не лишним будет сразу проверить жесткие диски на наличие вирусов.
Важно: Распространенной ошибкой является установка двух антивирусов одновременно, что сказывается негативно не только на быстродействии системы, но и на безопасности компьютера.
okeygeek.ru
Ускоренная Windows 10 — как отключить анимацию
Мой первый купленный домашний компьютер с ОС Windows 98 на борту постоянно подвергался с моей стороны различным экспериментам по увеличению скорости работы системы.
В то время катастрофически не хватало мощности и заставить устройство хоть чуть-чуть работать быстрее было практически достижением.
Периодическая покупка компьютерных журналов, фиксирование в блокноте различных хаков, которые по словам других пользователей помогали заставить операционную систему быстрее работать, а также установка немногочисленных твикеров и т.д. добавляли не так скорости, как скорее ощущения того, что ты добился максимума в оптимизации.
Чего стоила только необходимость замены родного файла «defrag.exe» на такой же, только из Windows Me или включение режима «DMA» для дисковых накопителей (винчестера и CD-ROM) или редактирование с помощью блокнота файла «Msdos.sys»…
Также одним из способов ускорить отзывчивость ОС, как в то время, так и сейчас является отключение анимации пользовательского интерфейса. Ведь многие пользователи предпочитают его мгновенное реагирование на их действия, а не плавные переходы и т.д.
Несмотря на то, что вместе с увеличением мощности и производительности комплектующих для персональных компьютеров повышаются и требования к ним у операционной системы, выборочная настройка различных параметров и настроек до сих пор остается актуальной.
В этой пошаговой инструкции мы рассмотрим, как можно улучшить отзывчивость Windows 10, отключив ненужные параметры оформления и быстродействия, без которых пользовательский интерфейс будет вести себя более быстро.
Приступим!
УСКОРЕННАЯ WINDOWS
1. На значке «Этот компьютер», который у вас может быть расположен на Рабочем столе, активируйте правую кнопку мыши и нажмите на «Свойства». Если нет, то откройте системную команду «Выполнить», нажатием сочетания клавиш Win+R и напишите такую команду:
systempropertiesadvanced
после чего нажмите «ОК».
2. Для первой части первого пункта, слева перейдите в «Дополнительные параметры».
3. На вкладке «Дополнительно» в разделе «Быстродействие» перейдите в «Параметры».
4. В «Визуальных эффектах» сначала нажмите на «Обеспечить лучшее быстродействие».
5. Потом по очереди отметьте такие необходимые опции, как:
- выводить эскизы вместо значков;
- отбрасывать тени значков на Рабочем столе;
- отобразить прозрачный прямоугольник выделения;
- отобразить содержимое окна при перетаскивании;
- сгладить неровности шрифтов экрана.
Этого вполне хватит. Поочередно нажмите кнопки «Применить» и «ОК».
КАК ОТКЛЮЧИТЬ АНИМАЦИЮ
Кроме этого, вы можете отключить ненужную анимацию с использованием Специальных возможностей в Параметрах Windows 10.
Откройте «Параметры» — «Специальные возможности» — «Другие параметры» и отключите (если после выполнения всех пунктов первой части еще не отключено) переключатель «Воспроизводить анимацию».
На этом закончим инструкцию!
P.S. Зайдите в Карту блога для получения полного списка компьютерных советов!
P.P.S. Есть что добавить, возразить? Добро пожаловать в наши группы VKontakte или FB!
liwihelp.com
Отключить анимацию окон в Windows 10
После установки новой ОС Windows 10, пользователи не могли не заметить красочной анимации во время работы с окнами. Для любителей спецэффектов данное нововведение является положительным. Однако для тех, кто ценит скорость работы ОС, отключить анимацию окон в Windows 10 – это первоочередное задание.
Отключаем анимацию окон в Windows 10
Отключить анимацию окон в Windows 10 можно двумя несложными методами.
Метод №1
Нажимаем «Win+R» и вводим в строку «Выполнить» команду «sysdm.cpl». Кликаем «ОК».
Откроется окно «System Properties». Переходим во вкладку «Advanced» или «Дополнительно». В разделе «Performance» (Быстродействие) нажимаем кнопку «Settings» (Параметры).
В новом окне необходимо найти параметр «Animate windows when minimizing and maximizing» (Анимация окон при свёртывании и развёртывании), снять с него отметку и нажать кнопку «Применить» или «Apply».
Теперь во время работы с окнами никаких эффектов анимации не будет.
Метод №2
Отключить анимацию окон в Windows 10 можно с помощью параметра «Настройки». Для этого жмём «Пуск» и выбираем «PC settings» или вводим в поисковую строку данный запрос.
Среди доступного списка выбираем «Специальные возможности» или «Ease of Access».
Здесь выбираем «Другие параметры».
В пункте «Воспроизводить анимацию Windows» перетягиваем ползунок в нерабочее положение.
Теперь анимация окон в Windows 10 отключена.
SoftikBox.com
Настройка визуальных эффектов — убираем лишние
Добрый день, друзья. Все пользователи компьютеров хотят, чтобы их рабочие столы выглядели красиво, было много тем, красивые ярлыки и прочее. Это зависит от визуальных эффектов. А именно, функции в системе Windows, которая нам обеспечивает тень на экране, анимацию, вывод эскизов, гладкое прокручивание, тень под мышкой и прочее.
Собственно, вы можете скачать различные дополнительные визуальные эффекты из интернета. Сейчас довольно много сайтов, которые предоставляют подобную услугу. Другими словами, установить на компьютер дополнительный софт. Чаще всего, из похожих эффектов, люди устанавливают красивые часы в правом верхнем углу и календарь. Также, различные таймеры, или программу, которая упорядочивают все ярлыки в одну линию и прочее.
Всё это, конечно, хорошо, но, только, если у вас довольно крутой и современный компьютер. Но, а если ваш компьютер не такой уж и новый? Или вообще старый? В этом случае все данные эффекты анимации замедляют быстродействие компьютера. Компьютер не только начитает медленнее загружаться, он медленнее работает.
Так как на визуальные эффекты требуются дополнительные ресурсы процессора. Ваш компьютер может стать очень медленным, поэтому, я советую отключить визуальные эффекты, но, только некоторые.
Если вы их отключите все, ваша система станет похожей на систему Windows 95, у которой интерфейс был довольно скучный. Лично мне подобный вид системы не нравится, хотя многие люди именно так и делают.
Отключаем визуальные эффекты
Первым делом, если у вас система не оригинальная, а сборная, то, скорее всего, разработчики добавили свои дополнительные гаджеты программы, вроде часов и прочее. Толку в них мало.
Итак, отключаем все данные излишества. Вы видите, сколько может быть лишних гаджетов. Они нам ни к чему. Часы мы и так можем увидеть внизу справа. Я бы их все убрал, оставил только ярлыки программ. Итак, далее нам нужно войти в функцию визуальных эффектов. Во всех системах Windows они похожи и находятся примерно там же. Я буду рассказывать на примере Windows 10.
Итак, правой клавишей мыши нажимаем кнопку «Пуск», выбираем вкладку «Система». В открывшемся окне в левом столбце выбираем «Дополнительные параметры системы».
У нас открывается новое окно, где мы выберем меню дополнительно. Затем, над блоком «Быстродействие», нажмём на кнопку «Параметры».
Далее, в новом окне выберем меню «Визуальные эффекты». Затем, ставим чикбокс рядом с командой «Особые эффекты».
Если мы выберем «Обеспечить наилучший вид», у нас будут поставлены галочки над всеми эффектами. Рабочий стол станет красивым, но, будет увеличена нагрузка на процессор. Следовательно, компьютер будет долго загружаться.
Если выбрать наилучшее быстродействие, все галки будут убраны, и, следовательно, ваш рабочий стол станет похожим на Windows 95. Внимательно прочтите каждый из эффектов. Подумайте, какой вам нужен, а без какого можно обойтись.
Или просто поставьте галочки там, где стоят у меня на скриншоте. Затем, нажимаем применить и Ок. Итак, после проделанных действий, внимательно посмотрите на ваш рабочий стол. Если его внешний вид вас вполне устраивает, вы выполнили свою задачу, если нет, можно вернуть все галочки на место.
Потом, можно будет убирать галки по одной и проверять, нравится вам такой вид рабочего стола, или нет. Всё зависит от вашего вкуса и мощности вашего компьютера. Успехов!
P.S. Более подробная информация, как повысить быстродействие компьютера, находится в моей книге «Как грамотно оптимизировать Windows». Книга находится по ссылке…
С уважением, Андрей Зимин 28.05.2017 г.
info-kibersant.ru
Как ускорить компьютер на ОС Windows 10
Рано или поздно практически каждый пользователь ПК задается вопросом: как ускорить компьютер? Даже если у вас установлена последняя версия Windows, со временем система засоряется и её нужно чистить.
Программы тормозящие работу компьютера
Ниже мы разберем некоторые моменты, на которые нужно обратить внимание для того, чтобы ускорить работу Windows 10.
Изначально следует обратить внимание на список программ, которые запущены в данный момент. Для этого откройте диспетчер задач. Чтобы его открыть, нажмите правой кнопкой мышки на панели задач снизу и выберите соответствующий пункт или нажмите CTRL+ALT+DEL.
В открывшемся диспетчере нажмите на кнопку «Подробнее» для того чтобы открыть более полную картину. Нажав на название колонки, вы сможете отсортировать все запущенные процессы от самого «прожорливого» к самым нетребовательным.
В моем случае самым ресурсоёмким приложением оказался браузер Firefox. Если у вас также будет свободно 25-35% памяти, то ваш компьютер, можно сказать, работает в штатном режиме. При заполнении памяти на 90% и выше вы заметите существенные «торможения» системы. Тоже самое можно сказать и про процессор.
Если вы обнаружили приложения, которые забирают большое количество памяти и вы уверены, что в нормальном режиме приложение не должно потреблять столько ресурсов, выберите это приложение и нажмите на кнопку «Снять задачу» внизу окна. Часто такая проблема обнаруживается у браузеров, плееров и графических движков.
Внимание! Не забудьте сохранить все важные данные перед закрытием приложений.
Проверка компьютера на вирусы и вредоносные программы
Если ваш компьютер начал тормозить, не спешите покупать новое железо. Вполне реально, что проблема в вирусах. Сегодня вирусы уже не такие агрессивные как 5-7 лет назад, но они есть и нужно контролировать их активность.
Можно проверить систему специальной программой, а можно и встроенным в Виндовс антивирусом. Для этого:
- Откройте Пуск
- Параметры
- Обновление и безопасность
- Защитник Windows
- Пролистайте в самый низ
- Нажмите на Открыть защитник Windows
В главном окне защитника выберите вариант проверки компьютера «быстрая» и начните сканирование.
Если вы не доверяете продуктам безопасности Windows, можете приобрести антивирусное программное обеспечение от именитых брендов.
Как ускорить компьютер с помощью очистки жёсткого диска
Все операционные системы занимают значительную часть диска. Во время повседневной работы размеры используемой памяти, необходимые для нужд системы, могут как расти, так и незначительно уменьшаться. Когда раздел на котором находится система будет близок к 100% заполнению, не удивляйтесь что ваш компьютер будет тормозить.
Чтобы проверить сколько же осталось места на ваших жестких дисках:
- Откройте Пуск
- Параметры
- Система
- Хранилище
Системный диск должен иметь как минимум 10% свободного места от всего объёма. Если у вас все-таки мало свободного места и вы не знаете как его очистить, советую в первую очередь очиститься от временных файлов и корзины. Для этого запустите инструмент «Очистка диска» (чтобы его запустить, откройте пуск и введите очистка диска).
После анализа файлов, программа вам предложит установить галочки на тех пунктах, которые вы желаете очистить. После указания этих пунктов программа показала сколько места освободиться после очистки.
Если вы давно не чистили корзину, у вас этот размер может достигать нескольких гигабайт. Нажмите «ОК» для начала очистки и согласитесь с предупреждением.
Еще один очень хороший инструмент для анализа занятого пространства я уже описывал на страницах сайта, советую ознакомиться.
Как ускорить работу компьютера, очистив автозапуск
Со временем, автозагрузка засоряется всякими «левыми» программами, из-за чего старт системы занимает не 30-40 секунд, а несколько минут. Если вы хотите ускорить работу компьютера не прилагая больших усилий — обязательно почистите автозапуск.
- Откройте диспетчер задач
- Перейдите во вкладку «Автозагрузка»
- Выберите программы, которые не нужно запускать вместе с включением компьютера
- Нажмите «Отключить»
Не забывайте периодически заглядывать в эту вкладку, дабы не засорять автозагрузку.
Использование виртуальной памяти
Когда системе не хватает оперативной памяти, она задействует специальную область на диске, которая выделена для виртуальной памяти. Чтобы узнать объём выделенной памяти, нажмите клавиши Win+X и нажмите на пункт «Система», в открывшемся окне, в левой колонке выберите пункт «Дополнительные параметры системы». Во вкладке «Дополнительно» откройте параметры быстродействия.
Во вкладке «Дополнительно» нажмите на кнопку «Изменить» и проверьте какой размер памяти предлагается системой и какой на самом деле установлен. Я указывал вручную, исходил из расчета — «Предложено системой» умножить на 2.
Если объём вашего жесткого диска позволяет, можете указать так же.
Отключение визуальных эффектов
Если ваш компьютер используется для работы и вам не особо важна вся та красота, которую нам подарила Windows 10, советую отключить все визуальные эффекты. Это особенно заметно, если у вас не большой объём оперативной памяти.
Для отключения визуальных эффектов:
- Откройте «Дополнительные параметры системы»
- Перейдите в параметры «Быстродействия»
- Во вкладке «Визуальные эффекты» установите активным пункт «Обеспечить наилучшее быстродействие»
Я бы порекомендовал оставить активными галочки: «Сглаживание неровностей экранных шрифтов» и «вывод эскизов вместо значков».
Как ускорить компьютер на Windows 10
Если ни один из пунктов вам не помог и даже все пункты вместе не смогли увеличить производительность вашего компьютера, ускорить его поможет только обновление «железа». Может быть просто пришло время купить новый жесткий диск (или SSD накопитель) и добавить немного оперативной памяти?
Если вашему компьютеру уже 5 и более лет, как бы вы не стремились повысить производительность, быстрее чем современный компьютер он не станет. Надеемся вы нашли ответ на вопрос как ускорить компьютер, а если нет — задавайте вопросы в комментариях ниже.
delpc.ru
Смотрите также
Windows 10 поставляется со многими анимационными эффектами, которые придают пользователям более привлекательный и удобный вид, например эффекты затухания при развертывании/сворачивании окна или открытии/закрытии меню.
Эти анимации требуют системных ресурсов, и ваш компьютер работает медленнее. Тем не менее, Microsoft предоставила возможность отключить эти причудливые визуальные эффекты, такие как анимация окон и панели задач, тени блоков и мыши, аэрофотосъемка и т. д. Эти визуальные эффекты включены по умолчанию в Windows 10, и они доминируют над частью системных ресурсов, вызывая ваше устройство будет работать медленнее, что повлияет на срок службы батареи, особенно на старых компьютерах.
Предположим, вы установили Windows 10 на старый компьютер или у вас нет подходящего оборудования и вы хотите в полной мере использовать системные ресурсы. В этом случае вам следует подумать об отключении визуальной анимации, чтобы повысить производительность и ускорить работу Windows 10.
В этой статье мы расскажем вам, как отключить визуальную анимацию в Windows 10 для повышения производительности. Вы можете использовать приложение «Настройки», панель управления или свойства системы, чтобы отключить визуальную анимацию.
Как отключить визуальную анимацию через приложение настроек Windows 10?
Чтобы отключить визуальную анимацию с помощью приложения «Параметры Windows 10», выполните следующие действия:
Шаг 1. Откройте «Настройки».
Для этого вы можете использовать сочетание клавиш Windows + I или щелкнуть правой кнопкой мыши кнопку «Пуск» и выбрать «Настройки» в меню.
Шаг 2. Затем нажмите «Простота доступа».
Шаг 3. Затем выберите вкладку «Экран» на левой боковой панели.
Шаг 4. На правой панели прокрутите вниз до раздела «Упрощение и персонализация Windows» и выключите тумблер «Показать анимацию в Windows», чтобы полностью отключить анимацию.
Как отключить визуальную анимацию с помощью панели управления?
Чтобы отключить визуальную анимацию в Windows 10 через панель управления, выполните следующие действия:
Шаг 1. Сначала откройте панель управления.
Шаг 2. Затем нажмите «Простота доступа».
Шаг 3. Затем щелкните Центр специальных возможностей.
Шаг 4. Теперь прокрутите вниз до раздела «Исследовать все настройки» и нажмите «Сделать компьютер более удобным для просмотра».
Шаг 5. На следующем экране установите флажок «Отключить все ненужные анимации (по возможности)».
Шаг 6. Нажмите кнопку «Применить».
Шаг 7. Нажмите кнопку ОК.
Как отключить визуальную анимацию с помощью свойств системы?
Чтобы отключить визуальную анимацию в Windows 10 через свойства системы, выполните следующие действия:
Шаг 1. Нажмите сочетание клавиш Windows + R, чтобы открыть диалоговое окно «Выполнить».
Шаг 2. Затем введите sysdm.cpl и нажмите клавишу Enter на клавиатуре, чтобы открыть окно «Свойства системы».
Шаг 3. После этого перейдите на вкладку «Дополнительно» в окне «Свойства системы».
Шаг 4. Нажмите кнопку «Настройки» в разделе «Производительность», чтобы открыть окно «Параметры производительности».
Шаг 5. Перейдите на вкладку «Визуальные эффекты» в окне «Параметры производительности» и щелкните переключатель «Настроить для лучшей производительности».
Шаг 6. Нажмите кнопку «Применить».
Шаг 7. Нажмите кнопку ОК.
Шаг 6. Нажмите кнопку ОК.
После того, как вы выполните вышеуказанные шаги, Windows 10 отключит все эффекты и анимацию.