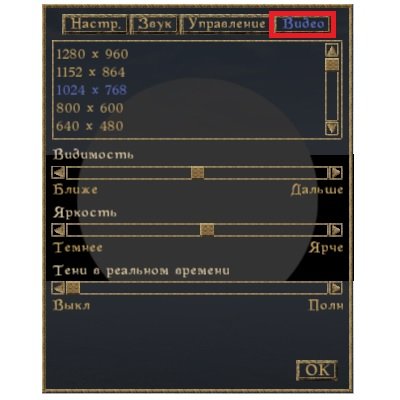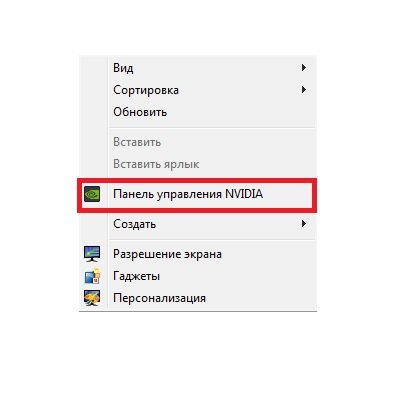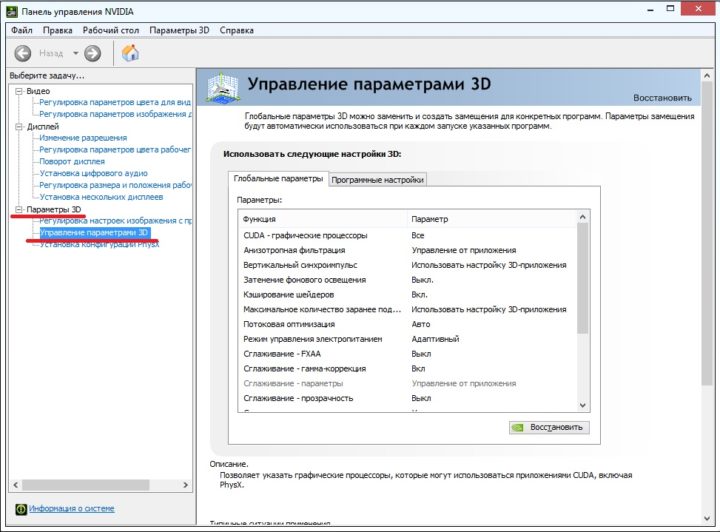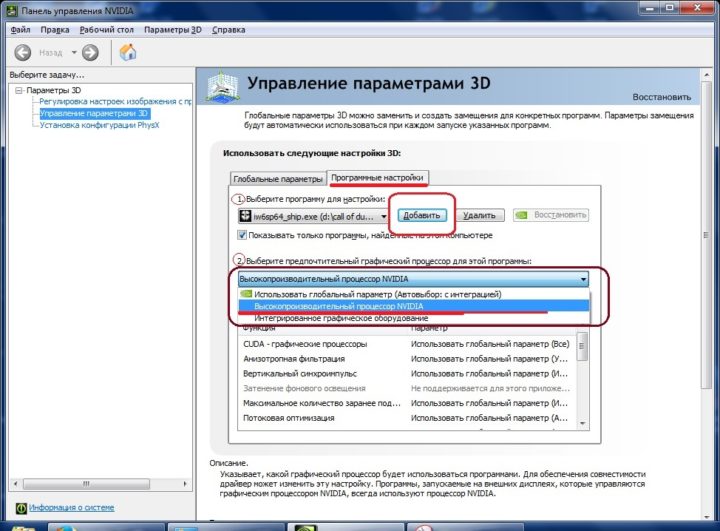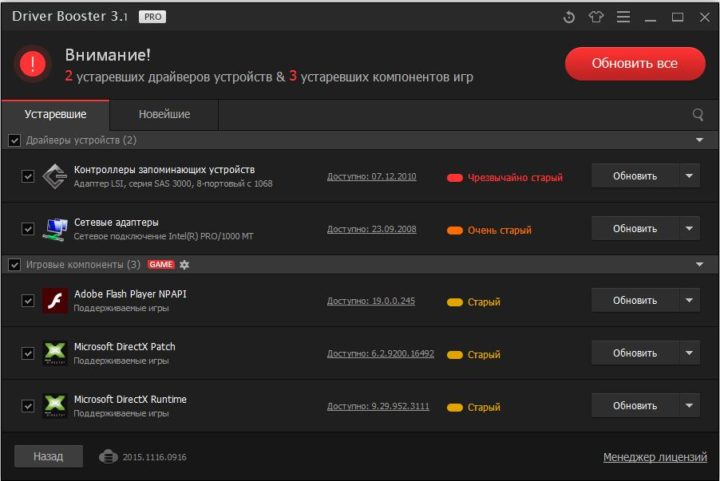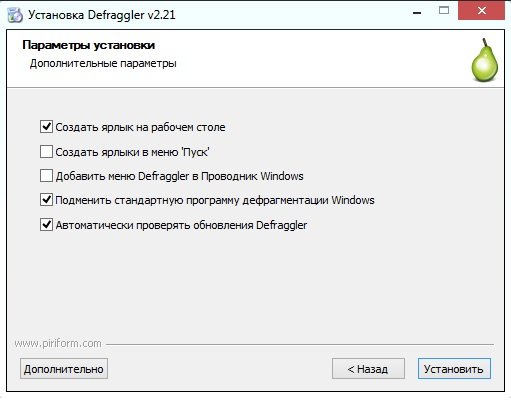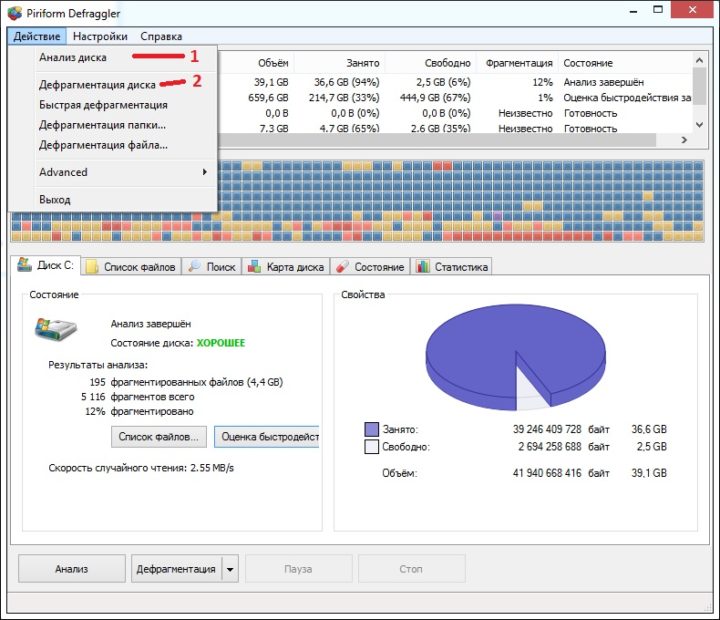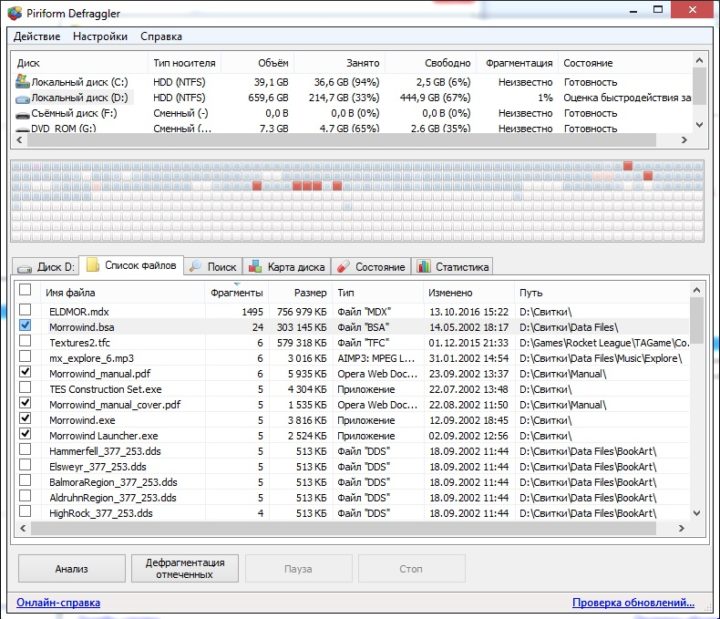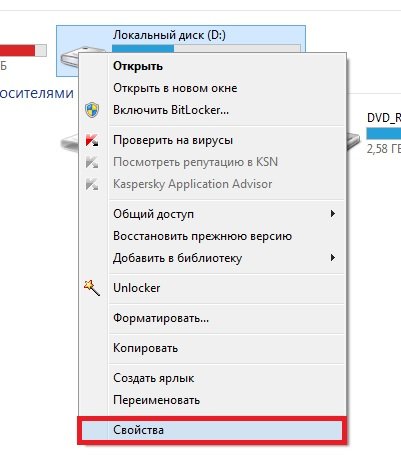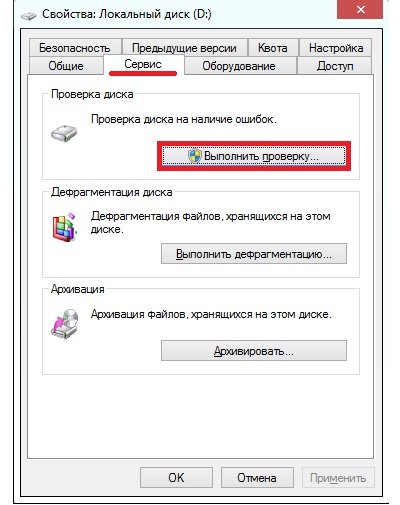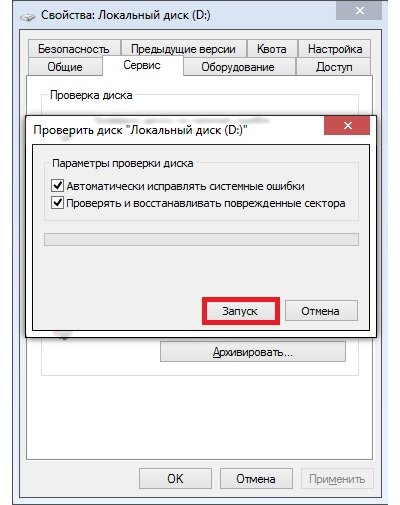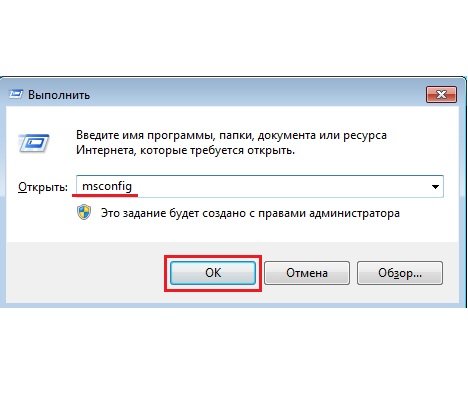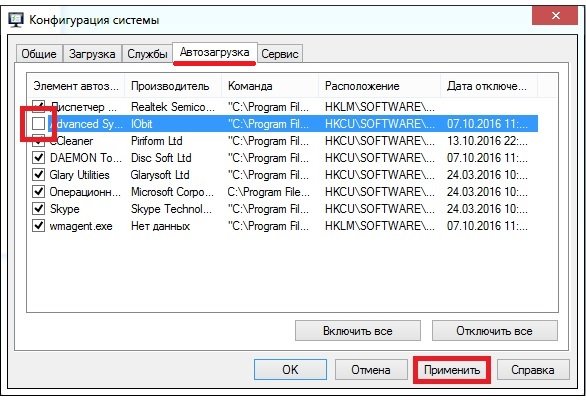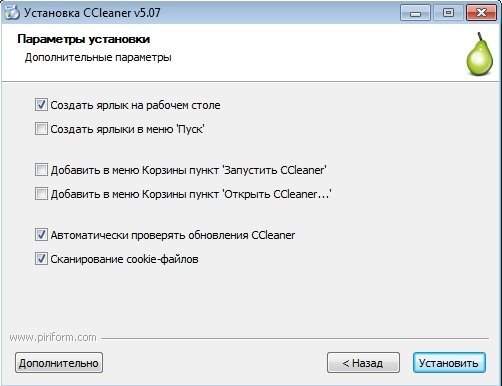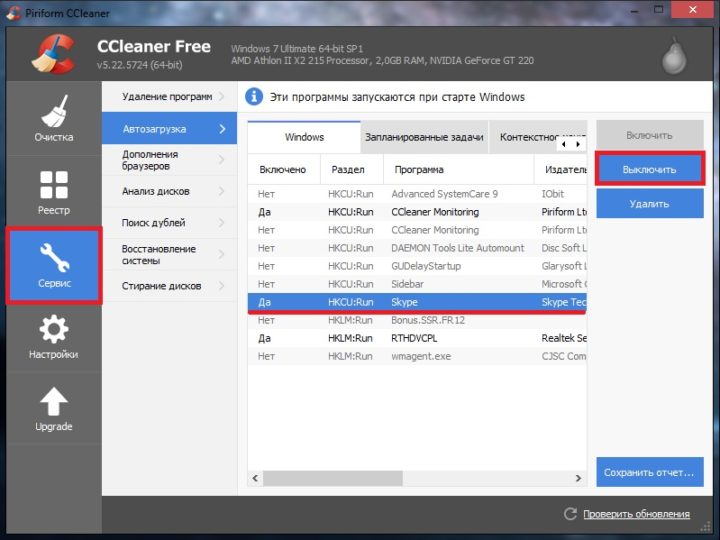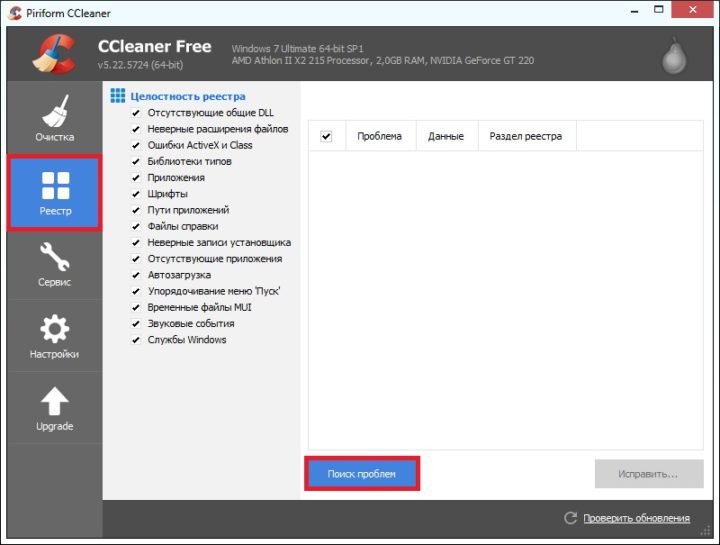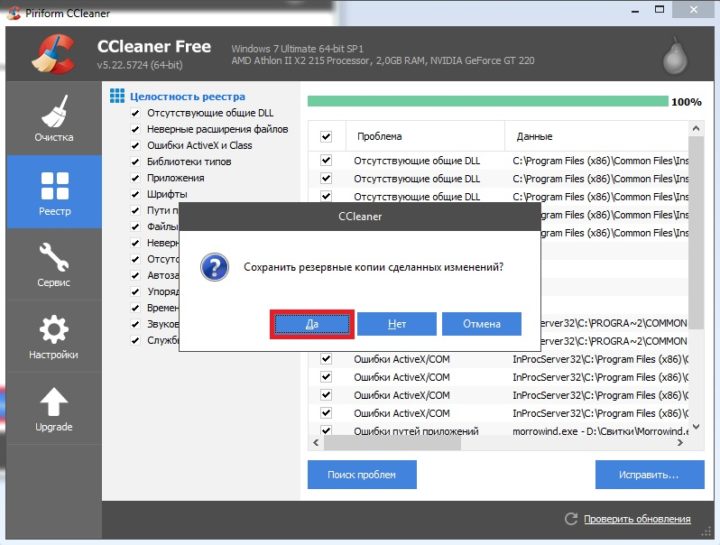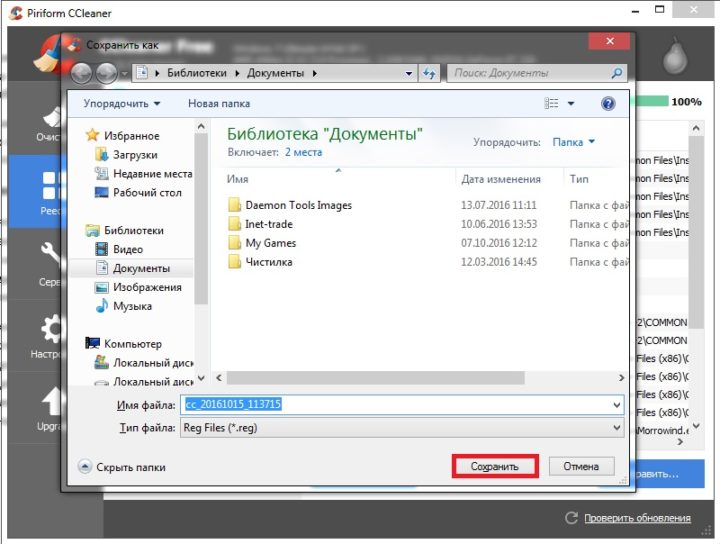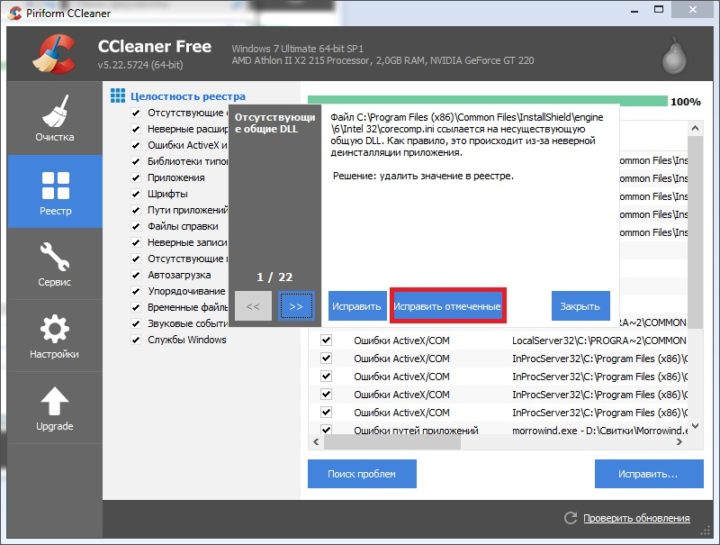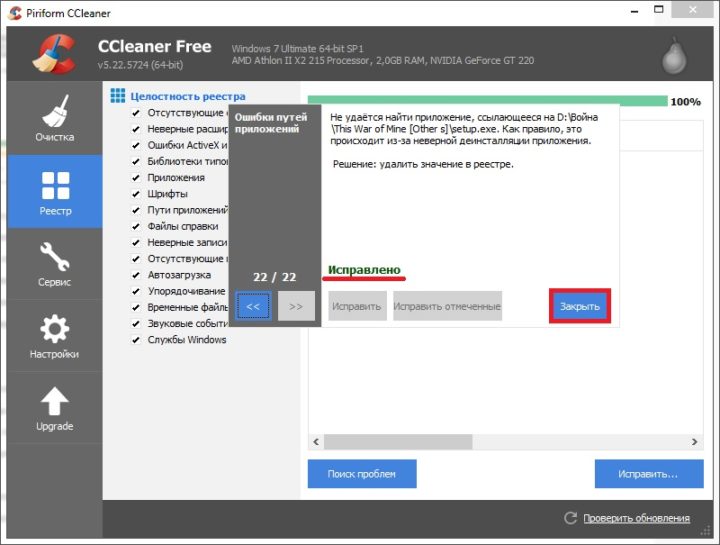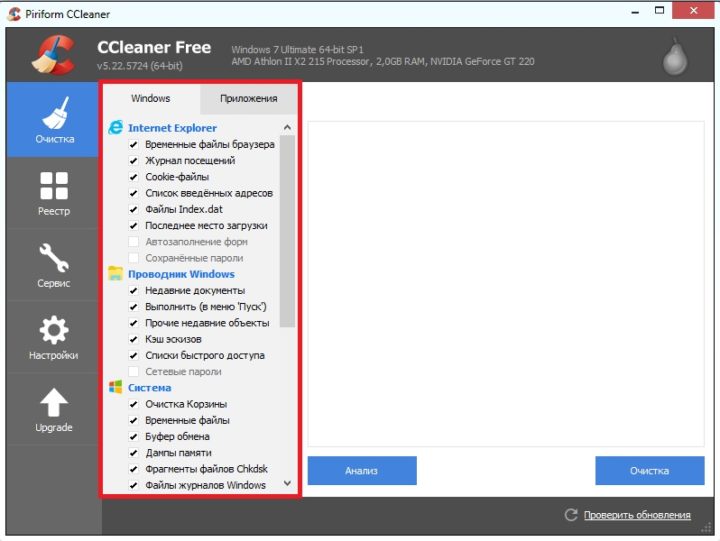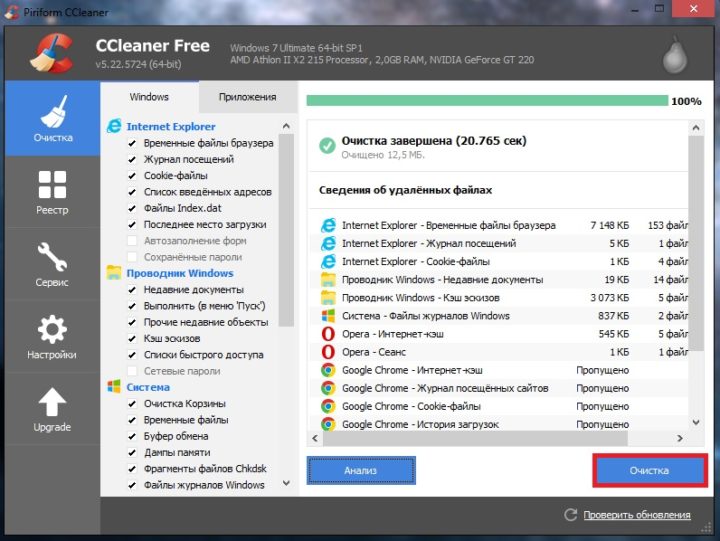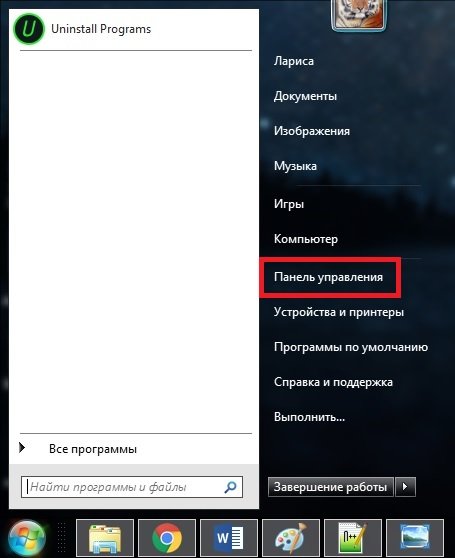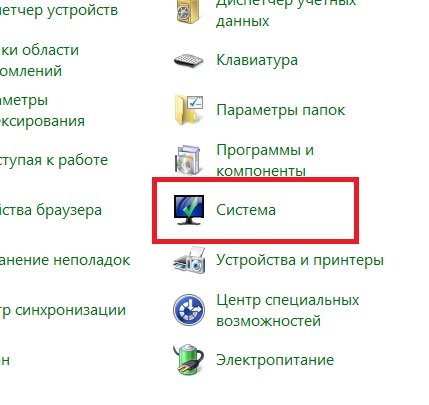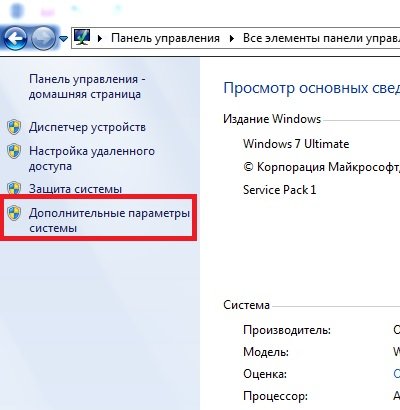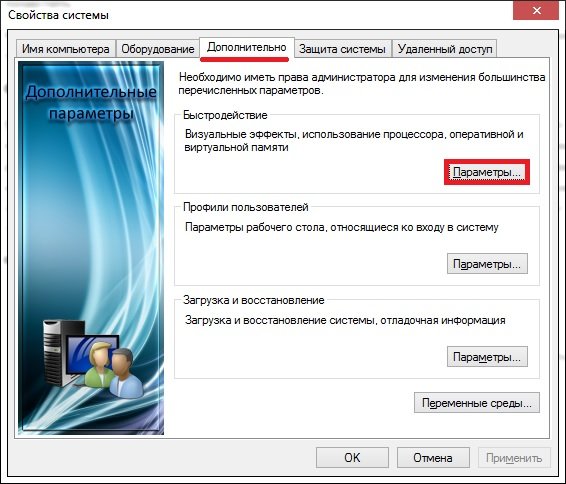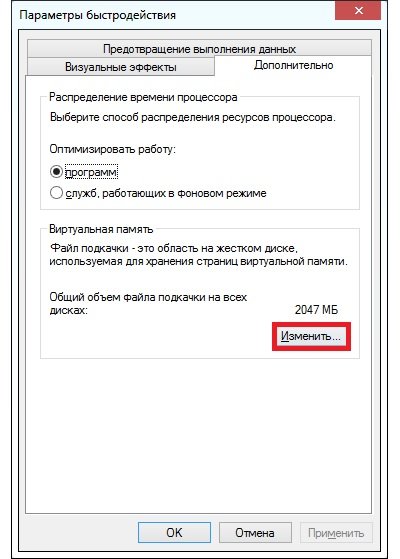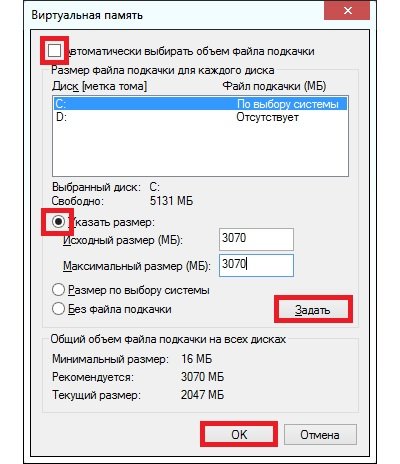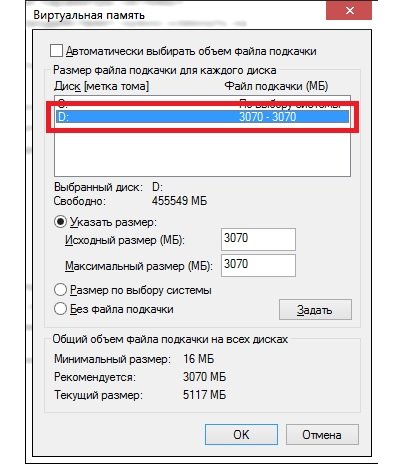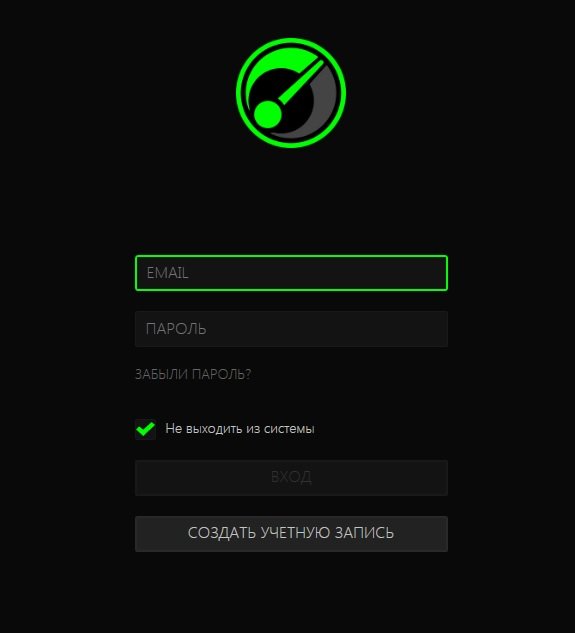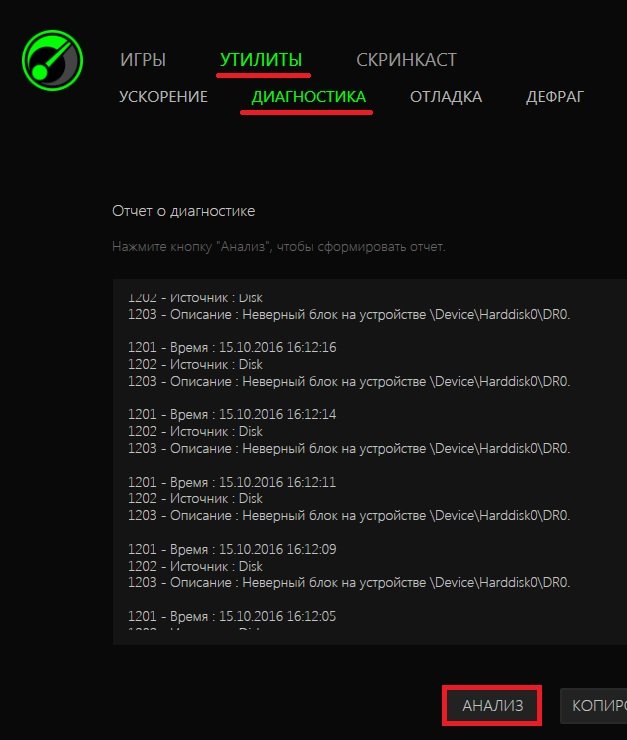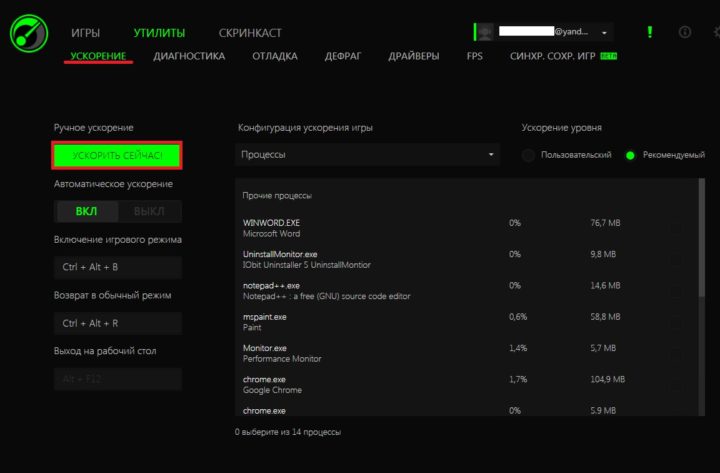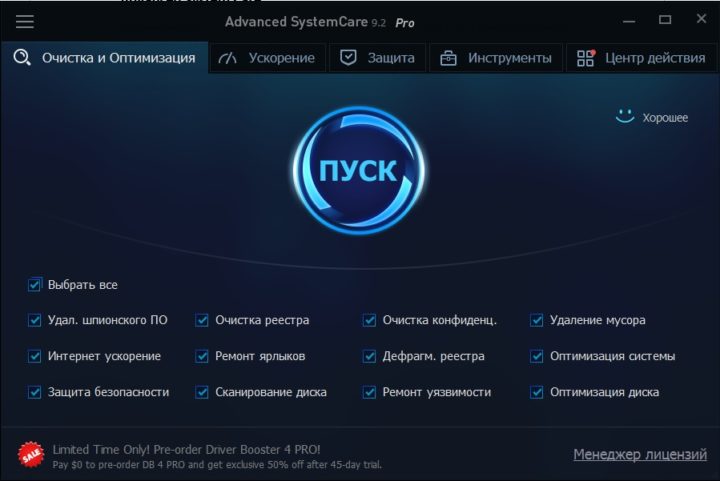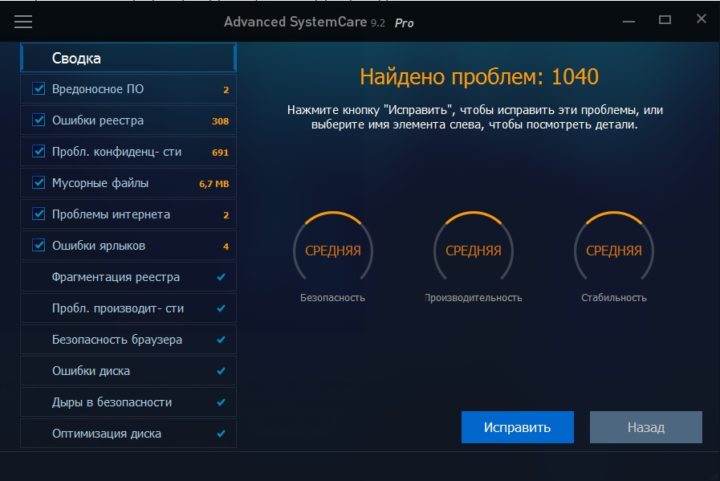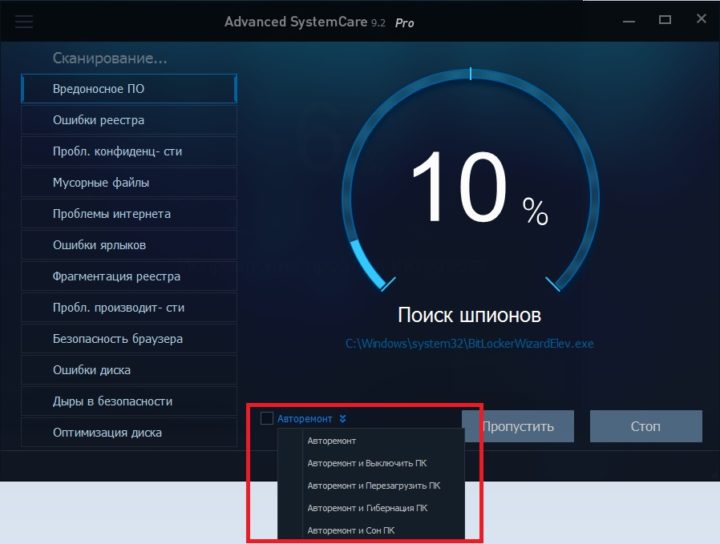На чтение 14 мин Просмотров 4.2к. Опубликовано 1 декабря 2021 Обновлено 19 сентября 2022
Каждый геймер хоть раз задавался вопросами, почему «тормозят» игры и как увеличить производительность ПК с Windows 7. Понятно, что если характеристики компьютера не соответствуют требованиям, то помочь может только апгрейд. Другое дело, когда мощности хватает, но игры всё равно зависают. В этом случае пользователю рекомендуется поработать над оптимизацией.
Содержание
- Почему тормозят игры на Windows 7 и как это исправить
- Настройки графики
- Неправильные установки видеокарты
- Старые драйверы для графического ускорителя
- Как повысить производительность ПК с помощью специальных программ: видео
- Компьютер или ноутбук сильно греется
- Дефрагментация диска
- Defraggler — программа, которая ускорит ПК
- Как увеличить производительность компьютера с помощью Defraggler: видео
- Ошибки HDD
- Одновременная работа большого количества программ
- Удаление программ из автозагрузки
- С помощью редактора реестра
- Как удалять программы из «Автозагрузки»: видео
- Через программу CCleaner
- Вредоносное ПО
- Захламлён реестр
- Скопились мусорные файлы
- Файл подкачки
- Настройка файла подкачки
- Перенос файла подкачки на другой раздел диска
- Утилиты для ускорения игр
- Razer Game Booster
- Advanced System Care
- Что делать, чтобы игры не тормозили снова?
Почему тормозят игры на Windows 7 и как это исправить
Настройки графики
В первую очередь нужно обратить внимание на настройки самой игры. Разрешение экрана, детализация текстур, тени, отражение в воде — всё это нагружает видеокарту. Когда графический ускоритель не справляется, игра начинает тормозить. Чтобы снизить требования, нужно в главном меню игры открыть «Настройки». Этот пункт может называться иначе (например, «Опции»). Затем следует найти раздел, где регулируются установки видео. Тут также могут быть разные вариации: «Графика», «Видео» и так далее.
Рассмотрим меню игры «The Elder Scrolls III: Morrowind». В разделе «Опции» находятся графические настройки. Здесь можно уменьшить разрешение экрана, отключить тени и понизить показатель «Видимость». Последний параметр влияет на то, как далеко виден пейзаж. Соответственно, при небольшом обзоре ниже и нагрузка на видеокарту.
Неправильные установки видеокарты
В компьютере присутствуют сразу две видеокарты — встроенная и дискретная. Первая интегрирована в материнскую плату или в процессор без возможности извлечения. Она имеет малую мощность, но и энергии потребляет по минимуму. Вторая карта обладает противоположными качествами. Проблема может заключаться в том, что переключение со встроенной карты на дискретную не происходит.
Активировать внешнюю графическую плату вручную нужно так:
- Кликните правой клавишей мыши (ПКМ) по рабочему столу и в выпадающем списке выберите видеокарту (например, через «Панель управления NVIDIA»).
В «Панели управления NVIDIA» находятся настройки видеокарты, которая используется компьютером - В следующем окне откройте сначала «Параметры 3D», а затем «Управление параметрами 3D».
В «Панели управления NVIDIA» обратите внимание на пункт «Управление параметрами 3D» - В закладке «Программные настройки» кликните на кнопку «Добавить» и выберите в списке нужную игру. Потом в выпадающем меню ниже выставьте «Высокопроизводительный процессор NVIDIA».
Игра добавлена, настройки для неё изменены
Теперь при запуске игры компьютер всегда будет переключаться на дискретную видеокарту.
Старые драйверы для графического ускорителя
При такой проблеме нужно воспользоваться специальной программой Driver Booster. Она доступна для бесплатного скачивания на официальном сайте http://driver-booster.ru.uptodown.com/.
После запуска утилита проведёт анализ драйверов всех подключённых устройств, в том числе видеокарты. Если обнаружатся старые версии, пользователю будет предложена переустановка.
После нажатия на кнопку «Обновить» программа сама скачает новые драйверы. Появится предупреждение о том, что во время установки может погаснуть экран. В процессе обновления желательно закрыть все приложения. По завершении процедуры нужно перезагрузить компьютер, чтобы изменения вступили в силу.
Как повысить производительность ПК с помощью специальных программ: видео
Компьютер или ноутбук сильно греется
ПК перегревается, если на поверхности узлов скопилось слишком много пыли и мелкого мусора. Признак этой проблемы: после 10–15 минут игры компьютер начинает тормозить. В таком случае нужно провести очистку.
Со стационарными ПК проще: боковая крышка легко снимается, элементы видны сразу. Почти во всех системных блоках компоненты располагаются в одних и тех же местах.
С ноутбуками чаще возникают сложности. Даже две машины одного производителя могут быть устроены по-разному.
Чтобы ноутбук не грелся сильно, можно приобрести охлаждающую установку. Она снижает температуру примерно на 10 градусов. Также нужно помнить, что нельзя класть ноутбук на мягкую поверхность и закрывать те отверстия в корпусе, которые ведут к кулеру.
Дефрагментация диска
Жёсткие диски (HDD) следует периодически дефрагментировать. В процессе эксплуатации компьютера данные записываются и удаляются — со временем они оказываются разбросанными по всему диску. Считывающей головке приходится постоянно перемещаться, что влияет на скорость чтения. Дефрагментация диска направлена на то, чтобы отсеять пробелы и собрать все объекты в одном месте.
Windows 7 имеет собственную утилиту, но пользы от неё почти нет. Лучше применять сторонние программы, которых предостаточно, например, Defraggler.
Процесс дефрагментации долгий — он может занять несколько часов. Запускать его лучше в тот период, когда компьютером никто не пользуется.
Как часто проводить дефрагментацию, пользователь должен решать сам. Если он активно устанавливает, удаляет программы, работает со многими приложениями, рекомендуется выполнять эту процедуру ежемесячно. Если используется ограниченное количество приложений, достаточно прибегать к дефрагментации раз в полгода. Увлекаться не стоит: с диска, который «пережил» эту операцию, не получится восстановить данные, если они будут случайно стёрты при системном сбое.
Желательно перед установкой новой программы удалить ненужный софт, почистить HDD от скопившегося мусора. Данные не будут разбросаны по диску, а значит, обращаться к дефрагментации придётся реже.
Defraggler — программа, которая ускорит ПК
Доступна для бесплатного скачивания в интернете. Во время установки предлагается выбрать дополнительные параметры. Чтобы не захламлять пространство, достаточно создать ярлык только на рабочем столе.
Когда программа закончит устанавливаться, нужно выбрать диск (если их несколько), провести анализ и дефрагментацию.
Также можно обработать не весь HDD, а только конкретный файл.
- Сначала нужно провести анализ.
- Далее следует перейти на закладку «Список файлов», выбрать нужный документ (или отметить несколько) и кликнуть на «Дефрагментация отмеченных».
Как увеличить производительность компьютера с помощью Defraggler: видео
Ошибки HDD
Для сканирования диска пользуйтесь системной утилитой — действовать нужно так:
- Открыть «Мой компьютер», выбрать диск, кликнуть по нему правой кнопкой мыши (ПКМ) и в выпадающем меню нажать «Свойства».
Утилита диска находится в «Свойствах» - Перейти на вкладку «Сервис» и нажать на кнопку «Выполнить проверку».
Теперь нужно запустить утилиту - Поставить галочки в обоих пунктах и запустить проверку.
Когда оба пункта будут отмечены, можно запустить процесс
Перед обработкой системного диска C рекомендуется перезагрузить компьютер.
Одновременная работа большого количества программ
Каждый рабочий процесс отнимает у компьютера ресурсы, поэтому, прежде чем запускать игру, нужно закрыть приложения. Не все из них отображаются на панели внизу — стоит заглянуть ещё и в трей (область рядом с часами).
Во время работы ПК в оперативной памяти накапливаются данные о действиях программ, в результате чего компьютер начинает тормозить. Чтобы почистить кратковременную память, достаточно просто перезагрузить устройство.
Удаление программ из автозагрузки
Некоторые приложения запускаются одновременно с включением компьютера. Чтобы не закрывать их вручную каждый раз, нужно убрать программы из автозагрузки.
С помощью редактора реестра
Для этого следует воспользоваться системной утилитой «Конфигурация системы». Действовать нужно так:
- С помощью комбинации клавиш Win + R запустите инструмент «Выполнить», введите в строку msconfig и нажмите «OK».
Данная команда запускает «Конфигурации системы» - Перейдите на вкладку «Автозагрузка». Чтобы исключить программу, нужно снять галочку напротив её названия, затем подтвердить действия. После перезагрузки компьютера изменения вступят в силу.
Программы, удалённые из автозагрузки, при следующем включении компьютера не будут запускаться
Как удалять программы из «Автозагрузки»: видео
Через программу CCleaner
Также пригодится специальная программа CCleaner. Она доступна для бесплатного скачивания в интернете.
В процессе установки можно выбрать русский язык. Будет достаточно одного ярлыка — на рабочем столе.
Чтобы убрать программу из автозагрузки, нужно сначала перейти в раздел «Сервис», а затем в подраздел «Автозагрузка». Здесь следует выбрать нужное приложение и кликнуть на кнопку «Выключить».
Вредоносное ПО
Как и программы из автозагрузки, вирусы запускаются при включении компьютера. Они начинают потреблять ресурсы, что сказывается на скорости работы ПК.
Если вы подозреваете, что ваш компьютер заражён, нужно провести глубокую проверку штатным антивирусом или скачать бесплатную программу из интернета и использовать её. Рекомендуем «avast! Free Antivirus» и «AVG Antivirus Free».
Захламлён реестр
Здесь хранятся данные обо всех программах, установленных на компьютере. Удалённое приложение может оставить после себя «ветви», которые стираются через реестр. Чтобы почистить ПК от «ветвей», рекомендуется также задействовать CCleaner. Действуйте так:
- Кликните на «Реестр», проставьте галочки во всех пунктах, затем нажмите «Поиск проблем».
Должны быть отмечены все пункты - Когда анализ закончится, кликните на «Исправить». Программа предложит создать резервную копию. Желательно сделать это.
Желательно всегда создавать резервные копии - Если пользователь захочет сформировать бэкап, ему будет предложено выбрать место для сохранения. По умолчанию это папка «Документы». Если в работе программ возникнут какие-то проблемы, достаточно будет просто запустить резервную копию, в результате чего изменения «откатятся».
Если у пользователя нет предпочтений, копию можно сохранить в «Документах» - Кликните на «Исправить отмеченные».
Теперь можно исправить их - Когда процесс будет завершён, просто закройте окно.
Как только появится сообщение о том, что всё исправлено, можно закрыть окно и программу
Скопились мусорные файлы
В процессе работы компьютера на жёстком диске собираются временные файлы. Некоторые удаляются, как только закрывается программа, к которой они относятся; от других приходится избавляться вручную.
Для удаления «мусора» опять пригодится CCleaner. При запуске программы открывается именно тот инструмент, который отвечает за чистку. По умолчанию уже отмечены места, которые утилита проверит.
Когда настройка будет проведена, кликните на кнопку «Очистка» и по окончании процесса закройте программу.
Файл подкачки
Pagefile.sys — скрытый системный файл подкачки. Он находится на жёстком диске и является расширением «оперативки». Когда память перегружена работающими программами, часть данных переходит в файл подкачки (те, которые реже используются). Таким образом, жёсткий диск берёт на себя долю нагрузки. В случае сбоя в работе файла компьютер начнёт сильно тормозить.
Настройка файла подкачки
- Через меню «Пуск» откройте «Панель управления».
Сначала следует запустить «Панель управления» - Зайдите в раздел «Система».
Нужно зайти в раздел «Система» - В меню слева выберите пункт «Дополнительные параметры системы».
Нужно пройти по отмеченной ссылке - В закладке «Дополнительно» раздела «Быстродействие» кликните на «Параметры».
Нужно открыть параметры Быстродействия - В той же закладке, но в разделе «Виртуальная память» нажмите на кнопку «Изменить…».
Теперь можно открыть настройки файла подкачки - В открывшемся окне снимите галочку с «Автоматически…» — тогда вы сможете вносить изменения. Выберите диск C, поставьте флажок напротив «Указать размер» и пропишите исходный и максимальный размеры. Они должны быть одинаковыми. В этом примере — по 3070 Мб (рекомендовано системой). Затем последовательно нажмите на кнопки «Задать» и «OK».
Нужно перейти на ручное управление и поменять настройки
После перезагрузки ПК изменения вступят в силу.
Перенос файла подкачки на другой раздел диска
Обычно при установке системы диск делят на два раздела: C и D. Первый (системный), как правило, меньше. Файл подкачки лучше перенести на больший раздел, чтобы сэкономить место и повысить скорость работы системного.
Действовать нужно так же, как было описано выше, только в разделе «Виртуальная память» выбрать стоит диск D.
Утилиты для ускорения игр
Такие программы способны разогнать систему, чтобы игры работали лучше.
Razer Game Booster
Доступна для бесплатного скачивания на официальном сайте http://ru.iobit.com/gamebooster/.
- После установки программы нужно будет войти под своей учётной записью. Если аккаунта нет, его следует создать. Почтовый ящик должен быть рабочим — туда придёт письмо.
Пользователь должен войти в систему - В письме находится ссылка, по которой нужно пройти. После подтверждения ID можно будет войти в систему.
- Прежде всего стоит провести диагностику. Для этого следует открыть вкладку «Утилиты», перейти в раздел «Диагностика» и нажать на кнопку «Анализ».
Диагностика нужна на тот случай, чтобы проверить, нет ли критических ошибок - Сама функция ускорения находится в одноимённой закладке. При нажатии кнопки «Ускорить сейчас» программа настроит компьютер на максимально эффективную работу (процесс займёт несколько секунд). По окончании процедуры можно запустить игру и посмотреть, есть ли результат.
Программа оптимизирует систему, чтобы игра не тормозила
По завершении игры нужно перевести ПК в обычный режим.
Advanced System Care
Оптимизирует и улучшает работу компьютера в целом. Доступна для бесплатного скачивания на официальном сайте http://ru.iobit.com/.
При запуске программы в первом же окне предлагается провести проверку. Можно отметить все пункты.
Этот процесс займёт несколько минут. Рекомендуется на это время закрыть другие приложения.
Завершив анализ, программа выдаст результат. Нужно кликнуть на «Исправить».
Можно пропустить этап исправления и настроить опцию «Авторемонт». В этом случае нажимать «Исправить» при каждой последующей проверке будет не нужно.
Что делать, чтобы игры не тормозили снова?
Правильно настроить графический ускоритель, файл подкачки виртуальной памяти и характеристики видео в меню игры достаточно один раз. Есть меры, которые придётся применять периодически:
- удалять мусорные файлы и вредоносные программы;
- чистить реестр, исправлять ошибки на жёстком диске с помощью стандартных утилит, CCleaner и Advanced System Care;
- обновлять драйверы;
- дефрагментировать диск;
- чистить ПК от пыли.
Улучшить работу компьютера в целом и избавиться от «тормозов» во время трёхмерных и онлайн-игр можно как с помощью внутренних средств ПК, так и путём использования стороннего софта. Применять программы, главной задачей которых является повышение производительности компьютера, несложно и вполне безопасно — риск того, что вы заразите устройство вирусами при установке такого ПО, минимален.
Содержание
- Полезная информация
- Способ 1: Изменение настроек графики
- Способ 2: Отключение ненужных процессов
- Способ 3: Снижение общей нагрузки на комплектующие
- Способ 4: Обновление драйверов видеокарты
- Способ 5: Проверка жесткого диска на наличие ошибок
- Способ 6: Настройка видеокарты для игр
- Способ 7: Разгон комплектующих
- Способ 8: Использование программ для ускорения игр
- Способ 9: Апгрейд комплектующих
- Вопросы и ответы
Полезная информация
Для начала советуем ознакомиться с полезной информацией, которая пригодится перед и во время устранения лагов в играх на ПК. Первый совет — проверьте совместимость используемых приложений с компьютером. Если окажется, что минимальные системные требования не соответствуют установленным комплектующим, эффективность описанных далее методов значительно уменьшится, если вовсе не потеряет свою актуальность. Поэтому вам необходимо быть уверенным в том, что получится повысить количество кадров в секунду хотя бы на 20%.
Подробнее: Проверка игр на совместимость с компьютером
Измерить FPS можно при помощи специальных программ, отображающих нагрузку на комплектующие и количество кадров в секунду во время игрового процесса. Каждое из подобных решений обладает своим настраиваемым треем и предлагает пользователю определенный набор функций. Развернутую информацию о подборе такого софта вы найдете в статье по ссылке ниже. Устанавливайте подходящее решение и используйте его, чтобы отслеживать вносимые изменения.
Подробнее: Программы для мониторинга системы в играх
Дополнительно отметим наличие целого ряда процедур, связанных с проверкой производительности компьютера в целом. Иногда это позволяет понять, что проблема кроется вовсе не в самой игре, а в операционной системе, устаревших или функционирующих с ошибками комплектующих. Развернутую информацию о том, как производятся такие проверки, читайте в материале далее.
Подробнее: Тестируем производительность компьютера
Способ 1: Изменение настроек графики
Самый очевидный вариант устранения лагов в любой игре — изменение графических настроек. В большинстве современных приложений в этом меню находится множество пунктов, влияющих на дальность прорисовки, количество мелких частиц, тени, сглаживание и детализированность объектов. Все это так или иначе сказывается на нагрузке на процессор, видеокарту и оперативную память. Иногда можно использовать заготовленную настройку «Качество», снизив значение с высокого до среднего или минимального. Радикальное решение — уменьшение разрешения экрана, из-за чего качество графики станет значительно хуже, но прирост числа кадров в секунду должен быть существенным.
Если есть такая возможность, посетите специальные форумы и обсуждения, где пользователи пишут о том, какие настройки выбрать для той или иной игры, чтобы повысить производительность. Иногда помогают совсем неочевидные вещи или даже приходится редактировать конфигурационные файлы в каталоге с приложением.
В качестве обучающих материалов о том, за что отвечает видеокарта и процессор в играх, используйте другие статьи на нашем сайте, перейдя по ссылкам ниже. Если вы уже знаете слабое место своего ПК, сможете без проблем оптимизировать настройки так, чтобы нагрузка на графический адаптер или ЦП в игре была сведена к минимуму.
Подробнее:
Что делает процессор в играх
Зачем нужна видеокарта
Способ 2: Отключение ненужных процессов
Нагрузку на комплектующие оказывают и программы, функционирующие вместе с игрой в активном режиме или фоном. Проще всего отследить их через «Диспетчер задач», где можно сразу же и завершить ненужные процессы. Мы рекомендуем сделать это со всеми неиспользуемыми программами, если они оказывают значительную нагрузку на оперативную память, процессор или видеокарту. Иногда помогает и временная деактивация необязательных служб в Windows, о чем вы можете прочитать в нашем полноценном материале.
Подробнее: Отключение ненужных и неиспользуемых служб в Windows
Если речь идет о программах автозагрузки или фоновых приложениях, которые никогда не используются, но при этом постоянно находится во включенном состоянии, рекомендуется их сразу же все отключить, чему посвящена другая инструкция на нашем сайте.
Подробнее:
Отключение автозапуска программ в Windows
Отключение фоновых приложений в Windows
Однако проблемы могут возникнуть со стандартными приложениями, которые тоже не используются юзером, но при этом постоянно запускают свои процессы и взаимодействуют с операционной системой. С их отключением дело обстоит немного сложнее, ведь придется обратиться к специализированному софту от сторонних разработчиков.
Читайте также: Программы для отключения стандартных программ в Windows
Способ 3: Снижение общей нагрузки на комплектующие
В качестве отдельного метода разберем целый ряд рекомендаций, связанных с общей разгрузкой всех важных комплектующих, которые активно задействованы во время игрового процесса: ЦП, графический адаптер и оперативная память. Существует ряд факторов, влияющих на их загруженность, к чему можно отнести отсутствие критических обновлений, заражение компьютера вирусами, фоновую работу программ, физические проблемы устройств и неполадки операционной системы. Обо всем этом для каждого компьютерного составляющего написано в других инструкциях на нашем сайте по следующим ссылкам.
Подробнее:
Оптимизация оперативной памяти в Windows
Методы уменьшения нагрузки на процессор в Windows
Что делать, если видеокарта работает не на полную мощность
Способ 4: Обновление драйверов видеокарты
В предыдущих инструкциях уже шла речь об обновлении драйверов видеокарты, однако об этом стоит поговорить и более развернуто. Дело в том, что данное программное обеспечение сильно сказывается на производительности в играх, а еще пригодится при использовании другого метода, где мы покажем правильную настройку графического адаптера. Поэтому в обязательном порядке необходимо удостовериться в том, что вы используете последнюю версию драйвера, и по надобности загрузить ее.
Подробнее:
Обновление драйверов видеокарты AMD Radeon
Обновляем драйвера видеокарты NVIDIA
Способ 5: Проверка жесткого диска на наличие ошибок
Ранее мы не оговорили о жестком диске, хотя этот компонент тоже выполняет определенные задачи, связанные не только с хранением файлов. В первую очередь от скорости и стабильности работы накопителя зависит загрузка уровней, но на них есть самые разные объекты, и в целом карта прогружается постепенно. Если жесткий диск не успевает обрабатывать информацию, появляются фризы, а количество кадров в секунду резко падает. Из-за этого советуем проверить диск на наличие ошибок при помощи сторонних или встроенных в ОС средств, о чем написано далее.
Подробнее: Как проверить жесткий диск на битые сектора
Если неполадок выявлено не было, но у вас есть подозрение, что HDD работает медленно, рекомендуем дополнительно проверить его скорость специально предназначенными для этого программами. В статье, где рассказывается об этом процессе, вы найдете информацию и о том, какая скорость считается приемлемой.
Подробнее: Проверка скорости работы жесткого диска
Способ 6: Настройка видеокарты для игр
Приступать к этому способу стоит только в том случае, если вы уже обновили драйверы для видеокарты по нашему совету. Сейчас любой современный графический адаптер поддерживает меню «Панель управления», предназначенное для изменения параметров комплектующего. Там можно настроить его производительность, включить некоторые функции от разработчиков или изменить приоритет в сторону производительности, а не графики. О том, как правильно настраивать видеокарты для игр, рассказано в других наших инструкциях.
Подробнее:
Настройка видеокарты AMD для игр
Оптимальные настройки видеокарты NVIDIA для игр
Способ 7: Разгон комплектующих
Иногда разгон комплектующих — единственный действенный метод, позволяющий избавиться от лагов в играх при недостаточной аппаратной мощности, повышая производительность минимум на 15%. Однако сам процесс разгона сложный и рискованный, поэтому мы рекомендуем выполнять его только в том случае, если вы полностью уверены в своих действиях или хотя бы знаете человека, к которому можно обратиться за помощью. Неопытные пользователи тоже могут справиться с этой задачей, но необходимо придерживаться всех правил безопасности и осторожно менять каждый параметр, часто отслеживая реакцию системы.
Подробнее:
Разгон видеокарты AMD Radeon
Разгон видеокарты NVIDIA GeForce
Разгоняем процессор AMD через AMD OverDrive
Детальная инструкция по разгону процессора
Программы для разгона оперативной памяти
Способ 8: Использование программ для ускорения игр
В использовании специализированного софта, предназначенного для ускорения игр, нет ничего сложного, однако такие решения малоэффективны и просто автоматизируют те же действия по отключению ненужного ПО, о которых мы уже говорили. Впрочем, ничего не мешает вам взять и попробовать любую из таких программ, ознакомившись со списком лучших представителей в полноценном обзоре на нашем сайте.
Подробнее: Программы для ускорения игр
Способ 9: Апгрейд комплектующих
Мы подошли к завершающему методу, самому радикальному и затратному, поскольку он подразумевает замену всех слабых мест компьютера. Еще в начале статьи была предоставлена информация о том, как определить совместимость ПК с конкретной игрой и проверить его производительность. Исходя из нее, уже можно узнать, какое комплектующее нуждается в замене, и, возможно, это будет сразу вся система. Вспомогательные сведения о том, как выбирать новые составляющие вы найдете, кликнув по следующим ссылкам.
Подробнее: Выбор SSD / игрового процессора / видеокарты / оперативной памяти для компьютера
Все же вы встречали проблемы, из-за которых игры или компьютер в целом начинали тормозить и не отвечать на ваши действия? Такого не знают только слишком богатые люди. Эта статья нацелена на то, чтобы попытаться убрать «тормоза» из игр и заставить ваш компьютер «быстрее думать». Отмечаю, что речь пойдет не о лагах (Проблемах с интернетом и соединением с ним). Эту тему мы, может быть, затронем позже.
Начнем с самого простого. Определение ФПС вошло в словарик компьютерных пользователей уже очень давно, но некоторые до сих пор не понимают значения этой аббревиатуры — количество кадров в секунду (Frame Per Second). То есть, чем больше, тем лучше. Нормой считается значение 60. И мы попытаемся поднять ваши «кадры» целой кучей непоследовательных действий. Если получится, то и игры летать начнут, и компьютер в целом станет работать немного быстрее.
Не думайте, что есть какая-то программа, нажав одну кнопку в которой все станет работать быстрее — такие программы существуют только в раю. И то вряд-ли. Как только вы сделаете все, о чем я расскажу вам ниже, компьютер должен заработать на всю катушку. Если ничего не изменилось, то вините категорически плохое железо: лучше всего купить более новые составляющие или собрать системный блок полностью. Начнем.
У меня операционная система, кстати, не лицензионная. Не пугайтесь, у всех есть свои грехи.
1.1. Увеличение быстродействия благодаря отключению эффектов
Если вы замечали, то в Windows 7 есть очень много визуальных эффектов, такие как плавное открытие окна, вылетания всяческие и прочее. Тем, кому они не нужны или даже мешают, посвящается.
Для их частичного или полного отключения нужно перейти в «Свойства Системы». Это можно сделать несколькими способами:
— Зайдите в «Пуск», после чего выберите «Компьютер». Там вы найдете кнопку «Свойства системы», которая нам и нужна.
— Нажмите на клавиатуре сочетание клавиш «Win» (Флажок) + «Pause|Break». Вы сразу же окажетесь в Свойствах системы, что очень даже хорошо.
Дальше нажимайте на «Дополнительные параметры системы». Замечу, что сюда может попасть только администратор. Такие места и настройки отмечаются сине-желтым щитком. Убедитесь, что права администратора у вас есть.
Теперь все очень просто. Заходите во вкладку «Дополнительно», а там нажмите первую кнопку «Параметры», которая находится в Быстродействии. Вы автоматически попадете в настройку визуальных эффектов. Сделайте все так, как и на скриншоте, и нагрузка на систему сильно уменьшится. Не торопитесь выключать окно, оно нам еще понадобится.
1.2. Настройка файла подкачки
Если вы не закрывали окна, которые были открыты в прошлом совете, то хорошо. Остальные — посмотрите выше. В Параметрах Быстродействия нужно выбрать вкладку «Дополнительно», а там посмотреть на Виртуальную память. Нажмите на «Изменить».
Там выберите любой жесткий диск и измените существующий файл подкачки, если он кажется вам маленьким. У меня вот, к примеру, рекомендуемый размер 12 Гб. А стоит только 8. Поэтому поменял, пока делал скриншот. После перезагрузки все изменится, а компьютер будет работать на чуть-чуть быстрее.
Удаление программ, которые больше вам не нужны
Как вы понимаете, компьютер бывает загружен лишними данными, информацией и прочим, когда на нем установлено слишком много всего. Пора бы и удалить то, что уже вам не нужно. Для этого (если не знаете), нужно зайти в «Пуск», после чего нажать «Программы и компоненты» (Либо Установка и удаление программ)
Не жалейте никаких лишних программ — если сильно понадобятся, вы сможете скачать их снова. А пока вам нужно улучшить работу компьютера, так что будьте хладнокровны.
Удаление программ из автозагрузки
Сегодня почти все программы «висят» в процессах – Skype, антивирус и пр. А еще пользователи любят ставить на рабочий стол стильные гаджеты, различные таймеры и напоминалки.
Все это не нужно. По крайней мере, пока вы играете. Ведь эти программы могут сильно нагружать ПК или ноутбук. Ресурсов не хватает и как результат – тормозят игры на компьютере Windows 7. Поэтому вам нужно проверить список программ, которые висят в автозагрузке, и убрать оттуда ненужные. А если некоторыми из них редко пользуетесь – лучше их удалить с компьютера совсем.
Подробнее об этом читайте здесь: Как отключить автозапуск программ в Виндовс?
Кстати, иногда игра тормозит из-за жесткого диска. Особенно, если включены P2P-клиенты (Strong DC) или uTorrent. Во время скачки или раздачи файлов сильно нагружается HDD-диск, да и скорость интернета падает. А потом вы думаете, почему тормозят онлайн игры и что делать. Просто выключите эти программы и, возможно, проблема исчезнет.
Работа с Total Commander
Я знаю, что многие сайты советуют при борьбе с тормозами качать такие программы, как CCleaner (Что вы и можете сделать при желании), но я не из таких. Мне очень хотелось бы пробить в массы такую полезную программу, как Total Commander. Раньше я думал, что ею пользуется большинство, но это оказалось не так. Многие всё еще колупают «Мой Компьютер», открывая по несколько окон. А это довольно неудобно, согласитесь. Total Commander — это великолепный файловый менеджер, которым я уже пользуюсь много лет и не жалуюсь (Ссылка).
Но это только его главный плюс, как программы. Total Commander умеет очень много того, что понадобится нам для улучшения работы компьютера и игр. Если вам не нравится эта идея, то можете скачать другую программу, но это очень даже зря. К ней легко привыкнуть, правду говорю. Попробуйте. А я перехожу к 4-ем полезнейшим дополнениям TC.
Почему игры лагают? Или как убрать лаги в играх?
Привет всем гостям и пользователям сайта. Сегодня я хотел бы рассказать о некоторых причинах лагов в компьютерных играх, и о том — как убрать лаги в играх.
Не секрет, что все мы любим играть в компьютерные игры. Кому то нравятся онлайн шутеры, кому то квесты, кому то гонки. Игры помогают снять напряжение после тяжелого дня, поднять настроение, весело провести время, забыть о плохих моментах дня. В общем все мы любим провести вечерком часок другой за любимой компьютерной игрой. Но иногда бывает так, что игры начинают лагать, тормозить, глючить, очень медленно работать. И приятное время препровождения превращается в мучение. Как же бороться с такой проблемой? Как ускорить работу игр? Как убрать лаги в играх?
Вот перечень советов, помогающих решить подобные проблемы:
1) Пыль. Очень часто бывает, что игры начинают лагать и тормозить из за сильного перегрева видеокарты и процессора, перегрев как правило вызван сильным запылением. Проверьте свой компьютер, если он сильно запылен — его стоит почистить, это может помочь устранить лаги, тормоза и подвисания в играх.
2) Вирусы. Вирусы так же могут являться причиной тормозов в играх. Ведь во время работы вирус занимает определенную част оперативной памятикомпьютера из за этого не хватает памяти для обработки процессов игры, и игра начинает тормозить, лагать, глючить. Для решения проблемы вирусов нужно установить хороший и надежный антивирус и полностью просканироватькомпьютер. Если антивирус уже установлен, то обязательно обновить его до последней версии.
3) Программы работающие в фоне. Часто бывает, что пользователь не особо разбирается в принципе работы компьютера, запускает 10-20 программ, а потом еще и запускает игру. Естественно игра будет тормозить, лагать и глючить, т.к. у компьютера просто будет не хватать оперативной памяти для обработки всех процессов. поэтому прежде чем запускать игру останоите работу программ, которые «жрут» много памяти (Photoshop, Coreldraw, AutoCAD, Adobe Flash Professional и др).
4) Забитый интернет канал. Любители поиграть в онлайн игры иногда даже не подозревают, что скачивания из интернета (скачивание с торрента к примеру) существенно нагружает интернет канал — это может привести к лагам в онлайн играх. Так чо перед тем как запустить онлайн игру желательно приостановить все текущие скачивания.
5) Настройки графики. Как бы просто это не звучало, но часто причиной лагов в игре являются высокие настройки графики, которые компьютер просто «не тянет». Возможно Ваш комьютер просто слишком стар, что бы «тянуть требовательную игру». Поэтому всегда изучаете системные требования игры перед тем, как скачивать её с торрента
ag
Так же для того, чтобы ускорить работу игр и оптимизировать работу оперативной системы можно сделать дефрагментацию дисков (пуск/ все программы/ стандартные/ служебные/ дефрагментация). Еще можно провести очистку дисков от «мусорных» и ненужных файлов (пуск/ все программы/ стандартные/ служебные/ очистка диска).
Оптимизация работы системы может существенно помочь и работе игр, существует множество программ для ускорения и оптимизации работы системы, это такие программы, как: Toolwiz Care, Auslogics BoostSpeed, CCleaner и другие.
Еще одной довольно распространенной причиной лагов в играх является высыхание термопасты между процессором и кулером. Паста высыхает, и из за этого процессор начинает перегреваться. Для решения этой проблемы нужно заменить термопасту, для этого лучше обратиться к специалисту, хотя продвинутые и опытные пользователи как правило делают это сами.
На этом я пожалуй закончу свою статью, теперь Вы знаете, как убрать лаги в играх. Надеюсь моя статья Вам понравилась. Удачи!
ab
3.1. Очистка реестра
Одна из возможностей TC — очистка реестра. Это довольно полезная возможность, так как программа выискивает все ненужные системные ключи и предоставляет их к удалению. Все очень просто: сначала вы жмете «Поиск», а после его завершения нажимаете «Чистка».
Замечу, что удаляемые ключи делятся на безопасные и небезопасные. Галочки для удаления будут стоять только на первых (Они зеленые). Вторые удалять тоже можно, не беспокойтесь, просто система так нас предупреждает: после удаления могут произойти незначительные изменения. Если вы еще ни разу этого не делали, то скорее всего у вас найдется свыше тысячи ключей, которые удалить просто необходимо.
Очистка реестра и временных файлов
Еще один способ ускорить игры на ПК – очистка реестра. Если вы часто устанавливаете и удаляете игрушки, то со временем в нем накопится много ненужных файлов. В результате могут тормозить игры. В данном случае необходимо периодически оптимизировать компьютер и удалять весь «мусор».
Сделать это можно с помощью различных программ – например, CCleaner. Этот софт чистит не только реестр, но также временные файлы, корзину, кэш браузера и пр. Словом, помогает оптимизировать ноутбук для игр. И справляется с этой задачей весьма неплохо.
3.2. Очистка дисков
Еще одна из возможностей, которая уже позволяет удалить ненужные файлы с жесткого диска. Безопасно ли это? Можете полностью довериться — она никогда не позволит себе удалить что-то важное. Все делается так же, как и в прошлом случае, но скриншот я все равно предоставлю.
Так как лишние файлы образуются практически каждый день, то если вы давно не делали такую чистку — готовьтесь к удалению гигабайтов дерьма. Но это не совсем все. В этой же программе есть возможность Дефрагментации, которая тоже нам понадобится.
3.2.1. Дефрагментация
Не менее полезная штука, которая позволяет все данные на дисках укомплектовать. То же самое, что складывать белье стопкой, а носки — парами. Дефрагментация сильно помогает компьютеру работать быстрее, но и длится она довольно долго. Для каждого диска нужно проделать несколько действий, чтобы все было хорошо:
Красные квадратики — это плохие квадратики. Чем их больше, тем хуже. Мы же пытаемся их сложить в один большой фрагмент, который и фрагментом то по сути быть перестанет. Для каждого диска сначала сделайте дефрагментацию, а потом оптимизацию. После этого лучше всего перезагрузить компьютер.
3.3. Автозапуск программ
Многие программы, разработчик которых не задумывается о загруженности компьютера из-за автоматически проставляемого автозапуска, запускаются сразу, как вы включите компьютер. И, самое главное, будут незаметно сидеть в правом нижнем углу и загружать ваш процессор задачами. Естественно, что любую программу вы можете включить вручную, а поэтому нужно исправлять ситуацию
Здесь все тоже довольно просто: нужно убирать галочки рядом с теми процессами, которые вы знаете. Именно для этого разработчик поставил рядом с каждым процессом его ярлык, если тот имеется. Именно по нему и можно определить, какой это процесс. Чаще процессы, которые можно отключать, находятся во вкладке «Вход в Систему». Не убирайте галочки с того, о чем не знаете — это может разрушить систему в корне! Только программы, о которых знаете.
Настройка видеокарты
В настройках видеокарты чаще всего ползунок приоритета стоит на «Качестве», что очень понижает производительность всех игр. Чтобы это исправить, нужно зайти в настройки своей видеокарты (они чаще всего находятся в панели управления), после чего зайти в настройки 3D.
Как в Ati Radeon, так и в NVIDIA есть ползунок: слева — Производительность, а справа — Качество. Если ползунок полностью направлен в правую сторону, то исправьте это. Должно немного помочь.
Системные требования и настройки в игре
На сайте игры есть пункт, в котором полностью описаны основные системные требования к компьютеру или ноутбуку. Перед установкой следует внимательно изучить этот перечень. Часто указываются минимальные и оптимальные параметры:
- Минимальные требования. Это те характеристики, которые дают возможность запустить приложения с минимальной производительностью. При этом основные элементы будут функционировать нормально, но графика будет тормозить.
- Рекомендуемые параметры. Эти настройки позволят запустить программное обеспечение на оптимальном уровне без проблем. Все эффекты и функции будут отображены корректно.
Если ваше устройство отвечает минимальным параметрам, следует выставить их, чтобы избежать перегрузки аппаратных компонентов. Программы, ускоряющие работу игр, не всегда способны полностью повысить продуктивность приложения.
Ускорение с помощью Game Booster
Есть такая программа, которая ускоряет процессы, переводя систему в «Игровой режим». Она называется Razer Game Booster. Скачать ее можно с официального сайта (Ссылка).
Регистрируйтесь и запускайте программу. Далее нужно зайти в утилиты, где вы и увидите ускорение. Там еще много утилит есть, но это уже на ваше усмотрение. В любой момент вы можете ускорять и возвращать компьютер в обычный режим как из программы, так и комбинацией клавиш (можно настроить). Полезная фигня.
Почему Тормозят Игры На Мощном Компьютере?
View Comments
Содержание страницы: «Почему Тормозят Игры На Мощном Компьютере? «:
-
Какие программы нагружают процессор, оперативную память, винчестер, сеть?
-
Когда закроете браузер, игра начнет нормально работать
-
Программы для ускорения игр
-
Настраиваем видеодрайвер на самую высокую производительность
- Температура комплектующих в вашем ПК
- Используется ли антивирус с фаерволом?
Пожалуй, нет таких пользователей компьютеров, которые бы не играли в какие-нибудь игры. И многие из них сталкивались с задержками. Эти проблемы являются очень популярными. В данной статье давайте ознакомимся с главными причинами, из-за которых начинают тормозить игры, а также рассмотрим, как эту проблему можно исправить. Для начала нужно посмотреть на системные требования того или иного игрового приложения, которое тормозит. Когда минимальные требования не соответствуют конфигурации вашего компьютера, то с причиной должно быть все понятно.
Какие программы нагружают процессор, оперативную память, винчестер, сеть?
Сначала нужно проверить, что нагружает основные компоненты компьютера. Если компьютер мощный, тормозить игры могут из-за запущенных программ. Например, их может быть десяток. В Диспетчере задач можно посмотреть, что нагружает процессор, жесткий диск, сеть. Обратите внимание, что нагружает процессор, если это не сама игра, а, допустим, браузер, то ничего удивительного в тормозах или глюках во время игры нет.
Когда закроете браузер, игра начнет нормально работать
Обратите внимание на винчестер. Часто причиной подтормаживаний могут являться сайты и торренты. Программы, которые были закрыты, могут и дальше использоваться в памяти и нагружать компьютер. При появлении проблем в играх нужно проверить, что сильно нагружает компьютер. Когда определили, что нагрузка идет от игры, можно рассматривать проблему дальше. Нередко тормоза появляются из-за того, что, к примеру, разработчики игры часто не оптимизируют графику для отдельных видеокарт. Как следствие, средняя по требованиям игра на мощном ПК становится неузнаваемой — дергается изображение, тормозит графика и появляются прочие глюки. Посмотрите на такие игровые элементы как вода, туман, пыли, тени, огонь. Когда игра позволяет отключить эти эффекты, то есть уменьшить детализацию, сделайте это. Бывает, что игра начинает по-другому работать.
Программы для ускорения игр
Есть специальные программы, которые позволяют за пару кликов мышкой увеличить скорость компьютера и уменьшить количество ошибок во многих играх. Например, Game Booster. Обновление драйвера видеокарты Значительно влияет на уровень производительности игр драйвер видеокарты. Есть модели, к которым найти подходящий драйвер не всегда легко. Новый драйвер бывает не оптимизирован, часто могут возникать ошибки, неправильно отображаться графика в отдельных играх. Можно попытаться загрузить различные версии драйвера с официального сайта для собственного графического адаптера. После этого поочередно попробовать их и смотреть, как себя будет вести игра в том или ином случае. Может быть, использование какого-нибудь драйвера позволит избежать ошибок с игрой.
Настраиваем видеодрайвер на самую высокую производительность
Настройка видеодрайвера позволяет увеличивать или уменьшать производительность в отдельных играх. Иногда отрегулировав некоторые настройки, можно увеличить FPS в полтора и больше раз. Устанавливайте минимальные настройки — разрешения, тени, детализация и другое. Кроме этого, настройки графики есть в самой игре. Когда вы зайдете в них, нужно учитывать следующие параметры: — разрешение экрана. В этом случае можно значительно увеличивать или уменьшать качество изображения в игре, а также нагрузку на видеокарту. Уменьшив немного разрешение, можно увеличить производительность игры. Во многих играх уменьшение разрешения практически незаметно, а уровень производительности увеличивается. Поэтому нужно найти баланс; — качество графики и визуализация также влияют на производительность. Можно попытаться уменьшить эти настройки на средние или, возможно, низкие; — детализацию теней, тумана в игровом мире нужно уменьшить, но не отключать полностью, если возможно.
Температура комплектующих в вашем ПК
Проблемы в играх могут иметь отношение к перегреву. Известно, что игра является ресурсоемким приложением, которое значительно нагружает процессор, а также видеокарту, а в некоторых случаях и жесткий диск — когда необходимо подгружать информацию. Обратить внимание на значение температуры нужно: если сильно гудят вентиляторы, нестабильно работает компьютер, корпус греется, периодически появляются критические ошибки. Как правило, перегрев начинается в жаркое время года, когда температура в помещении значительно увеличивается. Точно сказать, какое значение температуры критическое в том или ином случае нельзя, так как многое зависит от определенного устройства. Но в общем, можно отметить следующие значения: — если температура процессора в играх превысила значение в 60 градусов; — винчестер нормально работает при температуре от 25 до 43 градусов; — многие видеокарты выдерживают температуру до 100 градусов, но если она выше 85, это повод задуматься. Одним из основных вредителей компьютерных комплектующих является пыль. Ее мелкие частички оказываются везде, и со временем непроходимой становится система охлаждения, что приводит к увеличению температуры. Это отражается на скорости работы компьютера. Оптимизирована ли операционная система на максимально эффективный уровень работы? Windows может работать значительно быстрее при соответствующей оптимизации, что также может отразиться на уровне производительности игр. Есть службы, которые всегда используются и загружаются в память. На это все компьютер тратит лишние ресурсы. Известно, что со временем в компьютере скапливается большое количество ненужных и временных файлов, появляются ошибки в реестре, нерабочие ярлыки. Весь этот мусор нужно очистить и тогда количество ошибок значительно сократится. В итоге, увеличится уровень производительности операционной системы. При использовании двух жестких дисков обратите внимание, не отключается ли какой-нибудь из них. Когда игра работает нормально, а потом спустя некоторое время начинает тормозить на несколько секунд, это может происходить по причине отключения винчестера. В таком случае операционная система отключает диск и опять включает, когда игра его задействует. Нужно ограничить отключения при работе жесткого диска.
Используется ли антивирус с фаерволом?
Эти две программы могут значительно снижать уровень производительности компьютера. К примеру, вы задали компьютеру проверку на вирусы и в это время начали играть. Неудивительно, что игра будет подтормаживать. Нужно полностью проверить систему на наличие зловредов. Если они не найдены, то отключите антивирус перед запуском игры и попробуйте поиграть. Во многих антивирусах есть игровой режим, при включении которого система никак не напрягается.
back to top
Ускорение с помощью CPU Control
Максимальное усиление компьютера путем обмана системы — это CPU Control. Не рекомендуется использовать на тех компьютерах, у которых больше 4-ех ядер. Для всех остальных актуально. Как вы знаете, OC Windows использует все ядра для всех процессов, а мы с помощью этой программы можем перекинуть все процессы на одно ядро, а процессы игр — на остальные. (Ссылка)
Третий столбик обозначает, сколько ядер использует процесс (1 — используемое ядро, 0 — неиспользуемое). У меня везде три единицы и один ноль, так как у меня трехядерный процессор. Тыкая правой кнопкой мыши по каждому процессу, мы выбираем CPU 1, дабы те нагружали первое ядро. А нажав правой кнопкой мыши по процессу игры, выбирайте все ядра. (Если их больше двух, то сделайте как на скриншоте. Если три ядра — 1+2+3, если четыре — 1+2+3+4). Надеюсь, что все понятно.
Лишняя автозагрузка программ
Устанавливая очередную программу, мы часто не догадываемся, что она может запускаться автоматически. Антивирусы, мессенджеры и многое другое. Иногда ПО нам нужно однократно: мы устанавливаем, используем его – и забываем. А все это время программа автоматически запускается при запуске ноутбука и съедает часть его ресурсов.
Откроем Диспетчер задач. Самый простой способ – сочетание клавиш Ctrl+Alt +Del. На предыдущих версиях Windows он откроется сразу, в десятой нам нужно будет дополнительно нажать «Диспетчер задач».
Нас встречает вот такое окно.
Мы сразу видим раздел «Запущенные приложения» — те программы, которые используются сейчас. «Фоновые процессы» — именно те программы, которые работают в фоне, запущены автоматически, и о них мы можем не догадываться.
Можете пройтись по списку и посмотреть, насколько сильно они загружают ЦП (процессор), оперативную память, ресурсы диска. Важно не перепутать стороннюю программу с важным системным процессом. Отключать или удалять в разделе «Фоновые процессы» ничего не нужно, если вы точно не знаете – системная это задача или пользовательская. Ограничимся настройкой раздела «Автозагрузка», где системных процессов нет.
Переходим в раздел. Здесь представлен список всех приложений, которые могут запускаться автоматически. Напротив каждой программы можно увидеть его влияние на загруженность ноутбука (низкое, среднее и т.д.).
Смотрим, какие нам не нужны, и с помощью правой кнопки мыши выключаем лишнюю автозагрузку приложений. В большинстве случае можно отключить почти все. На автозагрузку можно поставить мессенджеры, чтобы не пропустить важное сообщение или звонок.
Ускорение с помощью GameGain
Последняя на сегодня программа, которая, по словам некоторых, тоже улучшает производительность игр. Там все ну очень просто. Устанавливаете, запускаете, проверяете, правильно ли выбран процессор и оперативная система, после чего нажимаете «Optimize Now». И все. Помогает, вроде. (Ссылка)
Решить проблему с тормозами и глюками очень хорошо помогает оптимизация Windows для игр. В данном случае подразумевается отключение гаджетов, стильных иконок, новой темы, курсоров и пр. Ведь эта «чепуха» может сильно нагружать ваш ПК или ноутбук.
Например, если на компьютере мало оперативной памяти (ОЗУ), то Windows использует виртуальную. Эту опцию можно настроить вручную.
Подробнее о том, как это сделать, читайте здесь: Как увеличить виртуальную память компьютера?
Также работу ноутбука может замедлять автоматическое обновление ОС. Особенно, если оно начнется прямо в разгар виртуального боя. Рекомендуется отключить его и проверить, помогло ли это ускорить работу ноутбука для игр.
Подробнее об этом читайте здесь: Как отключить установку обновлений на Windows 7?
Кроме того, пока вы играете можно отключить лишние эффекты и сменить тему Aero на классическую. Этот способ часто используют программы, которые выполняют оптимизацию компьютера для игр. Но сделать это можно и самому.
Подробная инструкция написана здесь: Как отключить Aero в Windows 7?
Обновление драйверов
Забыл рассказать о том, что обновление драйверов видеокарты тоже помогают играм идти быстрее. В основном заметные результаты достигаются при том, если ваш старый драйвер живет уже 1-2 года. У меня когда-то давно, когда вышла первая Borderlands, был такой прикол — упомянутая игра ужасно тормозила, когда остальные практически летали. Так и она тоже полетела, когда обновил драйвер: он уже год простаивал. Такие дела. А это старые добрые ссылки:
1. Обновление драйверов Nvidia
2. Обновление драйверов
AMD
(Если у вас APU-графика или вы не уверены, воспользуйтесь этой утилитой: Автовыбор и загрузка нужного драйвера AMD Radeon)
Обязательным условием для успешного функционирования любой игры является наличие самых свежих драйверов для всех устройств в системе. Скачайте утилиту Driver Updater
, чтобы легко и быстро загрузить последние версии драйверов и установить их одним щелчком мыши:
- загрузите Driver Updater
и запустите программу; - произведите сканирование системы (обычно оно занимает не более пяти минут);
- обновите устаревшие драйверы одним щелчком мыши.
Способ 9: Апгрейд комплектующих
Мы подошли к завершающему методу, самому радикальному и затратному, поскольку он подразумевает замену всех слабых мест компьютера. Еще в начале статьи была предоставлена информация о том, как определить совместимость ПК с конкретной игрой и проверить его производительность. Исходя из нее, уже можно узнать, какое комплектующее нуждается в замене, и, возможно, это будет сразу вся система. Вспомогательные сведения о том, как выбирать новые составляющие вы найдете, кликнув по следующим ссылкам.
Подробнее: Выбор SSD / игрового процессора / видеокарты / оперативной памяти для компьютера
Мы рады, что смогли помочь Вам в решении проблемы. Помимо этой статьи, на сайте еще 11823 инструкций. Добавьте сайт Lumpics.ru в закладки (CTRL+D) и мы точно еще пригодимся вам. Отблагодарите автора, поделитесь статьей в социальных сетях.
Опишите, что у вас не получилось. Наши специалисты постараются ответить максимально быстро.
Вопрос от пользователя
Здравствуйте.
Не так давно приобрел новый ноутбук (i5 1035G1, 8 ГБ ОЗУ, видеокарта nVidia GeForce Mx450), но игры притормаживают: постоянно фризы и лаги.
Пытался обновить драйвера, переустанавливал Windows, скачивал несколько разных версий игр — все равно фризы никуда не уходят. Даже глючат те игры, где характеристики моего ноутбука в несколько раз выше. Например, WOW — ведь она же должна идти на моих характеристиках (тем более на минимальных настройках). Так? В чем может быть дело?
Доброго времени суток!
Ну вообще, по современным меркам, не самое топовое железо, но скажем тот же Warcraft на миним. настройках, такой ноутбук должен тянуть на ура. 👀
В этой статье постараюсь привести наиболее частые причины такого характерного поведения ноутбуков (если рекомендации этой статьи не помогут Вам — то ознакомьтесь с PS данной статьи, там приведены ссылки на статьи по ускорению и повышению производительности).
Итак…
*
Содержание статьи
- 1 Почему могут тормозить игры на новом ноутбуке
- 1.1 Игры запускаются на интегрированной карте (вместо дискретной)
- 1.2 Отключена технология Turbo Boost
- 1.3 Перегрев процессора/видеокарты
- 1.4 Проблема с жестким диском
- 1.5 Проблема с видео-драйверами или «глючная» сборка Windows
→ Задать вопрос | дополнить
Почему могут тормозить игры на новом ноутбуке
Для начала хотел бы сказать об одной утилите — 👉 FPS Monitor. С ее помощью в запущенной игре можно посмотреть нагрузку на ЦП, видеокарту, жесткий диск, сеть и пр.
А информация из этих всех метрик поможет легко узнать из-за какого компонента тормозит игра. Хороший способ диагностики, скажу я вам… 👇
Скриншот работы FPS Monitor
Теперь ближе к теме…
*
***
Игры запускаются на интегрированной карте (вместо дискретной)
У многих современных ноутбуков две видеокарты: одна встроенная (ее называют интегрированной — например, IntelHD 5500), и вторая дискретная.
Так вот, обычно, пока вы работает в Windows используется интегрированная (т.к. она более энерго-эффективна, а значит ноутбук дольше проработает от батареи).
При запуске игр и «тяжелых программ» — должна начать работать дискретная видеокарта (т.к. она более производительна), но часто этого не происходит!
*
📌 Если вы не знаете, сколько у вас видеокарт — откройте 👉 диспетчер устройств (сочетание Win+R, и команда devmgmt.msc), и посмотрите вкладку «Видеоадаптеры» (на скрине ниже, например, представлены 2 видеокарты: Intel HD 5500, nVidia GeForce 920M).
Видеоадаптеры (диспетчер устройств)
📌 Еще один напрашивающийся вопрос: как узнать, какая видеокарта задействована в игре?
Необходимо зайти в настройки видеодрайверов и включить значок, отображающий активность дискретной карты (на скрине ниже показан пример, как это делается в панели управления nVidia).
Включаем значок активности ГП NVIDIA
Далее запустите какую-нибудь игру и сверните ее (кнопка Win, или Alt+Tab). В области уведомлений увидите «статус» значка: если он показывает активность и стал цветным — значит была задействована дискретная карта (разница показана на скрине ниже).
Кстати, стоит отметить, что часть игр (по умолчанию) может запускаться на интегрированной карте, часть на дискретной (зависит от настроек видеодрайвера).
Значок стал цветным после запуска игры (снизу)
*
📌 Важно!
Что делать, если ваша игра запускается на интегрированной карте — https://ocomp.info/igru-na-diskretnoy-videokarte.html
*
Отключена технология Turbo Boost
У современных процессоров Intel Core i3, i5, i7 (которыми комплектуются большинство ноутбуков) есть спец. технология Turbo Boost. Работает она примерно по следующему принципу: при высокой нагрузке на ЦП, автоматически поднимает тактовую частоту его работы (своего рода разгон). Благодаря этому, серьезно повышается производительность.
Правда, сразу стоит добавить, в целях экономии заряда аккумулятора — нередко, данная технология не работает. В результате, при работе в ОС Windows — это незаметно, но вот при запуске тех же игр — начинают появляться фризы, когда производительности ЦП недостаточно…
*
Чтобы узнать поддерживает ли ваш ЦП Turbo Boost, нужно:
- узнать точную модель своего ЦП. Как это можно сделать, можете узнать здесь;
- зайти на сайт https://ark.intel.com/#@Processors и открыть спецификацию своего ЦП;
- посмотреть строки с базовой (Base) и максимальной (Turbo) частотой. См. пример ниже. 👇
Поддерживает ли ЦП Turbo Boost (данная модель поддерживает!)
Чтобы узнать, задействует ли ЦП технологию Turbo Boost ваш ЦП, можно:
- воспользоваться спец. утилитой с сайта Intel, которая показывает, на какой частоте работает ЦП (для нагрузки на процессор достаточно запустить какую-нибудь игру и свернуть ее окно);
- воспользоваться утилитой CPU-Z, в графе Core Speed показывается текущая частота ЦП. Если она поднимается выше базовой частоты под нагрузкой — значит Turbo Boost задействован.
Работает ли Turbo Boost на ноутбуке (кликабельно). Monitor с сайта Intel и утилита (справа) CPU-Z
*
📌 Важно!
Почему может не работать Turbo Boost, как задействовать эту технологию — https://ocomp.info/increase-performance-intel-for-laptop.html
*
Перегрев процессора/видеокарты
Есть такая «не гласная» статистика: почти каждый 3-4-й ноутбук в ремонте — из-за перегрева. Особенно, это касается устройств с дискретными картами, с не самой продуманной системой охлаждения (выделять линейки устройств здесь не буду, об этом частично говорил в статье про выбор ноутбука).
В этой статье я остановился на перегреве, т.к. это может напрямую сказываться на производительности.
*
Например, если температура процессора доходит до определенной точки — он начинает понижать свою производительность (опуская часть своих задач), чтобы снизить температуру и не сгореть (автозащита, называемая троттлингом).
Если температура не падает и продолжает расти — то дойдя до критической точки ноутбук просто выключится / перезагрузится (или зависнет). Такая вот двухконтурная защита…
📌 Важно!
Как узнать температуру компонентов ноутбука, и что делать при перегреве [инструкция]
*
Вообще, на температуру нужно обратить внимание, если:
- слышите, как сильно начал гудеть кулер;
- почувствуете, как корпус устройства стал теплее обычного (в некоторых местах может стать даже горячим);
- ноутбук стал зависать, притормаживает, даже при самых простых операциях;
- устройство самостоятельно выключается/перезагружается.
Посмотреть температуру с датчиков устройства можно с 📌 помощью спец. утилит. Например, на скрине ниже представлена AIDA 64.
📌 В помощь!
Как узнать температуру процессора, видеокарты и жесткого диска, что считается нормой — https://ocomp.info/kak-uznat-temperaturu-cpu-gpu-hdd.html
AIDA 64 — Компьютер, датчики — см. температуры (мониторинг)
*
Проблема с жестким диском
Не могу не отметить, что нередко тормоза в играх (да и самой Windows) связаны с жестким диском (причем, даже на новом ноутбуке). Особенно в этом плане выделил бы Windows 10 и 11 — которые иногда просто «насилуют» жесткий диск (сразу после загрузки ОС, например), «заставляя» многих пользователей переходить на SSD.
Самый быстрый и простой способ узнать текущую нагрузку на диск (и какие приложения это делают) — открыть диспетчер задач (Ctrl+Alt+Del) и просмотреть вкладку «Процессы» (см. скрин ниже 👇).
Диспетчер задач — просмотр загрузки диска (кликабельно)
Вообще, эта тематика проблем достаточно специфическая (в 2-х словах не скажешь) … Порекомендую ознакомиться с парочкой моих статей по этой проблеме, где подробно расписано как диагностировать и что можно с этим сделать.
*
1. Жесткий диск тормозит: загружен на 100%, всё зависает и медленно работает;
2. Про 100% загрузку диска в Windows 10/11 — важные моменты, которые нужно проверить;
3. Как проверить жесткий диск на ошибки и битые сектора (бэд-блоки).
*
В идеале, на современный ПК/ноутбук стоит установить SSD диск под Windows. Тормозов и подвисаний становится значительно меньше. Рекомендую посмотреть сравнение скорости чтения/записи 👉 между обычным диском (HDD) и SSD.
Тест скорости накопителей SSD (NVMe, SATA), HDD
*
Проблема с видео-драйверами или «глючная» сборка Windows
1. О драйверах
Очень многие пользователи после покупки ноутбука или установки новой ОС — не обновляют драйвера. Про настройку видеодрайвера — вообще больше половины не вспоминает…
В результате, используется далеко не самая последняя версия драйвера (что не всегда хорошо, и иногда приводит к падению FPS в играх и появлению фризов и лагов).
📌 В помощь!
1) Как обновить драйвер на видеокарту AMD, nVidia и Intel HD.
2) Как ускорить видеокарту, правильно и «тонко» задав настройки графики: IntelHD, AMD, nVidia.
*
2. Насчет сборок Windows
Обратите внимание также на свою 👉 версию Windows.
Дело в том, что многие используют «сборки» от различных «умельцев»: есть среди них как хорошие варианты (чего уж «клеймить» всех одинаково), а есть — откровенный «мусор», после установки которого куча ошибок и проблем. Вообще, в целом, порекомендовал бы ставить лицензию и самостоятельно ее оптимизировать конкретно под свои требования.
📌 По теме!
Какие плюсы у лицензионной Windows, и как узнать свой лицензионный ключ —https://ocomp.info/plyusyi-u-litsenzionnoy-windows.html
*
PS
Кроме вышеперечисленных причин, также рекомендую обратить внимание на одну мою предыдущую статью (ссылка чуть ниже), в которой предложены варианты, как можно ускорить игру (приведены «тонкие» настройки видеокарты и самих игр, правильная оптимизация системы и т.д.).
📌 В помощь!
Как можно ускорить игры на компьютере/ноутбуке (все реальные способы) — https://ocomp.info/pochemu-tormozyat-igryi.html
PS 2
Не по теме, но возможно вам будут интересны некоторые старые популярные игры (у них низкие системные требования). Многие из них, в свое время, покорили сердца миллионов. О лучших из них я упомянул в одном из своих обзоров (ссылку привожу ниже).
📌 Лучшие игры для слабых ноутбуков и ПК — https://ocomp.info/igryi-na-slabyi-noutbuk.html
*
Всем поменьше тормозов и удачи!
👋
Первая публикация: 24.07.2018
Корректировка: 1.05.2022


Полезный софт:
-
- Видео-Монтаж
Отличное ПО для создания своих первых видеороликов (все действия идут по шагам!).
Видео сделает даже новичок!
-
- Ускоритель компьютера
Программа для очистки Windows от «мусора» (удаляет временные файлы, ускоряет систему, оптимизирует реестр).
Оглавление
- Причины медлительности ПК
- Пыль внутри блока
- Фоновые программы, службы, процессы
- Фрагментация диска
- Нехватка памяти
- Способы увеличения быстродействия
- Файл подкачки
- Антивирус
- Обновление драйверов
- Настройка драйверов
Когда нет возможности модернизировать старый ноутбук или компьютер, можно прибегнуть к оптимизации. Это повысит FPS до комфортного уровня и позволит поиграть в новые игры, а заодно накопить на обновление системы.
Причины медлительности ПК
Зачастую компьютер или ноутбук замедляется из-за:
Эти проблемы замедляют как обычные приложения, так и игры, поэтому, устраняя их, можно поднять FPS.
Пыль внутри блока
Пыль вызывает перегрев комплектующих компьютера. Производительность снижается, оборудование рискует сгореть. Системный блок или внутренности ноутбука нужно регулярно чистить, особое внимание уделяя процессору, видеокарте и блоку питания.
Для улучшения охлаждения следует сменить термопасту. Если нет уверенности в собственных силах, для очищения можно обратиться в сервисные центры. Если компьютер «тормозил» из-за пыли, то чистка значительно поднимет производительность и FPS.
Фоновые программы, службы, процессы
Работа ПК замедляется многочисленными приложениями, которые автоматически запускаются после включения, но не используются. К ним относятся Skype, Агент mail.ru, службы печати и т.д.
Ненужные процессы отключаются в Диспетчере задач. Убирать все лишнее следует перед запуском игр.
Фрагментация диска
Компьютер может долго запускать приложения и программы из-за фрагментации диска, когда файлы разбиты системой на части и разбросаны по всему пространству памяти. Дефрагментация собирает их воедино, ускоряя обработку.
Дефрагментировать диск можно встроенной утилитой Windows или сторонники приложениями.
- Для запуска встроенного средства нужно в свойствах жесткого диска перейти во вкладку «Сервис» и выбрать «Выполнить дефрагментацию».
Процедура может занять длительное время. Однако не стоит проводить ее слишком часто — это способно снизить ресурс накопителя.
Нехватка памяти
Работа операционной системы затрудняется, когда системный диск (обычно С) переполнен. Для комфортной работы нужно оставлять свободными хотя бы 15-20% дискового пространства.
Лучше очистить рабочий стол от лишних файлов, не хранить ничего в «Моих документах» и очищать временные файлы.
Для этого в свойствах диска нужно выбрать «Очистка», подождать, когда закончится анализ, и выбрать галочками, что требуется очистить, после чего нажать на ОК.
Второй способ очистки диска от всего лишнего — воспользоваться утилитой CCleaner или аналогичными программами. В ней можно очистить кэш, удалить неиспользуемые и временные файлы, ненужные приложения, а также устранить основные проблемы реестра, которые тоже способны замедлять Windows.
Желательно удалить все программы, которые не используются. Сделать это можно как в CCleaner, так и стандартным средством Windows «Удалить или изменить программу» в верхней панели окна «Компьютера».
Способы увеличения быстродействия
Настройка быстродействия
Второй шаг поднятия производительности — настройки электропитания.
- В Панели управления меню Пуск нужно запустить «Электропитание», а в открывшемся окне выбрать «Высокая производительность».
Файл подкачки
Нехватку оперативной памяти компенсирует файл подкачки.
Что такое файл подкачки и для чего он нужен?
Опубликовано: 01.08.2019
Файл подкачки (также известный, как своп-файл) – это предусмотренная архитектурой Windows специальная область виртуальной памяти на жестком диске компьютера. Она предназначена для расширения ОЗУ. Когда система Windows обнаруживает, что оперативная память переполнена, она осуществляет запись и считывание информации через файл подкачки. Это позволяет работать бесперебойно запущенным приложениям и избежать утраты несохраненных данных. Оптимальные размеры файла […]
нет комментариев
Его настройки находятся в тех же «Параметрах быстродействия», как в предыдущем пункте, только во вкладке «Дополнительно».
Антивирус
Иногда антивирус сильно тормозит систему. Если он замедляет все приложения без исключения, лучше присмотреться к другим, менее ресурсоемким антивирусным программам.
Как удалить антивирус, читайте в этой статье:
Как полностью удалить антивирусы с компьютера
Опубликовано: 28.07.2019
Одна из самых важных вещей в компьютере — антивирус. Ведь, когда у компьютера нет защиты от вредоносных программ, сомнительно, что его операционную систему ожидает долгая и безоблачная жизнь. Но, что делать, ежели присутствующий на ПК антивирус все-таки необходимо удалить. Возможно, он мешает работе каких-нибудь важных приложений или вы просто хотите попробовать установить другую защиту. Однако, […]
нет комментариев
При запуске игр антивирус можно отключать. Другой вариант, чтобы не оставлять ПК без защиты — добавлять папку с играми в исключения. На сайте Spylife вы найдете обзоры лучших программ шпионов для смартфонов и планшетов на Андроид или Айфон системе.
Обновление драйверов
Поднять FPS можно, установив свежие драйверы. Для этого нужно зайти на официальный сайт AMD или NVIDIA — в зависимости от того, видеокарта какой компании установлена в компьютер или ноутбук.
На сайте понадобится выбрать свою модель графического адаптера и скачать файл.
Иногда сайты определяют видеокарту автоматически. Если этого не произошло, определить модель своего ускорителя графики можно в Диспетчере устройств. Он находится в Панели управления меню Пуск.
Диспетчер устройств отражает весь список установленного оборудования, видеокарта находится в разделе «Видеоадаптеры». Если в ПК используется процессор со встроенной графикой, то в «Видеоадаптерах» будет две строчки. Обновить драйверы можно для обоих устройств.
Настройка драйверов
Когда последние версии драйверов установлены, их можно настроить на максимальную производительность.
AMD
Чтобы настроить видеокарту производства AMD, нужно в Панели управления выбрать AMD Catalyst Control-центр или нажать на соответствующий значок в трее.
В старой версии драйверов можно поступить проще: выбрать раздел «Настройка 3D приложений/Системные параметры», перейти в «Стандартные настройки» и выбрать «Оптимальная производительность».
NVIDIA
Драйвер Nvidia тоже запускается в Панели управления (Панель управления NVIDIA), в системном трее или в контекстном меню рабочего стола.
В открывшемся окне в списке задач, расположенных слева, нужно выбрать «Регулировку настроек изображения с просмотром», поставить галочку на «Пользовательских настройках с упором на…» и передвинуть ползунок в сторону «Производительность». Остальные параметры можно не трогать.
Если игра тормозит, причин может быть много, однако все они сводятся к двум основным типам. Условно их можно разделить на железные и программные. В этой статье мы разберем частые случаи, когда игры тормозят и расскажем, как это исправить. Если у вас компьютер не первой свежести, рекомендуем ознакомиться со статьей «Как ускорить слабый или старый ПК для игр». А для решения проблем с сетевыми играми — «Что делать, если лагают сетевые игры».
Железные проблемы
Как понятно из названия, проблемы железного характера связаны с аппаратной начинкой компьютера или ноутбука. В первую очередь мы подразумеваем несоответствие минимальным системным требованиям, а уж затем поломки и проблемы самого оборудования.
Что делать, если ПК слишком слабый
Если компьютер слишком старый или слабый, то никакие настройки и «волшебные» программы для оптимизации не помогут. Однако не стоит преждевременно списывать ПК в утиль. Для начала нужно узнать конфигурацию ПК и понять, пригодна ли она для игр. Можно сравнить вашу конфигурацию с системными требованиями современных игр или посмотреть тесты вашего процессора и видеокарты на YouTube. В нашем гайде подробно написано, как узнать свое железо, а через сервис userbenchmark.com можно прикинуть примерную производительность.

Если ваш ПК не удовлетворяет современным требованиям, универсальный совет здесь один — купите более старший процессор в линейке (например, Core i5 вместо Core i3), замените видеокарту на что-то посвежее (вроде RX 470 или GTX 1060 на 3 гигабайта) и добавьте оперативной памяти хотя бы до 8 гигабайт. Минимально стоит рассматривать четырехъядерный процессор Intel с технологией HT не старее 4-го поколения или четырехъядерные AMD Ryzen. Если у вас платформа AM3+, можно приобрести легендарный FX-8350, который все еще способен немного оживить ваш ПК.
Подробнее о том, как выжать из слабого ПК все, мы рассказывали в отдельном гайде. Рекомендуем ознакомиться, даже если у вас современный мощный компьютер. Некоторые советы из списка будут полезны всем.
Что делать, если игры тормозят на мощном ПК
Совсем другое дело, если компьютер мощный, но игры все равно тормозят. В этом случае проблема может быть непосредственно в работе оборудования. Для начала установите мониторинг MSI Afterburner, чтобы можно было отследить рабочие параметры железа. Подробнее об этом написано в нашем гайде. После этого нужно посмотреть на температуры, процент загрузки комплектующих и рабочие частоты.

Почему у меня тормозит компьютер?Почему у меня тормозит компьютер?
Одна из частых причин — перегрев. Если процессор перегревается, он начинает троттлить (то есть ограничивать производительность) для снижения нагрева. В таком случае могут наблюдаться просадки фреймрейта. Причем для перегрева характерно, когда производительность падает через некоторое время после запуска игры.
Причина может быть в чрезмерном разгоне, слабой системе охлаждения, высохшей термопасте или пыли, которая забила радиатор охлаждения. Кроме того, у вашего корпуса может быть плохая продуваемость. Подробнее о перегреве процессора мы писали в отдельной статье.
Перегрев может коснуться не только процессора, но и видеокарты. Результат будет такой же, однако исправить проблемы с охлаждением видеокарты не так просто. Во-первых, снять саму систему охлаждение сложнее. Во-вторых, в случае замены придется искать совместимый комплект.
Нельзя исключать и проблемы с другими комплектующими. Также проблемы в играх могут вызывать и другие компоненты системы. Это происходит реже, так как обычно неисправности блока питания или материнской платы просто не дадут запустить компьютер.
Проблемы с накопителем. Одна из распространенных причин — фрагментированный жесткий диск. В отличие от SSD стандартные жесткие диски нужно регулярно дефрагментировать. Кликните правой кнопкой мыши на жестком диске в проводнике и выберите «Свойства». Перейдите на вкладку «Сервис», затем в раздел «Оптимизация и дефрагментация диска». Также можно воспользоваться сторонней программой, например, Disk Defrag.

Файл подкачки и оперативная память. Если на ПК не хватает оперативной памяти, то игры могут подтормаживать. Это происходит потому, что система обращается к файлу подкачки, который расположен на более медленном, чем ОЗУ, накопителе. Именно из-за этого и происходят просадки производительности. Решение тут простое — увеличить объем оперативной памяти. Также можно попробовать увеличить объем файла подкачки и перенести его на SSD. В поиске Windows введите «Настройка представления и производительности системы». Вам нужна вкладка «Дополнительно», далее «Виртуальная память». Нажмите кнопку «Изменить».

Медленная оперативная память. Производительность памяти довольно тяжело определить на глаз. Такие важные характеристики, как частота работы и тайминги не лежат на поверхности. Чтобы узнать, что за память у вас установлена, скачайте программу CPU-Z. Для игрового ПК память обязательно должна работать в двухканальном режиме (то есть должно быть установлено минимум два модуля). Кроме того, нужно проверить тайминги и частоту работы (параметр DRAM Frequency нужно умножить на 2). Для DDR4 частоты менее 2400 МГц и тайминги выше CL19 можно считать плохими (однако для частот выше 3600 МГц это нормально).
Программные проблемы
Под программными проблемами мы понимаем неполадки операционной системы, неправильно выставленные настройки и другие подобные моменты. Некоторые из них мы описывали в статье «Как настроить Windows 10 для игр», рекомендуем ознакомиться. Если у вас видеокарта NVIDIA, также изучите наш гайд по настройке видеокарты.
Устаревшие драйверы, обновления программ и системы
Если драйверы не обновлялись очень давно, то неудивительно, что современные игры могут испытывать проблемы при запуске. Производители видеокарт регулярно выпускают драйверы, оптимизированные под новые игры. Если игры тормозят, в первую очередь нужно проверить дайверы.
- Скачать драйверы для видеокарт NVIDIA.
- Скачать драйверы для видеокарт AMD.
Также можно использовать специальную платную утилиту Driver Booster, которая найдет и обновит драйверы автоматически. Вручную это сложно сделать, так как нужно проверить каждое устройство. Программа это делает самостоятельно. Даже если вы не собираетесь покупать лицензию, воспользоваться ей стоит хотя бы для поиска устаревших драйверов на вашей системе. Скачать обновления можно и вручную.

Вирусы, майнеры или другие процессы нагружают систему
Если какой-либо вредоносный процесс сильно нагружает систему, то о плавном геймплее можно забыть. Зайдите в «Диспетчер задач» (Ctrl + Alt + Del) и посмотрите, что нагружает систему. Проверяйте каждый подозрительный процесс, вбивая его название в поисковике. Также можно кликнуть на процессе правой кнопкой мыши и выбрать «Поиск в интернете». Обязательно проверьте систему антивирусом. Можно скачать бесплатные программы Dr. Web CureIt, Kaspersky Virus Removal Tool и Malwarebytes AdwCleaner.

Также стоит почистить автозагрузку. Перейдите на одноименную вкладку в «Диспетчере задач» и выключите все ненужные программы. Когда их слишком много, то оперативная память и ресурсы процессора расходуются впустую.
Почему нужно отключать запись игр в фоновом режиме
Запись геймплея программными средствами (то есть без платы захвата) может существенно снижать производительность, так как расходует ресурсы ПК. Если вы запускаете запись вручную через сторонние программы, то это очевидно. Но запись геймплея можно осуществлять и средствами системы или программного обеспечения видеокарты.

В Windows перейдите в параметры через сочетание Win + I, далее «Игры». Если у вас слабый ПК, отключите возможность записи совсем. То же самое касается и драйверов видеокарты. В GeForce Experience отключите захват лучших моментов в настройках.
Как выставить режим энергосбережения на максимальную производительность
Настройки планов электропитания не должны существенно влиять на производительность. Однако на десктопном компьютере сберегать энергию и ограничивать производительность не имеет смысла.

Зайдите в параметры Windows через сочетание Win + I и перейдите в пункт «Система». Далее выберите «Питание и спящий режим». В правой части экрана нажмите на ссылку «Дополнительные параметры питания». Затем выберите режим «Высокая производительность». Можно выбрать режим максимальной производительности. О том, как это сделать читайте в нашем материале «Как настроить Windows 10 для игр».
Как понять, что у игры плохая оптимизация
Никогда нельзя исключать возможность, что игра тормозит и фризит сама по себе ввиду плохой оптимизации. В этом случае мало что можно поделать. Особенно это критично на не самом мощном железе, так как RTX 3090 и Ryzen 5950X едва ли будут страдать от тормозов.

Чтобы разобраться нужно установить MSI Afterburner для мониторинга основных параметров. Подробную инструкцию ищите в нашем гайде. После этого нужно посмотреть на температуры, процент загрузки комплектующих и рабочие частоты. Если частоты, а также загрузка видеокарты и процессора невысокие, при этом FPS нестабильный и не достигает нужных значений (например, 60 кадров в секунду, как и частота обновления вашего монитора), это непорядок. Подробнее о том, какая должна быть загрузка комплектующих читайте в гайде «Загрузка видеокарты в играх».
Зачем нужно менять игровой API. Что лучше DirectX 12, DirectX 11 или Vulkan
В некоторых случаях стоит перейти с DirectX 12 на DirectX 11 или даже на Vulkan. Если игра плохо идет на одном API, то все может поменяться. Использовать Vulkan чаще рекомендуют обладателям видеокарт AMD, DX11 стоит включать для старых видеокарт, а DX12 — чтобы немного снизить нагрузку на процессор. Однако универсального совета нет, нужно смотреть, как меняется производительность именно на вашем железе.

Оптимизация графики и режим ультранизких настроек
Некоторые графические настройки могут существенно снижать производительность, при этом не делая картинку существенно лучше. Мы не берем случаи, когда компьютер просто не вывозит высокие или средние настройки графики. Но иногда методом подбора можно снизить одну или две настройки и поднять производительность в разы. Чаще всего это качество теней и дальность прорисовки. Также существенно влияет на производительность сглаживание.
Есть игры, в которых одними штатными настройками не обойтись. К примеру, Nier Automata вышла на ПК со множеством проблем, которые разработчики частично исправили патчем только в июле 2021 года (спустя четыре года после релиза). До этого момента нормально поиграть можно было только при помощи целого ряда модификаций, исправляющих проблемы.

Кроме того, если ваш ПК совсем не вытягивает игру, может помочь режим ультранизких настроек. Как правило, игры не позволяют понизить настройки «в ноль» штатными средствами, поэтому придется вручную править конфигурационные файлы или устанавливать модификации. Такой мод есть, например, для Fallout 4. Модификация снижает качество теней, убирает сглаживание и сокращает дальность прорисовки. Картинка, конечно, становится не очень приятной, но зато игра пойдет даже на слабой системе.
Частые вопросы
Что делать, если тормозят старые игры? Старые игры могут тормозить из-за плохой совместимости с новым железом и операционной системой. В этом случае нужно искать решение проблем с конкретной игрой.

Игры тормозят сразу после запуска. Скорее всего, железо компьютера не соответствует минимальным системным требованиям. Если же ПК мощный, может быть и другая причина. Об этом мы подробнее писали выше по тексту.
Игры тормозят спустя некоторое время. Скорее всего, перегревается процессор или видеокарта. В результате частоты сбрасываются, а производительность падает.
Почему игры фризят? Если с тормозами и низким FPS разобраться проще, то фризы штука более коварная. Микрофризы и стартеры могут случаться даже на мощном железе, когда игра установлена на SSD. Причины могут быть самые разные: нехватка оперативной или видеопамяти, плохая оптимизация игры, неоптимальные настройки оперативной памяти, проблемы с накопителем.
Также фризы могут случаться и из-за процессора. Например, Ryzen до Zen 3 могут фризить чаще, чем аналогичные процессоры Intel. Вычислить фризы и статтеры можно по показателям фреймтайма. Также стоит обратить внимание на показатели 1% и 0,1%, которые еще принято называть редкими и очень редкими событиями. В отличие от минимального FPS эти показатели более приближены к реальному положению дел. Если значения 1% и 0,1% слишком низкие, играть будет некомфортно. При этом средний FPS может быть довольно высоким.

Почему на мощном ноутбуке тормозят игры? Скорее всего, дело в перегреве. Мощное железо требует качественного охлаждения, которое есть не на всех моделях. Кроме того, убедитесь, что на ноутбуке установлены все обновления (включая BIOS) и выбран режим высокой производительности. Учтите также, что игровой ноутбук выдает максимальную производительность только при подключении к электросети комплектным полноценным блоком питания. Кроме того, может быть задействована встроенная видеокарта. Если игра задействует не дискретную видеокарту, а встроенное в процессор видеоядро, производительность будет существенно ниже.
Почему тормозят игры на движке Unity или Unreal? Сам факт того, что игра сделана на определенном движке не означает, что она обязательно будет тормозить. Дело в том, что игры на готовом движке часто делают небольшой командой или вовсе в одиночку. Такие проекты часто страдают от плохой оптимизации, что плохо сказывается на репутации движка. Однако игровые движки все же имеют свои особенности, которые стоит учитывать. И если проблемы встречаются в одной игре, то есть вероятность, что и в другой игре на том же движке они проявятся.
- Как настроить видеокарту NVIDIA для игр
- Как настроить мониторинг MSI Afterburner в играх: узнаем температуру и загрузку процессора и видеокарты
- Как узнать температуру процессора в Windows 10