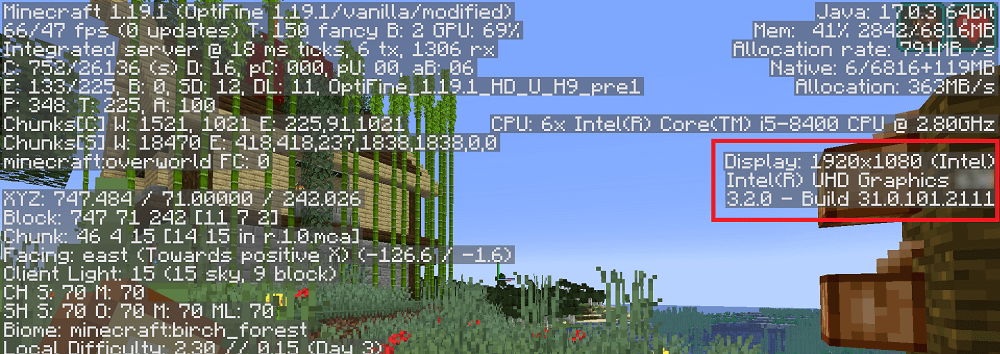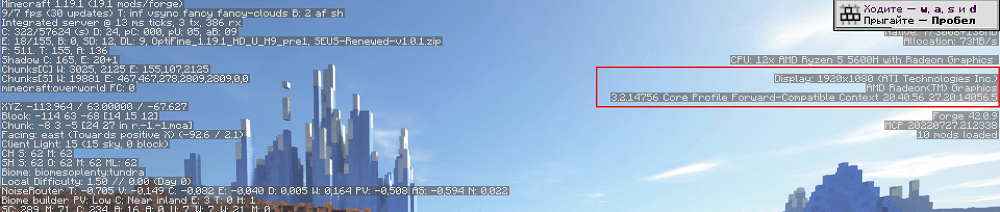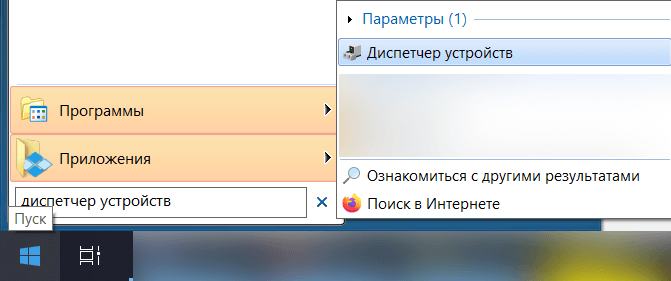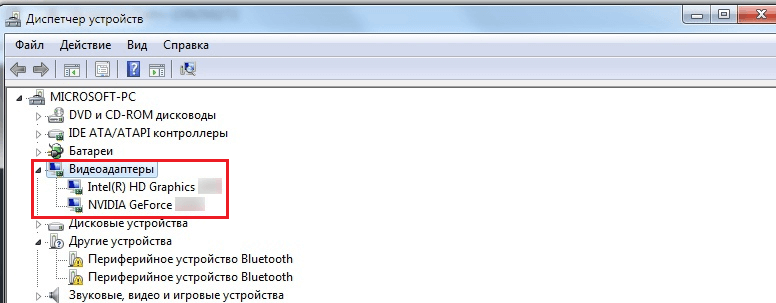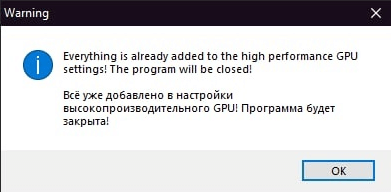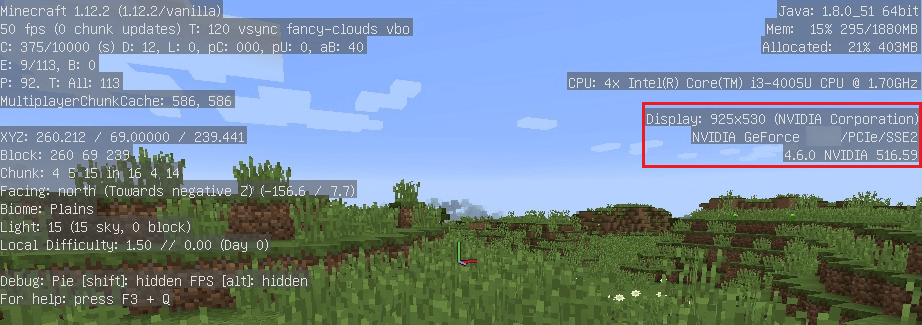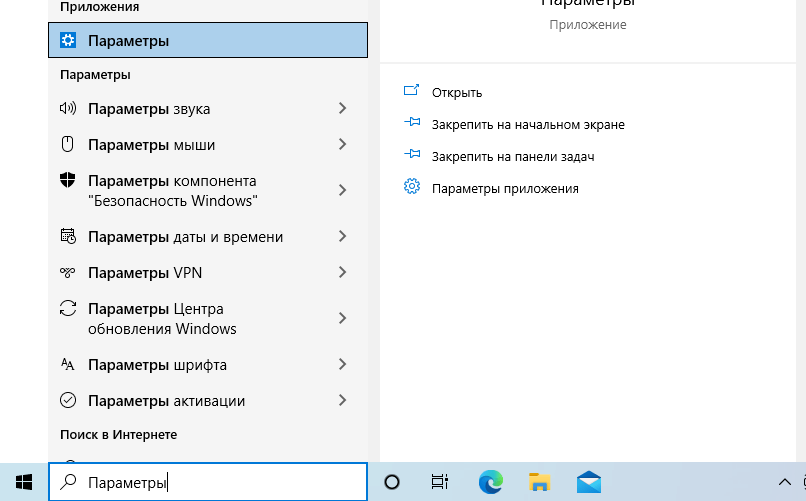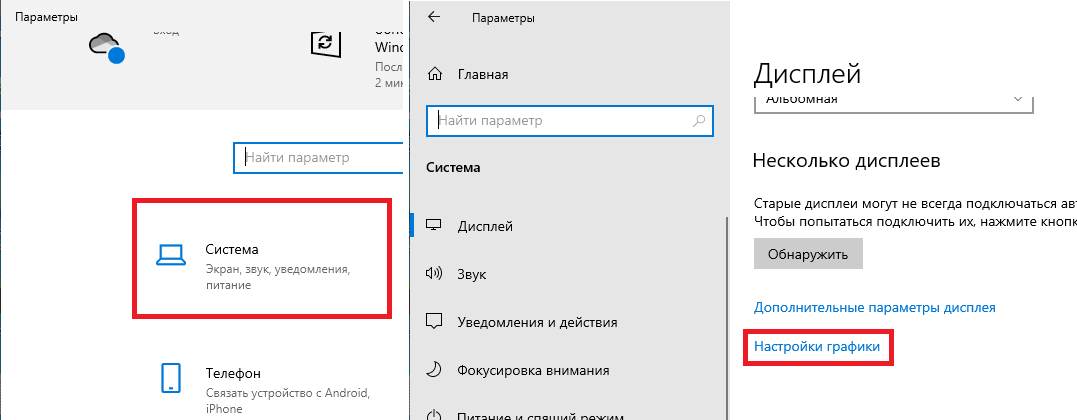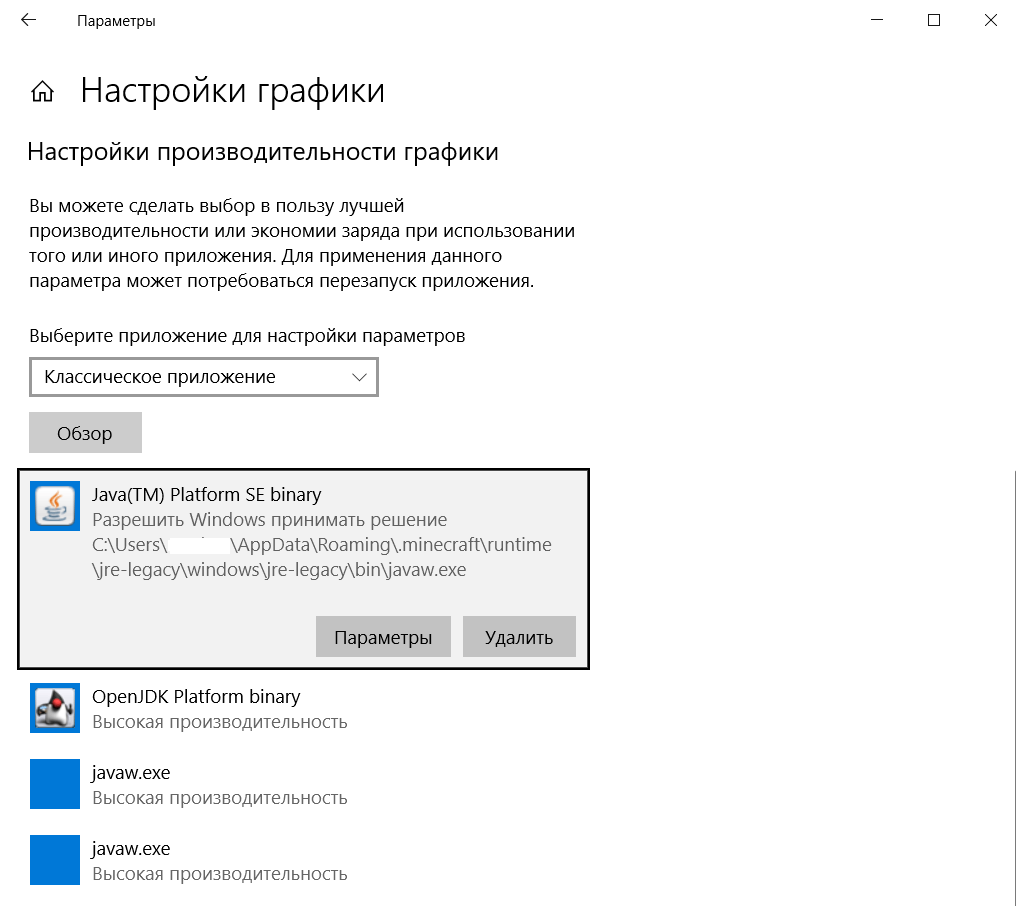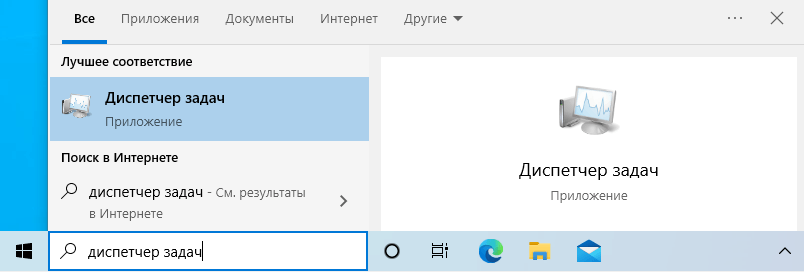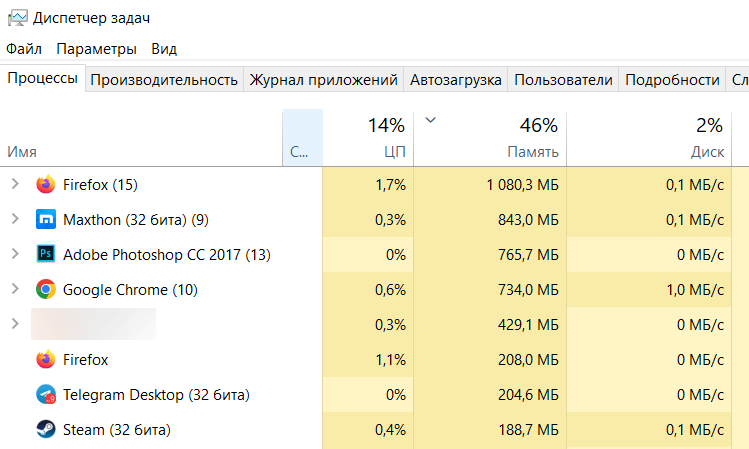На первый взгляд Minecraft может показаться нетребовательной игрой с довольно простой графикой. Но иногда даже владельцы мощных ПК сталкиваются с низкими показателями FPS. Чтобы устранить эту проблему, необходимо для начала определить, почему Майнкрафт лагает. В некоторых случаях для повышения производительности достаточно всего несколько простых действий. Заметно повысить FPS могут даже владельцы слабых компьютеров, но им для этого придется прибегнуть к максимальной оптимизации.
- Установка и настройка Optifine.
- Использование модов для повышения FPS.
- Обновление Java и выделение памяти.
- Установка оптимизированных ресурспаков.
Возможно, выполнение всего одного пункта позволит тебе играть в Minecraft с достаточным уровнем комфорта.
Установка и настройка Optifine
Настройки графики в стандартном Minecraft довольно ограничены, с их помощью ты сможешь изменять лишь базовые параметры. Провести более тонкую настройку поможет замечательный мод Optifine, который можно установить практически на любую версию игры.
Даже без изменения настроек Optifine зачастую увеличивает количество FPS в Minecraft в 2 раза.
После установки этого мода ты, скорее всего, заметишь значительное улучшение производительности. Если же его будет недостаточно, то всегда можно заняться тонкой настройкой. Проще всего переключить качество графики с «Детально» на «Быстро», а также уменьшить до низких значений дальность прорисовки.
Для владельцев слабых видеокарт очень полезно будет минимизировать или даже вовсе убрать сглаживание. Это можно сделать в разделе «Качество». В Майнкрафте этот параметр имеет не настолько большое влияние на качество картинки, как в большинстве других игр.
Optifine также позволяет детально настроить отображение и анимацию большинства элементов игры. Ты можешь отключить то, что для тебя не имеет большого значения. Всегда полезно убирать тени, иногда это может добавить 15-20 FPS.
Так же Optifine добавляет раздел настроек «Производительность». В нем лучше активировать все пункты, все они могут положительно повлиять на оптимизацию.
Моды для повышения FPS
Многие процессы и функции в Майнкрафте не оптимизированы, что позволяет сторонним разработчикам создавать моды, при помощи которых можно поднимать FPS. Некоторые из них хороши для ванильной версии, другие помогут тебе уменьшить количество лагов в больших сборках. Мы предлагаем список наиболее эффективных и простых в установке модификаций:
- VanillaFix. Главной целью этого мода является устранение вылетов, однако в некоторых случаях он также заметно повышает ФПС. При большинстве критических ошибок игра не закроется, а лишь вернется к главному меню, что порадует любителей играть с большим количеством модов.
- Better FPS. Мод, стабильно повышающий количество кадров даже на любых системах. Будет полезен ПвП-игрокам.
- TexFix. Хороший оптимизатор текстур, позволяет использовать HD-паки даже на относительно слабых ПК. Может выручить в том случае, если Майнкрафт плохо работает из-за небольшого объема оперативной памяти.
- Phosphor. Полезный мод, оптимизирующий освещение. В ванильной версии его результаты не очень заметны, но некоторые глобальные моды будут работать с ним в разы быстрее.
- FoamFix. Решение для обладателей ПК с небольшим количеством оперативной памяти.
Для максимальной эффективности ты можешь использовать сразу несколько модов. Кроме того, все они полностью совместимы с Optifine.
Обновление Java и выделение памяти
Minecraft работает по технологиям Java и потребляет не всю оперативную память, а лишь тот объем, который задан в настройках. Иногда его оказывается недостаточно, особенно если играть с большим количеством модов. Если ты играешь в Майнкрафт через лаунчеры, то изменить выделяемый объем памяти очень просто. Достаточно зайти в настройки и переместить соответствующий ползунок. Для примера скриншот из TLauncher.
Настроить выделение памяти без лаунчера можно и через панель инструментов. Для этого выполни такую последовательность действий:
- Нажми Windows+R на клавиатуре.
- В открывшемся окошке введи control.
- В открывшемся окне выбери пункт Java.
После этого откроется панель настроек, на которой тебе нужно перейти во вкладку Java и нажать кнопку View.
В появившемся окне можно задать выделение памяти на свое усмотрение. Это делается в столбце Runtime Parameters. В зависимости от количества ОЗУ на твоем компьютере, рекомендуется указывать такие параметры:
- 2 Гб оперативной памяти: -Xms1024m -Xmx1024m
- 4 Гб: -Xms2048m -Xmx2048m
- 6 Гб: -Xms3072m -Xmx3072m
- 8 Гб: -Xms4096m -Xmx4096m
Выделяя память для Java, оставляй свободными не менее 1 Гб, иначе появится шанс зависания Windows или вылетов игры.
Если на твоем ПК установлено более 4 Гб оперативной памяти, то лучше скачать 64-битную версию Java. Её всегда можно найти на официальном сайте.
Установка оптимизированных ресурспаков
Заменяя стандартные текстуры, ты можешь добиться заметного уменьшения количества лагов.. Ты можешь выбрать оптимизированный текстурпак или ресурспак для буста ФПС, который не только увеличит производительность, но и улучшит графику в игре. Как правило, лучше всего повышают производительность текстуры для PvP.
Для использования ресурспаков и текстурпаков в Майнкрафт тебе предварительно нужно будет установить Optifine. Поскольку этот мод сам по себе повышает FPS, ты сможешь повысить производительность более чем в два раза.
Существует много способов улучшить работу игр на не самом слабом компьютере. Далее мы рассмотрим их в порядке от простых к сложным и расскажем, что делать, если Minecraft тормозит.
- Скачайте и запустите всемирно известный CCleaner (скачать по прямой ссылке) — это программа, которая очистит ваш компьютер от ненужного мусора, в результате чего система станет работать быстрее после первой же перезагрузки;
- Обновите все драйверы в системе с помощью программы Driver Updater (скачать по прямой ссылке) — она просканирует ваш компьютер и обновит все драйверы до актуальной версии за 5 минут;
- Установите программу WinOptimizer (скачать по прямой ссылке) и включите в ней игровой режим, который завершит бесполезные фоновые процессы во время запуска игр и повысит производительность в игре.
Освободить место на диске
Прежде чем переходить к активным действиям нужно убедиться, что на компьютере есть хотя бы 10-15 Гб свободного места на жестком диске, на который установлена операционная система.
Обычно это диск «C». Этот минимальный запас необходим для того, чтобы система могла без каких-либо проблем создавать временные хранилища файлов Minecraft, кэши и так далее.
Посмотрите системные требования Minecraft и убедитесь, что на вашем жестком диске достаточно места для нормальной работы игры.
Отключить ненужные программы
Каждая программа, которая запущена в ОС, занимает определенный процент оперативной памяти и загружает процессор. Убедиться в этом легко, достаточно просто открыть диспетчер задач с помощью сочетания клавиш Ctrl+Alt+Del:
Если в компьютере установлен не самый мощный процессор, а оперативной памяти меньше 8-16 Гб, то перед запуском Minecraft нужно отключить ненужные программы. Например, Skype, Discord, Telegram, Google Chrome и так далее.
Отключить оверлеи
Речь идет о тех программах, которые способны отображать свой интерфейс поверх игры. Часто на компьютере есть такие — Fraps, Steam, Origin и так далее. Даже когда оверлей скрыт, он обрабатывается компьютером, снижая FPS в Minecraft.
Поэтому все оверлеи нужно отключить. Почти всегда это можно сделать в настройках программы без необходимости ее удаления. Например, оверлей Steam, легко отключается через меню:
Обновить драйвера видеокарты, скачать драйвера для Minecraft
Вне зависимости от того, какая видеокарта стоит в системном блоке, ее драйвера нужно поддерживать в актуальном состоянии. Поэтому перед запуском Minecraft следует зайти на сайт производителя и проверить, не вышли ли новые драйвера:
- Скачать драйвер для видеокарт от Nvidia;
- Скачать драйвер для видеокарт от AMD.
После установки драйвера следует перезагрузить компьютер, чтобы исключить возможность сбоев. Также стоит учитывать, что для многих старых видеокарт новые драйверы уже не выходят.
Для некоторых игр производители видеокарт выпускают специально оптимизированные драйвера. Поищите таковые в разделе новостей о Minecraft — обычно мы про них пишем. Также можно посмотреть на сайте производителей видеокарт.
Изменить параметры электропитания
По умолчанию в компьютере установлен сбалансированный режим электропитания, который, а в некоторых ноутбуках, в целях увеличения времени работы, и вовсе установлена экономия энергии.
Это не дает компьютеру раскрыть свой потенциал в Minecraft полностью, поэтому первым делом нужно открыть панель управления, которую можно найти с помощью поиска. После нужно сделать следующее:
- Выбрать режим просмотра «Мелкие значки»;
- Кликнуть на «Электропитание»;
- На экране найти опцию «Настройка схемы электропитания», кликнуть на нее;
- Кликнуть на «Изменить дополнительные параметры питания»;
- В открывшемся окне найти выпадающий список;
- В списке выбрать «Высокая производительность»;
- Нажать кнопку «Применить», затем кликнуть «ОК».
Включить режим производительности Nvidia
После установки драйвера для видеокарты от компании Nvidia можно ускорить работу Minecraft с помощью режима производительности. Это немного упростит графику в игре, но повысит FPS. Обратите внимание, что этот метод доступен только в случае, если у вас видеокарта с чипом от Nvidia. Вот как это сделать:
- В нижнем правом углу экрана, в трее, нажать правой кнопкой мыши на иконку «Настройки NVIDIA»;
- В открывшемся окне справа выбрать вкладку «Параметры 3D»;
- Нажать на опцию «Регулировка настроек изображения с просмотром»;
- Справа поставить флажок напротив «Пользовательские настройки с упором на:»;
- Передвинуть «ползунок», который находится ниже, в крайнюю левую позицию «Производительность»;
- Снизу нажать на кнопку «Применить».
Далее необходимо запустить Minecraft и убедиться, что все отображается корректно. Если возникают проблемы, то нужно вместо «Пользовательские настройки с упором на:» выбрать «Настройки согласно 3D-приложению».
Отключить эффекты Windows
Если Minecraft работает не в полноэкранном режиме, а в окне, в том числе и без рамки, то повысить FPS можно, если отключить эффекты Windows. Для этого нужно проделать следующие действия:
- Открыть «Проводник»;
- Правой кнопкой нажать на «Этот компьютер» (или «Мой компьютер»);
- В контекстном меню кликнуть на «Свойства»;
- В открывшемся окне слева нажать на «Дополнительные параметры системы»;
- В открывшемся окне перейти на вкладку «Дополнительно»;
- В разделе «Быстродействие» нажать на кнопку «Параметры…»;
- В открывшемся окне перейти на вкладку «Визуальные эффекты»;
- Поставить флажок напротив опции «Обеспечить наилучшее быстродействие».
При необходимости на последнем шаге можно выбрать опцию «Особые эффекты». В таком случае можно самостоятельно выбрать, какие эффекты оставить, а какие — отключить.
Увеличить файл подкачки, если не хватает оперативной памяти для Minecraft
Чтобы компенсировать недостаток оперативной памяти, можно увеличить файл подкачки. Это позволит системе хранить часть необходимых Minecraft данных прямо на жестком диске. Вот что нужно сделать:
- Открыть «Проводник»;
- Правой кнопкой нажать на «Этот компьютер» (или «Мой компьютер»);
- В контекстном меню кликнуть на «Свойства»;
- В открывшемся окне слева нажать на «Дополнительные параметры системы»;
- В открывшемся окне перейти на вкладку «Дополнительно»;
- В разделе «Быстродействие» нажать на кнопку «Параметры…»;
- В открывшемся окне перейти на вкладку «Дополнительно»;
- Снять флажок с параметра «Автоматически выбирать объем файла подкачки» (если есть);
- Поставить флажок напротив опции «Указать размер»;
- В текстовых полях «Исходный размер (МБ):» и «Максимальный размер (МБ):» указать в мегабайтах значение, равное половине объема оперативной памяти.
Например, если в системном блоке установлена «плашка» на 4 Гб, то есть 4192 Мб, в поля выше нужно вписать число 2048. Можно сделать файл подкачки больше, но никакого прироста это не даст.
Следует понимать, что файл подкачки эффективен только тогда, когда системе не хватает оперативной памяти. Если компьютер имеет 8-16 Гб, то файл подкачки практически не используется. А при использовании SSD-диска в качестве системного наличие файла подкачки и вовсе может замедлить производительность Minecraft, поэтому не следует бездумно задавать большое значение файла подкачки.
Еще больше ухудшить графику в Minecraft (режим «картошки») — выключить сглаживание и т.п.
Если Minecraft запускается, но сильно тормозит, то перед началом всех процедур следует снизить графику до минимума через настройки игры. Если это не помогло, то придется прибегнуть к помощи сторонних программ для настройки видеокарты:
- NVIDIA Inspector для видеокарт от Nvidia;
- RadeonMod для видеокарт от AMD.
Загрузив программу, запускаем ее. В случае с NVIDIA Inspector нужно запускать файл nvidiaProfileInspector.exe, а не nvidiaInspector.exe. Сверху, в строке «Profiles:» можно выбрать любую игру, которая поддерживается драйверами Nvidia.
Ниже представлены все доступные настройки. Их много, но для того, чтобы ухудшить графику в игре до «картофельной», вполне достаточно всего нескольких, которые находятся в разделе «Antialiasing».
Наибольший прирост производительности дает изменение этих двух параметров:
- Texture filtering — LOD bias;
- Antialiasing — Transparency Supersampling.
Каждая из этих настроек имеет разные значения. Некоторые из них могут делать картинку в Minecraft неудобоваримой, поэтому следует попробовать разные комбинации значений, которые дают более-менее сносное играбельную картинку.
В случае с RadeonMod все аналогично: нужно найти настройки, отвечающие за отображение текстур и снижать их до тех пор, пока FPS в игре не станет достаточно высоким.
Как разогнать видеокарту для Minecraft
Все, что связано с «разгоном», направлено на увеличение производительности, но это довольно обширные темы, о которых в двух словах рассказать сложно. К тому же это всегда довольно рисковое дело. Если что, мы вас предупредили.
Чтобы добиться большего значения FPS в Minecraft, сначала можно попробовать разогнать видеокарту. Самый простой способ сделать это — воспользоваться встроенными функциями ПО от производителя видеокарты.
Например, в комплекте с некоторыми видеокартами от GIGABYTE поставляется программа Graphics Engine, в которой есть несколько уже готовых профилей разгона. Это позволяет выжать из видеокарты 5-10 дополнительных кадров в секунду.
Если программы от производителя нет, то всегда можно воспользоваться универсальным решением — MSI Afterburner. Это одна из лучших программ для разгона, в ней множество разных настроек.
Но тут придется все настраивать вручную. Повышать следует в первую очередь частоту самого видеочипа («Core Clock») и частоту памяти видеокарты («Memory Clock»). Слева находятся базовые значения этих параметров. Справа отображаются температура и увеличение вольтажа — эти характеристики позволяют следить за «здоровьем» видеокарты.
При повышении частоты возрастает нагрев видеокарты. Если температура переходит отметку в 85 градусов, то следует увеличить скорость оборотов вентиляторов («Fan Speed»). Если температура повысилась до 100 градусов, то следует немедленно прекратить разгон, иначе чип может расплавиться. Мощный «разгон» требует водяного охлаждения, поэтому не следует повышать частоты более чем на 10%.
Разогнать процессор
В то время как «разгон» видеокарты вполне осуществим прямо в Windows, для того, чтобы улучшить работу процессора и тем самым увеличить быстродействие Minecraft, придется лезть в «Биос».
Геймерский «разгон» процессора обычно предполагает увеличение процессорного множителя (Core Ratio). Сделать это можно далеко не на каждом процессоре, а только на том, где этот множитель разблокирован. Обычно такие процессоры помечаются особым образом. Например, компания Intel использует маркировки «K» и «X‘. То есть, например, i7-4790 нельзя разогнать с помощью множителя, а вот i7-4790K — вполне.
Но как узнать точное название модели процессора? Проще всего воспользоваться программой CPU-Z. Запустив ее, нужно открыть вкладку «CPU» и посмотреть на самую первую строчку — «Name». Это и есть название процессора. Кстати, там же можно увидеть из сам множитель. Он в разделе «Clocks», в строке «Multiplier». Если процессор поддерживает «разгон», то этот множитель можно изменить.
Чтобы изменить коэффициент Core Ratio, нужно сначала попасть в оболочку BIOS. Для этого нужно нажать особое сочетание клавиш во время загрузки компьютера (до того, как появится экран Windows).
Сочетание может различаться в зависимости от материнской платы. Часто BIOS можно вызвать с помощью клавиши «F8» или «Del». На экране «Биоса» нужно найти раздел, посвященный процессору. Тут тоже все сложно, так как оболочек у BIOS много. Практически каждый производитель материнский плат использует свою собственную, поэтому без знания английского языка найти нужное место не так-то просто.
Изменять множитель нужно постепенно, повышая его на 2. После каждого изменения следует перезапускать компьютер и тщательно проверять работоспособность и температуру процессора. Если она становится выше 80 градусов во время игры, то нужно немедленно выключить Minecraft, перезагрузить компьютер, зайти в BIOS и снизить значение Core Ratio. Иначе процессор может сгореть.
Если у вас проблема с фризами или же с низким ФПС, то в данном гайде расписаны популярные проблемы и их решения. Всё описано максимально подробно, и даже не подкованный юзер ПК сможет исправить свою проблему.
Содержание:
Игра использует встроенную видеокарту вместо полноценной
— Как проверить, что игра использует встроенную
— Автоматическое выставление дискретной карты
— Ручное выставление дискретной карты
Другие программы используют ресурсы ПК
Игра использует встроенную видеокарту вместо полноценной
Как проверить, что игра использует встроенную
Проблема в основном с ноутбуками, из-за параметров экономии батареи. Поэтому, если у вас ноутбук, то проверяйте эту проблему в первую очередь.
1) Открываем любую версию Майнкрафт и заходим в мир, нажимаем клавишу «F3«. Если у вас Intel/Amd Radeon Graphics, то возможно есть проблема.
2) Проверяем, что у вас 2 видеоадаптера. Нажимаем в «Пуск» на «Поиск» и вводим «Диспетчер устройств«, открываем эту программу.
3) Во вкладке «Видеоадаптеры» если 2 видеоадаптера, то нужно выставить, чтобы игра работало от более мощной видеокарты.
Для решения этой проблемы, есть два способа: Автоматический от TLauncher (Быстрее) и ручное исправление.
Автоматическое выставление дискретной карты
1) С помощью нашего скрипта FixGPU, будут внесены пути Java в настройки высокопроизводительного ПО. Скачать FixGPU
2) Скачиваем и запускаем эту программу, после запуска, нажимаем на «Да«.
3) Если получили сообщение, что всё добавлено, можете проверять игру.
4) Если вместо intel, стал Nvidia или AMD видеокарта, ваш второй видеоадаптер, значит всё ОК и проблема решена!
P.S. При автоматическом решении, будут добавлены стандартные пути Java используемые TLauncher. Если вы меняли пути Java в настройках, вам нужно указать их вручную!
Ручное выставление дискретной карты
1) В поиске «Пуска» пишем «Параметры» и переходим в настройки Windows.
2) Кликаем на вкладку «Система» и переходим по ссылке «Настройки графики«.
3) Нажимаем «Обзор» и вставляем в строчку «Имя файла«, по одному, пути ниже и нажимаем «Добавить«.
c:UsersUSERAppDataRoaming.minecraftruntimejava-runtime-betawindowsjava-runtime-betabinjavaw.exe
c:UsersUSERAppDataRoaming.minecraftruntimejava-runtime-alphawindowsjava-runtime-alphabinjavaw.exe
c:UsersUSERAppDataRoaming.minecraftruntimejava-runtime-gammawindowsjava-runtime-gammabinjavaw.exe
c:UsersUSERAppDataRoaming.minecraftruntimejre-legacywindowsjre-legacybinjavaw.exe
Вместо USER должно быть имя вашего пользователя Windows.
4) Кликаем на каждый путь и заходим в «Параметры«, выставляем «Высокая производительность«.
5) Теперь проверяем в игре, должна быть ваша дискретная карта в «F3«. Проблема исправлена!
P.S. Пути выше, являются стандартными для TLauncher. Если вы меняли пути Java в настройках, вам нужно указать их в настройках дополнительно!
Другие программы используют ресурсы ПК
Если у вас не сильно мощный компьютер, то другие программы или даже вирусы, могут использовать ресурсы системы и мешать игре нормально работать.
1) Нажмите на поиск в «Пуске» и напишите «Диспетчер задач«, откройте его.
2) Отсортируйте по самым требовательным программам. Браузеры, графические редакторы и другие тяжелые программы, используют множество ресурсов процессора и оперативной памяти. Если какая-либо программа использует более 20% процессора или больше 500 МБ ОЗУ, это критически влияет на производительность Minecraft.
3) Нажмите правой кнопкой на требовательную программу и нажмите «Снять задачу» или закройте традиционным способом, если есть возможность.
Не смогли разобраться, напишите нам:
Написать разработчикам с помощью VK.com
Обсуждение
Популярность игры майнкрафт известна во всем мире. Игра доступна на различных платформах, что позволяет загрузить ее на многие устройства. Однако, несмотря на популярность игры, она не застрахована от багов и лагов. Далее мы поговорим об эффективных способах решить эту проблему, в зависимости от того, какое устройство использует геймер. Это могут быть мобильные устройства или компьютер. В некоторых случаях игра начинает лагать из-за установленных модов или по другим причинам.
Для начала посмотри видео гайды
Лагает на телефоне: решения
Многие игроки майнкрафт предпочитает устанавливать игру на мобильное устройство. Это позволяет им приобщаться к кубическому миру в любое время.
Однако, нередко именно на мобильных устройствах случаются самые серьезные лаги, которые не только становятся препятствием к нормальной игре, но и вообще может сделать ее невозможной. Существуют различные программы, призванные улучшить игру на мобильном телефоне. Однако, мало кто хочет засорять память своего мобильного таким способом. В этом случае можно воспользоваться следующими советами:
- Выключить функцию красивых облаков.
- Отключить в игре причудливую графику.
- Уменьшить уровень дальности прорисовки.
Лагает на мощном ПК
Часто геймеры полагают, что наличие мощного компьютера станет гарантией отсутствия багов и зависаний, которые могут помешать нормальной игре. Несмотря на их ожидания, столкнуться с багами можно даже не очень мощном компьютере. Если пользователи уверены в показателях своего компьютера, но игра продолжает зависать, следует проверить устройство на наличие вирусов. В некоторых случаях потребуется понизить графические настройки в игре, чтобы процесс стал слаженным и быстрым:
- Показатель «Прорисовка» часто отображается на качестве игры. Важно поставить значение в пределах от 6 и до 8 единиц. Это не сильно испортит качество и обеспечит нормальную игру.
- В разделе «Качество» следует понизить показатель детализации. Здесь также можно отключить такие функции, как антиалиасинг, а также анизотропная фильтрация. Допускается включение пункта «Очищенная вода».
- В разделе «Элементы игры» рекомендуется отключить все пункты, кроме таких разделов, как «Листья» и некоторые другие.
- В разделе «Анимации» можно отключить несколько разделов по желанию пользователя.
С модами
Нередко причина багов в майнкрафт кроется в многочисленных модах, которые используются геймерами в определенных целях. Это становится большим разочарованием для игроков, поскольку моды направлены на улучшение игрового процесса и получения определенных бонусных возможностей. Часто решить проблему можно почти таким же образом, как она появилась. Иными словами, геймеры устанавливают специальные моды, назначение которых направлено на уменьшение лагов и благоприятное течение игрового процесса.
Однако, такие моды не всегда могут помочь. В этом случае вина в зависании игры лежит исключительно на самих юзерах. Речь идет о модах низкого качества, которые отражаются на игровом процессе в негативном ключе. Единственным условием здесь будет удаление «проблемного» мода, что вернет игре былую работоспособность и позволит забыть о лагах, которые доставляли столько неприятностей геймерам.
На Windows 10
Часто пользователи сталкиваются с тем, что игра майнкрафт практически не работает в рамках Windows 10. Но не стоит отчаиваться, ведь любые неполадки можно устранить, а игру оптимизировать под показатели своего компьютера. К числу самых распространенных решений проблемы можно отнести следующие:
- Использование специальных модов. Нередко решение проблемы может быть даже проще, чем кажется. Достаточно лишь воспользоваться специальным модом, который устранит все лаги и приступить к нормальной игре в майнкрафт. Но чаще всего причина зависаний на Windows 10 может крыться в другом.
- Показатели памяти. Часто проблема кроется в том, что игре не хватает памяти, что и приводит к частым зависаниям. Написанная на языке JAVA, игра начинает свою работу под предварительно установленные показатели RAM. В силах пользователя изменить этот показатель и подстроить его под свои нужды. Если это тоже не помогает, следует свериться с системными требованиями. Если есть серьезное несоответствие, то запустить игру в нормальном режиме может не получиться.
- Обновление программы JAVA. Если возникают неполадки даже на очень мощном компьютере, то это может быть выходом из ситуации. Достаточно перейти на официальный сайт программы JAVA, где сверить установленную на компьютере версию с последней доступной.
Другие причины и решения
Нередко причина лаганий майнкрафта может заключаться в других катализаторах. Для того, чтобы определить точно, следует обратить внимание на несколько других возможных причин:
-
- Проверить память ОС на наличие свободного места.
- Проверить системные требования игры и показатели своего устройства.
- Перейти к правильным настройкам программы JAVA.
Пишем (-xmx1024m).
Использовать специальные моды, улучшающие качество игрового процесса. Их легко найти, но будьте аккуратны при установке.
Лагание игры майнкрафт всегда расстраивает преданных поклонников игры. В большинстве случаев юзеры могут самостоятельно настроить игру и подстроить ее под особенности своего устройства, что позволит спокойно приобщиться к игровому процессу в кубическом мире.
Содержание
- Как повысить ФПС в Майнкрафт и убрать лаги, оптимизировать игру
- Что делать если лагает Майнкрафт
- Лагает на телефоне: решения
- Лагает на мощном ПК
- С модами
- На Windows 10
- Другие причины и решения
- Как повысить FPS и устранить лаги в Minecraft
- Установка и настройка Optifine
- Моды для повышения FPS
- Обновление Java и выделение памяти
- Установка оптимизированных ресурспаков
- Что делать если лагает Майнкрафт на ноутбуке
- Способы повышения FPS:
- Minecraft → Оптимизация для слабых ПК
- Оптимизация для слабых ПК Minecraft
- Простое решение тормозов в Minecraft
- Освободить место на диске
- Отключить ненужные программы
- Отключить оверлеи
- Обновить драйвера видеокарты, скачать драйвера для Minecraft
- Изменить параметры электропитания
- Включить режим производительности Nvidia
- Отключить эффекты Windows
- Увеличить файл подкачки, если не хватает оперативной памяти для Minecraft
- Как разогнать видеокарту для Minecraft
- Разогнать процессор
Как повысить ФПС в Майнкрафт и убрать лаги, оптимизировать игру
В этом гайде я подробно расскажу как повысить ФПС в Майнкрафте, оптимизировать игру, убрать или уменьшить количество лагов, сделать игру более быстрой и комфортной, хотите увеличить FPS в майнкрафт 1.16, 1.15.2, 1.14.4, 1.12.2, 1.7.10 и прочих версиях?
Все советы были проверены человеком, который разбирается в компьютерах, поэтому, если у вас прямые руки, то всё получится!
Ваша игра без модов и текстурпаков:
Если у вас низкий ФПС в обычной игре, без модов, шейдеров, датапаков и текстурпаков, то советую выполнить следующие советы:
Увеличение производительности ПК:
Настройте параметры электропитания, в основном для ноутбука:



Обновите Java и драйвера:
Закройте все лишнее:
Используйте другой лаунчер:
Настройки графики игры:

Установка и настройка Optifine:
Вы можете установить оптифайн, он оптимизирует игру и добавит намного больше графических настроек.






Ваша игра с модами:
Для начала проверьте все параметры описанные в «игра без модов».
На ФПС с модами влияет очень много факторов, количество и КАЧЕСТВО модов.
Скачайте и установите Optifine:
Увеличьте количество выделяемой оперативной памяти:
Чем больше модов, тем больше оперативной памяти необходимо игре, если стандартная игра без проблем работает на 512 Mb, то сборки могут потреблять от 2 Gb до 6 и даже 8 Gb.




Установите моды для оптимизации:
В больших сборках очень важна оптимизация, и существует несколько модов:
Вы можете перейти в категорию: Моды для повышения ФПС, возможно уже появились новые моды:
Удаляйте лишние моды:
Убавляйте количество модов, возможно ваш ПК не способен на такое количество, либо определенные моды конфликтуют и вызывают повышенную нагрузку.
Ищите проблемный мод:
Если вы уверены, что низкий фпс вызван проблемным модом, а не слабым компьютером, то ищите проблемный мод.
Зачастую моды могут вызывать лаги потому что конфликтуют друг с другом либо «криво написаны».
Вариантов тут не так много, я советую поступить так:
1) Отделить все моды от ядер и библиотек.
2) Из модов убрать половину файлов и запустить игру, если лагов нет, то вернуть обратно и убрать вторую половину, если лаги есть, значит моды в второй половине файлов, далее работаем с половиной модов в которых есть лаги.
3) Снова убираем половину и проверяем, и так далее пока не останется 2-3 мода, это уже легко.
Если вы нашли проблемный мод, вы можете удалить его, либо попробовать обновить до более новой версии, либо наоборот зайти в архив или к автору мода и поискать более старую версию мода, возможно это поможет и автор уже исправил проблемы.
Попробуйте запустить мод отдельно от других, может быть он конфликтует с другим и без него все хорошо, тогда по знакомой методике ищем второй мод, само собой первый проблемный всегда оставляем в папке с модами.
Ваша игра с текстурпаками или датапаками:
Если лаги появились после установки текстурпака или датапака, то всего скорее дело в них.
Датапак лучше удалить, они глючные и не стабильные.
Ваша игра с шейдерами:
Если ты установил шейдеры и игра стала лагать, то это предсказуемо и вариантов у тебя не очень много.
Источник
Что делать если лагает Майнкрафт
Популярность игры майнкрафт известна во всем мире. Игра доступна на различных платформах, что позволяет загрузить ее на многие устройства. Однако, несмотря на популярность игры, она не застрахована от багов и лагов. Далее мы поговорим об эффективных способах решить эту проблему, в зависимости от того, какое устройство использует геймер. Это могут быть мобильные устройства или компьютер. В некоторых случаях игра начинает лагать из-за установленных модов или по другим причинам.
Для начала посмотри видео гайды
Лагает на телефоне: решения
Многие игроки майнкрафт предпочитает устанавливать игру на мобильное устройство. Это позволяет им приобщаться к кубическому миру в любое время.
Однако, нередко именно на мобильных устройствах случаются самые серьезные лаги, которые не только становятся препятствием к нормальной игре, но и вообще может сделать ее невозможной. Существуют различные программы, призванные улучшить игру на мобильном телефоне. Однако, мало кто хочет засорять память своего мобильного таким способом. В этом случае можно воспользоваться следующими советами:
Лагает на мощном ПК
Часто геймеры полагают, что наличие мощного компьютера станет гарантией отсутствия багов и зависаний, которые могут помешать нормальной игре. Несмотря на их ожидания, столкнуться с багами можно даже не очень мощном компьютере. Если пользователи уверены в показателях своего компьютера, но игра продолжает зависать, следует проверить устройство на наличие вирусов. В некоторых случаях потребуется понизить графические настройки в игре, чтобы процесс стал слаженным и быстрым:
С модами
Нередко причина багов в майнкрафт кроется в многочисленных модах, которые используются геймерами в определенных целях. Это становится большим разочарованием для игроков, поскольку моды направлены на улучшение игрового процесса и получения определенных бонусных возможностей. Часто решить проблему можно почти таким же образом, как она появилась. Иными словами, геймеры устанавливают специальные моды, назначение которых направлено на уменьшение лагов и благоприятное течение игрового процесса.
Однако, такие моды не всегда могут помочь. В этом случае вина в зависании игры лежит исключительно на самих юзерах. Речь идет о модах низкого качества, которые отражаются на игровом процессе в негативном ключе. Единственным условием здесь будет удаление «проблемного» мода, что вернет игре былую работоспособность и позволит забыть о лагах, которые доставляли столько неприятностей геймерам.
На Windows 10
Часто пользователи сталкиваются с тем, что игра майнкрафт практически не работает в рамках Windows 10. Но не стоит отчаиваться, ведь любые неполадки можно устранить, а игру оптимизировать под показатели своего компьютера. К числу самых распространенных решений проблемы можно отнести следующие:
Другие причины и решения
Нередко причина лаганий майнкрафта может заключаться в других катализаторах. Для того, чтобы определить точно, следует обратить внимание на несколько других возможных причин:
Использовать специальные моды, улучшающие качество игрового процесса. Их легко найти, но будьте аккуратны при установке.
Лагание игры майнкрафт всегда расстраивает преданных поклонников игры. В большинстве случаев юзеры могут самостоятельно настроить игру и подстроить ее под особенности своего устройства, что позволит спокойно приобщиться к игровому процессу в кубическом мире.
Источник
Как повысить FPS и устранить лаги в Minecraft
На первый взгляд Minecraft может показаться нетребовательной игрой с довольно простой графикой. Но иногда даже владельцы мощных ПК сталкиваются с низкими показателями FPS. Чтобы устранить эту проблему, необходимо для начала определить, почему Майнкрафт лагает. В некоторых случаях для повышения производительности достаточно всего несколько простых действий. Заметно повысить FPS могут даже владельцы слабых компьютеров, но им для этого придется прибегнуть к максимальной оптимизации.
Возможно, выполнение всего одного пункта позволит тебе играть в Minecraft с достаточным уровнем комфорта.
Установка и настройка Optifine
Настройки графики в стандартном Minecraft довольно ограничены, с их помощью ты сможешь изменять лишь базовые параметры. Провести более тонкую настройку поможет замечательный мод Optifine, который можно установить практически на любую версию игры.
Даже без изменения настроек Optifine зачастую увеличивает количество FPS в Minecraft в 2 раза.
После установки этого мода ты, скорее всего, заметишь значительное улучшение производительности. Если же его будет недостаточно, то всегда можно заняться тонкой настройкой. Проще всего переключить качество графики с «Детально» на «Быстро», а также уменьшить до низких значений дальность прорисовки.
Для владельцев слабых видеокарт очень полезно будет минимизировать или даже вовсе убрать сглаживание. Это можно сделать в разделе «Качество». В Майнкрафте этот параметр имеет не настолько большое влияние на качество картинки, как в большинстве других игр.
Optifine также позволяет детально настроить отображение и анимацию большинства элементов игры. Ты можешь отключить то, что для тебя не имеет большого значения. Всегда полезно убирать тени, иногда это может добавить 15-20 FPS.
Так же Optifine добавляет раздел настроек «Производительность». В нем лучше активировать все пункты, все они могут положительно повлиять на оптимизацию.
Моды для повышения FPS
Многие процессы и функции в Майнкрафте не оптимизированы, что позволяет сторонним разработчикам создавать моды, при помощи которых можно поднимать FPS. Некоторые из них хороши для ванильной версии, другие помогут тебе уменьшить количество лагов в больших сборках. Мы предлагаем список наиболее эффективных и простых в установке модификаций:
Для максимальной эффективности ты можешь использовать сразу несколько модов. Кроме того, все они полностью совместимы с Optifine.
Обновление Java и выделение памяти
Minecraft работает по технологиям Java и потребляет не всю оперативную память, а лишь тот объем, который задан в настройках. Иногда его оказывается недостаточно, особенно если играть с большим количеством модов. Если ты играешь в Майнкрафт через лаунчеры, то изменить выделяемый объем памяти очень просто. Достаточно зайти в настройки и переместить соответствующий ползунок. Для примера скриншот из TLauncher.
Настроить выделение памяти без лаунчера можно и через панель инструментов. Для этого выполни такую последовательность действий:
После этого откроется панель настроек, на которой тебе нужно перейти во вкладку Java и нажать кнопку View.
В появившемся окне можно задать выделение памяти на свое усмотрение. Это делается в столбце Runtime Parameters. В зависимости от количества ОЗУ на твоем компьютере, рекомендуется указывать такие параметры:
Выделяя память для Java, оставляй свободными не менее 1 Гб, иначе появится шанс зависания Windows или вылетов игры.
Если на твоем ПК установлено более 4 Гб оперативной памяти, то лучше скачать 64-битную версию Java. Её всегда можно найти на официальном сайте.
Установка оптимизированных ресурспаков
Заменяя стандартные текстуры, ты можешь добиться заметного уменьшения количества лагов.. Ты можешь выбрать оптимизированный текстурпак или ресурспак для буста ФПС, который не только увеличит производительность, но и улучшит графику в игре. Как правило, лучше всего повышают производительность текстуры для PvP.
Для использования ресурспаков и текстурпаков в Майнкрафт тебе предварительно нужно будет установить Optifine. Поскольку этот мод сам по себе повышает FPS, ты сможешь повысить производительность более чем в два раза.
Источник
Что делать если лагает Майнкрафт на ноутбуке

Частота кадров — это частота, с которой видеокарта создаёт уникальные последовательные изображения, называемые кадрами. Кадры — это неподвижные изображения, с последовательным переключением которых, образуется анимация, а её плавность зависит от частоты кадров. Частоту кадров чаще всего выражают в кадрах в секунду (FPS — Frames Per Seconds).
Способы повышения FPS:
Мы не собираемся рассказывать о простых способах заставить Вашу игру работать быстрее, например, изменить свойство в настройках графики Render Distance (Дальность прорисовки), поэтому поговорим о некоторых других способах увеличения вашего FPS.
Пока на этом все способы повышения FPS, которые мы знаем. Если у вас возникли какие-либо вопросы — пишите в комментарии, не стесняйтесь, с радостью поможем. А если Вы знаете еще способы увеличения FPS — пишите, мы добавим.
Источник
Minecraft → Оптимизация для слабых ПК
Minecraft — легендарная приключенческая песочница с видом от третьего лица и обильными возможностями для создания предметов и строений. Подробнее
Оптимизация для слабых ПК Minecraft
Существует много способов улучшить работу игр на не самом слабом компьютере. Далее мы рассмотрим их в порядке от простых к сложным и расскажем, что делать, если Minecraft тормозит.
Простое решение тормозов в Minecraft
Освободить место на диске
Прежде чем переходить к активным действиям нужно убедиться, что на компьютере есть хотя бы 10-15 Гб свободного места на жестком диске, на который установлена операционная система.
Обычно это диск «C». Этот минимальный запас необходим для того, чтобы система могла без каких-либо проблем создавать временные хранилища файлов Minecraft, кэши и так далее.
Посмотрите системные требования Minecraft и убедитесь, что на вашем жестком диске достаточно места для нормальной работы игры.
Отключить ненужные программы
Каждая программа, которая запущена в ОС, занимает определенный процент оперативной памяти и загружает процессор. Убедиться в этом легко, достаточно просто открыть диспетчер задач с помощью сочетания клавиш Ctrl+Alt+Del:
Если в компьютере установлен не самый мощный процессор, а оперативной памяти меньше 8-16 Гб, то перед запуском Minecraft нужно отключить ненужные программы. Например, Skype, Discord, Telegram, Google Chrome и так далее.
Отключить оверлеи
Речь идет о тех программах, которые способны отображать свой интерфейс поверх игры. Часто на компьютере есть такие — Fraps, Steam, Origin и так далее. Даже когда оверлей скрыт, он обрабатывается компьютером, снижая FPS в Minecraft.
Поэтому все оверлеи нужно отключить. Почти всегда это можно сделать в настройках программы без необходимости ее удаления. Например, оверлей Steam, легко отключается через меню:
Обновить драйвера видеокарты, скачать драйвера для Minecraft
Вне зависимости от того, какая видеокарта стоит в системном блоке, ее драйвера нужно поддерживать в актуальном состоянии. Поэтому перед запуском Minecraft следует зайти на сайт производителя и проверить, не вышли ли новые драйвера:
После установки драйвера следует перезагрузить компьютер, чтобы исключить возможность сбоев. Также стоит учитывать, что для многих старых видеокарт новые драйверы уже не выходят.
Изменить параметры электропитания
По умолчанию в компьютере установлен сбалансированный режим электропитания, который, а в некоторых ноутбуках, в целях увеличения времени работы, и вовсе установлена экономия энергии.
Это не дает компьютеру раскрыть свой потенциал в Minecraft полностью, поэтому первым делом нужно открыть панель управления, которую можно найти с помощью поиска. После нужно сделать следующее:
Включить режим производительности Nvidia
После установки драйвера для видеокарты от компании Nvidia можно ускорить работу Minecraft с помощью режима производительности. Это немного упростит графику в игре, но повысит FPS. Обратите внимание, что этот метод доступен только в случае, если у вас видеокарта с чипом от Nvidia. Вот как это сделать:
Далее необходимо запустить Minecraft и убедиться, что все отображается корректно. Если возникают проблемы, то нужно вместо «Пользовательские настройки с упором на:» выбрать «Настройки согласно 3D-приложению».
Отключить эффекты Windows
Если Minecraft работает не в полноэкранном режиме, а в окне, в том числе и без рамки, то повысить FPS можно, если отключить эффекты Windows. Для этого нужно проделать следующие действия:
При необходимости на последнем шаге можно выбрать опцию «Особые эффекты». В таком случае можно самостоятельно выбрать, какие эффекты оставить, а какие — отключить.
Увеличить файл подкачки, если не хватает оперативной памяти для Minecraft
Чтобы компенсировать недостаток оперативной памяти, можно увеличить файл подкачки. Это позволит системе хранить часть необходимых Minecraft данных прямо на жестком диске. Вот что нужно сделать:
Например, если в системном блоке установлена «плашка» на 4 Гб, то есть 4192 Мб, в поля выше нужно вписать число 2048. Можно сделать файл подкачки больше, но никакого прироста это не даст.
Следует понимать, что файл подкачки эффективен только тогда, когда системе не хватает оперативной памяти. Если компьютер имеет 8-16 Гб, то файл подкачки практически не используется. А при использовании SSD-диска в качестве системного наличие файла подкачки и вовсе может замедлить производительность Minecraft, поэтому не следует бездумно задавать большое значение файла подкачки.
Если Minecraft запускается, но сильно тормозит, то перед началом всех процедур следует снизить графику до минимума через настройки игры. Если это не помогло, то придется прибегнуть к помощи сторонних программ для настройки видеокарты:
Загрузив программу, запускаем ее. В случае с NVIDIA Inspector нужно запускать файл nvidiaProfileInspector.exe, а не nvidiaInspector.exe. Сверху, в строке «Profiles:» можно выбрать любую игру, которая поддерживается драйверами Nvidia.
Ниже представлены все доступные настройки. Их много, но для того, чтобы ухудшить графику в игре до «картофельной», вполне достаточно всего нескольких, которые находятся в разделе «Antialiasing».
Наибольший прирост производительности дает изменение этих двух параметров:
Каждая из этих настроек имеет разные значения. Некоторые из них могут делать картинку в Minecraft неудобоваримой, поэтому следует попробовать разные комбинации значений, которые дают более-менее сносное играбельную картинку.
В случае с RadeonMod все аналогично: нужно найти настройки, отвечающие за отображение текстур и снижать их до тех пор, пока FPS в игре не станет достаточно высоким.
Как разогнать видеокарту для Minecraft
Все, что связано с «разгоном», направлено на увеличение производительности, но это довольно обширные темы, о которых в двух словах рассказать сложно. К тому же это всегда довольно рисковое дело. Если что, мы вас предупредили.
Чтобы добиться большего значения FPS в Minecraft, сначала можно попробовать разогнать видеокарту. Самый простой способ сделать это — воспользоваться встроенными функциями ПО от производителя видеокарты.
Например, в комплекте с некоторыми видеокартами от GIGABYTE поставляется программа Graphics Engine, в которой есть несколько уже готовых профилей разгона. Это позволяет выжать из видеокарты 5-10 дополнительных кадров в секунду.
Если программы от производителя нет, то всегда можно воспользоваться универсальным решением — MSI Afterburner. Это одна из лучших программ для разгона, в ней множество разных настроек.
Но тут придется все настраивать вручную. Повышать следует в первую очередь частоту самого видеочипа («Core Clock») и частоту памяти видеокарты («Memory Clock»). Слева находятся базовые значения этих параметров. Справа отображаются температура и увеличение вольтажа — эти характеристики позволяют следить за «здоровьем» видеокарты.
При повышении частоты возрастает нагрев видеокарты. Если температура переходит отметку в 85 градусов, то следует увеличить скорость оборотов вентиляторов («Fan Speed»). Если температура повысилась до 100 градусов, то следует немедленно прекратить разгон, иначе чип может расплавиться. Мощный «разгон» требует водяного охлаждения, поэтому не следует повышать частоты более чем на 10%.
Разогнать процессор
В то время как «разгон» видеокарты вполне осуществим прямо в Windows, для того, чтобы улучшить работу процессора и тем самым увеличить быстродействие Minecraft, придется лезть в «Биос».
Геймерский «разгон» процессора обычно предполагает увеличение процессорного множителя (Core Ratio). Сделать это можно далеко не на каждом процессоре, а только на том, где этот множитель разблокирован. Обычно такие процессоры помечаются особым образом. Например, компания Intel использует маркировки «K» и «X‘. То есть, например, i7-4790 нельзя разогнать с помощью множителя, а вот i7-4790K — вполне.
Но как узнать точное название модели процессора? Проще всего воспользоваться программой CPU-Z. Запустив ее, нужно открыть вкладку «CPU» и посмотреть на самую первую строчку — «Name». Это и есть название процессора. Кстати, там же можно увидеть из сам множитель. Он в разделе «Clocks», в строке «Multiplier». Если процессор поддерживает «разгон», то этот множитель можно изменить.
Чтобы изменить коэффициент Core Ratio, нужно сначала попасть в оболочку BIOS. Для этого нужно нажать особое сочетание клавиш во время загрузки компьютера (до того, как появится экран Windows).
Сочетание может различаться в зависимости от материнской платы. Часто BIOS можно вызвать с помощью клавиши «F8» или «Del». На экране «Биоса» нужно найти раздел, посвященный процессору. Тут тоже все сложно, так как оболочек у BIOS много. Практически каждый производитель материнский плат использует свою собственную, поэтому без знания английского языка найти нужное место не так-то просто.
Изменять множитель нужно постепенно, повышая его на 2. После каждого изменения следует перезапускать компьютер и тщательно проверять работоспособность и температуру процессора. Если она становится выше 80 градусов во время игры, то нужно немедленно выключить Minecraft, перезагрузить компьютер, зайти в BIOS и снизить значение Core Ratio. Иначе процессор может сгореть.
Источник
Майнкрафт не позиционирует себя требовательной к вашему ПК игрой, но проблемы с производительностью все равно могут возникнуть. И даже на мощных системах! Разбираемся, как нивелировать эти трудности, чтобы насладиться игровым процессом без лагов и падений FPS.
В самой игре настройки графики скудны. Они позволяют менять только основные параметры. Для более гибкой отладки советуем воспользоваться модом Optifine, он станет основой высокого ФПС. Первые изменения заметны сразу после установки мода — количество кадров в секунду увеличится вдвое. Если этого окажется недостаточно, следует углубиться в детали.
В разделе «Настройки графики» установите параметр «Графика» на значение «Быстро», что уже даст хороший буст FPS, далее перейдите к дальности прорисовки и снизьте ее до минимума.
Пункт «Настройки качества» даст возможность отключить анизотропную фильтрацию и сглаживание — это отличное решение для владельцев слабых видеокарт.
Самый требовательный к ресурсам параметр, тени, также стоит затронуть. В Minecraft они не нужны и несут декоративный характер, но при их отключении ФПС вырастает на 20 кадров.
Как еще повысить ФПС в Майнкрафте
Если вы по каким-то причинам не можете или не хотите скачивать Optifine, то можно прибегнуть к старым проверенным способам.
Освободить жесткий диск. Проверьте, есть ли свободные 20 ГБ памяти на жестком диске, на котором установлена Windows. Они нужны для создания временных хранилищ Minecraft. Если нет, то рекомендуем очистить их.
Отключить программы в процессах. Не забудьте отключить запущенные параллельно с игрой программы, лаунчеры и прочее, по типу Дискорда и Телеграма: они нагружают вашу оперативную память и процессор параллельно с игрой.
Обновить драйверы. Банальный совет, которым часто пренебрегают — обновление драйверов для видеокарты. Какой бы мощной она ни была, программное обеспечение лучше поддерживать в актуальном состоянии, так как патчи зачастую исправляют проблемы и баги с FPS. Еще не стоит забывать, что производители графических процессоров затачивают свои обновления в том числе для оптимизации игр. Майнкрафт — не исключение.
Включить режим производительности и отключить эффекты Windows. Если вы владелец видеокарты NVIDIA, то переключите режим работы вашего монстра на «Производительность» в «Регулировка настроек изображения с просмотром». Это повысит FPS.
Не будет лишним отключить эффекты Windows. Для этого нужно сделать несколько шагов.
- Открыть «Проводник»;
- Правой кнопкой нажать на «Мой компьютер;
- Кликнуть на «Свойства»;
- Нажать на «Дополнительные параметры системы»;
- Перейти на вкладку «Дополнительно»;
- В «Быстродействие» нажать на «Параметры»;
- В открывшемся окне перейти на вкладку «Визуальные эффекты»;
- Тыкнуть на «Обеспечить наилучшее быстродействие».
Увеличить объем потребления ОЗУ. Minecraft потребляет ровно тот объем оперативной памяти, который был указан ему пользователем, так как работает по технологиям Java. Для того, чтобы увеличить это значение, надо:
- Нажать на клавиатуре Win + R;
- В появившемся окне ввести слово «Control»;
- Выбрать Java, тыкнуть на View.
В зависимости от количества оперативной памяти рекомендуем указывать такие значения:
- 2 Гб: -Xms1024m -Xmx1024m
- 4 Гб: -Xms2048m -Xmx2048m
- 6 Гб: -Xms3072m -Xmx3072m
- 8 Гб: -Xms4096m -Xmx4096m
Дополнительные моды для увеличения FPS
- VanillaFix — этот мод не только борется с вылетами, но и повышает количество кадров в секунду. Особенно приятно, что в случае возникновении критических ошибок игра, при наличии VanillaFix, не закроется полностью, а перейдет в главное меню;
- Better FPS — название мода говорит само за себя. Увеличивает значение FPS без лишних танцев с бубном;
- TexFix — оптимизирует текстуры, позволяя играть с HD-паками даже на не самых мощных системах. Полезно при небольшом количестве оперативной памяти в вашем ПК;
- Phosphor — оптимизирует игровое освещение;
- FoamFix — еще один мод для владельцев компьютеров с небольшим количеством оперативной памяти.
Другие гайды по Minecraft
- Крафт стойки для брони в Minecraft
- Как сделать и использовать поводок в Minecraft
- Как включить творческий режим в Minecraft
- Как построить фармилку мобов в Minecraft
- Полный гайд по порталам в Minecraft
Заглавное фото: dsogaming.com
Новости партнеров
Статьи по теме
Тэги
Майнкрафт не является супер реалистичной игрой с высокими требованиями для железа, однако даже на хорошем ПК Майнкрафт может работать с лагами. Они могут возникать по многим причинам, от нестабильного интернет соединения и максимальных настроек графики, до вмешательства со стороны других программ, громоздких модификаций и шейдеров которые вы когда то установили. В этой статье рассмотрим самые эффективные способы увеличения FPS и снижения лагов в Майнкрафт.
Что делать если Майнкрафт лагает на мощном ПК
Майнкрафт в отличии от многих других игр использует графику OpenGL которую не все видеокарты могут поддерживать на аппаратном уровне (только на программном). Это может очень сильно сказываться на производительности игры. И при этом например казалось бы требовательные Crysis или Far Cry будут работать отлично, а вот Майнкрафт будет лагать.
Выставите настройки графики на минимум
Выставить настройки как показано на скриншотах.


Установите Optifine HD
Установите Optifine HD. Это мод который добавит новые настройки графики которые можно будет либо отключить, либо выставить на самый минимум. Мод так же оптимизирует некоторые тяжелые процессы игры, тем самым избавив Вас от лагов.
Установите моды на повышение FPS
Существует огромное количество модификаций которые могут существенным образом увеличить ФПС игры и при этом практически никак не повлиять на игровой процесс. Все моды можно посмотреть тут.
- Better Fps — Render Distance уменьшение радиуса рендеринга по вертикали;
- Dash Loader ускорит запуск игры в несколько раз за счет кэширования дополнительного контента;
- LazyDFU ускоряет загрузку Майнкрафт за счет отложенного запуска функции DataFixerUpper;
- Ferrite Core снизит потребление оперативной памяти до 50%;
- FarPlaneTwo большая видимость за счет размытия дальних текстур;
- Sodium это рендер-движок который способен в значительной степени повысить fps игры путем оптимизации игровых ресурсов;
- Better Fps — модификация значительно увеличит фпс при игре на тяжелых сборках или при установке шейдеров;
Играйте в оконном режиме
Не разворачивайте Майнкрафт на весь экран. Сделайте небольшое окно попробуйте поиграть в оконном режиме.


Отключите антивирус или брандмауэр
Антивирусы и брандмауэры могут очень сильно тормозить всю систему вызывая дополнительную нагрузку и лаги в Майнкрафт. Поэтому рекомендуется отключать эти программы перед запуском игры. Сделать это можно в административной панели вашего антивируса (Смотри скриншот на примере Аваст).


Для владельцев видеокарт NVIDIA
Для владельцев видеокарт NVIDIA есть возможность включить некоторые функции помогут в обработке графики OpenGL и вероятнее всего избавят владельцев ПК от лагов Майнкрафт.
1 Заходим в «Панель управления»;
2 Открываем «Панель управления NVIDIA»
3. Включаем Вертикальный синхроимпульс — это набор настроек определяющих как частота рендеринга кадров соотносится со значением частоты обновления дисплея. И включаем Тройную буферизацию — которая позволит включать и выключать тройную буферизацию в приложениях OpenGL. Сохраните все изменения и перезагрузите компьютер.
Увеличьте количество оперативной памяти выделяемой для работы Java модуля
- Для этого введите в командную строку слово Java и выберите Configure Java;
2. В появившемся окне нажмите переключите вкладку «Java» и нажмите кнопку «View…»
3. В поле Runtime Parameters введите команду -Xincgc-Xmx1024M или -Xincgc-Xmx2048M что означает что вы готовы выделить 1 или 2 GB оперативной памяти для работы Java модуля. Сохраните все изменения и перезагрузите компьютер.
— Xincgc – освобождает неиспользуемые объекты из памяти;
— Xmx – максимальный объем оперативки;
— Xms – минимальный объем.
Как убрать лаги Майнкрафт на ноутбуке
- При игре на ноутбуке не играйте от аккумулятора, подключите зарядное устройство. Ноутбук может активировать энергосберегающий режим при работе от аккумулятора, при этом снизится эффективность работы процессора и видеокарты, появятся лаги в игре.
- Установите параметр «Высокая производительность» в настройках «Электропитания», для этого:
— Откройте панель управления;
— Войдите в раздел «Электропитание»;
— Переключите план электропитания на «Высокая производительность».
Нажми что бы увеличить Нажми что бы увеличить Нажми что бы увеличить - Обеспечьте «Наилучшее быстродействие» для визуальных эффектов ноутбука. Для этого:
— Откройте панель управления и перейдите во вкладку «Система»;
— Откройте «Дополнительные параметры»;
— Во вкладке «Быстродействие» нажмите кнопку «Параметры»;
— Переключите на флажок «Обеспечить максимальное быстродействие».
1. Откройте вкладку «Система» 2. Перейдите в «Дополнительные параметры» 3. Во вкладке «Быстродействие» нажмите кнопку «Параметры» 4. Переключите флажок на «Обеспечить максимальное быстродействие»
Общие советы
- Обновите Java и драйвера видеокарты. Скачать свежую версию Java можно тут.
- Закройте все свернутые программы. Это поможет высвободить некоторые ресурсы компьютера в числе которых оперативная память и нагрузка на процессор.
- Переустановите Майнкрафт или скачайте другой лаунчер;
- Увеличь количество выделяемой оперативной памяти, файл подкачки. Сделать это можно либо в самом лаунчере игры, либо в настройках Windows.
- Удалите тяжелые или лагающие модификации. Для этого можете использовать мод LagGoggles который может записывать лог нагрузки и на основе полученной информации определять какие моды сильно нагружают игру и вызывают лаги.
- Если вы играете на сервере проверьте ваше интернет соединение и узнайте у других игроков как обстоят дела с лагами у них. Возможно ваше интернет соединение нестабильно или на серверах установлено слабое железо.
- Проверьте что Ваш ПК подходит под минимальные требования игры: Процессор 1.5 GHz, 2 Gb оперативной памяти, 1 Gb видеокарта с поддержкой графики OpenGL.