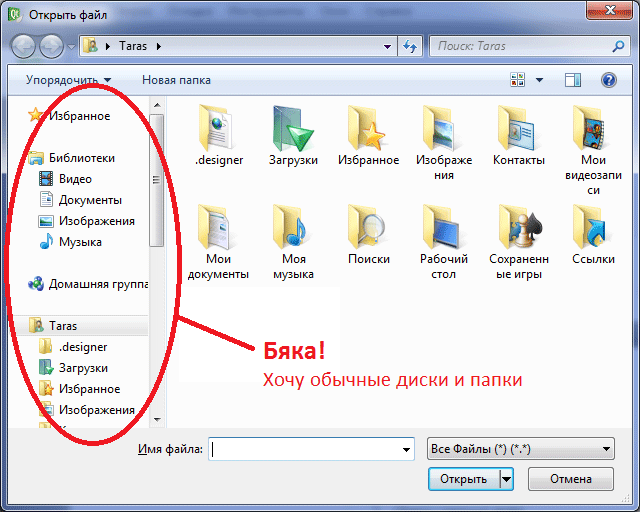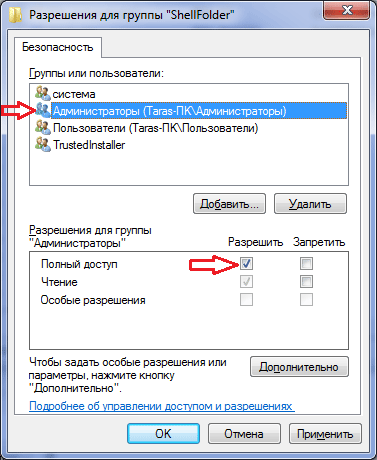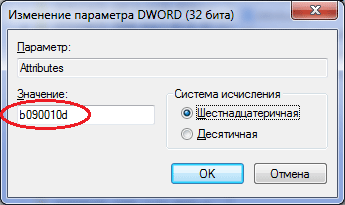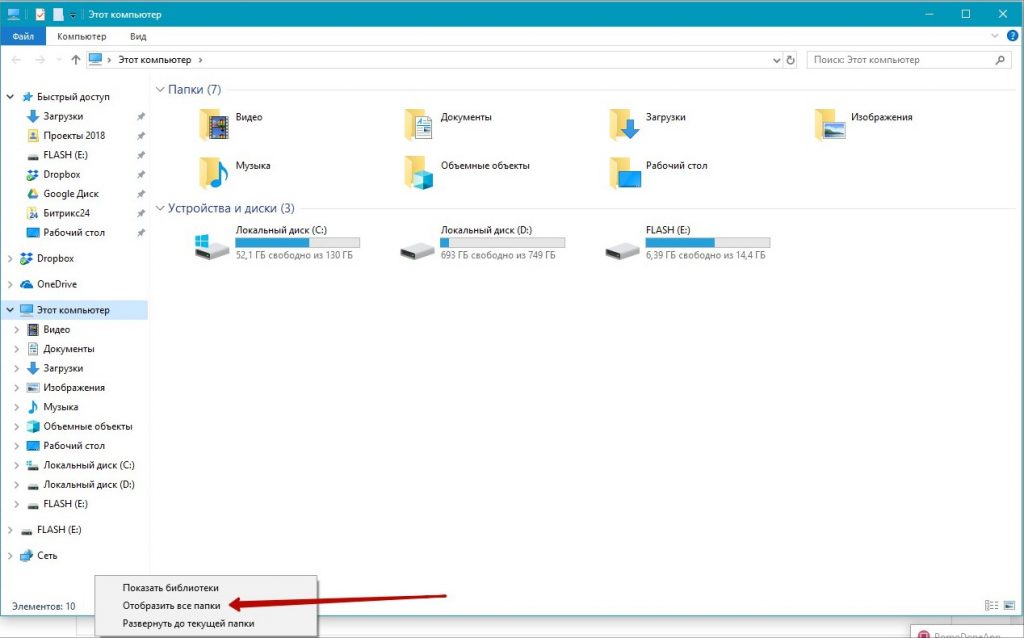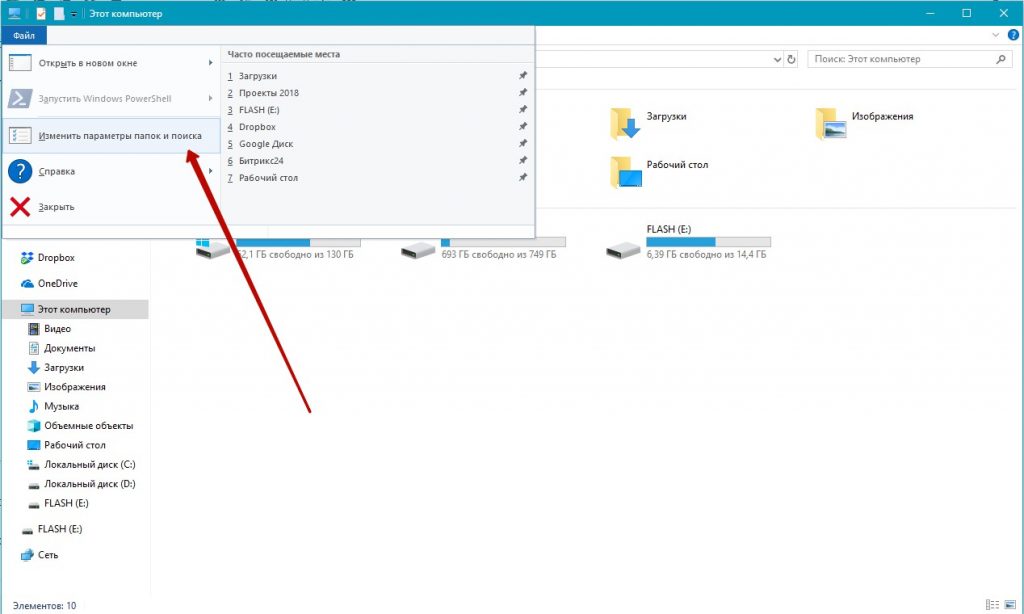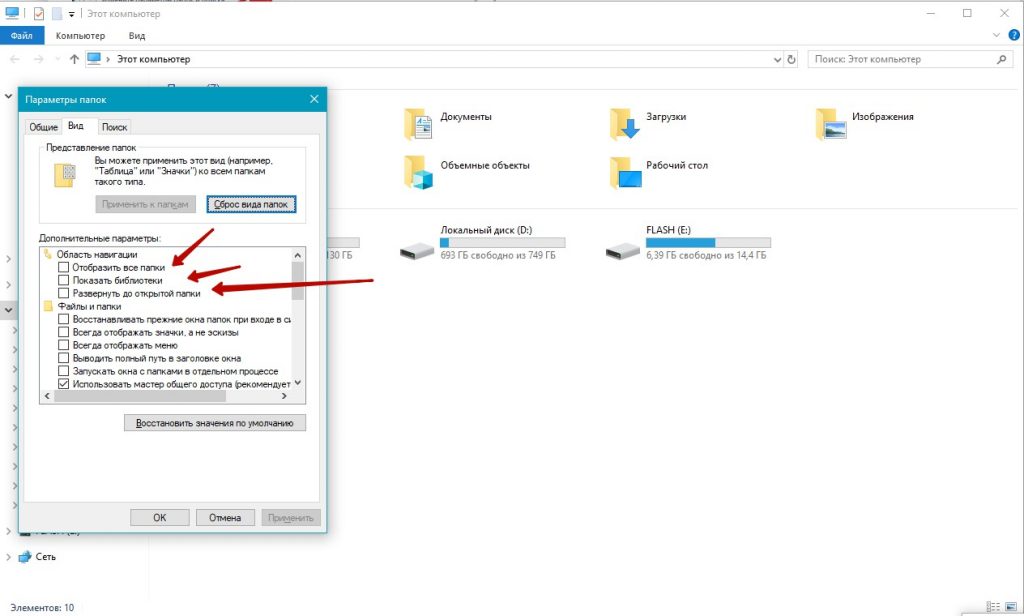Вариант 1: При запуске «Проводника»
У одних пользователей при запуске «Проводника» открывается «Этот компьютер», а у других — «Быстрый доступ». Зависит это от установленной сборки, ее версии, типа инсталляции (чистая или обновление). Если вас не устраивает окно быстрого доступа и при запуске «Проводника» хочется видеть привычное окно с локальными дисками, воспользуйтесь параметрами папок, чтобы изменить там интересующий параметр.
- Откройте «Проводник» любым удобным способом. На его верхней панели отыщите кнопку с тремя точками и нажмите по ней.
- Из выпадающего меню выберите пункт «Параметры».
- Появится новое окно, где вас интересует первый же пункт — «Открыть проводник для». Разверните меню рядом и установите «Этот компьютер».
- В принципе уже можно нажимать кнопку «ОК» для сохранения результата, однако если вас не устраивает наличие блока «Быстрый доступ» на панели навигации (то есть в «Проводнике» слева), вы можете его донастроить. Для этого в том же окне, в блоке «Конфиденциальность» снимите галочки с обоих пунктов. Благодаря этому там не будут появляться последние использованные папки, а также перестанут закрепляться те папки, которыми вы пользуетесь чаще всего.
- В результате тут останутся только стандартные папки.
Если же вас не устраивает сам блок слева, читайте следующую инструкцию из статьи.
Вариант 2: Удаление с панели навигации
Блок «Быстрый доступ» также есть и в области слева, которая еще называется панелью навигации. Отключить его стандартными Windows-настройками нельзя, как было невозможно и во всех предыдущих операционных системах. Самым безопасным вариантом является открепление всех папок из этого блока. Достаточно нажать по каждому из них правой кнопкой мыши и выбрать пункт «Удалить из панели быстрого доступа».
В результате останется лишь только сам заголовок «Быстрый доступ», но внутри него ничего содержаться не будет. Этого должно быть достаточно для большинства пользователей, однако если вы хотите пойти еще дальше и полностью убрать «Быстрый доступ» с левой панели, придется прибегнуть к редактированию реестра.
У этого действия есть одно последствие, которое окажется существенным минусом: вы не сможете перетаскивать файлы в папки, расположенные в этой самой панели навигации. Другими словами, после отключения «Быстрого доступа» через «Редактор реестра» вы больше не сможете делать так:
Если вы и так не пользуетесь таким видом переноса файлов и готовы редактировать реестр, выполните эти шаги:
- Откройте «Редактор реестра», нажав клавиши Win + R и введя команду
regedit. Для подтверждения действия используйте кнопку «ОК» или клавишу Enter. - Перейдите по пути
HKEY_CLASSES_ROOTCLSID{679f85cb-0220-4080-b29b-5540cc05aab6}ShellFolder— для удобства скопируйте эту команду и вставьте ее в адресную строку приложения, подтвердив действие нажатием Enter. - Теперь понадобится переназначить права для папки «ShellFolder», поскольку без них все те параметры, которые вы видите в основной части окна, не удастся отредактировать. Для этого нажмите по папке «ShellFolder» правой кнопкой мыши и из выпадающего меню воспользуйтесь пунктом «Разрешения».
- Появится новое окно, где кликните по «Дополнительно».
- Запустится еще одно окно, в котором нажмите по ссылке «Изменить» напротив поля «Владелец».
- В поле «Введите имена выбираемых объектов» напишите «Администраторы» и закройте кнопкой «ОК» текущее и предыдущее окна.
- Вы снова увидите окно с разрешениями, где сперва выделите «Администраторы», затем посмотрите, есть ли в строке «Полный доступ» галочка под «Разрешить». Скорее всего, она будет отсутствовать — поставьте ее самостоятельно и подтвердите внесение изменений кнопкой «ОК».
- Наконец, можно приступать к редактированию параметров. В центральной части найдите «Attributes» и щелкните по нему дважды левой кнопкой мыши для открытия.
- В поле «Значение» по умолчанию находится «a0100000», вам же нужно заменить его на «a0700000». Просто поменяйте цифру 1 на 7, остальные символы оставьте без изменений, и нажмите «ОК».
- Для того чтобы изменения вступили в силу, понадобится перезагрузить «Проводник». Проще всего это сделать через «Диспетчер задач». Запустите его, нажав по «Пуску» правой кнопкой мыши и кликнув по соответствующей строке.
- На первой же вкладке отыщите процесс с названием «Проводник», выделите его и в нижней части окна кликните по «Перезапустить».
- После успешного перезапуска откройте «Проводник» и удостоверьтесь, что блок «Быстрый доступ» исчез полностью.
- Его не будет и в окне сохранения файлов, например.

Чтобы вернуть «Быстрый доступ», а вместе с ним и возможность перемещения файлов через панель навигации, выполните шаги 1, 2 и 8, 9, заменив значение параметра на изначальное.
Еще статьи по данной теме:
Помогла ли Вам статья?
Содержание
- Как убрать папки слева
- Как убрать проводник в Windows 7
- Содержание статьи
- Отключение проводника Windows
- Общие рекомендации
- Персональная страничка Диканева Тараса Викторовича
- Как отключить и запустить проводник в Windows
- Как перезагрузить проводник в Windows
- Как запустить проводник в Windows
- Как навсегда отключить панель предварительного просмотра в проводнике Windows 7 2022
- Действия по постоянному отключению панели предварительного просмотра
- Заключение
- Конец доступен для просмотра без предварительного просмотра Microsoft Office 2013
- Как отключить функцию предварительного просмотра вкладки Edge browser
- Скрыть панель сведений, панель предварительного просмотра и панель навигации в проводнике
Как убрать папки слева
По просьбе одного из читателей моего сайта, в этой статье я покажу как можно убрать папки в меню слева.
В Windows разработчики стараются сделать интерфейс как можно более дружелюбным к пользователю. Именно поэтому эта операционная система стала такой популярной. В частности, если открыть Мой компьютер или находится в любой папке, то можете даже сейчас посмотреть и обратить внимание на небольшую панель с папками, которая расположена слева от области в которой расположены все папки и файлы. В Windows XP там находятся Задачи для файлов и папок, Другие места и Подробно. В Windows 7 и 8 Избранное, Библиотеки (Видео, Документы, Изображения, Музыка), Компьютер и Сеть.
Я часто пользуюсь этой панелью для того, чтобы быстро перейти в нужную мне папку. Реже для того, чтобы узнать свойства файла или папки. В остальных случаях там в принципе делать нечего (для меня).
Ближе к сути. С помощью ниже приведенных инструкций Вы сможете убрать или удалить (как хотите называйте, но в Windows 7 она называется Область переходов, а в Windows 8 Область навигации) эту панель с папками, которая находится слева.
Как убрать панель папок слева (Типичных задач) в Windows XP
Изначально всё это дело выглядит так:
Как удалить область переходов в Windows 7
Изначально окошко у нас такое:
Как выключить область навигации в Windows 8
Здесь вообще всё ещё проще.
Переходим на вкладку Вид, а там жмем на Область навигации и в ниспадающем меню снимаем галочку с Область навигации:
Источник
Как убрать проводник в Windows 7
Содержание статьи
Отключение проводника Windows
Откройте библиотеку «Компьютер», дважды щелкнув по ее ярлыку на рабочем столе левой кнопкой мыши. Также данную папку можно открыть, запустив меню «Пуск» и выбрав в правой его части строку «Компьютер».
В верхней левой части открывшегося окна раскройте список под кнопкой «Упорядочить», щелкнув по стрелке рядом с ней один раз левой кнопкой мыши. Откроется список действий над файлами и параметрами отображения окон проводника Windows.
В появившемся списке наведите курсор мыши на строчку «Представление». Раскроется дополнительный список настроек параметров отображения различных элементов окна.
В дополнительном списке выберите строчку «Область переходов», щелкнув по ней левой кнопкой мыши один раз. Область переходов (проводник Windows) перестанет отображаться в левой части окна. Также панель навигации не будет отображаться и во всех открываемых вновь папках.
Общие рекомендации
Пользователям рекомендуется убирать область переходов, когда экран монитора имеет небольшое разрешение, в связи с чем уменьшается обзорность папок. Это обусловлено тем, что при низком значении разрешения экрана все элементы на нем отражаются крупнее, чем при высоком разрешении, следовательно, и элементов на единицу площади экрана приходится меньше. Убрав панель навигации, пользователь освобождает дополнительное место в области просмотра для различных элементов, таких как файлы, папки, эскизы рисунков и т.д.
При необходимости увеличения области просмотра в окнах пользователю необязательно убирать панель навигации полностью. Достаточно навести курсор мыши на правую границу области переходов до появления двусторонней стрелки и, нажав с удержанием левую кнопку мыши, перетащить границу проводника до упора вправо.
Доступ к настройкам отображения области переходов осуществляется из любой открытой в данный момент папки. Настройки отображения и установленный пользователем размер области переходов запоминаются системой. И в дальнейшем все установки проводника будут использоваться во всех вновь открываемых папках.
Для того чтобы панель навигации (область переходов) отображалась снова, зайдите в список «Упорядочить» в верхнем левом углу любой открытой папки, наведите курсор на строчку «Представление» и установите галочку напротив строки «Область переходов», щелкнув по ней левой кнопкой мыши один раз. Панель проводника отобразится в левой части окна и будет присутствовать во всех открываемых окнах.
Источник
Персональная страничка
Диканева Тараса
Викторовича
В Windows 7 корпорация Микрософт среди прочего «осчастливила» нас таким новшеством как библиотеки. Кому как, а по мне это совершенно лишний механизм, занимающий ценное место в панели навигации. Одни библиотеки еще можно было бы терпеть, но они не остановились на этом. Там же появились такие разделы как «Избранное», «Домашняя группа», а иногда еще вылезает личная папка пользователя с кучей подразделов. Особенно похабно это смотрится в диалогах открытия/сохранения файлов (рисунок), где до единственно нужного раздела «Компьютер» крутить и крутить.
Чтобы избавиться от бяки, делаем следующее:
1. Открываем меню Пуск, в строке поиска печатаем regedit.exe, жмем Enter.
2. Если появляются предупреждения, решительно игнорируем.
3. В Редакторе реестра отыскиваем раздел
HKEY_CLASSES_ROOTCLSID<031e4825-7b94-4dc3-b131-e946b44c8dd5>ShellFolder
4. Правой кнопкой мыши кликаем на ShellFolder и выбираем пункт меню Разрешения (см. скрин выше).
5. Выбираем группу Администраторы, в нижней части диалогового окна ищем строку Полный доступ, ставим галочку Разрешить и жмем ОК.
6. На правой панели редактора реестра кликаем правой кнопкой по Attributes и выбираем пункт меню Изменить.
7. В появившемся окошечке вводим число b090010d и нажмаем ОК.
Если впоследствии вы решите вернуть Библиотеки на место, то просто верните в это окошечко старое значение b080010d.
8. Если у вас 32-разрядная Windows, то Библиотеки исчезнут отовсюду. Но в 64-разрядной они останутся в диалогах открытия/сохранения. Чтобы убрать их оттуда, найдите в редакторе реестра раздел
HKEY_LOCAL_MACHINESOFTWAREWow6432NodeClassesCLSID<031e4825-7b94-4dc3-b131-e946b44c8dd5>ShellFolder
и проделайте для него действия, описанные в пунктах 4-7.
9. Закройте редактор реестра и перезагрузите компьютер.
Библиотеки должны умереть.
Чтобы убрать пользовательскую папку с кучей ненужных подразделов, также запускайте редактор реестра, находите раздел
HKEY_CLASSES_ROOTCLSID<59031a47-3f72-44a7-89c5-5595fe6b30ee>ShellFolder
и действуя по аналогии, меняйте значение атрибута с f084012d (показывать пользовательскую папку) на f094012d (не показывать).
Если у вас 64-разрядная Windows, то аналогичную замену следует сделать в разделе
HKEY_Local_MachineSoftwareWow6432NodeClassesCLSID<59031a47-3f72-44a7-89c5-5595fe6b30ee>ShellFolder
Чтобы удалить Избранное в разделе
HKEY_CLASSES_ROOTCLSID<323ca680-c24d-4099-b94d-446dd2d7249e>ShellFolder
меняйте значение атрибута с a0900100 (показывать Избранное) на a9400100 (не показывать). В 64-разрядной системе аналогично меняйте
HKEY_Local_MachineSoftwareWow6432NodeClassesCLSID<323ca680-c24d-4099-b94d-446dd2d7249e>ShellFolder
Чтобы удалить Домашнюю группу в разделе
HKEY_CLASSES_ROOTCLSID\ShellFolder
меняйте значение атрибута с b084010c (показывать Домашнюю группу) на b094010c (не показывать). В 64-разрядной системе аналогично меняйте
HKEY_Local_MachineSoftwareWow6432NodeClassesCLSID\ShellFolder
Чтобы удалить Сеть в разделе
HKEY_CLASSES_ROOTCLSID\ShellFolder
меняйте значение атрибута с b0040064 (показывать Сеть) на b0940064 (не показывать). В 64-разрядной системе аналогично меняйте
HKEY_Local_MachineSoftwareWow6432NodeClassesCLSID\ShellFolder
В результате должно получиться что-то вроде:
Источник
Как отключить и запустить проводник в Windows
Проводник в Windows является практически полным интерфейсом системы, он включает в себя запущенные окна, открытые папки, рабочий стол и так далее. Проводник представляет собой процесс explorer.exe, который может зависнуть или начать неправильно работать, вследствие чего потребуется его перезагрузить. Чаще всего пользователи это делают путем полной перезагрузки компьютера, но можно выполнить только перезагрузку проводника, что гораздо быстрее и не менее просто. При этом также перезагрузка проводника может быть необходима, например, для активации внесенных изменений в реестр системы и в ряде других случаев.
Как перезагрузить проводник в Windows
Существует несколько способов перезагрузить проводник в операционной системе Windows. Самый простой из них, который доступен на любой версии операционной системы, это деактивация процесса explorer.exe через «Диспетчер задач». Делается это следующим образом:
Также имеются другие способы перезагрузить проводник в Windows:
Стоит отметить, что в некоторых случаях после завершения работы проводника он запускается автоматически, и не требуется его принудительная активация через диспетчер задач. Но если после выполнения описанных выше действий проводник будет отключен и самостоятельно не включится, ниже идет речь о том как его запустить.
Как запустить проводник в Windows
При завершении процесса проводника пропадают все элементы системы, при этом у пользователя остается возможность пользоваться различными утилитами Windows, в том числе и «Диспетчером задач». Через него можно запустить проводник следующим образом:
Если проводник в системе не запускается после загрузки компьютера, а попытки запустить его описанным выше способом через создание новой задачи приводят к ошибкам, можно попробовать сделать следующее:
Если приведенные выше советы не помогли запустить проводник Windows, можно попробовать восстановление компьютера до последней контрольной точки или выполнить сброс операционной системы, но для этого потребуется загрузочная флешка или диск.
Источник
Как навсегда отключить панель предварительного просмотра в проводнике Windows 7 2022
Хотя иногда они оказываются полезными, особенно панель предварительного просмотра (поскольку она показывает предварительный просмотр изображений, видео и т. Д.), По-видимому, они занимают много места в проводнике. Теперь вы всегда можете временно включить / отключить их в соответствии с вашими требованиями.
Параметры, которые доступны в целом, как показано на рисунке.
Но что, если вы временно отключите их, а затем какой-нибудь другой пользователь (того же компьютера) включит их снова. Может быть немного раздражает, верно? Итак, почему бы не подумать об отключении параметров на постоянной основе, чтобы они исчезли из меню «Макет», и никто другой не сможет включить их без вашего согласия.
Вот что вам нужно сделать. Еще одна вещь, вы сможете сделать это, только если вы используете одну из версий Windows 7 Professional, Ultimate и Enterprise. Извините, это предостережение, которое мы не можем избежать.
Действия по постоянному отключению панели предварительного просмотра
Шаг 3: Дважды щелкните панель фрейма Explorer, чтобы отобразить параметры, связанные с ним, в правой части окна.
Шаг 4: Теперь дважды щелкните опцию « Отключить панель предварительного просмотра», и вы попадете в окно ее конфигурации.
Точно так же вы можете установить предпочтение « Выключить панель сведений».
И таким образом у вас всегда будет максимум места в проводнике Windows, не беспокоясь о том, что общие пользователи меняют настройки.
Заключение
Разве не круто иметь полную команду над своим компьютером и все наладить? Люди обычно прилагают усилия для настройки своих лайков, а также жалуются на то, что другие пользователи меняют свой сет. Ну, это потому, что вы оставляете возможность для этого. Скорее вы должны делать вещи мастер-путь :).
Конец доступен для просмотра без предварительного просмотра Microsoft Office 2013
В ближайшее время партия закончится для тех, кто пользуется бесплатным Office 365 / Office 2013, и Microsoft серьезно относится к убеждению людей покупать или подписываться.
Как отключить функцию предварительного просмотра вкладки Edge browser
Скрыть панель сведений, панель предварительного просмотра и панель навигации в проводнике
Как скрыть панель сведений, панель предварительного просмотра и панель навигации в проводнике Windows 7.
Источник
В Windows 11 или Windows 10 пользователи ПК могут настроить проводник по своему усмотрению. Вы можете показать или скрыть Быстрый доступ и Избранное на панели навигации, показать панель предварительного просмотра для проводника, показать панель сведений в проводнике. В этом посте мы покажем вам, как показать или скрыть панель навигации проводника в Windows 11/10.
Показать или скрыть панель навигации проводника
Панель навигации — это крайняя левая панель в проводнике, используемая для поиска файлов, папок и дисков на ПК с Windows 11/10 или в сети. Когда вы настраиваете отображение или скрытие панели навигации в проводнике, этот параметр применяется ко всем папкам, и вы можете перетащить правую границу панели навигации влево и вправо, чтобы сбросить, увеличить или уменьшить ее ширину в проводнике.
Мы можем показать или скрыть панель навигации проводника в Windows 11/10 двумя быстрыми и простыми способами. Мы исследуем эту тему с помощью методов, описанных ниже в этом разделе, следующим образом:
1]Показать или скрыть панель навигации проводника через строку меню проводника.
Чтобы отобразить или скрыть панель навигации проводника через строку меню проводника, выполните следующие действия:
- Нажмите клавишу Windows + E, чтобы открыть проводник.
- Щелкните / коснитесь «Просмотр» в строке меню.
- Щелкните / коснитесь Показать.
- Теперь установите флажок (показать — по умолчанию) или снимите флажок (скрыть) с панели навигации в соответствии с вашими требованиями.
- По завершении закройте проводник.
2]Показать или скрыть панель навигации проводника через редактор реестра
Поскольку это операция реестра, рекомендуется создать резервную копию реестра или создать точку восстановления системы в качестве необходимых мер предосторожности.
Чтобы отобразить (настройка по умолчанию) панель навигации проводника через редактор реестра, выполните следующие действия:
- Нажмите клавишу Windows + R, чтобы вызвать диалоговое окно «Выполнить».
- В диалоговом окне «Выполнить» введите блокнот и нажмите Enter, чтобы открыть Блокнот.
- Скопируйте и вставьте приведенный ниже код в текстовый редактор.
Редактор реестра Windows версии 5.00
[HKEY_CURRENT_USERSOFTWAREMicrosoftWindowsCurrentVersionExplorerModulesGlobalSettingsSizer]
«PageSpaceControlSizer» = шестнадцатеричный: a0,00,00,00,01,00,00,00,00,00,00,00, ec, 03,00,00
- Теперь выберите в меню пункт «Файл» и нажмите кнопку «Сохранить как».
- Выберите место (желательно на рабочем столе), в котором вы хотите сохранить файл.
- Введите имя с расширением .reg (например, Show-FENP.reg).
- Выбирать Все файлы из раскрывающегося списка Тип файла.
- Дважды щелкните сохраненный файл .reg, чтобы объединить его.
- При появлении запроса нажмите «Выполнить»> «Да» (UAC)> «Да»> «ОК», чтобы утвердить слияние.
- Теперь вы можете удалить файл .reg, если хотите.
Чтобы скрыть панель навигации проводника через редактор реестра, сделайте следующее:
- Откройте Блокнот.
- Скопируйте и вставьте приведенный ниже код в текстовый редактор.
Редактор реестра Windows версии 5.00
[HKEY_CURRENT_USERSOFTWAREMicrosoftWindowsCurrentVersionExplorerModulesGlobalSettingsSizer]
«PageSpaceControlSizer» = шестнадцатеричный: a0,00,00,00,00,00,00,00,00,00,00,00, ec, 03,00,00
- Повторите все те же шаги, что и выше, но на этот раз вы можете сохранить файл reg с расширением .reg (например, Hide-FENP.reg).
Вот и все, как показать или скрыть панель навигации проводника в Windows 11/10!
Связанное сообщение: Отсутствует панель навигации проводника.
Как показать или скрыть панель навигации?
Чтобы показать или скрыть область навигации в Microsoft Office Access, сделайте следующее:
- Чтобы отобразить панель навигации в базе данных рабочего стола, нажмите F11.
- Чтобы скрыть панель навигации, щелкните в верхней части области навигации или нажмите F11.
Как показать панель навигации в проводнике?
Чтобы отобразить панель навигации в проводнике, следуйте этим инструкциям: Нажмите клавишу Windows + горячую клавишу E, чтобы открыть проводник Windows. Щелкните вкладку «Просмотр», а затем нажмите кнопку «Область навигации» на ленте. В раскрывающемся меню вы можете щелкнуть, чтобы установить или снять флажок «Панель навигации». Как только вы снимете флажок, панель навигации будет удалена из проводника Windows.
СОВЕТ. При желании вы также можете удалить значок OneDrive из проводника, удалить Dropbox из области навигации проводника, добавить или удалить сеть из области навигации проводника, добавить корзину в область навигации проводника.
.
В проводнике с левой стороны есть панель навигации, в ней отображаются различные папки для быстрого доступа — проблема при навигации все эти папки разворачиваються до уровня папки.
Статья поможет вам отключить (или включить) отображение всех папок в панели навигации проводника Windows 10.
Итак, к решению проблемы.
Отключение (включение) «Отобразить все папки» в области навигации
1. Откройте «Проводник» (мой компьютер) с ярлыка или нажав горячие клавиши Win+E.
2. В пустом месте области навигации нажмите правой клавишей мыши и выберите «Отобразить все папки».
Отключение (включение) «Отобразить все папки» в ленте проводника
1. Откройте «Проводник» (мой компьютер) с ярлыка или нажав горячие клавиши Win+E
2. Откройте вкладку «Вид» => зайдите в «Область навигации» и нажмите на «Отобразить все папки»
3. Во вкладке «Вид» напротив «Отобразить все папки» поставьте галочку, если нужно отобразить все папки, или уберите галочку, если нужно убрать отображение всех папок => нажмите «ОК».
Profit!