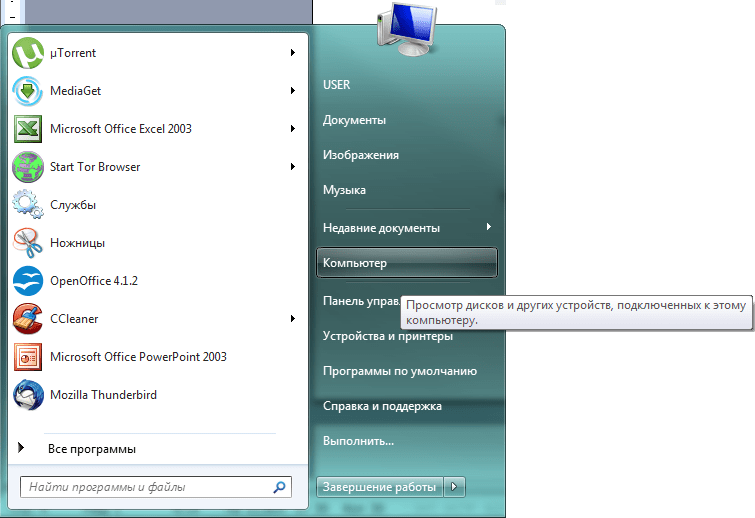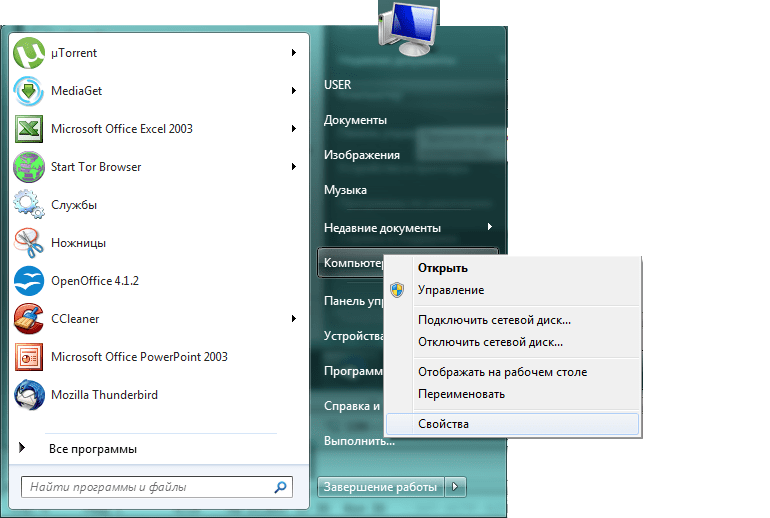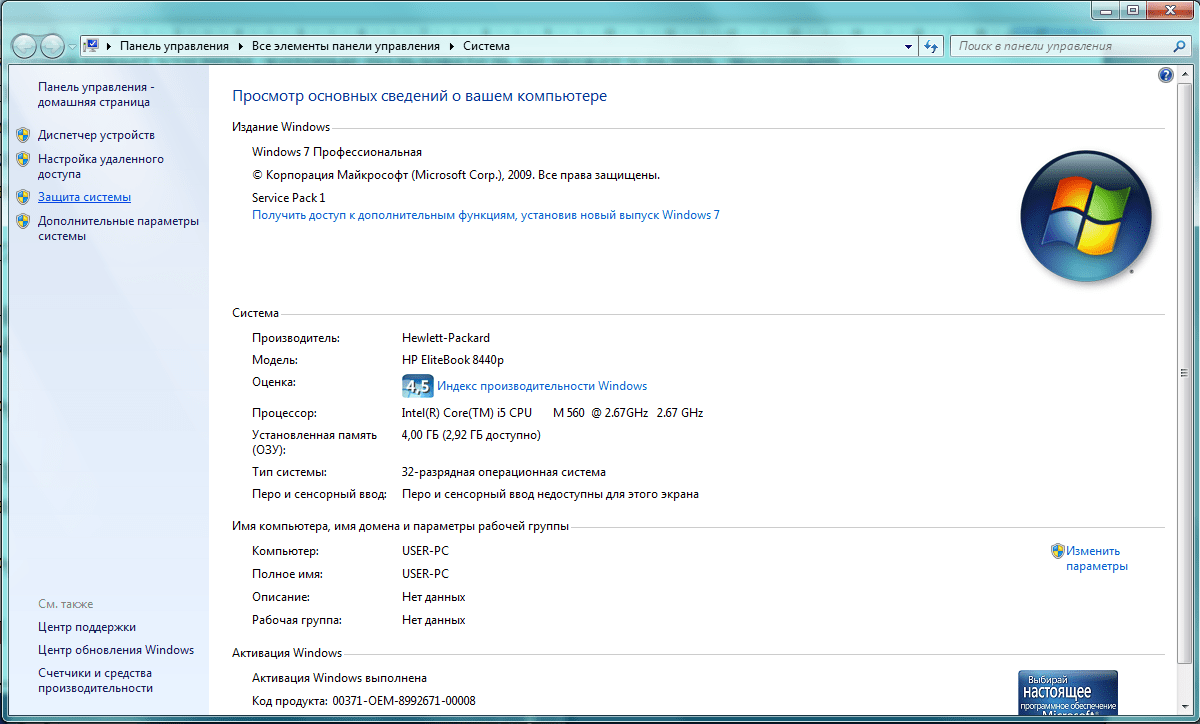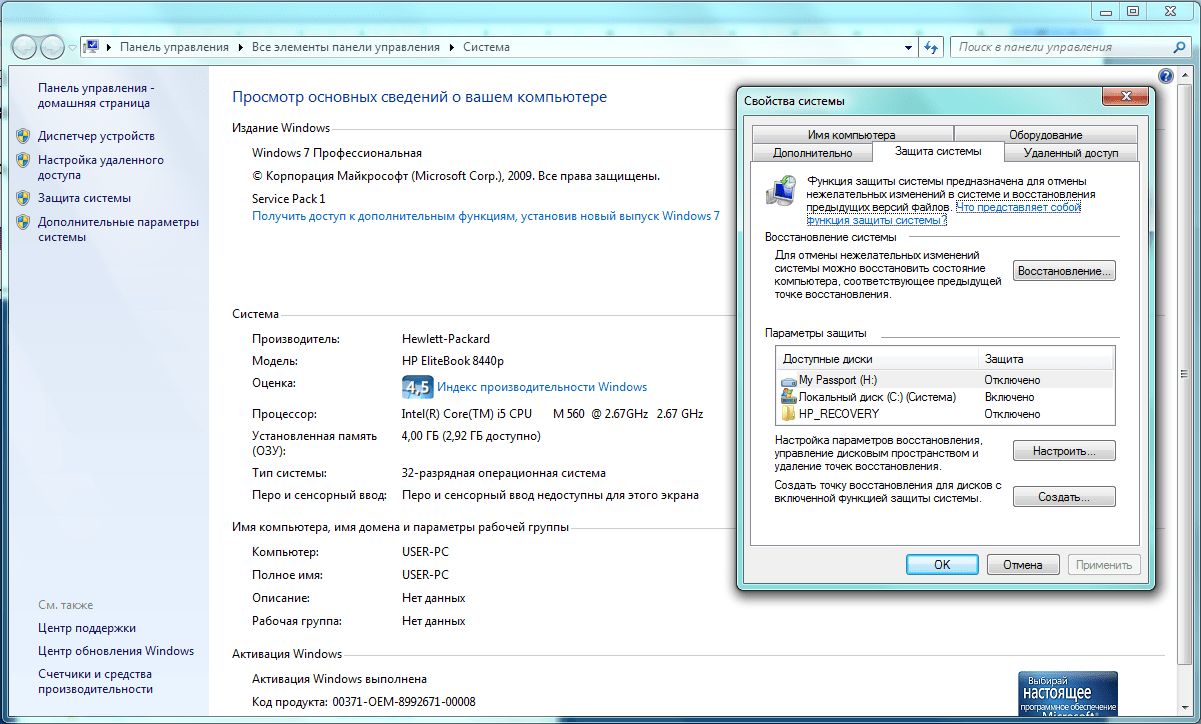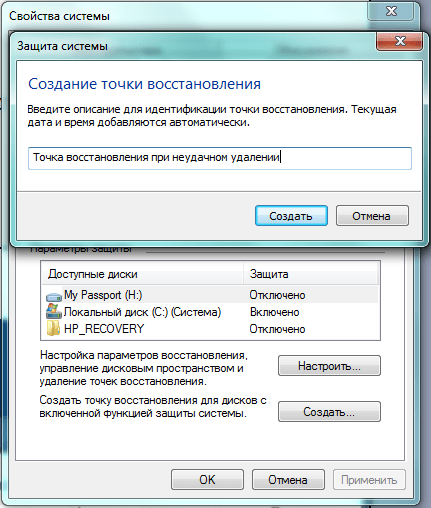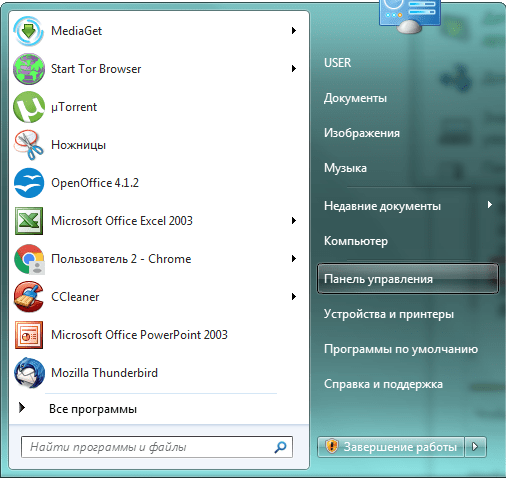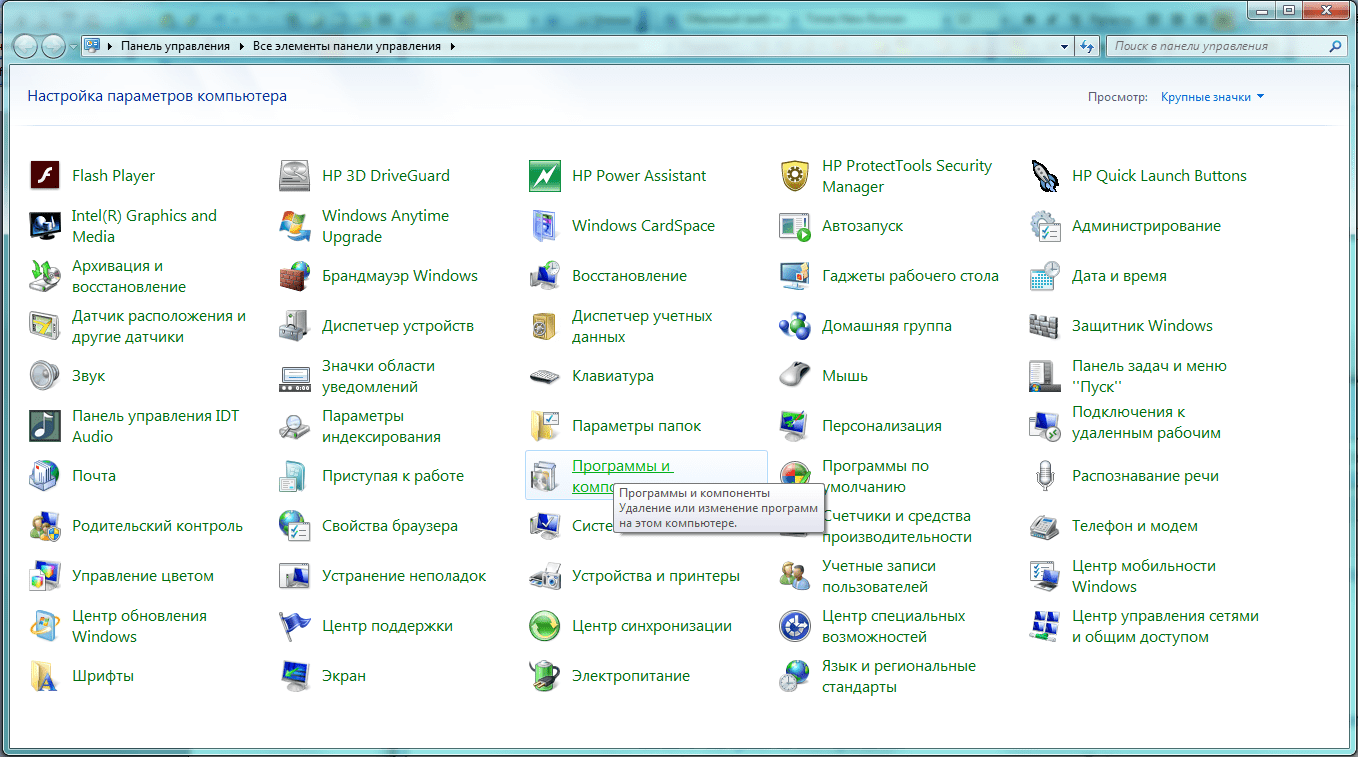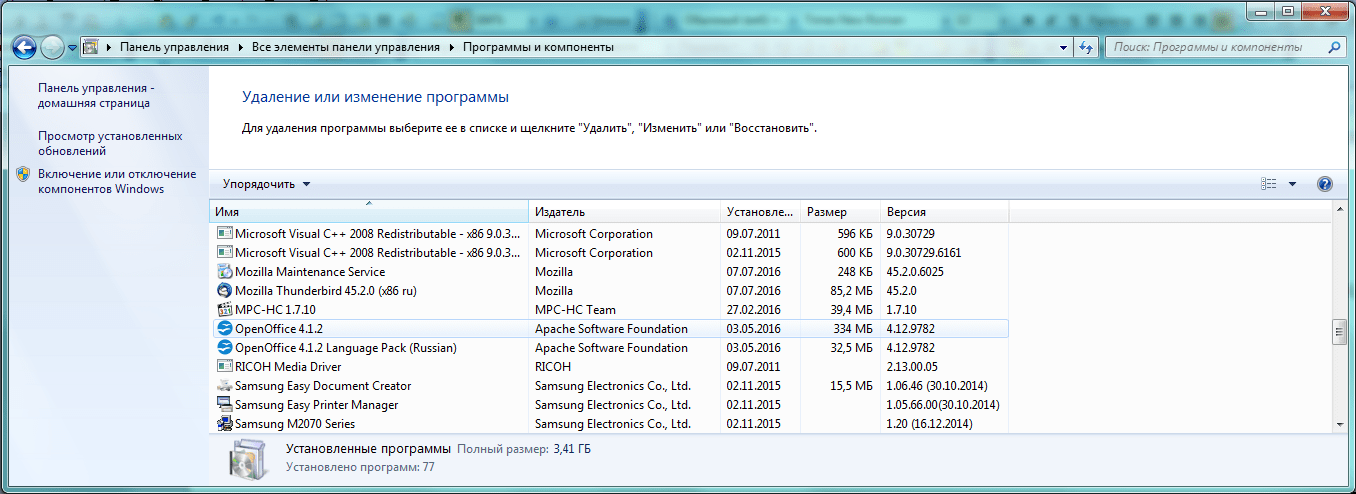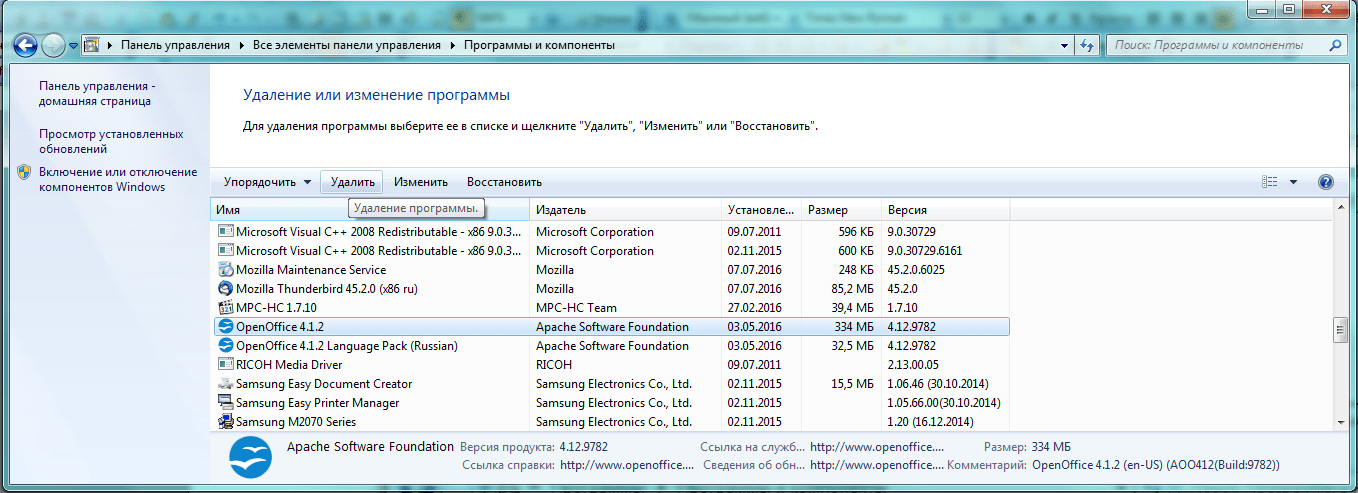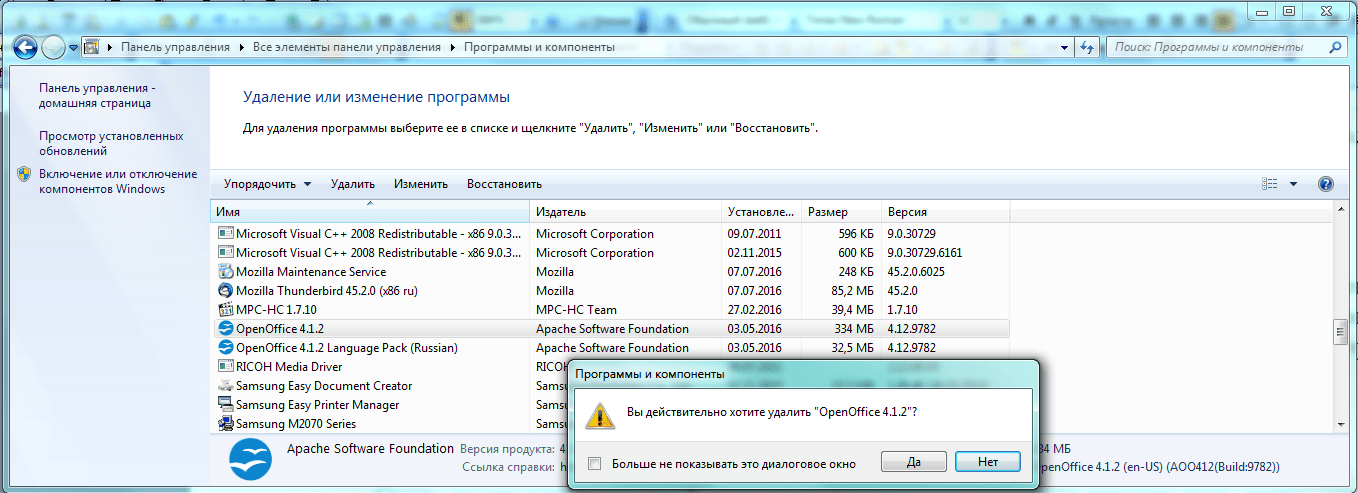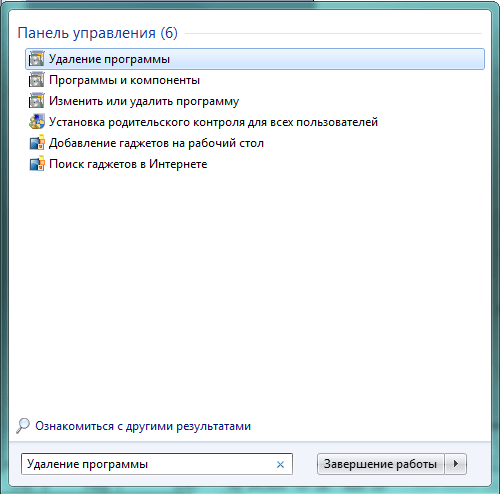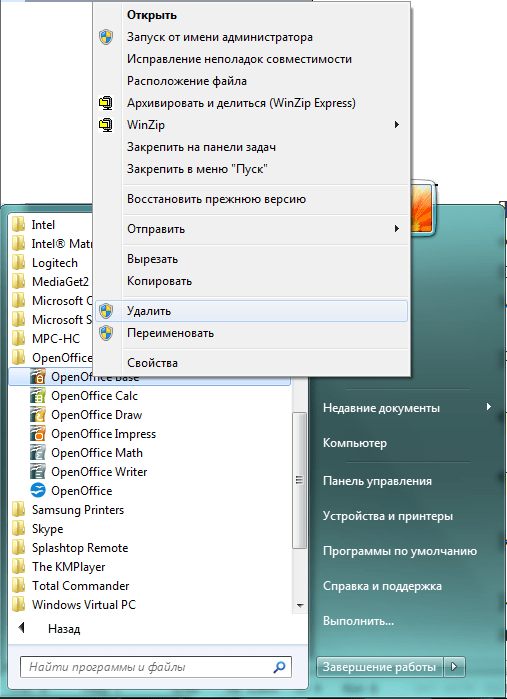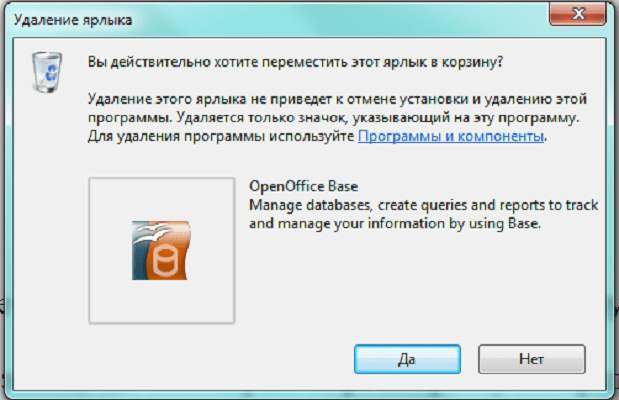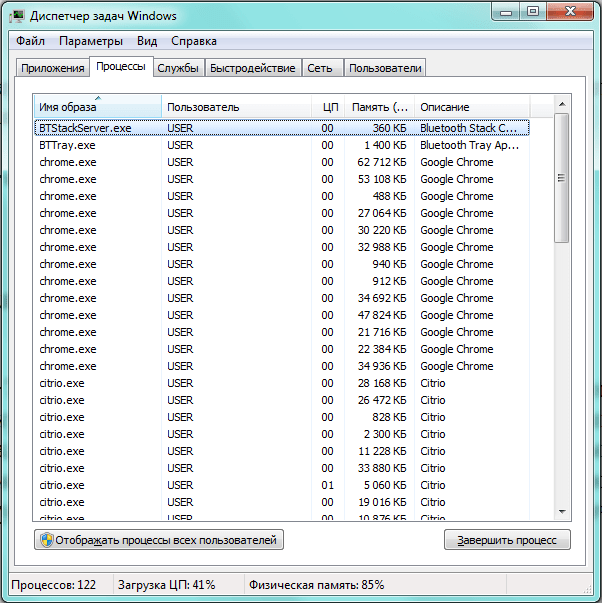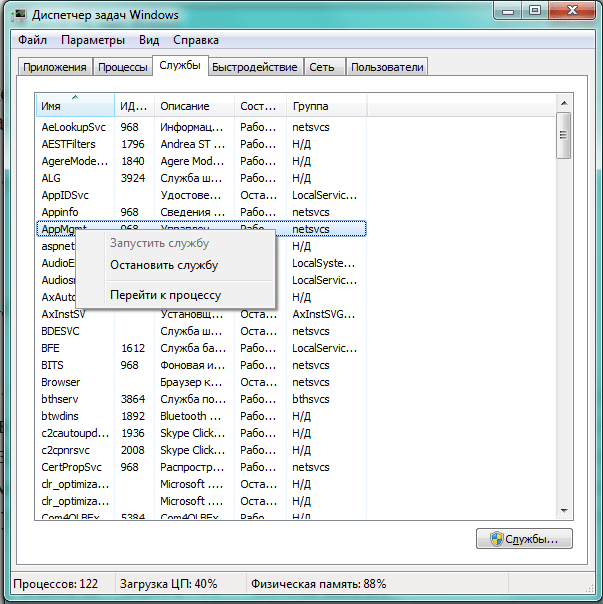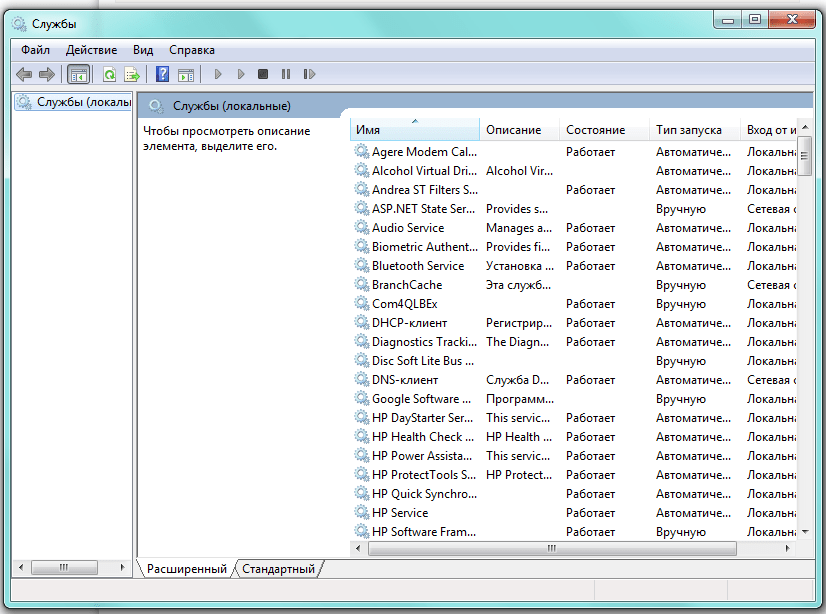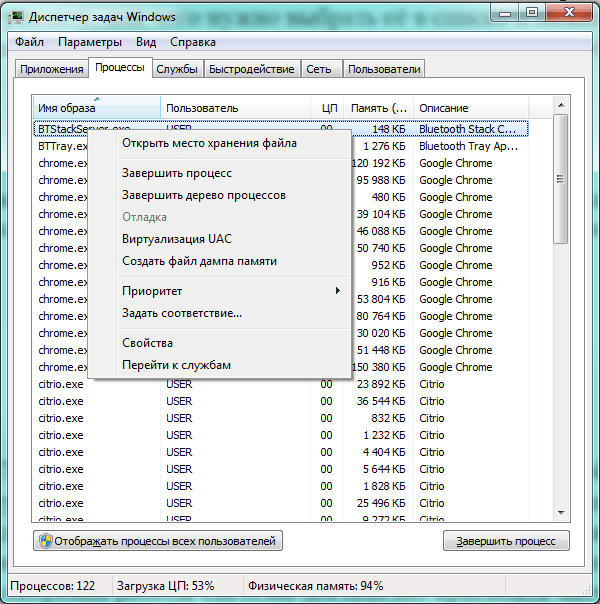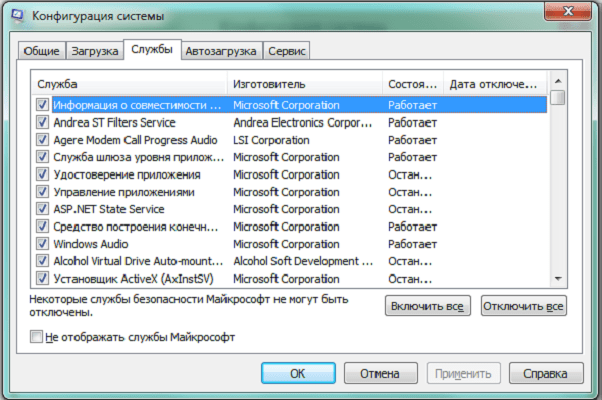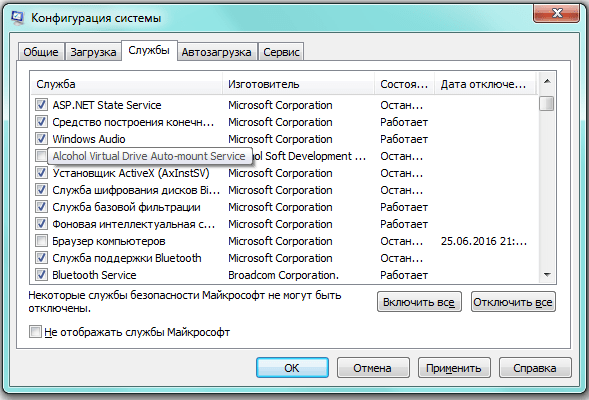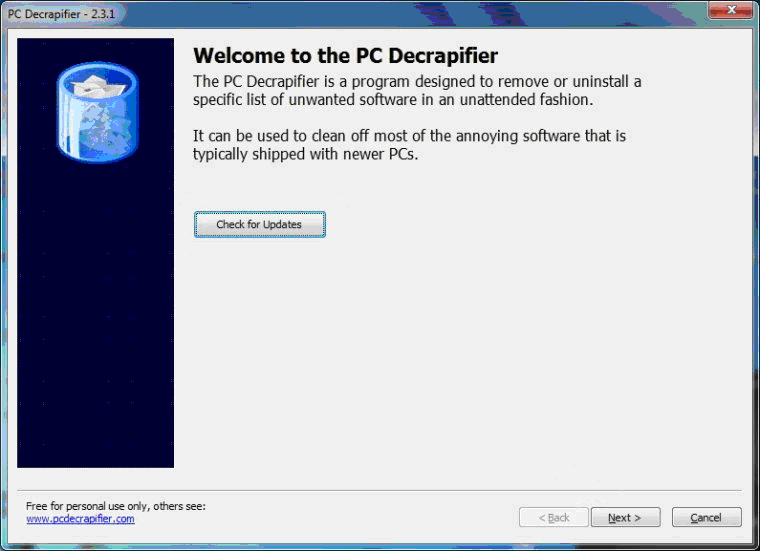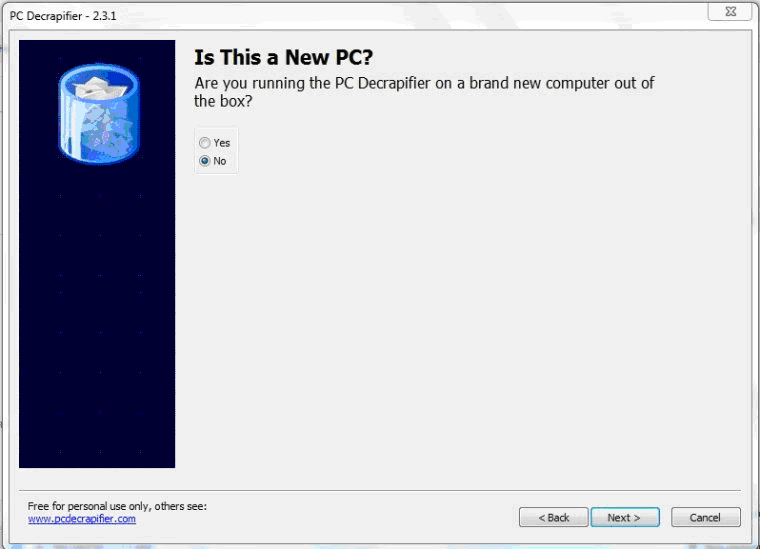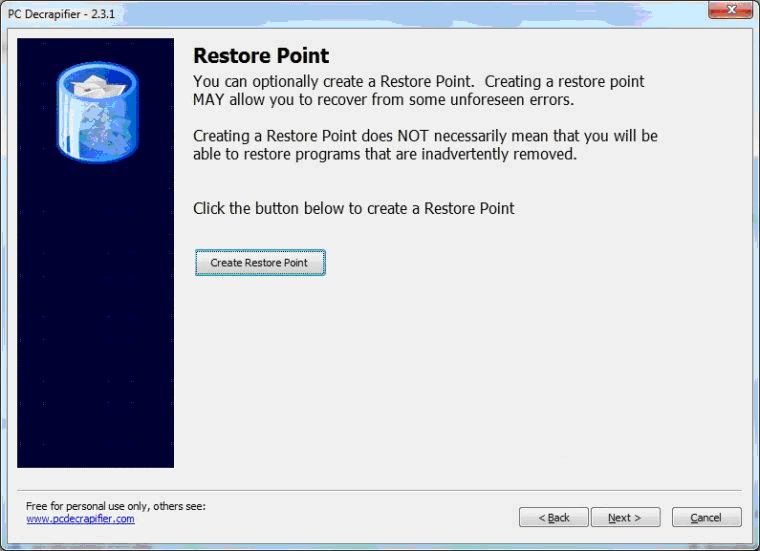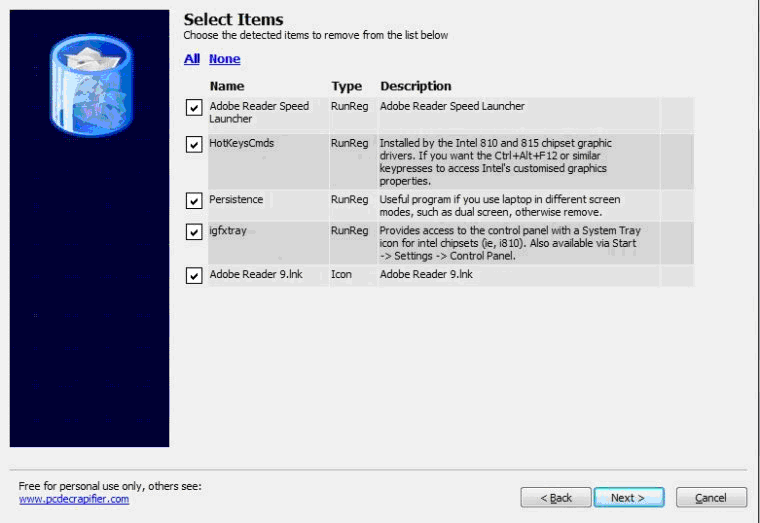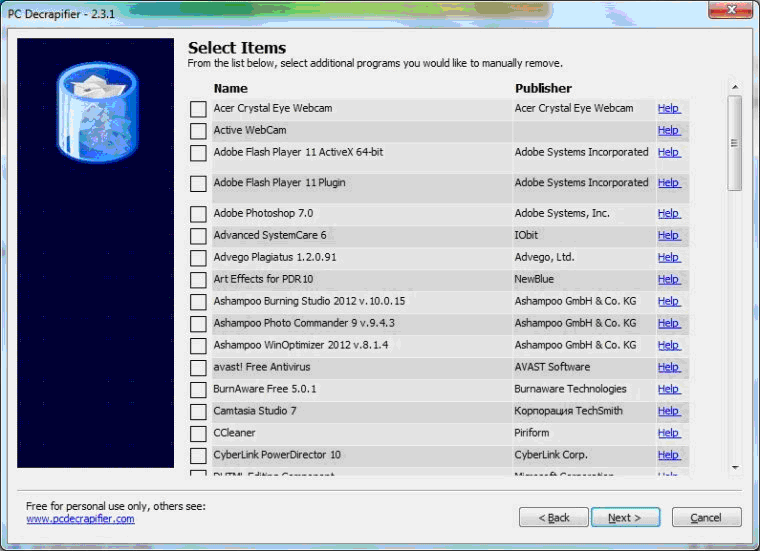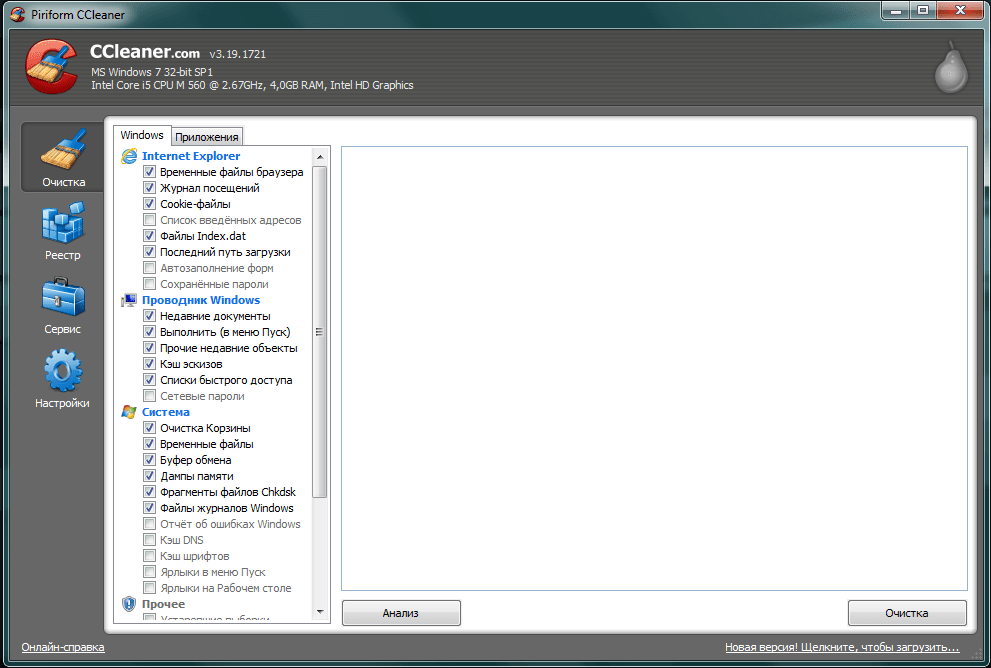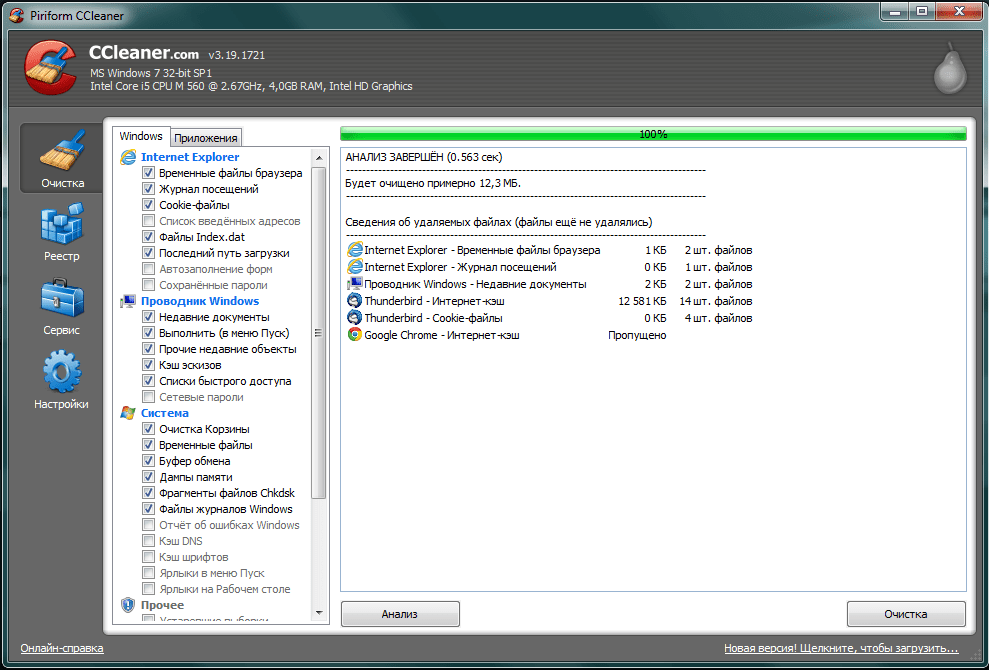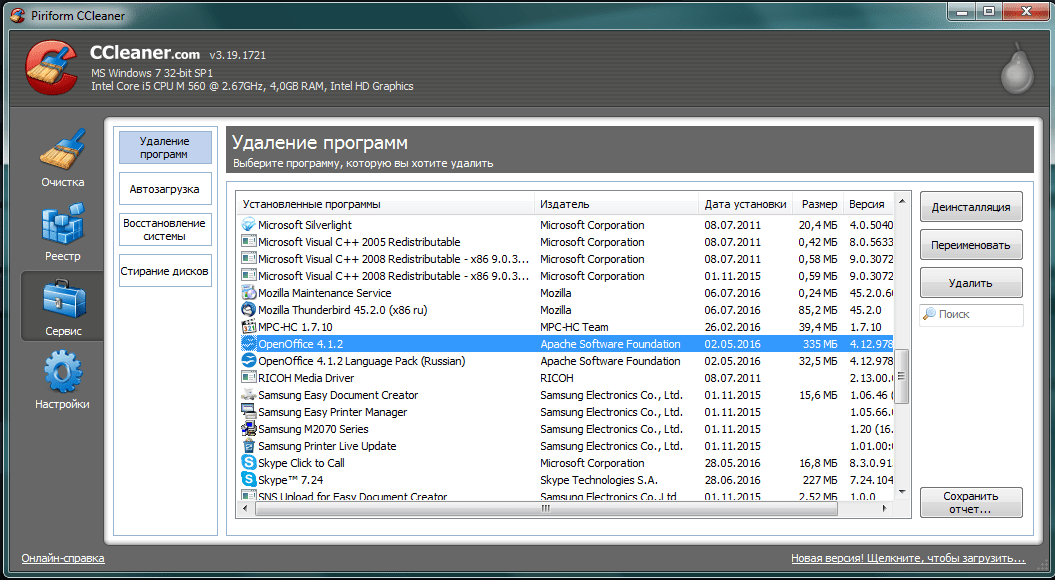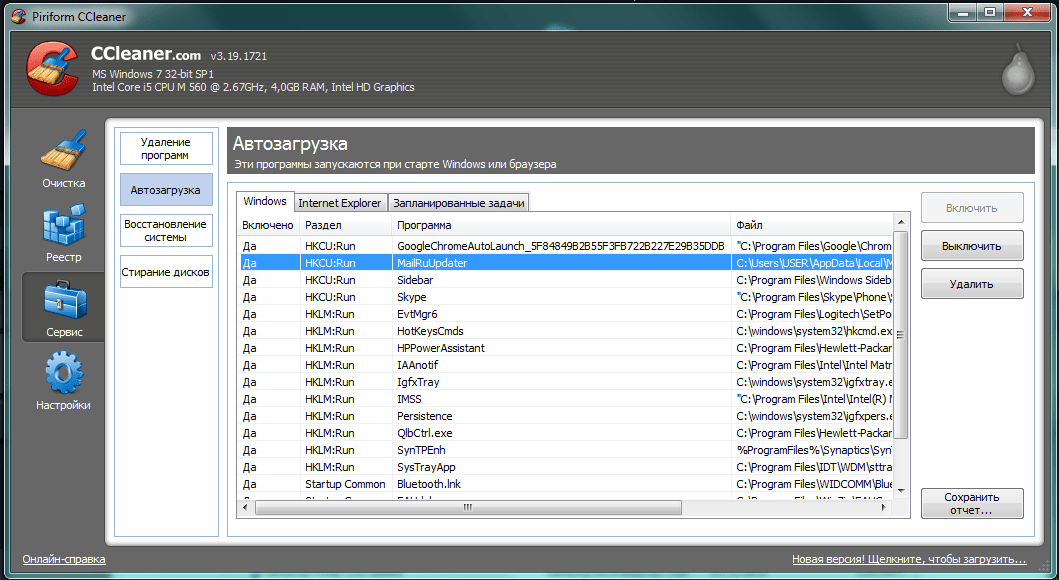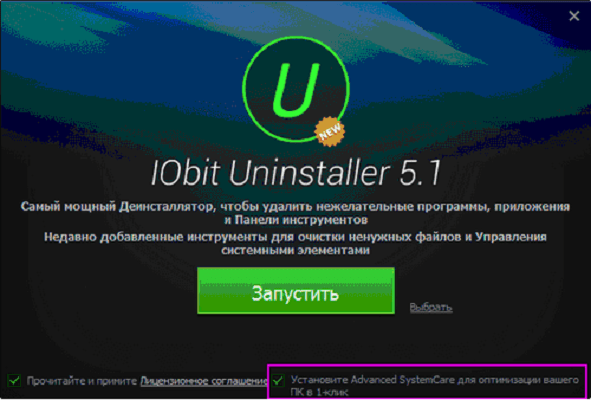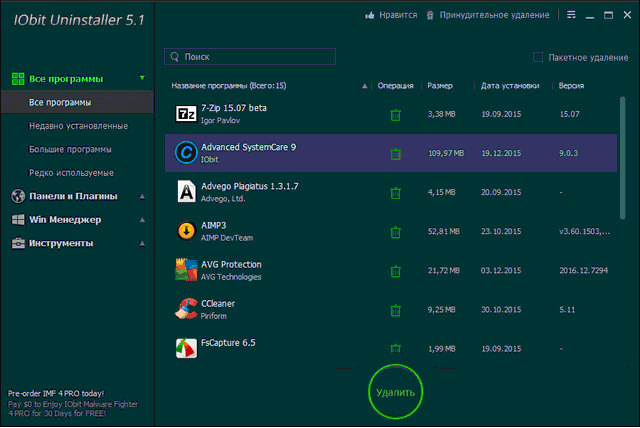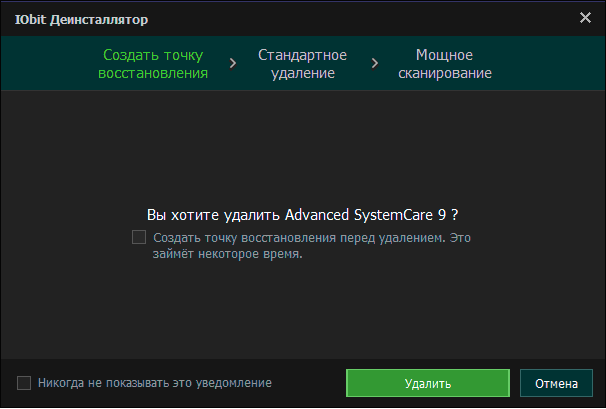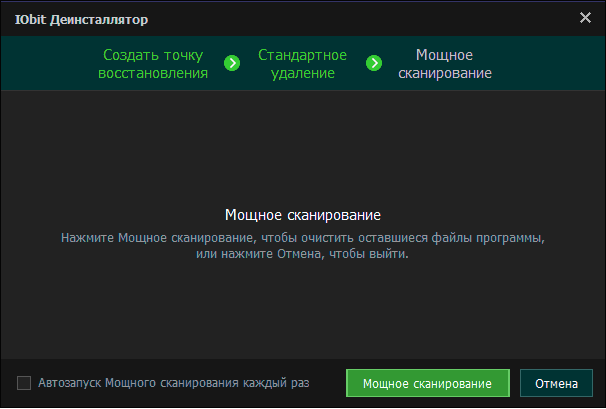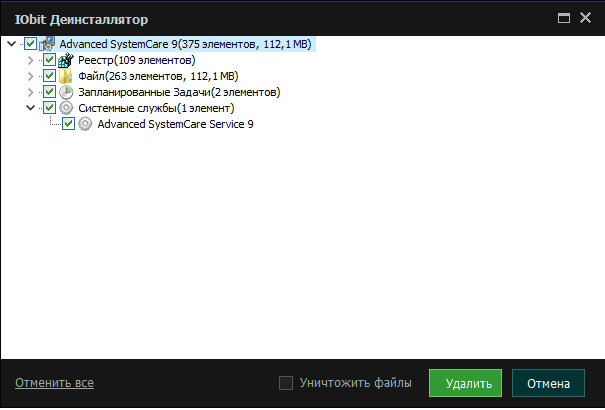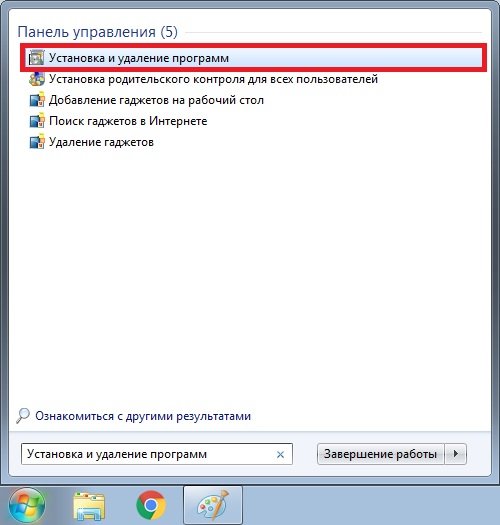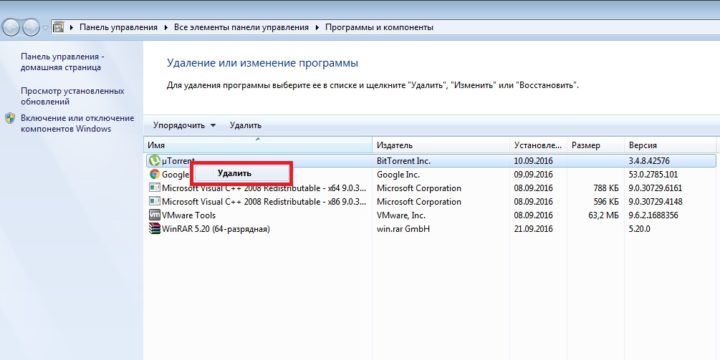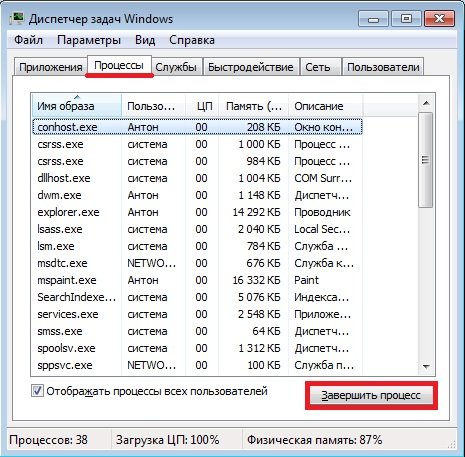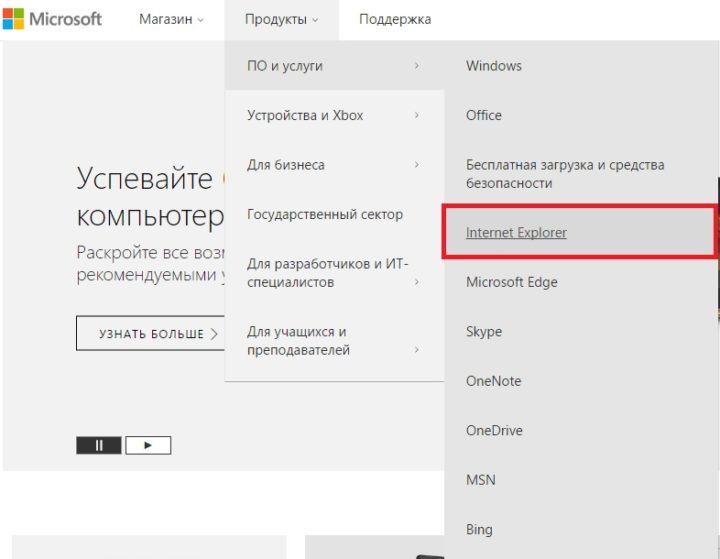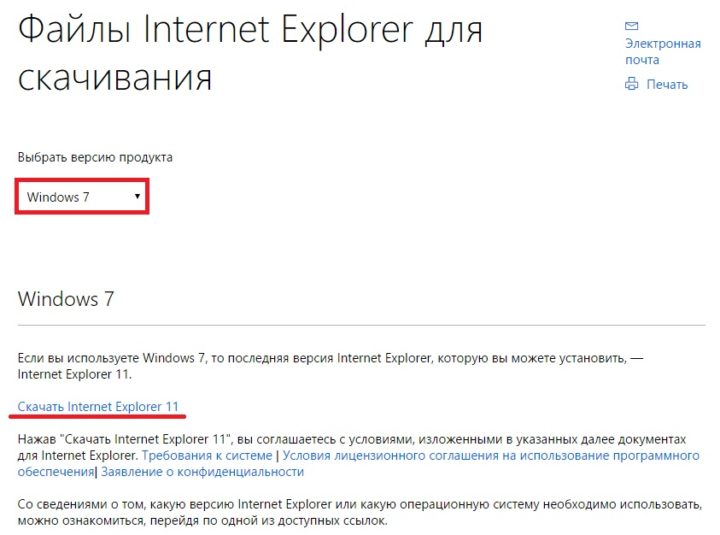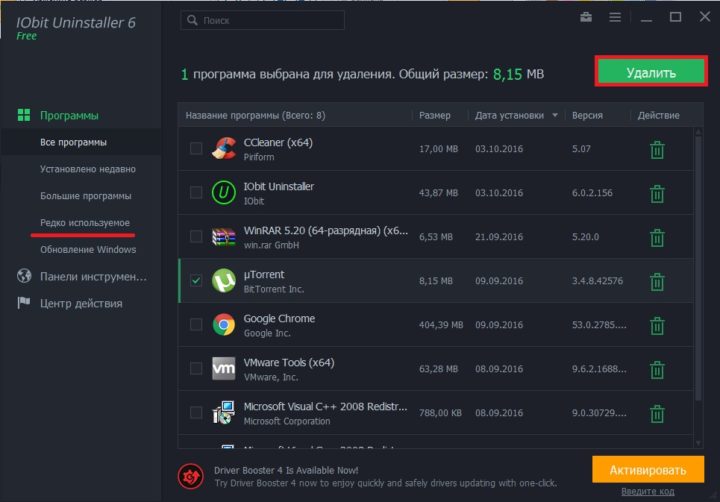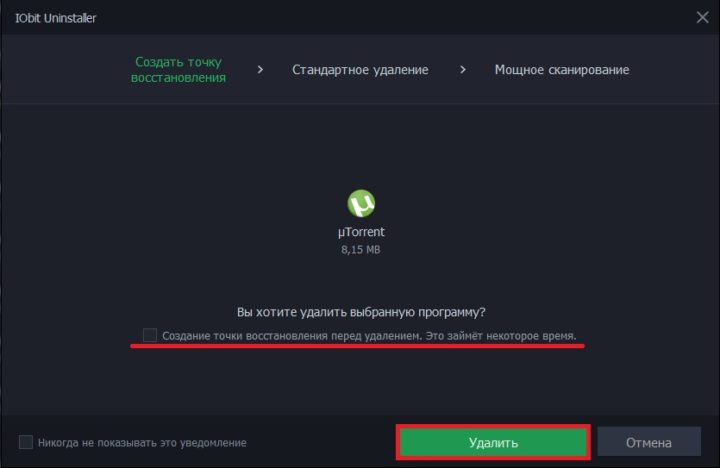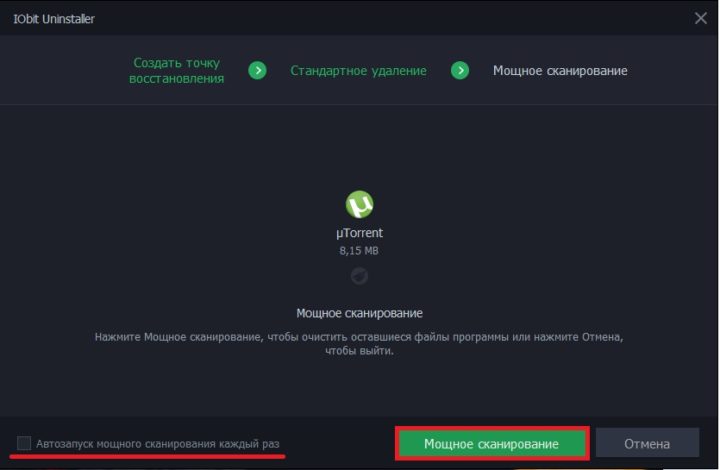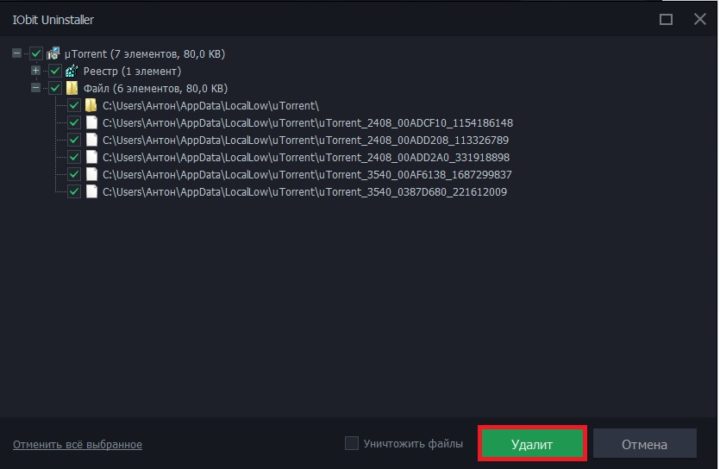На чтение 16 мин Опубликовано 29 июля, 2016
Обновлено 28 сентября, 2021
Даже на новом компьютере, только доставленном из магазина, найдётся несколько программ, ненужных пользователю. Разумеется, и сама Windows 7 старается загрузиться в оперативную память поглубже, включая некоторые никогда не используемые службы. Пользователь ещё ни разу не ударил по клавишам, а его компьютер уже тратит свою мощность на нечто ненужное. О том, как найти и отключить лишние процессы, как удалить ненужные программы, не навредив компьютеру, мы подробно расскажем в нашей статье.
Содержание
- Откуда на компьютере ненужные программы
- Какие программы и процессы в Windows 7 можно убрать, а какие лучше не трогать?
- Что можно без сожалений удалить (таблица)
- Службы, которые нельзя отключать (таблица)
- Как удалить лишние программы и службы
- Создание точки восстановления
- «Панель управления»
- «Пуск»
- «Диспетчер задач»
- Как отключить службы с помощью «Конфигурации системы»
- Видео: как удалить программы на Windows 7
- Специализированные программы для очистки системы
- PC Decrapifier — зачистка по «чёрному списку»
- Программа CCleaner
- Мощное сканирование и удаление неубиваемых программ с IObit Uninstaller
- Другие программы
Откуда на компьютере ненужные программы
Лишние программы попадают на компьютер несколькими путями:
- Подарок производителя. Как правило, это либо собственные разработки производителя, либо программные продукты, распространяемые по соглашению с ним.
- Попутный товар. Одним из любимых способов назойливых программ проникнуть на компьютер является «совместная инсталляция» с нужным продуктом. Например, незаметная «галочка» в одном из окон во время установки купленного пакета, разрешающая также инсталлировать дополнительный браузер, сделать его основным, повесить ярлык и так далее.
- Дополнения к пакету. Дополнительные драйверы, опции, службы, которые, по мнению производителя, могут понадобиться пользователю, а потому устанавливаются «на всякий случай». Сюда же можно отнести лишние службы Windows 7.
- Нерабочие версии. Демоверсии или программы с истекшим сроком лицензии, версии с обрезанным функционалом, устаревшие или повреждённые программные продукты. Часто эти приложения лишь занимают постоянную и оперативную память, а также регулярно отвлекают предложением купить, обновить или зарегистрироваться.
- Паразиты. Вредоносное программное обеспечение, шпионские программы, рекламные приложения. Обычно проникают на компьютер без «приглашения» и стараются не показывать себя слишком явно.
Даже если места на жёстком диске и запаса оперативной памяти достаточно, лишние приложения стоит удалить из соображений безопасности. Многие из них, стремясь настроить свою работу на интересы и предпочтения пользователя, собирают персональную информацию и передают её на свои серверы. Иногда этот канал становится прозрачным также и для вредоносного программного обеспечения, способного нарушить работу компьютера.
Какие программы и процессы в Windows 7 можно убрать, а какие лучше не трогать?
Главное правило при удалении лишних программ или служб: «Знай, что делаешь!» Прежде чем удалять незнакомую программу, стоит разобраться, что она делает и откуда появилась на компьютере. То же касается и служб Windows 7.
Удаление должно проходить по установленной процедуре, а не через стирание папки с программой, поскольку в противном случае компьютер будет засорён остатками ненужных каталогов, настроек, закладок в браузере. Очень полезным является создание точки восстановления системы накануне «большой чистки», это позволит аннулировать результаты неудачной работы.
Не опасаясь негативных последствий, можно отключить некоторые службы системы.
Что можно без сожалений удалить (таблица)
| Служба | Почему можно удалить |
| KtmRm для координатора распределенных транзакций | Сетевая служба, ненужная в отсутствие сети. |
| Автономные файлы | |
| Агент политики IPSe | |
| Адаптивная регулировка яркости | Полезна для экономии батареи только при наличии датчика света. |
| Брандмауэр Windows | Можно убрать, если установлен антивирус. |
| Браузер компьютеров | Сетевая служба, ненужная в отсутствие сети. |
| Вспомогательная служба IP | На домашнем компьютере бесполезна. |
| Вторичный вход в систему | Необходимо отключить из соображений безопасности. |
| Диспетчер печати | Служба нужна только при наличии принтера. |
| Доступ к HID-устройствам | Нужна только при наличии подключённых через USB-порты устройств. |
| Защитник Windows | Можно убрать, если установлен антивирус. |
| Клиент отслеживания изменившихся связей | Служба не нужна обычному пользователю. |
| Модули ключей IPsec для обмена ключами в интернете и протокола IP с проверкой подлинности | |
| Модуль поддержки NetBIOS | Сетевая служба, ненужная в отсутствие сети. |
| Обнаружение SSDP | Нужна только при наличии подключённых по протоколу SSDP устройств. Лучше отключить из соображений безопасности. |
| Основные службы доверенного платформенного модуля | Служба нужна только при наличии устройств контроля на основе чипов TMP или BitLocker. |
| Поиск Windows (Windows Search) | Нужна лишь при очень активном поиске на компьютере. |
| Родительский контроль (Parental Control) | Бесполезная служба. |
| Сервер | Сетевая служба, ненужная в отсутствие сети. |
| Служба ввода планшетного ПК | Служба нужна только при наличии устройств рукописного ввода. |
| Служба загрузки изображений Windows (WIA) | Нужна только при использовании цифровых фотоаппаратов и сканеров. |
| Служба поддержки Bluetooth | Нужна только при подключении устройств по Bluetooth. |
| Служба регистрации ошибок Windows | Служба не нужна обычному пользователю. |
| Смарт-карта | Служба нужна только при наличии устройств контроля на основе смарт-карты. |
| Удалённый реестр | Не нужна обычному пользователю. Лучше удалить из соображений безопасности. |
| Факс | Нужна только при использовании компьютера в качестве факса. В другом случае можно удалить навсегда. |
Службы, которые нельзя отключать (таблица)
| Служба | Почему нельзя отключать |
| Plug and Play | Необходима для корректного подключения устройств к компьютеру. |
| Superfetch | Ускоряет работу приложений, заранее загружая в оперативную память наиболее часто используемые. |
| Windows Audio | Необходима для корректной работы звуковых устройств. |
| Windows Driver Foundation | Отвечает за работу драйверов. |
| Диспетчер сеансов диспетчера окон рабочего стола | Необходима для работы фирменного интерфейса Aero. |
| Планировщик заданий | Служба, имеющая большое значение в Windows 7, включая переключение раскладки клавиатуры. |
| Планировщик классов мультимедиа | Необходима для работы мультимедийных задач, в том числе аудиокомпонентов. |
| Темы | Необходима для работы фирменного интерфейса Aero. |
| Удалённый вызов процедур (RPC) | Обеспечивает стабильную работу других служб. Отключение запрещено системно. |
| Установщик Windows | Служба необходима для установки новых приложений. |
Как удалить лишние программы и службы
Большинство программ легко удаляется стандартными средствами Windows 7, для других следует использовать специальные приложения. Иногда производитель намеренно устанавливает утилиты, которые пользователь не может удалить, например, Disable_Windowsupdate.exe компании Samsung. Лишние службы и процессы также можно отключить несколькими способами. Однако первым шагом перед серьёзной чисткой компьютера должно быть создание точки восстановления Windows 7 на случай некорректного удаления компонентов системы.
Создание точки восстановления
- Нажимаем кнопку «Пуск» и в правом столбце открывшегося меню выбираем строку «Компьютер».
Нужная строка в средней части правого столбца - Правой кнопкой мыши нажимаем на «Компьютер» и в раскрывшемся контекстном меню находим строку «Свойства», выбираем её.
Правой кнопкой открывается контекстное меню - В появившемся большом окне «Все элементы панели управления — Система» слева выбираем вкладку «Защита системы».
Защита системы слева вверху - Вкладка «Защита системы» открывается вместе с окошком «Свойства системы». Внизу находится нужная нам экранная кнопка «Создать».
Кнопка «Создать» в нижней части вкладки - Процесс создания точки восстановления почти полностью автоматизирован. Нужно придумать название, чтобы потом опознать точку, после чего нажать экранную кнопку «Создать».
Дату система добавит сама - После успешного окончания процесса система сообщит нам о создании новой точки. Теперь, если что-то пойдёт не так, можно будет «откатить» Windows 7 до данного места.
«Панель управления»
- Чтобы зайти в стандартную службу удаления установленных программ, нажимаем кнопку «Пуск» и выбираем в правой части меню «Панель управления».
Панель управления в правом столбце меню - В появившемся большом окне «Все элементы панели управления» находим вкладку «Программы и компоненты» и переходим на неё.
Находим вкладку «Программы и компоненты» - По умолчанию открывается большое окно с подзаголовком «Удаление или изменение программы», в центральной части которого находится полный список программ, установленных на нашем компьютере. Выбираем мышкой то приложение, которое решили удалить.
Список установленных программ занимает центральную часть окна - Сразу после клика мышкой появляются активные экранные кнопки чуть выше списка программ. Нам нужна кнопка «Удалить». Нажимаем её.
После выбора над списком появляются экранные кнопки - Windows 7 даёт нам последний шанс передумать, предлагая подтвердить удаление. Если желание осталось, нажимаем кнопку «Да».
Последний шанс изменить решение - После удаления некоторых программ лучше перезагрузиться, что система и предложит по окончании процедуры. Можно это сделать позже, когда будут убраны все лишние приложения и службы.
«Пуск»
В то же окно «Удаление или изменение программы» со списком приложений можно попасть через кнопку «Пуск», нажав которую в строке поиска набираем «Удаление программы». Выбрав одноимённую строку меню, попадаем в нужное окно, после чего действуем по уже известному алгоритму.
Также можно воспользоваться деинсталлятором самой программы. Для этого нажимаем «Пуск», после чего «Все программы». В открывшемся списке выбираем нужное приложение (некоторые сгруппированы в папки) и нажимаем на нём правую кнопку мыши.
В раскрывшемся контекстном меню нам нужна строка «Удалить». Нажимаем её и видим всплывшее окно «Удаление ярлыка», предупреждающее нас, что, продолжая действовать тем же образом, мы удалим ярлык, но не тронем приложение.
Послушаемся совета и перейдём по активной строке «Программы и компоненты». Это вновь приведёт нас в знакомое окно «Удаление или изменение программы».
«Диспетчер задач»
- «Диспетчер задач» в Windows 7 вызывается несколькими способами, в том числе «горячим» сочетанием клавиш Ctrl+Shift+Esc.
Работающие процессы сопровождены статистикой - Во вкладке «Службы» можно увидеть все установленные системные службы, включая остановленные. Их статус виден в столбце «Состояние». Здесь же можно при желании остановить работающую утилиту, для чего нужно выбрать её в списке и нажать правую кнопку мыши. В небольшом контекстном меню теперь необходимо выбрать «Остановить службу».
Чтобы остановить службу, можно вызвать меню правой кнопкой мыши - Из этой же вкладки можно перейти по кнопке «Службы» в одноимённое большое окно, в котором есть описание каждой службы и предусмотрены кнопки для их остановки.
Здесь есть подробное описание служб - Диспетчер задач позволяет также просматривать и отключать работающие программы на компьютере. Во вкладке «Процессы» показываются данные по работающим приложениям, их краткое описание и расход ресурсов процессора и оперативной памяти. Нажав на названии лишнего процесса правую кнопку мыши, открываем контекстное меню.
Завершить процесс можно и экранной кнопкой - Чтобы принудительно остановить работу программы, необходимо выбрать пункт «Завершить процесс» или одноимённую экранную кнопку внизу вкладки.
Завершение процесса означает остановку работы конкретного сеанса работы службы или приложения, но не затрагивает их запуск в будущем. Для того чтобы служба не была запущена системой при следующем сеансе, необходимо её отключить.
Как отключить службы с помощью «Конфигурации системы»
Список служб можно отредактировать с помощью «Конфигурации системы», которая вызывается из командной строки.
- Нажимаем клавиши Win (с фирменным флажком Windows) и R. В строке ввода «Открыть» появившегося окна «Выполнить» набираем команду msconfig.
Вызываем «Конфигурацию системы» - После нажатия экранной кнопки ОК открывается окно «Конфигурация системы». Нам нужна вкладка «Службы».
Убираем лишние пометки - Список служб теперь перед нами. Для отключения достаточно убрать пометку слева от названия всех отключаемых служб, после чего нажать экранную кнопку «Применить».
Кнопка «Применить» становится активной после внесения изменений
Видео: как удалить программы на Windows 7
Специализированные программы для очистки системы
Существует достаточно небольших программ, специализирующихся на удалении лишних приложений. Одни делают упор на вычищение компьютера от лишних папок, которые иногда не замечают стандартные средства Windows 7, другие ведут «чёрный список» рекламных и предустановленных приложений, разыскивая их на компьютере. Третьи позволяют осуществить тонкую настройку служб системы.
PC Decrapifier — зачистка по «чёрному списку»
PC Decrapifier подкупает своей честностью: освобождая компьютер от лишнего программного обеспечения, не просит установить на жёсткий диск себя, а довольствуется запуском с внешнего носителя. Приложение является бесплатным, регулярно выходят новые версии и обновляются базы данных непрошенных программ. Интерфейс простой и интуитивно понятный. Перед началом основной стадии работы создаётся точка восстановления.
- Загрузив PC Decrapifier с сайта производителя, сразу запускаем исполняемый файл, отдельная инсталляция не требуется. В приветственном окне появляется предложение проверить обновления. При первом запуске это не нужно, поскольку у нас и так установлены свежие базы, однако позже эта кнопка может понадобиться. Нажимаем экранную кнопку Next.
Загрузку обновлений при первом запуске пропускаем - Проходим следующие стандартные два окна: лицензионное и предупреждающее, каждый раз нажимая Next.
- PC Decrapifier интересуется, новый ли компьютер у нас. Смысл этого вопроса в том, что на новом компьютере часто устанавливаются относительно полезные, но ненужные пользователю приложения, список которых постоянно обновляется. Те же программы, обнаруженные на рабочей машине, скорее всего, сознательно инсталлированы. Ставим переключатель ответа на вопрос в соответствии с новизной компьютера и нажимаем Next.
Для нового компьютера алгоритм немного другой - Ещё одно предварительное действие — создание точки восстановления. Если этого не было сделано чуть раньше стандартными средствами Windows 7, соглашаемся на предложение. Разобравшись с этим вопросом, нажимаем Next, переходя к основной стадии.
Полезная предосторожность: создайте точку восстановления — «Create Restore Point» - Проверив компьютер, PC Decrapifier сверяет перечень установленных программ со своим «чёрным списком». Обнаруженные «непрошенные гости» собираются на следующем окне с предложением удалить их автоматически. Здесь же можно почитать краткое описание утилит и при желании отменить их удаление, сняв пометку слева от названия.
По умолчанию напротив всех установлены пометки - На всякий случай PC Decrapifier показывает список и остальных установленных пакетов, указав их издателей. В отличие от предыдущего окна, по умолчанию все «птички» сняты, то есть программа будет удалена только по желанию пользователя. Кроме того, вместо краткого описания доступны интерактивные строки Help с информацией о приложениях. Чтобы занести лишнее приложение в список на удаление, достаточно поставить пометку в клеточке слева от его названия.
По умолчанию пометок нет - Осталось вновь нажать на Next, а на следующем окне Finish, предварительно сняв пометку с Submit feedback. Процесс удаления запущен.
- Перезагружаемся, проверяем, всё ли работает корректно. В случае необходимости, пользуемся созданной точкой восстановления.
PC Decrapifier некоторыми антивирусными программами ошибочно классифицируется как опасное приложение. Это неправда, предупреждение можно игнорировать. Учитывая, что PC Decrapifier не требует установки, занимает мало места и распространяется бесплатно, для полной уверенности можно его удалить и заново скачать с сайта производителя.
Программа CCleaner
- Мощная утилита для очистки компьютера от лишней информации CCleaner распространяется бесплатно, занимает на жёстком диске немного места, но требует установки.
Можно настроить, что считать мусором - Программа помнит места хранения временных файлов самой Windows 7, а также основных браузеров и многих приложений. Интуитивно понятный интерфейс на русском языке позволяет запустить анализ системы для составления списка того, что CCleaner считает лишним.
Результаты анализа представлены очень удобно - Удаление программ находится во вкладке «Сервис». Программа составляет список установленных программ, активируя кнопки «Деинсталляция» и «Удалить» при выборе конкретного приложения.
Кнопки справа становятся активными при выборе приложения - Здесь же можно отредактировать список автозагрузки, убрав из него лишние приложения.
Автозагрузку тоже стоит чистить
Мощное сканирование и удаление неубиваемых программ с IObit Uninstaller
Ещё одно бесплатное приложение, специализирующееся на качественном удалении лишних программ. Тщательно разыскивает все следы работы удаляемого пакета и зачищает их. IObit Uninstaller позволяет создавать точки восстановления перед каждым удалением, а также принудительно удалять «сопротивляющиеся» программы.
- При первом запуске программы стоит убрать пометку в нижней части экрана, чтобы не добавлять лишних приложений на компьютер.
Правую пометку внизу лучше убрать - Приложение формирует список установленных программ, предлагая выбрать кандидатов на удаление. Для этого нужно нажать экранную кнопку «Удалить». Если деинсталлировать необходимо несколько приложений одним пакетом, ставим пометку возле «Пакетное удаление» в верхней правой части окна. Ещё выше находится вкладка «Принудительное удаление», используемая для особо упорных приложений, отказывающихся от добровольного стирания.
Настроек удаления здесь много - Перед тем как нажать на следующем окне кнопку с тем же названием, можно создать точку восстановления, поставив соответствующую пометку.
Создайте точку восстановления - Стандартное удаление проходит быстро. Теперь программа предлагает воспользоваться своей фирменной функцией «Мощное сканирование» для поиска всех следов удалённого приложения.
Фирменная опция программы — мощное сканирование - Результаты поиска представляются в следующем окне. По умолчанию все найденные элементы помечены к удалению, при желании что-то оставить, достаточно снять пометку. Осталось нажать «Удалить».
По умолчанию на всех элементах стоят пометки для удаления - Последние следы удалённого приложения стёрты с компьютера. Если по какой-то причине необходимо удалить информацию с гарантированной невозможностью её восстановления, в меню (кнопка правее опции «Принудительное удаление») можно выбрать «Шредер файлов». Процесс займёт немного больше времени, но иногда имеет смысл пойти на такие издержки.
Другие программы
- Should I Remove It? Альтернатива PC Decrapifier, также ведущая список лишних программ. Отличается интерфейсом (рейтинги выделены цветом), а также постоянной связью с основным сайтом. Более простая, не предусматривает редактирование автозагрузки.
- Slim Computer. Составляет более широкий список для удаления, включая в него расширения для браузеров и плагины. «Убивает» ненужные процессы и программы.
- AdwCleaner. Специализируется на зачистке нежелательных элементов браузеров. Формирует отчёт в виде текстового файла.
Производители и продавцы программных продуктов тратят много сил и средств на то, чтобы их приложения были установлены на ваш компьютер. И гораздо меньше внимания они уделяют полноценному удалению своих пакетов, а иногда и намеренно сопротивляются этому. Поэтому чтобы оставаться хозяином своего «железа», нужно регулярно его чистить от непрошенных гостей.
На чтение 7 мин Просмотров 1.6к. Опубликовано 6 декабря 2021 Обновлено 19 сентября 2022
Все компьютерные процессы затрачивают ресурсы. Но не все они жизненно необходимы. Существует немало лишних приложений, которые абсолютно бесполезны, и потому их необходимо завершать. Если снижается уровень быстродействия Windows 7, в первую очередь пользователь задаётся вопросом — как отключить ненужные программы в системе.
Содержание
- Откуда на компьютере ненужные программы
- Как определить, какие программы и процессы можно удалить
- Как закрыть лишние процессы с помощью инструментов Windows 7
- Удаление программ через меню «Пуск»
- Видео — Деинсталляция программы средствами Windows
- Очистка запущенных процессов через Диспетчер задач
- Приложения, которые помогут найти и удалить из Windows ненужные программы
- PC Decrapifier
- CCleaner
- Видео — Инструкция по работе с CCLeaner
- IObit Uninstaller
- Видео — Очистка системы от лишних приложений с IObit Uninstaller
Откуда на компьютере ненужные программы
Откуда на компьютере появляются ненужные программы и приложения?
- Во-первых, источником предустановленных программ является сам производитель компьютера. Поэтому даже в новой машине их присутствует несколько десятков.
- Во-вторых, ненужные программы зачастую устанавливаются с драйверами периферийных устройств — принтеров, модемов и прочих.
- В-третьих, существуют приложения-«бонусы». Они устанавливаются, если пользователь забыл снять галочки во время инсталляции нужной утилиты.
Нередко авторы программ намеренно скрывают окна для отмены установки, лишая владельцев компьютеров возможности отказаться от ненужного ПО. Кроме того, многие дополнительные приложения не просто занимают место на диске, но и добавляются в автозагрузку.
Антивирусы и различные чистящие программы не идентифицируют «бонусные пакеты» как нежелательные. А потому удалять такое ПО приходится вручную.
Как определить, какие программы и процессы можно удалить
По большому счету при работе с Windows 7 включены должны быть только те приложения, которые обеспечивают действие системы, учётной записи пользователя и периферийных устройств, используемых в данный момент — остальные следует остановить. По названию процесса можно узнать его описание и роль в системе. Рекомендуется изучить информацию о нём, прежде чем удалять.
Пример: существует процесс «spoolsv.exe». Он управляет очередями печати в системе и взаимодействует с драйверами принтеров. Соответственно, если в данный момент вы не используете принтер, остановка процесса возможна.
Из установленных программ обязательны к удалению:
- Спутник@Mail.ru;
- Guard@Mail.ru;
- AlterGeo Magic Scanner;
- Яндекс.Бар;
- WinZix;
- Google Toolbar;
- Bing Bar;
- StartSearch;
- Обнови Софт;
- Speedbit;
- Ask toolbar;
- Ask.com;
- Gator;
- QIP Internet Guardian.
Следующие утилиты категорически запрещено удалять:
- A4Tech;
- Acer;
- Acorp;
- AMD;
- Asus;
- ATI;
- AVerMedia;
- BenQ;
- C-Media;
- Canon;
- Creative;
- D-Link;
- Defender;
- Dell;
- GeForce;
- Genius;
- Hewlett-Packard (HP);
- IBM;
- Java;
- LAN;
- Lexmark;
- Microsoft;
- Mobile;
- Motherboard;
- Mustek;
- nVidia;
- Realtek;
- Samsung;
- Toshiba;
- Wi-Fi;
- Wireless.
Как закрыть лишние процессы с помощью инструментов Windows 7
Удаление программ через меню «Пуск»
- Кликнуть на кнопку «Пуск» в левом нижнем углу, ввести в строку «Установка и удаление программ» и выбрать утилиту.
С помощью поисковой строки нужно запустить утилиту - Выбрать нужную программу, кликнуть по ней ПКМ и выбрать пункт «Удалить».
Здесь представлен список всех установленных программ - Следуя указаниям штатного деинсталлятора, стереть программу.
Видео — Деинсталляция программы средствами Windows
Очистка запущенных процессов через Диспетчер задач
- С помощью комбинации клавиш Ctrl + Shift + Esc запустить Диспетчер задач.
- Перейти на вкладку «Процессы», выбрать нужный и кликнуть на «Завершить».
В этом окне отображены все процессы, которые работают в данный момент
Диспетчер задач закрывает процесс, который работает в данный момент, но не удаляет его. То есть, инструмент даёт временный эффект, который исчезнет при следующем включении компьютера. Но это свойство играет и положительную роль. Если пользователь сомневается, стоит ли удалять программу, можно отключить связанный с ней процесс. И если во время работы возникнут проблемы, достаточно будет перезагрузить компьютер — ранее остановленный процесс снова запустится.
Дополнительно Диспетчер задач позволяет увидеть краткое описание процесса либо название программы, к которой он относится. Например, имя задачи «mspaint.exe» не даёт исчерпывающего ответа о её назначении, зато в описании указано название известного редактора Paint. Значит, процесс относится к одноимённому графическому приложению.
Бывает, информации в Диспетчере недостаточно для того, чтобы понять роль приложения. Тогда нужно по имени или описанию процесса найти о нём информацию в интернете.
Приложения, которые помогут найти и удалить из Windows ненужные программы
PC Decrapifier
Доступна для бесплатного скачивания на официальном сайте — https://www.pcdecrapifier.com/download/free. Установка не требуется, программа портативная. Но обязательным условием является то, что на компьютере должен быть установлен Internet Explorer восьмой версии или выше. Если его нет, PC Decrapifier предупреждает о необходимости инсталляции браузера.
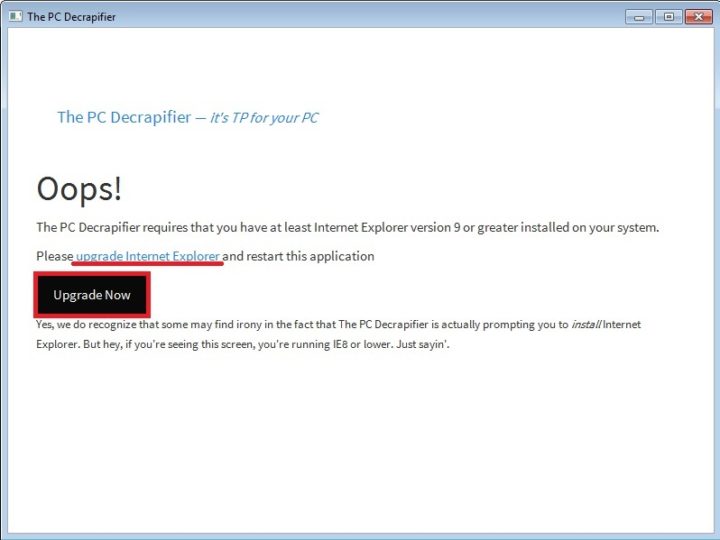
Её можно бесплатно скачать на официальном сайте Microsoft — https://www.microsoft.com.
- На главной странице пройти по адресу Продукты — ПО и услуги — Internet Explorer.
Здесь можно бесплатно скачать новую версию Internet Explorer - В выпадающем меню выбрать Windows 7 и затем кликнуть на ссылку для скачивания.
Сначала нужно выбрать свою операционную систему, а затем скачать по ссылке последнюю версию браузера
Когда условие будет выполнено, можно начать использовать программу. Для этого нужно нажать на Analyze. Процесс анализа системы может занять несколько минут.
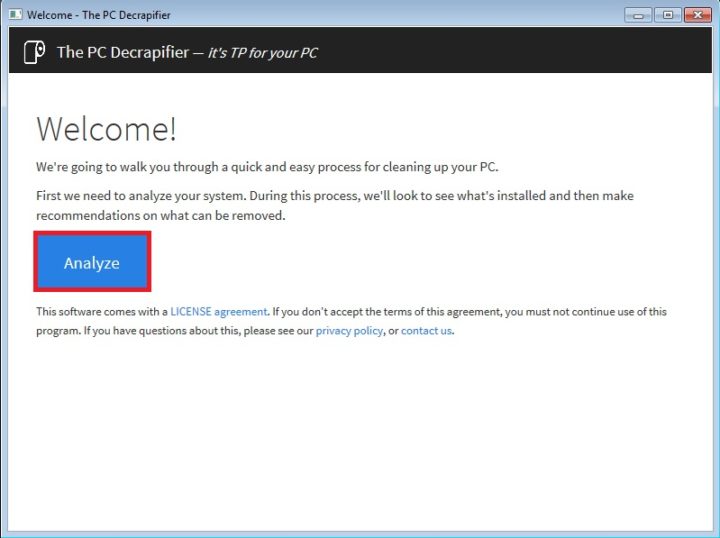
В результате пользователь получит информацию о том, какие программы можно «убить» навсегда, а какие запрещены к деинсталляции. Эта возможность выделяет PC Decrapifier на фоне других подобных утилит.
Рассматривать стоит только первую группу обнаруженных приложений. Чтобы удалить ненужную программу, следует выбрать её и кликнуть на Remove Selected.
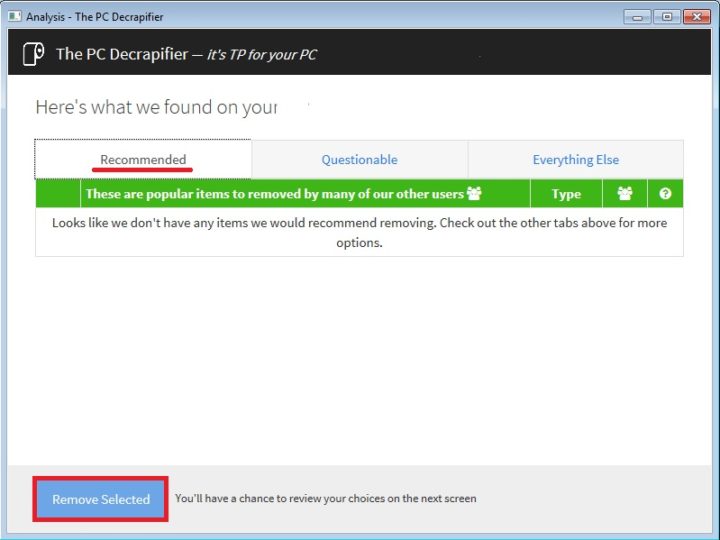
CCleaner
Программа доступна для скачивания в интернете. Для домашнего использования достаточно бесплатной версии, требующей установки на ПК или портативной.
В самом начале установки доступен выбор языка. Также пользователю будет предложено решить, куда добавить ярлык: на рабочий стол, в корзину или в меню «Пуск».
Достаточно выбрать только одно место, например, рабочий стол. Что касается других опций — нужно отметить автоматический поиск обновлений и убрать галочку с автозагрузки, чтобы запускать программу только вручную и не нагружать систему.
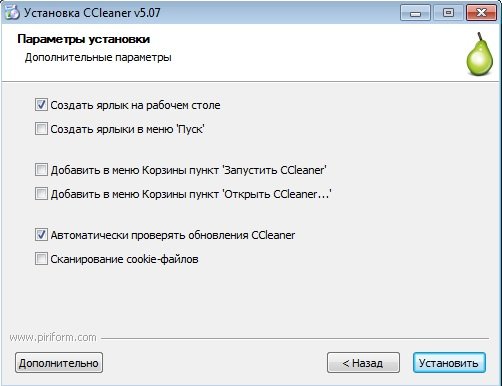
Чтобы удалить мешающую программу, нужно:
- открыть пункт «Сервис», затем вкладку «Удаление программ»;
- после этого выбрать приложение;
- кликнуть на кнопку «Деинсталляция».
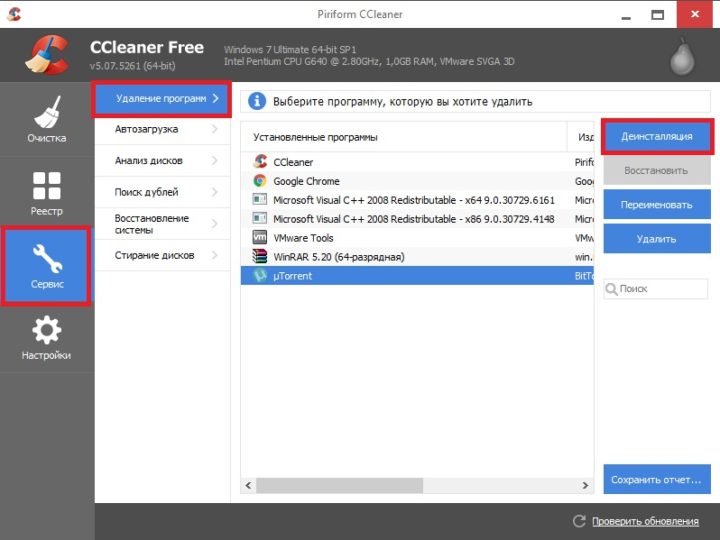
Видео — Инструкция по работе с CCLeaner
IObit Uninstaller
Продукт хорош тем, что не просто удаляет ненужное приложение, но и подчищает даже его «неубиваемые хвосты» на жёстком диске и в реестре.
IObit Uninstaller доступен для бесплатного скачивания на официальном сайте — http://ru.iobit.com/advanceduninstaller/. После запуска установщика нужно кликнуть на кнопку «Запустить». Больше от пользователя не требуется никаких действий — можно приступать к работе.
- Чтобы удалить программу, нужно выбрать её и кликнуть на кнопку «Удалить». Нелишним будет посмотреть пункт «Редко используемые».
Удобное управление — кликнуть и удалить - В следующем шаге IObit Uninstaller предлагает создать точку восстановления. Этот шаг можно пропустить, если пользователь уверен, что удаление программы не будет иметь негативных последствий для системы.
Если пользователь уверен, что удаление программы не навредит системе, точку восстановления можно не создавать - Затем будет предложено провести мощное сканирование. Рекомендуется делать это всегда. Поэтому можно поставить галочку напротив пункта «Автозапуск мощного сканирования каждый раз».
Сканирование желательно проводить всегда, поэтому можно смело ставить автозапуск данной операции - Далее следует удалить все найденные файлы.
Программа удалена, значит, и от её остаточных файлов тоже нужно избавиться - По окончании работы рекомендуется закрыть окно IObit и перезагрузить компьютер.
Видео — Очистка системы от лишних приложений с IObit Uninstaller
https://youtube.com/watch?v=hFlsT2EtI5s
Периодически нужно проверять свой компьютер и удалять лишние программы, останавливать процессы. Описанные инструменты помогут обслуживать машину и снизят вероятность того, что владелец будет неприятно удивлён.
Если у вас медленно работает компьютер, а пространство жёсткого диска перегружено, очистите его от лишних программ и компонентов, а также отключите ненужные процессы и службы. Сделать это можно стандартными средствами Windows либо с помощью сторонних программ.
Откуда появляются лишние программы
Сторонний софт устанавливают на компьютер производители. Так, купив ноутбук с операционной системой, вы наверняка увидите на рабочем столе от двух до десяти ярлыков неизвестного назначения. Другие программы, называемые паразитами, устанавливаются параллельно с необходимым софтом. Вы скачиваете, к примеру, видеоплейер. Запускаете установку, по окончании которой на рабочем столе возникает ярлык программы, а с ним — ещё три. Это предустановленный софт, против которого не работают антивирусы и чистильщики реестра. Программы не несут вреда для системы, но изрядно замедляют работу Windows 7.
Пример программы-паразита — Guard Mail.ru
Какие программы и процессы в Windows 7 можно убрать
В Windows 7 три категории данных, загружающих систему — программы, процессы и службы. Программа устанавливается на компьютер для выполнения функции, необходимой пользователю. Процесс может быть системным, необходимым для корректной работы Windows 7, и пользовательским, запущенным вместе с программой. Службы в системе запускаются по умолчанию и отключаются через «Управление компьютером».
Индекс производительности Windows снижается, если при старте системы автоматически запускается чрезмерное количество программ и процессов
Процессы можно отключить через «Диспетчер задач» (инструкция приведена ниже).
Таблица: какие процессы можно отключить без вреда для системы
| Процесс | Описание |
| soffice | Отвечает за работу Open Office. |
| reader_sl | Ускоритель Adobe Reader. |
| hkcmd | Процесс Intel, сопровождает аппаратное обеспечение компьютера. |
| adobeARM | Проверяет обновления Adobe Reader. |
| RAVCpl64 | Аудиоменеджер от Realteck. |
| CCC | Контрольный центр для видеокарт ATI, нужен, только если вы играете в игры. |
| neroCheck | Ищет конфликтующие драйверы. |
| jqs | Ускоряет работу программ на Java. |
| jusched | Ищет обновления для Java. |
| wmpnetwk | Система поиска Windows Media Player. |
| osppsvc | Защита программ MS Office 2010. |
| sidebar | Отвечает за работу гаджетов Windows 7. |
| nwiz | Отвечает за действия nVidia NView. |
| atiptaxx | Открывает доступ к настройкам ATI-видеокарт. |
Не отключайте процесс Explorer.exe — остановка приведёт к удалению иконок рабочего стола и панели задач Windows.
Таблица: процессы, которые нельзя отключать
| Процесс | Описание |
| taskshot | Хост-файл. |
| msdtc | Координатор транзакций сетевых систем. |
| smss | Управление сеансами Windows. |
| wininit | Автозапуск программ. |
| winlogon | Вход в Windows. |
| services | Запуск служб Windows. |
| explorer | Рабочий стол, ярлыки. |
| spoolsy | Поддерживает очередь печати. |
| lsm | Управляет состоянием сеансов. |
| taskmgr | Отвечает за работу диспетчера задач. |
| searchindexer | Индексирование поиска. |
| csrss | Отвечает за консольные приложения. |
| sppsvc | Защита платформы Windows. |
| svhost | Отвечает за сетевой обмен. |
| conhost | Для обработки консольных окон. |
| lsass | Сохраняет локальную безопасность пользователей. |
Если вы не уверены, можно ли завершить процесс, откройте расположение исполняемого файла. Если он находится в системной папке Windows, не стоит его останавливать.
Windows 7 не даёт пользователю завершить некоторые особо важные процессы. При перезагрузке система запускает их повторно.
Помимо процессов, в системе Windows работают службы, часть из которых с помощью меню «Управление компьютером» можно закрыть без ущерба для безопасности ПК. Список служб, которые можно остановить:
- факс;
- удалённое управление Windows;
- удалённый реестр;
- удалённые рабочие столы;
- поддержка Bluetooth;
- сервер удалённых рабочих столов;
- вторичный вход в систему;
- загрузка изображений Windows;
- смарт-карта;
- диспетчер автоподключений удалённого доступа;
- координатор распределенных транзакций (КРТ);
- ktmrm для КРТ.
Если вы не используете локальную сеть, отключите службу «Модуль поддержки NetBIOS» и переведите на ручной режим службу «Браузер компьютеров».
Службу загрузки изображений нельзя отключать, если подключены сканер или веб-камера.
Как стереть программы и остановить процессы на Windows 7
Удалить утилиты и остановить процессы можно несколькими способами: через меню «Пуск», с помощью «Панели управления» и «Диспетчера задач», а также с помощью специально разработанных программ.
Как деинсталлировать программы и отключить службы из меню «Пуск»
Открыв «Пуск», можно просмотреть список программ и удалить некоторые:
- Нажмите «Пуск — Все программы».
Откройте пункт «Все программы» в меню «Пуск»
- Выберите одну из тех, которые размещены в папках.
Откроется список установленных программ
- Кликните на папку с названием программы, которую планируете деинсталлировать.
- Откроется список компонентов папки. Выберите пункт Uninstall или «Удаление».
Найдите папку с ненужной программой, а в ней — файл Uninstall
- Подтвердите деинсталляцию.
Недостаток способа в том, что после стирания программы средствами Windows сохраняются её файлы и остаточные записи в реестре.
Также из меню «Пуск» вы можете остановить работу служб. Для этого:
- Нажмите «Пуск».
- Выберите пункт «Компьютер» и щёлкните по нему правой кнопкой мыши.
- Выберите из списка пункт «Управление». Откроется окно «Управление компьютером».
Откройте меню «Управление компьютером»
- Выберите пункт «Службы и приложения — Службы».
Выберите пункт «Службы»
- Вы увидите список работающих служб. Разверните окошко на полный экран.
- Дважды кликните на имя службы, которую хотите отключить. Откроется окно свойств.
- В поле «Тип запуска» выберите пункт «Отключена».
Отключите ненужную службу
- Нажмите «Остановить — ОК».
Не отключайте все службы подряд — часть из них отвечает за корректную работу Windows.
Видео: отключение лишних процессов и служб
Как стереть приложение из «Панели управления»
Для деинсталляции утилиты недостаточно стереть папку, где она находится, или иконку с рабочего стола. Из стандартных средств Windows можно использовать программу удаления.
- Нажмите на «Пуск» и выберите «Панель управления».
- Откройте «Удаление программы».
- Компьютер откроет список программ, работающих на компьютере, в алфавитном порядке.
- Кликните по названию утилиты, которую будете деинсталлировать и щёлкните «Удалить/Изменить» вверху окошка.
- Во всплывшем окошке подтвердите удаление.
После завершения деинсталляции может быть необходима перезагрузка компьютера.
Видео: деинсталляция из «Панели управления»
Как остановить процессы через «Диспетчер задач»
Чтобы остановить процессы, выполняемые Windows, запустите «Диспетчер задач», нажав Ctrl+Alt+Del.
- В «Диспетчере задач» выберите вкладку «Процессы».
Откройте вкладку «Процессы»
- Выберите процесс, который не используете, и нажмите на название правой кнопкой мыши.
- Выберите «Завершить процесс».
Выберите неиспользуемый процесс и нажмите «Завершить»
- В открывшемся окне с предупреждением подтвердите остановку процесса.
Завершите все ненужные процессы
При перезагрузке компьютера некоторые процессы и службы запускаются автоматически. Поэтому для окончательного отключения удалите программу, использующую процесс, из автозапуска («Диспетчер задач», вкладка «Автозапуск») и отключите соответствующую службу.
Во вкладке «Автозагрузка» отображается полный список программ, запускающихся автоматически при старте Windows 7. Выберите программы, которые не нужны вам открытыми, и снимите галочки рядом с ними, а затем нажмите «ОК». После перезагрузки компьютера автозапуск будет отключён.
Другие варианты удаления неиспользуемых программ
Практически все инсталляторы предлагают пользователям выбрать папку, куда будут помещены файлы программы. По умолчанию они выполняют установку в папку C:Program files. Открыв папку, вы увидите папки с программным обеспечением. Для деинсталляции программы напрямую:
- Зайдите в папку утилиты, которую будете стирать.
- Внутри найдите файл Uninstall.exe.
- Дважды щёлкните по файлу мышью.
- Откроется окно деинсталлятора. Подтвердите удаление и дождитесь окончания процесса.
Удалить программу можно, найдя в директории Program files папку с её именем, а в ней — файл Uninstall.exe
Более сложный метод — деинсталляция приложений из командной строки. Чтобы выполнить удаление:
- Зайдите в командную строку. Для этого нажмите Win+R и в окошке «Выполнить» впишите cmd. Нажмите «ОК».
- Пропишите команду WMIC и нажмите клавишу Enter. Вы увидите надпись: wmic: rootcli.
- Пропишите запрос product get name. Через некоторое время вы увидите список установленных программ.
- Пропишите: product where name = «наименование программы в точности» call uninstall. При написании имени программы учитывайте регистр. Если имя введено неправильно, нажав клавишу Enter, вы заметите информацию об ошибке.
- Нажмите «Y» для подтверждения процедуры и дождитесь надписи Method Execution successful.
Пример деинсталляции программы через командную строку
Сторонние программы для удаления ненужных файлов
Используя средства Windows, стереть программу без «хвостов» сложно. И разработчики придумывают сторонние приложения — деинсталляторы. Инструкции по работе с некоторыми из них приведены ниже.
PC Decrapifier
PC Decrapifier — программа для проверки компьютера на наличие «паразитов». Не требует установки, весит 1,5 Мб. После открытия программы выполните следующие действия:
- Нажмите «Проверить обновления» (Check for updates).
- В открывшемся окне вы увидите вопрос «Вы используете новый компьютер»? Отвечайте, не приукрашивая.
- Создайте метку для восстановления Windows и нажмите «Далее» (Next).
- Программа выполнит автоматический поиск неиспользуемых приложений и представит их в виде списка.
- Отметьте галочками программы для удаления и нажмите кнопку Remove.
- PC Decrapifier предложит вам выполнить деинсталляцию прочих программ вручную. Выполните при необходимости.
- В последнем окне снимите галочку с пункта «Сформировать отзыв» (Submit feedback) и нажмите «Закончить» (Finish).
PC Decrapifier отлично справляется со сторонним софтом, тулбарами и навязанными при загрузке других программ приложениями.
Видео: обзор PC Decrepifier
CCleaner — комплексная очистка
Программа очищает пространство жёсткого диска и реестр Windows. Предусмотрен функционал для контроля автозагрузки и удаления установленного ранее софта. Дополнительный функционал располагается в меню «Сервис».
CCleaner находит больше установленных приложений, чем стандартный деинсталлятор Windows 7. А после деинсталляции он «подчищает» остаточные файлы и записи реестра. Чтобы удалить программу:
- Запустите CCleaner.
- Слева выберите пункт «Сервис».
- Найдите подпункт «Удаление программ».
- Из списка выберите программу для удаления и кликните пункт «Деинсталляция». Кнопка «Удалить» требуется, чтобы убрать название утилиты только из списка — с её помощью деинсталлировать приложение с ПК не удастся.
Чтобы отключить/включить автозагрузку программ:
- Откройте меню «Сервис — Автозагрузка».
- Откроется информация о программах, которые запускаются автоматически с Windows
- Выделите программу, для которой хотите отключить автозагрузку, и нажмите «Выключить».
CCleaner позволяет управлять автозагрузкой не только для Windows, но и для дополнений браузеров.
Видео: обзор CCleaner
IObit Uninstaller
IObit Uninstaller — простейший деинсталлятор программ с функцией очистки реестра. Утилита предлагает пользователю список приложений для деинсталляции. Он разделен на категории, переключаться между которыми можно в левом меню. IObit Uninstaller работает в двух режимах — стандартный и принудительное удаление.
Чтобы деинсталлировать утилиту с IObit в стандартном режиме:
- Выберите её из списка.
- Нажмите «Удалить» внизу окошка.
- Программа создаст точку восстановления, выполнит удаление ненужного приложения, а затем просканирует систему и реестр на наличие остаточных файлов и записей.
- После сканирования вы увидите список найденных компонентов и сможете удалить их окончательно.
Как деинсталлировать программу в принудительном режиме (требуется, когда файлы защищены от удаления):
- Выберите приложение, которое не подлежит деинсталляции в стандартном режиме, и нажмите «Удалить принудительно» (Forced Uninstall).
- Подтвердите деинсталляцию.
Режим принудительной деинсталляции можно использовать для любых файлов. Но будьте аккуратны! После удаления файла, программа проверит папку, в которой он находился, и очистит её от других файлов.
Видео: обзор IObit Uninstaller
Revo Uninstaller
Revo Uninstaller — программа, позволяющая стереть софт с компьютера без остатков. Чтобы деинсталлировать приложение:
- Включите Revo Uninstaller.
- Выделите ненужную программу и нажмите на значок «Удалить».
- В окошке подтверждения действия выберите «Да».
- Выберите метод деинсталляции программы: встроенный, безопасный, средний или расширенный. Опытным пользователям стоит воспользоваться расширенным методом.
- Нажмите «Далее». Revo Uninstaller удалит программу и проведёт сканирование Windows.
- В открывшемся окне будут отображены записи, оставшиеся в реестре. Отметьте их галочками и щёлкните «Удалить».
- В следующем окне будет отображён список папок и файлов, сохранённых после деинсталляции. Отметьте ненужные и нажмите «Удалить».
- Нажмите кнопку «Конец».
Удаление завершено.
Видео: обзор Revo Uninstaller
Деинсталляция неиспользуемых и предустановленных программ необходима для стабильной работы ПК. А отключение процессов и служб увеличивает быстродействие и производительность системы Windows 7. Процедуры рекомендуется проводить не реже, чем раз в три месяца, и тогда компьютер сохранит рабочие качества на несколько лет.
- Распечатать
Я веду собственное дело и понимаю, как непросто решиться на открытие фирмы. Поэтому создаю информативные статьи о бизнесе, которые помогают вникнуть в суть организации процесса. А в качестве хобби пишу о работе различных гаджетов и компьютерных программ.
Оцените статью:
- 5
- 4
- 3
- 2
- 1
(3 голоса, среднее: 3 из 5)
Поделитесь с друзьями!
Любая задача, запущенная в Windows, будь то программа, процесс или служба, отнимает ресурсы у операционной системы, замедляя ее.
ОС Windows 7 может быть ускорена с помощью программной оптимизации, особенно при использовании ее на слабых ПК.
Содержание
- Отключить ненужные процессы
- Отключить ненужные службы
- Отключить службы и элементы автозагрузки
- Очистить операционную систему
- Удалить программы средствами Windows
- Удаление специальными программами
- Удаление с помощью iObit Uninstaller
- Как определить программы для удаления
- Проверить ошибки на жестких дисках
- Дефрагментировать жесткие диски
- Отключить индексацию поиска
- Проверить настройки плана питания
- Отключить режим Aero
- Отключить визуальные эффекты
- Использовать ReadyBoost
- Видео — Какие процессы можно отключить в Windows 7 для лучшего быстродействия
Отключить ненужные процессы
Работающие процессы занимают физическую память компьютера и могут влиять на работу других задач, даже не выполняясь на ПК. Ненужные процессы можно отключить в «Диспетчере задач» Windows.
Шаг 1. Нажать одновременно клавиши «Ctrl» + «Shift» + «Esc».
Нажимаем одновременно клавиши «Ctrl» + «Shift» + «Esc»
Шаг 2. В открывшемся окне перейти на вкладку «Процессы» и поставить галочку «Отобразить процессы всех пользователей». В столбце «Имя образа» отражены названия процессов, а в «Пользователь» – от чьего имени (системы или пользователя) он был запущен.
Переходим на вкладку «Процессы» и ставим галочку «Отобразить процессы всех пользователей»
Список нужных операционной системе процессов:
Список процессов
Примечание! Любые другие процессы в системе можно пробовать отключать опытным путем.
Шаг 3. Чтобы завершить (отключить) процесс, щелкнуть на его названии и нажать кнопку «Завершить процесс». В следующем окне еще раз нажать «Завершить процесс».
Нажимаем «Завершить процесс»
Если будет произведена попытка закрытия важного для системы процесса, он вскоре запустится вновь, или в доступе к его закрытию системой будет отказано.
Отключить ненужные службы
Службы, которые можно отключить
Закрытие процессов не всегда позволяет избавиться от них полностью. Ненужные службы Windows, запускающие процессы, можно отключить с помощью оснастки системных служб.
Службы, которые можно отключить:
Шаг 1. Нажать вместе клавиши Win и R (Win находится слева от Alt).
Нажимаем вместе клавиши Win и R
Шаг 2. Напечатать в окне «services.msc» и щелкнуть «OK».
Печатаем в окне «services.msc» и нажимаем «OK»
Шаг 3. Откроется оснастка «Службы». Щелкнуть на нужной службе и нажать «Остановить».
Выбираем службу для остановки её процесса
Служба будет остановлена.
Служба останавливается
Совет! Нежелательно отключать службу, если нет уверенности, что это не повлияет сейчас или в будущем на работу системы.
Отключить службы и элементы автозагрузки
Для того, чтобы службы не запускались при загрузке Windows, необходимо удалить их, наряду с ненужными элементами программ, в конфигураторе системы.
Шаг 1. Нажать Win+R, напечатать «msconfig» и щелкнуть «OK».
Нажимаем Win+R, печатаем «msconfig» и щелкаем «OK
Шаг 2. Щелкнуть по ярлыку «Службы».
Щелкаем по ярлыку «Службы»
Шаг 3. Поставить внизу галочку «Не отображать службы Майкрософт» и нажать «Отключить все». Нажать «Применить».
Нажимаем «Отключить все» и «Применить»
Шаг 4. Переключиться на закладку «Автозагрузка». Нажать «Отключить все» и нажать «OK».
В закладке «Автозагрузка» нажимаем «Отключить все» и «OK»
Шаг 5. Отметить галочкой «Больше не показывать предупреждение…» и выбрать подходящий способ выхода из настройки.
Отмечаем галочкой «Больше не показывать предупреждение…» и выбираем один из вариантов выхода
Совет! Нежелательно отключать элементы загрузки, если нет уверенности, что это не повлияет на работу нужных пользователю программ.
Узнать, чему принадлежит элемент автозагрузки можно, набрав его название в поиске интернет.
Вводим название элемента в поиске интернет
Очистить операционную систему
Windows 7 имеет набор средств очистки, позволяющий избавиться от устаревших и нежелательных файлов, занимающих место на диске и замедляющих работу ПК.
Шаг 1. Открыть «Компьютер» (Computer) на рабочем столе, дважды щелкнув по соответствующей иконке.
Открыть ярлык «Компьютер»
Шаг 2. Щелкнуть правой кнопкой мыши на иконке системного диска (обычно C:) и выбрать левой «Свойства» (Properties).
Щелкаем правой кнопкой мыши на иконке системного диска (обычно C) и выбираем левой «Свойства»
Шаг 3. Выбрать закладку «Общие» (General) и нажать «Очистка диска» (Disk Cleanup). Подождать, пока Windows проиндексирует диск.
Выбираем закладку «Общие» и нажимаем «Очистка диска»
Шаг 4. Отобразится список файлов с указанием их размера, которые можно стереть без вреда для пользователя и системы. Выбрать необходимые пункты, поставив напротив них отметку, и нажать «OK» для удаления.
Нажимаем «OK»
Шаг 5. Повторить этот процесс для других букв жестких дисков ПК.
Совет! Желательно использовать это средство очистки регулярно, чтобы поддерживать систему в надлежащем состоянии.
Удалить программы средствами Windows
Компьютер может хранить множество программ, файлов, папок и надстроек веб-браузеров, занимающих место на жестком диске и замедляющих работу ОС. Их можно удалить стандартными средствами Windows.
Шаг 1. Нажать Win+R, напечатать «appwiz.cpl» и нажать «OK».
Нажимаем Win+R, печатаем «appwiz.cpl» и нажимаем «OK»
Шаг 2. В окне «Удаление или изменение программы» выбрать мышью нужный элемент и нажать «Удалить/Изменить».
В окне «Удаление или изменение программы» выбираем нужный элемент и нажимаем «Удалить или Изменить»
Шаг 3. Действовать в соответствии с подсказками деинсталлятора.
Действуем в соответствии с подсказками деинсталлятора
Удаление специальными программами
Помимо стандартных средств Windows, существуют специальные программы, позволяющие удалять перечисленные элементы более эффективно.
К таким программам относятся:
- CCleaner, сочетающая множество инструментов очистки Windows, в т.ч. очистку реестра, и простой интерфейс;
- Advanced System Care, имеющая встроенные компоненты поиска проблем в ОС, удаляя вирусы и шпионские программы;
- iObit Uninstaller, сканирующая и удаляющая оставшиеся после программ данные, папки и файлы, а также панели веб-браузеров.
Удаление с помощью iObit Uninstaller
Шаг 1. Перейти на сайт: https://ru.iobit.com/advanceduninstaller.php и нажать «Скачать».
Переходим на сайт и скачиваем программу
Примечание! После скачивания файл можно найти, открыв «Настройки» и перейдя в «Загрузки» в веб-браузере.
Открываем файл в «Загрузках»
Шаг 2. Запустить файл установки.
Запускаем файл установки
Шаг 3. Нажать «Install» (Установить).
Нажимаем «Install»
Шаг 4. После установки и запуска программы перейти во «Все программы», выделить щелчком нужную и нажать кнопку «Удалить» внизу окна.
Нажимаем кнопку «Удалить»
Шаг 5. Нажать «Удалить».
Нажимаем «Удалить»
Шаг 6. После удаления нажать «Мощное сканирование».
Нажимаем «Мощное сканирование»
Шаг 7. Появится перечень оставшихся элементов программы. Нажать «Удалить».
Нажимаем «Удалить»
Шаг 8. Появится сообщение об очистке системы от остаточных файлов. Закрыть программу, нажав на крестик вверху окна.
Закрываем программу
Как определить программы для удаления
Для быстрого определения ненужных программ, рекламного и шпионского ПО, вирусов, панелей инструментов и вредоносных приложений существует специальная утилита Should I Remove It?
Шаг 1. Перейти по ссылке: https://download.cnet.com/Should-I-Remove-It/3000-18512_4-75834044.html?part=dl-&subj=dl&tag=button.
Шаг 2. Нажать кнопку «Загрузить» (Download Now).
Нажимаем кнопку «Загрузить»
Шаг 3. Запустить файл установки и нажать «Далее» (Next).
Запускаем файл установки и нажимаем «Далее»
Шаг 4. Поставить точку напротив «Я согласен…» (I agree…) и нажать «Далее» (Next).
Ставим точку напротив «Я согласен…» (I agree…) и нажимаем «Далее»
Шаг 5. Нажать «Далее» (Next).
Нажимаем «Далее»
Шаг 6. Нажать «Далее» (Next).
Нажимаем «Далее»
Шаг 7. Нажать «Установить» (Install).
Нажимаем «Установить»
Шаг 8. Нажать «Закончить» (Finish) для окончания установки и запуска программы.
Нажимаем «Закончить»
Появится список программ, установленных на ПК. Каждая программа имеет индикатор от зеленого (полезная) до красного (бесполезная, вредная), который показывает процент пользователей, решивших ее удалить.
Список программ, установленных на ПК
Шаг 9. Щелкнуть «Удалить» (Uninstall) напротив программы, которую необходимо деинсталлировать.
Нажимаем «Удалить»
Шаг 10. Щелкнуть «Да» (Yes) для подтверждения удаления программы.
Нажимаем «Да»
Нажимаем «Ок»
Шаг 11. После удаления ненужных программ, щелкнуть крестик для закрытия утилиты.
Проверить ошибки на жестких дисках
Ошибки на дисках также снижают производительность ОС из-за трудности чтения с них поврежденных данных.
Шаг 1. Открыть щелчком мыши «Компьютер» (Computer).
Открыть ярлык «Компьютер»
Шаг 2. Щелкнуть правой кнопкой мыши на системном диске и щелкнуть левой «Свойства» (Properties).
Щелкаем правой кнопкой мыши на системном диске и выбираем «Свойства»
Шаг 3. Перейти на вкладку «Инструменты» (Tools) и нажать «Проверить сейчас» (Check now…).
Переходим на вкладку «Инструменты» и нажимаем «Проверить сейчас»
Шаг 4. Оставить галочку «Автоматически исправлять ошибки…» (Automatically fix the errors…) и нажать «Старт» (Start).
Оставляем галочку «Автоматически исправлять ошибки…» и нажимаем «Старт»
Возможно появление сообщения о том, что Windows не имеет возможности проверить диск, так как он используется системой. Нажать «Расписание проверки…» (Scedule…) и перезагрузить ПК, позволив ему выполнить задачу.
Нажимаем «Расписание проверки…»
Дефрагментировать жесткие диски
В процессе работы диски становятся «фрагментированными», т.к. часть файлов при их перезаписи разбрасывается фрагментами по диску.
В результате поиск и запуск файлов занимает все больше времени и диск требует дефрагментации.
Шаг 1. В окне «Свойства» (Properties) жесткого диска (см. Шаги 1-2 предыдущего раздела) выбрать закладку «Инструменты» (Tools) и нажать «Дефрагментировать» (Defragment now…).
Нажимаем «Дефрагментировать»
Шаг 2. Нажать «Дефрагментировать диск» (Defragment disk), чтобы начать процесс. Он может занять довольно длительное время, при дефрагментации можно продолжать пользоваться ПК.
Нажимаем «Дефрагментировать диск»
Шаг 3. Провести дефрагментацию для всех букв жестких дисков на компьютере.
Справка! Для твердотельных жестких дисков дефрагментация не требуется, т.к. она не влияет на скорость их работы и снижает ресурс.
Отключить индексацию поиска
Windows 7 индексирует файлы жесткого диска, чтобы быстрее их находить и запускать.
Отключение индексации может повысить скорость работы ОС, если поиск в системе используется не слишком часто, и на ПК установлено менее 2Гб оперативной памяти.
Шаг 1. В окне «Свойства» (Properties) жесткого диска (см. выше) перейти на закладку «Общие» (General). Снять галочку с «Разрешить индексировать…» (Allow files indexed…) и нажать «OK».
Снимаем галочку с «Разрешить индексировать…» и нажимаем «OK»
Шаг 2. В появившемся окне еще раз нажать «OK».
Нажимаем «OK»
Шаг 3. Повторить эти шаги для всех букв жестких дисков на ПК.
Проверить настройки плана питания
Windows 7 автоматически настраивает производительность ноутбука в зависимости от того, работает он от сети или от аккумулятора.
Если ноутбук используется только включенным в розетку, можно выбрать высокопроизводительный режим ОС. Также необходимо проверить этот параметр на настольном ПК.
Шаг 1. Нажать Win+R, напечатать «powercfg.cpl» и нажать «OK».
Нажимаем Win+R, печатаем «powercfg.cpl» и нажимаем «OK
Шаг 2. В параметрах электропитания щелкнуть напротив «Высокая производительность» (High performance) для установки режима.
В параметрах электропитания щелкаем напротив «Высокая производительность»
Отключить режим Aero
Дополнительную производительность ОС можно получить, настроив визуальные эффекты. Если Windows 7 работает очень медленно, можно переключиться с режима Aero на более простой внешний вид.
Шаг 1. Щелкнуть правой кнопкой мыши на пустой части экрана ПК и выбрать левой «Персонализация».
Запускаем «Персонализацию»
Шаг 2. Выбрать в списке доступных тем «Windows 7 — упрощенный стиль» (Windows 7 Basic) или «Классическая» (Classic).
Выбираем в списке доступную тему «Windows 7 — упрощенный стиль»
Отключить визуальные эффекты
Отключение визуальных эффектов также заметно увеличивает скорость ОС.
Шаг 1. Щелкнуть правой кнопкой мыши на значке «Компьютер» (Computer) и выбрать «Свойства» (Properties).
Щелкаем правой кнопкой мыши на значке «Компьютер» и выбираем «Свойства»
Шаг 2. Нажать слева «Дополнительные системные настройки» (Advanced system settings).
Нажимаем на «Дополнительные системные настройки»
Шаг 3. Нажать «Расширенные» (Advanced), и в разделе «Производительность» (Perfomance) щелкнуть «Настройки» (Settings).
Нажимаем «Расширенные», и в разделе «Производительность» щелкаем «Настройки»
Шаг 4. Щелкнуть закладку «Визуальные эффекты» (Visual Effects), поставить точку напротив «Обеспечить наилучшее быстродействие» (Adjust for best performance) и нажать «OK».
Щелкаем закладку «Визуальные эффекты», ставим точку напротив «Обеспечить наилучшее быстродействие» и нажимаем «OK»
Справка! Если внешний вид ОС пользователю не понравится, в «Визуальные эффекты» можно выбрать другой, подходящий в конкретном случае, вариант.
Использовать ReadyBoost
Технология ReadyBoost – одна из наименее известных функций Windows, позволяющая использовать USB-накопители (до 8 шт.) для размещения на них временных файлов ОС, освобождая память ПК.
Шаг 1. Подключить USB-накопитель к ПК и выбрать «Ускорить мою систему» (Speed up my system), когда откроется «Автозапуск» (AutoPlay).
Подключаем USB-накопитель к ПК и выбираем «Ускорить мою систему»
- Если «Автозапуск» не сработал, открыть «Компьютер» (Computer).
Открыть ярлык «Компьютер»
- Щелкнуть на USB-накопителе правой кнопкой мыши и выбрать левой «Свойства» (Properties).
Щелкаем на USB-накопителе правой кнопкой мыши и выбираем «Свойства»
Шаг 2. Щелкнуть на закладке «ReadyBoost», поставить точку напротив «Предоставлять устройство для технологии Readyboost…» (Dedicate this device to ReadyBoost) и нажать «OK».
Щелкаем на закладке «ReadyBoost», ставим точку напротив «Предоставлять устройство для технологии Readyboost…»
Это сотрет содержимое USB-накопителя и сконфигурирует его под хранение файлов кэш-памяти Windows.
ReadyBoost позволяет ускорить загрузку и выключение Windows 7, а также открывать больше приложений на слабых ПК. К недостаткам функции можно отнести занятый порт USB.
Приведенные в статье способы оптимизации позволяют увеличить эффективность использования Windows 7 на различных ПК.
Видео — Какие процессы можно отключить в Windows 7 для лучшего быстродействия
- EASY SERVICE OPTIMIZER
- WINSERVICES
- ASHAMPOO WINOPTIMIZER
- SERVIWIN
- FIREDAEMON PRO
Отключение ненужных служб Windows может увеличить скорость работы и запуска операционной системы. Выполнить это действие можно с помощью специальных программ, которые используются для управления службами.
Такж можно воспользоваться подробной инструкцией на нашем сайте.
EASY SERVICE OPTIMIZER
Easy Service Optimizer — небольшая программа для управления службами операционной системы Windows. С помощью программы можно отключить ненужные службы, а также добавить новые или восстановить существующие. Есть возможность создания Reg-файлов. Приложение работает на Windows (32 и 64 бит), переведено на русский язык и доступна для скачивания абсолютно бесплатно.
После запуска утилиты откроется главное окно, в котором расположены все запущенные службы. Чтобы отключить ненужные службы Windows, необходимо отметить их галочкой и воспользоваться функцией «Остановить выбранную службу», которая расположена на верхней панели инструментов.
Также на панели инструментов есть функция, с помощью которой пользователи могут добавить новую службу Windows. Для этого необходимо указать название службы, номер строки, описание, тип запуска и восстановления.
В конце списка инструментов расположена функция «Открыть службы Windows» — стандартное средство операционной системы, которое используется для управления запущенными службами.
Преимущества Easy Services Optimizer:
- простой и удобный интерфейс на русском языке;
- возможность работы с утилитой без обязательной установки;
- бесплатная модель распространения;
- инструмент для добавления новых служб.
Недостатки:
- нет инструмента для управления процессами.
WINSERVICES
WinServices — программа для управления службами операционной системы Windows. С помощью утилиты можно остановить ненужные службы, сохранить, восстановить и перезапустить их. Утилита совместима с Windows (32 и 64 бит) и распространется бесплатно, но интерфейс в ПО англоязычный.
После запуска утилиты откроется главное окно, в котором расположены все основные службы и инструменты для их управления. Чтобы отключить службу Windows, нужно выделить нужное приложение и нажать правой кнопкой мыши. В открывшемся меню следует выбрать пункт «Stop Service».
При необходимости можно посмотреть свойства любой службы. Для этого необходимо выбрать пункт «Properties», который расположен на верхней панели инструментов.
В открывшемся окне доступна следующая информация: отображаемое имя, описание, директория расположения приложения, тип запуска службы, управление ошибками.
В разделе «Actions» пользователи могут выбрать следующие действия для службы: изменить отображаемое название; оставлять утилиту всегда включенной или выключенной; отключить функцию отправки уведомлений о текущем состоянии службы.
Преимущества:
- простой и удобный интерфейс;
- бесплатная модель распространения;
- возможность перезапуска и восстановления служб.
Недостатки:
- отсутствует официальная поддержка русского языка;
- нет инструмента для создания новых служб.
ASHAMPOO WINOPTIMIZER
Ashampoo WinOptimizer — программа для оптимизации работы компьютера. С помощью утилиты пользователи можно очистить компьютер от «мусора», отключить ненужные службы и повысить защиту системы. Есть инструменты для проведения тестирования производительности ПК. Программа работает на Windows (32 и 64 бит) и распространяется по условно-бесплатной лицензии. Полная версия Ashampoo WinOptimizer стоит 2066 рублей.
После запуска программы необходимо перейти в раздел «Функции». В строке «Производительность» расположена функция «Управление службами Windows».
После запуска этого инструмента откроется подробный список со всеми службами операционной системы Windows. В верхней части интерфейса расположена строка «Вид», которая используется для сортировки списка по категориям: все, запущенные, необходимые, с оценкой, без оценки и т.д.
Чтобы отключить ненужную службу, необходимо нажать правой кнопкой мыши на приложении в списке и выбрать пункт «Остановить службу». Также инструменты для управления службами отображаются в правой части интерфейса.
Преимущества Ashampoo WinOptimizer:
- простой и удобный интерфейс на русском языке;
- возможность использования основных инструментов утилиты бесплатно;
- большой набор функций для оптимизации работы компьютера и повышения производительности системы.
Недостатки:
- нельзя добавить новую службу.
SERVIWIN
ServiWin — небольшая программа для управления службами Windows. С помощью ПО можно отключить и перезапустить службы, сохранить выбранные объекты, создать отчет в формате HTML, открыть объект в RegEdit. Приложение работает на Windows (32 и 64 бит), но интерфейс англоязычный. Программа распростраеятся на бесплатной основе.
После запуска приложения откроется главное окно, в котором отображается полный список всех доступных служб операционной системы Windows. Чтобы отключить ненужные службы Windows, необходимо выделить объект в списке. Следующий шаг — использование функции «Stop», которая расположена на верхней панели управления программы.
Также пользователи могут посмотреть свойства служб. Для этого нужно воспользоваться функцией «Properties» на панели инструментов. В открывшемся окне отображается название, описание, расположение объекта на компьютере, имя разработчика.
Преимущества:
- простой и удобный интерфейс;
- возможность просмотра свойств службы ОС Windows;
- бесплатная модель распространения;
- отсутствие обязательной установки программы.
Недостатки:
- нет поддержки русского языка;
- нельзя изменить тип запуска службы.
FIREDAEMON PRO
FireDaemon Pro — программа для управления службами Windows, их отключения, редактирования, удаления и перезапуска. С помощью утилиты пользователи могут запустить любое Win32-приложение или скрипт. Есть возможность настройки приложения через GUI и XML.
Программа работает в среде Windows (32 и 64 бит), но интрфейс представлен на английском языке.. Модель распространения утилиты FireDaemon Pro — условно-бесплатная. Полная версия стоит 50 долларов, но можно загрузить бесплатную пробную версию на 30 дней.
После запуска утилиты откроется список всех доступных служб операционной системы Windows. Чтобы отключить ненужную службу, необходимо выделить объект в списке и воспользоваться функцией «Stop», которая расположена на верхней панели инструментов.
Функция «Edit» дает возможность пользователям редактировать службы: менять название, описание, расположение на компьютере, тип запуска.
Преимущества:
- возможность редактирования служб;
- простой и удобный интерфейс.
Недостатки:
- нет официальной поддержки русского языка.
Содержание
- Освобождение оперативной памяти и разгрузка системы
- Останавливаем и отключаем ненужные службы
- Какие службы отключить
- Вопросы и ответы
Системных служб в Windows гораздо больше, чем потребностей у пользователя. Они висят в фоне, выполняя бесполезную работу, нагружая систему и сам компьютер. Но все ненужные службы можно остановить и полностью отключить, чтобы немного разгрузить систему. Прирост будет небольшим, но на совсем слабых компьютерах точно будет заметен.
Освобождение оперативной памяти и разгрузка системы
Данным операциям будут подвержены те службы, которые выполняют невостребованную работу. Для начала в статье будет представлен способ их отключения, а затем приведен список рекомендуемых к остановке в системе. Для выполнения нижеприведенной инструкции пользователю обязательно нужна администраторская учетная запись, или же такие права доступа, которые позволят вносить достаточно серьезные изменения в систему.
Останавливаем и отключаем ненужные службы
- Запускаем «Диспетчер задач» с помощью панели задач. Для этого на ней нажимаем правой кнопкой мыши и выбираем соответствующий пункт в появившемся контекстном меню.
- В открывшемся окне сразу же переходим во вкладку «Службы», где отобразится список работающих элементов. Нас интересует одноименная кнопка, которая находится в правом нижнем углу данной вкладки, нажимаем на нее один раз.
- Теперь мы добрались до самого инструмента «Службы». Здесь перед пользователем отображается в алфавитном порядке список всех служб, вне зависимости от их состояния, что значительно упрощает их поиск в таком большом массиве.
Еще один способ добраться к этому инструменту — одновременно нажмите на клавиатуре кнопки «Win» и «R», в появившемся окошке в строке поиска впишите фразу
services.msc, после чего нажмите «Enter». - Остановка и отключение службы будет показано на примере «Защитника Windows». Эта служба совершенно бесполезная, если вы пользуетесь сторонней антивирусной программой. Найдите ее в списке, пролистав колесиком мышки до нужного пункта, затем на названии нажмите правой кнопкой. В появившемся контекстном меню выберите пункт «Свойства».
- Откроется маленькое окошко. Примерно посередине, в блоке «Тип запуска», находится выпадающее меню. Откройте его нажатием левой кнопкой мыши и выберите пункт «Отключена». Этот параметр запрещает автозапуск службы при включении компьютера. Чуть ниже находится ряд кнопок, нажмите на вторую слева — «Остановить». Эта команда немедленно останавливает работающую службу, завершая процесс с ней и выгружая его из оперативной памяти. После этого в этом же окошке нажмите подряд кнопки «Применить» и «ОК».
- Повторите пункты 4 и 5 для каждой ненужной службы, убирая их из автозапуска и сразу же выгружая из системы. А вот список рекомендуемых к отключению служб находится чуть ниже.
Какие службы отключить
Ни в коем случае не отключайте все службы подряд! Это может привести к необратимому краху операционной системы, частичному отключению ее важных функций и потере персональных данных. Обязательно читайте описание каждой службы в окне ее свойств!
- Windows Search — служба поиска файлов на компьютере. Отключите, если для этого используете сторонние программы.
- Архивация Windows — создание резервных копий важных файлов и самой операционной системы. Не самый надежный способ создания резервных копий, действительно хорошие способы ищите в предложенных материалах внизу этой статьи.
- Браузер компьютеров — если ваш компьютер не подключен к домашней сети или не соединен с другими компьютерам, то работа этой службы бесполезна.
- Вторичный вход в систему — если в операционной системе только одна учетная запись. Внимание, доступ к другим учетным записям невозможен будет до тех пор, пока служба не будет включена снова!
- Диспетчер печати — если не пользуетесь принтером на этом компьютере.
- Модуль поддержки NetBIOS через TCP/IP — служба также обеспечивает работу устройства в сети, чаще всего она не нужна обычному пользователю.
- Поставщик домашних групп — снова сеть (на этот раз только домашняя группа). Тоже отключаем, если не пользуетесь.
- Сервер — на этот раз локальная сеть. Не пользуетесь же, признайтесь.
- Служба ввода планшетного ПК — совершенно бесполезная штука для устройств, которые никогда не работали с сенсорной периферией (экраны, графические планшеты и прочие устройства ввода).
- Служба перечислителя переносных устройств — вряд ли вы пользуетесь синхронизацией данных между переносными устройствами и библиотеками Windows Media Player.
- Служба планировщика Windows Media Center — большинством забытая программа, ради которой работает целая служба.
- Служба поддержки Bluetooth — если у вас нет данного устройства передачи данных, то и эту службу можно убрать.
- Служба шифрования дисков BitLocker — можно выключить, если вы не пользуетесь встроенным инструментом шифрования разделов и переносных устройств.
- Службы удаленных рабочих столов — ненужный фоновый процесс для тех, кто не работает со своим устройством удаленно.
- Смарт-карта — еще одна забытая служба, ненужная большинству обычных пользователей.
- Темы — если вы приверженец классического стиля и не используете сторонние темы оформления.
- Удаленный реестр — еще одна служба для удаленной работы, отключение которой значительно повышает безопасность системы.
- Факс — ну тут вопросов нет, правда?
- Центр обновления Windows — можно отключить, если вы по каким-то причинам не обновляете операционную систему.
Это базовый список, отключение служб в котором значительно повысит безопасность компьютера и немного его разгрузит. А вот и обещанный материал, который обязательно нужно изучить для более грамотного пользования компьютером.
Лучшие бесплатные антивирусы:
Avast Free Antivirus
AVG Antivirus Free
Kaspersky Free
Сохранность данных:
Создание резервной копии системы Windows 7
Инструкция по созданию резервной копии Windows 10
Ни в коем случае не отключайте службы, в назначении которых не уверены. В первую очередь это касается защитных механизмов антивирусных программ и файерволов (хотя грамотно настроенные средства защиты не позволят так просто себя отключить). Обязательно записывайте, в какие службы вы внесли изменения, чтобы в случае обнаружения неполадок можно было все включить обратно.
На мощных компьютерах прирост в производительности может быть даже не заметен, а вот более старые рабочие машины точно ощутят немного освободившуюся оперативную память и разгруженный процессор.
Еще статьи по данной теме:
Помогла ли Вам статья?
Содержание
- Способы отключения фоновых программ в Windows
- Что такое фоновые приложения
- Способы выявления фоновых программ
- Как отключить работу ненужных приложений
- Как закрыть фоновые процессы Windows
- Оптимизация Windows 7 — как удалить ненужные программы и процессы
- Откуда появляются лишние программы
- Какие программы и процессы в Windows 7 можно убрать
- Таблица: какие процессы можно отключить без вреда для системы
- Таблица: процессы, которые нельзя отключать
- Как стереть программы и остановить процессы на Windows 7
- Как деинсталлировать программы и отключить службы из меню «Пуск»
- Видео: отключение лишних процессов и служб
- Как стереть приложение из «Панели управления»
- Видео: деинсталляция из «Панели управления»
- Как остановить процессы через «Диспетчер задач»
- Другие варианты удаления неиспользуемых программ
- Сторонние программы для удаления ненужных файлов
- PC Decrapifier
- Видео: обзор PC Decrepifier
- CCleaner — комплексная очистка
- Видео: обзор CCleaner
- IObit Uninstaller
- Видео: обзор IObit Uninstaller
- Revo Uninstaller
- Видео: обзор Revo Uninstaller
- Какие процессы можно отключить в Windows 7 для лучшего быстродействия
- Отключить ненужные процессы
- Отключить ненужные службы
- Отключить службы и элементы автозагрузки
- Очистить операционную систему
- Удалить программы средствами Windows
- Удаление специальными программами
- Удаление с помощью iObit Uninstaller
- Как определить программы для удаления
- Проверить ошибки на жестких дисках
- Дефрагментировать жесткие диски
- Отключить индексацию поиска
- Проверить настройки плана питания
- Отключить режим Aero
- Отключить визуальные эффекты
- Использовать ReadyBoost
- Видео — Какие процессы можно отключить в Windows 7 для лучшего быстродействия
Способы отключения фоновых программ в Windows
Несомненно, вы уже столкнулись с проблемой, когда компьютер сразу же после загрузки начал тормозить: медленно выполнять запросы, демонстрировать вращающийся синий кружочек на месте курсора, запаздывать с воспроизведением звука и т. п. Наверное, у вас возникло ощущение, будто бы ПК занят чем-то посторонним, хотя вы не загружали его массой заданий. И вы окажетесь правы – некоторые программы ещё на стадии установки требуют разрешить им запускаться в фоновом режиме. К чему это приводит и как бороться с данным явлением, мы расскажем далее.
Что такое фоновые приложения
Когда вы включаете компьютер, вместе с системой запускаются другие программы и нагружают «Диспетчер задач» своими процессами – вот, что такое те самые фоновые приложения. Оттого, что ПК получает сразу несколько команд, он начинает замедляться и распределять очередность выполнения в приоритетном порядке, поэтому вы можете долго ждать реакции на свой запрос. Как мы уже упоминали, при установке или первом запуске некоторые приложения просят разрешения активизироваться вместе с ОС, либо просто уведомляют об этом пользователя.
Чаще всего так поступают следующие программы:
Если после загрузки системы открывается окно какой-то программы, например, Skype, значит, приложение работает в фоновом режиме. Некоторые утилиты могут автоматически запускаться и функционировать, не афишируя своей деятельности, но в «Диспетчере задач» это отображается. Конечно, много фоновых процессов, запущенных практически разом, приводят к перегрузке ОЗУ и ЦП и зависанию системы.
Способы выявления фоновых программ
Давайте разберемся, как найти и просмотреть список фоновых приложений в системах Windows 10 и 7. Начнём с «десятки»:
Теперь находим то же самое в «семёрке»:
Также перечень запустившихся приложений можно увидеть на панели задач, справа. Разверните значки, спрятанные под стрелочкой, указывающей вверх. Разумеется, таким путем можно найти только корректные и безвредные программы – остальные прячутся в «Диспетчере задач». Для его вызова нажмите Ctrl+Alt+Del, перейдите в закладку «Автозагрузка».
Как отключить работу ненужных приложений
Из предыдущей главы вы уже знаете, как отключить фоновые программы в ОС Windows 7 и как отключить фоновые процессы в ОС Windows 10, если они честно заявляют о своей деятельности. Теперь рассмотрим более сложный вариант, когда ПО скрыто, но запускается с системой и поглощает ресурсы. Итак, снова откройте «Автозагрузку» в Task manager, выделите название ПО или процесса, кликните по нему ПКМ и удалите через соответствующую опцию.
И теперь самый сложный вариант для рекламного ПО, которое никоим образом не желает подчиняться командам и упорно запускается вместе с системой, а антивирус при этом сообщает, что программа абсолютно безвредна. Такие приложения лучше удалить с ПК полностью, но вначале их нужно исключить из фонового запуска, чтобы компьютер не зависал. В данном случае мы действуем через реестр – будьте внимательны, чтобы не повредить важные записи.
Отключенные фоновые приложения больше не будут запускаться вместе с системой – этот метод справедлив как для Windows 10, так и для 7 в любой сборке.
Как закрыть фоновые процессы Windows
Если вы не хотите отключать автозапуск приложения насовсем, но фоновую работу приложения нужно временно убрать, то смотрим, как закрыть текущую службу:
Источник
Оптимизация Windows 7 — как удалить ненужные программы и процессы
Если у вас медленно работает компьютер, а пространство жёсткого диска перегружено, очистите его от лишних программ и компонентов, а также отключите ненужные процессы и службы. Сделать это можно стандартными средствами Windows либо с помощью сторонних программ.
Откуда появляются лишние программы
Сторонний софт устанавливают на компьютер производители. Так, купив ноутбук с операционной системой, вы наверняка увидите на рабочем столе от двух до десяти ярлыков неизвестного назначения. Другие программы, называемые паразитами, устанавливаются параллельно с необходимым софтом. Вы скачиваете, к примеру, видеоплейер. Запускаете установку, по окончании которой на рабочем столе возникает ярлык программы, а с ним — ещё три. Это предустановленный софт, против которого не работают антивирусы и чистильщики реестра. Программы не несут вреда для системы, но изрядно замедляют работу Windows 7.
Пример программы-паразита — Guard Mail.ru
Какие программы и процессы в Windows 7 можно убрать
В Windows 7 три категории данных, загружающих систему — программы, процессы и службы. Программа устанавливается на компьютер для выполнения функции, необходимой пользователю. Процесс может быть системным, необходимым для корректной работы Windows 7, и пользовательским, запущенным вместе с программой. Службы в системе запускаются по умолчанию и отключаются через «Управление компьютером».
Индекс производительности Windows снижается, если при старте системы автоматически запускается чрезмерное количество программ и процессов
Процессы можно отключить через «Диспетчер задач» (инструкция приведена ниже).
Таблица: какие процессы можно отключить без вреда для системы
| Процесс | Описание |
| soffice | Отвечает за работу Open Office. |
| reader_sl | Ускоритель Adobe Reader. |
| hkcmd | Процесс Intel, сопровождает аппаратное обеспечение компьютера. |
| adobeARM | Проверяет обновления Adobe Reader. |
| RAVCpl64 | Аудиоменеджер от Realteck. |
| CCC | Контрольный центр для видеокарт ATI, нужен, только если вы играете в игры. |
| neroCheck | Ищет конфликтующие драйверы. |
| jqs | Ускоряет работу программ на Java. |
| jusched | Ищет обновления для Java. |
| wmpnetwk | Система поиска Windows Media Player. |
| osppsvc | Защита программ MS Office 2010. |
| sidebar | Отвечает за работу гаджетов Windows 7. |
| nwiz | Отвечает за действия nVidia NView. |
| atiptaxx | Открывает доступ к настройкам ATI-видеокарт. |
Не отключайте процесс Explorer.exe — остановка приведёт к удалению иконок рабочего стола и панели задач Windows.
Таблица: процессы, которые нельзя отключать
| Процесс | Описание |
| taskshot | Хост-файл. |
| msdtc | Координатор транзакций сетевых систем. |
| smss | Управление сеансами Windows. |
| wininit | Автозапуск программ. |
| winlogon | Вход в Windows. |
| services | Запуск служб Windows. |
| explorer | Рабочий стол, ярлыки. |
| spoolsy | Поддерживает очередь печати. |
| lsm | Управляет состоянием сеансов. |
| taskmgr | Отвечает за работу диспетчера задач. |
| searchindexer | Индексирование поиска. |
| csrss | Отвечает за консольные приложения. |
| sppsvc | Защита платформы Windows. |
| svhost | Отвечает за сетевой обмен. |
| conhost | Для обработки консольных окон. |
| lsass | Сохраняет локальную безопасность пользователей. |
Если вы не уверены, можно ли завершить процесс, откройте расположение исполняемого файла. Если он находится в системной папке Windows, не стоит его останавливать.
Windows 7 не даёт пользователю завершить некоторые особо важные процессы. При перезагрузке система запускает их повторно.
Помимо процессов, в системе Windows работают службы, часть из которых с помощью меню «Управление компьютером» можно закрыть без ущерба для безопасности ПК. Список служб, которые можно остановить:
Если вы не используете локальную сеть, отключите службу «Модуль поддержки NetBIOS» и переведите на ручной режим службу «Браузер компьютеров».
Службу загрузки изображений нельзя отключать, если подключены сканер или веб-камера.
Как стереть программы и остановить процессы на Windows 7
Удалить утилиты и остановить процессы можно несколькими способами: через меню «Пуск», с помощью «Панели управления» и «Диспетчера задач», а также с помощью специально разработанных программ.
Как деинсталлировать программы и отключить службы из меню «Пуск»
Открыв «Пуск», можно просмотреть список программ и удалить некоторые:
Откройте пункт «Все программы» в меню «Пуск»
Откроется список установленных программ
Найдите папку с ненужной программой, а в ней — файл Uninstall
Недостаток способа в том, что после стирания программы средствами Windows сохраняются её файлы и остаточные записи в реестре.
Также из меню «Пуск» вы можете остановить работу служб. Для этого:
Откройте меню «Управление компьютером»
Выберите пункт «Службы»
Отключите ненужную службу
Не отключайте все службы подряд — часть из них отвечает за корректную работу Windows.
Видео: отключение лишних процессов и служб
Как стереть приложение из «Панели управления»
Для деинсталляции утилиты недостаточно стереть папку, где она находится, или иконку с рабочего стола. Из стандартных средств Windows можно использовать программу удаления.
После завершения деинсталляции может быть необходима перезагрузка компьютера.
Видео: деинсталляция из «Панели управления»
Как остановить процессы через «Диспетчер задач»
Чтобы остановить процессы, выполняемые Windows, запустите «Диспетчер задач», нажав Ctrl+Alt+Del.
Откройте вкладку «Процессы»
Выберите неиспользуемый процесс и нажмите «Завершить»
Завершите все ненужные процессы
При перезагрузке компьютера некоторые процессы и службы запускаются автоматически. Поэтому для окончательного отключения удалите программу, использующую процесс, из автозапуска («Диспетчер задач», вкладка «Автозапуск») и отключите соответствующую службу.
Во вкладке «Автозагрузка» отображается полный список программ, запускающихся автоматически при старте Windows 7. Выберите программы, которые не нужны вам открытыми, и снимите галочки рядом с ними, а затем нажмите «ОК». После перезагрузки компьютера автозапуск будет отключён.
Другие варианты удаления неиспользуемых программ
Практически все инсталляторы предлагают пользователям выбрать папку, куда будут помещены файлы программы. По умолчанию они выполняют установку в папку C:Program files. Открыв папку, вы увидите папки с программным обеспечением. Для деинсталляции программы напрямую:
Удалить программу можно, найдя в директории Program files папку с её именем, а в ней — файл Uninstall.exe
Более сложный метод — деинсталляция приложений из командной строки. Чтобы выполнить удаление:
Пример деинсталляции программы через командную строку
Сторонние программы для удаления ненужных файлов
Используя средства Windows, стереть программу без «хвостов» сложно. И разработчики придумывают сторонние приложения — деинсталляторы. Инструкции по работе с некоторыми из них приведены ниже.
PC Decrapifier
PC Decrapifier — программа для проверки компьютера на наличие «паразитов». Не требует установки, весит 1,5 Мб. После открытия программы выполните следующие действия:
PC Decrapifier отлично справляется со сторонним софтом, тулбарами и навязанными при загрузке других программ приложениями.
Видео: обзор PC Decrepifier
CCleaner — комплексная очистка
Программа очищает пространство жёсткого диска и реестр Windows. Предусмотрен функционал для контроля автозагрузки и удаления установленного ранее софта. Дополнительный функционал располагается в меню «Сервис».
CCleaner находит больше установленных приложений, чем стандартный деинсталлятор Windows 7. А после деинсталляции он «подчищает» остаточные файлы и записи реестра. Чтобы удалить программу:
Чтобы отключить/включить автозагрузку программ:
CCleaner позволяет управлять автозагрузкой не только для Windows, но и для дополнений браузеров.
Видео: обзор CCleaner
IObit Uninstaller
IObit Uninstaller — простейший деинсталлятор программ с функцией очистки реестра. Утилита предлагает пользователю список приложений для деинсталляции. Он разделен на категории, переключаться между которыми можно в левом меню. IObit Uninstaller работает в двух режимах — стандартный и принудительное удаление.
Чтобы деинсталлировать утилиту с IObit в стандартном режиме:
Как деинсталлировать программу в принудительном режиме (требуется, когда файлы защищены от удаления):
Режим принудительной деинсталляции можно использовать для любых файлов. Но будьте аккуратны! После удаления файла, программа проверит папку, в которой он находился, и очистит её от других файлов.
Видео: обзор IObit Uninstaller
Revo Uninstaller
Revo Uninstaller — программа, позволяющая стереть софт с компьютера без остатков. Чтобы деинсталлировать приложение:
Видео: обзор Revo Uninstaller
Деинсталляция неиспользуемых и предустановленных программ необходима для стабильной работы ПК. А отключение процессов и служб увеличивает быстродействие и производительность системы Windows 7. Процедуры рекомендуется проводить не реже, чем раз в три месяца, и тогда компьютер сохранит рабочие качества на несколько лет.
Источник
Какие процессы можно отключить в Windows 7 для лучшего быстродействия
Любая задача, запущенная в Windows, будь то программа, процесс или служба, отнимает ресурсы у операционной системы, замедляя ее.
ОС Windows 7 может быть ускорена с помощью программной оптимизации, особенно при использовании ее на слабых ПК.
Отключить ненужные процессы
Работающие процессы занимают физическую память компьютера и могут влиять на работу других задач, даже не выполняясь на ПК. Ненужные процессы можно отключить в «Диспетчере задач» Windows.
Шаг 1. Нажать одновременно клавиши «Ctrl» + «Shift» + «Esc».
Шаг 2. В открывшемся окне перейти на вкладку «Процессы» и поставить галочку «Отобразить процессы всех пользователей». В столбце «Имя образа» отражены названия процессов, а в «Пользователь» – от чьего имени (системы или пользователя) он был запущен.
Список нужных операционной системе процессов:
Примечание! Любые другие процессы в системе можно пробовать отключать опытным путем.
Шаг 3. Чтобы завершить (отключить) процесс, щелкнуть на его названии и нажать кнопку «Завершить процесс». В следующем окне еще раз нажать «Завершить процесс».
Если будет произведена попытка закрытия важного для системы процесса, он вскоре запустится вновь, или в доступе к его закрытию системой будет отказано.
Отключить ненужные службы
Закрытие процессов не всегда позволяет избавиться от них полностью. Ненужные службы Windows, запускающие процессы, можно отключить с помощью оснастки системных служб.
Службы, которые можно отключить:
Шаг 1. Нажать вместе клавиши Win и R (Win находится слева от Alt).
Шаг 2. Напечатать в окне «services.msc» и щелкнуть «OK».
Шаг 3. Откроется оснастка «Службы». Щелкнуть на нужной службе и нажать «Остановить».
Служба будет остановлена.
Совет! Нежелательно отключать службу, если нет уверенности, что это не повлияет сейчас или в будущем на работу системы.
Отключить службы и элементы автозагрузки
Для того, чтобы службы не запускались при загрузке Windows, необходимо удалить их, наряду с ненужными элементами программ, в конфигураторе системы.
Шаг 1. Нажать Win+R, напечатать «msconfig» и щелкнуть «OK».
Шаг 2. Щелкнуть по ярлыку «Службы».
Шаг 3. Поставить внизу галочку «Не отображать службы Майкрософт» и нажать «Отключить все». Нажать «Применить».
Шаг 4. Переключиться на закладку «Автозагрузка». Нажать «Отключить все» и нажать «OK».
Шаг 5. Отметить галочкой «Больше не показывать предупреждение…» и выбрать подходящий способ выхода из настройки.
Совет! Нежелательно отключать элементы загрузки, если нет уверенности, что это не повлияет на работу нужных пользователю программ.
Узнать, чему принадлежит элемент автозагрузки можно, набрав его название в поиске интернет.
Очистить операционную систему
Windows 7 имеет набор средств очистки, позволяющий избавиться от устаревших и нежелательных файлов, занимающих место на диске и замедляющих работу ПК.
Шаг 1. Открыть «Компьютер» (Computer) на рабочем столе, дважды щелкнув по соответствующей иконке.
Шаг 2. Щелкнуть правой кнопкой мыши на иконке системного диска (обычно C:) и выбрать левой «Свойства» (Properties).
Шаг 3. Выбрать закладку «Общие» (General) и нажать «Очистка диска» (Disk Cleanup). Подождать, пока Windows проиндексирует диск.
Шаг 4. Отобразится список файлов с указанием их размера, которые можно стереть без вреда для пользователя и системы. Выбрать необходимые пункты, поставив напротив них отметку, и нажать «OK» для удаления.
Шаг 5. Повторить этот процесс для других букв жестких дисков ПК.
Совет! Желательно использовать это средство очистки регулярно, чтобы поддерживать систему в надлежащем состоянии.
Удалить программы средствами Windows
Компьютер может хранить множество программ, файлов, папок и надстроек веб-браузеров, занимающих место на жестком диске и замедляющих работу ОС. Их можно удалить стандартными средствами Windows.
Шаг 1. Нажать Win+R, напечатать «appwiz.cpl» и нажать «OK».
Шаг 2. В окне «Удаление или изменение программы» выбрать мышью нужный элемент и нажать «Удалить/Изменить».
Шаг 3. Действовать в соответствии с подсказками деинсталлятора.
Удаление специальными программами
Помимо стандартных средств Windows, существуют специальные программы, позволяющие удалять перечисленные элементы более эффективно.
К таким программам относятся:
Удаление с помощью iObit Uninstaller
Шаг 1. Перейти на сайт: https://ru.iobit.com/advanceduninstaller.php и нажать «Скачать».
Примечание! После скачивания файл можно найти, открыв «Настройки» и перейдя в «Загрузки» в веб-браузере.
Шаг 2. Запустить файл установки.
Шаг 3. Нажать «Install» (Установить).
Шаг 4. После установки и запуска программы перейти во «Все программы», выделить щелчком нужную и нажать кнопку «Удалить» внизу окна.
Шаг 5. Нажать «Удалить».
Шаг 6. После удаления нажать «Мощное сканирование».
Шаг 7. Появится перечень оставшихся элементов программы. Нажать «Удалить».
Шаг 8. Появится сообщение об очистке системы от остаточных файлов. Закрыть программу, нажав на крестик вверху окна.
Как определить программы для удаления
Для быстрого определения ненужных программ, рекламного и шпионского ПО, вирусов, панелей инструментов и вредоносных приложений существует специальная утилита Should I Remove It?
Шаг 1. Перейти по ссылке: https://download.cnet.com/Should-I-Remove-It/3000-18512_4-75834044.html?part=dl-&subj=dl&tag=button.
Шаг 2. Нажать кнопку «Загрузить» (Download Now).
Шаг 3. Запустить файл установки и нажать «Далее» (Next).
Шаг 4. Поставить точку напротив «Я согласен…» (I agree…) и нажать «Далее» (Next).
Шаг 5. Нажать «Далее» (Next).
Шаг 6. Нажать «Далее» (Next).
Шаг 7. Нажать «Установить» (Install).
Шаг 8. Нажать «Закончить» (Finish) для окончания установки и запуска программы.
Появится список программ, установленных на ПК. Каждая программа имеет индикатор от зеленого (полезная) до красного (бесполезная, вредная), который показывает процент пользователей, решивших ее удалить.
Шаг 9. Щелкнуть «Удалить» (Uninstall) напротив программы, которую необходимо деинсталлировать.
Шаг 10. Щелкнуть «Да» (Yes) для подтверждения удаления программы.
Шаг 11. После удаления ненужных программ, щелкнуть крестик для закрытия утилиты.
Проверить ошибки на жестких дисках
Ошибки на дисках также снижают производительность ОС из-за трудности чтения с них поврежденных данных.
Шаг 1. Открыть щелчком мыши «Компьютер» (Computer).
Шаг 2. Щелкнуть правой кнопкой мыши на системном диске и щелкнуть левой «Свойства» (Properties).
Шаг 3. Перейти на вкладку «Инструменты» (Tools) и нажать «Проверить сейчас» (Check now…).
Шаг 4. Оставить галочку «Автоматически исправлять ошибки…» (Automatically fix the errors…) и нажать «Старт» (Start).
Возможно появление сообщения о том, что Windows не имеет возможности проверить диск, так как он используется системой. Нажать «Расписание проверки…» (Scedule…) и перезагрузить ПК, позволив ему выполнить задачу.
Дефрагментировать жесткие диски
В процессе работы диски становятся «фрагментированными», т.к. часть файлов при их перезаписи разбрасывается фрагментами по диску.
В результате поиск и запуск файлов занимает все больше времени и диск требует дефрагментации.
Шаг 1. В окне «Свойства» (Properties) жесткого диска (см. Шаги 1-2 предыдущего раздела) выбрать закладку «Инструменты» (Tools) и нажать «Дефрагментировать» (Defragment now…).
Шаг 2. Нажать «Дефрагментировать диск» (Defragment disk), чтобы начать процесс. Он может занять довольно длительное время, при дефрагментации можно продолжать пользоваться ПК.
Шаг 3. Провести дефрагментацию для всех букв жестких дисков на компьютере.
Справка! Для твердотельных жестких дисков дефрагментация не требуется, т.к. она не влияет на скорость их работы и снижает ресурс.
Отключить индексацию поиска
Windows 7 индексирует файлы жесткого диска, чтобы быстрее их находить и запускать.
Отключение индексации может повысить скорость работы ОС, если поиск в системе используется не слишком часто, и на ПК установлено менее 2Гб оперативной памяти.
Шаг 1. В окне «Свойства» (Properties) жесткого диска (см. выше) перейти на закладку «Общие» (General). Снять галочку с «Разрешить индексировать…» (Allow files indexed…) и нажать «OK».
Шаг 2. В появившемся окне еще раз нажать «OK».
Шаг 3. Повторить эти шаги для всех букв жестких дисков на ПК.
Проверить настройки плана питания
Windows 7 автоматически настраивает производительность ноутбука в зависимости от того, работает он от сети или от аккумулятора.
Если ноутбук используется только включенным в розетку, можно выбрать высокопроизводительный режим ОС. Также необходимо проверить этот параметр на настольном ПК.
Шаг 1. Нажать Win+R, напечатать «powercfg.cpl» и нажать «OK».
Шаг 2. В параметрах электропитания щелкнуть напротив «Высокая производительность» (High performance) для установки режима.
Отключить режим Aero
Дополнительную производительность ОС можно получить, настроив визуальные эффекты. Если Windows 7 работает очень медленно, можно переключиться с режима Aero на более простой внешний вид.
Шаг 1. Щелкнуть правой кнопкой мыши на пустой части экрана ПК и выбрать левой «Персонализация».
Шаг 2. Выбрать в списке доступных тем «Windows 7 — упрощенный стиль» (Windows 7 Basic) или «Классическая» (Classic).
Отключить визуальные эффекты
Отключение визуальных эффектов также заметно увеличивает скорость ОС.
Шаг 1. Щелкнуть правой кнопкой мыши на значке «Компьютер» (Computer) и выбрать «Свойства» (Properties).
Шаг 2. Нажать слева «Дополнительные системные настройки» (Advanced system settings).
Шаг 3. Нажать «Расширенные» (Advanced), и в разделе «Производительность» (Perfomance) щелкнуть «Настройки» (Settings).
Шаг 4. Щелкнуть закладку «Визуальные эффекты» (Visual Effects), поставить точку напротив «Обеспечить наилучшее быстродействие» (Adjust for best performance) и нажать «OK».
Справка! Если внешний вид ОС пользователю не понравится, в «Визуальные эффекты» можно выбрать другой, подходящий в конкретном случае, вариант.
Использовать ReadyBoost
Технология ReadyBoost – одна из наименее известных функций Windows, позволяющая использовать USB-накопители (до 8 шт.) для размещения на них временных файлов ОС, освобождая память ПК.
Шаг 1. Подключить USB-накопитель к ПК и выбрать «Ускорить мою систему» (Speed up my system), когда откроется «Автозапуск» (AutoPlay).
Шаг 2. Щелкнуть на закладке «ReadyBoost», поставить точку напротив «Предоставлять устройство для технологии Readyboost…» (Dedicate this device to ReadyBoost) и нажать «OK».
Это сотрет содержимое USB-накопителя и сконфигурирует его под хранение файлов кэш-памяти Windows.
ReadyBoost позволяет ускорить загрузку и выключение Windows 7, а также открывать больше приложений на слабых ПК. К недостаткам функции можно отнести занятый порт USB.
Приведенные в статье способы оптимизации позволяют увеличить эффективность использования Windows 7 на различных ПК.
Видео — Какие процессы можно отключить в Windows 7 для лучшего быстродействия
Понравилась статья?
Сохраните, чтобы не потерять!
Источник
Отключить ненужные процессы
Работающие процессы занимают физическую память компьютера и могут влиять на работу других задач, даже не выполняясь на ПК. Ненужные процессы можно отключить в «Диспетчере задач» Windows.
Шаг 1. Нажать одновременно клавиши «Ctrl» + «Shift» + «Esc».
Шаг 2. В открывшемся окне перейти на вкладку «Процессы» и поставить галочку «Отобразить процессы всех пользователей». В столбце «Имя образа» отражены названия процессов, а в «Пользователь» – от чьего имени (системы или пользователя) он был запущен.
Список нужных операционной системе процессов:
Примечание! Любые другие процессы в системе можно пробовать отключать опытным путем.
Шаг 3. Чтобы завершить (отключить) процесс, щелкнуть на его названии и нажать кнопку «Завершить процесс». В следующем окне еще раз нажать «Завершить процесс».
Если будет произведена попытка закрытия важного для системы процесса, он вскоре запустится вновь, или в доступе к его закрытию системой будет отказано.
В Windows 7 три категории данных, загружающих систему — программы, процессы и службы. Программа устанавливается на компьютер для выполнения функции, необходимой пользователю. Процесс может быть системным, необходимым для корректной работы Windows 7, и пользовательским, запущенным вместе с программой. Службы в системе запускаются по умолчанию и отключаются через «Управление компьютером».
Индекс производительности Windows снижается, если при старте системы автоматически запускается чрезмерное количество программ и процессов
Процессы можно отключить через «Диспетчер задач» (инструкция приведена ниже).
Таблица: какие процессы можно отключить без вреда для системы
| Процесс | Описание |
| soffice | Отвечает за работу Open Office. |
| reader_sl | Ускоритель Adobe Reader. |
| hkcmd | Процесс Intel, сопровождает аппаратное обеспечение компьютера. |
| adobeARM | Проверяет обновления Adobe Reader. |
| RAVCpl64 | Аудиоменеджер от Realteck. |
| CCC | Контрольный центр для видеокарт ATI, нужен, только если вы играете в игры. |
| neroCheck | Ищет конфликтующие драйверы. |
| jqs | Ускоряет работу программ на Java. |
| jusched | Ищет обновления для Java. |
| wmpnetwk | Система поиска Windows Media Player. |
| osppsvc | Защита программ MS Office 2010. |
| sidebar | Отвечает за работу гаджетов Windows 7. |
| nwiz | Отвечает за действия nVidia NView. |
| atiptaxx | Открывает доступ к настройкам ATI-видеокарт. |
Не отключайте процесс Explorer.exe — остановка приведёт к удалению иконок рабочего стола и панели задач Windows.
Таблица: процессы, которые нельзя отключать
| Процесс | Описание |
| taskshot | Хост-файл. |
| msdtc | Координатор транзакций сетевых систем. |
| smss | Управление сеансами Windows. |
| wininit | Автозапуск программ. |
| winlogon | Вход в Windows. |
| services | Запуск служб Windows. |
| explorer | Рабочий стол, ярлыки. |
| spoolsy | Поддерживает очередь печати. |
| lsm | Управляет состоянием сеансов. |
| taskmgr | Отвечает за работу диспетчера задач. |
| searchindexer | Индексирование поиска. |
| csrss | Отвечает за консольные приложения. |
| sppsvc | Защита платформы Windows. |
| svhost | Отвечает за сетевой обмен. |
| conhost | Для обработки консольных окон. |
| lsass | Сохраняет локальную безопасность пользователей. |
Если вы не уверены, можно ли завершить процесс, откройте расположение исполняемого файла. Если он находится в системной папке Windows, не стоит его останавливать.
Windows 7 не даёт пользователю завершить некоторые особо важные процессы. При перезагрузке система запускает их повторно.
Помимо процессов, в системе Windows работают службы, часть из которых с помощью меню «Управление компьютером» можно закрыть без ущерба для безопасности ПК. Список служб, которые можно остановить:
- факс;
- удалённое управление Windows;
- удалённый реестр;
- удалённые рабочие столы;
- поддержка Bluetooth;
- сервер удалённых рабочих столов;
- вторичный вход в систему;
- загрузка изображений Windows;
- смарт-карта;
- диспетчер автоподключений удалённого доступа;
- координатор распределенных транзакций (КРТ);
- ktmrm для КРТ.
Если вы не используете локальную сеть, отключите службу «Модуль поддержки NetBIOS» и переведите на ручной режим службу «Браузер компьютеров».
Службу загрузки изображений нельзя отключать, если подключены сканер или веб-камера.
Отключить ненужные службы
Закрытие процессов не всегда позволяет избавиться от них полностью. Ненужные службы Windows, запускающие процессы, можно отключить с помощью оснастки системных служб.
Службы, которые можно отключить:
Шаг 1. Нажать вместе клавиши Win и R (Win находится слева от Alt).
Шаг 2. Напечатать в окне «services.msc» и щелкнуть «OK».
Шаг 3. Откроется оснастка «Службы». Щелкнуть на нужной службе и нажать «Остановить».
Служба будет остановлена.
Совет! Нежелательно отключать службу, если нет уверенности, что это не повлияет сейчас или в будущем на работу системы.
Зачем отключать службы?
Windows запускает большое количество служб при запуске системы, полагая, что они могут понадобиться пользователю. Неиспользуемые службы потребляют ресурсы и тормозят работу компьютера. Отключение ненужных служб способно повысить производительность, снять нагрузку на процессор и память.
Важно отметить, что для всех современных компьютеров отключение служб Windows с целью улучшения производительности и быстродействия не имеет смысла. Заметную эффективность можно заметить лишь на старых компьютерах (с 2ГБ оперативной памяти и менее). При этом под «заметным» повышением производительности понимается снижение нагрузки на процессор на несколько процентов, а также освобождение сотни-другой мегабайт оперативной памяти.
Перед отключением службы желательно ознакомиться с ее функционалом. Без многих компонентов Windows работать не может, поэтому важно не отключить лишнее в погоне за производительностью. Следует помнить про другие способы ускорения работы ПК: очистка реестра, удаление системных файлов и кэша, использование CCleaner.
Важно помнить, что отключенная служба запустится при перезапуске системы, если не были изменены настройки автозапуска. А если были изменены, то проблема может проявиться, когда служба потребуется, а запуститься не может. Отключенные службы с выключенным автозапуском придется запускать вручную при необходимости. Для большинства пользователей это проблема, поскольку при возникновении проблем через несколько месяцев сложно вспомнить, какие из служб были отключены и за что они отвечали.
Отключить службы и элементы автозагрузки
Для того, чтобы службы не запускались при загрузке Windows, необходимо удалить их, наряду с ненужными элементами программ, в конфигураторе системы.
Шаг 1. Нажать Win+R, напечатать «msconfig» и щелкнуть «OK».
Шаг 2. Щелкнуть по ярлыку «Службы».
Шаг 3. Поставить внизу галочку «Не отображать службы Майкрософт» и нажать «Отключить все». Нажать «Применить».
Шаг 4. Переключиться на закладку «Автозагрузка». Нажать «Отключить все» и нажать «OK».
Шаг 5. О и выбрать подходящий способ выхода из настройки.
Совет! Нежелательно отключать элементы загрузки, если нет уверенности, что это не повлияет на работу нужных пользователю программ.
Узнать, чему принадлежит элемент автозагрузки можно, набрав его название в поиске интернет.
Очистить операционную систему
Windows 7 имеет набор средств очистки, позволяющий избавиться от устаревших и нежелательных файлов, занимающих место на диске и замедляющих работу ПК.
Шаг 1. Открыть «Компьютер» (Computer) на рабочем столе, дважды щелкнув по соответствующей иконке.
Шаг 2. Щелкнуть правой кнопкой мыши на иконке системного диска (обычно C:) и выбрать левой «Свойства» (Properties).
Шаг 3. Выбрать закладку «Общие» (General) и нажать «Очистка диска» (Disk Cleanup). Подождать, пока Windows проиндексирует диск.
Шаг 4. Отобразится список файлов с указанием их размера, которые можно стереть без вреда для пользователя и системы. Выбрать необходимые пункты, поставив напротив них о для удаления.
Шаг 5. Повторить этот процесс для других букв жестких дисков ПК.
Совет! Желательно использовать это средство очистки регулярно, чтобы поддерживать систему в надлежащем состоянии.
Откуда на компьютере ненужные программы
Лишние программы попадают на компьютер несколькими путями:
- Подарок производителя. Как правило, это либо собственные разработки производителя, либо программные продукты, распространяемые по соглашению с ним.
- Попутный товар. Одним из любимых способов назойливых программ проникнуть на компьютер является «совместная инсталляция» с нужным продуктом. Например, незаметная «галочка» в одном из окон во время установки купленного пакета, разрешающая также инсталлировать дополнительный браузер, сделать его основным, повесить ярлык и так далее.
- Дополнения к пакету. Дополнительные драйверы, опции, службы, которые, по мнению производителя, могут понадобиться пользователю, а потому устанавливаются «на всякий случай». Сюда же можно отнести лишние службы Windows 7.
- Нерабочие версии. Демоверсии или программы с истекшим сроком лицензии, версии с обрезанным функционалом, устаревшие или повреждённые программные продукты. Часто эти приложения лишь занимают постоянную и оперативную память, а также регулярно отвлекают предложением купить, обновить или зарегистрироваться.
- Паразиты. Вредоносное программное обеспечение, шпионские программы, рекламные приложения. Обычно проникают на компьютер без «приглашения» и стараются не показывать себя слишком явно.
Даже если места на жёстком диске и запаса оперативной памяти достаточно, лишние приложения стоит удалить из соображений безопасности. Многие из них, стремясь настроить свою работу на интересы и предпочтения пользователя, собирают персональную информацию и передают её на свои серверы. Иногда этот канал становится прозрачным также и для вредоносного программного обеспечения, способного нарушить работу компьютера.
Удалить программы средствами Windows
Компьютер может хранить множество программ, файлов, папок и надстроек веб-браузеров, занимающих место на жестком диске и замедляющих работу ОС. Их можно удалить стандартными средствами Windows.
Шаг 1. Нажать Win+R, напечатать «appwiz.cpl» и нажать «OK».
Шаг 2. В окне «Удаление или изменение программы» выбрать мышью нужный элемент и нажать «Удалить/Изменить».
Шаг 3. Действовать в соответствии с подсказками деинсталлятора.
Удаление специальными программами
Помимо стандартных средств Windows, существуют специальные программы, позволяющие удалять перечисленные элементы более эффективно.
К таким программам относятся:
- CCleaner, сочетающая множество инструментов очистки Windows, в т.ч. очистку реестра, и простой интерфейс;
- Advanced System Care, имеющая встроенные компоненты поиска проблем в ОС, удаляя вирусы и шпионские программы;
- iObit Uninstaller, сканирующая и удаляющая оставшиеся после программ данные, папки и файлы, а также панели веб-браузеров.
Удаление с помощью iObit Uninstaller
Шаг 1. Перейти на сайт: https://ru.iobit.com/advanceduninstaller.php и нажать «Скачать».
Примечание! После скачивания файл можно найти, открыв «Настройки» и перейдя в «Загрузки» в веб-браузере.
Шаг 2. Запустить файл установки.
Шаг 3. Нажать «Install» (Установить).
Шаг 4. После установки и запуска программы перейти во «Все программы», выделить щелчком нужную и нажать кнопку «Удалить» внизу окна.
Шаг 5. Нажать «Удалить».
Шаг 6. После удаления нажать «Мощное сканирование».
Шаг 7. Появится перечень оставшихся элементов программы. Нажать «Удалить».
Шаг 8. Появится сообщение об очистке системы от остаточных файлов. Закрыть программу, нажав на крестик вверху окна.
ВКЛЮЧЕНИЕ И ОТКЛЮЧЕНИЕ ПРОГРАММ ИЗ СОСТАВА ОПЕРАЦИОННЫХ СИСТЕМ WINDOWS
Для обычных пользователей компьютеров считается абсолютно нормальным периодическое включение и отключение (установка и удаление) программ. Если это программы сторонних разработчиков, то тут проблем нет. Установка таких программ осуществляется путем запуска установочного файла с расширением «.exe». В качестве примера установки программы можно посмотреть статью «Установка пробной версии антивируса ESET Smart Security 6». Удаление программ можно производить, к примеру, с помощью «Панели управления», если там выбрать утилиту «Удаление программ». Этот и другие варианты удаления программ описаны в статье «Удаление не удаляемых программ». Ну а что делать, если программа является составной частью операционной системы Windows?
Начнем с того, для чего нужно включать или отключать некоторые программы, которые входят в состав операционных систем семейства Windows? Программы сторонних разработчиков обычно вы удаляете по причине того, что они не удовлетворяют вашим запросам. При их удалении освобождается дисковое пространство. Программы, входящие в состав ОС Windows, удалить без переработки системных файлов не получится. Но есть возможность их отключения или включения (в зависимости от ваших потребностей). При этом сами программы не удаляются (они просто становятся «не активными», или, наоборот, «активными»). При этом дисковое пространство вашего ПК не меняется.
Программы из состава ОС тоже могут вас не удовлетворять или даже просто мешать вам. Ну, к примеру, программа «Internet Explorer».Сейчас очень немногие используют эту программу (хотя она имеет свои плюсы, а поисковая система Bing довольно распространена), но эта программа постоянно «старается попасть вам на глаза» и поменять настройки вашего ПК. Или набор программ «Игры», а может какая-то одна игра из этого набора. Необходимость отключения набора программ «Игры» может возникнуть, если вы, к примеру, управляете работой офиса, и не хотите, чтобы ваши сотрудники драконили «Паука», или раскладывали «Косынку», вместо того, чтобы заниматься делом. Вообще-то, может возникнуть множество причин, которые вызывают необходимость включения и (или) отключения программ, входящих в комплект операционных систем Windows. И выполнение этих задач вполне реально. Предлагаю рассмотреть решение данной задачи на примере ОС Windows 7. Для операционных систем Windows ХР и более ранних разработок есть некоторые особенности, о которых будет сказано чуть позже.
Итак, чтобы отключить (включить) какую-нибудь программу, входящую в состав операционной системы Windows 7, необходимо запустить утилиту «Включение и отключение компонентов Windows». Для этого в нижнем левом углу экрана нажмите кнопку «Пуск». В появившемся меню выберите «Панель управления» (см. 1 Рис.1).
В открывшемся окне Рис.2 выберите раздел «Программы» (см.1 Рис.2).
В новом окне выберите утилиту «Включение и отключение компонентов Windows» (см.1 Рис.3).
Через некоторое время у вас откроется окно Рис.4. Рассмотрим процесс отключения программы Internet Explorer. Для этого слева от названия программы уберите галочку (см.1 Рис.4). У меня на Рис.4 эта галочка уже снята. Затем нажмите кнопку «ОК» (см.2 Рис.4). Возможно (а для программы Internet Explorer обязательно), у вас появится окно-предупреждение, которое предупредит вас о том, что поменяются настройки вашего ПК. Но, если вы надумали отключить программу Internet Explorer, вам придется в окне предупреждения нажать кнопку «ОК». После этого ваша операционная система может попросить выполнить перезагрузку компьютера, и тогда изменения вступят в силу.
Для ОС Windows 7 пиктограмма программы Internet Explorer обычно закреплена на панели задач. Иногда она присутствует на рабочем столе. Возможно (но не обязательно), после отключения программы эти пиктограммы исчезнут. В списке программ меню «Пуск» программа все равно останется. После отключения программы ее нельзя будет запустить ни с помощью пиктограмм (если они не исчезнут с рабочего стола и из панели задач), ни из списка всех программ меню «Пуск». Чтобы иметь возможность снова запустить эту программу, ее необходимо снова включить, установив галочку слева от названия программы (см.1 Рис.4) и нажав кнопку «ОК» (см.2 Рис.4).
Если после включения программы Internet Explorer ее пиктограммы не появятся на прежних местах, найдите ее в списке всех программ меню «Пуск» (Пуск Все программы Стандартные Служебные), нажмите на пиктограмме этой программы левой кнопкой мыши и перетащите ее в удобное для вас место.
Аналогично описанному выше методу производится включение и отключение других программ (компонентов), входящих в состав операционной системы Windows. Вам только будет необходимо найти нужный вам компонент Windows в списке, представляемом в окне Рис.4.
Для операционных систем Windows ХР 2000 включение и отключение программ из состава этих операционных систем выполняется в окне «Мастер компонентов Windows», ссылку на который проще всего найти из окна справки, вызвать которое можно нажатием кнопки «Справка и поддержка» (см.2 Рис.1). Затем в окне справки остается только ввести в поле поиска ключевые слова «Мастер компонентов Windows» (без кавычек) или «компоненты Windows», с последующим нажатием кнопки «Поиск». В результате поиска одним из первых результатов будет небольшая статья, в которой вы сможете найти ссылку на запуск «Мастера компонентов Windows».
Напоминаю, что если вы захотите просто побаловаться кнопками управления компонентами Windows, то желательно предварительно создать точку восстановления. Как это делается, описано в статье «Восстановление операционной системы».
Иценко Александр Иванович
Как определить программы для удаления
Для быстрого определения ненужных программ, рекламного и шпионского ПО, вирусов, панелей инструментов и вредоносных приложений существует специальная утилита Should I Remove It?
Шаг 1. Перейти по ссылке: https://download.cnet.com/Should-I-Remove-It/3000-18512_4-75834044.html?part=dl-&subj=dl&tag=button.
Шаг 2. Нажать кнопку «Загрузить» (Download Now).
Шаг 3. Запустить файл установки и нажать «Далее» (Next).
Шаг 4. Поставить точку напротив «Я согласен…» (I agree…) и нажать «Далее» (Next).
Шаг 5. Нажать «Далее» (Next).
Шаг 6. Нажать «Далее» (Next).
Шаг 7. Нажать «Установить» (Install).
Шаг 8. Нажать «Закончить» (Finish) для окончания установки и запуска программы.
Появится список программ, установленных на ПК. Каждая программа имеет индикатор от зеленого (полезная) до красного (бесполезная, вредная), который показывает процент пользователей, решивших ее удалить.
Шаг 9. Щелкнуть «Удалить» (Uninstall) напротив программы, которую необходимо деинсталлировать.
Шаг 10. Щелкнуть «Да» (Yes) для подтверждения удаления программы.
Шаг 11. После удаления ненужных программ, щелкнуть крестик для закрытия утилиты.
Специализированные программы для очистки системы
Существует достаточно небольших программ, специализирующихся на удалении лишних приложений. Одни делают упор на вычищение компьютера от лишних папок, которые иногда не замечают стандартные средства Windows 7, другие ведут «чёрный список» рекламных и предустановленных приложений, разыскивая их на компьютере. Третьи позволяют осуществить тонкую настройку служб системы.
PC Decrapifier — зачистка по «чёрному списку»
PC Decrapifier подкупает своей честностью: освобождая компьютер от лишнего программного обеспечения, не просит установить на жёсткий диск себя, а довольствуется запуском с внешнего носителя. Приложение является бесплатным, регулярно выходят новые версии и обновляются базы данных непрошенных программ. Интерфейс простой и интуитивно понятный. Перед началом основной стадии работы создаётся точка восстановления.
- Загрузив PC Decrapifier с сайта производителя, сразу запускаем исполняемый файл, отдельная инсталляция не требуется. В приветственном окне появляется предложение проверить обновления. При первом запуске это не нужно, поскольку у нас и так установлены свежие базы, однако позже эта кнопка может понадобиться. Нажимаем экранную кнопку Next. Загрузку обновлений при первом запуске пропускаем
- Проходим следующие стандартные два окна: лицензионное и предупреждающее, каждый раз нажимая Next.
- PC Decrapifier интересуется, новый ли компьютер у нас. Смысл этого вопроса в том, что на новом компьютере часто устанавливаются относительно полезные, но ненужные пользователю приложения, список которых постоянно обновляется. Те же программы, обнаруженные на рабочей машине, скорее всего, сознательно инсталлированы. Ставим переключатель ответа на вопрос в соответствии с новизной компьютера и нажимаем Next. Для нового компьютера алгоритм немного другой
- Ещё одно предварительное действие — создание точки восстановления. Если этого не было сделано чуть раньше стандартными средствами Windows 7, соглашаемся на предложение. Разобравшись с этим вопросом, нажимаем Next, переходя к основной стадии. Полезная предосторожность: создайте точку восстановления — «Create Restore Point»
- Проверив компьютер, PC Decrapifier сверяет перечень установленных программ со своим «чёрным списком». Обнаруженные «непрошенные гости» собираются на следующем окне с предложением удалить их автоматически. Здесь же можно почитать краткое описание утилит и при желании отменить их удаление, сняв пометку слева от названия. По умолчанию напротив всех установлены пометки
- На всякий случай PC Decrapifier показывает список и остальных установленных пакетов, указав их издателей. В отличие от предыдущего окна, по умолчанию все «птички» сняты, то есть программа будет удалена только по желанию пользователя. Кроме того, вместо краткого описания доступны интерактивные строки Help с информацией о приложениях. Чтобы занести лишнее приложение в список на удаление, достаточно поставить пометку в клеточке слева от его названия. По умолчанию пометок нет
- Осталось вновь нажать на Next, а на следующем окне Finish, предварительно сняв пометку с Submit feedback. Процесс удаления запущен.
- Перезагружаемся, проверяем, всё ли работает корректно. В случае необходимости, пользуемся созданной точкой восстановления.
PC Decrapifier некоторыми антивирусными программами ошибочно классифицируется как опасное приложение. Это неправда, предупреждение можно игнорировать. Учитывая, что PC Decrapifier не требует установки, занимает мало места и распространяется бесплатно, для полной уверенности можно его удалить и заново скачать с сайта производителя.
Программа CCleaner
- Мощная утилита для очистки компьютера от лишней информации CCleaner распространяется бесплатно, занимает на жёстком диске немного места, но требует установки. Можно настроить, что считать мусором
- Программа помнит места хранения временных файлов самой Windows 7, а также основных браузеров и многих приложений. Интуитивно понятный интерфейс на русском языке позволяет запустить анализ системы для составления списка того, что CCleaner считает лишним. Результаты анализа представлены очень удобно
- Удаление программ находится во вкладке «Сервис». Программа составляет список установленных программ, активируя кнопки «Деинсталляция» и «Удалить» при выборе конкретного приложения. Кнопки справа становятся активными при выборе приложения
- Здесь же можно отредактировать список автозагрузки, убрав из него лишние приложения. Автозагрузку тоже стоит чистить
Мощное сканирование и удаление неубиваемых программ с IObit Uninstaller
Ещё одно бесплатное приложение, специализирующееся на качественном удалении лишних программ. Тщательно разыскивает все следы работы удаляемого пакета и зачищает их. IObit Uninstaller позволяет создавать точки восстановления перед каждым удалением, а также принудительно удалять «сопротивляющиеся» программы.
- При первом запуске программы стоит убрать пометку в нижней части экрана, чтобы не добавлять лишних приложений на компьютер. Правую пометку внизу лучше убрать
- Приложение формирует список установленных программ, предлагая выбрать кандидатов на удаление. Для этого нужно нажать экранную кнопку «Удалить». Если деинсталлировать необходимо несколько приложений одним пакетом, ставим пометку возле «Пакетное удаление» в верхней правой части окна. Ещё выше находится вкладка «Принудительное удаление», используемая для особо упорных приложений, отказывающихся от добровольного стирания. Настроек удаления здесь много
- Перед тем как нажать на следующем окне кнопку с тем же названием, можно создать точку восстановления, поставив соответствующую пометку. Создайте точку восстановления
- Стандартное удаление проходит быстро. Теперь программа предлагает воспользоваться своей для поиска всех следов удалённого приложения. Фирменная опция программы — мощное сканирование
- Результаты поиска представляются в следующем окне. По умолчанию все найденные элементы помечены к удалению, при желании что-то оставить, достаточно снять пометку. Осталось нажать «Удалить». По умолчанию на всех элементах стоят пометки для удаления
- Последние следы удалённого приложения стёрты с компьютера. Если по какой-то причине необходимо удалить информацию с гарантированной невозможностью её восстановления, в меню (кнопка правее опции «Принудительное удаление») можно выбрать «Шредер файлов». Процесс займёт немного больше времени, но иногда имеет смысл пойти на такие издержки.
Другие программы
- Should I Remove It? Альтернатива PC Decrapifier, также ведущая список лишних программ. Отличается интерфейсом (рейтинги выделены цветом), а также постоянной связью с основным сайтом. Более простая, не предусматривает редактирование автозагрузки.
- Slim Computer. Составляет более широкий список для удаления, включая в него расширения для браузеров и плагины. «Убивает» ненужные процессы и программы.
- AdwCleaner. Специализируется на зачистке нежелательных элементов браузеров. Формирует отчёт в виде текстового файла.
Производители и продавцы программных продуктов тратят много сил и средств на то, чтобы их приложения были установлены на ваш компьютер. И гораздо меньше внимания они уделяют полноценному удалению своих пакетов, а иногда и намеренно сопротивляются этому. Поэтому чтобы оставаться хозяином своего «железа», нужно регулярно его чистить от непрошенных гостей.
- Александр Татаринцев
Здравствуйте! Меня зовут Александр, 45 лет. Образование двойное — экономист, математик.
Проверить ошибки на жестких дисках
Ошибки на дисках также снижают производительность ОС из-за трудности чтения с них поврежденных данных.
Шаг 1. Открыть щелчком мыши «Компьютер» (Computer).
Открыть ярлык «Компьютер»
Шаг 2. Щелкнуть правой кнопкой мыши на системном диске и щелкнуть левой «Свойства» (Properties).
Шаг 3. Перейти на вкладку «Инструменты» (Tools) и нажать «Проверить сейчас» (Check now…).
Шаг 4. Оставить галочку «Автоматически исправлять ошибки…» (Automatically fix the errors…) и нажать «Старт» (Start).
Возможно появление сообщения о том, что Windows не имеет возможности проверить диск, так как он используется системой. Нажать «Расписание проверки…» (Scedule…) и перезагрузить ПК, позволив ему выполнить задачу.
Приложения, которые помогут найти и удалить из Windows ненужные программы
PC Decrapifier
Доступна для бесплатного скачивания на официальном сайте — https://www.pcdecrapifier.com/download/free. Установка не требуется, программа портативная. Но обязательным условием является то, что на компьютере должен быть установлен Internet Explorer восьмой версии или выше. Если его нет, PC Decrapifier предупреждает о необходимости инсталляции браузера.
Её можно бесплатно скачать на официальном сайте Microsoft — https://www.microsoft.com.
- На главной странице пройти по адресу Продукты — ПО и услуги — Internet Explorer.
- В выпадающем меню выбрать Windows 7 и затем кликнуть на ссылку для скачивания.
Когда условие будет выполнено, можно начать использовать программу. Для этого нужно нажать на Analyze. Процесс анализа системы может занять несколько минут.
В результате пользователь получит информацию о том, какие программы можно «убить» навсегда, а какие запрещены к деинсталляции. Эта возможность выделяет PC Decrapifier на фоне других подобных утилит.
Дефрагментировать жесткие диски
В процессе работы диски становятся «фрагментированными», т.к. часть файлов при их перезаписи разбрасывается фрагментами по диску.
В результате поиск и запуск файлов занимает все больше времени и диск требует дефрагментации.
Шаг 1. В окне «Свойства» (Properties) жесткого диска (см. Шаги 1-2 предыдущего раздела) выбрать закладку «Инструменты» (Tools) и нажать «Дефрагментировать» (Defragment now…).
Шаг 2. Нажать «Дефрагментировать диск» (Defragment disk), чтобы начать процесс. Он может занять довольно длительное время, при дефрагментации можно продолжать пользоваться ПК.
Шаг 3. Провести дефрагментацию для всех букв жестких дисков на компьютере.
Справка! Для твердотельных жестких дисков дефрагментация не требуется, т.к. она не влияет на скорость их работы и снижает ресурс.
Greenify
Greenify оценивается как лучший помощник, сохраняющий заряд батареи, и как один из лучших убийц приложений для операционной системы Android. Greenify отыскивает другие программы, которые тратят много зарядки, и затем ограничивает время их работы в фоновом режиме, переводя в состояние наподобие гибернации, что приводит к продлению времени работы смартфона и небольшому улучшению производительности.
Для пользователей более новых версий Android (Marshmallow и выше) предлагается режим агрессивной спячки, который для большей эффективности усиливает режим спячки, встроенный в ОС Android. Отключение фоновых программ также предохраняет их от подвисания, что действительно полезно для дешевых устройств.
При наличии root-прав вы можете расширить эту функцию и получить специальные возможности. Greenify — хороший выбор еще и потому, что позволяет составить черный список тех утилит, которые нежелательны для запуска.
Отключить индексацию поиска
Windows 7 индексирует файлы жесткого диска, чтобы быстрее их находить и запускать.
Отключение индексации может повысить скорость работы ОС, если поиск в системе используется не слишком часто, и на ПК установлено менее 2Гб оперативной памяти.
Шаг 1. В окне «Свойства» (Properties) жесткого диска (см. выше) перейти на закладку «Общие» (General). Снять галочку с «Разрешить индексировать…» (Allow files indexed…) и нажать «OK».
Шаг 2. В появившемся окне еще раз нажать «OK».
Шаг 3. Повторить эти шаги для всех букв жестких дисков на ПК.
Проверить настройки плана питания
Windows 7 автоматически настраивает производительность ноутбука в зависимости от того, работает он от сети или от аккумулятора.
Если ноутбук используется только включенным в розетку, можно выбрать высокопроизводительный режим ОС. Также необходимо проверить этот параметр на настольном ПК.
Шаг 1. Нажать Win+R, напечатать «powercfg.cpl» и нажать «OK».
Шаг 2. В параметрах электропитания щелкнуть напротив «Высокая производительность» (High performance) для установки режима.
Отключить режим Aero
Дополнительную производительность ОС можно получить, настроив визуальные эффекты. Если Windows 7 работает очень медленно, можно переключиться с режима Aero на более простой внешний вид.
Шаг 1. Щелкнуть правой кнопкой мыши на пустой части экрана ПК и выбрать левой «Персонализация».
Шаг 2. Выбрать в списке доступных тем «Windows 7 — упрощенный стиль» (Windows 7 Basic) или «Классическая» (Classic).
Полезный софт
Рекомендую программу Wise Care, содержащую набор утилит для повышения производительности системы. Перейдя в раздел «Оптимизация», следует выбрать пункт «Автозапуск» и вкладку «Ускорение». Приложение предложит, какие службы можно отключить в Windows 7 8 10. Но Вы можете деактивировать их в ручном режиме:
Аналогичным функционалом обладает и 360 Total Security, также может пригодиться System Care.
Отключить визуальные эффекты
Отключение визуальных эффектов также заметно увеличивает скорость ОС.
Шаг 1. Щелкнуть правой кнопкой мыши на значке «Компьютер» (Computer) и выбрать «Свойства» (Properties).
Шаг 2. Нажать слева «Дополнительные системные настройки» (Advanced system settings).
Шаг 3. Нажать «Расширенные» (Advanced), и в разделе «Производительность» (Perfomance) щелкнуть «Настройки» (Settings).
Шаг 4. Щелкнуть закладку «Визуальные эффекты» (Visual Effects), поставить точку напротив «Обеспечить наилучшее быстродействие» (Adjust for best performance) и нажать «OK».
Справка! Если внешний вид ОС пользователю не понравится, в «Визуальные эффекты» можно выбрать другой, подходящий в конкретном случае, вариант.
Как узнать подключенные платные услуги и отключить | Проверка и деактивация
Прежде всего следует выяснить, за что именно происходит списание денежных средств, узнать, какие платные услуги подключены к телефону. Благо, каналов взаимодействия с функционалом мобильных операторов предостаточно, можно выбрать более удобный для себя. Среди доступных способов получить подробную информацию о подключенных услугах, можно отметить следующие:
- Личный кабинет абонента. Попасть в который можно с официального сайта мобильного оператора: Билайн
- МТС
- Теле2
- Мегафон
- Билайн: Android | iOS
- Билайн: *110*09# или 067409
- Билайн: 8 800-700-06-11
Далее детально рассмотрим, как на телефоне отключить подключенные платные услуги для каждого из 4-х популярных мобильных операторов, а именно: Билайн, МТС, Теле2 и Мегафон.
Использовать ReadyBoost
Технология ReadyBoost – одна из наименее известных функций Windows, позволяющая использовать USB-накопители (до 8 шт.) для размещения на них временных файлов ОС, освобождая память ПК.
Шаг 1. Подключить USB-накопитель к ПК и выбрать «Ускорить мою систему» (Speed up my system), когда откроется «Автозапуск» (AutoPlay).
- Если «Автозапуск» не сработал, открыть «Компьютер» (Computer).
Открыть ярлык «Компьютер» - Щелкнуть на USB-накопителе правой кнопкой мыши и выбрать левой «Свойства» (Properties).
Шаг 2. Щелкнуть на закладке «ReadyBoost», поставить точку напротив «Предоставлять устройство для технологии Readyboost…» (Dedicate this device to ReadyBoost) и нажать «OK».
Это сотрет содержимое USB-накопителя и сконфигурирует его под хранение файлов кэш-памяти Windows.
ReadyBoost позволяет ускорить загрузку и выключение Windows 7, а также открывать больше приложений на слабых ПК. К недостаткам функции можно отнести занятый порт USB.
Приведенные в статье способы оптимизации позволяют увеличить эффективность использования Windows 7 на различных ПК.
Как убрать все ненужные Процессы?
Нажмите Ctrl+Shift+Esc, чтобы запустить Диспетчер задач (для управления процессами и службами). Раздел Процессы имеет подкатегории Приложения, Фоновые и Процессы Windows. Например, приложение Skype работает в фоне, хотя давно его не использую. В контекстном меню его процесса выберите Снять задачу.
- Как закрыть все ненужные фоновые процессы?
- Какие ненужные процессы можно отключить?
- Как убить все процессы Windows?
- Как убрать ненужные процессы в Windows 7?
- Как отключить все фоновые процессы на телефоне?
- Как можно ускорить работу компьютера?
- Какие программы нужно удалить с телефона?
- Как отключить лишние процессы на андроид?
- Как убрать все лишнее из Windows 10?
- Как облегчить работу Windows?
- Как облегчить винду?
- Как облегчить виндовс?
- Как удалить ненужное с компьютера?
- Как ускорить Windows 7 отключить ненужные службы?
- Как узнать все Процессы?
- Как закрыть все фоновые процессы в диспетчере задач?
- Какие фоновые службы можно отключить?
- Как убрать ненужные процессы в Windows 10?
Как закрыть все ненужные фоновые процессы?
Остановка работы приложения в фоновом режиме
Прокрутите страницу до нужного приложения, выберите Дополнительные параметры в правой части окна, а затем выберите Дополнительные параметры. В разделе Разрешения фоновых приложений в разделе Разрешить запуск этого приложения в фоновом режиме выберите Никогда.
Какие ненужные процессы можно отключить?
Эти процессы работают в фоновом режиме и всегда тратят ресурсы ПК, так что их отключение желательно.
Службы Hyper-V:
Как убить все процессы Windows?
Уничтожение процесса из диспетчера задач
Для запуска Диспетчера задач Windows нажмите на клавиатуре Ctrl + Shift + Esc. В появившемся окне во вкладке процессы необходимо найти процесс данной программы, выбрать его и нажать кнопку Завершить процесс.
Как убрать ненужные процессы в Windows 7?
Решение:
- Чтобы удалить приложение, используйте программу удаления, предоставленную Windows 7.
- В правой области щелкните элемент Панель управления.
- В разделе «Программы» щелкните элемент Удалить программу.
- Windows выводит список программ, установленных с помощью установщика Windows.
Как отключить все фоновые процессы на телефоне?
Откройте «Настройки». Выберите вкладку «Подключения». Выберите «Использование данных (Мобильные данные)». Нажмите клавишу «Меню», затем «Ограничить фоновые данные» и выберите «Активировать/Деактивировать».
Как можно ускорить работу компьютера?
- Проверка наличия обновлений
- Перезапуск ПК
- Отключение запуска программ при запуске системы
- Очистка диска
- Удаление старого программного обеспечения
- Отключение специальных эффектов
- Отключение эффектов прозрачности
- Выполнение обслуживания системы
Какие программы нужно удалить с телефона?
5 приложений, которые нужно удалить с Android прямо сейчас:
- Facebook* и другие социальные сети
- The Weather Channel и другие погодные приложения
- AntiVirus FREE и другие антивирусные программы
- Clean Master и другие оптимизаторы системы
- Дефолтный браузер
Как отключить лишние процессы на андроид?
Для отключения какого-либо встроенного приложения нужно зайти в «Настройки -> Общие -> Приложения -> Все», выбрать нужную софтину и в «Сведениях о приложении» нажать кнопку «Отключить» (либо «Удалить обновления», а затем уже «Отключить»).
Как убрать все лишнее из Windows 10?
Очистка диска в Windows:
- В поле поиска на панели задач введите очистка диска, а затем выберите пункт Очистка диска из списка результатов.
- Выберите диск, который требуется очистить, и нажмите кнопку ОК.
- В разделе Удалить следующие файлы выберите типы файлов, которые требуется удалить.
- Нажмите кнопку ОК.
Как облегчить работу Windows?
Полная инструкция: 19 способов ускорить работу Windows 10:
- Отключить автоматический запуск приложений
- Отключить перезапуск приложений при включении
- Отключить фоновые приложения
- Удалить ненужные приложения
- Устанавливать только качественные приложения
- Освободить место на жестком диске
- Запустить программу дефрагментации
Как облегчить винду?
10 советов, как ускорить Windows 10:
- Упростите интерфейс
- Отключите визуальные эффекты
- Разгрузите меню «Пуск»
- Отключите уведомления и советы
- Почистите диск
- Удалите ненужное из автозагрузки
- Устраните неполадки в системе
- Настройте антивирус
Как облегчить виндовс?
12 простых способов ускорить компьютер на Windows 10:
- Установить последние обновления системы
- Убрать визуальные эффекты ОС
- Переместить файл подкачки на SSD.
- Оптимизировать параметры загрузки
- Убрать лишние программы из автозагрузки
- Установить производительный план электропитания
- Включить или отключить быстрый запуск
Как удалить ненужное с компьютера?
В поле поиска на панели задач введите панель управления и выберите его из результатов. Выберите Программы > Программы и компоненты. Нажмите и удерживайте (или щелкните правой кнопкой мыши) программу, которую требуется удалить, а затем выберите Удалить или Удалить или изменить.
Как ускорить Windows 7 отключить ненужные службы?
Как отключать службы Windows
Также можно зайти в панель управления Windows, открыть папку «Администрирование» и выбрать «Службы». Не используйте msconfig. Для изменения параметров той или иной службы, дважды кликните по ней (можно нажать правой кнопкой и выбрать «Свойства» и установите необходимые параметры запуска.
Как узнать все Процессы?
Откройте диспетчер задач (нажмите одновременно Ctrl + Alt + Delete). Перейдите на вкладку Процессы для просмотра списка всех программ, которые на данный момент работают на компьютере, и их состояния.
Как закрыть все фоновые процессы в диспетчере задач?
Пройдите в настройки «Конфиденциальность»; Выберите вкладку «Фоновые приложения»; Отключите параметр «Разрешить работать в фоновом режиме».
Какие фоновые службы можно отключить?
Какие службы можно отключить в Windows 10:
- служба пульса (Hyper-V);
- служба виртуализации удалённых рабочих столов Hyper-V;
- служба синхронизации времени Hyper-V;
- служба завершения работы в качестве гостя (Hyper-V);
- служба обмена данными (Hyper-V);
- служба сеансов виртуальных машин Hyper-V.
Как убрать ненужные процессы в Windows 10?
- Введите панель управления в поле поиска на панели задач, а затем в списке результатов выберите «Панель управления».
- Выберите Программы > Программы и компоненты.
- Нажмите и удерживайте (или щелкните правой кнопкой мыши) программу, которую требуется удалить, а затем выберите Удалить или Удалить или изменить.
Ответить