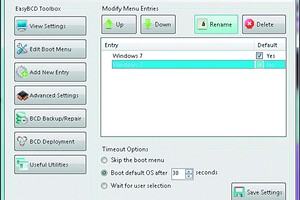Вы когда-нибудь выполняли двойную загрузку другой операционной системы вместе с установкой Windows? Двойная загрузка — отличный способ попробовать новую операционную систему, не влияя на вашу надежную версию Windows. Вы можете выбирать между версиями операционной системы с помощью встроенного диспетчера загрузки.
Но как быть, если вы решите, что вам больше не нужна вторая операционная система? Есть ли простой способ удалить дополнительную запись об операционной системе из диспетчера загрузки, чтобы избежать путаницы при запуске?
Давайте рассмотрим четыре способа удалить старые параметры меню загрузки.
Диспетчер загрузки Windows — это крошечная программа, которая запускается во время загрузки системы.
Код вашего диспетчера загрузки загружается с начала активного системного раздела, иногда с меткой System Reserved, чтобы вы случайно не перезаписали его селфи с кошками. Диспетчер загрузки помогает начать установку Windows. Сам Windows Boot Manager является универсальным и не знает каких-либо требований к операционной системе в процессе загрузки системы.
Когда присутствует только одна версия Windows, система загрузится в нее без отображения экрана выбора диспетчера загрузки. Однако после установки другой операционной системы этот процесс изменяется, позволяя вам выбрать операционную систему, которую вы хотите использовать.
Данные конфигурации загрузки
Современные версии Windows хранят данные конфигурации загрузки (BCD) в базе данных, подобной реестру. Раньше вы управляли параметрами экрана загрузки с помощью крошечного файла boot.ini (и загрузчика Windows NT, ntldr). Однако один небезопасный текстовый файл уязвим для атаки. Следовательно, это было изменено на более безопасное, но универсальное решение.
Более того, BCD предоставляет системам на основе BIOS и EFI одинаковые возможности для редактирования данных конфигурации с помощью инструмента редактирования параметров загрузки, такого как BCDEdit (подробнее об этом чуть позже).
Вот четыре способа удалить старые параметры диспетчера загрузки из процесса загрузки системы в Windows 10.
1. Скрыть параметры
Итак, первый вариант не является строго удалением записи, но вы можете скрыть альтернативные параметры загрузки с помощью расширенного меню запуска Windows.
-
Нажмите Windows Key + I, чтобы открыть панель настроек.
-
Перейдите в раздел «Обновление и безопасность»> «Восстановление» и в разделе «Расширенный запуск» выберите «Перезагрузить сейчас». (Или нажмите Shift, выбрав «Перезагрузить» в меню «Пуск».) Обратите внимание, что это мгновенно перезапустит вашу систему, поэтому обязательно сохраните все важные документы, прежде чем нажимать кнопку.
-
Выберите Использовать другую операционную систему> Изменить настройки по умолчанию. Здесь вы можете установить экран таймера диспетчера загрузки Windows и выбрать операционную систему по умолчанию. Выбор операционной системы по умолчанию не удаляет другие установки, но предотвращает появление диспетчера загрузки при каждом запуске системы.
Альтернативный метод: используйте MSConfig
Вы можете добиться аналогичных результатов, используя окно конфигурации системы Windows.
-
Введите msconfig в строке поиска меню «Пуск» и выберите «Лучшее совпадение».
-
Откройте вкладку Boot.
-
Вы можете установить операционную систему по умолчанию, экран тайм-аута и другие параметры загрузки.
Более того, вы можете «удалить» старые записи из процесса загрузки, но это фактически не удаляет их из вашей системы (хотя это не позволяет отображать экран выбора операционной системы диспетчера загрузки).
2. Используйте BCDEdit для удаления параметров диспетчера загрузки.
BCDEdit — это встроенный инструмент редактирования диспетчера загрузки. Предупреждение: удаление неправильной записи диспетчера загрузки приводит к очень разочаровывающим результатам. Дважды проверяйте каждое редактирование, прежде чем нажимать Enter.
-
Введите cmd в строке поиска меню «Пуск», щелкните правой кнопкой мыши «Командная строка» и выберите «Запуск от имени администратора».
-
Когда откроется окно командной строки с повышенными привилегиями, введите bcdedit / export c: bcdbackup и нажмите Enter, чтобы создать резервную копию настроек BCD.
-
Затем введите bcdedit / v, чтобы вывести список загрузчиков, установленных в настоящее время в вашей системе. Вот что происходит, когда я запускаю эту команду на своем рабочем столе:
Раздел «Диспетчер загрузки Windows» описывает расположение диспетчера загрузки вместе с другими идентификаторами. Раздел загрузчика Windows описывает загрузчик Windows 10 для этой системы, уникальный идентификатор, где найти winload.exe для продолжения процесса загрузки, если для раздела включено восстановление, и корень системного каталога.
Если у вас более одной установки Windows, здесь можно найти информацию о загрузчике. Тип операционной системы отображается рядом с описанием. Кроме того, под отдельной скобкой появится загрузчик устаревшей ОС.
Скопируйте идентификатор (длинную буквенно-цифровую строку) загрузчика, который вы хотите удалить. Теперь введите команду bcdedit / delete {идентификатор}, заменив идентификатор вашей собственной буквенно-цифровой строкой.
Дважды проверьте правильность записи, затем нажмите Enter, чтобы удалить дополнительную запись загрузчика. Встроенный редактор BCD — один из самых быстрых способов удалить параметр загрузки из BIOS, но он не для всех.
Связано: Объяснение BIOS: порядок загрузки, видеопамять, сохранение, сброс и оптимальные настройки по умолчанию
3. Использование визуального редактора BCD
Если использование командной строки не для вас, есть возможность Визуальный редактор BCD.
Visual BCD Editor реализует огромный набор команд BCDEdit в удобном визуальном графическом интерфейсе. Вы получаете тот же опыт и функциональность, что и при использовании BCDEdit в командной строке, но не беспокоясь о вводе точной команды.
Удалить старую запись — простая задача. Загрузите и установите Visual BCD Editor, затем откройте его. Инструменту потребуется немного времени, чтобы просканировать вашу систему. В левом дереве опций вы увидите Bcdstore> Loaders> [your bootloader options]. Выберите загрузчик, который вы хотите удалить, и нажмите «Удалить» в нижней части правой информационной панели.
Как и встроенный редактор BCD, Visual BCD Editor упрощает удаление старых записей меню загрузки. Однако, поскольку Visual BCD Editor поставляется с удобным графическим интерфейсом, это, вероятно, самый простой вариант удаления меню загрузки для большинства пользователей.
4. Удаление параметров диспетчера загрузки EFI с помощью BCDEdit.
Я начал писать эту статью, потому что в моем диспетчере загрузки EFI остался ряд старых записей загрузчика Linux. Опять же, они не вызывают никаких проблем, но со временем накапливаются и становятся раздражающими.
Диспетчер загрузки EFI является частью пакета управления прошивкой UEFI. Вы могли найти это, если когда-либо загружались с USB-накопителя или альтернативного источника мультимедиа, и обычно доступ к нему осуществляется нажатием функциональной клавиши во время процесса загрузки.
Чтобы удалить старые записи EFI, откройте командную строку с повышенными привилегиями, введите bcdedit / enum firmware и нажмите Enter. В отличие от команды, используемой для диспетчера загрузки Windows, команда «enum firmware» перечисляет все объекты, доступные в хранилище BCD, включая любые установки Linux.
Скопируйте идентификатор записи микропрограммы, которую вы хотите удалить, и выполните следующую команду bcdedit / delete {идентификатор}, снова заменив идентификатор буквенно-цифровой строкой, соответствующей вашей записи.
Связанный: Двойная загрузка или виртуальная машина: какая из них вам подходит?
Ваш диспетчер загрузки теперь чист
Теперь ваш диспетчер загрузки Windows очищен от нежелательных записей. В качестве альтернативы вы упростили процесс загрузки, чтобы игнорировать любые альтернативные установки в вашей системе, оставив вам возможность загружаться с операционной системой по умолчанию.
Содержание
- Как удалить старые пункты меню загрузки в Windows 10
- Что такое менеджер загрузки Windows?
- Данные конфигурации загрузки
- 1. Скрыть параметры
- Альтернативный метод: используйте MSConfig
- 2. Используйте BCDEdit для удаления параметров Boot Manager
- 3. Использование Visual BCD Editor
- 4. Удаление параметров диспетчера загрузки EFI с помощью BCDEdit
- Ваш менеджер загрузки теперь чист
- Удалить лишний пункт из Boot menu (Bios)
- Удаление лишних записей из загрузочного меню
- Как удалить старые параметры меню загрузки в Windows 10
- Данные конфигурации загрузки
- Альтернативный метод: используйте MSConfig
- Как удалить раздел с загрузчиком windows 10?
Как удалить старые пункты меню загрузки в Windows 10
Вы когда-нибудь загружали другую операционную систему вместе с вашей установкой Windows? Двойная загрузка — отличный способ попробовать новую операционную систему без ущерба для вашей верной версии Windows. Вы можете выбирать между версиями операционной системы, используя встроенный менеджер загрузки.
Но что если вы решите, что больше не хотите вторую операционную систему? Есть ли какой-нибудь простой способ удалить дополнительную запись операционной системы из менеджера загрузки, чтобы избежать путаницы при запуске? Давайте рассмотрим четыре способа удаления старых параметров загрузочного меню.
Что такое менеджер загрузки Windows?
Диспетчер загрузки Windows — это небольшая часть программного обеспечения, которая запускается во время загрузки системы.
Код вашего менеджера загрузки загружается с самого начала активный системный раздел, иногда с учетом Система зарезервирована пометить, чтобы случайно не перезаписать его кошачьими селфи. Диспетчер загрузки помогает начать установку Windows
, Диспетчер загрузки Windows является общим и не знает о каких-либо требованиях к операционной системе в процессе загрузки системы.
Когда присутствует только одна версия Windows, система загрузится в нее без отображения экрана выбора менеджера загрузки. Однако после установки другой операционной системы этот процесс изменяется, позволяя выбрать операционную систему, которую вы хотите использовать.
Данные конфигурации загрузки
Магазин современных версий Windows Данные конфигурации загрузки (BCD) в базе данных, похожей на реестр. Ранее вы управляли настройками экрана загрузки с помощью крошечного boot.ini файл (и загрузчик Windows NT, NTLDR). Тем не менее, один незащищенный текстовый файл уязвим для атаки, поэтому он был изменен на более безопасное, но универсальное решение.
Кроме того, BCD предоставляет системам на базе BIOS и EFI одинаковые возможности для редактирования данных конфигурации с использованием средства редактирования параметров загрузки, такого как BCDEdit (подробнее об этом чуть позже).
Вот четыре способа удалить старые опции менеджера загрузки из процесса загрузки вашей системы.
1. Скрыть параметры
Итак, первый вариант не просто удаляет запись, но вы можете скрыть альтернативные параметры загрузки, используя меню запуска Windows Advanced.
Нажмите Ключ Windows + I открыть панель настроек. Голова к Обновить Безопасность> Восстановление, и под Расширенный запуск Выбрать Перезагрузить сейчас. (Или нажмите сдвиг при выборе Запустить снова в меню Пуск.) Обратите внимание, что это мгновенно перезагружает вашу систему, поэтому обязательно сохраните все важные документы, прежде чем нажать кнопку.
Выбрать Использовать другую операционную систему> Изменить настройки по умолчанию. Здесь вы можете установить экран таймера Windows Boot Manager, а также Выберите операционную систему по умолчанию. Выбор операционной системы по умолчанию не удаляет другие установки, но останавливает Boot Manager, появляющийся при каждом запуске системы.
Альтернативный метод: используйте MSConfig
Вы можете добиться аналогичных результатов, используя окно Конфигурация системы Windows. Тип mscon в строке поиска меню «Пуск» и выберите лучшее соответствие. Открой ботинок Вкладка. Вы можете установить операционную систему по умолчанию, экран времени ожидания и другие параметры загрузки.
Кроме того, вы можете «удалить» старые записи из процесса загрузки, но это на самом деле не удаляет их из вашей системы (хотя и останавливает появление экрана выбора операционной системы менеджера загрузки).
2. Используйте BCDEdit для удаления параметров Boot Manager
BCDEdit — это встроенный инструмент редактирования менеджера загрузки. Предупреждение: удаление неправильной записи менеджера загрузки очень расстраивает Результаты. Дважды проверяйте каждое редактирование перед попаданием Войти.
Тип CMD в строке поиска меню «Пуск», затем щелкните правой кнопкой мыши Командная строка, Выбрать Запустить от имени администратора. Когда откроется окно командной строки с повышенными правами, введите bcdedit / export c: bcdbackup создать резервную копию ваших настроек BCD. Далее введите bcdedit / v перечислить загрузчики в настоящее время в вашей системе. Вот что происходит, когда я запускаю эту команду на своем рабочем столе:
Менеджер загрузки для Windows В разделе описывается расположение менеджера загрузки вместе с другими идентификаторами. Загрузчик Windows В разделе описывается загрузчик Windows 10 для этой системы, уникальный идентификатор, где найти winload.exe для продолжения процесса загрузки, если в разделе включено восстановление, и корень системного каталога.
Если у вас более одной установки Windows, здесь можно найти информацию о загрузчике. Тип операционной системы отображается рядом описание. Кроме того, Legacy OS Loader будет отображаться в отдельной скобке.
3. Использование Visual BCD Editor
Если использование командной строки не для вас
есть опция Visual BCD Editor. Visual BCD Editor реализует огромный набор команд BCDEdit в удобном визуальном графическом интерфейсе. Вы получаете тот же опыт и функциональность, что и использование BCDEdit в командной строке, но вам не нужно беспокоиться о вводе точной команды.
Удаление старой записи — это простая задача. Загрузите и установите Visual BCD Editor, затем откройте его. Инструмент займет короткое время для сканирования вашей системы. В левом дереве опций вы увидите Bcdstore> Loaders> [настройки вашего загрузчика]. Выберите загрузчик, который вы хотите удалить, и нажмите удалять внизу правой информационной панели.
4. Удаление параметров диспетчера загрузки EFI с помощью BCDEdit
Я начал писать эту статью, потому что в моем менеджере загрузки EFI остался ряд старых записей загрузчика Linux. Опять же, они не вызывают никаких проблем, но со временем они накапливаются и становятся раздражающими.
Менеджер загрузки EFI является частью пакета управления микропрограммой UEFI. Вы могли бы найти это, если вы когда-либо загружались с USB или другого источника мультимедиа и обычно доступны при нажатии функциональной клавиши во время процесса загрузки
Чтобы удалить старые записи EFI, откройте командную строку с повышенными правами и введите прошивка bcdedit / enum, и нажмите Enter. В отличие от команды, используемой для диспетчера загрузки Windows, команда «enum firmware» перечисляет все объекты, доступные в хранилище BCD, включая любые установки Linux. На следующем рисунке показан список прошивок моего ноутбука:
Ваш менеджер загрузки теперь чист
Ваш менеджер загрузки Windows теперь очищен от любых нежелательных записей. Кроме того, вы упростили процесс загрузки, чтобы игнорировать любые альтернативные установки в вашей системе, оставляя вам возможность загрузки с выбранной по умолчанию операционной системой.
Источник
Acer E5-552G, win 10 pro, x64
Установлено две системы винда и линукс, чтобы заходить в бут меню а оттуда в Grub пришлось указать в биосе путь к файлу grub64. Такая специфика у ноута как я понял. Так вот, винду недавно обновил и линукс опять накатил, все разделы удалял под чистую и размечал заново, все с нуля ставил, но нерабочая строчка от старого граба осталась. В убунту в Grub Customizer этого пункта нет (хз, может и не должно), только Windows Boot Manager и Ubuntu со своими настройками. Пытался удалить из под виндовса через bcdedit по этой инструкции, но пункт так и не исчез, хотя в консоли писало что все успешно. В чем проблема?
Помощь в написании контрольных, курсовых и дипломных работ здесь.
Стал невозможным вход в BIOS, Boot Menu и в Безопасный режим с клавиатуры
После перехода с Win8 на Win10 у меня стало невозможным вход в BIOS, Boot Menu и в Безопасный.
Горячие клавиши POST (загрузочное меню BIOS, Boot Menu, BBS POPUP, Boot Agent, Flash Utility. )
Собрано на просторах сети.Что-то подправлено, что-то проверено. Desktop Motherboard|BIOS| Горячая.
Boot Menu / вход в BIOS
Доброго времени суток, Форумчане. Обстоит такая проблемка: хотел закачать вторую операционную.
Не заходит в BIOS and Boot Menu, Lenovo b570e
В общем проблема такая: решил я снести вин 7 и поставить 10ку. Но когда я пытаюсь зайти в boot menu.
Куда уж проще чем пару строк кода в cmd?
Когда то пробовал ею, там тоже кажись не было пунктов (не отображались те которые надо удалить), с EasyUEFI (или как там ее) такая же фигня была
каким образом? в разделе Boot нету опции «Удалить», да и вообще биос здесь очень убогий
Добавлено через 42 минуты
Андрей1224,
удалил через efibootmgr из под линукса, но пункты все равно остались на месте 
чертовщина какая-то
Добавлено через 24 минуты
Андрей1224,
может быть дело в самом биосе, вернее в его «памяти»? ибо это единственное что осталось не тронутым после переустановки винды. Пробовал сделать сброс до дефолтных настроек (F9) но лишние пункты ожидаемо никуда не пропали, а просто переместились в конец списка. Еще всего есть две настройки которые отвечают за «сброс», но не совсем уверен как они работают, это: erase secure boot settings и restore secure boot to factory default. Это может помочь?
когда указывал, Secure Boot был включён 100%, вот тоже думал попробовать удалить с отключенным
Добавлено через 50 минут
Андрей1224,
с отключённым Secure Boot все тоже самое, в консоли все проходит без ошибок, в конце выводится список без удаленного пункта, но после перезагрузки все пункты снова на месте
crypton_ua,
Пока в голову ничего не приходит, если появятся идеи, то я отпишусь (если к этому моменту проблему не решите или она сама «не рассосётся»).
Добавлено через 22 минуты
В некоторых UEFI-BIOS есть такая особенность. Если удалить пункт Linux из UEFI-BIOS, но не удалить файлы загрузки Linux c EFI раздела, то строка загрузки Linux восстанавливается даже после удаления. Другими словами, нужно удалять и строку Linux из UEFI-BIOS и файлы загрузки с EFI раздела. Это нужно (можно) было сделать до повторной установки Linux.
Вы когда переустанавливали Linux, добавили ещё одну запись, а нельзя было использовать уже имевшуюся запись Linux?
Добавлено через 37 минут
Можно попробовать многоходовый вариант. Предлагаю «принцип действия», а какими средствами делать (и делать ли), решать Вам.
1. Загрузиться с установочного носителя Linux.
2. Сделать на всякий пожарный бэкап раздела EFI, например через программу Диски.
3. Смонтировать раздел EFI и перенести с этого раздела файлы (папку) загрузки Linux в другое место. Папка вероятно называется Ubuntu, если установлены или Linux или Ubuntu.
4. Удалить запись Linux из UEFI-BIOS. Несколько раз загрузиться, перезагрузиться в Windows, проверить, что запись Linux не восстанавливается.
5. Загрузиться с установочного носителя Linux. Смонтировать раздел EFI и перенести (вернуть) на этот раздел папку с загрузочными файлами Linux.
Источник
Удаление лишних записей из загрузочного меню
Переустановив операционную систему, иногда можно с удивлением обнаружить, что перед ее загрузкой стало появляться меню выбора ОС, причем состоящее из идентичных вариантов. Разумеется, оно не несет никакого смысла, но как от него избавиться?
Исправить загрузочное меню можно с помощью встроенной в Windows программы BCDEdit.exe (сокращение от Boot Configuration Data Edit), но для этого потребуется сначала открыть окно командной строки и знать параметры запуска самой программы. Ошибки чреваты проблемами с загрузкой ОС.
Но есть более элегантный способ — использовать стороннюю бесплатную утилиту EasyBCD от производителя NeoSmart Technologies (www.neosmart.net). Для ее инсталляции и запуска могут понадобиться права администратора.
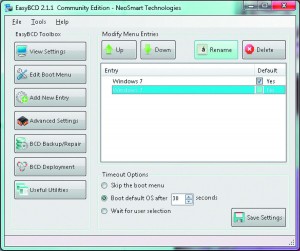
После старта программа попросит подтвердить, что вы не собираетесь использовать ее в коммерческих целях, иначе вам придется ее купить. Затем откроется окно утилиты с набором функциональных кнопок слева и информационной областью в центре. Кнопка «View Settings» позволяет увидеть текущие настройки меню загрузки.
Чтобы удалить бессмысленные записи, кликните по «Edit Boot Menu». Выделите ненужную строку, нажмите на «Delete» и сохраните изменения щелчком по кнопке «Save Settings».
Обратите внимание, что с помощью этой программы также можно задать продолжительность отображения меню загрузки, в том числе и вовсе отключить его вывод на экран.
То же самое можно сделать, если зайти в «Панель управления | Система и безопасность | Дополнительные параметры системы» и на вкладке «Дополнительно» в разделе «Загрузка и восстановление системы» нажать на кнопку «Параметры». Для этого могут понадобиться права администратора.
Источник
Как удалить старые параметры меню загрузки в Windows 10
Вы когда-нибудь выполняли двойную загрузку другой операционной системы вместе с установкой Windows? Двойная загрузка — отличный способ попробовать новую операционную систему, не влияя на вашу надежную версию Windows. Вы можете выбирать между версиями операционной системы с помощью встроенного диспетчера загрузки.
Но как быть, если вы решите, что вам больше не нужна вторая операционная система? Есть ли простой способ удалить дополнительную запись об операционной системе из диспетчера загрузки, чтобы избежать путаницы при запуске?
Давайте рассмотрим четыре способа удалить старые параметры меню загрузки.
Что такое диспетчер загрузки Windows?
Диспетчер загрузки Windows — это крошечная программа, которая запускается во время загрузки системы.
Код вашего диспетчера загрузки загружается с начала активного системного раздела, иногда с меткой System Reserved, чтобы вы случайно не перезаписали его селфи с кошками. Диспетчер загрузки помогает начать установку Windows. Сам Windows Boot Manager является универсальным и не знает каких-либо требований к операционной системе в процессе загрузки системы.
Когда присутствует только одна версия Windows, система загрузится в нее без отображения экрана выбора диспетчера загрузки. Однако после установки другой операционной системы этот процесс изменяется, позволяя вам выбрать операционную систему, которую вы хотите использовать.
Данные конфигурации загрузки
Современные версии Windows хранят данные конфигурации загрузки (BCD) в базе данных, подобной реестру. Раньше вы управляли параметрами экрана загрузки с помощью крошечного файла boot.ini (и загрузчика Windows NT, ntldr). Однако один небезопасный текстовый файл уязвим для атаки. Следовательно, это было изменено на более безопасное, но универсальное решение.
Более того, BCD предоставляет системам на основе BIOS и EFI одинаковые возможности для редактирования данных конфигурации с помощью инструмента редактирования параметров загрузки, такого как BCDEdit (подробнее об этом чуть позже).
Вот четыре способа удалить старые параметры диспетчера загрузки из процесса загрузки системы в Windows 10.
1. Скрыть параметры
Итак, первый вариант не является строго удалением записи, но вы можете скрыть альтернативные параметры загрузки с помощью расширенного меню запуска Windows.
Нажмите Windows Key + I, чтобы открыть панель настроек.
Перейдите в раздел «Обновление и безопасность»> «Восстановление» и в разделе «Расширенный запуск» выберите «Перезагрузить сейчас». (Или нажмите Shift, выбрав «Перезагрузить» в меню «Пуск».) Обратите внимание, что это мгновенно перезапустит вашу систему, поэтому обязательно сохраните все важные документы, прежде чем нажимать кнопку.
Выберите Использовать другую операционную систему> Изменить настройки по умолчанию. Здесь вы можете установить экран таймера диспетчера загрузки Windows и выбрать операционную систему по умолчанию. Выбор операционной системы по умолчанию не удаляет другие установки, но предотвращает появление диспетчера загрузки при каждом запуске системы.
Альтернативный метод: используйте MSConfig
Вы можете добиться аналогичных результатов, используя окно конфигурации системы Windows.
Введите msconfig в строке поиска меню «Пуск» и выберите «Лучшее совпадение».
Откройте вкладку Boot.
Вы можете установить операционную систему по умолчанию, экран тайм-аута и другие параметры загрузки.
Более того, вы можете «удалить» старые записи из процесса загрузки, но это фактически не удаляет их из вашей системы (хотя это не позволяет отображать экран выбора операционной системы диспетчера загрузки).
2. Используйте BCDEdit для удаления параметров диспетчера загрузки.
BCDEdit — это встроенный инструмент редактирования диспетчера загрузки. Предупреждение: удаление неправильной записи диспетчера загрузки приводит к очень разочаровывающим результатам. Дважды проверяйте каждое редактирование, прежде чем нажимать Enter.
Введите cmd в строке поиска меню «Пуск», щелкните правой кнопкой мыши «Командная строка» и выберите «Запуск от имени администратора».
Когда откроется окно командной строки с повышенными привилегиями, введите bcdedit / export c: bcdbackup и нажмите Enter, чтобы создать резервную копию настроек BCD.
Затем введите bcdedit / v, чтобы вывести список загрузчиков, установленных в настоящее время в вашей системе. Вот что происходит, когда я запускаю эту команду на своем рабочем столе:
Раздел «Диспетчер загрузки Windows» описывает расположение диспетчера загрузки вместе с другими идентификаторами. Раздел загрузчика Windows описывает загрузчик Windows 10 для этой системы, уникальный идентификатор, где найти winload.exe для продолжения процесса загрузки, если для раздела включено восстановление, и корень системного каталога.
Если у вас более одной установки Windows, здесь можно найти информацию о загрузчике. Тип операционной системы отображается рядом с описанием. Кроме того, под отдельной скобкой появится загрузчик устаревшей ОС.
Скопируйте идентификатор (длинную буквенно-цифровую строку) загрузчика, который вы хотите удалить. Теперь введите команду bcdedit / delete <идентификатор>, заменив идентификатор вашей собственной буквенно-цифровой строкой.
Дважды проверьте правильность записи, затем нажмите Enter, чтобы удалить дополнительную запись загрузчика. Встроенный редактор BCD — один из самых быстрых способов удалить параметр загрузки из BIOS, но он не для всех.
Связано: Объяснение BIOS: порядок загрузки, видеопамять, сохранение, сброс и оптимальные настройки по умолчанию
3. Использование визуального редактора BCD
Если использование командной строки не для вас, есть возможность Визуальный редактор BCD.
Visual BCD Editor реализует огромный набор команд BCDEdit в удобном визуальном графическом интерфейсе. Вы получаете тот же опыт и функциональность, что и при использовании BCDEdit в командной строке, но не беспокоясь о вводе точной команды.
Удалить старую запись — простая задача. Загрузите и установите Visual BCD Editor, затем откройте его. Инструменту потребуется немного времени, чтобы просканировать вашу систему. В левом дереве опций вы увидите Bcdstore> Loaders> [your bootloader options]. Выберите загрузчик, который вы хотите удалить, и нажмите «Удалить» в нижней части правой информационной панели.
Как и встроенный редактор BCD, Visual BCD Editor упрощает удаление старых записей меню загрузки. Однако, поскольку Visual BCD Editor поставляется с удобным графическим интерфейсом, это, вероятно, самый простой вариант удаления меню загрузки для большинства пользователей.
4. Удаление параметров диспетчера загрузки EFI с помощью BCDEdit.
Я начал писать эту статью, потому что в моем диспетчере загрузки EFI остался ряд старых записей загрузчика Linux. Опять же, они не вызывают никаких проблем, но со временем накапливаются и становятся раздражающими.
Диспетчер загрузки EFI является частью пакета управления прошивкой UEFI. Вы могли найти это, если когда-либо загружались с USB-накопителя или альтернативного источника мультимедиа, и обычно доступ к нему осуществляется нажатием функциональной клавиши во время процесса загрузки.
Чтобы удалить старые записи EFI, откройте командную строку с повышенными привилегиями, введите bcdedit / enum firmware и нажмите Enter. В отличие от команды, используемой для диспетчера загрузки Windows, команда «enum firmware» перечисляет все объекты, доступные в хранилище BCD, включая любые установки Linux.
Скопируйте идентификатор записи микропрограммы, которую вы хотите удалить, и выполните следующую команду bcdedit / delete <идентификатор>, снова заменив идентификатор буквенно-цифровой строкой, соответствующей вашей записи.
Связанный: Двойная загрузка или виртуальная машина: какая из них вам подходит?
Ваш диспетчер загрузки теперь чист
Теперь ваш диспетчер загрузки Windows очищен от нежелательных записей. В качестве альтернативы вы упростили процесс загрузки, чтобы игнорировать любые альтернативные установки в вашей системе, оставив вам возможность загружаться с операционной системой по умолчанию.
Источник
Как удалить раздел с загрузчиком windows 10?
Перед установкой 10ки выключил uefi, переконвертировал диск в mbr, но 10ка всеравно загрузчик перенесла на отдельный том. В итоге имеем диск С,D и раздел с загрузчиком. Переношу загрузчик на диск C. Пытаюсь удалить раздел в котором был загрузчик. Раздел естественно не удаляется. Загружаюсь с флешки и через diskpart делаю следующее.
Выбираю сначала нужный диск, потом выбираю раздел
select partition 1
система пишет что раздел выбран и я соответственно пишу:
delete partition override
В итоге он мне стирает не тот раздел который я выбрал, а диск С. Который был разделом под номером 0.
Что я делаю не так и как удалить этот системный раздел?(загрузчик я перенесу).
Простой 8 комментариев
Ну желательно удалить все разделы с диска. Полснотью.
Далее отключить от ПК все диски кроме системного, и переставить винду. А то она любит на 2 разных диска вешать разделы.
10 не выносит загрузчик на птдельный том. На отдельный том выносится только раздел восстановления
Это же mbr. И загрузчик в системном диске уже
Aoimei partition Assistant скачай
будет запрос на перезагрузку
после перезагрузки раздел будет удален
Трукрипт шифрует ОС только если сама ОС и загрузчик стоят в одном разделе
а битлокер не спасет ситуацию?
скажите модель нотика
Почему когда я выбрал нужный раздел, он удалил мне не тот который требовалось?
Вероятно вы просто не выбрали нужный диск и у вас удалился раздел с другого диска.
.
file: BootBCD
status: 0xc0000098
the boot configuration data file doesn`t contain valid information for an operating system
Источник
Исправить загрузочное меню можно с помощью встроенной в Windows программы BCDEdit.exe (сокращение от Boot Configuration Data Edit), но для этого потребуется сначала открыть окно командной строки и знать параметры запуска самой программы. Ошибки чреваты проблемами с загрузкой ОС.
Но есть более элегантный способ — использовать стороннюю бесплатную утилиту EasyBCD от производителя NeoSmart Technologies (www.neosmart.net). Для ее инсталляции и запуска могут понадобиться права администратора.
После старта программа попросит подтвердить, что вы не собираетесь использовать ее в коммерческих целях, иначе вам придется ее купить. Затем откроется окно утилиты с набором функциональных кнопок слева и информационной областью в центре. Кнопка «View Settings» позволяет увидеть текущие настройки меню загрузки.
Чтобы удалить бессмысленные записи, кликните по «Edit Boot Menu». Выделите ненужную строку, нажмите на «Delete» и сохраните изменения щелчком по кнопке «Save Settings».
Обратите внимание, что с помощью этой программы также можно задать продолжительность отображения меню загрузки, в том числе и вовсе отключить его вывод на экран.
То же самое можно сделать, если зайти в «Панель управления | Система и безопасность | Дополнительные параметры системы» и на вкладке «Дополнительно» в разделе «Загрузка и восстановление системы» нажать на кнопку «Параметры». Для этого могут понадобиться права администратора.
Вы когда-нибудь использовали другая операционная система С виндой? Подготовить Двойная загрузка — отличный способ Чтобы опробовать новую операционную систему, не влияя на версию Windows. Вы можете выбирать между версиями ОС, используя Встроенный менеджер загрузки.
Однако через некоторое время я решил не использовать Вариант двойной загрузки Что теперь делать? Есть ли простой способ удалить добавленную запись об ОС из диспетчера загрузки, чтобы вы не запутались каждый раз при запуске компьютера? Эта статья покажет вам способы удаления Устаревшие параметры загрузки Из встроенного диспетчера загрузки.
Давайте рассмотрим четыре способа удалить старые параметры меню загрузки.
Диспетчер загрузки Windows — это небольшая программа, которая запускается во время загрузки системы.
Код вашего диспетчера загрузки загружается с начала «раздела»Активная система, а иногда и ярлыкСистема зарезервированаЧтобы случайно не перезаписать. Диспетчер загрузки помогает начать установку Windows. Подготовить Windows Boot Manager сам по себе является общим и не относится к каким-либо требованиям ОС в процессе загрузки системы.
Когда есть только одна версия Windows, система автоматически загрузится с ней без отображения экрана выбора диспетчера загрузки. Однако, как только вы устанавливаете другую операционную систему, этот процесс изменяется, позволяя вам выбирать, какую операционную систему вы хотите использовать каждый раз.
Данные конфигурации загрузки (BCD)
Более новые версии Windows хранят данные конфигурации загрузки (BCD) в базе данных, подобной реестру. Раньше для управления параметрами экрана загрузки использовался небольшой файл boot.ini (и загрузчик Windows NT, ntldr). Однако один текстовый файл небезопасен и уязвим для атак, поэтому его заменили на более безопасное, но глобальное решение.
Кроме того, BCD предоставляет системам на основе BIOS и EFI одинаковые возможности для редактирования данных конфигурации с помощью инструмента редактирования параметров загрузки, такого как BCDEdit (подробнее об этом ниже).
Вот четыре способа удалить устаревшие параметры из Boot Manager в процессе загрузки системы.
1. Скрыть параметры
Итак, первый вариант не удаляет запись полностью, но вы можете скрыть альтернативные параметры загрузки с помощью расширенного меню запуска Windows.
нажмите клавишу. Windows + I , чтобы открыть панель настроек. Перейти к Обновление и безопасность -> Восстановление , а в разделе Расширенный запуск выберите Перезагрузить сейчас. (Или нажмите кнопку Shift При выборе воспроизведения в списке Начать (Start).) Обратите внимание, что это немедленно перезапустит вашу систему, поэтому обязательно сохраните все важные документы, прежде чем нажимать кнопку.
выберите использование Другая ОС -> Изменить настройки по умолчанию. Здесь вы можете установить экран таймера для диспетчера загрузки Windows, а также выбрать операционную систему по умолчанию. Выбор операционной системы по умолчанию не удаляет другие установки, но завершает работу диспетчера загрузки при каждом запуске системы.
Альтернативный метод: используйте MSConfig
Вы можете добиться аналогичных результатов, используя окно конфигурации системы Windows. записывать MSCONFIG В строке поиска в меню «Пуск» выберите наиболее подходящий. Откройте вкладку Boot (ботинок). Вы можете установить операционную систему по умолчанию, таймер экрана и другие параметры загрузки.
Кроме того, вы можете »удалятьСтарые записи из процесса загрузки, но они фактически не удаляются из вашей системы (останавливает экран выбора ОС для Boot Manager).
2. Используйте BCDEdit, чтобы удалить параметры диспетчера загрузки.
Bcdedit Это встроенный инструмент редактирования диспетчера загрузки. Слово предупреждения: Неправильное удаление записи Boot Manager приводит к очень разочаровывающим результатам. Дважды проверяйте каждое редактирование перед нажатием Enter.
Тип CMD В строке поиска меню «Пуск» щелкните правой кнопкой мыши «Командная строка» и выберите «Запуск от имени администратора». Когда откроется окно командной строки с правами администратора, введите bcdedit / export c: bcdbackup Чтобы создать резервную копию ваших настроек BCD. Затем введите bcdedit / v Перечисляет загрузчик, установленный в настоящее время в вашей системе. Вот что происходит, когда я запускаю эту команду на своем рабочем столе:
описывает раздел Windows Boot Manager Расположение диспетчера загрузки вместе с другими идентификаторами. Описывать Раздел загрузчика Windows Инструмент загрузчика Windows 10 для этой системы, уникальный идентификатор , وМесто, где можно найти winload.exe для продолжения процесса загрузки , وЕсли для раздела включена опция восстановления , وКорневой системный каталог.
Если у вас более одной установки Windows, есть место, где можно найти информацию об утилите загрузчика. Тип операционной системы отображается рядом с описанием. Кроме того, инструмент Legacy OS Loader появится в отдельном инкубаторе.
Скопируйте идентификатор (длинную буквенно-цифровую строку) загрузчика, который вы хотите удалить. Теперь введите команду bcdedit / delete {идентификатор}. Дважды проверьте правильность ввода и нажмите Enter, чтобы удалить.
3. Используйте визуальный редактор BCD.
Если использование командной строки не для вас, есть вариант Visual BCD Editor. вставать Визуальный редактор BCD Реализация широкого спектра Команды BCDEdit Его простой в использовании визуальный графический интерфейс. Вы можете получить такой же опыт и работу Как использование BCDEdit в командной строке , но не беспокоясь о неточном вводе команды.
Удалить старую запись — простая задача. Загрузите и установите Visual BCD Editor, затем откройте его. Инструменту потребуется немного времени, чтобы просканировать вашу систему. В правом дереве опций вы найдете Bcdstore> Загрузчики> [параметры инструмента загрузчика]. Выберите загрузчик, который хотите удалить, и нажмите «удалятьв правом нижнем углу приборной панели.
4. Удалите параметры диспетчера загрузки EFI с помощью BCDEdit.
Я начал писать эту статью, потому что в моем диспетчере загрузки EFI осталась куча старых записей загрузчика Linux. Опять же, это не вызывает никаких проблем, но со временем они накапливаются и начинают раздражать.
EFI Boot Manager является частью пакета Управление прошивкой UEFI. Возможно, вы обнаружили это, если когда-либо загружались с USB-накопителя или альтернативного источника мультимедиа, и обычно к нему можно получить доступ, нажав функциональная клавиша во время процесса загрузки.
Чтобы удалить записи EFI Старый, откройте командную строку с правами администратора и введите bcdedit / enum прошивка и нажмите Enter. В отличие от команды, используемой в диспетчере загрузки Windows, в списке команд «»enum прошивкаВсе объекты, доступные в репозитории BCD, включая любые установки Linux. На следующем изображении показан список прошивок ноутбука:
Есть записи для Ubuntu и openSUSE, которые больше не используются. Скопируйте идентификатор записи микропрограммы, которую вы хотите удалить, и выполните следующую команду bcdedit / delete {идентификатор}.
Ваш менеджер загрузки стал чище
Стало Windows Boot Manager Теперь очистите от нежелательных записей. Вместо этого я упростил процесс загрузки, чтобы отменить любые альтернативные установки в вашей системе, что дает вам возможность загружаться с выбором по умолчанию. для операционной системы.
На экране «Системные утилиты» выберите Конфигурация системы> Конфигурация BIOS / платформы (RBSU)> Параметры загрузки> Расширенное обслуживание загрузки UEFI> Удалить параметр загрузки и нажмите Enter. Выберите один или несколько вариантов из списка. Нажимайте Enter после каждого выбора. Выберите вариант и нажмите Enter.
Как удалить старые загрузочные записи UEFI?
Откройте вкладку Boot. Вы можете установить операционную систему по умолчанию, экран тайм-аута и другие параметры загрузки. Кроме того, вы можете «удалить» старые записи из процесса загрузки, но на самом деле это не удаляет их из вашей системы (хотя это не позволяет отображать экран выбора операционной системы диспетчера загрузки).
Как удалить параметры загрузки в Windows 10?
Удалите запись меню загрузки Windows 10 с помощью msconfig.exe
- Нажмите Win + R на клавиатуре и введите msconfig в поле «Выполнить».
- В System Configuration перейдите на вкладку Boot.
- Выберите в списке запись, которую вы хотите удалить.
- Нажмите на кнопку Удалить.
- Нажмите «Применить» и «ОК».
- Теперь вы можете закрыть приложение «Конфигурация системы».
31 ян. 2020 г.
Как удалить загрузочное устройство?
Добавление и удаление загрузочных устройств
Нажмите клавишу F2 во время загрузки системы. Появится экран настройки BIOS. С помощью клавиш со стрелками перейдите в меню загрузки. В меню «Параметры загрузки» добавьте или удалите устройство из списка загрузочных устройств.
Как удалить BIOS из Windows 10?
В «Конфигурация системы» перейдите на вкладку «Загрузка» и проверьте, установлена ли Windows, которую вы хотите сохранить, по умолчанию. Для этого выберите его и нажмите «Установить по умолчанию». Затем выберите Windows, которую вы хотите удалить, нажмите «Удалить», а затем «Применить» или «ОК».
Как удалить параметры загрузки grub?
Шаг 2: Просмотрите список, чтобы найти запись Grub, от которой вы хотите избавиться. Когда вы найдете его, щелкните его правой кнопкой мыши, чтобы открыть контекстное меню. Шаг 3: Просмотрите меню, вызываемое правой кнопкой мыши, и найдите кнопку «Удалить», чтобы мгновенно удалить запись меню из списка загрузчиков Grub.
Что такое режим UEFI?
Унифицированный расширяемый интерфейс микропрограмм (UEFI) — это спецификация, которая определяет программный интерфейс между операционной системой и микропрограммой платформы. … UEFI может поддерживать удаленную диагностику и ремонт компьютеров, даже если операционная система не установлена.
Как изменить параметры загрузки?
- Перезагрузите компьютер.
- Нажмите клавишу F8, чтобы открыть дополнительные параметры загрузки.
- Выберите Восстановить компьютер. Расширенные параметры загрузки в Windows 7.
- Нажмите Ввод.
- В параметрах восстановления системы щелкните Командная строка.
- Введите: bcdedit.exe.
- Нажмите Ввод.
Нажмите Win + R и введите msconfig в поле «Выполнить». На вкладке загрузки выберите нужную запись в списке и нажмите кнопку Установить по умолчанию. Нажмите кнопки Применить и ОК, и все готово.
Как закрыть диспетчер загрузки Windows?
- Диспетчер загрузки Windows (BOOTMGR) — это утилита для загрузки операционных систем. …
- Шаг 1. Введите «cmd» в поле поиска, щелкните правой кнопкой мыши командную строку и выберите «Запуск от имени администратора».
- Шаг 3. Если вы собираетесь отключить диспетчер загрузки Windows, введите: bcdedit / set {bootmgr} timeout 0.
Как удалить grub из BIOS?
6 ответы
- Вставьте установочный диск Windows 7 / диск обновления в дисковод, а затем запустите компьютер (в BIOS установите загрузку с компакт-диска).
- Нажмите клавишу, когда появится запрос.
- Выберите язык, время, валюту, клавиатуру или метод ввода, а затем нажмите «Далее».
- Нажмите «Восстановить компьютер».
13 колода 2012 г.
Для этого перейдите на вкладку Boot и нажмите Add New Boot Option.
- В разделе «Добавить параметр загрузки» можно указать имя загрузочной записи UEFI.
- Выбор файловой системы автоматически определяется и регистрируется BIOS.
- Путь для параметра загрузки — это путь к файлу BOOTX64.EFI, который отвечает за загрузку UEFI.
23 ян. 2015 г.
4 ответы
- Откройте cmd от имени администратора.
- Введите diskpart и нажмите Enter.
- Введите список дисков и введите.
- Введите выберите диск 0 и введите.
- Введите список разделов и введите.
- Введите выберите раздел 1 и введите.
- Введите неактивно и введите.
- Тип выхода.
26 февраля. 2016 г.
Как удалить несколько вариантов загрузки в Windows 10?
Следуй этим шагам:
- Нажмите кнопку Пуск.
- Введите msconfig в поле поиска или откройте «Выполнить».
- Зайдите в Boot.
- Выберите версию Windows, в которую вы хотите загрузиться напрямую.
- Нажмите Установить по умолчанию.
- Вы можете удалить более раннюю версию, выбрав ее и нажав Удалить.
- Нажмите «Применить».
- Нажмите кнопку ОК.
Как отформатировать диск c в BIOS?
Чтобы отформатировать жесткий диск, вы можете использовать Управление дисками, встроенный в Windows 10 инструмент.
- Нажмите Windows + R, введите diskmgmt. msc и нажмите ОК.
- Щелкните правой кнопкой мыши диск, который вы хотите отформатировать, и выберите «Форматировать».
- Подтвердите метку тома и файловую систему для диска.
- Установите флажок Выполнить быстрое форматирование.
- Щелкните ОК, чтобы начать форматирование.
17 апр. 2020 г.
Как удалить Windows 10 и установить Windows 7?
Как удалить Windows 10 с помощью опции восстановления
- Используйте сочетание клавиш Windows + I, чтобы открыть приложение «Настройки».
- Щелкните Обновление и безопасность.
- Щелкните Восстановление.
- Если вы все еще в течение первого месяца с момента обновления до Windows 10, вы увидите раздел «Вернуться к Windows 7» или «Вернуться к Windows 8».
21 юл. 2016 г.
Инженеры Microsoft реализовали в Windows хранилище загрузки, известное ещё как Boot Configuration Data (BCD), и меню загрузки. Первое содержит в себе идентификаторы загрузчиков всех имеющихся на ПК операционных систем, а второе считывает их и выводит в виде перечня ОС, доступных для запуска. Это значительно облегчает жизнь пользователю, на компьютере которого стоит несколько систем. Ему не нужно что-то мудрить, чтобы переключиться между ними. Достаточно перезагрузить компьютер и выбрать нужную из представленного списка. Как и другие части ОС Windows, меню загрузки поддаётся настройке. В этом руководстве перечислены доступные способы редактирования данного раздела.
Примечание: практически все действия, описанные в этом руководстве, нужно выполнять из-под учётной записи с правами администратора. В противном случае вы должны знать пароль от неё.
Редактирование меню загрузки Windows 10 в окне загрузчика
Меню загрузки Windows 10 обладает небольшим разделом настроек. Он предоставляет минимальный набор опций — изменение значения таймера автоматического запуска основной системы, смена ОС, загружаемой по умолчанию, а также дополнительный раздел с режимами старта системы и функцией выключения компьютера.
- Чтобы получить доступ к этим настройкам, вам нужно нажать на пункт Изменить значения по умолчанию или выбрать другие параметры во время отображения экрана со списком доступных для запуска систем.
- Далее вам остаётся нажать на пункт Изменить таймер, чтобы установить время отсрочки автоматической загрузки системы (5 и 30 секунд, а также 5 минут) или же на Выбрать ОС по умолчанию, чтобы указать, какую систему стоит грузить по завершению таймаута.
Редактирование меню загрузки Windows 10 в параметрах системы
В дополнительных параметрах системы, зайти в которые можно через свойства ОС, находится раздел Загрузка и восстановление. Он хранит в себе небольшой список функций для редактирования меню загрузки, который подойдёт нетребовательным пользователям. Так с его помощью вы можете выбрать, какая операционная система будет загружаться по умолчанию, выставить время отображения списка установленных систем или вовсе выключить таймаут, а также активировать вывод вариантов восстановления.
Чтобы попасть в указанный раздел, вам нужно сделать следующее:
- Нажмите на сочетание Win + Pause (Break).
- Кликните по ссылке Дополнительные параметры системы, расположенную в левой части окна.
- Под заголовком Загрузка и восстановление щёлкните на кнопку Параметры.
Редактирование меню загрузки Windows 10 в Конфигурация системы
Если вам необходимо немного больше возможностей по настройке, вы можете попробовать утилиту Конфигурация системы. Помимо упомянутых настроек, она предлагает функцию удаления загрузочных записей операционных систем, опцию для вывода информации об ОС, возможность запустить Windows без графической оболочки, выбрать параметры загрузки безопасного режима и ещё несколько второстепенных функций.
Отредактировать меню загрузки с помощью Конфигурация системы можно следующим образом:
- Нажмите Win + R и введите msconfig. Появится окно утилиты.
- Откройте вкладку Загрузка.
- Выберите из списка интересующую вас запись. Если вы желаете избавиться от неё, нажмите на кнопку Удалить.
- Хотите пометить ОС в качестве основной? Кликните по кнопке Использовать по умолчанию.
- В случае необходимости, установите предпочитаемое время таймаута.
- Нажмите на ОК и перезагрузите компьютер, чтобы система применила изменения.
Как отредактировать меню загрузки Windows 10 с помощью EasyBCD
EasyBCD — бесплатная утилита, предоставляющая широкий выбор возможностей для редактирования меню загрузки. В сравнении с ней все стандартные системные инструменты (кроме Командной строки) смотрятся весьма примитивно.
Эта компактная программа позволяет:
- Удалять ОС из списка доступных для запуска.
- Добавлять новые записи Windows (в том числе и устаревших), Linux / BSD, Mac.
- Добавлять записи для установки систем с помощью ISO-образов или отдельных разделов жёсткого диска.
- Переименовывать записи операционных систем.
- Выставлять систему по умолчанию.
- Изменять положение записей в списке.
- Устанавливать язык меню загрузки.
- Выбирать оболочку интерфейса загрузчика (Metro или более раннюю от Windows Vista / 7).
- Выставлять длительность таймаута.
- Архивировать и восстанавливать настройки хранилища загрузки (BCD).
- Просматривать содержимое BCD и меню загрузки.
Интерфейс программы полностью локализован на русский, а сама она достаточно простая в использовании и не требует от пользователя никаких сверхъестественных способностей.
Как добавить запись системы в меню загрузки
- Скачайте и установите EasyBCD. Во время установки укажите, что вы будете использовать программу в личных целях, а не в коммерческих.
Примечание: для редактирования меню загрузки в старших версиях Windows может понадобиться EasyBCD 1.7.2. - Запустите программу и выберите язык интерфейса.
- Нажмите на Добавить запись и выберите вкладку Windows.
- Напротив пункта Тип выберите Vista / 7 / 8 / 10. Если добавляемая запись должна загружать более старую версию «винды», разверните выпадающий список и кликните по подходящему варианту.
- В поле Имя укажите предпочитаемое название записи.
- Напротив пункта Диск откройте список разделов жёсткого диска и выберите тот, где установлена ОС, к которой вы хотите восстановить доступ.
- Нажмите на Добавить.
Как удалить запись системы из меню загрузки
- В программе нажмите на Редактировать меню загрузки.
- Из списка записей выберите нужную и нажмите на Удалить. Подтвердите своё действие.
- Кликните по кнопке Сохранить.
Как переименовать запись системы в меню загрузки
- В разделе редактирования загрузочного меню кликните по записи, имя которой вы хотите сменить.
- Нажмите на кнопку Переименовать и введите новое название.
- Сохраните данное изменение.
Как переместить запись системы в меню загрузки
- Выберите из списка пункт, позицию которого нужно сменить.
- Используя кнопки Вверх и Вниз измените положение в списке.
- Нажмите на Сохранить.
Как выбрать систему для загрузки по умолчанию
- В столбце По умолчанию установите галочку напротив нужной операционной системы.
- Сохраните изменения.
Как изменить время отображения меню загрузки
- Возле пункта Таймаут нажмите на поле и введите оптимальное для вас время. Учтите, что в меню загрузки оно измеряется в секундах.
- После внесения изменений кликните по кнопке Сохранить.
Как изменить язык меню загрузки
- Найдите пункт Язык, разверните список возле него и выберите нужное вам наречие.
- Сохраните внесенные изменения.
Как отредактировать меню загрузки Windows 10 с помощью командной строки
Если вы не доверяете сторонним программам и стараетесь пользоваться исключительно системными инструментами, тогда вам стоит опробовать способы редактирования меню загрузки Windows 10 с помощью командной строки.
Создание или восстановление резервной копии хранилища загрузки Windows
Перед выполнением всех действий создайте резервную копию хранилища загрузки, чтобы вы могли восстановить его в случае необходимости. Создать бекап BCD вы можете следующим образом:
- На любом не системном разделе создайте папку BCDBackup.
- Запустите командную строку с правами администратора. Для этого нажмите на Win + S, введите Командная строка, кликните правой кнопкой мышки по результату и выберите Запустить от имени администратора.
- Введите команду bcdedit /export E:BCDBackupBCD, где E — буква раздела, на котором находится созданная ранее папка.
- Для восстановления рабочей копии BCD вам нужно ввести bcdedit /import E:BCDBackupBCD, где Е — буква раздела, содержащего каталог с резервной копией хранилища загрузки.
Как добавить запись системы в меню загрузки
- Всё в ту же командную строку, запущенную от имени администратора, введите bcdedit /copy {current} /d «Windows OS», где Windows OS — произвольное название новой записи. В результате вы должны получить сообщение об успешном копировании существующей записи в новую, а также её уникальный идентификатор.
- Далее наберите bcdedit /set {ИД} device partition=E:, где ИД — идентификатор новой записи, созданной в процессе выполнения предыдущего пункта, а Е — буква локального диска, на котором расположены файлы другой операционной системы. Чтобы не допустить ошибку при вводе длинного ID, скопируйте его в эту команду вместе с фигурными скобками.
- Следом введите bcdedit /set {ИД} osdevice partition=E:, где ИД — код созданной записи, а E — буква раздела, содержащего системные файлы другой ОС.
- В конце всего этого процесса введите команду bcdedit /displayorder {ИД} /addlast, где ИД — код ранее созданной записи операционной системы. Эта команда должна добавить новую запись в самый низ списка ОС, доступных для запуска из меню загрузки.
Как удалить запись системы из меню загрузки
- Введите команду bcdedit, чтобы получить список всех записей установленных ОС. Обратите внимание на пункт displayorder в разделе Диспетчер загрузки Windows. В нём перечислены уникальные коды всех операционных систем. Их порядок точно такой же, как и пунктов установленных систем в меню загрузки.
- Наберите команду bcdedit /delete {ИД}. Вместо ИД вам нужно вставить код записи, которую собираетесь удалить. Его вы можете получить из пункта displayorder. Данная команда уберёт запись не только из диспетчера загрузок, но и из хранилища. Если нужно удалить запись с именем (к примеру, {default}), а не в виде комбинации букв и цифр, тогда команда должна выглядеть так: bcdedit /delete {ИД} /f. Как и во всех остальных случаях, на место ИД нужно вставить идентификатор.
- Если вы желаете лишь на время исключить её из списка, тогда выполните команду bcdedit /displayorder {ИД} /remove. Запись исчезнет из него, но при этом останется в хранилище, что позволит при необходимости восстановить её.
Как изменить порядок отображения систем в меню загрузки
Для редактирования положения записей в загрузчике используйте команду bcdedit /displayorder {ИД2} {ИД1} {ИД3}. Вместо всех ИД укажите реальные коды записей в той последовательности, в которой вы хотите видеть их во время запуска компьютера.
Как выбрать систему для загрузки по умолчанию
Всё, что вы должны сделать, это выполнить команду bcdedit /default с указанием кода системы в фигурных скобках.
Как переименовать систему в меню загрузки
Для изменения названия операционной системы используйте команду bcdedit /set {ИД} description «Новое имя».
Как изменить время отображения меню загрузки
Чтобы установить оптимальное время отображения меню загрузки наберите команду bcdedit /timeout time, где time — время таймаута в секундах.

Вы когда — нибудь загружали другую операционную систему вместе с Windows? Двойная загрузка — отличный способ попробовать новую операционную систему, не влияя на вашу верную версию Windows. Вы можете выбирать между версиями операционной системы, используя встроенный менеджер загрузки.
Но что если вы решите, что больше не хотите вторую операционную систему? Есть ли какой-нибудь простой способ удалить дополнительную запись операционной системы из менеджера загрузки, чтобы избежать путаницы при запуске? Давайте рассмотрим четыре способа удаления старых параметров меню загрузки.
Что такое менеджер загрузки Windows?
Диспетчер загрузки Windows — это небольшая часть программного обеспечения, которая запускается в процессе загрузки системы.
Код вашего менеджера загрузки загружается с начала активного системного раздела, иногда с пометкой «Зарезервировано системой», чтобы вы случайно не перезаписали его с помощью cat selfies. Диспетчер загрузки помогает начать установку Windows. загрузкой Windows Диспетчер загрузки Windows является общим и не знает о каких-либо требованиях к операционной системе в процессе загрузки системы.
Когда присутствует только одна версия Windows, система загрузится в нее без отображения экрана выбора менеджера загрузки. Однако после установки другой операционной системы этот процесс изменяется, позволяя выбрать операционную систему, которую вы хотите использовать.
Данные конфигурации загрузки
Современные версии Windows хранят данные конфигурации загрузки (BCD) в базе данных, похожей на реестр. Ранее вы управляли параметрами экрана загрузки с помощью крошечного файла boot.ini (и загрузчика Windows NT, ntldr ). Тем не менее, один незащищенный текстовый файл уязвим для атаки, поэтому он был заменен на более безопасное, но универсальное решение.
Кроме того, BCD предоставляет системам на базе BIOS и EFI одинаковые возможности для редактирования данных конфигурации с помощью средства редактирования параметров загрузки, такого как BCDEdit (подробнее об этом чуть позже ).
Вот четыре способа удалить старые опции менеджера загрузки из процесса загрузки вашей системы.
1. Скрыть параметры
Итак, первый вариант не просто удаляет запись, но вы можете скрыть альтернативные параметры загрузки, используя меню запуска Windows Advanced.
Нажмите клавишу Windows + I, чтобы открыть панель настроек. Перейдите в раздел «Обновление и безопасность»> «Восстановление» и в разделе « Расширенный запуск» выберите « Перезагрузить сейчас» . (В качестве альтернативы нажмите Shift при выборе « Перезапустить» в меню «Пуск».) Обратите внимание, что это мгновенно перезагружает вашу систему, поэтому обязательно сохраните все важные документы, прежде чем нажать кнопку.
Выберите Использовать другую операционную систему> Изменить значения по умолчанию . Здесь вы можете настроить экран таймера Windows Boot Manager, а также выбрать операционную систему по умолчанию . Выбор операционной системы по умолчанию не удаляет другие установки, но останавливает Boot Manager, появляющийся при каждом запуске системы.
Альтернативный метод: используйте MSConfig
Вы можете добиться аналогичных результатов, используя окно Конфигурация системы Windows. Введите mscon в строке поиска меню «Пуск» и выберите лучшее соответствие. Откройте вкладку Boot . Вы можете установить операционную систему по умолчанию, экран времени ожидания и другие параметры загрузки.
Кроме того, вы можете «удалить» старые записи из процесса загрузки, но это на самом деле не удаляет их из вашей системы (хотя и останавливает появление экрана выбора операционной системы менеджера загрузки).
2. Используйте BCDEdit для удаления параметров Boot Manager
BCDEdit — это встроенный инструмент редактирования менеджера загрузки. Предупреждение: удаление неправильной записи менеджера загрузки приводит к очень неприятным результатам. Дважды проверяйте каждое редактирование перед нажатием Enter .
Введите cmd в строке поиска меню «Пуск», затем щелкните правой кнопкой мыши командную строку и выберите « Запуск от имени администратора» . Когда откроется окно командной строки с повышенными правами , введите bcdedit / export c: bcdbackup, чтобы создать резервную копию настроек BCD. Затем введите bcdedit / v, чтобы получить список загрузчиков, которые в настоящее время находятся в вашей системе. Вот что происходит, когда я запускаю эту команду на своем рабочем столе:
Раздел диспетчера загрузки Windows описывает расположение диспетчера загрузки вместе с другими идентификаторами. Раздел загрузчика Windows описывает загрузчик Windows 10 для этой системы, уникальный идентификатор, где найти файл winload.exe для продолжения процесса загрузки, если в разделе включено восстановление, и корневой каталог системного каталога.
Если у вас более одной установки Windows, здесь можно найти информацию о загрузчике. Тип операционной системы отображается вместе с описанием . Кроме того, Legacy OS Loader будет отображаться в отдельной скобке.
Скопируйте идентификатор (длинную буквенно-цифровую строку) загрузчика, который вы хотите удалить. Теперь введите команду bcdedit / delete {идентификатор} . Дважды проверьте правильность ввода, затем нажмите Enter, чтобы удалить.
3. Использование Visual BCD Editor
Если использование командной строки не для вас , есть опция Visual BCD Editor . Visual BCD Editor реализует огромный набор команд BCDEdit в удобном визуальном графическом интерфейсе. Вы получаете тот же опыт и функциональность, что и использование BCDEdit в командной строке, но вам не нужно беспокоиться о вводе точной команды.
Удаление старой записи — простая задача. Загрузите и установите Visual BCD Editor, затем откройте его. Инструмент займет короткое время для сканирования вашей системы. В левом дереве параметров вы увидите Bcdstore> Loaders> [параметры вашего загрузчика] . Выберите загрузчик, который вы хотите удалить, и нажмите « Удалить» в нижней части правой информационной панели.
4. Удаление параметров диспетчера загрузки EFI с помощью BCDEdit
Я начал писать эту статью, потому что в моем менеджере загрузки EFI остался ряд старых записей загрузчика Linux. Опять же, они не вызывают никаких проблем, но со временем они накапливаются и становятся раздражающими.
Диспетчер загрузки EFI является частью пакета управления микропрограммой UEFI. Вы могли бы найти это, если вы когда-либо загружались с USB или другого источника мультимедиа и обычно доступны при нажатии функциональной клавиши во время процесса загрузки. .
Чтобы удалить старые записи EFI, откройте командную строку с повышенными правами, введите bcdedit / enum firmware и нажмите Enter. В отличие от команды, используемой для диспетчера загрузки Windows, команда «enum firmware» перечисляет все объекты, доступные в хранилище BCD, включая любые установки Linux. На следующем рисунке показан список прошивок моего ноутбука:
Есть записи для Ubuntu и openSUSE, которые больше не используются. Скопируйте идентификатор записи микропрограммы, которую вы хотите удалить, и выполните следующую команду bcdedit / delete {identifier} .
Ваш менеджер загрузки теперь чист
Ваш менеджер загрузки Windows теперь очищен от любых нежелательных записей. Кроме того, вы упростили процесс загрузки, чтобы игнорировать любые альтернативные установки в вашей системе, оставляя вам возможность свободно загружаться с выбранной по умолчанию операционной системой. загрузки операционных систем загрузки
Попасть в редактор загрузчика (меню загрузки) Windows 10 можно из командной строки, запущенной на администраторских правах. Для редактирования этого сервиса есть виндовская утилита BCDEDIT. C помощью ее команд можно изменить конфигурацию меню. Последовательность загружаемых ОС удастся отредактировать из Boot Menu или с помощью сторонних утилит.
Удаление и добавление записей системы в меню загрузки
В старых версиях Виндовса загрузочное меню, то есть boot.ini, редактировалось из текстового редактора. В новых продуктах Win этот сервис именуется Boot Configuration Data. Изменять его параметры разрешается через графический интерфейс. Попасть в Boot Menu удастся в момент включения ПК. Данный сервис является опцией BIOS или UEFI. Однако абсолютный доступ к BCD можно получить исключительно из интерпретатора командной консоли cmd.exe.
Как войти в Boot Menu:
- в момент включения ПК нажать клавишу вызова Boot Menu (F8 или 9, 11, 12);
- предварительно потребуется отключить «Быстрый запуск Win» (через «Панель управления», «Электропитание»);
- в Boot Menu находится список устройств («boot device»), с которых возможен запуск ПК;
- отметить нужный вариант.
Как отредактировать загрузчик через «Конфигурацию системы»:
- включить ПК;
- вызвать службу «Выполнить»;
- написать символы:msconfig;
- откроется «Конфигурация системы»;
- во вкладке «Общие» активировать «Выборочный запуск»;
- во вкладке «Загрузка» выбрать из списка нужный вариант.
Как выполнить редактирование из командной строки:
- в пустом поле «Поиск» написать:cmd;
- запустить командную консоль на администраторских правах;
- для просмотра всех элементов, хранящихся в BOOT, написать: bcdedit;
- появится список в нескольких блоках («Диспетчер загрузки Win» и «Загрузка Win»);
- получить сведения о конкретной команде: bcdedit.exe/?/наименование.
Важно! Любые команды для самостоятельного редактирования БСД задаются после bcdedit/.
Список основных команд (задаются после bcdedit/):
- для активации параметра по умолчанию: default{ID};
- для удаления элемента: displayorder{ID}/remove;
- для очистки загрузчика от компонента: delete{ID}/cleanup.
Важно! Если при указании ID есть слово {default}, то команда должна писаться с /f. Когда ID пишется в виде кода, то /f писать не требуется.
Как добавить параметр через консоль (команды задаются после bcdedit/):
- скопировать текущую загрузочную запись и дать ей наименование: copy{current}/d “NewWin”;
- указать местонахождение загрузчика: set{ID}device partition=D;
- задать местонахождения операционки: set{ID} osdevice partition=D;
- добавить параметр в конец: displayorder{ID}/addlast.
Важно! Для редактирования виндовской конфигурации используется утилита с аббревиатурой BCDEDIT и ее родные команды. Вводить их нужно из командной консоли, запущенной исключительно на администраторских правах. Желательно вначале сохранить первоначальную конфигурацию «BDC». Например, на одном из накопителей создать папку «BootBackup», а потом перекинуть данные в это хранилище (export D:\BootBackup\bcd). Для восстановления конфигурации нужно вместо «/export» написать «/import».
Изменение порядка
Как изменить порядок следования загрузочных записей (команды задаются после bcdedit/):
- выполнить запуск командной строки на администраторских правах;
- вывести список всех элементов на дисплей;
- ID всех операционок находятся в блоке «Диспетчер…» в строчке: displayorder;
- конкретное ID и название операционки находится в одном из блоков «Загрузки…» в строчках: description (наименование ОС) и идентификатор (ID);
- поставить вторую операционную систему на первое место можно так: displayorder{ID2}{ID1};
- добавить операционку в начало (конец) своего списка удастся так: displayorder{ID}/addfirst (addlast).
Важно! Именно из командной консоли удастся изменить порядок следования дополнительных загрузочных записей. Однако загружаемый по умолчанию Виндовс так и останется на первом месте. Дополнительно необходимо изменить порядок в Metro-интерфейсе.
Способ изменения порядка с помощью утилиты EasyBCD:
- скачать софт на ПК;
- запустить утилиту;
- отыскать «Редактировать меню загрузки»;
- переупорядочить последовательность элементов.
Выбор системы по умолчанию
Как выставить режим в момент включения ПК:
- включить устройство;
- когда на дисплее появится «Выберите ОС», самостоятельно активировать опцию «Изменить значения по умолчанию…»;
- появится окно «Параметры»;
- активировать «Выбрать ОС по умолчанию».
Как настроить режим на работающем ПК:
- активировать «Система»;
- отыскать «Дополнительные параметры системы»;
- активировать окошко «Свойства…»;
- перейти в окошке «Свойства…» во вкладку под названием «Дополнительно»;
- отыскать «Загрузка и восстановление»;
- активировать «Параметры»;
- выбрать операционку, которая запустится «по умол.»;
- при желании активировать опцию «Отображать список…сек.» или «Отображать варианты восстановления…сек.».
Как задать режим «по умолчанию» из командной консоли (команды задаются после bcdedit/):
- активировать консоль;
- назначить current Win, загружаемый в режиме «по умол.»: default {current};
- назначить иную операционку загружаемую в режиме «по умол.»: default {ID}.
Можно ли переименовать систему в меню загрузки?
Как самостоятельно редактировать БСД (переименовывать операционку):
- активировать командную консоль на администраторских правах;
- вывести список элементов на дисплей;
- изменить наименование: bcdedit/set {current} description «Наименование».
Как изменить загрузочную запись через EasyBCD:
- запустить скачанную утилиту на ПК;
- отыскать подпункт «Редактировать меню загрузки»;
- перейти в «Редактирование загрузочного…»;
- отметить в списке конкретный элемент для переименования;
- кликнуть на кнопку «Переименовать»;
- написать новое наименование операционки.
Изменение времени отображения меню
Как изменить таймер для загрузчика:
- активировать командную консоль на администраторских правах;
- выставить время в секундах «??», по истечению которого начнется процедура запуска ОС: «bcdedit/timeout ??».
Вам помогло? Поделитесь с друзьями — помогите и нам!
Содержание
- 1 Как изменить название операционной системы в меню загрузки Windows 10
- 2 Введение
- 3 Редактирование меню загрузки с помощью средства «Конфигурация системы»
- 4 Редактирование меню загрузки с помощью окна «Загрузка операционной системы»
- 5 Редактирование меню загрузки с помощью bcdedit.exe
- 6 Работа с записями операционных систем в BCD
- 7 Добавление записей операционных систем в BCD и меню загрузки
- 8 Удаление записи загрузки системы из BCD и диспетчера загрузки
- 9 Заключение
- 10 Как изменить название операционной системы в меню загрузки Windows 10
- 11 2. Редактирование меню загрузки нескольких Windows внутри системы
- 12 3. Полное удаление второй Windows
Например, можно установить в качестве приоритетной системы Windows 10 , а про запас иметь установленную семерку или Windows 8. Вот только система Windows 10 по умолчанию показывает пользователю загрузочное меню, если вторая система установлена на другом жестком диске. Получается, что загрузиться в другую ОС невозможно.
Как устранить эту проблему? Можно пойти сложным путем, установив в настройках БИОС загрузку с нужного диска, либо можно вовсе отключить физический диск с десяткой. Но эти методы настолько примитивны, что рассматривать их не стоит.
Можно выполнить работу гораздо проще, о чем и будет изложено ниже. Весь процесс займет не более минуты, а его результаты вас непременно порадуют.
Почему система Windows 10 всегда стартует первой?
Каждая ОС обладает своим индивидуальным менеджером загрузки. Между собой они никак не связаны, да и находятся на разных физических носителях. Windows 10, как более совершенная система, имеет приоритет над более ранними версиями Windows.
Как изменить меню загрузки, добавив туда еще одну ОС?
Чтобы прописать вторую систему, да и третью тоже, если это необходимо, следует прописать вторую установленную систему в файл конфигурации, который является частью хранилища загрузки Windows 10.
После выполнения этого действия нужно будет заново создать файл конфигурации. Для этого нужно выполнить такие действия:
— Запустите от имени администратора режим командной строки.
Сделать это очень просто. Щелкните на меню «Пуск», а затем просто наберите на клавиатуре команду «cmd». В строке поиска появится надпись «Командная строка». Нажмите на появившейся надписи, после чего появится меню командной строки. Это отдельное окно черного цвета.
— Пропишите и выполните команду «bcdboot Z:/Windows». Данная команда пропишет вторую ОС в BCD Windows 10.
— Пропишите и выполните команду «bcdboot C:/Windows». Данная команда переписывает файл конфигурации загрузки ОС Windows 10.
При этом подразумевается, что вторая ОС уже инсталлирована на диске Z, а сама Windows 10 располагается в уже привычном месте, на диске С.
Обратите внимание на следующее. Если вы пропишите и выполните только первую команду, то меню загрузки будет появляться, но в нем будет отображаться только вторая операционная система.
После выполнения этих простых действий на вашем компьютере будет появляться плиточное меню загрузки нескольких ОС. Настоятельно советуем пользователям создать загрузочное меню, если таковое отсутствует.
В противном случае вы просто не сможете загрузиться из запасной операционной системы при возникновении проблем с Windows 10. Также хочется отметить, что система Windows ХР в качестве резервной не пропишется в загрузочном меню.
Вы можете посмотреть так же записи
Как войти в компьютер если забыли пароль Конвертируем FB2 в формат MOBI для Amazon KindleКак выбрать бесперебойник для компьютераКак сделать идеальное селфи со смартфонаКак подключить видеонаблюдение на ноутбукеУскорение мобильного устройства на ОС AndroidПо каким основным параметрам выбирать ноутбукСмартфон Samsung Galaxy A40 — обзорКак выбрать операционную систему WindowsКак отключить временную шкалу в Windows 10 Spring Creators UpdateDell разрабатывает собственный смартфон JanussКак скачивать через Download MasterКак удалить Candy Crush Saga в Windows 10Компьютер не видит видеокарту в диспетчере устройств — как исправить?Как восстановить информацию с флешки или жесткого дискаРазгон видеокарты Nvidia RTX стал проще
- 28-06-2017
- 17 250
Windows 10 / Windows 8.1 / Windows 7 / Функционал Windows
Привет друзья! Если на вашем компьютере или ноутбуке установлены две операционные системы Windows 10, то при включении ПК у вас должно выходить специальное меню загрузки, в котором вы можете выбрать для работы любую ОС. Многих пользователей смущает то, что названия операционных систем в этом меню выглядят практически одинаково, разница лишь в указании тома, с находящейся на нём Win 10. Изменить название операционной системы в меню загрузки Windows 10 очень просто и в сегодняшней статье я покажу, как это сделать с помощью редактирования Диспетчера загрузки инструментом bcdedit.exe.
Как изменить название операционной системы в меню загрузки Windows 10
Интересный факт. Подобный вопрос на сайте задают часто, но всегда по разному , например: Как изменить надпись в загрузчике Windows 10?Как поменять название Windows 10 при загрузке?Как изменить название системы в Диспетчере загрузки Windows 10?Итак, возьмём для примера компьютер с двумя установленными Windows 10 версии 1703 (Сборка ОС 15063.413).
В Управлении дисками видно, что первая Win 10 находится на диске (C:), а вторая на диске (E:). По умолчанию загружается Windows 10, расположенная на томе 4 (на скриншоте диск (C:)).
Примечание: Третий том скрыт (служебный раздел MSR) и не отображается в Управлении дисками.
При включении ПК выходит меню загрузки OS.
Теперь откроем Диспетчер загрузки с помощью инструмента bcdedit.exe
Запускаем командную строку от имени администратора и вводим команду: bcdedit
За название операционной системы в Диспетчере загрузки отвечает параметр description.
Как видим, названия обоих операционных систем в Диспетчере одинаковые: — Windows 10.
С помощью инструмента bcdedit можно изменить название ОС, отображаемое в меню загрузки. Делается это командой:
bcdedit /set {ID} description «Название системы»,
где {ID} — идентификатор системы, а новое название ОС берём обязательно в кавычки.
Давайте для начала изменим название Windows 10, которая загружается с раздела (E:) на другое, к примеру — «Windows 10 1703 15063.413″.
Так как идентификатор Win 10, загружающейся с раздела (E:) — {bfb431f7-21af-11e7-8e9f-ae65f1000b0b}, то команда в нашем случае будет такой:
bcdedit /set {bfb431f7-21af-11e7-8e9f-ae65f1000b0b} description «Windows 10 1703 15063.413»
Запускаем bcdedit и видим, что название системы в Диспетчере загрузки изменилось.
Меню загрузки.
Идентификатор Win 10, загружающейся с раздела (C:) — {current}, а название будем менять на такое «Working Windows 10 1703 15063.413″,
значит команда будет:
bcdedit /set {current} description «Working Windows 10 1703 15063.413″
Запускаем bcdedit и видим, что название Win 10, расположенной на диске (C:) и загружаемой по умолчанию, изменилось.
Посетителей: 601060 | Просмотров: 820419 (сегодня 60)</td>Шрифт: </td></tr>
Введение
В этой статье мне хотелось бы обобщить способы редактирования меню загрузки операционных систем на основе данных хранилища загрузки (Boot Configuration Data – BCD), которое используется в операционных системах Microsoft, начиная от Windows Vista. Его невозможно отредактировать с помощью текстового редактора, как это можно было сделать с boot.ini в Windows XP. Однако, редактирование BCD возможно с помощью консольной программы bcdedit.exe, находящейся в системной папке WindowsSystem32. Для работы с этой программой необходимо обладать правами администратора. Также с ней можно работать в командной строке среды восстановления.
Редактирование меню загрузки с помощью средства «Конфигурация системы»
Чтобы открыть окно «Конфигурация системы», нажмите кнопку «Пуск» и клавишу с буквой R (далее — Win+R). В строке «Выполнить» наберите msconfig, нажмите Enter. Откроется окно конфигурации системы. Перейдите на вкладку «Загрузка».
Данный инструмент дает возможность:
- получить информацию о текущей и загружаемой по умолчанию системах;
- отредактировать время (таймаут), по истечении которого будет загружена операционная система, определенная для загрузки по умолчанию без вмешательства пользователя;
- изменить систему, загружаемую по умолчанию;
- удалить ненужную запись из меню загрузки.
В верхней части открывшейся вкладки находится поле со списком операционных систем. Справа каждой записи добавлен комментарий об операционной системе, в которую выполнен вход, и системе, загружаемой по умолчанию.
Для изменения системы, загружаемой по умолчанию, выберите в поле списка запись о нужной операционной системе и нажмите кнопку «Загружать по умолчанию». В результате выполненной операции справа от названия появится соответствующий комментарий.
Редактирование таймаута труда не составляет: в нужном поле нужно установить желаемое количество секунд.
Для удаления ненужной записи выберите ее из списка и нажмите кнопку «Удалить».
После выполнения всех действий нажмите кнопку «Применить» и закройте окно конфигурации системы. Вам будет предложено перезагрузить компьютер, однако, если острой необходимости в этом нет, выберите кнопку «Выйти без перезагрузки». Изменения вы увидите во время следующей загрузки компьютера.
С помощью данного инструмента нельзя:
- увидеть и выполнить операции с записями операционных систем, загружаемых с помощью других загрузчиков (например, Windows XP, загружаемой с помощью ntldr);
- переименовать существующие записи;
- изменить положение записи в меню загрузки.
Один из способов, позволяющий игнорировать запись о несуществующей системе в меню загрузки: установите текущую систему загружаемой по умолчанию, а таймаут установите равным нулю.
Редактирование меню загрузки с помощью окна «Загрузка операционной системы»
Открыть окно «Загрузка операционной системы» можно так: Пуск – «Панель управленияВсе элементы панели управленияСистема» или, если включено отображение элементов управления Панели инструментов по категориям: «Панель управленияСистема и безопасностьСистема». Далее: «Дополнительные параметры системы», в открывшемся окне перейдите на вкладку «Дополнительно». Также можете воспользоваться возможностями поиска Windows 7 и в поле поиска написать «Расш», в открывшемся списке выбрать «Просмотр расширенных параметров системы». В рамке «Загрузка и восстановление» нажмите кнопку «Параметры». Нас будет интересовать верхняя часть окна: «Загрузка».
Читайте также: Как открыть информацию с флешки
С помощью данного окна вы сможете:
- увидеть список операционных систем, находящийся в меню загрузки;
- отредактировать время (таймаут), в течение которого будет виден этот список;
- изменить систему, загружаемую по умолчанию.
Как мы видим, данный инструмент не особо отличается от предыдущего, за исключением нескольких деталей. И если в Windows XP была кнопка «Правка», нажав на которую пользователь имел возможность самостоятельно править загрузочное меню, то, начиная с Windows Vista, такой простой способ отсутствует. С помощью данного меню вам так же недоступны функции удаления записей из меню загрузки, их переименование, изменение их положения и удаление.
Редактирование меню загрузки с помощью bcdedit.exe
Программа bcdedit.exe — тот инструмент, который позволяет делать с вашим меню загрузки все, что вам нужно. Хочу предупредить: необдуманные и неправильные действия могут привести к невозможности загрузки операционных систем. Поэтому, прежде чем приступать, подготовьте установочный диск с операционной системой, создайте диск восстановления, сделайте резервную копию данных хранилища загрузки.
Создайте на любом из разделов папку для резервной копии. Назовите ее BCDREZ. Выполните:
где X — буква раздела с находящейся на нем папкой BCDREZ.
В любом случае вы сможете вернуться к исходной точке, выполнив экспорт BCD из резервной копии:
Напомню еще раз — все команды этой утилиты выполняются в командной строке, запущенной с правами администратора или в командной строке среды восстановления.
Анализ данных и параметры хранилища загрузки
Для того, чтобы грамотно вносить изменения, нужно познакомиться со структурой того, куда эти изменения вносятся. Информация о BCD представлена в виде двух столбцов: в левом столбце расположены названия параметров, а в правом – их значения. Я не преследую цель подробно описать каждую микрокоманду или идентификатор, а остановлюсь только на касающихся меню загрузки. Чтобы увидеть ту часть BCD, которая отвечает за загрузку установленных на вашем компьютере операционных систем и их отображение в меню загрузки, выполните:
Некоторые значения параметров BCD записаны в фигурных скобках – <>. Это идентификаторы – ID. Любой идентификатор имеет буквенно-цифровой код вида . Стандартные идентификаторы имеют названия, например: <default>, <bootmgr>, <ntldr>и так далее.</ntldr></bootmgr></default>
Остановимся на параметрах, которые нас интересуют:
идентификатор – >Это, конечно, далеко не полный, но, в рамках данной статьи, вполне достаточный перечень.</ul>
Все команды bcdedit.exe, в которых отсутствует команда set с дальнейшим указанием идентификатора, выполняются для диспетчера загрузки. Вы должны это помнить, потому что, желая что-то изменить в записи операционной системы и забыв указать ее идентификатор, вы вносите изменения в диспетчер. Хорошо, если все ограничится «восстановлением запуска».
Прежде чем продолжить, допустим, что наше меню загрузки содержит три записи с идентификаторами <id1>, <id2>, <id3>.</id3></id2></id1>
Назначение системы, загружаемой по умолчанию
Здесь все просто – в зависимости от того, какую систему мы хотим загружать по умолчанию, ID той системы и пишем в команде. Например, для системы с ID2 команда:
Но эта команда не перемещает запись о системе, загружаемой по умолчанию, на верхнюю строчку меню загрузки.
Изменение расположения записей в меню загрузки
Существует 3 способа изменить расположение записей:
- использовать команду для перемещения выбранной записи вниз списка:
- использовать команду для перемещения выбранной записи вверх списка:
- использовать команду для формирования меню в выбранном порядке:
Изменение таймаута
где XX – время в секундах.
Изменение языка диспетчера загрузки
где ln-Ln – выбранное обозначение языка. Для русского – это ru-Ru, для английского – en-Us, для немецкого – de-De, для украинского – uk-UA и т.д.
Здесь нужно сделать оговорку. После операции восстановления запуска параметры диспетчера загрузки становятся англоязычными, несмотря на то, что значение параметра locale не изменяется. Как исправить ситуацию, смотрите здесь.
Удаление записи о загрузке системы
Эту команду лучше использовать для временного исключения записи загрузки из меню. При выполнении этой команды запись о параметрах выбранной системы не удаляется из BCD и при необходимости может быть восстановлена любой из вышеназванных команд bcdedit /displayorder.
Работа с записями операционных систем в BCD
Так как изменения касаются конкретных записей, в команде обязательно должен быть ID этой записи.
Изменение названия загружаемой системы
Такая необходимость обычно возникает после использования среды восстановления, когда после названия операционной системы появляется дописка — (восстановлено), или когда хочется исправить «Предыдущая версия Windows» на более понятное «Windows XP».
Читайте также: Как отключить домофон в квартире по закону
Изменение буквы раздела, на котором расположена папка операционной системы и ее загрузочные файлы
где X – буква раздела жесткого диска.
Как правило значения device и osdevice совпадают.
Изменение языка меню дополнительных вариантов загрузки
Для изменения языка меню дополнительных вариантов загрузки (при нажатии F8 после наведения на строку меню с нужной операционной системой) выполните команду с указанием ID операционной системы:
что такое ln-Ln – описано выше.
Добавление записей операционных систем в BCD и меню загрузки
Вариантов для выполнения этой процедуры много, но остановимся на самых популярных или нетрудоемких.
Добавление Windows XP
Довольно подробно этот процесс с необходимыми пояснениями описан в статье Установка Windows XP на компьютер с Windows 7. Здесь я всего лишь объединю выполняемые команды:
Добавление Windows Vista или Windows 7
Если добавляемая система – Windows Vista или Windows 7 можно автоматизировать процесс, воспользовавшись средой восстановления и одной из ее опций – «восстановление запуска». В этом случае в BCD будет создана новая запись о загрузке и добавлен пункт меню в диспетчер загрузки. Такой же эффект вы получите при использовании команды:
Если утилита найдет на компьютере операционную систему, запись о которой отсутствует в BCD, такая запись также будет создана.
Можно воспользоваться методом, описанным выше, то есть начать с команды:
Но этот способ трудоемок и не лишен вероятности сделать многочисленные ошибки. Проще воспользоваться копированием уже существующей записи и изменить значения параметров device и osdevice на соответствующие добавляемой операционной системе. Допустим, что вы работаете в Windows 7. Выполните:
в результате выполнения команды вы получите сообщение «Запись успешно скопирована в <хххххххх-хххх-хххх-хххх-хххххххххххх>». Далее выполните:
где X – буква раздела, на котором находится операционная система. Код, который обозначен крестиками, вводите внимательно, а лучше скопируйте и вставляйте в команды с помощью правой кнопки мыши. Наконец, выполните команду, добавляющую новую запись в диспетчер загрузки:
Как вы понимаете, запись будет добавлена внизу существующего списка.
Добавление записи загрузки операционной системы, установленной на виртуальный жесткий диск
Если вы установили Windows 7 на виртуальный жесткий диск и хотите добавить запись в диспетчер загрузки, воспользуйтесь способом, описанным выше, но с учетом особенностей загрузки с VHD. Полученный после выполнения команды bcdedit /copy… буквенно-цифровой код в командах обозначен как <id>:</id>
где [X:]DIRfilename.vhd – полный путь к файлу VHD и указание имени файла.
Удаление записи загрузки системы из BCD и диспетчера загрузки
Удаление записи об установленной операционной системе из BCD и диспетчера загрузки выполняется с помощью команды
Есть особенность выполнения команды: если в качестве ID указывается известная запись, например <ntldr>, то команда должна выполняться с ключом /f:</ntldr>
Если же ID записывается в буквенно-цифровом коде, ключ /f не нужен. При выполнении этой команды данные об удаляемой операционной системе удаляются и из BCD, и из диспетчера загрузки. В этом ее основное отличие от команды
Для желающих овладеть более широкими возможностями: выполните команду
Заключение
Управление загрузкой Windows 7 отличается от того, которое использовалось в Windows XP/2000. Некоторые параметры меню загрузки можно изменить в графическом интерфейсе операционной системы, но наибольшие возможности предоставляет утилита командной строки bcdedit.exe. Дополнительную информацию о возможностях программы, командах и параметрах можно получить из встроенной справки: bcdedit /?
Статья опубликована в рамках конкурса «Наш выбор — Windows 7!». Оригинальный стиль автора сохранен.
- Просмотров: 15 712
- Автор: admin
- Дата: 28-06-2017
Как изменить название операционной системы в меню загрузки Windows 10
В Управлении дисками видно, что первая Win 10 находится на диске (C:), а вторая на диске (E:). По умолчанию загружается Windows 10, расположенная на томе 4 (на скриншоте диск (C:)).
При включении ПК выходит меню загрузки OS.
Теперь откроем Диспетчер загрузки с помощью инструмента bcdedit.exe
Запускаем командную строку от имени администратора и вводим команду: bcdedit
За название операционной системы в Диспетчере загрузки отвечает параметр description.
Как видим, названия обоих операционных систем в Диспетчере одинаковые: — Windows 10.
Читайте также: Как построить график прямой в excel
С помощью инструмента bcdedit можно изменить название ОС, отображаемое в меню загрузки. Делается это командой:
bcdedit /set <id>description «Название системы»</id>,
где <id>— идентификато р системы, а новое название ОС берём обязательно в кавычки.</id>
Давайте для начала изменим название Windows 10, которая загружается с раздела (E:) на другое, к примеру — » Windows 10 1703 15063.413″.
Так как идентификатор Win 10, загружающейся с раздела (E:) — , то команда в нашем случае будет такой:
bcdedit /set description «Windows 10 1703 15063.413»
Запускаем bcdedit и видим, что название системы в Диспетчере загрузки изменилось.
Если вы хотите изменить название Windows 10, которая загружается с раздела (C:), то сделать это можно точно также.
Идентификатор Win 10, загружающейся с раздела (C:) — <current>, а название будем менять на такое » Working Windows 10 1703 15063.413″ ,</current>
значит команда будет:
bcdedit /set < current >description » Working Windows 10 1703 15063.413″
Запускаем bcdedit и видим, что название Win 10, расположенной на диске (C:) и загружаемой по умолчанию, изменилось.
Как отредактировать меню загрузки нескольких Windows
Каомодзи на Windows
Windows 10 на калькуляторе
Не работают наушники на компьютере Windows 10
А вот если последними на компьютер устанавливались версии Windows 8.1 и 10, получим и более привлекательное внешне, и более функциональное меню загрузчика. Некоторые параметры загрузки нескольких систем можно сменить прямо в окне загрузчика.
Открыв параметры меню загрузки, получим возможность запустить среду восстановления Windows 8.1 или 10, а также сменить значение таймера перед загрузкой системы по умолчанию и выбрать саму систему по умолчанию – Windows, стоящую в перечне загрузки первой и запускающуюся автоматически по истечении таймера.
Правда, выбор значений для таймера невелик.
Более гибко настроить меню загрузки нескольких Windows можно только внутри одной из систем.
2. Редактирование меню загрузки нескольких Windows внутри системы
Редактирование меню загрузки Windows осуществляется в свойствах системы. Жмем клавиши Win+Pause и выбираем «Дополнительные параметры».
Появится окошко системных свойств, здесь необходимо нажать кнопку «Параметры» в самом низу, в графе «Загрузка и восстановление».
Что нам предлагается? Можем выбрать Windows, которая будет загружаться по умолчанию.
Можем установить иное значение таймера, но в этот раз уже ввести произвольное количество секунд, в течение которых на экране будет отображаться меню загрузчика нескольких Windows.
Чтобы сократить время загрузки основной Windows, можно и вовсе убрать меню загрузчика нескольких систем. Для этого необходимо снять галочку с опции отображения списка ОС.
В этом случае меню загрузчика исчезнет, и основная Windows будет загружаться сразу. При этом вторая система никуда не девается. Чтобы попасть в нее, нужно будет просто выставить галочку назад, и при следующем запуске меню загрузчика нескольких систем отобразится снова. Такой вариант удобен для случаев, когда вторая система используется редко.
По завершении редактирования меню загрузчика жмем «Ок» внизу.
3. Полное удаление второй Windows
Процесс полного удаления второй системы Windows, включая удаление записи о ее загрузке из меню загрузчика, описывается в этой статье сайта.
Используемые источники:
- https://schel4koff.ru/kak-propisat-vtoruyu-sistemu-v-zagruzochnom-menyu-windows-10
- https://remontcompa.ru/windows/windows-10/1261-kak-izmenit-nazvanie-operacionnoy-sistemy-v-menyu-zagruzki-windows-10.html
- https://hololenses.ru/kompjutery/kak-otredaktirovat-menju-zagruzki-windows-10.html
Привет админ, вопрос такой. Купил себе ноутбук с Windows 8.1 Single Language (для одного языка), затем решил установить на него вторую систему (Windows 8.1 Профессиональная) и посмотреть, чем эти винды отличаются друг от друга, оказалось, что практически ничем. После этого раздел со второй Windows 8.1 Pro я форматировал, то есть удалил вторую винду за ненадобностью, но что интересно, при загрузке выбор операционных систем не пропал, несмотря на полное удаление Windows 8.1 Pro, вот скриншот.
Как мне это убрать? Хочу, чтобы при включении ноутбука просто грузилась Windows 8.1 Single Language.
Как убрать при загрузке выбор системы с помощью редактирования хранилища данных конфигурации загрузки (BCD)
Привет друзья! Есть три способа убрать появляющийся при загрузке выбор операционных систем, первый способ очень простой и я описал его в здесь, кому интересно, переходите по ссылке и читайте. Два других пути немного сложнее, но они полностью удалят из системы информацию о ненужной вам винде.
- Примечание: В этой статье мы будем редактировать хранилище данных конфигурации загрузки (BCD), поэтому настоятельно рекомендую вам перед работой создать резервную копию хранилища BCD.
Что такое хранилище данных конфигурации загрузки (BCD).
Помните в Windows XP был такой системный файл boot.ini, он представлял из себя обычный текстовый файл с расширением .txt и содержал всю информацию о параметрах загрузки Windows XP, например, очерёдность загрузки операционных систем (если их было несколько), время ожидания перед выбором системы и другое. Редактировать его можно было в простом блокноте.
Так вот, начиная с Windows Vista файл boot.ini был заменён на более сложный механизм под названием «Хранилище данных конфигурации загрузки (BCD)«, именно в нём содержится вся информация о загрузке операционных систем Windows Vista, 7, 8.1, 10.
Хранилище конфигурации загрузки представляет из себя обычный файл с названием BCD, имеет атрибут Скрытый и находится в скрытом системном разделе «Зарезервировано системой» в папке Boot.

Отредактировать файл BCD в простом текстовом редакторе невозможно, для этого применяют командную строку, но перед редактированием давайте познакомимся со структурой этого файла поближе.
Открываем командную строку от имени администратора и вводим команду bcdedit, откроется хранилище загрузки BCD. Информация разделена на две графы. В левой графе находятся параметры, а в правой — значения этих параметров. Не буду загружать вас информацией о содержании всего файла конфигурации и объясню основное.
На данном скришноте отображено содержание данных конфигурации загрузки (BCD) ноутбука с двумя установленными Windows 8.1. Первая Win 8.1 установлена на диске (C:), а вторая установлена на диске (D:).
идентификатор – ID определённой записи в меню загрузки, например,
{6ebd0baf-11fc-11e5-941a-b758e02409d7}, это ID операционной системы Windows 8.1 установленной на диске (D:).
device – указывает раздел диска, где расположены файлы загрузки определённой операционной системы.
path – определяет путь к загрузчику операционной системы.
description – название операционной системы, отображающееся в меню загрузки.
locale – язык меню загрузки.
default – ID операционной системы, которая загружается по умолчанию, если командная строка запущена в Windows загружающейся по умолчанию, то параметру default присвоено значение {current}.
displayorder – порядок записей о загружающихся системах.
timeout – таймаут в секундах.
При желании, можете вывести содержимое хранилища BCD в текстовый файл, введите в командной строке команду
BCDEDIT > C:bcd.txt — в результате в корне диска (C:) создастся текстовый вариант файла BCD с названием bcd.txt, открыть его можно обычным блокнотом или лучше редактором Notepad++

Удаляем запись о ненужной операционной системе в хранилище данных конфигурации загрузки (BCD)
Чтобы вы лучше поняли, что к чему, я приведу реальный пример.
На моём ноутбуке установлены две Windows 8.1.
Первая Win 8.1 установлена на диске (C:), а вторая установлена на диске (D:).
При загрузке ноутбука появляется меню выбора операционных систем, то есть всё как положено.
Вторая система, на диске (D:), мне не нужна и я хочу её удалить и избавиться от этого меню. Для этого я загружаюсь в первую Windows 8.1 установленную на диске (C:) и форматирую диск (D:). Всё, вторая Win 8.1 на диске (D:) удалена без следа, но после этого, меню выбора систем всё равно останется, так как информация о второй Win 8.1 всё ещё присутствует в файле конфигурации хранилища загрузки (BCD). Чтобы удалить информацию о второй Win 8.1 нужно применить команду:
bcdedit /delete {ID}, в качестве ID нужно указать идентификатор удалённой Windows 8.1.
Как это сделать.
Внимательно посмотрите на мой файл данных конфигурации загрузки (BCD). В нём указано, что у меня на ноутбуке имеется две Windows 8.1, первая на диске (C:) и вторая на диске (D:), вторая имеет ID —
{6ebd0baf-11fc-11e5-941a-b758e02409d7}
значит команда для удаления будет выглядеть так:
bcdedit /delete {6ebd0baf-11fc-11e5-941a-b758e02409d7}
Операция успешно завершена
Вводим в командной строке команду bcdedit.
Всё! Ненужная запись о второй Windows 8.1 удалена из хранилища данных конфигурации загрузки (BCD) и меню выбора операционных систем выходить больше не будет.
Удаляем запись о ненужной операционной системе путём полного удаления хранилища данных конфигурации загрузки (BCD) и дальнейшего его воссоздания заново
Друзья, если после установки десятка операционных систем в вашем хранилище данных конфигурации загрузки (BCD) находится настоящая неразбериха, то вы можете просто форматировать в командной строке этот раздел и восстановить его заново, как это сделать, вы узнаете в нашей статье — Форматирование в командной строке скрытого Шифрованного (темного раздела (объём 300 МБ) содержащего файлы загрузки Windows 8.1 и дальнейшее восстановление системы.