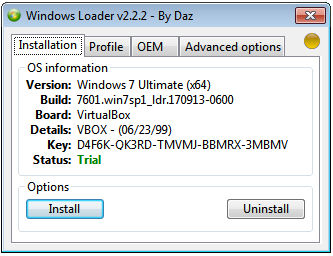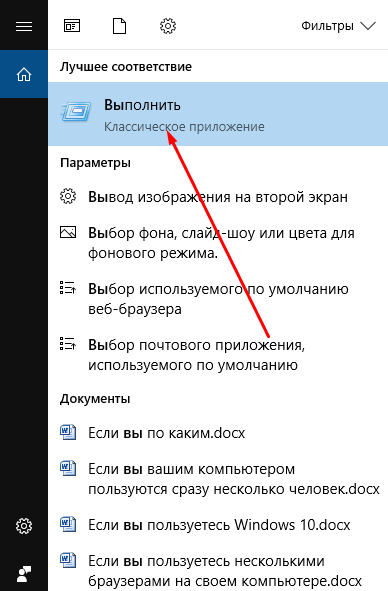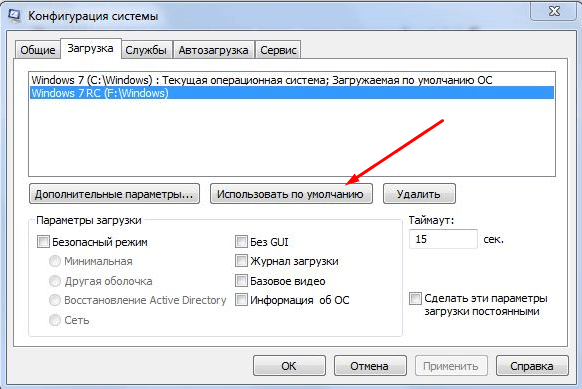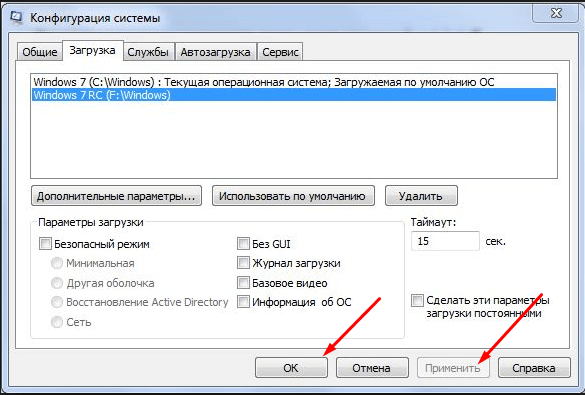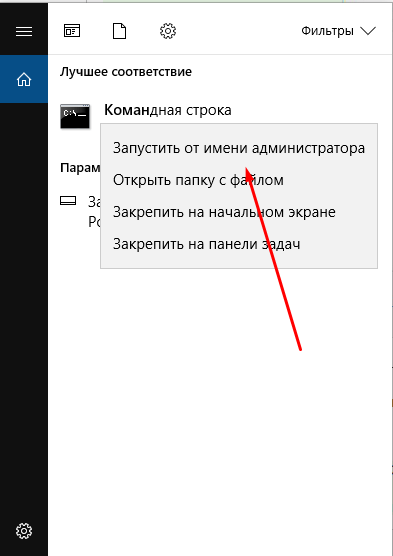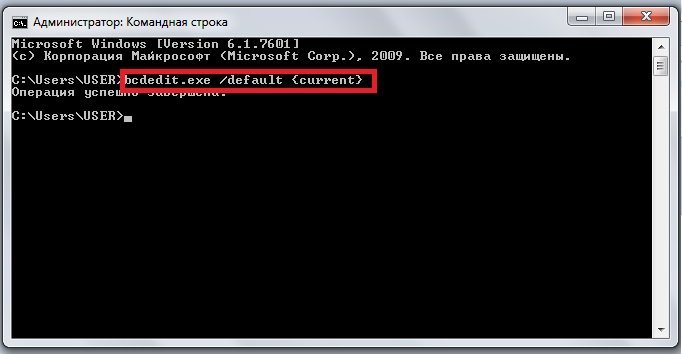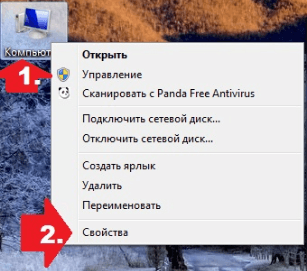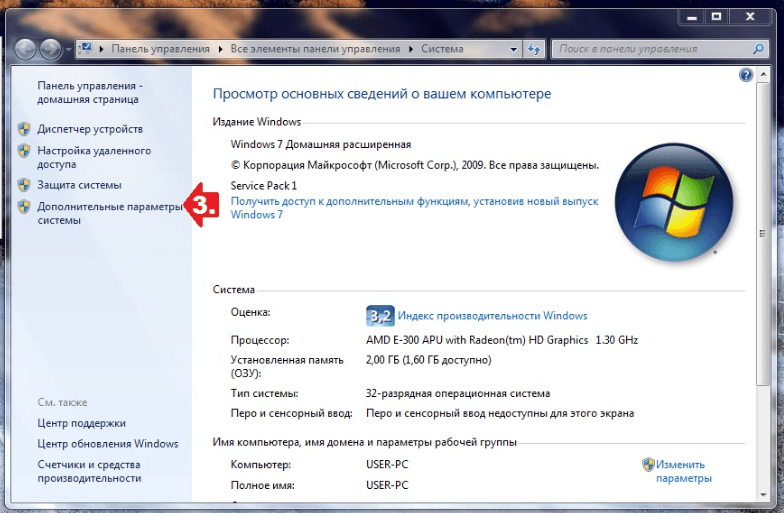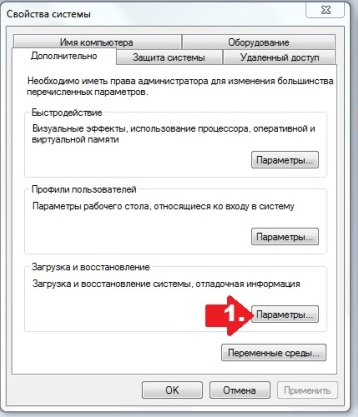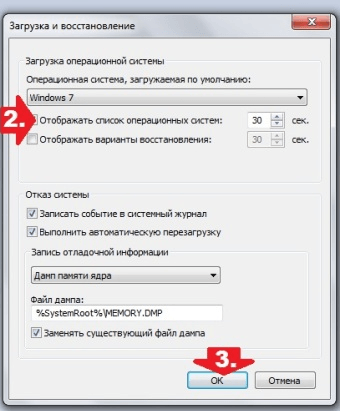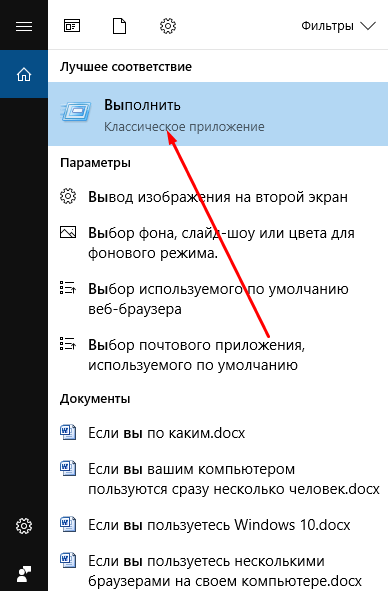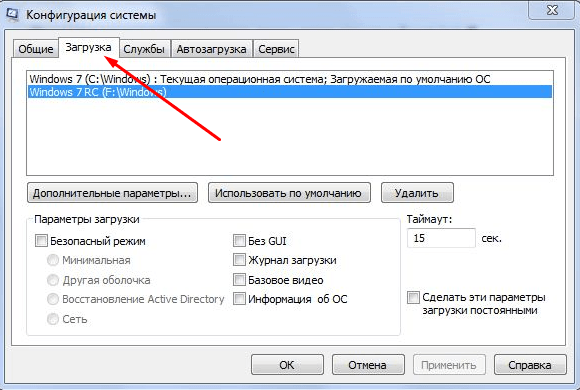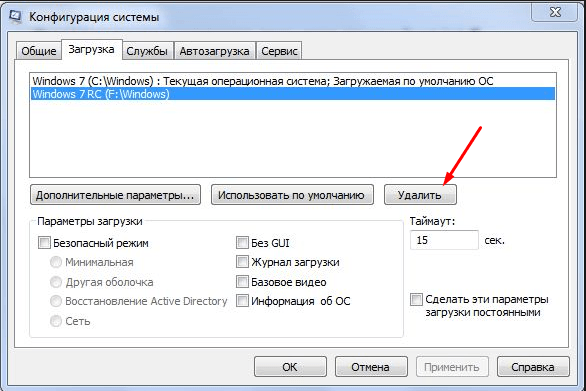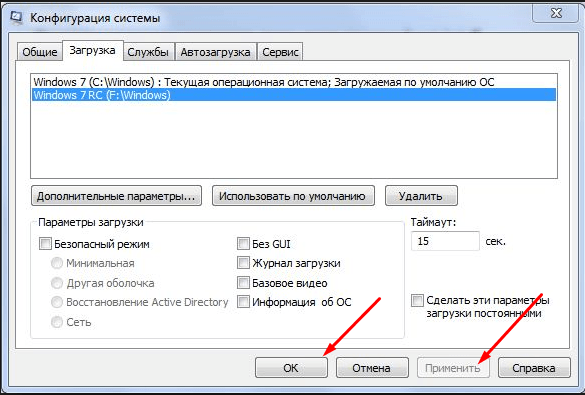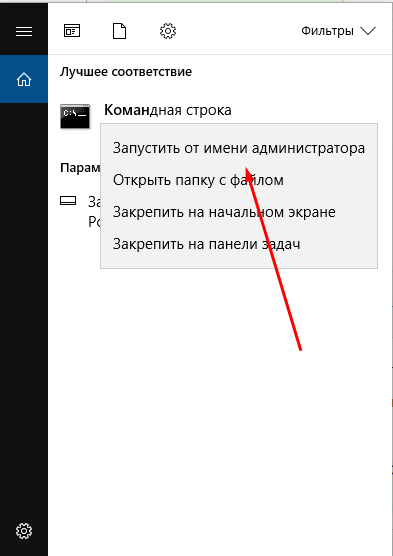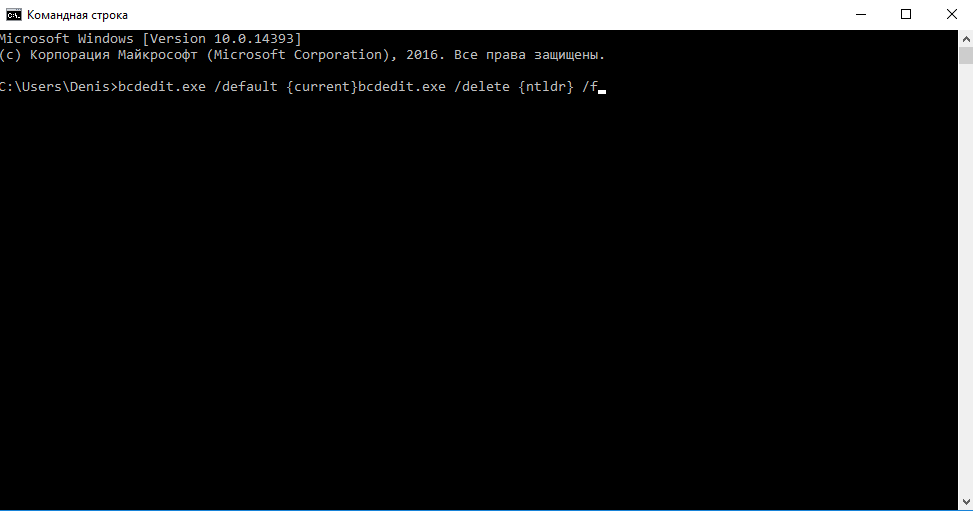У меня такая проблема: сильно увеличилось время загрузки системы (при включении компьютера) и я решил переустановить систему. Стояла лицензионная виндовс 7, захотел поставить тоже 7-ку, но не домашнюю, а другую версию. Столкнулся с проблемой того, что не форматировался локальный диск С:, на котором стоит старая система, а для новой не хватало места в разделе С:. Тогда я установил новую систему на диск Д в надежде на то, что диск С: после этого удастся отформатировать… Ан нет (( не получилось.
Тогда с помощью программы акронис я добавил объем диску С: и все же установил новую систему (встала поверх старой семерки), чтобы избавиться от той систему, которую ставил на диск Д, я взял и отформатировал диск Д, НО при включении компьютера все равно появляется выбор системы для загрузки, при чем грузится только одна, та что стоит на С:. Форматировал, нажав на правую кнопку мыши на диск Д и во всплывающем меню выбрал «форматировать». Помогите, как избавиться от второй, ненужной, системы которая стоит на диске Д ? Может попробовать format d: в командной строке?

В этой короткой инструкции описано, как убрать второй Windows при загрузке. На самом деле, это очень легко. Кроме этого, если вы столкнулись с данной ситуацией, то возможно вас заинтересует и эта статья: Как удалить папку Windows.old — ведь эта папка на жестком диске занимает довольно-таки много места и, скорее всего, все, что было нужно вы уже сохранили.
Убираем вторую операционную систему в меню загрузки
Два Windows при загрузке компьютера
Действия не отличаются для последних версий ОС — Windows 7 и Windows 8, необходимо проделать следующее:
- После того, как компьютер загрузится, нажмите клавиши Win + R на клавиатуре. Появится диалоговое окно «Выполнить». В него следует ввести msconfig и нажать Enter (или кнопку ОК).
- Откроется окно конфигурации системы, в нем нас интересует вкладка «Загрузка». Перейдите на нее.
- Выберите ненужные пункты (если вы несколько раз переустанавливали Windows 7 таким образом, то этих пунктов может быть и не один-два), удалите каждый из них. Это никак не скажется на вашей текущей операционной системе. Нажмите «Ок».
- Вам будет предложено перезагрузить компьютер. Лучше это сразу сделать, чтобы программа выполнила необходимые изменения в загрузочной записи Windows.
После перезагрузки вы уже не увидите никакого меню с выбором из нескольких вариантов. Вместо этого сразу будет запущена та копия, которая была установлена последней (При этом, скорее всего, предыдущих Windows у вас и нет, о них были лишь записи в меню загрузки).
Если при установке Windows 7,8 или 10 если вы не форматировали системный жесткий диск, а устанавливали новую операционную систему, то, скорее всего теперь, после включения компьютера вы видите меню, в котором предлагается выбрать, какой Windows запустить.
Если ничего не выбирать, то по истечении нескольких секунд автоматически запускается последняя установленная ОС.
В этом небольшом выпуске я покажу вам, как убрать вторую загрузку Windows. На самом деле, это очень легко.
Убираем вторую операционную систему в меню загрузки
Все действия одинаковы для последних версий ОС — Windows 7,8,8.1 и Windows 10.
Чтобы убрать вторую загрузку Windows необходимо проделать следующее:
- После того, как компьютер загрузится, нажмите на клавиатуре сочетание клавиш Win + R. Появится диалоговое окно «Выполнить». В него следует ввести msconfig и нажать Enter (или кнопку ОК).
- Откроется окно конфигурации системы, в нем нас интересует вкладка «Загрузка». Перейдите на нее.
- Выберите ненужные пункты (те где не написано «Текущая операционная система»). И нажмите кнопку «Удалить». Если вы несколько раз переустанавливали Windows, то этих пунктов может быть несколько, удалите каждый из них. Это никак не скажется на вашей текущей операционной системе. После того, как вы удалите все не нужные пункты нажмите «Ок».
- Вам будет предложено перезагрузить компьютер. Лучше это сразу сделать, чтобы программа выполнила необходимые изменения в загрузочной записи Windows.
После перезагрузки вы уже не увидите никакого меню с выбором из нескольких вариантов. Вместо этого сразу будет запущена та копия, которая была установлена последней (При этом, скорее всего, предыдущих Windows у вас и нет, о них были лишь записи в меню загрузки).
Но все же я рекомендую проверить ваш системный диск на наличие предыдущих версий виндовс, которые могут занимать значительное место на вашем системном диске.
Сделать это очень просто. Зайдите на свой системный диск (обычно это диск «С») и поищите там папку Windows.old. Если вы несколько раз переустанавливали windows, то этих папок может быть несколько. Именно в этих папках хранятся все предыдущие версии операционных систем.
Обычным способом полностью удалить данные папки вряд ли получится, поэтому я рекомендую вам посмотреть предыдущий выпуск, в котором я рассказывал: Как удалить папку Windows.old — ведь эта папка, как я уже говорил, на жестком диске занимает довольно-таки много места и, скорее всего, все, что было нужно вы уже сохранили.
Ну а на сегодня все! Напишите пожалуйста в комментариях получилось ли у Вас убрать вторую Windows при загрузке операционной системы? И в какой версии виндовс вы это проделали. Ставьте лайк если Вам понравилось видео и подписывайтесь на наш канал если еще не подписаны, а также на оповещения, нажав на колокольчик рядом с кнопкой подписки!
Как в меню загрузки удалить запись Windows 7 Loader XE?
Во вкладке текущее меню видна запись от которой мы хотим избавиться навсегда. Для этого переходим во вкладку редактировать меню загрузки. Где видим пункты меню которые появляются при загрузке нашей системы. Выбираем тот пункт от которого мы хотим избавиться, а именно Windows 7 Loader XE и нажимаем кнопку удалить.
Как убрать меню выбора системы при загрузке?
Нажмите сочетание кнопок Win + R и введите msconfig. Перейдите во вкладку «Загрузка» и там будут ваши ОС при выборе загрузке системы. Далее выберите не нужные вам ОС и удалите, чтобы они не отображались при загрузке для выбора.
Как убрать вторую строку при загрузке Windows 7?
Нажмите кнопку Пуск , введите Конфигурация системы и щелкните Конфигурация системы. В окне Конфигурация системы перейдите на вкладку Загрузка. В списке на вкладке Загрузка выберите удаляемую систему и нажмите кнопку Удалить. Нажмите кнопку ОК.
Как сделать выбор операционной системы при загрузке?
Как включить или выключить выбор операционной системы при загрузке
- Щелкаем правой кнопкой по значку «Мой компьютер» и в меню выбираем пункт «Свойства»
- В открывшемся окне «Свойства системы» требуется перейти на вкладку «Дополнительно»
- В разделе «Загрузка и восстановление» нажимаем кнопку «Параметры»
Как удалить старые активаторы Windows 7?
Что бы удалить установленный активатор Windows 7 потребуется включить отображение скрытых файлов, для этого открываем Панель управления — Параметры папок — Вид: Убераем галочку с пункта Скрывать расширения для зарегистрированных типов файлов.
Как удалить запись из меню загрузки Windows 7?
Удаление загрузочной записи Windows Vista/7/8
- Нажмите сочетание клавиш Windows+R, введите msconfig и нажмите OK.
- В открывшемся окне перейдите на вкладку Загрузка. …
- Выделите название загрузочной записи, которую нужно удалить, и нажмите кнопку Удалить.
- Нажмите OK и затем — Выход без перезагрузки.
Как удалить вторую операционную систему при загрузке?
Шаг 2. Удаление операционной системы из меню выбора операционных систем при запуске компьютера
- Нажмите кнопку Пуск , введите Конфигурация системы и щелкните Конфигурация системы.
- В окне Конфигурация системы перейдите на вкладку Загрузка.
- В списке на вкладке Загрузка выберите удаляемую систему и нажмите кнопку Удалить.
Как убрать окно выбора операционной системы?
Пуск—>Панель управления—>щёлкаем правой мышью на «Компьютер» и выбираем «Свойства»,
- затем «Дополнительные параметры системы»,
- вкладка «Дополнительно» «Загрузка и восстановление. …
- Снимаем галочку с пункта «Отображать список операционных систем», нажимаем ОК. …
- затем Система и безопасность.
- Система,
Как отключить выбор операционной системы при загрузке компьютера Windows XP?
Откройте Панель управления — Система (или нажмите правой кнопкой по значку Мой компьютер и в меню выберите Свойства) Откройте вкладку В подзаголовке Загрузка и восстановление нажмите кнопку Параметры В появившемся окне, снимите галочку с пункта Отображаться список операционных систем
Как удалить операционную систему через командную строку?
Как удалить программу Windows с помощью командной строки
- В командной строке введите wmic.
- Введите команду product get name — это отобразит список установленных на компьютере программ.
- Теперь, чтобы удалить конкретную программу, введите команду: product where name=”имя программы” call uninstall — в этом случае перед удалением вас попросят подтвердить действие.
Как сделать выбор ОС при загрузке Windows 10?
Выбор загрузки системы в windows 10 через настройку — Загрузка и Восстановление
- Поставьте галочку(если не стоит галочка) «Отображать список операционных систем».
- Нажмите на галочку. В выпадающем списке выберите ту систему windows, которая будет загружаться по умолчанию.
- И нажмите «Ок».
Как добавить систему в список загрузки?
Редактирование меню загрузки Windows 10 в Конфигурация системы
- Нажмите Win + R и введите msconfig. …
- Откройте вкладку Загрузка.
- Выберите из списка интересующую вас запись. …
- Хотите пометить ОС в качестве основной? …
- В случае необходимости, установите предпочитаемое время таймаута.
Как изменить название операционной системы при загрузке?
С помощью инструмента bcdedit можно изменить название ОС, отображаемое в меню загрузки. Делается это командой: bcdedit /set description «Название системы», где — идентификатор системы, а новое название ОС берём обязательно в кавычки.
Как убрать Windows 7 Loader XE при загрузке виндовс?
Windows 7 Loader XE — активатор Виндовс, позволяет получить лицензионную систему без приобретения лицензионного ключа (является нарушением закона). Загрузочное меню может содержать запись с данным названием, удалить которую можно попробовать используя утилиту EasyBCD.
Как удалить файл активации Windows 7?
Удаление активатора
Нажмите сочетание клавиш Win+R и введите команду «services. msc». В списке «Локальные службы» найдите строку «Защита программного обеспечения». Нажмите на эту службу правой кнопкой, откройте её свойства и установите значение «Отключить».
Какой версии Windows не существует?
Версии для настольных компьютеров
| Версия | Год | Статус |
|---|---|---|
| Windows 95 | 1995 | Не поддерживается Не используется |
| Windows NT 4.0 | 1996 | |
| Windows 98 | 1998 | |
| Windows Millenium | 2000 |
Как убрать надпись при загрузке Windows 7?
Удаление операционной системы из меню выбора операционных систем при запуске компьютера Нажмите кнопку Пуск , введите Конфигурация системы и щелкните Конфигурация системы. В окне Конфигурация системы перейдите на вкладку Загрузка. В списке на вкладке Загрузка выберите удаляемую систему и нажмите кнопку Удалить.
Как пользоваться программой Windows 7 Loader Extreme Edition?
- Скачиваем и запускаем его;
- Ждем 45 секунд или сразу жмем кнопку «Активировать»;
- Затем пойдет активация, которая закончится перезагрузкой системы.
Как удалить вторую ОС из меню загрузки?
- Нажмите Пуск, введите MSCONFIG и нажмите Enter (или выберите с помощью мыши).
- Нажмите Tab, выберите ОС, которую хотите сохранить, и нажмите «Установить по умолчанию».
- Выберите ненужную ОС и нажмите «Удалить».
- Нажмите ОК.
Как убрать активацию Windows 7 через командную строку?
Открываем командную строку при помощи комбинации клавиш «Win + R», вводя команду сmd.exe. В появившемся окне командной строки наберите команду «slmgr – rearm». Спустя несколько секунд система оповестит Вас об удачном выполнении команды, после чего следует нажать «ОК» и перезагрузить персональный компьютер.
Как удалить лишнюю загрузочную запись?
- В открывшемся окне перейдите на вкладку Загрузка. .
- Выделите название загрузочной записи, которую нужно удалить, и нажмите кнопку Удалить.
- Нажмите OK и затем — Выход без перезагрузки.
Как убрать список операционных систем при загрузке?
Нажмите сочетание кнопок Win + R и введите msconfig. Перейдите во вкладку «Загрузка» и там будут ваши ОС при выборе загрузке системы. Далее выберите не нужные вам ОС и удалите, чтобы они не отображались при загрузке для выбора.
Вин 7 сборка 7601 активатор
Одна из наиболее частых проблем операционной системы windows 7, является проблема активации — так называемый черный экран с надписью в правом нижнем углу. Надпись ваша копия windows не является подлинной в правом нижнем углу экрана, возникает в связи с тем, что система скачивает и устанавливает обновление под номером — (KB971033), которое проверяет вашу сборку windows на наличие пиратской копии.
Так как мы живём в эпоху информационных технологий, где любой человек может скачать себе пиратскую копию windows из интернета без особых проблем, в связи с этим, я думаю у большинства людей стоят именно такие копии операционных систем. Давайте же попробуем решить данную проблему. Для более уверенного результата активации windows, рекомендую с начало проделать несколько действий, которые описаны в статье активация windows 7 или как убрать черный экран с рабочего стола и потом уже перейти к данной статье.
Ваша копия windows не является подлинной как убрать
Первым делом необходимо произвести некоторые действия в системе, так сказать подготовить почву для успешной активации windows. Для начало заходим в Мой компьютер, где нажимаем на вкладку «упорядочить» и переходим в пункт «параметры папок и поиска«.
В открывшемся окне переходим во вкладку Вид, где нужно убрать галочку с пункта «Скрывать расширения для зарегистрированных типов файлов« и выставить маркер напротив пункта «показывать скрытые файлы, папки и диски«, жмём ok.
Далее переходим в меню пуск, в поисковой строке пишем слово «службы» и открываем их.
Здесь находим службу под названием «Защита программного обеспечения« и останавливаем её на некоторое время, нажав на кнопку «остановить».
Теперь опять же заходим в службы, находим в списке службу защита программного обеспечения и запускаем её, возможно появится ошибка с предупреждением, просто закройте её.
Теперь пришло время активировать windows 7. Перед активацией рекомендуется отключать антивирусные программы. Скачиваем по ссылке -> активатор windows , затем распаковываем его и запускаем файл w7lxe.exe. Нажимаем на кнопку «Активировать«. Ждём некоторое время когда компьютер перезагрузится.
В процессе перезагрузки, windows предоставит выбор загрузиться с одной из операционных систем. Выбираем Windows 7 Loader XE — это созданный активатором пункт, который выбирается один раз, при последующих перезагрузках он должен исчезнуть. Но бывает и такое, что после активации, данный пункт все еще присутствует, в таком случае необходимо проделать некоторые действия, которые описаны в статье Как в меню загрузки удалить запись Windows 7 Loader XE.
Ну пожалуй на этом всё, теперь надпись ваша копия windows не является подлинной вас больше не побеспокоит, вам остаётся лишь поставить на рабочий стол красивую картинку и радоваться активированной системе.
Если в процессе активации выскочило окошко с ошибкой, то наверняка вам поможет статья Unknown boot device harddiskvolume1 или как активировать windows 7. Возможно в скором времени, кто-то из вас решить перейти на windows 10, значит вам должна пригодится статья об ее активации Как активировать Windows 10 бесплатно.
О ставляйте своё мнение о данной статье, ну и конечно же задавайте свои вопросы если у вас что-то вдруг пошло не так.
Лучший активатор для активации Windows 7 на 2019 год.
Скачать активатор для Windows 7 с нашего сервера по прямой ссылке и посмотреть, как с помощью его активировать систему
Активатор сможет активировать Windows 7 32 bit / 64 bit (x86/x64) SP1 бесплатно и без ключа:
- Максимальная (Ultimate)
- Профессиональная (Professional)
- Корпоративная (Enterprise)
- Домашняя расширенная (Home Premium)
- Домашняя (Home Basic)
- Начальная (Starter)
Активатор Windows 7 — программа, которая помогает активировать windows 7 без ключа. Активаторы незаменимы, так как купить лицензионный ключ Windows 7 практически невозможно из-за прекращения поддержки разработчиком.
Скачать Активатор Windows 7
Скачать данный активатор можно по прямой ссылке.
Видео урок по активации — смотрите на канале YouTube по ссылке
Windows 7 Loader Extreme Edition — может активировать Windows 7 OEM или коробочную версию: Максимальная (Ultimate), Профессиональная (Professional), Корпоративная (Enterprise), Домашняя расширенная (Home Premium), Домашняя (Home Basic), Начальная (Starter), Embedded любой битности 64 bit / 32 bit (x64/x86) одним кликом за несколько минут как оригинальную (лицензионную) windows 7 sp1 так и сборку 7601. Для его работы не требуется дополнительных программ.
Активатор имеет русский язык и занимает мало места. Активатор подбирает ключ для вашей виндовс и активирует ее. При скачивании и запуска активации рекомендуем отключить антивирус, так как некоторые антивирусы могут срабатывать на вмешательство в оригинальные файлы Windows 7.
Как активировать Windows 7 — пошагово
Рассмотрим на примере как активировать оригинальную Windows 7 через активатор бесплатно и без ключа на компьютере или ноутбуке.
Если при включении компьютера или ноутбука или после установки Windows вы видите сообщение внизу экрана на черном фоне: Windows 7 Сборка 7601 Ваша копия windows не является подлинной, не паникуйте. Попробуем убрать это сообщение с помощью активации Windows 7 через активатор.
Что бы убрать активацию Windows 7 навсегда, необходимо ее активировать с помощью лицензионного ключа или активатора, как в нашем случае.
Активация Windows 7 через активатор Windows 7 Loader Extreme Edition проходит в 4 шага.
- Скачивание активатора
- Распаковка и запуск активатора
- Выбор режима активации Windows
- Ожидание процесса активации
Ниже показана активация Windows 7 в реальном режиме. Наведите курсор для запуска gif анимации
!Отключите антивирус и скачайте активатор
Все антивирусы реагируют на активатор, так как активатор это обход оригинального способа активации. После активации, для своего спокойствия вы можете проверить весь компьютер на вирусы.
После скачивания активатора Windows 7, распакуйте его и запустите файл w7lxe
Активатор запуститься и вы увидите настройки программы. В программе нажмите первую кнопку Активировать. После нажатия активатор все остальное сделает автоматически, без вашего участия.
При активировании система 2 раза перезагрузиться. В первый раз после отчета времени система предложит выбрать вариант загрузки. Если ничего не трогать, то по прошествии 30 секунд, система загрузится в Windows 7 Loader XE. Эту загрузочную запись создал активатор, для успешной активации.
После этого вы снова увидите обратный отсчет и перезагрузку системы.
После второй перезагрузки, ваш Windows будет активирован.
Проверить это можно в свойствах компьютера.
Как удалить активатор и удалить следы активации
Если после активации Windows 7 вы хотите вернуть все обратно и убрать следы активации (деактивировать Windows 7), есть 2 способа как это сделать:
1. Снова запустите активатор. В активаторе напротив кнопки, которую вы нажимали при активации, будет активна кнопка «Деактивировать». Нажмите на нее и активатор все вернет на место.
Выглядит это так:
2. Второй сбособ удалить активатор Windows 7 — это сделать восстановление Windows 7 из точки восстановления (если у вас настроена эта функция)
Ошибка при активации Windows 7
Друзья, спасибо что в комментариях пишите неудачные про неудачные попытки активировать Windows 7 этим активатором. На основе их можете найти решение тех ошибок, что нам удалось собрать. Если у вас втретятся ошибки не встречающиеся тут, то пишите смелее в комментариях о них.
При скачивании активатора, антивирус может среагировать и удалить его или убрать в карантин. Это нормальная реакция антивирусов на программы по обходу лицензирования.
- Если вы боитесь заразить свой компьютер, то ищите лицензионный способ активации (например через ключ или через компанию Microsoft)
- Если вы все же планируете активировать с помощью активатора, то отключите перед скачиванием свой антивирус, это можно сделать нажав на иконку антивируса (в правом нижнем углу возле часов) правой кнопкой мыши и отключить защиту или закрыть его полностью. Затем идите по инструкции написанной на сайте.
При запуске активатора вы видите ошибку — Unknown boot device:DeviceHarddiskvolume
Это происходит по прочине того, что у вас установлена Windows 7 не на MBR раздел а на GPT. (Например стояла Window 10 или Windows 8 и вы решили установить Windows 7). В Этом случае, этот активатор не подойдет. И вообще будут сложности с активацией.
Как быть?
- Переустановить семерку на MBR раздел. Для этого надо при установке, загрузится с загрузочного носителя в режиме Legacy boot или CSM и начать установку. При выборе раздела для установки, удалите все разделы на жестком диске и создайте новые. Тем самым раздел сменит разметку с GPT на MBR и продолжите установку. После этого активатор сможет активировать систему.
При включении компьютера стал появляться диспетчер загрузки виндовс
Это происходит по причине неправильно сработанного активатора и может случиться по ряду причин. В этом нет ни чего страшного.
Как быть?
- Можно выбрать Windows 7 и нажать Enter, но так надо делать при каждой загрузке Windows.
- Лучше всего убрать лишний вариант загрузки
Для этого выбираем «Windows 7» и загружаемся. Далее нажимаем одновременно 2 клавиши: Windows + R. Слева внизу появится окно в котором нужно написать команду msconfig и нажать Ок.
Затем откроется окно в котороq выберите вкладку «Загрузка«. У вас ниже будут 2 записи) которые и показывались при загрузке. Выберите запись «Windows 7 Loader XE» и нажмите ниже кнопку «Удалить» после чего нажмите «Ок» и перезагрузите компьютер. При перезагрузке диспетчера загрузки не должно быть. Если он все же появляется, проделайте операцию снова и проверьте удалена ли запись «Windows 7 Loader XE«
Активатор для Windows 7 Loader – рабочий и простой вариант активации сборка 7601 системы, скачайте архив с активатором по ссылке ниже, распакуйте введя пароль winbit и запустите файл с именем (activator_loader.exe) нажмите Install и дождитесь завершения, после согласитесь с перезагрузкой системы. Если вы все сделали правильно, это проверить можно в свойствах компьютера должна появиться надпись: «Активация Windows выполнена» все прошло успешно.
Описание:
Windows Loader – один из лучших программ для активации Виндовс 7, если вы переустановили систему или слетел ключ после обновлений. Небольшой по размеру активатор для Windows 7 буквально в несколько нажатий выполнит активацию ОС после чего можно получать официальные обновления и убрать черный фон рабочего стола с надписью «что ваша система не является подлинной».
Обязательно запускать Win loader by daz от имени администратора, в редком случае антивирус может поругаться на программу, рекомендуем на время активации отключить ваш антивирус. Если по каким-то причинам программа Windows Loader не открылась или активация выполнилась неудачно, в разделе «Активаторы» вы найдете другие способы как активировать Windows Seven Ultimate.
Активатор Loader by daz выполнит свою задачу с любой седьмой версией Винды, будь то сборка или оригинальный образ, разрядность не имеет значение. После установки Виндовс каждый сталкивается, как активировать Виндовс 7 Максимальная, ищут необходимую программу в интернете, и не всегда успешно и безопасно. Рекомендуем скачать активатор Виндовс 7 Windows Loader перед переустановкой OS, закинуть на флешку и воспользоваться в нужный момент.
Данная утилита полностью освобождает от поиска ключей для Windows 7 Максимальная 64 bit, Профессиональная, Начальная, Домашняя, Расширенная и другие. Если в случае вы устанавливаете сборки с нашего сайта, активатор уже будет интегрирован и вынесен на рабочий стол для быстрой активации Windows 7 Максимальная 32 bit. Не переживайте что у вас может не получится, программа очень простая, справиться и новичок в 2 клика, не заметите как активируете. Активатор Windows 7 Максимальная 64 bit является портативной, можно скопировать на флешку и использовать на любом железе.
Этапы активации Виндовс 7:
1. Скачать архив с программой WinLoader by Daz.
2. Распаковать используя пароль winbit.
3. От имени админа запустить исполняемый файл Activator WinLoader.exe.
4. В окне нажать кнопку Install, система предложить перезагрузиться, нажимаем ОК.
5. Удалить WinLoader с компьютера.
Причиной не успешной активации может повлиять установленный антивирус, перед распаковкой, отключите защиту вашего антивируса на время пока утилита не выполнит действия. Скачать активатор Windows 7 Loader Максимальная (Ultimate) бесплатно можно по ссылке в начале описания, пароль на архив находится под ссылкой.
Отключаем «Диспетчер загрузки» в Windows 7
Диспетчер загрузки отвечает за вывод списка установленных операционных систем и позволяет пользователю после каждого включения ПК вручную выбирать желаемую ОС. Тем не менее для многих юзеров эта процедура нужна далеко не всегда, поэтому они предпочитают отключить Диспетчер загрузки. О возможных способах решения этой задачи вы узнаете далее.
Отключение Диспетчера загрузки в Виндовс 7
После неполного или неправильного удаления операционной системы на накопителе могут остаться ее следы. В частности, они заключаются в отображении загрузчика, предлагающего выбор ОС для запуска. Проще всего отключить его работу, выбрав конкретную Виндовс системой по умолчанию. После выставления определенных настроек компьютер больше не будет предлагать выбор системы и сразу же загружать назначенную ОС по умолчанию.
Способ 1: Конфигурация системы
Конфигурационный файл отвечает за разные аспекты работы Виндовс, в том числе и за загрузку. Здесь пользователь может выбрать приоритетную для старта ПК операционную систему и удалить ненужные варианты из списка загрузки.
В запустившемся конфигурационном инструменте переключитесь на вкладку «Загрузка».
Теперь есть два варианта: выделить операционную систему, с которой вы хотите загружаться, и нажать кнопку «Использовать по умолчанию».
Либо выбрать информацию о лишней ОС и нажать кнопку «Удалить».
Сама система удалена при этом не будет. Используйте эту кнопку только в том случае, если вы уже стерли саму систему, но сделали это не до конца, либо планируете избавиться от нее в ближайшее время.
Способ 2: Командная строка
Альтернативный способ отключения Диспетчера загрузки — использование командной строки. Запускать ее надо, находясь в той операционной системе, которую хотите сделать основной.
- Нажмите «Пуск», напишите cmd , кликните по результату ПКМ и выберите пункт «Запуск от имени администратора».
Командная строка уведомит назначение ОС основной соответствующим сообщением.
Вы также можете удалить через командную строку ту ОС, с которой больше никогда не планируете совершать вход. Обратите внимание, что речь, как и в первом способе, идет об удалении информации о загрузке ненужной Windows. Если сами файлы операционной системы не удалялись с жесткого диска, физически она на нем и останется, продолжив занимать свободное место.
- Откройте командную строку вышеописанным способом.
- Напишите в окне команду ниже и нажмите Enter:
bcdedit.exe /delete /f
Способ 3: Редактирование параметров системы
Через настройку дополнительных параметров ОС тоже можно выполнить поставленную задачу. Этот метод позволяет только установить Виндовс стартующей по умолчанию и отключить отображение самого списка доступных систем.
- Нажмите ПКМ по «Компьютер» и выберите из контекстного меню «Свойства».
Слева выберите «Дополнительные параметры системы».
В запустившемся окошке на вкладке «Дополнительно» найдите раздел «Загрузка и восстановление» и кликните по «Параметры».
Появится еще одно окно, где сперва из выпадающего списка выберите систему, которая должна стартовать по умолчанию.
Следом снимите галочку с параметра «Отображать список операционных систем».
Мы рассмотрели три коротких и простых способа отключения Диспетчера загрузки и варианты удаления лишних ОС из списка. Благодаря этому компьютер будет стартовать в обход ручного выбора Windows, а при повторном включении Диспетчера загрузки вы не будете видеть в списке те системы, которые были удалены с диска.
Источник
Как убрать второй Windows 7 из загрузки (подойдет и для Windows 

В этой короткой инструкции описано, как убрать второй Windows при загрузке. На самом деле, это очень легко. Кроме этого, если вы столкнулись с данной ситуацией, то возможно вас заинтересует и эта статья: Как удалить папку Windows.old — ведь эта папка на жестком диске занимает довольно-таки много места и, скорее всего, все, что было нужно вы уже сохранили.
Убираем вторую операционную систему в меню загрузки
Два Windows при загрузке компьютера
Действия не отличаются для последних версий ОС — Windows 7 и Windows 8, необходимо проделать следующее:
- После того, как компьютер загрузится, нажмите клавиши Win + R на клавиатуре. Появится диалоговое окно «Выполнить». В него следует ввести msconfig и нажать Enter (или кнопку ОК).
- Откроется окно конфигурации системы, в нем нас интересует вкладка «Загрузка». Перейдите на нее.
- Выберите ненужные пункты (если вы несколько раз переустанавливали Windows 7 таким образом, то этих пунктов может быть и не один-два), удалите каждый из них. Это никак не скажется на вашей текущей операционной системе. Нажмите «Ок».
- Вам будет предложено перезагрузить компьютер. Лучше это сразу сделать, чтобы программа выполнила необходимые изменения в загрузочной записи Windows.
После перезагрузки вы уже не увидите никакого меню с выбором из нескольких вариантов. Вместо этого сразу будет запущена та копия, которая была установлена последней (При этом, скорее всего, предыдущих Windows у вас и нет, о них были лишь записи в меню загрузки).
Источник
как удалить ненужную строку Windows при загрузке системы?
В связи с постоянными вопросами пользователей «как убрать вторую строку при выборе системы? » решил создать тему, в которой был бы написан этот несложный мануал.
Итак, в результате неудачной переустановки компьютер предлагает выбрать одну из двух ОС. Если одна из них не грузится, вы можете убрать лишнюю строку одним из перечисленных способов:
1 способ: грузимся с рабочей записи, нажимаем при загруженной винде сочетание клавиш Win+R, вводим в окно Выполнить команду msconfig, жмем Enter. Откроется окно настройки системы. Переходи на вкладку BOOT.INI и видим содержимое одноименного файла. Тут есть одна простая кнопочка — Проверить пути загрузки. Нажимаем ее и видим, что система говорит «Такая-то строка ссылается на несуществующую операционную систему. Удалить ее? «. Соглашаемся на удаление. Все, у вас осталась одна строчка в файле, которая и вовсе не будет отображаться при включении компьютера.
случае, если вы делаете это на Windows 7, можно просто воспользоваться кнопкой Удалить в этом окне. Главное — удалить ненужную запись, что бы не потерять правильную запись.
Но тут возможен и другой вариант: системы есть за обеими записями, но работает только одна. Программа говорит «Все пути загрузки корректны. «. В таком случае, вам поможет способ 2.
2 способ: в этом случае нужно ОБЯЗАТЕЛЬНО запомнить, какая из систем в списке работоспособна, первая или вторая, и НЕ УДАЛИТЬ эту запись. Когда нерабочая запись будет установлена, то заходим в Свойства системы (Моего компьютера) — Вкладка Дополнительно — Кнопка Параметры на панели Загрузка и восстановление — Правка. Откроется блокнот с содержимым файла boot.ini. Тут-то мы и можем убрать вручную запись НЕРАБОЧЕЙ системы, просто удалив ее строку из файла.
Здесь же можно изменить имя операционной системы, которое указано в кавычках (раздел [operating systems]), сменить время показа списка систем (таймаут) — параметр timeout. Более опытным пользователям здесь же можно задать режимы загрузки систем, пути к этим системам, или что-то еще. Но сам я этим не пользовался, поэтому описывать это не стану.
После внесения ручных изменений файл следует сохранить. БУДЬТЕ внимательны, внесение некорректных изменений в файл может привести к НЕВОЗМОЖНОСТИ ЗАГРУЗКИ системы. В случае поломки этого файла обратитесь к другой инструкции на нашем форуме: http://www.tehnari.ru/f37/t46637/ Она поможет вам восстановить файл малой кровью.
К сожалению, в Windows 7 файла boot.ini нет, поэтому правку записей приходится осуществлять так, как сказано в первом способе.
Удачи в редактировании файла и настройке системы. Сопутствующие вопросы можно задать прямо здесь.
Источник
Если вы установили на свой компьютер новую операционную систему, при этом не удалив или не стерев полностью предыдущую версию Windows, то каждый раз при входе в систему вы будете сталкиваться с диспетчером загрузки. Диспетчер задаёт вопрос: через какую из найденных систем войти в систему: старую или новую версию Windows. Есть два выхода избавиться от него: убрать диспетчер или удалить лишнюю операционную систему.
Отключение диспетчера загрузки выполняется с помощью назначения операционной системы по умолчанию. Если выставить параметры по умолчанию вручную, то при включении компьютер сам поймёт, в какую систему входить, и не будет спрашивать это у вас, вызывая диспетчер загрузки. Изменить настройки можно несколькими способами: через конфигурацию системы, выполнение команд и редактирование параметров системы.
Через изменение настроек конфигурации системы
- Используя поисковую строку Windows, запустите окошко «Выполнить».
Открываем окошко «Выполнить» - Используйте команду msconfig.
Выполняем команду msconfig - В открывшемся окошке перейдите к вкладке «Загрузка».
Открываем вкладку «Загрузка» - Выберите одну из установленных на жёстком диске операционную систему и кликнете по кнопке «Использовать по умолчанию».
Кликаем по кнопке «Использовать по умолчанию» - Последовательно нажмите кнопки «Применить» и «ОК». Готово, можете перезагрузить компьютер, чтобы проверить, установилась ли система по умолчанию или нет.
Нажимаем кнопку «Применить» и «ОК»
Через выполнение команд
- Разверните командную строку, используя права администратора.
Открываем командную строку - Используйте команду bcdedit.exe /default {current}, чтобы использовать систему, в которой вы авторизованы на данный момент, по умолчанию.
Выполняем команду bcdedit.exe /default {current}
Через редактирование параметров системы
- Нажмите на значок «Мой компьютер» правой кнопкой мыши и выберите раздел «Свойства».
Открываем свойства системы - Перейдите к дополнительным параметрам системы.
Открываем вкладку «Дополнительные настройки системы» - Находясь во вкладке «Дополнительно», кликнете по кнопке «Параметры» в блоке «Загрузка и восстановление».
Кликаем по кнопке «Параметры» - Выберите операционную систему, загружаемую по умолчанию, и последовательно кликнете по кнопкам «Применить» и «ОК». Готово, компьютер больше не должен спрашивать вас при включении о том, какую Windows загрузить.
Выбираем систему по умолчанию
Видеоурок: решение проблемы с диспетером загрузки
Удаление лишней операционной системы
Если вы уверены, что вторая Windows, установленная на вашем жёстком диске, вам больше не пригодится, и все файлы, к ней относящиеся, тоже можно стереть, то вы можете удалить вторую операционную систему через настройки диспетчера загрузки или командную строку.
Через настройки диспетчера загрузки
- Используя поисковую строку Windows, запустите окошко «Выполнить».
Разворачиваем окошко «Выполнить» - Используйте команду msconfig.
Используем команду msconfig - В открывшемся окошке перейдите к вкладке «Загрузка».
Переходим к разделу «Загрузка» - Выберите систему, которую считаете лишней, и кликнете по кнопке «Удалить». Процесс удаления может занять некоторое время.
Нажимаем кнопку «Удалить» - После окончания процедуры кликнете последовательно по кнопкам «Применить» и «ОК», чтобы система приняла изменения. Готово, диспетчер загрузки больше не будет появляться при включении ПК, так как выбора, какую Windows запускать, больше нет.
Кликаем по кнопкам «Применить» и «ОК»
Через выполнение команд
- Разверните командную строку, используя права администратора.
Используем права администратора, чтобы открыть командную строку - Используйте команду bcdedit.exe /delete {ntldr} /f, чтобы удалить лишнюю операционную систему: не ту, в которой вы авторизованы на данный момент, а ту, которую вы не выбрали в списке диспетчера загрузки. Процесс удаления может занять некоторое время.
Выполняем команду bcdedit.exe /delete {ntldr} /f
Бывают случаи, когда в диспетчере загрузки отображаются системы, которые уже были удалены. Это означает то, что удалённая Windows не была стёрта полностью, какая-то её часть осталась на жёстком диске. Чтобы избавиться от неё, попробуйте снова произвести удаление через настройки диспетчера загрузки или командную строку. Если это не поможет, то вызовете автоматическое сканирование и устранение найденных ошибок командой CHKDSK C: /F/R, введённой в командную строку от имени администратора.
- Распечатать
Оцените статью:
- 5
- 4
- 3
- 2
- 1
(9 голосов, среднее: 4.6 из 5)
Поделитесь с друзьями!