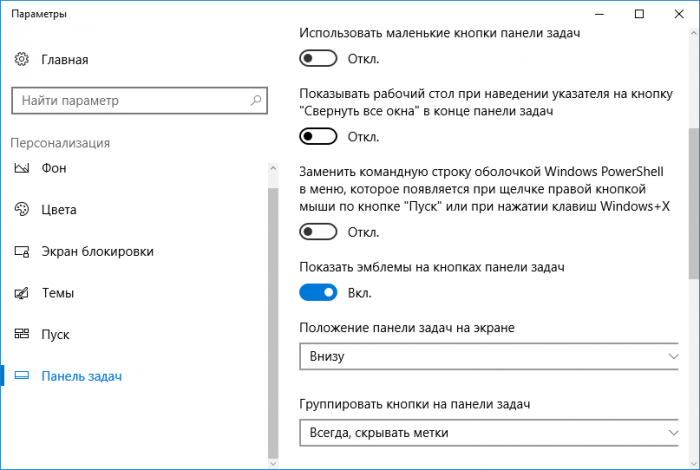Вы можете выбрать, отображается ли поле поиска на панели задач. Если поле поиска не отображается на панели задач, оно скрыто, и его можно снова сделать видимым.
Отображение поля поиска на панели задач
-
Нажмите и удерживайте (или щелкните правой кнопкой мыши) панель задач и выберите параметры панели задач.
-
Выберите элементы панели задач, чтобы развернуть раздел, а затем переключите переключатель поиска в положение «Включено».
Скрытие поля поиска на панели задач
-
Нажмите и удерживайте (или щелкните правой кнопкой мыши) панель задач и выберите параметры панели задач.
-
Выберите элементы панели задач, чтобы развернуть раздел, а затем переключите переключатель поиска в положение «Выкл.».
Вы можете выбрать, отображается ли поле поиска на панели задач. Если поле поиска не отображается на панели задач, оно скрыто, и его можно снова сделать видимым.
Отображение поля поиска на панели задач
-
Нажмите и удерживайте (или щелкните правой кнопкой мыши) панель задач и выберите пункт «Поиск».
-
Выберите «Показать поле поиска».
Если поле поиска по-прежнему не отображается, попробуйте открыть параметры панели задач. Нажмите кнопку > Параметры > персонализации >панели задач.
Убедитесь, что для переключателя «Использовать небольшие кнопки панели задач» установлено значение «Выкл.». Убедитесь, что для расположения панели задач в списке экранов задано значение «Снизу».
Скрытие поля поиска на панели задач
-
Нажмите и удерживайте (или щелкните правой кнопкой мыши) панель задач и выберите пункт «Поиск».
-
Выберите параметр Скрыто.

В этой простой инструкции для начинающих пользователей о том, как убрать поиск из панели задач Windows 10, а также о некоторых дополнительных настройках, которые могут быть полезны, если вы его не используете. Также может быть полезным: Что делать, если не работает поиск Windows 10.
- Как отключить панель поиска Windows 10 в панели задач
- Видео инструкция
Отключаем отображение строки поиска в панели задач
Чтобы убрать поиск Windows 10 из панели задач достаточно двух кликов мышью:
- Нажмите правой кнопкой мыши по полю поиска или в пустом месте панели задач.
- В разделе «Поиск» выберите пункт «Скрыто».
Сразу после этого панель поиска перестанет отображаться — готово.
Если вам потребуется убрать что-то еще из системных значков, сделать это можно также в контекстном меню панели задач (например, отключить пункт «Показать кнопку Представления задач»), а значки в области уведомлений справа можно отключить в разделе «Область уведомлений» в параметрах панели задач (нижний пункт этого же меню).
Если вы не планируете использовать поиск Windows 10 в дальнейшем, может иметь смысл отключить индексирование, для этого:
- Зайдите в панель управления (с отключенным поиском это можно сделать так: нажимаем клавиши Win+R, вводим control и нажимаем Enter). В поле «Просмотр» справа вверху панели управления установите смените «Категории» на «Значки».
- Откройте пункт «Параметры индексирования».
- Нажмите «Изменить» и отключите все расположения, включенные в индексирование.
- Также в проводнике вы можете открыть свойства локальных дисков и снять отметки «Разрешить индексировать содержимое файлов на этом диске в дополнение к свойствам файла».
Более подробно на тему: Как отключить индексирование в Windows 10.
Видео инструкция
Надеюсь, всё было понятно и цель достигнута. Однако, еще раз: я рекомендую использовать поиск Windows 10 — это удобно и избавляет от необходимости искать, где находится тот или иной системный элемент, что часто оказывается полезным для начинающих пользователей.
Содержание
- Можно ли убрать поле поиска с панели задач на Windows 10?
- Как убрать поле поиска с панели задач на Windows 10?
- Вариант первый
- Дополнительная информация
- Как отключить виджет «Новости и интересы» в Windows 10
- Виджет «Новости и интересы»
- Как отключить виджет «Новости и интересы».
- Полезная информация
- Как настроить отображение виджета «Новости и интересы» с помощью системного реестра
- Как убрать строку поиска в панели Windows 10
- Как отключить строку поиска в Windows 10
- Как уменьшить строку поиска в Windows 10
- Как включить строку поиска в Windows 10
- Отключаем остальные инструменты в панели
- Айтишник
- Как уменьшить поле поиска и отключить веб-поиск в Windows 10
- Как убрать строку поиска с панели задач в Windows 10?
- Как полностью отключить поле поиска?
- Убираем строку, но оставляем значок поиска в Windows 10
Можно ли убрать поле поиска с панели задач на Windows 10?
В операционной системе есть полезная функция поиска, которая позволяет вам найди абсолютно все на вашем компьютере. Если вам нужно запустить какую-то возможность, например, из панели задач, введите фразу в поиске и все. Конечно, есть пользователи, которым поле поиска на панели задач напрягает, и они хотят от него избавиться.
Для тех, кто на панели задач хранит много значков приложений — это действительно проблема, потому что само поле занимает довольно много места. В общем эта небольшая статья покажет, как отключить панель поиска в Windows 10 на панели задач. Поехали.
Как убрать поле поиска с панели задач на Windows 10?
Когда я только перешел на Windows 10 я ее кардинально подогнал под себя. Конечно, убрал и панель поиска, потому что она действительно мешала расположить больше значков на панели задач.
Вариант первый
Для того, чтобы убрать поиск нужно нажать по панели задач правой кнопкой мышки и выбрать пункт «Поиск», а потом выключить его с помощью варианта «Скрыто». Также там можно сделать его в виде маленького значка поиска, при нажатии на который открывается всплывающее окно.
Дополнительная информация
Чтобы настроить панель задач под себя вы можете нажать по ней правой кнопкой мыши, и выбрать пункт «Параметры». Откроется окно, где вы можете применять различные настройки, действующие в реальном времени. Например, можно расположить панель справа, слева или сверху, или скрыть ее, пока не наведёте на неё мышь.
Думаю, на этом все, если возникли интересные вопросы, то отвечу на них в комментариях.
Источник
Как отключить виджет «Новости и интересы» в Windows 10
Microsoft постепенно разворачивает виджет «Новости и интересы» на панели задач Windows для всех пользователей Windows 10, версия 1909, 2004, 20H2 и 21H1, которые установили обновление KB5003637. Ранее он несколько месяцев тестировался на канале Dev. «Новости и интересы» позволяют легко оставаться в курсе актуальной информации: виджет отображает информацию о погоде на панели задач, а при наведении курсора на значок виджета открывается персонализированная лента новостей.
Виджет «Новости и интересы»
«Новости и интересы» отображают информацию о погоде на панели задач Windows 10. Информация выводится для вашего географического расположения. Таким образом, температура и погодные условия отображаются прямо на панели задач. При наведении курсора на значок виджета отображаются новости и интересы, отсюда и название функции.
При клике левой кнопкой мыши по значку открывается виджет с персонализированной лентой новостей.
По умолчанию он содержит основные новости, информацию о спорте, погоде, финансах и дорожном движении для выбранного региона и языка. Реклама не отображается, а ссылки открываются в браузере Microsoft Edge на основе Chromium, даже если в качестве браузера по умолчанию в системе установлен другой браузер. Но уже есть способ, заставить виджет «Новости и Интересы» в Windows 10 использовать ваш браузер по умолчанию.
Для настройки виджета кликните на меню «три точки» и выберите пункт «Язык и содержимое». Вы можете изменить регион и язык, а также отключить или включить определенные карточки в зависимости от ваших интересов.
Однако, здесь вы не можете изменить местоположение для отображения погоды. Это можно сделать в виджете «Новости и интересы», выбрав меню с тремя точками на карточке погоды, а затем кликнув по опции «Изменить местоположение». Вы можете переключиться с автоматического определения на фиксированную локацию.
Как отключить виджет «Новости и интересы».
Некоторым пользователям новый виджет может не понравиться. Вы можете отключить виджет «Новости и интересы», чтобы удалить его с панели задач:
Полезная информация
Для отключения / включения виджета «Новости и интересы» на панели задач для всех пользователей на вашем компьютере вы можете воспользоваться готовыми reg-файлами. Перезагрузите компьютер после применения.
Как настроить отображение виджета «Новости и интересы» с помощью системного реестра
Администраторы могут отключить виджет и настроить его поведение с помощью системного реестра:
А вам понравился новый виджет «Новости и интересы»?
Источник
Как убрать строку поиска в панели Windows 10
Строкой поиска в нижней панели Windows 10 пользуются не все, возможно, она кому-то даже мешает, так как количество закрепленных приложений может визуально не умещаться в панель. В статье я покажу как скрыть или уменьшить строку поиска Windows 10, а те, у кого он отсутствует, наоборот смогут его включить.
Как отключить строку поиска в Windows 10
Для того чтобы удалить строку поиска виндовс, необходимо на пустом месте в нижней панели кликнуть правой кнопкой мыши (ПКМ), подвести курсор к строке «Поиск» и выбрать «Скрыто».
После этой процедуры поиск отключится и пропадет из виду.
Как уменьшить строку поиска в Windows 10
Если нужно уменьшить строку поиска в виндовс, то проделываете все то же самое, что описывал выше, но в конце выбираете «Показать значок поиска». У вас пропадет поле поиска, но останется значок в виде лупы, кликнув по которому можно воспользоваться поисковиком.
Как включить строку поиска в Windows 10
Для тех, у кого отсутствует панель поиска, но хочет его включить, нужно проделать те же действия: кликнуть правой кнопкой мыши по нижней панели виндовс, выбрать «Поиск», отметить «Показать значок поиска» или «Показать поле поиска».
Отключаем остальные инструменты в панели
Таким же способом можно отключить отображение и других значков: Просмотр задач (Представление задач), Люди, сенсорная клавиатура, Windows Ink Workspace.
Как вы видите, даже самый неопытный пользователь может скрыть панель поиска в пару кликов.
Айтишник
Вячеслав. Специалист по ремонту ноутбуков и компьютеров, настройке сетей и оргтехники, установке программного обеспечения и его наладке. Опыт работы в профессиональной сфере 9 лет.
Источник
Как уменьшить поле поиска и отключить веб-поиск в Windows 10
В первой части обзора мы познакомились с принципами работы службы поиска в Windows 10 и легким способом ускорить поиск через добавление востребованных директорий (расположений) в индексируемую базу данных (индекс). Сегодня пойдет речь о том, как уменьшить или убрать поиск общий и в интернете на панели задач.
Кто-то спросит: зачем? Все просто: поле поиска занимает в панели немало место и его трансформация в красивый компактный значок порадует прежде всего владельцев устройств с небольшим дисплеем. А отключение веб-поиска гарантированно скажется на увеличении скорости поискового процесса.
Как убрать или уменьшить поле поиска в Windows 10
На все манипуляции у вас уйдет несколько секунд времени! Кликните правой кнопкой мыши по пустой области панели задач и в контекстном меню выберите «Поиск«. Визуализируется три варианта настройки поисковой строки:
Осталось только выбрать наиболее приемлемый вариант. Разумеется, отключение поиска (опция «Скрыто») не касается поискового бара в меню «Пуск» и всегда можно «откатиться» к первоначальному варианту поиска через панель задач (опция «Показать поле поиска»).
Как отключить (убрать) веб-поиск в Windows 10
Появившаяся в Windows 10 персональная помощница Cortana представляет собой интегрированный в систему самообучающийся поисковый инструмент, с помощью которого можно искать информацию как с клавиатуры, так и посредством голосовых команд. Однако смешение результатов локального и web-поиска, плюс, относительно медленная скорость работы сервиса заставляет пользователей искать выход из ситуации. Ниже я по пунктам распишу как в «десятке» отключить озвученный поиск в интернете с помощью редактора локальных групповых политик.
Осталось насладиться сделанным: в панели поиска будут отображаться только локальные результаты, а служба Windows Search станет работать максимально быстро.
Источник
Как убрать строку поиска с панели задач в Windows 10?
После очередного обновления Windows 10, на панели задач снова появилась строка поиска. Я ее конечно же быстро отключил, и подумал, что нужно подготовить на эту тему небольшую инструкцию. Строка поиска в Windows 10 по умолчанию отображается после установки системы. Ее можно использовать для поиска разной информации и программ на компьютере, а так же искать в интернете. Но установленная по умолчанию поисковая система Bing у нас не очень популярная. А изменить ее на тот же Google или Яндекс невозможно. Поэтому, я всегда полностью отключаю строку поиска, или оставляю только кнопку, с помощью которой можно открыть окно для поиска информации.
Ну и одна из основных причин, по которой многие пользователи хотят убрать строку поиска с панели задач – она занимаем много места. Если на большом экране это не сильно напрягает, то на ноутбуках с маленькими экранами она мешает. И чтобы освободить место на панели задач, ее можно просто убрать. Или оставить только значок поиска. Даже без значка, поиском можно воспользоваться открыв меню Пуск. И еще, лично мне кажется, что белая строка поиска не очень красиво выглядит на темной панели задач. Какой-то прозрачности добавили бы для нее, или что.
Как полностью отключить поле поиска?
Все очень просто. Достаточно нажать правой кнопкой мыши на панель задач, затем перейти в меню «Поиск» и выбрать «Скрыто».
Напомню, что поиск работает в меню Пуск. Открыв меню Пуск мы можем сразу начинать вводить поисковый запрос. Я так всегда делаю. Несмотря на то, что всегда оставляю значок поиска.
Убираем строку, но оставляем значок поиска в Windows 10
Все примерно так же. Клик правой кнопкой мыши на пустую область панели задач. Дальше открываем меню «Поиск» и выбираем «Показать значок поиска».
И получаем вот такой результат:
Поиск в последних версиях Windows 10 очень сильно изменили и доработали. Теперь открывается большое окно, в котором можно переключаться между вкладками: «Все», «Приложения», «Документы», «Параметры», «Фотографии», «Другое» (видео, музыка, папки). На первом вкладке отображаются «Лучшие приложения» и «Последние действия». Если научиться и привыкнуть пользоваться поиском, то работа за компьютером станет более простой и эффективной.
Источник
Поле поиска будет одним из первых новшеств, которые вы заметите, когда начнете использовать Windows 10. Оно позволяет искать как в интернете, так и на компьютере, и расположено в панели задач рядом с меню «Пуск», где мы обычно размещаем ярлыки для быстрого доступа к папкам, программам или дискам.
Эта функция может быть полезна во многих отношениях, но поскольку операционная система не позволяет изменить поисковый механизм по умолчанию, многие пользователи задумываются о том, чтобы удалить это поле. Т.е. для поиска на панели задач по умолчанию используется Bing, а значит, результаты поиска в интернете берутся именно из этой поисковой системы. При этом пользователь не может изменить поисковик на Google или любой другой.
Другое неудобство связано с тем, что поле поиска занимает достаточно много места, хотя, возможно, это не проблема для владельцев огромных дисплеев.
Если вы хотите избавиться от поискового поля и вернуть пространство на панели задач, но не знаете, как это сделать, продолжайте читать эту статью. Здесь я расскажу, как убрать длинное поисковое поле, оставив только небольшой значок, который позволит вам обращаться к поиску при необходимости. Кроме того, здесь же вы узнаете, как сделать так, чтобы от этой функции на панели задач не осталось и следа. Однако имейте в виду, что в обоих случаях поисковое поле будет продолжать появляться всякий раз при открытии меню «Пуск».
Отключить поле поиска можно несколькими способами – оба простые, но второй требует немного больше времени и действий. Логично, что мы начнем с предпочтительного, т.е. быстрого способа.
Отключаем поле поиска (способ первый)
Щелкните правой кнопкой мыши на пустой области панели задач, в контекстном меню выберите пункт «Поиск», а после нажмите «Отключен».
Отключаем поле поиска (способ второй)
Щелкните правой кнопкой мыши на панели задач и выберите пункт «Свойства». В открывшемся окне перейдите на вкладку «Панели инструментов».
В выпадающем меню «Поиск в панели задач» выберите «Отключен» и сохраните изменение, нажав «OK» или «Применить».
Если вы хотите, чтобы у вас был доступ к поиску с панели задач, но в то же время вы хотите освободить место на этой самой панели, тогда вы можете убрать поле, но оставить специальный значок для доступа к поиску. Вот как это сделать.
Значок поиска вместо поля (способ первый)
Щелкните правой кнопкой мыши на панели задач и выберите «Поиск». Теперь выберите вариант «Показать окно поиска».
Значок поиска вместо поля (способ второй)
Щелкните правой кнопкой мыши на панели задач и выберите пункт «Свойства». В открывшемся окне перейдите на вкладку «Панели инструментов».
В выпадающем меню «Поиск в панели задач» выберите «Показать окно поиска».
На этом все!
Отличного Вам дня!
Содержание
- Как убрать строку поиска в Windows 10, а то занимает половину панели задач
- Как можно отключить строку поиска в Windows 10
- Как убрать поле поиска из панели задач в Windows 10
- Как убрать поле поиска из панели задач в Windows 10
- Windows 11
- Не отображается текст в ячейке Excel
- Как отобразить строки в Excel
- Как закрыть Эксель, если не закрывается
- Как сделать, чтобы Эксель не округлял числа
- Отключаем поле поиска (способ первый)
- Отключаем поле поиска (способ второй)
- Значок поиска вместо поля (способ первый)
- Значок поиска вместо поля (способ второй)
- Как убрать строку поиска с панели задач в Windows 10?
- Как полностью отключить поле поиска?
- Убираем строку, но оставляем значок поиска в Windows 10
- Как убрать строку поиска в панели Windows 10
- Как отключить строку поиска в Windows 10
- Как уменьшить строку поиска в Windows 10
- Как включить строку поиска в Windows 10
- Отключаем остальные инструменты в панели
- Айтишник
- Как восстановить или убрать строку поиска на панели задач Windows 10
- Убираем строку поиска
- Как вернуть строку поиска
- Управление строкой поиска в реестре
- Как убрать строку Адрес
Как убрать строку поиска в Windows 10, а то занимает половину панели задач

Не так давно одна знакомая, между делом, пожаловалась мне, что у нее на ноутбуке нет места под рабочим столом (т.е. на панели задач 😎) для новых значков, т.к. половину пространства «оттяпала» строка поиска. Причем, поиском она никогда не пользовалась (и он просто без надобности. ).
Разумеется, просто через интерфейс Windows 10 эту строку отключить не получилось и пришлось «лезть» в реестр.
В общем-то, так и родилась эта небольшая заметка (вдруг с этим тоже кто-то столкнется. ).
Как можно отключить строку поиска в Windows 10
👉 Способ 1
Что касается ноутбуков (да и вообще, устройств с небольшим экраном) я бы предложил не только убрать строку поиска, но и сделать панель задач несколько меньше по высоте (см. пример ниже 👇). Так пользоваться устройством станет значительно удобнее!
Было — стало (маленькие значки)
Делается это достаточно быстро и легко:
Параметры Windows 10
Собственно, сразу после этого — высота панели задач уменьшится, а вместо строки поиска будет отображаться небольшой значок лупы.
👉 Способ 2
Если с вашей ОС Windows 10 всё в порядке (т.е. нет проблем с интерфейсом ОС и проводником) — то изменить отображение строки поиска можно в два счета!
Из строки поиска — делаем значок
Достаточно кликнуть правой кнопкой мыши по «этой» строке, затем в появившемся меню во вкладке «Поиск» выбрать вариант ее отображения: «скрыто» или «показать значок поиска». 👇
Показать значок поиска
Ву-а-ля! Задача будет решена!
👉 Способ 3
Судя по отзывам, далеко не всем пользователям нравится ПУСК (да и сам интерфейс) в Windows 10. «Убить» двух зайцев можно через спец. приложение — оно не только уберет строку поиска, но и вернет в новую ОС старое меню ПУСК (которое было в Windows 7).
Более подробно об этом приложении у меня на блоге уже была ранее заметка, ссылку на нее привожу ниже.
Еще один вариант оформления.
👉 Способ 4
Этот способ может выручить, если у вас есть определенные «проблемы» с интерфейсом Windows 10 (не всегда получается, например, зайти в ее параметры. ).
5 способов открыть редактор реестра (в любой Windows!), даже если он заблокирован
В нем есть параметр SearchboxTaskbarMode (он отвечает за отображение строки на панели задач). Его нужно изменить.
SearchboxTaskbarMode — параметры в реестре
Кликнув двойным щелчком по этому параметру — у вас откроется редактор, в котором можно изменить значение:
Меняем значение параметра
После смены параметра SearchboxTaskbarMode — компьютер необходимо перезагрузить. В прочем, как вариант, можно открыть диспетчер задач (Ctrl+Alt+Del) и перезапустить проводник. 👇
Перезапуск проводника (диспетчер задач)
👉 Кстати!
Если вы отключаете строку поиска — то логично отключить и индексирование файлов (чтобы система зря не нагружала диск и не снижала скорость вашей работы).
Для этого достаточно перейти в «Мой компьютер», открыть свойства системного диска с Windows и снять галочку с разрешения индексирования (см. скриншот ниже 👇).
Свойства системного диска с Windows 10
На сим пока всё. Дополнения — приветствуются!
Источник
Как убрать поле поиска из панели задач в Windows 10
Как убрать поле поиска из панели задач в Windows 10
Windows 11
Не отображается текст в ячейке Excel
Как отобразить строки в Excel
Как закрыть Эксель, если не закрывается
Как сделать, чтобы Эксель не округлял числа
Поле поиска будет одним из первых новшеств, которые вы заметите, когда начнете использовать Windows 10. Оно позволяет искать как в интернете, так и на компьютере, и расположено в панели задач рядом с меню «Пуск», где мы обычно размещаем ярлыки для быстрого доступа к папкам, программам или дискам.
Эта функция может быть полезна во многих отношениях, но поскольку операционная система не позволяет изменить поисковый механизм по умолчанию, многие пользователи задумываются о том, чтобы удалить это поле. Т.е. для поиска на панели задач по умолчанию используется Bing, а значит, результаты поиска в интернете берутся именно из этой поисковой системы. При этом пользователь не может изменить поисковик на Google или любой другой.
Другое неудобство связано с тем, что поле поиска занимает достаточно много места, хотя, возможно, это не проблема для владельцев огромных дисплеев.
Если вы хотите избавиться от поискового поля и вернуть пространство на панели задач, но не знаете, как это сделать, продолжайте читать эту статью. Здесь я расскажу, как убрать длинное поисковое поле, оставив только небольшой значок, который позволит вам обращаться к поиску при необходимости. Кроме того, здесь же вы узнаете, как сделать так, чтобы от этой функции на панели задач не осталось и следа. Однако имейте в виду, что в обоих случаях поисковое поле будет продолжать появляться всякий раз при открытии меню «Пуск».
Отключить поле поиска можно несколькими способами – оба простые, но второй требует немного больше времени и действий. Логично, что мы начнем с предпочтительного, т.е. быстрого способа.
Отключаем поле поиска (способ первый)
Щелкните правой кнопкой мыши на пустой области панели задач, в контекстном меню выберите пункт «Поиск», а после нажмите «Отключен».
Отключаем поле поиска (способ второй)
Щелкните правой кнопкой мыши на панели задач и выберите пункт «Свойства». В открывшемся окне перейдите на вкладку «Панели инструментов».
В выпадающем меню «Поиск в панели задач» выберите «Отключен» и сохраните изменение, нажав «OK» или «Применить».
Если вы хотите, чтобы у вас был доступ к поиску с панели задач, но в то же время вы хотите освободить место на этой самой панели, тогда вы можете убрать поле, но оставить специальный значок для доступа к поиску. Вот как это сделать.
Значок поиска вместо поля (способ первый)
Щелкните правой кнопкой мыши на панели задач и выберите «Поиск». Теперь выберите вариант «Показать окно поиска».
Значок поиска вместо поля (способ второй)
Щелкните правой кнопкой мыши на панели задач и выберите пункт «Свойства». В открывшемся окне перейдите на вкладку «Панели инструментов».
В выпадающем меню «Поиск в панели задач» выберите «Показать окно поиска».
Источник
Как убрать строку поиска с панели задач в Windows 10?
После очередного обновления Windows 10, на панели задач снова появилась строка поиска. Я ее конечно же быстро отключил, и подумал, что нужно подготовить на эту тему небольшую инструкцию. Строка поиска в Windows 10 по умолчанию отображается после установки системы. Ее можно использовать для поиска разной информации и программ на компьютере, а так же искать в интернете. Но установленная по умолчанию поисковая система Bing у нас не очень популярная. А изменить ее на тот же Google или Яндекс невозможно. Поэтому, я всегда полностью отключаю строку поиска, или оставляю только кнопку, с помощью которой можно открыть окно для поиска информации.
Ну и одна из основных причин, по которой многие пользователи хотят убрать строку поиска с панели задач – она занимаем много места. Если на большом экране это не сильно напрягает, то на ноутбуках с маленькими экранами она мешает. И чтобы освободить место на панели задач, ее можно просто убрать. Или оставить только значок поиска. Даже без значка, поиском можно воспользоваться открыв меню Пуск. И еще, лично мне кажется, что белая строка поиска не очень красиво выглядит на темной панели задач. Какой-то прозрачности добавили бы для нее, или что.
Как полностью отключить поле поиска?
Все очень просто. Достаточно нажать правой кнопкой мыши на панель задач, затем перейти в меню «Поиск» и выбрать «Скрыто».
Напомню, что поиск работает в меню Пуск. Открыв меню Пуск мы можем сразу начинать вводить поисковый запрос. Я так всегда делаю. Несмотря на то, что всегда оставляю значок поиска.
Убираем строку, но оставляем значок поиска в Windows 10
Все примерно так же. Клик правой кнопкой мыши на пустую область панели задач. Дальше открываем меню «Поиск» и выбираем «Показать значок поиска».
И получаем вот такой результат:
Поиск в последних версиях Windows 10 очень сильно изменили и доработали. Теперь открывается большое окно, в котором можно переключаться между вкладками: «Все», «Приложения», «Документы», «Параметры», «Фотографии», «Другое» (видео, музыка, папки). На первом вкладке отображаются «Лучшие приложения» и «Последние действия». Если научиться и привыкнуть пользоваться поиском, то работа за компьютером станет более простой и эффективной.
Источник
Как убрать строку поиска в панели Windows 10
Строкой поиска в нижней панели Windows 10 пользуются не все, возможно, она кому-то даже мешает, так как количество закрепленных приложений может визуально не умещаться в панель. В статье я покажу как скрыть или уменьшить строку поиска Windows 10, а те, у кого он отсутствует, наоборот смогут его включить.
Как отключить строку поиска в Windows 10
Для того чтобы удалить строку поиска виндовс, необходимо на пустом месте в нижней панели кликнуть правой кнопкой мыши (ПКМ), подвести курсор к строке «Поиск» и выбрать «Скрыто».
После этой процедуры поиск отключится и пропадет из виду.
Как уменьшить строку поиска в Windows 10
Если нужно уменьшить строку поиска в виндовс, то проделываете все то же самое, что описывал выше, но в конце выбираете «Показать значок поиска». У вас пропадет поле поиска, но останется значок в виде лупы, кликнув по которому можно воспользоваться поисковиком.
Как включить строку поиска в Windows 10
Для тех, у кого отсутствует панель поиска, но хочет его включить, нужно проделать те же действия: кликнуть правой кнопкой мыши по нижней панели виндовс, выбрать «Поиск», отметить «Показать значок поиска» или «Показать поле поиска».
Отключаем остальные инструменты в панели
Таким же способом можно отключить отображение и других значков: Просмотр задач (Представление задач), Люди, сенсорная клавиатура, Windows Ink Workspace.
Как вы видите, даже самый неопытный пользователь может скрыть панель поиска в пару кликов.
Айтишник
Вячеслав. Специалист по ремонту ноутбуков и компьютеров, настройке сетей и оргтехники, установке программного обеспечения и его наладке. Опыт работы в профессиональной сфере 9 лет.
Источник
Как восстановить или убрать строку поиска на панели задач Windows 10
Сразу после установки Windows 10 вы легко заметите поле поиска, которое расположено рядом с кнопкой Пуск. Кому-то оно понравится, другим будет мешать. Если вы часто пользуетесь данной функцией и у вас нормальное разрешение экрана, то вам оно понравится. Если разрешение не большое, то данная строка займет прилично места на панели задач. В этом случае ее можно или оставить в виде кнопки, или скрыть совсем.
О том, как убрать поиск с панели задач в Windows 10, и пойдет речь дальше. Если же вам наоборот без него трудно, разберемся, как вернуть строку поиска. Поскольку многих интересует расположенное справа на панели задач поле, то расскажу, как убрать строку Адрес в области уведомлений.
Подробно о поиске файлов в Windows 10 я писала в другой статье. Тем, кто любит что-то настраивать, он пригодится первое время, ведь система значительно отличается от предыдущих. Но искать можно не только файлы или программы на ПК, а что-угодно. Например, установите курсор в поле.
Откроется браузер Internet Explorer, при чем не важно, что у вас установлено по умолчанию. Нужная информация будет найдена в поисковой системе Bing. То есть, встроенным в систему поиском можно воспользоваться, чтобы найти информацию в Интернете.
Убираем строку поиска
После этого пропадет ненужная для вас область. Соответственно места для закрепленных ярлыков и запущенных приложений станет больше.
Как вернуть строку поиска
Бывает и так, что данное поле было удалено не вами. И теперь вы задаетесь вопросом: где строка поиска, и как ее вернуть? Здесь есть несколько вариантов, почему так произошло.
Окно параметров откроется в разделе «Персонализация» (1) на вкладке «Панель задач» (2). В списке параметров найдите пункт «Использовать маленькие кнопки…» (3). Если ползунок находится в положении «Вкл.» (3), то вместо строки поиска будет показана кнопка с лупой (4). Если вам это не подходит, переместите ползунок в положение «Откл.» и в контекстном меню панели задач выберите пункт «Показать поле поиска» (смотрите первый скриншот этого пункта).
Управление строкой поиска в реестре
В дереве папок слева открывайте поочередно:
Жмите кнопку «ОК» и закрывайте окно реестра. Чтобы изменения вступили в силу, перезагрузите компьютер.
Как убрать строку Адрес
Может быть и так, что вас интересует, как убрать Адрес с панели задач Windows 10. Данное поле расположено не слева, а справа – в области уведомлений, но и оно может многим мешать.
Давайте кратко расскажу, как им пользоваться. С его помощью получится открыть страницу в Интернете, адрес которой вы введете.
Произойдет это в браузере, который выбран в системе по умолчанию.
Сюда же можно вводить и любой поисковый запрос. В примере я буду искать: «как вставить картинку».
Результат откроется в выбранном по умолчанию браузере, но использоваться будет поисковая система Bing.
После этого строка удалится и в области уведомлений больше отображаться не будет.
Надеюсь, все понятно. Теперь вы можете или полностью убрать поиск, или оставить его в нужном виде. Также у вас получится убрать поиск в Интернете с панели задач, или по-другому – Адрес. После этого, рядом с Пуском или в трее никаких лишних полей не будет, и хватит места для отображения значков закрепленных или запущенных приложений.
Смотрите видео по теме:
Источник
Windows 10 устанавливается с активной строкой поиска на панели задач. К сожалению, панель поиска занимает много места, особенно на экранах с низким разрешением. На запущенные приложения не хватает места из-за несоразмерно длинной панели поиска. Также она может раздражать некоторых пользователей. Например, при использовании темной темы оформления Windows, но светлой темы для приложений, панель поиска будет выделяться на темной панели задач из-за белой заливки. В этой статье мы расскажем, как полностью убрать строку поиска из панели задач в Windows 10 или уменьшить ее до обычного значка поиска.
- Нажмите правой кнопкой мышки на панели задач, чтобы вызвать контекстное меню. Можно нажать ПКМ непосредственно в поле поиска.
- Найдите в отображающемся списке строку «Поиск» и наведите мышку на неё.
- Откроется дополнительное окно с настройками отображения поиска на панели задач.

- Доступно три варианта отображения: «Скрыто», «Показать значок поиска» и «Показать поле поиска».


- Выберите режим «Скрыто», чтобы убрать панель поиска. Или сократите строку поиска до обычного значка, выбрав параметр «Показать значок поиска».
Получились ли у вас убрать панель поиска в Windows 10?
Расскажите в комментариях, почему вы решили её убрать?😉
Для разработчиков компьютерных программ стало традицией проводить опросы перед тем, как вводить те или иные новшества. Но, кажется, компания Microsoft не нуждается в мнении пользователей и вносит правки на своё усмотрение. Поэтому с выходом новой версии популярной системы Windows пользователи вынуждены искать патчи и твики для возврата приемлемого вида ОС. И рабочего стола в частности. Из этой статьи вы узнаете, каким образом убрать фразу: «Введите здесь текст для поиска».
- На что способна строка поиска в Windows 10
- Способ деактивировать опцию «Введите здесь текст для поиска»
- Вспомогательные операторы в Windows 10
- Как убрать поисковую систему в реестре
На что способна строка поиска в Windows 10
Перед тем, как удалить строку с просьбой о вводе текста из панели задач Виндовс 10, узнайте её предназначение. А также возможности. И тогда, может быть, вы измените свою точку зрения. Этот небольшой блок был создан для более удобной и простой работы с файлами и папками в Windows. Из неё вы можете попасть в любой уголок настроек системы (также, как из поиска в меню «Пуск» в прошлых версиях). Прежде строку нужно было искать в меню «Пуск». Но теперь она на видном месте и доступна сразу же при нажатии по ней курсором мыши.
На самом деле строка поиска — очень удобный и важный инструмент. Странно, что он не завоевал популярность у пользователей. Применяя строку, можно с лёгкостью найти любую папку с игрой. В которых геймеры часто вносят изменения, настраивают параметры. При этом у многих файлы на компьютере расположены в страшном беспорядке. И добраться до нужных данных бывает совсем непросто.
Если бы вы чаще пользовались строкой, где можно ввести текст для поиска, вы бы оценили её необходимость. Ещё один наглядный пример, демонстрирующий полезные качества модуля — это поиск в интернете.
Если строка не найдёт файлов в системе среди папок, поиск может быть продолжен с использованием браузера. Единственный недостаток, что его нельзя сменить. Используется только Microsoft Edge — новый браузер от Microsoft, который был использован только в 10 версии ОС.
Одним из существенных плюсов поисковой строки Виндовс является то, что она легко ищет пункты настроек и параметров Windows 10. Которые зачастую сложно найти вручную.
Это может быть полезно: как перенести Windows 10 на другой диск (HDD, SSD).
Способ деактивировать опцию «Введите здесь текст для поиска»
Разработчики приложений часто позволяют отменять новые функции программы, которые были добавлены при обновлении. Они просто могут быть неприемлемыми или неудобными. Так же поступили и разработчики Microsoft. Эту панель мы можем убрать. Или изменить её вид отображения.
Порядок действий:
- Вам нужно выбрать панель задач ПКМ;
- Появится чёрное контекстное меню, где вы можете настроить не только строку поиска, но и другие элементы панели задач. Выберите вверху пункт «Поиск»;
- Откроется дополнительное окошко, где вы сможете выбрать один из трёх пунктов. В нашем случае для отключения поиска нажмите «Скрыто»;
- Вы можете убрать это громоздкое окно и заменить его на небольшой значок лупы.
- Для этого нужно выбрать вместо пункта «Скрыто» — «Показать значок поиска».
После чего в углу слева будет виден только значок. Размерами он с обычную вкладку запущенной программы.
При нажатии открывается то же окно, что и при вводе запроса в строке «Введите здесь текст для поиска», которое мы уже убрали.
Читайте также: Windows 10 Update Assistant как удалить навсегда и отключить.
Вспомогательные операторы в Windows 10
Большинство поисковых систем имеют параметры или операторы поиска. Во всех случаях они помогают нам совершать поиск по определённым параметрам.
В Windows поиске тоже есть дополнительные инструменты:
| Обозначения: | Особенности: |
|---|---|
| * | Этот знак поможет вам найти папку или параметр с указанным словом или возможные варианты с этим словом. Например, в строке вы ввели слово «контр», а в результатах появятся такие строки — контрольная точка, контур, контора и т. д. |
| # | Этот знак поставленный между двумя числами будет искать возможные варианты с указанными числами (3#4 — в результатах будет 314, 343). |
| ? | Будет искать в текстах пропущенные буквы по аналогии с цифрами выше. |
| Слово или фраза взятая в кавычки («Мазь для суставов») | Укажет системе, что нужно совершать поиск только по этому словосочетанию в строгой точности. Что значит с таким же регистром букв, количеством пробелов, формой слов и т. д. |
| Угловые скобки >< | Помогут искать файлы по указанным величинам. Например, если вы укажите date:<1.08.2019, то в результатах отобразятся файлы, созданные после этой даты в вашем ПК. Можно указывать size:> и размер файла. |
| Обычные круглые скобки () | Будут искать результаты с разным вариантом расположения слов в фразе: «Большая зелёная ваза» — ваза большая зелёная, зелёная ваза большая и т. д. |
| Оператор OR | Позволяет искать результаты, в которых есть хотя бы одно слово из фразы. |
| Оператор NOT | Позволяет отсекать указанные слова или словосочетания из фразы: Тимати NOT Блекстар — в результатах будут данные со словом Тимати, но без Блекстар. |
Эти операторы могут быть применены к другим поисковым системам, например, в Google. Подробнее с ними вы можете ознакомиться на странице поддержки сайта поисковика.
Это интересно: эквалайзер для Windows 10.
Как убрать поисковую систему в реестре
Реестр в системе Майкрософт является единой базой настроек всех программ, которые установлены на вашем компьютере. Вы можете позволять или запрещать им работать через этот модуль. А чтобы запустить его, нажмите вместе WIN+R и введите в эту строку «regedit».
Далее нам нужно найти файлы реестра, которые относятся к поиску.
Чтобы найти их быстро и без перебора запутанных веток:
- Нажмите вверху редактора кнопку «Правка»;
- Внизу выберите строку «Найти»;
- Введите в поле словосочетание «SearchboxTaskbarMode». Вы можете скопировать из сайта название файла и вставить его в поисковую строку;
Введите название параметра в строке и нажмите «Найти далее» - Нажмите «Найти далее», чтобы продолжить поиск. Необходимо будет подождать несколько секунд. Результат обычно появляется не сразу;
- Нажмите на строку под этим названием два раза левой клавишей мыши;
- Здесь доступно три значения. Не зависимо от того, какая цифра установлена в этом параметре сейчас (по всей видимости 2 или 1), вам нужно установить 0, если вы не хотите видеть строку поиска совсем. 1 — если хотите установить в качестве строки значок лупы. И 2 — если хотите видеть снова строку «Введите здесь текст для поиска». Введённый параметр нужно сохранить, нажав «Ок».
Окно редактора можно закрыть. И чтобы параметр вступил в силу, необходимо перезагрузить компьютер. Только после перезагрузки вы увидите изменения в соответствии с настройками, которые вы применили в редакторе реестра Windows. Есть способ, при котором перезагрузка не понадобится. Но нужно открыть другое окно — диспетчер задач. Он поможет нам перезапустить процесс, который отвечает за отображения элементов рабочего стола и папок — проводник.
Порядок действий:
-
- Нажмите вместе CTRL+SHIFT+ESC;
- Нажмите внизу нового окна кнопку «Подробнее»;
- Окно откроется на нужной нам вкладке — «Процессы»;
- Список нужно прокрутить, чтобы внизу найти процесс с пиктограммой обычной папки Windows под названием «Проводник»;
Его нужно выбрать ПКМ и нажать на пункт «Перезапустить». На время рабочий стол и папки исчезнут. Но уже через несколько секунд (в зависимости от мощности вашего ПК) появятся. И строка поиска будет отображаться или наоборот исчезнет в соответствии с выбранными параметрами в реестре.
В реестре Windows также можно настроить отображение поиска для отдельного пользователя. Если в вашем компьютере их несколько, например, «Администратор», «Пользователь ПК», «Гость» и т.д. Разработчики из Майкрософт настоятельно не рекомендуют изменять параметры реестра ОС, чтобы убрать блок «Введите здесь текст для поиска». Так как это может привести к сбоям системы или полному отказу в работе.
Многие пользователи сталкиваются с необходимостью убрать строку поиска Windows 10, особенно после установки или обновления операционной системы. По умолчанию, Microsoft устанавливает строку поиска в развернутом виде на Панели задач.
Поиск в Windows 10 — полезный системный инструмент для быстрого поиска файлов, папок, настроек и приложений на компьютере. Поиск быстро ищет нужные данные на ПК, предлагая результаты в специальном окне.
Содержание:
- Как убрать поле поиска Windows 10
- Как выключить поиск в Windows 10
- Как отключить процесс поиск в Windows 10
- Как отключить поиск в Интернете
- Выводы статьи
- Как убрать строку поиска Windows 10 (видео)
Поиск Windows 10 расположен на Панели задач, сразу после меню «Пуск». С отображением строки поиска в Windows 10 есть некоторые проблемы.
Дело в том, что по умолчанию строка поиска находится в развернутом виде и занимает значительное место на Панели задач. На Панели задач может находиться большое количество значков, а в процессе работы на ПК появятся еще дополнительные значки запущенных программ.
Из-за этого, станет не очень удобно работать на компьютере. Поэтому возникают вопросы, как убрать панель поиска в Windows 10.
Поисковая строка находится на Панели задач не всегда. В меню параметров Панели задач не отображается пункт «Показать поле поиска» при следующих обстоятельствах:
- при разрешении экрана менее 1024 х 768;
- при размещении панели задач сверху, слева или справа.
В этом руководстве вы найдете инструкции о том, как убрать поиск в Windows 10 и как отключить поиск в Windows 10. Хотя все применяемые настройки можно вернуть назад (это касается отключения поиска), перед проведением изменений на компьютере создайте точку восстановления Windows.
Как убрать поле поиска Windows 10
Сначала мы разберемся, как отключить строку поиска в Windows 10. Это безопасная операция, которую может выполнить пользователь с любым уровнем подготовки.
Для того, чтобы убрать поиск из Панели задач Windows 10, выполните следующие действия:
- Щелкните правой кнопкой мыши по Панели задач.
- В контекстном меню выберите пункт «Поиск».
- В следующем меню предложено три варианта настроек:
- Скрыто.
- Показать значок поиска.
- Показать поле поиска.
- Выберите подходящий вариант для отображения поиска или вообще скройте его из Панели задач.
На своем компьютере я выбираю показ значка поиска, по моему мнению, это наиболее оптимальный вариант.
После того, как мы разобрались, как отключить панель поиска в Windows 10 визуальным способом на Рабочем столе, далее мы посмотрим, как отключить поиск Windows в настройках системы. Встроенный поиск Windows может заменить бесплатная программа Everything — мощное средство для поиска данных на компьютере.
Как выключить поиск в Windows 10
Сейчас мы рассмотрим, как отключить службу поиска Windows 10 с помощью средства операционной системы. Этот способ работает и в предыдущих версиях Windows.
Пройдите последовательные шаги:
- Щелкните правой кнопкой мыши по меню «Пуск».
- В контекстном меню выберите «Управление компьютером».
- В окне «Управление компьютером», в левой области «Управление компьютером (локальным)» нажмите галку около пункта «Службы и приложения».
- Кликните левой кнопкой мыши по пункту «Службы».
- В списке служб найдите службу «Windows Search».
- Щелкните по службе правой кнопкой мыши, в контекстном меню выберите «Свойства».
Служба «Windows Search» настроена на автоматический запуск после старта Windows. Служба отвечает за индексирование контента, кэширование свойств и результатов поиска для файлов, электронной почты и другого контента.
- В окне «Свойства: Windows Search (Локальный компьютер)», во вкладке «Общие» перейдите к параметру «Тип запуска:».
- Выберите опцию «Отключена».
- Нажмите на кнопку «Остановить».
- После того, как в опции «Состояние:» появится надпись «Остановлена» нажмите на кнопку «ОК».
В Windows 10 отключено индексирование поиска.
Если вам понадобиться отменить сделанные изменения, снова запустите службу «Windows Search» для работы в автоматическом режиме.
Как отключить процесс поиск в Windows 10
Помимо остановки системной службы, в системе остаются работающие компоненты поисковой службы Windows, связанные с поиском и голосовым помощником. На ПК запущен процесс «SearchUI.exe», который необходимо отключить.
В деле отключения этого процесса нам поможет сторонняя бесплатная программа Unlocker, обладающая возможностями для внесения изменений в файлы операционной системы. Послу установки на компьютер, программа Unlocker встраивается в контекстное меню Проводника.
Выполните последовательные действия:
- Щелкните правой кнопкой мыши по меню «Пуск».
- В открывшемся контекстном меню выберите «Диспетчер задач».
- В окне «Диспетчер задач» откройте вкладку «Подробности».
- Найдите файл «SearchUI.exe», щелкните по файлу правой кнопкой мыши.
- В контекстном меню выберите «Открыть расположение файла».
- Кликните по файлу «SearchUI.exe» правой кнопкой мыши, а в контекстном меню Проводника нажмите на «Unlocker».
- В окне программы Unlocker, в поле выбора действий выберите вариант «Переименовать».
- В окне «Выберите новое имя для объекта» добавьте к имени файла букву или знак, нажмите на кнопку «ОК».
- Перезагрузите компьютер.
Для отмены этого изменения, войдите в расположение файла, а затем с помощью Unlocker переименуйте имя файла снова в «SearchUI.exe».
Как отключить поиск в Интернете
Поисковая система Windows 10 интегрирована с поиском Bing. Нам нужно отключить возможность взаимодействия встроенного поиска с поиском в интернете.
Сделать это можно с помощью Редактора локальной групповой политики, который работает в старших версиях операционной системы Windows: Windows 10 Pro (Профессиональная) и Windows 10 Enterprise (Корпоративная).
Потребуется выполнить следующие настройки:
- Нажмите на клавиатуре на «Win» + «R».
- В диалоговом окне «Выполнить», в поле «Открыть:» введите команду «gpedit.msc» (без кавычек), а затем нажмите на кнопку «ОК».
- Пройдите по пути:
Конфигурация компьютера → Административные шаблоны → Компоненты Windows
- Щелкните по папке «Найти».
- В области «Состояние» найдите «Запретить поиск в Интернете».
- Щелкните два раза левой кнопкой мыши по «Запретить поиск в Интернете».
- В окне «Запретить поиск в Интернете» активируйте параметр «Включено», нажмите на кнопку «ОК».
- Проделайте подобные действия с двумя другими настройками: «Не выполнять поиск в Интернете и не отображать результаты из Интернета в поиске» и «Не выполнять поиск в Интернете и не отображать результаты из Интернета в поиске при использовании лимитных подключений».
- Выполните перезагрузку компьютера.
Отключение этих параметров проводится следующим образом: необходимо в настройках Редактора локальной групповой политики указать параметр «Не задано» в каждой измененной опции.
Выводы статьи
Довольно большое число пользователей сталкиваются с необходимостью убрать строку поиска Windows с Панели задач на Рабочем столе. Другим пользователям нужно отключить встроенный поиск Windows 10. В операционной системе Windows имеются настройки для выполнения перечисленных действий с системным поиском.
Как убрать строку поиска Windows 10 (видео)
Похожие публикации:
- Очистка Windows 10: автоматическое и ручное удаление ненужных файлов
- Как убрать или отключить живые плитки Windows 10
- Запись видео с экрана Windows 10 — 3 способа
- Как удалить последнее обновление Windows 10 — 3 способа
- Установка Windows 10 второй системой с Windows 7