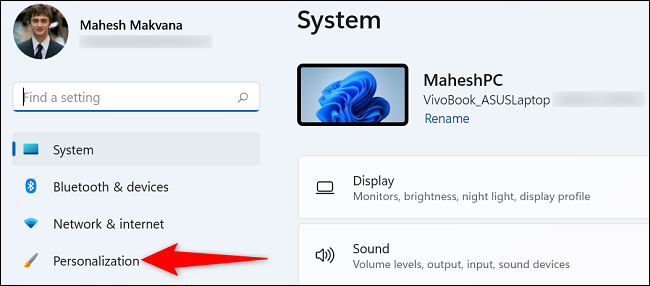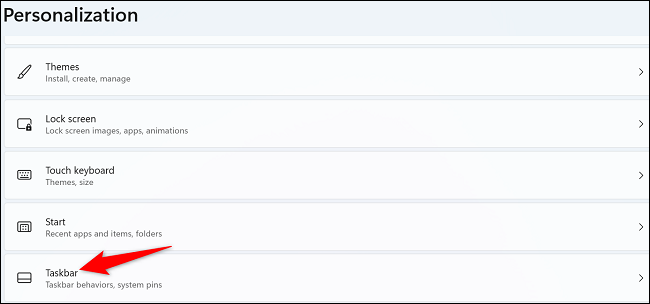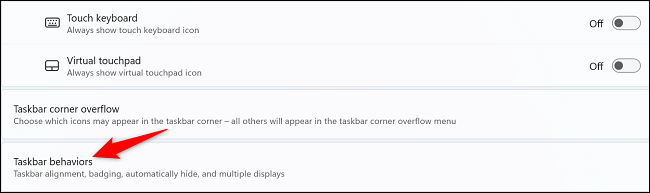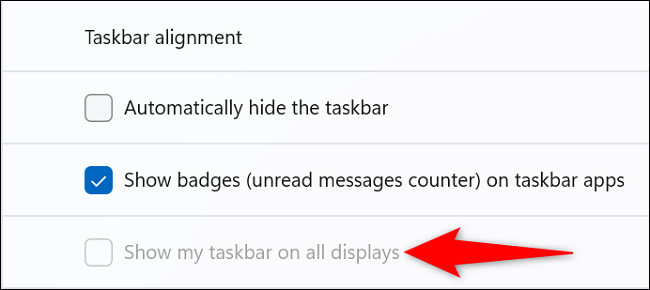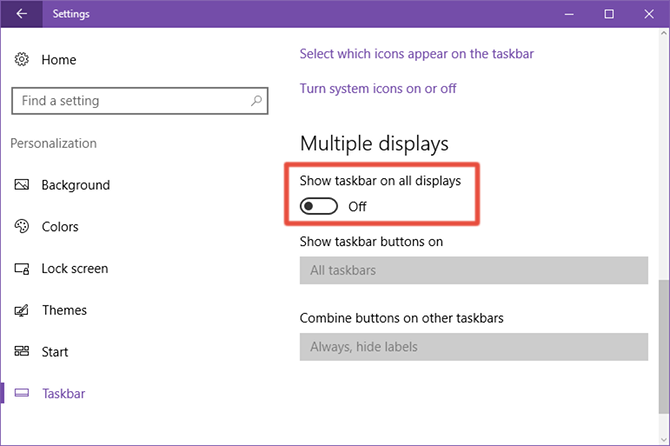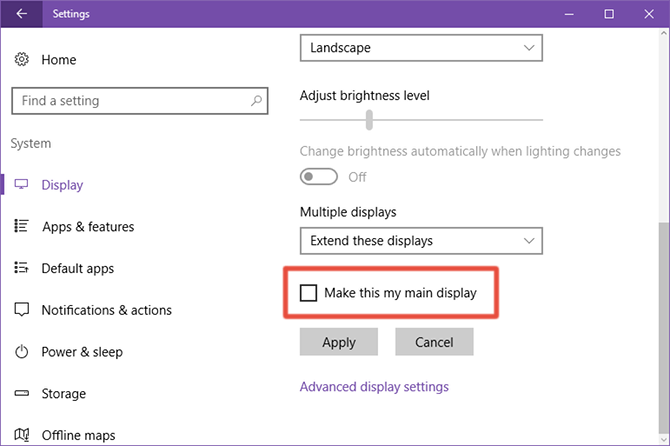Download PC Repair Tool to quickly find & fix Windows errors automatically
The Start Menu is one of the most important UI elements in Windows 11/10. In the recent past, Microsoft has added new features and redesigned the Start Menu several times. It is very common for professionals to use multiple monitors on Windows. In this article, we explain how you can move the Start Menu to the second monitor.

There are two easy ways you can do this in Windows 11/10-
- Unlock and drag the taskbar
- Change Setting – Use this device as the primary monitor.
Let us see how to do this in detail.
Using more than one display not only offers a better screen real estate but also helps in improving productivity. The taskbar and the Start Menu are usually present only on the original monitor. Most of the time it helps to move Start Menu to the secondary display. This will help us segregate tasks and use separate monitors for different tasks. Check out some of the best ways to move the Start Menu to a second monitor.
Read: How to make a program open on a specific monitor.
1] Unlock and drag the taskbar
This is one of the simpler methods. It is pretty effective too. What this method lacks are advanced features.
Follow the steps below to unlock and transfer the Start Menu to the second screen.
- Unlock the taskbar by clicking on the Taskbar.
- In the Taskbar Settings menu uncheck Lock the taskbar feature
- The taskbar is now free and you can move it around.
- Push the Start Menu to the furthermost corner and transfer the start menu to the other display
- Transfer Start Menu to the second monitor by using the keyboard
- Open the Start Menu by pressing the Windows key
- Close the Start Menu by hitting Esc
- Now the controls will shift back to the taskbar
- Open the taskbar context menu by pressing Alt and Space-bar together
Note: In Windows 11, there is no option to lock the Taskbar using Windows Settings. That is why you need to follow the second method as mentioned below.
2] Change Setting – Use this device as the primary monitor
Windows 11
If you are using Windows 11, follow these steps:
- Press Win+I to open Windows Settings.
- Go to System > Display.
- Select the monitor you want to show the Taskbar on.
- Expand the Multiple displays section.
- Tick the Make this my main display checkbox.
- Go to Personalization > Taskbar.
- Expand the Taskbar behaviors section.
- Remove the tick from the Show my taskbar on all displays checkbox.
However, if you are using Windows 10, follow these steps:
Windows 10
If the Taskbar is automatically moving to the wrong monitor or the program window does not start on the same monitor as the taskbar, then you can use this troubleshooting method.
- Click Start, click Run.
- Type desk.cpl and click OK.
- Alternatively, you can also right-click on the desktop and select Screen Resolution from the dropdown.
- Click on the monitor that you want to use as the primary monitor.
- Now select Make this my main display check box.
- Now you need to select Show desktop only on 1 from the Multiple displays drop-down menu.
- Select Keep Changes.
- Select Extend these displays from the Multiple displays drop-down menu, and then click Apply.
- Click Keep changes when the pop-up dialogue box appears.
TIP: You can use Ultramon Smart Taskbar to add a taskbar to every monitor.
How do I move something to my second monitor without dragging it?
To move a window to your second monitor without dragging it, you need to disable one monitor and choose the Show only on [n] option. To get started, press Win+I to open Windows Settings. Then, go to System > Display and choose the monitor you want to show your window on. Click on the Extend these displays option and choose the Show only on 2 or Show only on 1 option.
How do I move my taskbar to my second monitor in Windows 11?
To move Taskbar to the second monitor in Windows 11/10, you need to disable the Show my taskbar on all displays setting and choose your primary monitor correctly. Both are mentioned above, and you can do it using Windows Settings. You can also read this article to move Taskbar to the second display on Windows 11/10.
Were you able to Move Start following the steps above? Let us know about your experience in the comments below.
Mahit Huilgol is a Windows enthusiast, a blogger & a keen follower of everything Microsoft. He loves to keep a track of the Windows ecosystem and enjoys covering Windows 10 features & freeware.
Download PC Repair Tool to quickly find & fix Windows errors automatically
The Start Menu is one of the most important UI elements in Windows 11/10. In the recent past, Microsoft has added new features and redesigned the Start Menu several times. It is very common for professionals to use multiple monitors on Windows. In this article, we explain how you can move the Start Menu to the second monitor.

There are two easy ways you can do this in Windows 11/10-
- Unlock and drag the taskbar
- Change Setting – Use this device as the primary monitor.
Let us see how to do this in detail.
Using more than one display not only offers a better screen real estate but also helps in improving productivity. The taskbar and the Start Menu are usually present only on the original monitor. Most of the time it helps to move Start Menu to the secondary display. This will help us segregate tasks and use separate monitors for different tasks. Check out some of the best ways to move the Start Menu to a second monitor.
Read: How to make a program open on a specific monitor.
1] Unlock and drag the taskbar
This is one of the simpler methods. It is pretty effective too. What this method lacks are advanced features.
Follow the steps below to unlock and transfer the Start Menu to the second screen.
- Unlock the taskbar by clicking on the Taskbar.
- In the Taskbar Settings menu uncheck Lock the taskbar feature
- The taskbar is now free and you can move it around.
- Push the Start Menu to the furthermost corner and transfer the start menu to the other display
- Transfer Start Menu to the second monitor by using the keyboard
- Open the Start Menu by pressing the Windows key
- Close the Start Menu by hitting Esc
- Now the controls will shift back to the taskbar
- Open the taskbar context menu by pressing Alt and Space-bar together
Note: In Windows 11, there is no option to lock the Taskbar using Windows Settings. That is why you need to follow the second method as mentioned below.
2] Change Setting – Use this device as the primary monitor
Windows 11
If you are using Windows 11, follow these steps:
- Press Win+I to open Windows Settings.
- Go to System > Display.
- Select the monitor you want to show the Taskbar on.
- Expand the Multiple displays section.
- Tick the Make this my main display checkbox.
- Go to Personalization > Taskbar.
- Expand the Taskbar behaviors section.
- Remove the tick from the Show my taskbar on all displays checkbox.
However, if you are using Windows 10, follow these steps:
Windows 10
If the Taskbar is automatically moving to the wrong monitor or the program window does not start on the same monitor as the taskbar, then you can use this troubleshooting method.
- Click Start, click Run.
- Type desk.cpl and click OK.
- Alternatively, you can also right-click on the desktop and select Screen Resolution from the dropdown.
- Click on the monitor that you want to use as the primary monitor.
- Now select Make this my main display check box.
- Now you need to select Show desktop only on 1 from the Multiple displays drop-down menu.
- Select Keep Changes.
- Select Extend these displays from the Multiple displays drop-down menu, and then click Apply.
- Click Keep changes when the pop-up dialogue box appears.
TIP: You can use Ultramon Smart Taskbar to add a taskbar to every monitor.
How do I move something to my second monitor without dragging it?
To move a window to your second monitor without dragging it, you need to disable one monitor and choose the Show only on [n] option. To get started, press Win+I to open Windows Settings. Then, go to System > Display and choose the monitor you want to show your window on. Click on the Extend these displays option and choose the Show only on 2 or Show only on 1 option.
How do I move my taskbar to my second monitor in Windows 11?
To move Taskbar to the second monitor in Windows 11/10, you need to disable the Show my taskbar on all displays setting and choose your primary monitor correctly. Both are mentioned above, and you can do it using Windows Settings. You can also read this article to move Taskbar to the second display on Windows 11/10.
Were you able to Move Start following the steps above? Let us know about your experience in the comments below.
Mahit Huilgol is a Windows enthusiast, a blogger & a keen follower of everything Microsoft. He loves to keep a track of the Windows ecosystem and enjoys covering Windows 10 features & freeware.
Как только вы подключите второй монитор к компьютеру с Windows 10, вы заметите, что на обоих экранах внизу находится панель задач. Может быть, вам это нравится — и это совершенно нормально — но, возможно, вам не нравится, и в этом случае вы можете отключить его.
Настройки Windows 10 не всегда легко настроить, но это так. Откройте меню «Пуск», найдите приложение « Настройки» и запустите его.
Перейдите в « Персонализация»> «Панель задач» и прокрутите вниз до раздела « Несколько дисплеев» . Если у вас подключен второй монитор, он не должен быть серым (но будет, если у вас не подключен второй монитор).
Просто переключите Показать панель задач на всех дисплеях в положение Выкл., И панель задач появится только на главном дисплее.
Чтобы изменить основной экран, вернитесь на главную страницу приложения «Настройки», перейдите к « Система»> «Дисплей» , нажмите на монитор, который вы хотите использовать в качестве основного, прокрутите вниз и установите флажок « Сделать этот экран основным» .
Сколько мониторов у вас в настройке вашей рабочей станции? Вы нашли это намного более производительным чем единственный монитор? Или это не имеет большого значения? Дайте нам знать ниже!
Как убрать панель в Windows 10 на втором мониторе ?
См. скрин ниже
Нажать ПКМ на панель задач —Параметры панели задач —в самом низу снять галочку — Показать панель задач на всех дисплеях.
Нажал правой кнопкой — свойства — убрал галочку «Показывать панель задач на всех дисплеях»
Все очень просто, только пока в 10 не до конца разобрался. ))
Нажать ПКМ на панель задач —Параметры панели задач —в списке выбрать этот пункт
Как отключить панель задач Windows на втором дисплее

У вас есть двойной монитор, и вы обычно используете второй экран для презентации? В случае, если вы представляете что-то, панель задач совершенно не нужна и не требуется. Даже если вы обычно используете свой компьютер и не хотите панель задач на втором экране, в этом посте мы рассмотрели способ сделать это. Windows поставляется с этой встроенной функцией, которая позволяет отключить панель задач на втором экране или проектор, подключенный к вашему компьютеру. В этом посте будет показано, как скрыть или удалить панель задач со второго монитора в Windows 10. Это полезный совет, если вы используете несколько дисплеев или проекторов.
Отключить панель задач Windows на втором дисплее
Процесс очень прост, и в течение минуты вы можете избавиться от панели задач на втором экране. Все, что вам нужно сделать, это выполнить следующие шаги:
- Откройте Настройки и перейдите на
- Нажмите Панель задач в левом меню.
- Прокрутите вниз, чтобы найти несколько дисплеев .
- Теперь отключите переключатель с надписью Показать панель задач на всех экранах.
Это все, что делает это отключит панель задач на всех вторичных дисплеях. Помните, что эти настройки будут работать только в том случае, если вы запускаете второй экран в режиме Расширенный . Если вы находитесь в режиме Дублировать , этот параметр не будет работать, но вы можете установить для своей панели задач значение Автокрытие , чтобы оно не отображалось.
Если вы столкнулись с проблемой выяснения, какой экран является основным, а какой – второстепенным, вы можете выполнить следующие действия:
- Откройте Настройки и перейдите в Система .
- Теперь откройте Показать в левом меню.
- Теперь вы можете выбрать нужный дисплей и сделать его вашим основным дисплеем, как того требуют ваши настройки.
Это было все в отключении панели задач Windows на втором мониторе. Шаги просты и не требуют пояснений.
Отключение панели задач на втором экране имеет свои привилегии. Это идеальная настройка, если вы используете второй экран для презентаций.
Как только вы подключите второй монитор к компьютеру с Windows 10, вы заметите, что на обоих экранах внизу находится панель задач. Может быть, вам это нравится — и это совершенно нормально — но, возможно, вам не нравится, и в этом случае вы можете отключить его.
Настройки Windows 10 не всегда легко настроить, но это так. Откройте меню «Пуск», найдите приложение « Настройки» и запустите его.
Перейдите в « Персонализация»> «Панель задач» и прокрутите вниз до раздела « Несколько дисплеев» . Если у вас подключен второй монитор, он не должен быть серым (но будет, если у вас не подключен второй монитор).
Просто переключите Показать панель задач на всех дисплеях в положение Выкл., И панель задач появится только на главном дисплее.
Чтобы изменить основной экран, вернитесь на главную страницу приложения «Настройки», перейдите к « Система»> «Дисплей» , нажмите на монитор, который вы хотите использовать в качестве основного, прокрутите вниз и установите флажок « Сделать этот экран основным» .
Выполнено.
Сколько мониторов у вас в настройке вашей рабочей станции? Вы нашли это намного более производительным чем единственный монитор? Или это не имеет большого значения? Дайте нам знать ниже!
Большинство людей используют настройку с двумя мониторами и обычно используют второй экран для представления чего-либо. В таком случае панель задач на дополнительном мониторе не нужна, и ее можно безопасно скрыть.
Windows 11/10 включает встроенную функцию, которая помогает отключить панель задач на втором экране или проекторе, подключенном к вашему компьютеру.
В этой статье gearupwindows мы расскажем вам, как включить и отключить панель задач на втором мониторе в Windows 11 и 10.
Как удалить панель задач на втором мониторе в Windows 11?
Чтобы скрыть или отключить панель задач на дополнительных мониторах в Windows 11, выполните следующие действия:
Шаг 1. Сначала откройте настройки Windows 11.
Для этого вы можете использовать Окна + я Сочетание клавиш. Или щелкните правой кнопкой мыши на Начинать кнопку и выберите Настройки в меню.
Шаг 2. Далее нажмите Персонализация на левой боковой панели.
Шаг 3. После этого нажмите кнопку Панель задач плитка с правой стороны Персонализация.
Шаг 4. Затем нажмите кнопку Поведение панели задач заголовок.
Шаг 5. Наконец, снимите флажок с опции «Показывать мою панель задач на всех дисплеях».
В будущем, если вы хотите восстановить панель задач на всех ваших дисплеях, отметьте опцию «Показывать мою панель задач на всех дисплеях” в вышеуказанном шаге 5.
Как скрыть панель задач на втором мониторе в Windows 10?
Чтобы удалить или отключить панель задач на втором мониторе в Windows 10, выполните следующие действия:
Шаг 1. Откройте настройки Windows.
Для этого используйте Окна + я Сочетание клавиш. Или щелкните правой кнопкой мыши на Начинать кнопку и выберите Настройки в меню.
Шаг 2. Затем нажмите на Персонализация категория.
Шаг 3. После этого выберите Панель задач вариант на левой боковой панели.
Шаг 4. На правой боковой панели выключите тумблер Показывать панель задач на всех дисплеях под “Несколько дисплеев” раздел.
В дальнейшем, если вы хотите восстановить панель задач на всех своих мониторах, включите тумблер «Показывать панель задач на всех дисплеях” в вышеуказанном шаге 4.
Вот и все.
Download PC Repair Tool to quickly find & fix Windows errors automatically
Do you have a dual monitor setup and you usually use the second screen for presenting something? In case you are presenting something, the Taskbar is completely unnecessary and is not required. Even if you are generally using your computer and do not want a taskbar on your second screen, in this post we have covered a way of doing so. Windows come with this feature built into it that lets you disable the taskbar on a second screen or projector connected to your computer. This post will show you how to hide or remove the taskbar from the second monitor in Windows 11/10. This is a useful tip if you use multiple displays or projectors.

To disable Windows Taskbar on the second display in Windows 11, follow these steps:
- Press Win+I to open Windows Settings.
- Go to the Personalization tab.
- Select the Taskbar menu.
- Expand the Taskbar behaviors section.
- Remove the tick from the Show my taskbar on all displays checkbox.
However, if you are using Windows 10, follow these steps:
The process is very simple and within a minute you can get rid of the taskbar on your second screen. All you need to do is follow these steps:
- Open Settings and go to
- Click on Taskbar from the left menu.
- Scroll down to find Multiple Displays
- Now turn off the toggle that says Show taskbar on all displays.
This is it, doing this will disable the taskbar on all secondary displays. Remember that these settings will only work if you are running the second screen in Extended mode. If you are in the Duplicate mode, this setting won’t work but you can set your taskbar to Autohide so that it is not displayed.
Read: How to move Taskbar to second monitor on Windows.
If you are facing trouble finding out which screen is primary, and which is secondary, you can follow these steps:
- Open Settings and go to System.
- Now open Display from the left menu.
- Now you can select the desired display and make it your primary display as required by your setup.
This was all in disabling the Windows taskbar on the second monitor. The steps are simple and self-explanatory.
Disabling the taskbar on the second screen has its own perks. It is a perfect setup if you are using the second screen for presentations.
How do I hide the Taskbar on my second monitor on Windows?
To hide the Taskbar on your second monitor on Windows 11, you need to open the Windows Settings and go to Personalization > Taskbar. After that, click on the Taskbar behaviors option to expand it. Then, remove the tick from the Show my taskbar on all displays checkbox.
How do I turn on the Taskbar on my second monitor?
To turn on the Taskbar on your second monitor, you need to open the Taskbar settings. For that, right-click on the Taskbar and select the Taskbar settings option from the context menu. Here you can find a section called Taskbar behaviors. You need to click on it to expand all options. From here, tick the Show my taskbar on all displays checkbox.
Related: How to show Taskbar across multiple monitors in Windows 11.
Anand Khanse is the Admin of TheWindowsClub.com, a 10-year Microsoft MVP (2006-16) & a Windows Insider MVP (2016-2022). Please read the entire post & the comments first, create a System Restore Point before making any changes to your system & be careful about any 3rd-party offers while installing freeware.
Download PC Repair Tool to quickly find & fix Windows errors automatically
Do you have a dual monitor setup and you usually use the second screen for presenting something? In case you are presenting something, the Taskbar is completely unnecessary and is not required. Even if you are generally using your computer and do not want a taskbar on your second screen, in this post we have covered a way of doing so. Windows come with this feature built into it that lets you disable the taskbar on a second screen or projector connected to your computer. This post will show you how to hide or remove the taskbar from the second monitor in Windows 11/10. This is a useful tip if you use multiple displays or projectors.

To disable Windows Taskbar on the second display in Windows 11, follow these steps:
- Press Win+I to open Windows Settings.
- Go to the Personalization tab.
- Select the Taskbar menu.
- Expand the Taskbar behaviors section.
- Remove the tick from the Show my taskbar on all displays checkbox.
However, if you are using Windows 10, follow these steps:
The process is very simple and within a minute you can get rid of the taskbar on your second screen. All you need to do is follow these steps:
- Open Settings and go to
- Click on Taskbar from the left menu.
- Scroll down to find Multiple Displays
- Now turn off the toggle that says Show taskbar on all displays.
This is it, doing this will disable the taskbar on all secondary displays. Remember that these settings will only work if you are running the second screen in Extended mode. If you are in the Duplicate mode, this setting won’t work but you can set your taskbar to Autohide so that it is not displayed.
Read: How to move Taskbar to second monitor on Windows.
If you are facing trouble finding out which screen is primary, and which is secondary, you can follow these steps:
- Open Settings and go to System.
- Now open Display from the left menu.
- Now you can select the desired display and make it your primary display as required by your setup.
This was all in disabling the Windows taskbar on the second monitor. The steps are simple and self-explanatory.
Disabling the taskbar on the second screen has its own perks. It is a perfect setup if you are using the second screen for presentations.
How do I hide the Taskbar on my second monitor on Windows?
To hide the Taskbar on your second monitor on Windows 11, you need to open the Windows Settings and go to Personalization > Taskbar. After that, click on the Taskbar behaviors option to expand it. Then, remove the tick from the Show my taskbar on all displays checkbox.
How do I turn on the Taskbar on my second monitor?
To turn on the Taskbar on your second monitor, you need to open the Taskbar settings. For that, right-click on the Taskbar and select the Taskbar settings option from the context menu. Here you can find a section called Taskbar behaviors. You need to click on it to expand all options. From here, tick the Show my taskbar on all displays checkbox.
Related: How to show Taskbar across multiple monitors in Windows 11.
Anand Khanse is the Admin of TheWindowsClub.com, a 10-year Microsoft MVP (2006-16) & a Windows Insider MVP (2016-2022). Please read the entire post & the comments first, create a System Restore Point before making any changes to your system & be careful about any 3rd-party offers while installing freeware.
Большинство людей используют настройку с двумя мониторами и обычно используют второй экран для представления чего-либо. В таком случае панель задач на дополнительном мониторе не нужна, и ее можно безопасно скрыть.
Windows 11/10 включает встроенную функцию, которая помогает отключить панель задач на втором экране или проекторе, подключенном к вашему компьютеру.
В этой статье gearupwindows мы расскажем вам, как включить и отключить панель задач на втором мониторе в Windows 11 и 10.
Как удалить панель задач на втором мониторе в Windows 11?
Чтобы скрыть или отключить панель задач на дополнительных мониторах в Windows 11, выполните следующие действия:
Шаг 1. Сначала откройте настройки Windows 11.
Для этого вы можете использовать Окна + я Сочетание клавиш. Или щелкните правой кнопкой мыши на Начинать кнопку и выберите Настройки в меню.
Шаг 2. Далее нажмите Персонализация на левой боковой панели.
Шаг 3. После этого нажмите кнопку Панель задач плитка с правой стороны Персонализация.
Шаг 4. Затем нажмите кнопку Поведение панели задач заголовок.
Шаг 5. Наконец, снимите флажок с опции «Показывать мою панель задач на всех дисплеях».
В будущем, если вы хотите восстановить панель задач на всех ваших дисплеях, отметьте опцию «Показывать мою панель задач на всех дисплеях” в вышеуказанном шаге 5.
Как скрыть панель задач на втором мониторе в Windows 10?
Чтобы удалить или отключить панель задач на втором мониторе в Windows 10, выполните следующие действия:
Шаг 1. Откройте настройки Windows.
Для этого используйте Окна + я Сочетание клавиш. Или щелкните правой кнопкой мыши на Начинать кнопку и выберите Настройки в меню.
Шаг 2. Затем нажмите на Персонализация категория.
Шаг 3. После этого выберите Панель задач вариант на левой боковой панели.
Шаг 4. На правой боковой панели выключите тумблер Показывать панель задач на всех дисплеях под “Несколько дисплеев” раздел.
В дальнейшем, если вы хотите восстановить панель задач на всех своих мониторах, включите тумблер «Показывать панель задач на всех дисплеях” в вышеуказанном шаге 4.
Вот и все.
- Панель задач Windows 11 должна отображаться сразу на нескольких мониторах, но эта функция работает не для всех.
- Microsoft пообещала исправить эту проблему в следующей сборке, так что нам просто нужно набраться терпения.
- Попробуйте активировать панель задач с несколькими мониторами в меню персонализации, как указано в нашем руководстве.
- У нас также есть способ решения этой проблемы — сменить основной монитор.
ИксУСТАНОВИТЕ, НАЖМИТЕ СКАЧАТЬ ФАЙЛ
Для решения различных проблем с ПК мы рекомендуем Restoro PC Repair Tool:
Это программное обеспечение исправит распространенные компьютерные ошибки, защитит вас от потери файлов, вредоносных программ, сбоев оборудования и оптимизирует ваш компьютер для достижения максимальной производительности. Исправьте проблемы с ПК и удалите вирусы прямо сейчас, выполнив 3 простых шага:
- Скачать Restoro PC Repair Tool который поставляется с запатентованными технологиями (патент доступен здесь).
- Нажмите Начать сканирование чтобы найти проблемы с Windows, которые могут вызывать проблемы с ПК.
- Нажмите Починить все для устранения проблем, влияющих на безопасность и производительность вашего компьютера
- Restoro был загружен 0 читатели в этом месяце.
Новая панель задач в Windows 11, безусловно, является очень приятной особенностью этой ОС Microsoft.
Однако некоторые пользователи жалуются что панель задач не работает, как предполагалось, на нескольких мониторах:
Панель задач Windows 11 с несколькими мониторами не работает должным образом. Панель задач видна на дополнительных мониторах, но кажется, что она мало функциональна или не работает. сломанный. Проверено на нескольких системах.
При использовании: При использовании нескольких дисплеев показывать мои приложения на панели задач на не влияет ни на какие настройки.
Более того, другие сообщил на Reddit что Taskar вообще не отображается на втором мониторе:
Панель задач на моем втором мониторе пуста. Пробовал уменьшить DPi до 100%, перепрошивка, перезапуск. Ничего не помогло.
Фактически, Microsoft уже объявила, что им известно об этой проблеме, и они обещают решить ее в следующей сборке.
Так что на данный момент реального решения этой проблемы нет. Однако у нас есть обходной путь, который может помочь вам, поэтому читайте подробнее ниже.
Как показать панель задач на нескольких мониторах?
- Щелкните правой кнопкой мыши пустое место на рабочем столе и выберите Персонализировать.
- Теперь нажмите на Панель задач вариант в левом меню.
- На правой панели прокрутите, пока не найдете Возможность множественного отображения. Показать панель задач на всех дисплеях следует повернуть НА если у вас несколько дисплеев, а если их нет, сделайте это самостоятельно.
- Также выберите Показать кнопки на всех панелях задач из раскрывающегося меню внизу.
Как убрать панель задач с двух мониторов? У вас нет возможности удалить панель задач только на некоторых мониторах.
Однако вы можете вернуться к его отображению на всех мониторах, выполнив те же действия и сняв флажок Показать панель задач на всех дисплеях.
Мы также столкнулись с вопросом, как можно растянуть панель задач на 3 монитора. Наше решение делает именно это, но вы не можете перетащить панель задач, чтобы растянуть ее.
Как переместить панель задач на другой монитор?
- Щелкните правой кнопкой мыши пустое место на рабочем столе и выберите Настройки отображения.
- На правой панели щелкните дисплей, на который хотите переместить панель задач.
- Прокрутите вниз и найдите Несколько дисплеев вариант и проверьте Сделать это моим основным дисплеем характерная черта.
- Панель задач автоматически переключится на основной монитор, который вы назначили.
Итак, если панель задач Windows 11 не отображается на втором мониторе, есть простой обходной путь. Это не идеально, но до тех пор, пока Microsoft не решит эту проблему, мы, к сожалению, застряли в этом.
Идея состоит в том, чтобы изменить основной дисплей, и на нем автоматически появится панель задач. Это решение может быть эффективным, если вам не нужно слишком часто переходить от одного дисплея к другому. Дополнительно вы можете использовать DisplayFusion что позволяет добавить панель задач на каждый монитор.
Лучшие советы по работе с несколькими дисплеями в Windows 11
Если панель задач Windows 11 не работает должным образом, мы также можем дождаться патча от Microsoft, который все исправит.
А пока не стесняйтесь измените макет и панель задач, чтобы снова выглядеть как Windows 10.
Вы знаете о каких-либо других решениях этой проблемы? Напишите нам комментарий ниже. Это может помочь другим пользователям, таким же, как вы, решить проблему.
Download PC Repair Tool to quickly find & fix Windows errors automatically
Multi-monitor setup is bliss. It helps professionals with their work and be more productive. Over the past several years, Windows has managed to offer one of the best multi-monitor features. Users can plug in an additional monitor and seamlessly access their work on both displays. This is particularly useful for graphic designers, gamers, and other professionals who require a larger screen real estate.

The biggest annoyance for most of us is that the taskbar is switched on by default on both displays. This default arrangement is likely to cause clutter on the secondary display. In this article, we explain how you can move the taskbar (not copy) on a Second Monitor in Windows 11/10. Please follow the steps detailed below.
Windows 11
To move Taskbar to the second monitor in Windows 11, follow these steps:
- Press Win+I to open Windows Settings.
- Go to System > Display.
- Select the second monitor in the Windows Settings panel.
- Expand the Multiple displays section.
- Tick the Make this my main display checkbox.
Note: For your information, you can display the Taskbar on both monitors. For that, you need to right-click on the Taskbar and select the Taskbar settings option. After that, click on the Taskbar behaviors option and tick the Show my taskbar on all displays checkbox.
Windows 10
Windows 10 users may follow these steps:
- Right-click on the Taskbar. Uncheck Lock the taskbar.
- Click and hold the taskbar. Drag it to the second monitor and voila there you go!
- Click the mouse button on the place where you want to place the taskbar
- Lock the taskbar by right-clicking on “Lock the Task Bar.”
Related: How to disable Windows taskbar on the second display.
Advanced Options
Thankfully, Windows 11/10 also offers an array of advanced options to fine-tune your multi-monitor experience. For example, you can choose to show the taskbar only on the active screen or combine buttons on other taskbars. I would advise you to try out different variations and stick with the best one. Additionally, you can also move the Taskbar from one display to another.
Related: How to show Taskbar across multiple monitors in Windows 11.
The taskbar is a very important part of Windows UI. It is here that you can pin your favorite apps, manage your calendar, and group taskbar buttons. Windows 10 also lets you lock the taskbar, hide the taskbar in desktop/tablet mode, and use Peek feature.
Read: Smart Taskbar is a free Dual or Multi-monitor software to manage multiple displays.
How do I move my Taskbar to my second monitor in Windows 11?
To move the Taskbar to your second monitor in Windows 11 or Windows 10, you need to change the primary monitor. For that, open Windows Settings and go to System > Display. Following that, choose the second monitor, expand the Multiple displays section, and tick the Make this my main display checkbox. After that, you can find the Taskbar on your second monitor.
How do I move Taskbar to primary monitor?
To move the Taskbar to the primary monitor or show the Taskbar only on the primary monitor, you need to disable a setting included in the Windows Settings panel. For that, open Windows Settings and go to Personalization > Taskbar. Expand the Taskbar behaviors option, and remove the tick from the Show my taskbar on all displays checkbox. Now, you can find your Taskbar only on the primary monitor.
Mahit Huilgol is a Windows enthusiast, a blogger & a keen follower of everything Microsoft. He loves to keep a track of the Windows ecosystem and enjoys covering Windows 10 features & freeware.
Download PC Repair Tool to quickly find & fix Windows errors automatically
Multi-monitor setup is bliss. It helps professionals with their work and be more productive. Over the past several years, Windows has managed to offer one of the best multi-monitor features. Users can plug in an additional monitor and seamlessly access their work on both displays. This is particularly useful for graphic designers, gamers, and other professionals who require a larger screen real estate.

The biggest annoyance for most of us is that the taskbar is switched on by default on both displays. This default arrangement is likely to cause clutter on the secondary display. In this article, we explain how you can move the taskbar (not copy) on a Second Monitor in Windows 11/10. Please follow the steps detailed below.
Windows 11
To move Taskbar to the second monitor in Windows 11, follow these steps:
- Press Win+I to open Windows Settings.
- Go to System > Display.
- Select the second monitor in the Windows Settings panel.
- Expand the Multiple displays section.
- Tick the Make this my main display checkbox.
Note: For your information, you can display the Taskbar on both monitors. For that, you need to right-click on the Taskbar and select the Taskbar settings option. After that, click on the Taskbar behaviors option and tick the Show my taskbar on all displays checkbox.
Windows 10
Windows 10 users may follow these steps:
- Right-click on the Taskbar. Uncheck Lock the taskbar.
- Click and hold the taskbar. Drag it to the second monitor and voila there you go!
- Click the mouse button on the place where you want to place the taskbar
- Lock the taskbar by right-clicking on “Lock the Task Bar.”
Related: How to disable Windows taskbar on the second display.
Advanced Options
Thankfully, Windows 11/10 also offers an array of advanced options to fine-tune your multi-monitor experience. For example, you can choose to show the taskbar only on the active screen or combine buttons on other taskbars. I would advise you to try out different variations and stick with the best one. Additionally, you can also move the Taskbar from one display to another.
Related: How to show Taskbar across multiple monitors in Windows 11.
The taskbar is a very important part of Windows UI. It is here that you can pin your favorite apps, manage your calendar, and group taskbar buttons. Windows 10 also lets you lock the taskbar, hide the taskbar in desktop/tablet mode, and use Peek feature.
Read: Smart Taskbar is a free Dual or Multi-monitor software to manage multiple displays.
How do I move my Taskbar to my second monitor in Windows 11?
To move the Taskbar to your second monitor in Windows 11 or Windows 10, you need to change the primary monitor. For that, open Windows Settings and go to System > Display. Following that, choose the second monitor, expand the Multiple displays section, and tick the Make this my main display checkbox. After that, you can find the Taskbar on your second monitor.
How do I move Taskbar to primary monitor?
To move the Taskbar to the primary monitor or show the Taskbar only on the primary monitor, you need to disable a setting included in the Windows Settings panel. For that, open Windows Settings and go to Personalization > Taskbar. Expand the Taskbar behaviors option, and remove the tick from the Show my taskbar on all displays checkbox. Now, you can find your Taskbar only on the primary monitor.
Mahit Huilgol is a Windows enthusiast, a blogger & a keen follower of everything Microsoft. He loves to keep a track of the Windows ecosystem and enjoys covering Windows 10 features & freeware.
У вас есть двойной монитор, и вы обычно используете второй экран для презентации? В случае, если вы представляете что-то, панель задач совершенно не нужна и не требуется. Даже если вы обычно используете свой компьютер и не хотите панель задач на втором экране, в этом посте мы рассмотрели способ сделать это. Windows поставляется с этой встроенной функцией, которая позволяет отключить панель задач на втором экране или проектор, подключенный к вашему компьютеру. В этом посте будет показано, как скрыть или удалить панель задач со второго монитора в Windows 10. Это полезный совет, если вы используете несколько дисплеев или проекторов.

Процесс очень прост, и в течение минуты вы можете избавиться от панели задач на втором экране. Все, что вам нужно сделать, это выполнить следующие шаги:
- Откройте Настройки и перейдите на
- Нажмите Панель задач в левом меню.
- Прокрутите вниз, чтобы найти несколько дисплеев .
- Теперь отключите переключатель с надписью Показать панель задач на всех экранах.
Это все, что делает это отключит панель задач на всех вторичных дисплеях. Помните, что эти настройки будут работать только в том случае, если вы запускаете второй экран в режиме Расширенный . Если вы находитесь в режиме Дублировать , этот параметр не будет работать, но вы можете установить для своей панели задач значение Автокрытие , чтобы оно не отображалось.
Если вы столкнулись с проблемой выяснения, какой экран является основным, а какой – второстепенным, вы можете выполнить следующие действия:
- Откройте Настройки и перейдите в Система .
- Теперь откройте Показать в левом меню.
- Теперь вы можете выбрать нужный дисплей и сделать его вашим основным дисплеем, как того требуют ваши настройки.
Это было все в отключении панели задач Windows на втором мониторе. Шаги просты и не требуют пояснений.
Отключение панели задач на втором экране имеет свои привилегии. Это идеальная настройка, если вы используете второй экран для презентаций.
Перейти к содержанию
На чтение 1 мин Просмотров 48 Обновлено 16.11.2022
Windows 11 позволяет скрыть панель задач на ваши дополнительных мониторах, оставив его включенным на основном мониторе. Для этого вам придется изменить настройки, и мы покажем вам, как это сделать. Позже вы можете снова включить панель задач на всех своих мониторах, если хотите.
Установите для панели задач Windows 11 автоматическое скрытие с несколькими мониторами
Чтобы отключить панели задач на дополнительных дисплеях, сначала запустите приложение «Настройки» на своем ПК, нажав сочетание клавиш Windows + i.
В меню «Настройки» на левой боковой панели выберите “Персонализация”. ;
Справа, в разделе “Персонализация” выберите “Панель задач”
Прокрутите “Панель задач” меню вниз. Там нажмите “Поведение панели задач”
В открывшемся меню отключите параметр “Показывать мою панель задач на всех дисплеях” вариант.
Совет. Чтобы в будущем вернуть панель задач на все экраны, включите параметр “Показывать панель задач на всех дисплеях&# 8221; вариант.
И все. Windows 11 больше не будет отображать панель задач на дополнительных мониторах. Он останется на вашем основном мониторе (вы можете скрыть панель задач и там, если хотите).
У вас есть двойной монитор, и вы обычно используете второй экран для презентации? В случае, если вы представляете что-то, панель задач совершенно не нужна и не требуется. Даже если вы обычно используете свой компьютер и не хотите панель задач на втором экране, в этом посте мы рассмотрели способ сделать это. Windows поставляется с этой встроенной функцией, которая позволяет отключить панель задач на втором экране или проектор, подключенный к вашему компьютеру. В этом посте будет показано, как скрыть или удалить панель задач со второго монитора в Windows 10. Это полезный совет, если вы используете несколько дисплеев или проекторов.
Отключить панель задач Windows на втором дисплее

Процесс очень прост, и в течение минуты вы можете избавиться от панели задач на втором экране. Все, что вам нужно сделать, это выполнить следующие шаги:
- Откройте Настройки и перейдите на
- Нажмите Панель задач в левом меню.
- Прокрутите вниз, чтобы найти несколько дисплеев .
- Теперь отключите переключатель с надписью Показать панель задач на всех экранах.
Это все, что делает это отключит панель задач на всех вторичных дисплеях. Помните, что эти настройки будут работать только в том случае, если вы запускаете второй экран в режиме Расширенный . Если вы находитесь в режиме Дублировать , этот параметр не будет работать, но вы можете установить для своей панели задач значение Автокрытие , чтобы оно не отображалось.
Если вы столкнулись с проблемой выяснения, какой экран является основным, а какой – второстепенным, вы можете выполнить следующие действия:
- Откройте Настройки и перейдите в Система .
- Теперь откройте Показать в левом меню.
- Теперь вы можете выбрать нужный дисплей и сделать его вашим основным дисплеем, как того требуют ваши настройки.
Это было все в отключении панели задач Windows на втором мониторе. Шаги просты и не требуют пояснений.
Отключение панели задач на втором экране имеет свои привилегии. Это идеальная настройка, если вы используете второй экран для презентаций.
Содержание
- Как отключить панель задач Windows на втором дисплее
- Отключить панель задач Windows на втором дисплее
- Как убрать панель задач на втором мониторе windows 10
- Как отключить панель задач Windows на втором дисплее
- Отключить панель задач Windows на втором дисплее
- Как скрыть панель задач в Windows 10?
- Привет, дорогие и Уважаемые читатели! ✌
- Чтобы скрыть панель задач в Windows 10,
- Панель задач в полноэкранный режиме
- Как настроить второй монитор в Windows 10
- Переключение между режимами отображения
- Настройка параметров отображения
- Настройки панели задач
- Настройки фона на мониторах
Как отключить панель задач Windows на втором дисплее
У вас есть двойной монитор, и вы обычно используете второй экран для презентации? В случае, если вы представляете что-то, панель задач совершенно не нужна и не требуется. Даже если вы обычно используете свой компьютер и не хотите панель задач на втором экране, в этом посте мы рассмотрели способ сделать это. Windows поставляется с этой встроенной функцией, которая позволяет отключить панель задач на втором экране или проектор, подключенный к вашему компьютеру. В этом посте будет показано, как скрыть или удалить панель задач со второго монитора в Windows 10. Это полезный совет, если вы используете несколько дисплеев или проекторов.
Отключить панель задач Windows на втором дисплее
Процесс очень прост, и в течение минуты вы можете избавиться от панели задач на втором экране. Все, что вам нужно сделать, это выполнить следующие шаги:
- Откройте Настройки и перейдите на
- Нажмите Панель задач в левом меню.
- Прокрутите вниз, чтобы найти несколько дисплеев .
- Теперь отключите переключатель с надписью Показать панель задач на всех экранах.
Это все, что делает это отключит панель задач на всех вторичных дисплеях. Помните, что эти настройки будут работать только в том случае, если вы запускаете второй экран в режиме Расширенный . Если вы находитесь в режиме Дублировать , этот параметр не будет работать, но вы можете установить для своей панели задач значение Автокрытие , чтобы оно не отображалось.
Если вы столкнулись с проблемой выяснения, какой экран является основным, а какой – второстепенным, вы можете выполнить следующие действия:
- Откройте Настройки и перейдите в Система .
- Теперь откройте Показать в левом меню.
- Теперь вы можете выбрать нужный дисплей и сделать его вашим основным дисплеем, как того требуют ваши настройки.
Это было все в отключении панели задач Windows на втором мониторе. Шаги просты и не требуют пояснений.
Отключение панели задач на втором экране имеет свои привилегии. Это идеальная настройка, если вы используете второй экран для презентаций.
Как убрать панель задач на втором мониторе windows 10
Как отключить панель задач Windows на втором дисплее
У вас есть двойной монитор, и вы обычно используете второй экран для презентации? В случае, если вы представляете что-то, панель задач совершенно не нужна и не требуется. Даже если вы обычно используете свой компьютер и не хотите панель задач на втором экране, в этом посте мы рассмотрели способ сделать это. Windows поставляется с этой встроенной функцией, которая позволяет отключить панель задач на втором экране или проектор, подключенный к вашему компьютеру. В этом посте будет показано, как скрыть или удалить панель задач со второго монитора в Windows 10. Это полезный совет, если вы используете несколько дисплеев или проекторов.
Отключить панель задач Windows на втором дисплее
Процесс очень прост, и в течение минуты вы можете избавиться от панели задач на втором экране. Все, что вам нужно сделать, это выполнить следующие шаги:
- Откройте Настройки и перейдите на
- Нажмите Панель задач в левом меню.
- Прокрутите вниз, чтобы найти несколько дисплеев .
- Теперь отключите переключатель с надписью Показать панель задач на всех экранах.
Это все, что делает это отключит панель задач на всех вторичных дисплеях. Помните, что эти настройки будут работать только в том случае, если вы запускаете второй экран в режиме Расширенный . Если вы находитесь в режиме Дублировать , этот параметр не будет работать, но вы можете установить для своей панели задач значение Автокрытие , чтобы оно не отображалось.
Если вы столкнулись с проблемой выяснения, какой экран является основным, а какой — второстепенным, вы можете выполнить следующие действия:
- Откройте Настройки и перейдите в Система .
- Теперь откройте Показать в левом меню.
- Теперь вы можете выбрать нужный дисплей и сделать его вашим основным дисплеем, как того требуют ваши настройки.
Это было все в отключении панели задач Windows на втором мониторе. Шаги просты и не требуют пояснений.
Отключение панели задач на втором экране имеет свои привилегии. Это идеальная настройка, если вы используете второй экран для презентаций.
Как скрыть панель задач в Windows 10?
Привет, дорогие и Уважаемые читатели! ✌
Панель задач в Windows – это зачастую нижняя или, иногда, верхняя панель, с помощью которой мы можем переключаться между окнами программ в Windows, в этой части экрана располагается меню «Пуск», показываются текущие дата, время и приложения, работающие в фоновом режиме.
Как скрыть панель задач, если, например, мы хотим увеличить рабочую поверхность для программ или посмотреть фильм в полноэкранном режиме, а панель задач этому мешает?
Чтобы скрыть панель задач в Windows 10,
мы должны щелкнуть по ней правой кнопкой мыши. После чего появится раскрывающиеся меню:
Выберите: «Параметры панели задач». Откроется новое окно с настройками системы:
Найдите строку «Автоматически скрывать панель задач в режиме рабочего стола» и установите значение «Вкл.» , — панель инструментов задач автоматически скроется. Чтобы вновь вернуть панель задач в Windows 10 достаточно переключить тумблер в положение «Откл.» и панель сновая появится.
Панель задач в полноэкранный режиме
При просмотре, например, в браузере Chrome роликов на Youtube или других платформах, панель задач иногда не скрывается. Существует другой способ скрыть панель задач в Windows 10 — перезапустить процесс «Проводник Windows».
Для этого просто откройте диспетчер задач Windows, например, с помощью сочетания клавиш Ctrl + Shift + Esc, перейдите на вкладку «Процессы» , щелкните правой кнопкой мыши на процесс «Проводник» и нажмите «Перезапустить». Панель задач перезапустится и больше не будет отображаться поверх видеоролика.
Также во время просмотра фильма в браузере можно нажать (работает на всех именитых интернет-обозревателях) функциональную кнопку в верхней части клавиатуры – F11, которая включит полноэкранный режим и скроет панель задач.
Еще один старый, «дедовский» способ скрыть панель задач – использовать стороннее программное обеспечение, такое как « Taskbar Hide ». Есть и другие идентичные программы (Яндекс в помощь), в том числе и те, которые позволяют изменить многие настройки панели задач, ее внешний вид и добавить функционал. Я крайне не рекоменую скачивать и устанавливать сторонний софт для таких целей — все это уже есть в Windows 10.
Надеюсь, статья оказалась для вас полезной и теперь вы знаете, как скрыть панель задач в Windows 10 в любой ситуации. Я буду очень благодарен, если Вы поддержите меня пальцем вверх и подпиской на канал , конечно, в том случае, если информация стаья для Вас актуальной! 🙂
Как настроить второй монитор в Windows 10
В данной инструкции показаны действия, с помощью которых можно настроить второй монитор в Windows 10.
Операционная система Windows 10 по умолчанию поддерживает мультимониторные системы различной конфигурации и поэтому вам не нужно устанавливать стороннее программное обеспечение для настройки нескольких дисплеев.
Необходимость использования второго монитора нужна прежде всего для расширения рабочего пространства, что в некоторых случаях упрощает одновременное выполнение нескольких задач.
Важно отметить что некоторые видеокарты не поддерживают работу нескольких мониторов, а также то, что старые дисплеи не всегда могут подключаться автоматически.
Далее в статье рассмотрены настройки различных параметров при подключении второго монитора к компьютеру.
Для подключения второго монитора нужен компьютер (ноутбук) или видеокарта с дополнительным выходом видео сигнала на внешний дисплей использующие различные разъёмы, такие как HDMI, VGA, DVI порт или DisplayPort, а также соответствующий кабель, которым монитор соединяется с разъёмом (портом).
Переключение между режимами отображения
Подключив мониторы к компьютеру, можно выбрать подходящий режим отображения.
В Windows 10 доступны четыре режима отображения:
- Только экран компьютера (PC screen only) — Изображение будет выводится на первый монитор компьютера или на основной экран ноутбука. Второй монитор не будет задействован и на него ничего не проецируется.
- Повторяющийся (Duplicate) — На второй монитор копируется содержимое основного. Этот вариант оптимальным образом подходит для презентаций.
- Расширить (Extend) — Два монитора превращаются в один большой виртуальный экран. Это дает возможность вывести на двух мониторах один файл, например, большую фотографию.
- Только второй экран (Second screen only) — Используется только дополнительный монитор. Этот режим позволяет проверить разрешение второго монитора. Соответственно, если у вас ноутбук, презентация с которого проецируется на большой монитор, то выберите именно этот вариант для получения оптимальных результатов.
В зависимости от того, какое устройство вы используете, автоматически будет выбран соответствующий режим отображения:
- При подключении второго монитора к ноутбуку, по умолчанию устанавливается режим отображения Повторяющийся .
- При подключении второго монитора к настольному компьютеру по умолчанию устанавливается стиль отображения Расширить
Чтобы быстро переключаться между режимами нажмите сочетание клавиш 
Также выбрать режим отображения можно используя параметры экрана, для этого последовательно откройте: Параметры Windows ➯ Система ➯ Дисплей, или нажмите правой кнопкой мыши в пустой области рабочего стола и в появившемся контекстном меню выберите пункт Параметры экрана .
Затем в правой части окна нажмите на раскрывающийся список Несколько дисплеев и выберите один из пунктов.
После этого сохраните выбранный параметр.
Настройка параметров отображения
Настройка дисплеев и управление ими с помощью Windows очень проста, для этого последовательно откройте: Параметры Windows ➯ Система ➯ Дисплей, или нажмите правой кнопкой мыши в пустой области рабочего стола и в появившемся контекстном меню выберите пункт Параметры экрана .
Каждый из мониторов представлен небольшой прямоугольной миниатюрой.
Перетащите миниатюры на экране так, чтобы их взаимное расположение повторяло конфигурацию мониторов на вашем столе.
Здесь можно включить или отключить функцию Ночной свет
Используйте масштабирование, чтобы увеличить текст и другое содержимое. (Это подходит для более высоких разрешений или для людей с проблемами со зрением).
Также можно изменить разрешение рабочего стола.
Выберите альбомную или книжную ориентацию, чтобы изменить выбранную ориентацию экрана.
Опция несколько дисплеев позволяет переключать режимы отображения (как описано в разделе выше).
В дополнительных параметрах дисплея можно посмотреть общие сведения о подключенных дисплеях, а также свойства видеоадаптера для дисплея нажав на соответствующую ссылку.
Настройки панели задач
При подключении второго монитора, панель задач по умолчанию отображается на всех дисплеях. Вы можете вообще убрать панель задач с одного из мониторов или оставить на каждой из панелей только значки запущенных на этом мониторе приложений.
Чтобы настроить панели задач, последовательно откройте: Параметры Windows ➯ Персонализация ➯ Панель задач, или нажмите правой кнопкой мыши в пустой области панели задач и в появившемся контекстном меню выберите пункт Параметры панели задач.
Чтобы панель задач отображалась только на основном мониторе, в разделе Несколько дисплеев , установите переключатель Показать панель задач на всех дисплеях в положение Откл.
Если же вы предпочитаете заданную по умолчанию конфигурацию, при которой на каждом мониторе имеется своя панель задач, можете установить поведение этих панелей при помощи раскрывающего списка Показать кнопки панели задач:
Предлагаемый по умолчанию режим, при котором одна и та же панель присутствует на обоих мониторах.
Главная панель задач и панель задач, в которой открыто окно
В этом случае панель задач на основном мониторе содержит значки всех запущенных приложений, в то время как на втором мониторе на ней оказываются только значки приложений, которые запущены именно на нем. Например, на основном мониторе вы запустили Microsoft Edge и Word, а на второй монитор выведены PowerPoint и Excel. Панель задач основного монитора при этом будет содержать значки Microsoft Edge, Word, PowerPoint и Excel. На втором же мониторе окажутся только значки PowerPoint и Excel.
Панель задач, в которой открыто окно
В этом режиме панель задач на каждом из мониторов будет содержать только значки запущенных на этом мониторе приложений. В итоге, если снова вспомнить приведенный пример, на панели задач первого монитора появятся только значки приложений Microsoft Edge и Word, а на панели задач второго монитора PowerPoint и Excel.
Настройки фона на мониторах
С подключенным вторым монитором можно персонализировать рабочие столы.
Чтобы настроить параметры оформления экрана, последовательно откройте: Параметры Windows ➯ Персонализация ➯ Фон, или нажмите правой кнопкой мыши в пустой области рабочего стола и в появившемся контекстном меню выберите пункт Персонализация
Затем в правой части окна выберите подходящий фон и щелкните на нем правой кнопкой мыши, в появившемся контекстном меню выберите один из пунктов меню, например Задать для монитора 1
Аналогичным способом выберите фон для второго монитора.
Также можно выбрать положение фонового рисунка в раскрывающемся списке Выберите положение .
Содержание
- Как скрыть панель задач второго монитора в Windows 10
- Как убрать меню «Пуск» на нескольких экранах?
- Решение
- Как переместить меню Пуск на второй монитор в Windows 10
- Переместите меню «Пуск» на второй монитор.
- 1]Разблокируйте и перетащите панель задач
- 2]Изменить настройку — использовать это устройство в качестве основного монитора.
- Как убрать меню пуск с рабочего стола Windows 10 если оно на весь экран?
- Из-за чего иногда включается режим полного экрана?
- Как уменьшить «Пуск», когда он сильно увеличен в размерах?
- Вторая причина – запущен режим планшета
- Как убрать панель задач в Windows 10 на втором мониторе?
- Как включить панель задач на втором мониторе?
- Как переместить панель задач с одного монитора на другой?
- Как полностью убрать панель задач Windows 10?
- Как убрать панель задач на втором мониторе Windows 8?
- Как убрать панель пуск на втором мониторе?
- Как убрать панель задач во время игры виндовс 10?
- Как убрать панель задач в 10 винде?
- Как разделить экран на 2 монитора Windows 8?
Как скрыть панель задач второго монитора в Windows 10
Как только вы подключите второй монитор к компьютеру с Windows 10, вы заметите, что на обоих экранах внизу находится панель задач. Может быть, вам это нравится — и это совершенно нормально — но, возможно, вам это не нравится, и в этом случае вы можете отключить его.
Настройки Windows 10 не всегда легко настроить, но это так. Откройте меню Пуск, найдите настройки приложение, и запустите его.
Перейдите к Персонализация> Панель задач и прокрутите вниз до раздела с надписью Несколько дисплеев. Если у вас подключен второй монитор, он не должен быть серым (но будет, если у вас не подключен второй монитор).
Просто переключить Показать панель задач на всех экранах в от и панель задач появится только на главном дисплее.
Чтобы изменить основной экран, вернитесь на главную страницу приложения Настройки, перейдите к Система> Дисплей, нажмите на монитор, который вы хотите в качестве основного, прокрутите вниз и проверьте Сделать это моим главным дисплеем.
Сколько мониторов у вас в настройке вашей рабочей станции? Вы нашли это намного более производительным чем единственный монитор? Или это не имеет большого значения? Дайте нам знать ниже!
Источник
Как убрать меню «Пуск» на нескольких экранах?
Помощь в написании контрольных, курсовых и дипломных работ здесь.
Из меню «Пуск» пропали «часто используемые приложения». Можно ли вернуть их отображение?
Из меню пуск пропали «часто используемые» приложения. Можно ли вернуть их отображение?
Ошибка: «Меню «Пуск» не работает. Мы попытаемся восстановить его при вашем следующем входе в систему»
Ни с того, ни с сего, начала возникать ошибка при нажатии на кнопку пуск:Меню «Пуск» не работает.

Всем привет. После установки ОС, столкнулся с не понятной проблемой. В Windows 10 пуск стал.
Плитки на стартовом экране и значки в меню «Пуск» стали отображаться как файлы
Внезапно не стого не ссего все плитки и значки в пуске и стартовом экране приняли вид файла.
Решение

зайти в свойства.
Отключить галочку «Показывать панель задач на всех дисплеях»
Matroskin_Kot, Получается у вас нет никакого второго экрана, проектор просто дублирует экран.
Под рукой нет проектора, поэтому не могу сказать точно, но вроде настройки такие же как и при подключении доп. экрана.
В настройках экрана выбрать другой экран, у него должны быть такие режимы работы:
—Дублировать. На обоих экранах будет отображаться одно и тот же содержимое.
—Расширить. Все изображение будет расширена на два экрана, и вы можете перетаскивать и перемещать между ними элементы.
—Только второй экран. Все изображения будут выведены на подключенном дополнительном экране. Первый экран будет пустым.
Лично я пользуюсь вариантом «Расширить» и в таком режиме пуск у меня только на основном мониторе
То что посоветовал LeniumSoft вам не помогло?
Источник
Как переместить меню Пуск на второй монитор в Windows 10
Меню «Пуск» — один из самых важных элементов пользовательского интерфейса в Windows 10. В недавнем прошлом Microsoft добавляла новые функции и несколько раз изменяла дизайн меню «Пуск». Профессионалы очень часто используют несколько мониторов в Windows. В этой статье мы объясним, как переместить меню «Пуск» на второй монитор.
Переместите меню «Пуск» на второй монитор.
Есть два простых способа сделать это в Windows 10:
Давайте посмотрим, как это сделать подробно.
Использование нескольких дисплеев не только увеличивает площадь экрана, но и помогает повысить производительность. Панель задач и меню «Пуск» обычно присутствуют только на исходном мониторе. В большинстве случаев это помогает переместить меню «Пуск» на дополнительный экран. Это поможет нам разделить задачи и использовать отдельные мониторы для разных задач. Ознакомьтесь с некоторыми из лучших способов переместить меню «Пуск» на второй монитор.
Читать: Как сделать так, чтобы программа открывалась на конкретном мониторе.
1]Разблокируйте и перетащите панель задач
Это один из самых простых способов. Это тоже довольно эффективно. Этому методу не хватает расширенных функций.
Выполните следующие действия, чтобы разблокировать и перенести меню «Пуск» на второй экран.
2]Изменить настройку — использовать это устройство в качестве основного монитора.
Если панель задач автоматически перемещается на неправильный монитор или окно программы не запускается на том же мониторе, что и панель задач, вы можете использовать этот метод устранения неполадок.
КОНЧИК: Вы можете использовать Ultramon Smart Taskbar, чтобы добавить панель задач на каждый монитор.
Удалось ли вам переместить начало, выполнив описанные выше действия? Расскажите нам о своем опыте в комментариях ниже.
Источник
Как убрать меню пуск с рабочего стола Windows 10 если оно на весь экран?
Добрый день, друзья. Как убрать меню пуск с рабочего стола Windows 10, если оно расположилось на весь экран? Довольно часто, как только вы обновили ОС, у вас на рабочем столе могут возникнуть непредвиденные ошибки. К примеру, после обновления может возникнуть оповещение о том, что часть элементов Windows 10 теперь функционируют со сбоями. Такое может случиться и с кнопкой «Пуск», от которой зависят многие опции компьютера. К примеру, она может сильно увеличиться в размерах.
Из-за чего иногда включается режим полного экрана?
Данная опция является характерной чертов Windows 10:
Этот полноэкранный режим последовательности элементов (папки, документы, разделы человек имеет возможность включить и отключить самостоятельно). Полноэкранный режим в основном применяется на планшетах и небольших ноутбуках.
Запомните: в основном заводские настройки Windows 10 сбрасываются при проведении обновления вашей OS. Данный сбой легко можно убрать самостоятельно, не привлекая специалиста.
Как уменьшить «Пуск», когда он сильно увеличен в размерах?
Есть 2 метода, дающие возможность поменять возникшую обстановку на ПК – другими словами, вы можете подобрать для себя подходящий метод. Метод первый:
Вторая причина – запущен режим планшета
Нужно зайти в панель уведомлений, которая находится справа в углу и посмотреть, не включена ли у нас плитка «режим планшета». Если включена, то её необходимо отключить.
Когда у вас на компьютере случаются непредвиденные сбои в функционировании различных опций или кнопочек операционной системы после различных системный изменений, то в этом случае первым делом нужно узнать, из-за чего произошла ошибка. Часть сбоев ведут за собой другие сбои. Для изменения этой ситуации и предназначена утилита «Параметры», которая помогает настраивать и изменять различные параметры компьютера.
Вывод: как убрать меню пуск с рабочего стола Windows 10, если оно растянулось на весь экран, нам теперь понятно. Это делается буквально в несколько кликов. Следите за своим компьютером и старайтесь не допустить подобные сбои. Успехов!
Источник
Как убрать панель задач в Windows 10 на втором мониторе?
Как включить панель задач на втором мониторе?
И так, чтобы отображать системный трей на втором мониторе нужно проделать следующие действия:
Как переместить панель задач с одного монитора на другой?
Переместить панель задач на второй монитор
Как полностью убрать панель задач Windows 10?
Для этого щелкните правой кнопкой мыши панель задач и разблокируйте панель задач. Снова щелкните правой кнопкой мыши и выберите Свойства панели задач. На вкладке «Панель задач» установите флажок «Автоматически скрывать настройки панели задач». Нажмите Применить> ОК.
Как убрать панель задач на втором мониторе Windows 8?
Второй кнопкой мыши по полоске пуска => Свойства => На вкладке панель задач в группе Несколько дисплеев убрать галочку «Показывать панель задач на всех дисплеях».
Как убрать панель пуск на втором мониторе?
Отключить панель задач Windows на втором дисплее
Как убрать панель задач во время игры виндовс 10?
Как убрать панель задач в 10 винде?
Настройки скрытия панели задач Windows 10 находятся в Параметры — Персонализация — Панель задач. Достаточно включить «Автоматически скрывать панель задач в режиме рабочего стола» или «Автоматически скрывать панель задач в режиме планшета» (если вы используете его) для автоматического скрытия.
Как разделить экран на 2 монитора Windows 8?
Настройки нескольких мониторов
Источник