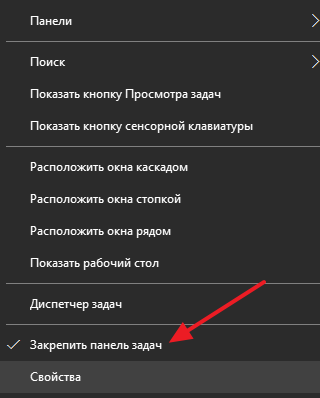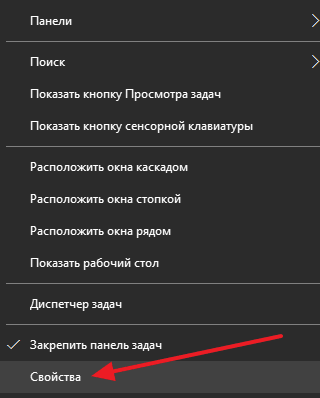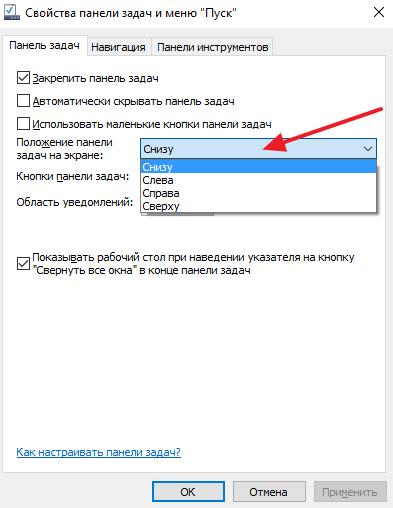По умолчанию панель задач в операционной системе Windows 10 располагается внизу рабочего стола. После включения компьютера пользователи обнаруживают неправильное расположение панели задач на рабочем столе компьютера. Такая ситуация может встречаться на компьютерах, которые используют несколько пользователей.
Данная статья расскажет как переместить панель задач вниз экрана рабочего стола компьютера под управлением операционной системы Windows 10. Чтобы вернуть панель задач на место вниз рабочего стола раньше пользователям достаточно было открыть панель управления, а сейчас на смену классической панели управления пришли обновленные параметры системы Windows 10.
Рабочий стол
Нажмите правой кнопкой мыши на панели задач, и в открывшемся контекстном меню выберите отключите пункт Закрепить панель задач. Если параметр включен, тогда пользователь напротив пункта закрепить панель задач видит галочку, после отключения она исчезнет. Дальше появиться возможность переместить панель задач вниз, вверх, влево или вправо экрана простым перетаскиванием.
Параметры
В обновленных параметрах последней версии операционной системы Windows 10 есть возможность выбрать положение панели задач на экране без необходимости открепления. Если же сравнивать с предыдущими версиями операционной системы Windows 10, то такая возможность была с использованием классической панели управления.
- Откройте Пуск > Параметры > Персонализация > Панель задач.
- Значение пункта Положение панели задач на экране указываем Внизу.
Обратите внимание что при использовании обновленных параметров системы нет необходимости откреплять панель задач от рабочего стола, а сразу же можно выбрать нужное положение панели задач на экране.
Реестр
Все изменения настраиваемые в параметрах системы или классической панели управления вносятся в реестр операционной системы. Пользователю достаточно знать какое значение и какого параметра реестра необходимо изменить для нужной настройки. Для внесения изменений в реестр в операционной системе Windows 10 используется редактор. Смотрите ещё Как открыть редактор реестра Windows 10 или его альтернативу. А также рекомендуем перед внесением любых изменений создать резервную копию реестра Windows 10.
- Открываем редактор реестра выполнив команду regedit в окне Win+R.
- Переходим в следующее расположение: HKEY_CURRENT_USER Software Microsoft Windows CurrentVersion Explorer StuckRects3.
- Чтобы переместить панель задач вниз экрана устанавливаем следующее значение параметра Settings.
Для редактирования текущего параметра необходимо использовать выделение редактируемого значения параметра. Выделяя каждый пункт по отдельности изменяем значение параметра в целом. Текущие значения актуальны для последней версии операционной системы Windows 10 и позволяют переместить панель задач вниз экрана. Обратите внимание что после внесения изменений в реестр необходимо перезапустить компьютер или проводник, чтобы они начали действовать.
Заключение
Расположение панели задач можно изменить буквально в несколько нажатий используя обновленные параметры системы. Так как по умолчанию панель задач находится снизу после чистой установки системы, то мы и рассмотрели как вернуть панель задач вниз экрана Windows 10. Новичками рекомендуем использовать только способ перемещения панель управления через параметры системы. А также обязательно делайте резервную копию реестра при внесении изменений.
А вдруг и это будет интересно:
- Как сделать панель задач прозрачной Windows 10
- Как убрать панель задач при просмотре видео
- Пропал значок громкости с панели задач Windows 10

Администратор и основатель проекта Windd.ru. Интересуюсь всеми новыми технологиями. Знаю толк в правильной сборке ПК. Участник программы предварительной оценки Windows Insider Preview. Могу с лёгкостью подобрать комплектующие с учётом соотношения цены — качества. Мой Компьютер: AMD Ryzen 5 3600 | MSI B450 Gaming Plus MAX | ASUS STRIX RX580 8GB GAMING | V-COLOR 16GB Skywalker PRISM RGB (2х8GB).
В этой статье детально разберём, как переместить панель задач вниз экрана и с какими нюансами при этом можно столкнуться пользователь.
Содержание
- Переместить вниз в Windows 10
- Перемещение панели задач с помощью её настроек
- Видеоинструкция
- Как вернуть панель задач вниз экрана в Windows 7
- Переместить вниз с помощью мышки
- Видеоинструкция для Windows 7
- Переместить вниз с помощью окна “Выполнить”
- Переместить панель задач вниз через “Редактор реестра”
- Как переместить панель задач вниз при помощи “Панели управления”
Переместить вниз в Windows 10
По умолчанию она и так размещается внизу, но пользователь ненароком может переместить её наверх или вовсе установить сбоку. Особенно часто так перемещение получается, если к ПК или ноутбуку подключали второй дисплей и использовали функцию «Расширить рабочий стол». Параметры панели могут попросту сброситься до произвольных.
Как вернуть панель задач вниз экрана в данном случае? Это можно сделать несколькими способами:
- С помощью штатного меню настроек Windows;
- При помощи «перетягивания» курсором мыши.
Перемещение панели задач с помощью её настроек
Самый простой способ разместить панель задач внизу экрана — воспользоваться штатной утилитой.
- Для этого необходимо кликнуть по свободной области, выбрать «Параметры панели» (закреплена она или нет — не имеет никакого значения).
- В открывшемся окне необходимо найти пункт «Размещение панели». Под ним выпадающее меню, где и можно указать, куда пользователю нужно поместить панель на рабочем столе.
После выбора соответствующего пункта положение будет применено автоматически.
А как убрать панель задач вниз, если одновременно подключено 2 дисплея? Перемещение выполняется аналогичным образом. Но нужно учесть, что отдельно сохранять настройки для каждого рабочего стола нельзя. То есть, если выбрать на одном из них размещение внизу, то и на втором она автоматически будет перемещена в это же место.
Видеоинструкция
Как вернуть панель задач вниз экрана в Windows 7
Основные методы управления панелью задач для всех актуальных Windows (начиная с 7-й редакции) — аналогичные. Есть также возможность предотвратить внесение изменений в неё. То есть заблокировать добавление новых иконок или же редактирование трея.
Как переместить панель задач вниз экрана? Нужно:
- Кликнуть правой кнопкой мыши на её свободном месте, выбрать «Свойства».
- А далее выберите положение панели “Снизу” и нажмите на “ОК”
Переместить вниз с помощью мышки
Ещё один способ воспользоваться «перетягиванием» панели задач с помощью курсора мыши.
Кстати, эта функция работает даже в том случае, если в ПК или ноутбуке — сенсорный экран. То есть предварительно нужно открепить панель задач, а далее зажать её ЛКМ и перетянуть её в нужную сторону экрана.
Итак, когда функция «Закрепить» выключена, пользователю нужно лишь на свободной области панели задач нажать и удерживать левую кнопку мыши, а далее — перетянуть её в необходимую сторону (влево, вправо, вверх, вниз). После этого рекомендуется снова включить «Закрепить».
Ярлыки рабочего стола при этом автоматически сгруппируются под новую компоновку. То есть, если необходимо сделать панель внизу рабочего стола, то просто её нужно потянуть мышкой вниз.
Видеоинструкция для Windows 7
Переместить вниз с помощью окна “Выполнить”
Как изменить расположение с помощью «Выполнить». Для запуска утилиты настроек необходимо:
- Нажать Win+R, ввести команду control /name Microsoft.TaskbarAndStartMenu и нажать «ОК».
- В зависимости от версии установленной ОС запустится либо окно «Свойства панели» (для Vista – 7), либо меню настройки панели задач из раздела «Параметры» (для 8 – 11).
Переместить панель задач вниз через “Редактор реестра”
Также можно воспользоваться редактором реестра. Одно из преимуществ данного метода — он работает, даже если панель закреплена (но в этом случае новые настройки вступят в силу лишь после перезагрузки).
Потребуется выполнить следующее:
- Нажать Win+R, ввести команду regedit и нажать «ОК».
- В левом столбце раскрыть ветку: КомпьютерHKEY_CURRENT_USERSOFTWAREMicrosoftWindowsCurrentVersionExplorerStuckRects3 (можете скопировать отсюда и вставить у себя в реестр, чтобы не проходить долго этот маршрут)
- Дважды кликнуть на «Settings».В окне изменения двоичного параметра в столбце «FF» в строке «000000008» нужно указать значение «03».
- Нажать «ОК». Если это сделать перед тем, как открепить панель задач, то новые настройки будут задействованы после нового включения ПК. Если же она откреплена, то — сразу.
Кстати, доступны и другие варианты для установки двоичного параметра:
00 — будет слева;
01 — вверху;
02 — справа;
03 — внизу.
Как переместить панель задач вниз при помощи “Панели управления”
- Нажмите на поиск и вбейте “Панель управления”
- Откройте “Панель задач и навигация”
- Далее выберите расположение “Внизу”
А вот в Windows 7 — диалоговое окно изменения настроек.
И все, что потребуется — это изменить параметр «Положение панели на экране». Там же можно включить использование мелких значков или настроить группировку иконок.
Итого, изменить положение панели задач можно несколькими способами. Самый простой — это с помощью её перетягивания курсором мыши. А с какой стороны она размещается у вас на компьютере? По умолчанию — снизу, или же как в MacOS — сверху? А есть ли те, кто её вообще скрывает, чтобы увеличить площадь рабочего стола? Расскажите об этом в комментариях или напишите мне на почту e-mail: skvortsov_mikhail97@mail.ru

Специалист программирования компьютерных систем и устройств на базе ОС «Android»
Задать вопрос эксперту
Содержание
- Возвращаем панель задач вниз экрана
- Windows 10
- Windows 7
- Решение возможных проблем
- Заключение
- Вопросы и ответы
По умолчанию панель задач в операционных системах семейства Windows располагается в нижней области экрана, но при желании ее можно поместить на любую из четырех сторон. Бывает и так, что в результате сбоя, ошибки или неправильных действий пользователя этот элемент меняет свое привычное местоположение, а то и вовсе исчезает. О том, как вернуть панель задач вниз, и будет рассказано сегодня.
Возвращаем панель задач вниз экрана
Перемещение панели задач на привычное место во всех версиях Виндовс выполняется по схожему алгоритму, небольшие различия заключаются лишь во внешнем виде системных разделов, к которым потребуется обращаться, и особенностях их вызова. Рассмотрим, какие конкретно необходимо выполнить действия для решения нашей сегодняшней задачи.
Windows 10
В «десятке», как и в предшествующих ей версиях операционной системы, свободно перемещать панель задач можно лишь в том случае, если она не закреплена. Для того чтобы проверить это, достаточно кликнуть правой кнопкой мышки (ПКМ) по ее свободной области и обратить внимание на предпоследний пункт в контекстном меню – «Закрепить панель задач».
Наличие галочки говорит о том, что фиксированный режим отображения активен, то есть панель переместить нельзя. Следовательно, для того чтобы можно было изменить ее местоположение, эту галочку необходимо убрать, нажав левой кнопкой мышки (ЛКМ) по соответствующему пункту в предварительно вызванном контекстном меню.
В каком бы положении панель задач не находилась до этого, теперь вы сможете поместить ее вниз. Просто нажмите ЛКМ по ее пустой области и, не отпуская кнопку, потяните к нижней грани экрана. Сделав это, при желании закрепите панель, воспользовавшись ее меню.
В редких случаях этот метод не срабатывает и приходится обращаться к системным настройкам, а точнее, параметрам персонализации.
Читайте также: Параметры персонализации Виндовс 10
- Нажмите «WIN+I» для вызова окна «Параметры» и перейдите в нем к разделу «Персонализация».
- В боковом меню откройте последнюю вкладку – «Панель задач». Отключите переключатель около пункта «Закрепить панель задач».
- С этого момента вы можете свободно переместить панель в любое удобное место, в том числе и на нижнюю грань экрана. Это же можно сделать, не покидая параметров – достаточно выбрать соответствующий пункт из выпадающего списка «Положение панели задач на экране», расположенном немного ниже списка режимов отображения.
Примечание: Открыть параметры панели задач можно и прямо из вызываемого на ней контекстного меню – просто выберите последний пункт в списке доступных опций.
Разместив панель в привычном месте, закрепите ее, если посчитаете это необходимым. Как вы теперь уже знаете, сделать это можно и через контекстное меню данного элемента ОС, и через одноименный раздел параметров персонализации.
Читайте также: Как сделать прозрачной панель задач в Windows 10
Windows 7
В «семерке» восстановить привычное положение панели задач можно практически тем же образом, что и в рассмотренной выше «десятке». Для того чтобы открепить данный элемент, необходимо обратиться к его контекстному меню или разделу параметров. Ознакомиться с более подробным руководством, посвященным решению озвученной в заголовке данной статьи задачи, а также узнать о том, какие еще настройки доступны для панели задач, можно в представленном по ссылке ниже материале.
Подробнее: Перемещение панели задач в Виндовс 7
Решение возможных проблем
В редких случаях панель задач в Windows может не только изменить свое привычное расположение, но и пропасть или, наоборот, не исчезать, хотя это и было задано в настройках. О том, как устранить эти и некоторые другие проблемы в разных версиях операционной системы, а также о том, как выполнить более тонкую настройку данного элемента рабочего стола, вы можете узнать из отдельных статей на нашем сайте.
Подробнее:
Восстановление работоспособности панели задач в Виндовс 10
Что делать, если не скрывается панель задач в Windows 10
Изменение цвета панели задач в Виндовс 7
Как скрыть панель задач в Windows 7
Заключение
Если по каким-то причинам панель задач «переехала» вбок или вверх экрана, опустить ее на прежнее место не составит труда – просто отключите закрепление.
Еще статьи по данной теме:
Помогла ли Вам статья?
Чтобы переместить панель задач из положения по умолчанию вдоль нижнего края экрана к любому из трех других краев экрана:
- Щелкните пустую часть панели задач.
- Удерживая основную кнопку мыши, перетащите указатель мыши в то место на экране, где вы хотите разместить панель задач.
Как переключаться между начальным экраном и меню Пуск в Windows 10
- Щелкните правой кнопкой мыши на панели задач и выберите «Свойства».
- Выберите вкладку меню «Пуск». …
- Включите или выключите параметр «Использовать меню« Пуск »вместо начального экрана». …
- Нажмите «Выйти и изменить настройки». Вам нужно будет снова войти в систему, чтобы получить новое меню.
Как переместить начальную панель?
Чтобы переместить панель задач
Щелкните пустое место на панели задач, а затем зажать кнопку мыши при перетаскивании панели задач к одному из четырех краев рабочего стола. Когда панель задач окажется там, где вы хотите, отпустите кнопку мыши.
Чтобы изменить эти ярлыки, выполните следующие действия:
- Запустите редактор реестра (например, regedit.exe).
- Перейдите к папкам оболочки HKEY_CURRENT_USERSoftwareMicrosoftWindowsCurrentVersionExplorerUser.
- Дважды щелкните меню «Пуск».
- Измените путь так, чтобы он указывал на новое расположение ярлыков меню «Пуск», и нажмите «ОК».
Почему моя панель задач переместилась в сторону?
Выберите Параметры панели задач. В верхней части окна «Параметры панели задач» убедитесь, что параметр «Заблокировать панель задач» отключен. … После этого панель задач должна переместиться в выбранную сторону экрана. (Пользователи мыши должны иметь возможность щелкнуть и перетащить разблокированную панель задач на другую сторону экрана.)
Как исправить то, что меню Пуск в Windows 10 не открывается
- Выйдите из своей учетной записи Microsoft. …
- Перезапустите проводник Windows. …
- Проверьте наличие обновлений Windows. …
- Сканировать на наличие поврежденных системных файлов. …
- Очистить временные файлы Кортаны. …
- Удалите или исправьте Dropbox.
Выйдите из системы и снова войдите в свою учетную запись. По словам пользователей, если меню «Пуск» исчезнет из Windows 10, вы сможете решить проблему, просто выйдя из системы и снова войдя в нее… Теперь выберите «Выход» в меню. Подождите несколько секунд, а затем снова войдите в свою учетную запись.
Чтобы переместить панель задач обратно в исходное положение, вам нужно будет использовать меню свойств панели задач и меню «Пуск».
- Щелкните правой кнопкой мыши любое пустое место на панели задач и выберите «Свойства».
- Выберите «Внизу» в раскрывающемся меню рядом с «Расположение панели задач на экране».
Как переместить панель задач в нижнюю часть клавиатуры?
Чтобы переместить панель задач из положения по умолчанию вдоль нижнего края экрана к любому из трех других краев экрана:
- Щелкните пустую часть панели задач.
- Удерживая основную кнопку мыши, перетащите указатель мыши в то место на экране, где вы хотите разместить панель задач.
Содержание
- Как поменять расположение Панели задач
- Передвигаем мышкой
- Параметры Панели
- Реестр
- Как переместить панель задач в Windows 10
- Реанимируем при помощи Свойств панели
- Перемещение панели задач через Редактор реестра
- Как вернуть панель задач на место
- Перемещение с помощью настроек панели
- ПКМ – свойства (или Параметры панели задач)
- Свойства панели задач и меню Пуск
- Вариант отображения «Снизу» + Ok
- Типичные проблемы с настройками
- Восстановление ориентации панели задач «по умолчанию»
- При помощи главного управления
- Восстановление панели в нижней части рабочего стола в Windows 7
- Анализ с применением командной строки
- Что делать если панель вдруг исчезла
- Как скрыть Панель задач
- Перемещение панели задач в низ экрана с помощью мышки
- Перемещаем панель при помощи меню «Пуск»
- Возвращаем панель задач на прежнее место экрана
- Мышь наш помощник
- Меняем параметры панели задач
Как поменять расположение Панели задач
Когда элемент управления размещается в незнакомом месте, у пользователя возникает множество проблем при взаимодействии с компьютером. Возврат панели в стандартное положение — простая операция, но требует особого внимания. Кроме того, операцию можно выполнить несколькими способами.
Передвигаем мышкой
Самый простой способ переместить панель — использовать компьютерную мышь. Этот элемент управления подключается к любому ПК и обладает достаточной функциональностью, чтобы вернуть интерфейс в обычное положение.
В примечании. Вы также можете использовать тачпад ноутбука в качестве мыши.
Допустим, панель ошибочно расположена вверху или справа от экрана, что вызывает некоторый дискомфорт. Итак, чтобы вернуться в исходное положение, нужно следовать инструкции:
- Наведите курсор мыши на FZ.
- Щелкните правой кнопкой мыши, чтобы открыть диалоговое окно.
- Обратите внимание на пункт «Закрепить панель задач». Если рядом стоит галочка, щелкните ЛКМ. Если галочки нет, переходите к следующему шагу.
- При наведении курсора мыши на FZ и удерживании ЛКМ элемент перемещается в нижнюю часть экрана.
- Чтобы предотвратить случайное перемещение интерфейса из текущего местоположения снова, щелкните правой кнопкой мыши и заблокируйте элемент.
Теперь элемент будет внизу. При необходимости вы всегда можете изменить положение предмета, сначала разблокировав его, а затем переместив в более удобное положение.
Параметры Панели
Это, наверное, самый удобный способ изменить положение элемента. В панели есть свои параметры, которые можно изменить по усмотрению пользователя. Чтобы вернуться в исходные локации, вам необходимо сделать следующее:
- Наведите курсор мыши на FZ и щелкните правой кнопкой мыши.
- Перейдите в «Параметры панели задач» (нижний элемент диалогового окна, отмеченный значком шестеренки).
- На вкладке «Позиция» установите значение «Внизу».
- Сохраните изменения.
С помощью этой инструкции вы легко сможете установить интерфейс в любое удобное место. Список опций, доступных в «Параметрах», позволяет применять различные опции в зависимости от потребностей пользователя.
Реестр
Альтернативный вариант, который используется в случае, если оболочка работает с жалобами (настройки не сохраняются или PZ не реагирует на нажатие). В обычной ситуации обращаться в справку по реестру не стоит, но если у вас возникнут проблемы, этот пункт меню будет готов вам помочь.
Если элемент управления расположен вертикально и вы хотите повернуть его по горизонтали (переместить в нижнюю часть экрана), используйте следующий алгоритм:
- Одновременно нажмите и удерживайте клавиши «Win» + «R».
- Введите запрос «regedit», который отвечает за запуск реестра.
- Нажмите клавишу Enter или кнопку OK».
- Попав в реестр, перейдите в каталог, расположенный по адресу: «HKEY_CURRENT_USER SOFTWARE Microsoft Windows CurrentVersion Explorer StuckRects3».
- Найдите в списке параметр «Настройки» и дважды щелкните по нему левой кнопкой мыши.
- Во второй строке шестой строки установите значение «03».
- Сохраните новые параметры.
Изменения могут не вступить в силу немедленно. Затем вам нужно будет принудительно перезапустить проводник через диспетчер задач. Для этого вам понадобятся:
- Удерживайте клавиши «Ctrl + Shift» + «Esc».
- В открывшемся Диспетчере перейдите на вкладку «Процессы».
- Щелкните правой кнопкой мыши «Explorer.
- Нажимаем кнопку «Перезагрузка».
Теперь панель должна вернуться на свое обычное место. Если проблема не исчезнет, попробуйте перезагрузить компьютер. В некоторых случаях помогает именно эта операция.
Как переместить панель задач в Windows 10
В течение многих лет это информационное окно в Windows всегда располагалось внизу экрана. Но теперь вы можете разместить его в любой из четырех частей экрана. Если вы новичок в операционной системе, мы покажем вам, как изменить положение панели в Windows 10:
- Щелкните правой кнопкой мыши на панели задач и выберите «Свойства».
- На вкладке «Панель задач» найдите «Где на экране отображается панель задач».
- Выберите сторону, на которой хотите его разместить.
В заключение можно сказать следующее: многие пользователи не рекомендуют скрывать эту информацию и этот блок инструментов напрямую, потому что рабочий стол выглядит слишком голым и минималистичным. Таким образом, перемещение его к экрану обеспечивает хороший баланс между функциональностью и чистотой.
Реанимируем при помощи Свойств панели
Вы можете вернуть панель в нужное место благодаря меню «Свойства», функция расположена непосредственно на самой панели задач, чтобы ее найти, вам нужно перейти на рабочий стол, направить стрелку в пустую область на вашей панели, затем щелкните правой кнопкой мыши и щелкните по предложенному меню до пункта «Свойства». У вас будет всплывающее меню на дисплее с различными настройками панели задач, вы найдете в окне пункт под названием «положение панели задач», нажмите левую кнопку и выберите позицию снизу. Стоит отметить, что в этом столбце также можно настроить положение вверху, слева или справа, в зависимости от личных предпочтений. Не забудьте поставить галочку в столбце «Заблокировать панель задач», чтобы предотвратить дальнейшее перемещение позиции вашей панели. Кроме того, вы можете настроить различные другие элементы вашей панели в меню «Свойства.
Перемещение панели задач через Редактор реестра
Также расположение панели задач можно изменить с помощью редактора реестра. Этот метод следует использовать только в том случае, если предыдущие по какой-либо причине не работают.
- Откройте редактор реестра. Для этого нажмите комбинацию клавиш Win-R и выполните команду «regedit».
- Перейдите в раздел ниже. Компьютер HKEY_CURRENT_USER SOFTWARE Microsoft Windows CurrentVersion Explorer StuckRects3
- Откройте параметр «Настройки» и измените значение, показанное на изображении ниже.
- Если указать 00 — панель задач будет слева, 01 — вверху, 02 — справа, 03 — внизу.
- Откройте диспетчер задач (Ctrl-Shift-Esc) и перезапустите проводник».
После этих манипуляций панель задач должна занять выбранное вами положение.
Как вернуть панель задач на место
Если вы привыкли, что панель задач находится внизу экрана, а теперь она сверху, слева или справа, эта часть статьи для вас. Все, что вам нужно сделать, это изменить положение панели задач в ее настройках.
1. Щелкните правой кнопкой мыши на панели задач и выберите пункт меню «Параметры».
2. Откроется окно с настройками, найдите в нем пункт «Положение панели задач на экране» и выберите значение «Снизу».
Кроме того, вы могли зайти на эту страницу со следующей проблемой: панель задач слишком широкая / высокая, и вам нужно ее опустить.
1. Для этого в верхней части окна настроек деактивируйте опцию Dock на панели задач».
2. Затем переместите указатель мыши в верхнюю часть панели, курсор превратится в двунаправленную стрелку. Теперь зажмите левую кнопку мыши и измените ее ширину, перемещая вверх / вниз.
3. Затем вернитесь в окно параметров и снова включите настройку стыковки панели.
Перемещение с помощью настроек панели
Панель задач в Windows 10: где это, как включить, закрепить
Чтобы перейти к параметрам Windows, благодаря которым они меняют функциональность и положение нижней строки, щелкните правой кнопкой мыши. Открывается контекстное меню, в котором последовательно выбираются папки и файлы для изменения параметров. Если пользователю так удобнее, можно перейти в Параметры панели задач.
ПКМ – свойства (или Параметры панели задач)
Чтобы открыть меню для изменения основных параметров, нажмите кнопку меню «Пуск». Он расположен в левом нижнем углу в виде четырех квадратов. Щелкните его правой кнопкой мыши, чтобы активировать контекстное меню. Там они выбирают «Свойства», чтобы открыть окно настроек.
Если пользователю удобно использовать другой вход, рекомендуется активировать «Панель управления», а не выбирать «Панель задач» и меню «Пуск».
Свойства панели задач и меню Пуск
Когда пользователь открывает дополнительные настройки, перед ним отображаются 3 раздела. Внимательно рассмотрите элементы, выделенные в первом из них. Есть функция оформления, расположение кнопок, уведомления.
Вариант отображения «Снизу» + Ok
Если пользователь посмотрит на пункт «Положение панели задач на экране», он увидит выдвижную строку. Щелкните левой кнопкой мыши 1 раз, чтобы выбрать позицию. Щелкните раздел «Внизу». Далее необходимо нажать кнопку «Применить», чтобы сохранить выбранные настройки. Затем нажмите ОК.
Нижнее положение
Типичные проблемы с настройками
Изменив параметры для этого элемента, пользователи не всегда могут вернуть элемент в нижнюю часть рабочего стола. Самая частая проблема — это произвольное исчезновение ФЗ, несмотря на смену позиции. В этом случае щелкните панель правой кнопкой мыши и выберите элемент док-станции. Теперь ПП не сдвинется со стандартных позиций.
Если интерфейс не переместился в другое место, а просто пропал, нужно проверить «Настройки», чтобы активировать функцию автоматического выключения панели задач, когда она неактивна.
Также бывают сбои, связанные с работой конкретных программ, когда ПЗ пропадает после нажатия на определенные значки. В такой ситуации решение проблемы — постепенно отключать отдельные приложения, пока интерфейс не начнет стабильно работать.
Восстановление ориентации панели задач «по умолчанию»
Для этого вам необходимо перезагрузить компьютер в режиме безопасной загрузки»:
- Начните перезагружать компьютер;
- После проверки POST (примерно 1-3 секунды после загрузки) нажмите клавишу CTRL, чтобы войти в меню выбора режима загрузки;
- Выделите Безопасный режим».
- Ориентация панели задач по умолчанию будет восстановлена после запуска операционной системы.
После возврата к нормальной работе вы можете изменить положение целевой панели, как описано выше.
При помощи главного управления
Эта опция требует доступа к панели управления. Нажмите на значок запуска, в выпадающем списке выберите пункт «панель управления», вы также можете воспользоваться панелью поиска, набрав «панель управления» на клавиатуре, найдите нужный элемент и нажмите левую клавишу манипулятора, в появившемся окне находим свойства «просмотр», ставим галочку в пункте «маленькие значки», откроется большой список настроек, ищем в появившемся списке «настройки в системном трее», нажимаем на Это. Откроется меню с вариантами настройки панели задач, выберите положение подменю снизу и не забудьте поставить знак «добавить панель задач».
Восстановление панели в нижней части рабочего стола в Windows 7
Список необходимых шагов:
- Щелкните правой кнопкой мыши панель в ее текущем положении на мониторе и выберите «Свойства».
- Щелкните раскрывающееся меню панели задач, затем щелкните Внизу».
- Нажмите кнопку «Применить» в нижней части окна, затем нажмите «ОК».
- Там же можно убрать галочку с кнопки «Док», тогда рабочий стол полностью очистится.
Анализ с применением командной строки
Иногда из-за поврежденных файлов пропадает нижняя панель. Для проведения исправленного анализа этих элементов воспользуемся командной строкой.
- Вставляем команду cmd в «Поиск» и нажимаем на появившийся элемент ПКМ;
- В раскрывающемся меню выберите «Запуск от имени администратора;
- Введите комбинацию в черном окне: «sfc / scannow»;
- Нажмите Ввод».
Далее приступаем к анализу системы на наличие ошибок. Вы должны дождаться его завершения. Затем будут предложены методы устранения этих ошибок.
Что делать если панель вдруг исчезла
Бывают случаи, когда во время загрузки Windows вы внезапно не можете найти панель задач на рабочем столе, все значки кажутся на своих местах, но панели нигде нет. Не паникуйте, вы, скорее всего, активировали флажок «всегда скрывать панель задач». Переместите манипулятор в тот сектор дисплея, где была панель. При наведении курсора на область должна появиться панель. Также можно использовать специальную кнопку на клавиатуре, есть клавиша между командами Ctrl и Alt слева и справа от клавиатуры, она имеет товарный знак Windows. При нажатии панель появится на экране, чтобы она больше не исчезла, необходимо снять автоматическое скрытие панели, для этого перейдите в свойства панели и в появившемся подменю и снимите флажок » всегда скрывать панель задач».
Как скрыть Панель задач
Несмотря на важность этого элемента, в некоторых ситуациях он просто мешает. Линия занимает определенную область экрана, отвлекая пользователя от повседневных дел. Поэтому была разработана возможность скрытия интерфейса. Операция выполняется через панель «Параметры», к которой можно получить доступ следующими способами:
- через Рабочий стол, щелкнув правой кнопкой мыши и выбрав раздел «Персонализация».
- щелкнув по PZ правой кнопкой мыши и выбрав непосредственно «Параметры»;
- через меню «Пуск», по пути открыв разделы «Настройки», «Персонализация» и «Панель приложения».
Чтобы скрыть интерфейс, нужно активировать слайдер, отвечающий за автоматическое скрытие элемента. Теперь PZ будет отображаться только в том случае, если вы получите уведомление от одного из закрепленных приложений.
Перемещение панели задач в низ экрана с помощью мышки
Второй способ переместить панель задач в нижнюю часть экрана — переместить ее с помощью мыши. Чтобы использовать этот метод, щелкните правой кнопкой мыши на панели задач и обратите внимание на пункт меню «Добавить панель задач». Если рядом с этим пунктом меню установлен флажок, вы должны щелкнуть по этому пункту меню и отменить его выбор. Это разблокирует панель задач из ее текущего местоположения.
После разблокировки панели задач вы можете переместить ее в нижнюю часть экрана или в любое другое место с помощью мыши. Для этого просто щелкните левой кнопкой мыши на пустом месте панели задач и, не отпуская кнопку мыши, переместите панель задач в желаемое положение, например, на экране.
После того, как панель задач окажется в желаемом положении, не забудьте закрепить ее в этом положении с помощью меню. Это позволит избежать подобных проблем в будущем.
Перемещаем панель при помощи меню «Пуск»
Для изменения положения панели можно использовать инструменты кнопки «Пуск», для этого нажмите на манипуляторе на иконку «пуск», найдите в меню строку поиска и наберите с клавиатуры фразу «панель задач». На компьютере должен отобразиться список с настройками. В раскрывающемся списке выберите «Настройки панели задач». На дисплее появится меню с настройками панели управления, найдите столбец «положение панели задач на дисплее» и выберите настройку «нижнее положение».
Возвращаем панель задач на прежнее место экрана
Мышь наш помощник
Прежде всего, я предлагаю использовать мышь и попытаться переместить панель инструментов. Этот метод будет работать, если панель инструментов не закреплена на рабочем столе.
Щелкните правой кнопкой мыши свободное место на панели инструментов и посмотрим, есть ли галочка рядом с панелью задач или нет.
Если флажок установлен, его можно легко удалить, просто щелкнув док-панель панели задач один раз левой кнопкой мыши.
Сняв галочку, найдите пустое место на панели инструментов, зажав левую кнопку мыши, переместите панель в нужное место на экране.
Вот как можно переместить панель.
Меняем параметры панели задач
Переходим на панель инструментов, щелкаем правой кнопкой мыши на пустом месте панели и с помощью шестеренки открываем параметры панели задач.
Находим возможность расположить панель инструментов на экране и выбрать нужный из четырех элементов: левый, правый, нижний или верхний.
Источники
- https://it-tehnik.ru/windows10/ispolzovanie/kak-peremestit-panel-zadach-vniz-ekrana.html
- https://LivePosts.ru/articles/hi-tech-at/programmnoe-obespechenie/kak-peremestit-panel-zadach-vniz-ekrana
- http://kakpravilino.com/kak-perenesti-panel-zadach-vniz-ekrana/
- https://comp-security.net/%D0%BA%D0%B0%D0%BA-%D0%BF%D0%B5%D1%80%D0%B5%D0%BC%D0%B5%D1%81%D1%82%D0%B8%D1%82%D1%8C-%D0%BF%D0%B0%D0%BD%D0%B5%D0%BB%D1%8C-%D0%B7%D0%B0%D0%B4%D0%B0%D1%87-%D0%B2%D0%BD%D0%B8%D0%B7/
- https://linchakin.com/posts/kak-peremestit-panel-zadach-vniz/
- https://mirinfo.ru/pk-i-noutbuki/kak-peremestit-panel-zadach-vniz-ekrana-windows-10.html
- https://TwNews.ru/soft-info/kak-peremestit-panel-zadach-vniz-ekrana.html
- Из-за чего иногда включается режим полного экрана?
- Как уменьшить «Пуск», когда он сильно увеличен в размерах?
- Вторая причина – запущен режим планшета
Добрый день, друзья. Как убрать меню пуск с рабочего стола Windows 10, если оно расположилось на весь экран? Довольно часто, как только вы обновили ОС, у вас на рабочем столе могут возникнуть непредвиденные ошибки. К примеру, после обновления может возникнуть оповещение о том, что часть элементов Windows 10 теперь функционируют со сбоями. Такое может случиться и с кнопкой «Пуск», от которой зависят многие опции компьютера. К примеру, она может сильно увеличиться в размерах.
Из-за чего иногда включается режим полного экрана?
Данная опция является характерной чертов Windows 10:
- Она имеет гибкий дизайн (можно проводить группировку папок, помещать их в необходимой вам последовательности);
- Размещение плиток в режиме полного экрана;
- Данная опция недоступна в других версиях ОС Виндовс.
Этот полноэкранный режим последовательности элементов (папки, документы, разделы человек имеет возможность включить и отключить самостоятельно). Полноэкранный режим в основном применяется на планшетах и небольших ноутбуках.
Запомните: в основном заводские настройки Windows 10 сбрасываются при проведении обновления вашей OS. Данный сбой легко можно убрать самостоятельно, не привлекая специалиста.
Как уменьшить «Пуск», когда он сильно увеличен в размерах?
Есть 2 метода, дающие возможность поменять возникшую обстановку на ПК – другими словами, вы можете подобрать для себя подходящий метод. Метод первый:
- Входим в раздел «Параметры» (нажав горячие клавиши Win+R, если «Пуск» функционирует, нажимает на него и выбираем «Параметры»);
- В «Параметрах» выбираем вкладку «Персонализация»;
- В левой колонке переходим во вкладку «Пуск». Справа ищем команду «Открывать меню Пуск в полноэкранном режиме». Если команда включена, отключаем её, передвинув ползунок влево.
Вторая причина – запущен режим планшета
Нужно зайти в панель уведомлений, которая находится справа в углу и посмотреть, не включена ли у нас плитка «режим планшета». Если включена, то её необходимо отключить.
Когда у вас на компьютере случаются непредвиденные сбои в функционировании различных опций или кнопочек операционной системы после различных системный изменений, то в этом случае первым делом нужно узнать, из-за чего произошла ошибка. Часть сбоев ведут за собой другие сбои. Для изменения этой ситуации и предназначена утилита «Параметры», которая помогает настраивать и изменять различные параметры компьютера.
Вывод: как убрать меню пуск с рабочего стола Windows 10, если оно растянулось на весь экран, нам теперь понятно. Это делается буквально в несколько кликов. Следите за своим компьютером и старайтесь не допустить подобные сбои. Успехов!
С уважением Андрей Зимин 18.03.2021
Понравилась статья? Поделитесь с друзьями!
Комментировать
0
1 074 просмотров
похожие записи из этого раздела
Как опустить панель задач вниз рабочего стола
Панель задач играет роль основной панели в операционной системе Windows. Здесь отображаются запущенные программы, часы и кнопка «Пуск».
По умолчанию, данная панель расположена внизу рабочего стола. Но, из-за программной ошибки или невнимательности пользователя, Панель задач может переместиться в другое положение. Например, на верх рабочего стола или к боковой грани. Для большинства пользователей такое не типичное расположение панели является не удобным. Поэтому они задаются вопросом, как опустить Панель задач вниз рабочего стола.
Опускаем Панель задач вниз рабочего стола с помощью мышки
Пожалуй, самый простой способ опустить Панель задач вниз рабочего стола, это воспользоваться мышкой. Для того чтобы воспользоваться данным способом нужно сначала проверить, закреплена ли Панель задач или нет. Для этого кликните правой кнопкой мышки по панели задач и посмотрите на пункт «Закрепить Панель задач». Если рядом с ним стоит отметка, то это означает, что Панель задач закреплена. Чтобы ее открепить кликните по пункту меню «Закрепить Панель задач» и снимите отметку.
После того как Панель задач откреплена, ее можно опустить вниз рабочего стола при помощи мышки. Для этого достаточно кликнуть левой кнопкой мышки по пустому пространству на Панели задач и не отпуская кнопку мышки переместить Панель задач вниз рабочего стола.
После того как панель опустится на привычное место внизу экрана, ее нужно закрепить. Для этого кликните правой кнопкой мышки и выберите пункт меню «Закрепить панель задач».
Опускаем Панель задач при помощи настроек
Также вы можете опустить Панель задач вниз рабочего стола при помощи настроек. Для этого нужно кликнуть правой кнопкой мышки по Панели задач и в открывшемся меню выбрать пункт «Свойства».
Таким образом вы откроете окно с настройками панели задач и кнопки «Пуск». Здесь на вкладке «Панель задач» можно выбрать место, в котором должна располагаться Панель задач. Для того чтобы опустить Панель задач вниз рабочего стола выберите вариант «снизу» и сохраните настройки с помощью кнопки «Ok».
Обратите внимание, для того чтобы изменить расположение Панели задач с помощью настроек не обязательно ее разблокировать.
Решение других проблем с Панелью задач
Кроме вышеописанного с Панелью задач случаются и другие проблемы. Наиболее распространенные из них мы рассмотрим ниже.
- Панель задач исчезает и появляется. Если ваша Панель задач, то исчезает, то появляется, то, скорее всего у вас включена функция «Автоматически скрывать Панель задач». Вы можете отключить эту функцию в настройках панели задач. Для этого нужно кликнуть правой кнопкой мышки по панели задач, выбрать «Свойства» и на вкладке «Панель задач», отключить функцию «Автоматически скрывать Панель задач».
- Панель задач слишком большая. Еще одна проблема с Панелью задач — это ее слишком большой размер. Для того чтобы решить эту проблему нужно открепить Панель задач, навести курсор мышки на край Панели задач и потянуть ее в сторону края экрана. Если уменьшить ширину Панели задач с помощью данного способа не получается, то откройте ее свойства и активируйте функцию «Использовать маленькие кнопки на панели задач.
Посмотрите также:
- Как добавить язык в языковую панель
- Как изменить цвет окон в Windows 10
- Как переместить Панель задач вниз экрана
- Как отключить уведомления в Windows 10
- Как убрать панель задач внизу экрана на Windows 10
Автор
Александр Степушин
Создатель сайта comp-security.net, автор более 2000 статей о ремонте компьютеров, работе с программами, настройке операционных систем.
Остались вопросы?
Задайте вопрос в комментариях под статьей или на странице
«Задать вопрос»
и вы обязательно получите ответ.
Вопрос от пользователя
Здравствуйте.
Подскажите, что можно сделать, чтобы пропала панель задач. Когда запускаю просмотр какого-нибудь видео и делаю полноэкранное изображение — внизу остается панелька со всеми значками и меню ПУСК.
Раньше она всегда скрывалась автоматически, а сейчас нет. Вроде и ошибок как таковых нет, но этот момент сильно раздражает и мешает нормально просматривать фильмы.
Кстати, подобное наблюдается и в Chrome при попытке смотреть видео в интернете.
PS: Моя ОС Windows 10 64 bit, профессиональная (лицензия). Google Chrome последняя обновленная версия.
Доброго дня всем!
От себя добавлю, что это не единичный вопрос (и даже больше, сам тоже сталкивался с таким 👀).
Происходит подобное, видимо, из-за того, что в старые добрые времена некоторые приложения блокировали панель, чтобы пользователь мог увидеть мигающие сообщения и уведомления. Из-за совместимости (или бог знает еще зачем) — эта возможность (можно уже назвать мини-проблемой) действует и сейчас, и пока ее не пофиксили. Решение приведу чуть ниже…
Фото №1. Не пропадает панель задач при просмотре фильма (пример проблемы)
*
Скрываем панель задач
Способ №1
Самый простой и действенный способ скрыть панель задач при просмотре полноэкранного видео — это просто перезапустить проводник. Делается это так:
- нажимаете сочетание кнопок Ctrl+Shift+Esc (это вызов диспетчера задач);
- далее во вкладке «Процессы» (она активна по умолчанию) найдите «Проводник», щелкните по нему правой кнопкой мышки и выберите в меню функцию «Перезапустить» (скриншот приведен ниже 👇).
Перезапустить проводник!
- в общем-то, после такой простой процедуры все должно работать как положено. Правда, во многих случаях (как отмечают пользователи) до следующей перезагрузки компьютера. Поэтому, рекомендую ознакомиться и с другими способами.
*
Способ №2
В Windows 10 есть такая функция, как автоматическое скрытие панели задач. Т.е. вы ее не будете видеть, пока мышкой не подведете к нижнему краю экрана (кстати, во многих случаях очень удобно, позволяет расширить пространство рабочей части экрана).
Чтобы включить сию функцию, щелкните правой кнопкой мышки по свободному место в панели задач, в появившемся меню выберите «Параметры».
Правой кнопкой мышки по панели задач…
Далее включите парочку опций:
- автоматически скрывать панель задач в режиме рабочего стола;
- автоматически скрывать панель задач в режиме планшета.
Автоматическое скрытие панели задач
Собственно, таким простым способом можно убрать панель с глаз долой и сердца вон 😎.
*
Способ №3
Панель задач можно убрать с нижней части экрана и передвинуть влево/вправо или наверх. Если у вас экран для просмотра видео (широкоформатный монитор) — в некоторых случаях очень удобно разместить панель задач, например, слева.
Кстати, в этом случае — многие отмечают, что панелька всегда сворачивается и не мешает просмотру видео или играм.
Как это сделать:
- сначала щелкните правой кнопкой мышки по свободному месту на панели, в появившемся меню снимите галочку с закрепления панели (скриншот ниже);
Закрепить панель задач — снимаем галочку
- далее зажмите левую кнопку мышки на панели и перетащите указатель в левую, правую или верхнюю часть экрана — панель окажется там!
Панель задач слева! / простой пример
*
Способ №4
Как вполне рабочий вариант — можно сменить тему, которая установлена по умолчанию в Windows 10.
Для этого зайдите в параметры Windows (сочетание кнопок Win+i), и затем откройте вкладку «Персонализация».
Примечание: также можно просто кликнуть правой кнопкой мышки по свободному место рабочего стола — и в появившемся меню выбрать «Персонализация».
Как сменить тему в Windows 10
*
Способ №5
И еще один рабочий и быстрый вариант. Попробуйте нажать следующие сочетания клавиш:
- Win+B — это заставляет показать панель задач в Windows (например, если она у вас скрыта). В нашем случае — всё наоборот, и тем не менее, нажав данное сочетание — мы помогаем приложениям и Windows вызвать процедуру перерисовки окна (к которому относится и панель задач), что решает проблему.
- Win+T — переключение между значками на панели задач.
*
На этом пока все, дополнения по теме приветствуются…
Удачи!
👋
Первая публикация: 29.11.2017
Корректировка: 15.12.2022


Полезный софт:
-
- Видео-Монтаж
Отличное ПО для создания своих первых видеороликов (все действия идут по шагам!).
Видео сделает даже новичок!
-
- Ускоритель компьютера
Программа для очистки Windows от «мусора» (удаляет временные файлы, ускоряет систему, оптимизирует реестр).

Как выполнить перемещение панели задач в низ экрана?
Как переместить панель пуск вниз рабочего стола?
Необходимость в перемещении панели задач вместе с кнопкой пуск может возникнуть в любой момент. Это может произойти из-за банального желания смены обстановки рабочего стола или наоборот – из-за желания вернуть все на место.
Итак, в этой статье мы расскажем вам как можно переместить панель задач вниз экрана быстро. Сразу хочется отметить, что данный способ работает во всех версиях Windows, начиная с XP и заканчивая 10-ой версией.
Итак, для перемещения панели пуск вниз рабочего стола нужно кликнуть по ней правой кнопкой мыши и снять галочку с пункта “Закрепить панель задач”.
Снятие галочки “Закрепить панель задач” перед перемещением панели задач в нужное место
После этого наводим курсор мыши на любое свободное место на панели задач, зажимаем левую кнопку мыши и не отпуская ее перемещаем мышь в нужное место на экране рабочего стола.
После того, как панель задач установлена в нужном месте, снова кликаем по ней правой кнопкой мыши и ставим галочку в пункте “Закрепить панель задач”.
Установка галочки “Закрепить панель задач” после перемещения в нужное место
Вот и все, теперь вы знаете, как переместить панель задач вниз экрана в Windows XP, Windows 7, Windows 8.1 и Windows 10.
Лучшая благодарность автору — репост к себе на страничку: