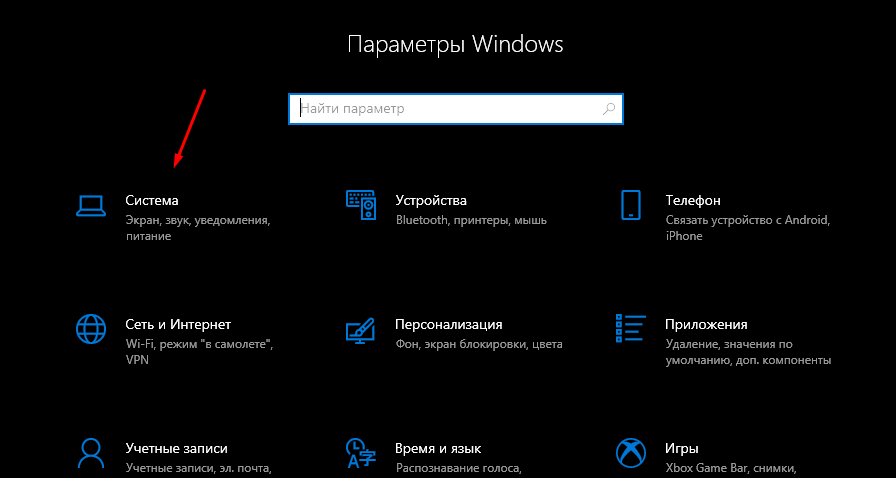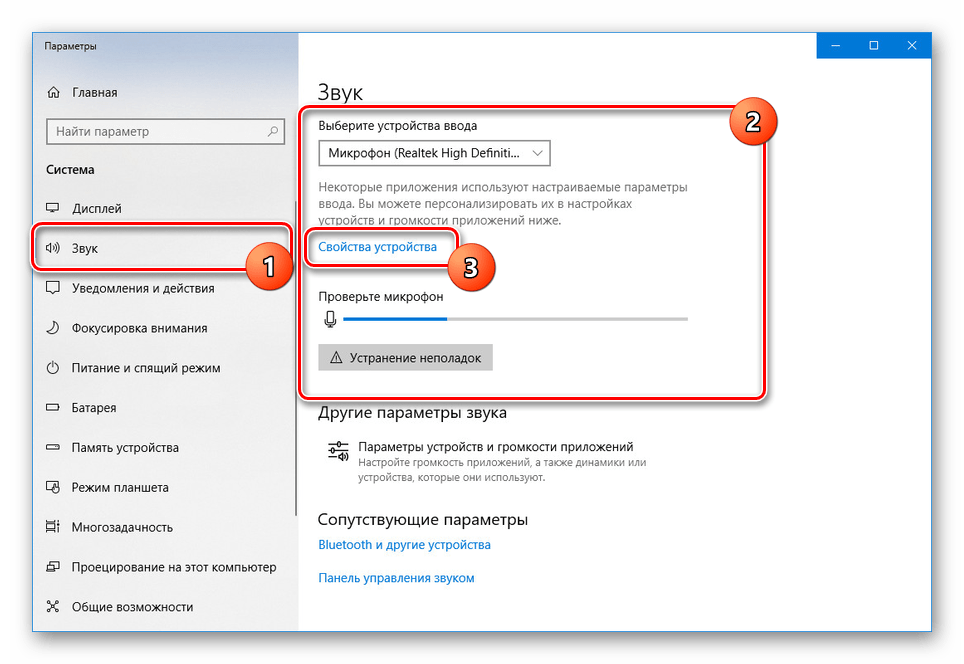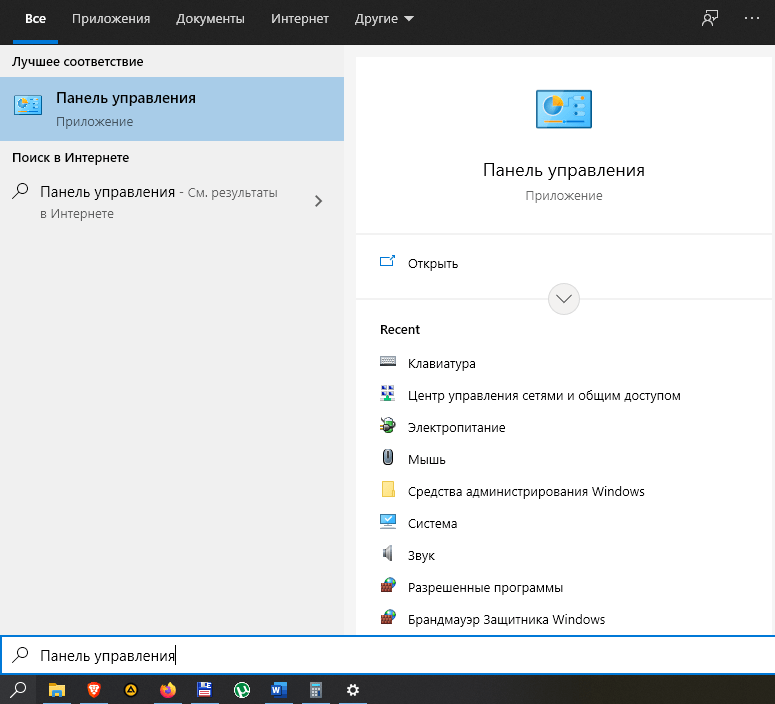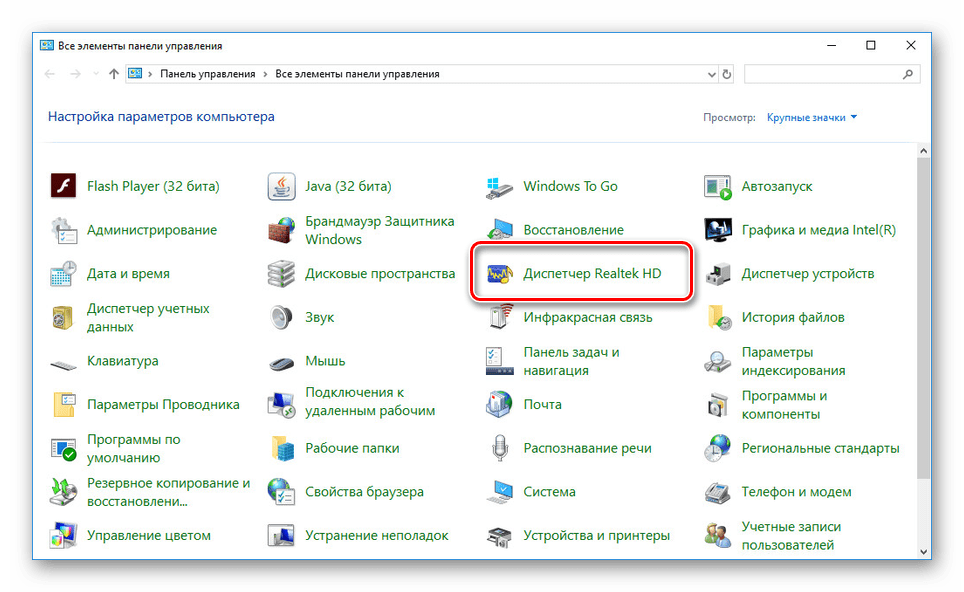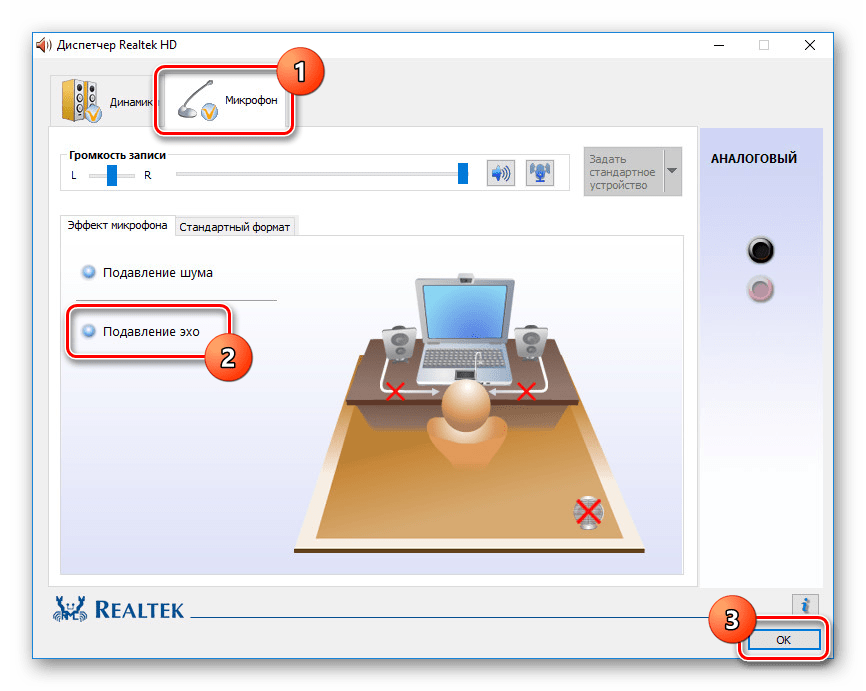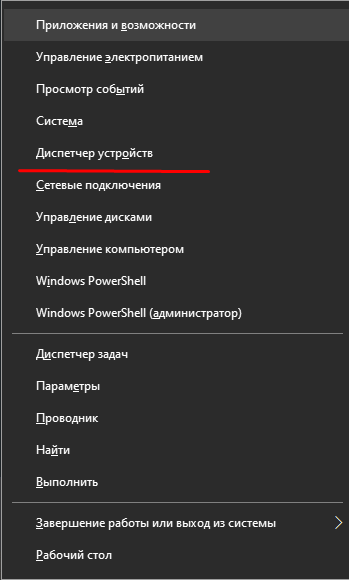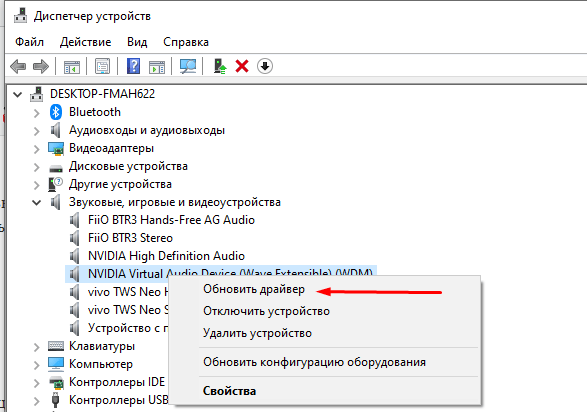Если при проверке микрофона вы не видите сигнал, возможно, у вас возникла проблема с улучшениями звука на устройстве (API). Чтобы отключить улучшения звука:
-
На панели Свойства устройства выберите Дополнительные свойства устройства. ( Начните > Параметры > Системный > Звук > Выберите микрофон в > Свойства устройства > Дополнительные свойства устройства)
-
В зависимости от производителя параметр отключения дополнительных параметров звука будет либо на вкладке Дополнительные параметры, либо на вкладке Дополнительные параметры.
-
На вкладке Улучшения выберите параметр Отключить все улучшения или Отключить все звуковые эффекты (в зависимости от того, какой параметр вы видите), а затем выберите ОК.
-
Если вы не видите этот параметр, пере выберите вкладку Дополнительные параметры и найди его и найди параметр Включить улучшения звука. Если изготовитель настроил этот параметр здесь, сключив этот параметр, чтобы отключить улучшения звука.
-
Если у вас несколько звуковых устройств, повторите эти действия для каждого устройства, а затем проверьте микрофон.
Нужна дополнительная помощь?
Содержание
- Убираем эхо в микрофоне на Windows 10
- Способ 1: Настройки микрофона
- Способ 2: Настройки звука
- Способ 3: Параметры софта
- Способ 4: Устранение неисправностей
- Вопросы и ответы
Микрофон, подключенный к компьютеру на Windows 10, может быть необходим для реализации различных задач, будь то звукозапись или управление голосом. Однако иногда в процессе его использования возникают трудности в виде ненужного эффекта эхо. Мы далее расскажем о методах устранения данной проблемы.
Существует немало способов устранения неполадок, связанных с эхо в микрофоне. Нами будет рассмотрено только несколько общих вариантов решений, в то время как в некоторых отдельных случаях для корректировки звука может потребоваться детальный разбор параметров сторонних программ.
Читайте также: Включение микрофона на ноутбуке с Windows 10
Способ 1: Настройки микрофона
Любая версия операционной системы Windows по умолчанию предоставляет ряд параметров и вспомогательных фильтров для регулировки микрофона. Более детально подобные настройки мы рассматривали в отдельной инструкции по ниже представленной ссылке. При этом в Виндовс 10 можно воспользоваться как стандартной панелью управления, так и диспетчером Realtek.
Подробнее: Настройки микрофона в Windows 10
- На панели задач кликните правой кнопкой мыши по иконке звука и в открывшемся списке выберите пункт «Открыть параметры звука».
- В окне «Параметры» на странице «Звук» найдите блок «Ввод». Здесь необходимо щелкнуть по ссылке «Свойства устройства».
- Перейдите на вкладку «Улучшения» и установите галочку «Подавление эхо». Обратите внимание, данная функция доступна только при наличии актуального и, что немаловажно, совместимого драйвера для звуковой карты.
Желательно также активировать некоторые другие фильтры вроде подавления шума. Для сохранения параметров нажмите кнопку «ОК».
- Аналогичную процедуру, как было сказано ранее, можно произвести в диспетчере Realtek. Для этого откройте соответствующее окно через «Панель управления».
Читайте также: Как открыть «Панель управления» в Windows 10
Перейдите на вкладку «Микрофон» и установите маркер рядом с «Подавление эхо». Сохранение новых параметров не требуется, а закрыть окно можно с помощью кнопки «ОК».

Описанных действий вполне достаточно для устранения эффекта эхо от микрофона. Не забудьте произвести проверку звука после внесения изменений в параметры.
Читайте также: Как проверить микрофон в Windows 10
Способ 2: Настройки звука
Проблема появления эхо может заключаться не только в микрофоне или его неправильных настройках, но и вследствие искаженных параметров устройства вывода. В таком случае следует внимательно проверить все настройки, включая колонки или наушники. Особое внимание надо уделить системным параметрам в следующей статье. К примеру, фильтр «Объемный звук в наушниках» создает эффект эхо, распространяющийся на любые звуки компьютера.
Подробнее: Настройки звука на компьютере с Windows 10
Способ 3: Параметры софта
Если вы используете какие-либо сторонние средства передачи или записи звука с микрофона, имеющие собственные настройки, необходимо также их перепроверить и отключить ненужные эффекты. На примере программы Skype нами было об этом детально рассказано в отдельной статье на сайте. При этом все описанные манипуляции в равной степени применимы к любой операционной системе.
Подробнее: Как убрать эхо в программе Skype
Способ 4: Устранение неисправностей
Нередко причина возникновения эхо сводится к неправильному функционированию микрофона без влияния каких-либо сторонних фильтров. В связи с этим устройство необходимо проверить и по возможности заменить. О некоторых вариантах устранения неисправностей вы можете узнать из соответствующей инструкции у нас на сайте.
Подробнее: Устранение проблем с микрофоном на Windows 10
В большинстве ситуаций при возникновении описываемой проблемы для устранения эффекта эхо достаточно выполнить действия из первого раздела, особенно если ситуация наблюдается только на Windows 10. При этом ввиду существования большого количества моделей устройств звукозаписи, бесполезными могут оказаться и все наши рекомендации. Этот аспект стоит учитывать и брать во внимание не только проблемы операционной системы, но и, к примеру, драйверов производителя микрофона.
Еще статьи по данной теме:
Помогла ли Вам статья?
Получаете ли вы эффект эха в звуке, записанном вашим микрофоном? Если да, вот несколько предложений для вас. Из-за эффекта эха пользователи не получают желаемого качества записанного звука. В этой статье мы увидим некоторые решения для исправления эффекта эха микрофона в Windows 11/10.

Вы можете попробовать следующие предложения, чтобы исправить эффект эха микрофона в WIndows 11/10. Прежде чем продолжить, проверьте, где вы разместили микрофон для записи звука. Если он расположен рядом со стеной или другой отражающей поверхностью, вы почувствуете эффект эха в аудиовыходе. Кроме того, увеличьте расстояние между динамиками и микрофоном, если вы держите микрофон рядом с динамиками. Это связано с тем, что звук, выходящий из динамиков, может попасть в микрофон и создать эффект эха.
- Запустите средство устранения неполадок с записью звука.
- Отключить усиление микрофона
- Отключите параметр «Прослушивать это устройство».
- Отключить стереомикс
- Отключить все звуковые эффекты в Enhancements
- Обновите или переустановите драйвер микрофона
Ниже мы подробно объяснили все эти исправления.
1]Запустите средство устранения неполадок с записью звука.
Средства устранения неполадок — это автоматизированные инструменты в операционной системе Windows, которые помогают пользователям устранять некоторые распространенные проблемы на своих устройствах. У вас проблемы с микрофоном. Поэтому запуск средства устранения неполадок с записью звука может решить проблему. Чтобы запустить средство устранения неполадок с записью звука, выполните следующие действия:
- Нажмите «Поиск Windows» и введите «Панель управления».
- Выберите Панель управления из результатов поиска.
- В строке поиска панели управления введите устранение неполадок.
- Щелкните Устранение неполадок.
- Теперь нажмите «Оборудование и звук».
- Нажмите «Запись звука», чтобы запустить средство устранения неполадок с записью звука.
- Нажмите «Далее», и пусть средство устранения неполадок обнаружит и устранит проблемы.
2]Отключить усиление микрофона
Если звуковая карта, установленная на вашем ноутбуке, поддерживает усиление микрофона, ее отключение может помочь решить проблему. Шаги для того же написаны ниже:
- Нажмите на Windows Search и введите панель управления. Выберите Панель управления из результатов поиска.
- В Панели управления убедитесь, что для режима просмотра по категории установлено значение «Категория».
- Щелкните Оборудование и звук.
- Теперь нажмите Звук. Появится диалоговое окно Звук.
- Выберите вкладку «Запись» и щелкните правой кнопкой мыши микрофон.
- Выберите Свойства.
- Выберите вкладку «Уровни» и снимите флажок «Усиление микрофона» (если он доступен). Если вместо флажка есть ползунок, переместите ползунок в точку, где он показывает 0 дБ.
Проверьте, устранена ли проблема. Если нет, попробуйте следующее решение.
3]Отключите функцию «Прослушивать это устройство».
Если проблема не устранена, может помочь отключение функции прослушивания этого устройства. Многие пользователи сочли этот метод эффективным для устранения эффекта эха на своих микрофонах. Вы также должны попробовать это. Шаги по отключению функции «Прослушать это устройство» описаны ниже.
- Откройте диалоговое окно «Звук», выполнив шаги, описанные в предыдущем методе.
- Перейдите на вкладку «Запись» и выберите свой микрофон.
- Нажмите кнопку «Свойства» в правом нижнем углу.
- В окне «Свойства микрофона» выберите вкладку «Прослушивание».
- Снимите флажок Прослушивать это устройство.
- Нажмите «Применить», а затем нажмите «ОК», чтобы сохранить изменения.
Как отключить эхо микрофона в Windows 11?
Чтобы ваш микрофон не эхал в Windows 11, проверьте, включена ли функция усиления микрофона для вашего микрофона. Если вы обнаружите, что эта функция включена, отключите ее. Если на вашем компьютере нет возможности отключить усиление микрофона, переместите ползунок на 0 дБ. Это отключит усиление микрофона.
Другие эффективные способы остановить эхо микрофона — отключить следующие функции:
- Прослушать это устройство
- Стерео микс
- Все звуковые эффекты в Enhancements
Можно ли убрать эхо из звука?
Во время записи звука мы не всегда можем получить тихое место. Из-за этого записанный звук содержит некоторые помехи в виде фонового шума. Если ваш записанный звук имеет фоновый шум или эффект эха, вы можете удалить его с помощью некоторого бесплатного программного обеспечения для шумоподавления. Если вы будете искать в Интернете, вы найдете множество бесплатных программ для шумоподавления и онлайн-инструментов.
Надеюсь это поможет.
Читать далее . Исправьте задержку звука Bluetooth в Windows 11/10.

При подключении к компьютеру микрофон не требует настройки со стороны пользователя. Иногда отсутствие настройки приводит к шумам, эху и другим звуковым проблемам. Есть несколько способов устранения неисправностей в работе микрофона, с которыми мы ознакомимся ниже.
Прежде чем погружаться в настройки системы, важно убедиться в том, что оборудование исправно. Я ограничиваюсь двумя способами проверки:
- Переключаю микрофон в другой порт. Например, разъём для подключения наушников и микрофона есть на колонках, передней и задней панели системного блока. Порты в колонке и на передней панели передают сигнал через посредников; на задней же панели системного блока размещён порт звуковой карты. Я стараюсь подключать микрофон напрямую.
- Подключаю микрофон к другому компьютеру, ноутбуку, планшету или смартфону — в общем, любому устройству, на которое можно записать звук, чтобы проверить его качество.
Если на другом устройстве микрофон работает без шумов и эха, то причина наверняка в настройках системы. Осталось её найти и обезвредить.
Поиск через «Устранение неполадок»
В составе Windows есть утилита «Устранение неполадок», которая к выходу «десятки» стала совершеннее по сравнению с предыдущими версиями. Я никогда не воспринимал этот инструмент всерьёз, потому что ни разу не находил с его помощью неполадки — даже когда они бросались в глаза. Но, кажется, на Windows 10 системное приложение действительно заработало. Есть три способа запустить через него проверку звуковой карты и подключенного микрофона.
Способ первый — кликнуть правой кнопкой по значку в виде динамика на панели уведомлений и выбрать «Устранение неполадок со звуком».
Переходим к устранению неполадок со звуком
Способ второй — через «Параметры». Открываем раздел «Система», переходим на вкладку «Звук», находим устройство записи и нажимаем на кнопку «Диагностика неполадок».
Ещё один удобный способ открыть инструмент устранения неполадок
Способ третий — через «Панель управления»:
- Открываем «Панель управления». Найти классическое приложение проще всего через встроенный поиск Windows 10.
- Переходим в раздел «Устранение неполадок».
- Нажимаем на заголовок «Оборудование и звук», чтобы открыть полный список.
- Запускаем поиск и устранение неполадок «Запись звука».
Проверяем параметры записи звука
- Выбираем, неполадки какого устройства необходимо обнаружить.
- Ждём, пока мастер проверит оборудование и скажет, что можно исправить в его настройках или параметрах системы. Например, мне утилита посоветовала выключить звуковые эффекты и дополнительные средства.
Самая правильная тактика — выполнять то, что предлагает мастер, и продолжать проверку, пока утилита не выдаст окончательное решение. Если неполадка не обнаружена, то на экране появится об этом сообщение. Значит, ищем источник проблемы самостоятельно.
Управление программным усилением
Возможно, причиной того, что микрофон фонит, стало программное усиление, включенное для слабого устройства. Попробуем его убрать или снизить:
- Нажимаем правой кнопкой на значок динамика на панели уведомлений и выбираем пункт «Звуки».
- Переключаемся на вкладку «Запись».
- Находим устройство ввода, которое используется по умолчанию.
- Кликаем по нему правой кнопкой и выбираем «Свойства».
- Переходим на вкладку «Уровни».
- Передвигаем ползунок громкости микрофона на 100%, а программного усиления — на 0 дБ.
Регулируем громкость и усиление микрофона
- Открываем вкладку «Прослушать». Отмечаем пункт «Прослушать с этого устройства».
- Говорим что-нибудь в микрофон и проверяем, как запись звучит, через колонки.
Если качество записи устраивает, убираем галочку «Прослушать с этого устройства и сохраняем конфигурацию». Если эхо остаётся, то возвращаемся на вкладку «Уровни» и пробуем другие значения программного усиления и громкости.
Настройка драйвера
Возможно, неправильные параметры выставлены в свойствах звукового драйвера. Чтобы проверить их:
- Открываем «Параметры», переходим в раздел «Система» и на вкладку «Звук».
- Находим устройство ввода и нажимаем на ссылку «Свойства».
- Переходим на вкладку «Улучшения» и смотрим, какие здесь есть настройки.
Состав параметров звука меняется в зависимости от оборудования. Если в списке есть опции подавления шума и эха, то нужно их включить и затем проверить качество записи.
Открываем свойства микрофона
Обратите внимание, что может быть запись на самом деле нормальная, просто при выводе через колонки возникает эффект эхо. Чтобы устранить его, нужно открыть свойства устройства вывода и отключить опцию «Объёмный звук в наушниках». Она создаёт эффект эхо, который распространяется на все звуки компьютера, поэтому может показаться, что проблемы скрываются в микрофоне. Для верности можно отключить вообще все звуковые эффекты — это как раз то, что рекомендовал мне сделать мастер устранения неполадок Windows 10. Кажется, он и правда начал приносить пользу.
Загрузка …
Post Views: 6 714
Вопрос от пользователя
Здравствуйте.
У меня какая-то непонятная проблема с микрофоном: когда говоришь в него — слышишь в наушниках сам себя (если подключить колонки — то в них слышишь). Пробовал уже разные микрофоны и наушники —всегда одно и тоже, то, что сказал — всё повторяется.
Это очень сильно мешает поговорить с кем-нибудь по Skype, записать что-то и т.д.
Доброго времени.
Чаще всего описанная вами проблема происходит из-за некорректных настроек микрофона в Windows (диспетчере Realtek (аудио-драйвера)). Но если кроме эха наблюдаются и другие шумы (свист, скрежет, временами микрофон фонит и пр.) — это может говорить и о поломке звуковой карты.
Ниже рассмотрю вопрос подробнее…
📌 Кстати!
Возможно вам будет интересна заметка о том, как убрать часть шумов от микрофона из аудио-файла — https://ocomp.info/kak-ubrat-shum-iz-audio.html
*
Что проверить, когда микрофон фонит и «дает» эхо
❶
Параметры звука в Windows
И так, первое, что рекомендую проверить — это параметры микрофона (в них может стоять «одна» галочка, которая и создает эхо). Чтобы открыть их — перейдите сначала в 📌панель управления Windows в раздел «Оборудование и звук/Звук». См. скриншот ниже. 👇
Альтернативный способ: Win+R, mmsys.cpl.
Звук (панель управления Windows)
Далее во вкладке «Запись» выберите свой микрофон и откройте его свойства.
Свойства микрофона
Во вкладке «Прослушать» снимите галочку с пункта «Прослушивать с данного устройства» и сохраните настройки. Перепроверьте работу микрофона.
Прослушивать с данного устройства
❷
Настройки диспетчера звука
В панели управления в разделе «Оборудование и звук» должна быть ссылка на диспетчер звука (может быть: Realtek, B&O Audio Control, Dell Audio и другие, в зависимости от модели вашего устройства).
📌 Примечание!
Если подобной ссылки в панели управления у вас нет — обратите внимание на трей (рядом с часами). Если и там нет ссылки, скорее всего у вас не установлены драйвера на аудио-карту. О том, как их обновить — см. тут: https://ocomp.info/update-drivers.html#Driver_Booster
Ссылка на панель управления звуком
На скрине ниже представлена панель управления от B&O — в ней достаточно зайти в раздел «Вход» и переключить ползунок, чтобы включить фильтр HP Noise Cancellation (уменьшение фоновых шумов).
HP B&O Audio — уменьшить шумы
Если касаться более популярного Realtek HD — то тут еще проще и быстрее: в разделе «микрофон» нужно установить две галочки:
- подавление шума;
- подавление эха. После, сохранить настройки и проверить как работает микрофон.
Диспетчер Realtek — подавлять эхо
❸
Пару слов о «помехах»
Различные помехи (скрежет, шум, треск) при использовании микрофона могут возникать из-за причин, никак не связанных напрямую с настройками Windows:
- посмотрите, не лежит ли у вас рядом с микрофоном мобильный телефон (дело в том, что он может создавать сильное поле, которое действует на чувствительный микрофон). Вообще, на время диагностики и поиска причин — рекомендую телефон убрать подальше от компьютерного стола;
- проверьте, все ли в порядке с проводом и разъемами, которые используются для подключения колонок/микрофона. Кстати, также обратите внимание: не переплетаются ли они с другими кабелями, попробуйте их разнести на некоторое расстояние;
- если у ваших соседей работает перфоратор (или сварочный аппарат 👀) — очень часто микрофон «чувствует» это и вы слышите соответствующий треск;
- также работа микрофона может оставлять желать лучшего при сильной грозе, молнии…
*
Кстати, по умолчанию в Windows включено усиление микрофона на 10 дБ. Для некоторых устройств это может создавать некоторые «шумы». Чтобы отключить это, откройте свойства микрофона (о том, как это сделать, сказано выше) и:
- во вкладке «Улучшения» отключите звуковые эффекты;
- во вкладке «Уровни» усиление микрофона поставьте на «0» дБ, а уровень громкости прибавьте на 80-100 (скрины ниже).
Отключение звуковых эффектов
Уровни — усиление микрофона 0 дБ
❹
Мастер устранения неполадок
В Windows 10 встроен спец. мастер устранения неполадок (он автоматически проверяет ряд настроек и работу служб, отвечающих за звук). Если вы пользуетесь этой ОС — очень рекомендую запустить его (для этого просто кликните по значку звука в трее правой кнопкой мышки — в появившемся меню выберите «Устранение неполадок со звуком»).
Устранение неполадок со звуком
Далее просто следуйте подсказкам и рекомендациям мастера. В каждом конкретном случае его вопросы могут несколько различаться, поэтому здесь их не привожу…
Мастер начал работу
❺
Возможно стоит попробовать внешнюю звуковую карту
Если все вышеперечисленное не помогло вам решить проблему, то порекомендовал бы попробовать использовать внешнюю звуковую карту. Современные устройства подключаются к обычному USB-порту и размером они не больше флешки. Драйвер на них Windows ставит автоматически (т.е. никаких мучений 👌).
По сути, чтобы начать ей пользоваться достаточно просто вставить ее в USB-порт и подключить к ней микрофон и наушники (колонки).
📌 Купить такую звуковую карту можно в китайских онлайн-магазинах за «копейки» (150-200 руб.) — https://ocomp.info/kitayskie-internet-magazinyi.html
Внешняя аудио-карта (в качестве примера)
*
Удачной звуко-записи!
👋
Первая публикация: 2.07.2019
Корректировка: 24.02.2022


Полезный софт:
-
- Видео-Монтаж
Отличное ПО для создания своих первых видеороликов (все действия идут по шагам!).
Видео сделает даже новичок!
-
- Ускоритель компьютера
Программа для очистки Windows от «мусора» (удаляет временные файлы, ускоряет систему, оптимизирует реестр).
Встроенные в ноутбуки и современные модели компьютеров микрофоны нередко имеют посредственные акустические характеристики, вынуждая пользователей приобретать внешние записывающие устройства. Но и они не гарантируют идеальной звукопередачи, поскольку качество записываемого или передаваемого звука зависит от многих факторов. Сегодня мы попробуем разобраться, что приводит к появлению эха в микрофоне и как бороться с этим явлением. Появление эха может зависеть режима передачи аудиосигнала, от настроек микрофона и от внешних факторов.
С подобным явлением нередко приходится сталкиваться при проведении аудиоконференций, общении в чат рулетках и т. п. В таких случаях эхо возникает, когда один из участников использует на своём устройстве динамики, звук из которых улавливается микрофоном, вызывая обратный сигнал. Избежать этого можно, используя наушники вместо динамиков.
Кликните ПКМ по иконке звука в системном трее и выберите в меню «Открыть параметры звука»,





Если до этого проблем со звукозаписью не наблюдалось, можно попробовать воспользоваться общим решением — запустить модуль устранения неполадок, доступный на той же вкладке «Звук» приложения «Параметры». Если какие-то проблемы будут найдены, Windows сообщит вам об этом и предложит соответствующее решение.
Ещё одной причиной некачественной звукозаписи являются ограничения аппаратных возможностей встроенного микрофона. Как показывает практика, использование внешнего, пусть даже недорогого петличного микрофона, позволят улучшить качество передачи звука.
Если в качестве аудиодрайвера у вас используется Realtek Semiconductor Corp, в классической панели управления у вас должен быть апплет «Диспетчер Realtek HD». 

Не лишним будет также проверить настройки динамиков. В Windows 10 получить к ним доступ можно из того же раздела «Звук», только выбрав свойства устройства вывода.

Появление эха вследствие некорректной работы аудиодрайвера весьма маловероятно; если драйвер работает неправильно, скорее всего, будут иметь место и другие проблемы со звуком. Во всяком случае, с обновлением драйвера аудиокарты спешить не стоит, к нему можно прибегнуть, когда испробованы все прочие способы устранения неполадки.
Теоретически причиной появления эха и акустических аберраций могут стать любые находящиеся рядом с микрофоном устройства, создающие мощное электромагнитное поле. Появление эхо также типично при ведении беседы и/или записи в пустом или полупустом помещении, в котором звук отражается от стен и улавливается микрофоном. И, поскольку, общение или запись звука нередко ведётся с помощью сторонних программ, не забывайте проверять их настройки. Например, в том же Skype в качестве «микрофона» вы можете выбрать одно устройство из нескольких.
Содержание
- Как убрать шум микрофона на windows 10 usb
- Что делать если микрофон фонит
- Как настроить микрофон чтобы не фонил
- Устранение шипения микрофона на компьютере
- Способ 1: Уменьшение усиления микрофона
- Способ 2: Управление встроенными улучшениями
- Способ 3: Изменение формата по умолчанию
- Способ 4: Обновление драйвера звукового адаптера
- Способ 5: Использование Диспетчера управления звуком
- Способ 6: Использование программы Krisp
- Способ 7: Использование программы SoundSoap+
Как убрать шум микрофона на windows 10 usb
Добрый день уважаемые читатели блоги и подписчики youtube канала, сегодня я хочу вам рассказать, а точнее ответить на вопрос почему фонит микрофон в Windows 10. Расскажу предысторию у моего шефа, есть ноутбук Sony VAIO, и у него есть такой глюк, что при его включении, когда появился логотип Windows начинает дико фонить микрофон и весь этот треск начинает вещаться по динамикам, что дико раздражает уши. Я расскажу как я решил эту проблему и заставил динамики игнорировать все лишнее.
Что делать если микрофон фонит
Ранее мы в десятке уже решали проблему когда не работает звук на windows 10, некоторые методы мы возьмем от туда.
Давайте разбираться в природе глюка и искать ответ на вопрос почему фонит микрофон в Windows 10. Первое, что нужно проверить это не стоит ли усиление уровней, его обычно делают когда у вас слабый микрофон и нужно усилить его, как расплата усиливается фоновый шум на заднем плане. И так вам нужно сделать это произвести диагностику звука, делается это вот так, в правом нижнем углу щелкните правым кликом по значку звука и из контекстного меню выберите Обнаружить неполадки со звуком.
Начнется поиск обнаружения проблем, если что то в настройках не так, вы увидите это в отчете и Windows попытается это сам исправить. Если явных ошибок не обнаружено, то продолжаем разбираться почему фонит микрофон в Windows 10.
Теперь вам нужно открыть оснастку звук, делается это несколькими способами, самый продвинутый, это открыть через меню пуск и воспользовавшись названием msc оснастки Звук. Нажимаем Win+R и вводим mmsys.cpl. Можете так понтануться перед кем нибудь 🙂
И второй метод, либо через тот же правый клик по значку звука там выберите устройства воспроизведения.
хотя еще можно через панель управления, найти ее можно щелкнув по пуску правым кликом, и ыбрав соответствующий пункт > потом Звук.
После этих манипуляций мы в нужной оснастке, в которой мы будем решать проблему с микрофоном и фоновым шумом.
Как настроить микрофон чтобы не фонил
Для того, чтобы настроить микрофон чтобы он не фонил переходим на вкладку Запись, на ней вы увидите все доступные микрофоны, выбираем тот что с зеленой галкой, это значит, что он используется по умолчанию.
Далее я иду на вкладку Уровни, тут у вас будет два ползунка, первый это
- Микрофон — это его уровень громкости, ставим его на 100 процентов
- Усиление микрофона, именно из за него фонит микрофон
я вам советую ставить усиление максимум на 10 дБ, больше вас уже будет очень сильно слышно, точнее не то, что вас а окружающих, во время разговора собеседника это может дика напрягать, звук как на базаре.
Тут же можно сразу проверить громкость микрофона на вкладке Прослушать поставьте галку Прослушать с данного устройства, и поговорите что нибудь в микрофон, если все устраивает снимаем галку и сохраняемся.
Если при следующем разговоре, у вас так же фонит или фонит при включении компьютера, снова проверьте усиление, иногда бывает другие программы подстраивают автоматически этот уровень, например Skype для рабочего стола.
Убрать в скайпе авто настройку можно и нужно вот как, открываем верхний пункт меню Инструменты > Настройки.
В настройках перейдите в пункт Настройка звука и уберите галку
Сохраняемся и радуемся жизни, убедитесь, что у вас если вы используете какие либо soft фоны, не стоит в настройках, так же авто регулировка устройств передачи голоса.
Идем дальше в нашей священной борьбе против внешнего фонового шума, и разбираемся дальше, что же еще делать если микрофон фонит, логично, что за это могут отвечать какие то драйвера у звуковой карты или веб камеры, и логично, что правильным решением будет их переустановить путем обновления. Как обновить драйвера на windows 10, я уже рассказывал, посмотрите все делается одним махом, я обновляю таким методом сразу дрова на все устройства.
Если у вас стоит драйвер Realteak, то в его настройки также можно попасть через меню панели управления, выберите в нем значок микрофона и поставьте опции
- Подавление шума
- Подавление эхо
и убедитесь, что не стоит усиление больше 10 дБ.
Если вам это не помогло, то следует искать уже физическую проблему:
- Попробовать переткнуть наушники или микрофон в другие гнезда, например на переднюю панель в случае ноутбука это не вариант
- Замена микрофона, если он отдельный
- Если микрофон к вас на веб камере, то попробовать переткнуть в другой USB порт
Не покупайте Sony VAIO 🙂
Источник
Устранение шипения микрофона на компьютере
Для начала уточним, что иногда шипение микрофона появляется из-за используемого разъема. Например, могут отходить контакты или в сам порт попала пыль. Смените разъем подключения, если есть такая возможность, а если это не поможет, переходите к следующим методам.
Способ 1: Уменьшение усиления микрофона
Появление шипения микрофона далеко не всегда свидетельствует о наличии аппаратных проблем. Довольно часто причиной являются программные ошибки или неправильно выставленные настройки, поэтому в первую очередь попробуйте решить проблему через Windows, и только при отсутствии результата обращать внимание на само устройство. Чаще всего шипение появляется вследствие слишком сильного усиления, при котором оборудование дает сбои. Это характерно по большей части для бюджетных моделей микрофонов, но может коснуться совершенно любых.
- Откройте «Пуск» и вызовите приложение «Параметры».
- В нем вас интересует первый раздел под названием «Система».
- Через панель слева перейдите в «Звук».
Все изменения вступают в силу сразу же и их можно тестировать даже одновременно через встроенный инструмент прослушивания с устройства или другие решения. Детально об этом рассказывается в отдельной статье на нашем сайте, где вы найдете информацию обо всех доступных методах проверки микрофона.
Способ 2: Управление встроенными улучшениями
Если выполненные только что действия не принесли должного эффекта, не спешите покидать данное меню, поскольку в нем есть еще несколько параметров, которые могут оказывать влияние на шумы. Перейдите на вкладку «Улучшения» и проверьте, напротив каких параметров установлены галочки. Если подавление шума и эхо отключены, попробуйте включить эти параметры, а затем проверить их действие. Остальные улучшения, связанные со звуковыми эффектами, лучше отключить, поскольку они не всегда функционируют корректно.
Способ 3: Изменение формата по умолчанию
Пока что нет точной информации о том, как частота дискретизации, установленная для параметров микрофона в операционной системе, влияет на захват звука, однако известно, что в определенных случаях выбранные параметры могут приводить к появлению шипения. Откройте вкладку «Дополнительно» и выберите другую разрядность и частоту дискретизации из выпадающего списка. Сделайте так несколько раз, параллельно проверяя эффективность выполняемых действий.
Способ 4: Обновление драйвера звукового адаптера
За корректность работы микрофона в Windows отвечают драйвер звуковой карты и отдельное ПО от разработчиков устройства, если вы пользуетесь профессиональной периферией. Вам обязательно следует проверить наличие обновлений и установить драйвер последней версии, вместе с которым зачастую идет и специальный софт, предназначенный для настройки микрофона. Его установленных по умолчанию параметров вполне хватит для улучшения качества звука, если дело действительно заключалось в устаревшем или отсутствующем драйвере.
Способ 5: Использование Диспетчера управления звуком
Если речь идет о звуковом драйвере Realtek, то обычно вместе с ними устанавливается и графическое приложение, предназначенное для управления звуком. Конечно, оно поддерживает и работу с микрофоном, поэтому может пригодиться для уменьшения шипения. Если Диспетчер не запускается автоматически и отыскать его не удается, воспользуйтесь инструкциями из статьи по ссылке ниже.
После этого остается только произвести несколько действий в графическом интерфейсе ПО. Они похожи на те, о которых уже говорилось ранее, но могут оказывать совершенно другое влияние на функционирование микрофона.
- В самой программе откройте раздел или вкладку под названием «Микрофон».
- Нажмите по выделенной на следующем скриншоте кнопке, которая отвечает за переход к настройке усиления.
- Сделайте его минимальным или понижайте постепенно, параллельно проверяя результат.
- На вкладке «Эффект микрофона» активируйте подавление шумов или эхо, а если параметры уже включены и при этом появляется шипение, стоит их отключить.
- В завершение перейдите на вкладку «Стандартный формат» и измените частоту дискретизации и разрядность точно так же, как было сказано в Способе 3.
Способ 6: Использование программы Krisp
Krisp — универсальное решение для создателей контента и обычных пользователей, предлагающее функции по улучшению работы микрофона и его настройке прямо во время записи. Krisp доступна как в виде программы для компьютера, так и виде подключаемого модуля для OBS или других программ захвата видео. Попробуйте воспользоваться ей для устранения шипения устройства ввода.
- Откройте главную страницу сайта Krisp и выберите версию для себя. Если не используете программу захвата, отдайте предпочтение обычной десктопной версии.
- Обязательно понадобится создать аккаунт или выполнить авторизацию через Google, после чего загрузка будет продолжена.
- Ожидайте окончания скачивания исполняемого файла и запустите его.
- Следуйте стандартным инструкциям по установке программы в появившемся окне, а затем запустите ее для дальнейшей настройки.
- Найдите значок Krisp на панели задач и щелкните по нему для отображения графического окна. Через него выполните авторизацию в созданном ранее профиле и нажмите на «Start Setup».
- Появится панель управления в таком виде, как вы видите на следующем скриншоте. Убедитесь в том, что микрофон выбран правильно, после чего активируйте для него удаление шумов.
- Что касается OBS, Skype или других инструментов, дополнительно понадобится открыть их настройки, чтобы изменить используемое устройство ввода.
- В программах для записи видео или голоса это делается через раздел «Аудио», где предлагается указать микрофон из выпадающего списка.
Больше от вас никаких действий не требуется, поскольку все остальное Krisp выполняет автоматически. Подавление шумов и шипения происходит по уникальному алгоритму, разработанному специально для этого софта, поэтому его можно считать лучшим в своем роде. По завершении настройки откройте используемый софт и проверьте, как звучит микрофон под действием программной обработки данного решения.
Способ 7: Использование программы SoundSoap+
Напоследок расскажем о программе с названием SoundSoap+, которая позволяет обработать уже имеющуюся запись. Она распространяется как в качестве отдельного программного обеспечения, так и плагина для различных DAW. В рамках инструкции покажем то, как быстро улучшить качество готовой записи, устранив при этом шипение.
- SoundSoap+ распространяется платно, но можно воспользоваться и бесплатной демонстрационной версией.
- Введите свой электронный адрес для подтверждения начала пробного периода и отметьте маркером нужную операционную систему.
- На новой вкладке щелкните по кнопке «Start Trial Download».
- После загрузки исполняемого файла или архива откройте его.
- Выберите место в локальном хранилище и подтвердите принятие правил лицензионного соглашения для начала установки.
- Ожидайте завершения инсталляции, после чего закройте окно и приступайте к выполнению дальнейших действий.
- По умолчанию для SoundSoap+ не создается ярлык на рабочем столе, но исполняемый файл для запуска можно просто найти в «Пуске».
- В самой программе вы увидите тумблеры, отвечающие за эффективность поглощения шумов и активацию дополнительных функций. Рядом появится окно плеера, в которое перетащите готовую запись голоса и начните регулировать тюнеры, отслеживая изменения. В конце сохраните готовую запись, если устранить шипение микрофона удалось.
Это были все программные методы устранения шипения микрофона на компьютере. Если ничего из этого не помогло и даже редактирование готовой записи выполнить не удается, скорее всего, неполадка носит аппаратный характер и поможет исключительно замена микрофона или всей гарнитуры.
Источник

Много пользователей встречаются с фоновыми шумами микрофона в Windows 10. Нужно разобраться почему фонит микро на компьютере или ноутбуке. Фоновые звуки могут появиться как в отдельном приложении, так и во всех программах.
Эта статья расскажет, что делать, если фонит микрофон на компьютере под управлением ОС Windows 10. Проблема может заключаться в программной составляющей или технической. Сразу же проверяйте все драйвера, отключайте усиления и эффекты.
Почему микрофон фонит и как это исправить
- Бюджетный микрофон. Конечно же, дешёвые устройства даже при условии подключения к дорогим звуковым картам выдаёт только низкое качество звука. Можно попробовать заменить его на более качественный (хотя бы для проверки шумов).
- Неисправные разъёмы. Со временем появляются проблемы аудиоразъёма как компьютера, так и самого микрофона. Возможно, сильно повреждён кабель. Пробуйте другой вход или тестируйте Ваше устройство на другом компьютере & ноутбуке.
- Заземление компьютера. За старыми ПК наблюдалась проблема необходимости его заземления. Даже после примитивного заземления (кинуть кабель на батарею) в некоторых случаях пропадают фоновые шумы как микрофона, так и в наушниках.
- Фоновые шумы в Скайпе. Возможно, проблема появляется только в отдельных программах. Например, в Скайпе попробуйте включить или отключить разрешение автоматической настройки микрофона. Шум в одной программе — проблема в ПО.
- Программное обеспечение. После обновления системы могут возникнуть шумы. Некоторые неправильные настройки: звуковые эффекты, усиление (именно оно у меня приводит к фоновым шумам). Нужно убедиться, что устройство работает правильно.
Средство устранения неполадок Windows 10
Перейдите в раздел Параметры > Обновление и безопасность > Устранение неполадок и выберите Дополнительные средства устранения неполадок. Выделите Запись звука и нажмите Запустить средство устранения неполадок.
Теперь следуйте мастеру исправления неполадок. Выберите неполадки, какого устройства нужно выявить и устранить. Возможно средство действительно устранит все шумы. Устранение проблема происходит в автоматическом режиме (нужна перезагрузка ПК).
Драйвера для микрофона Windows 10
В диспетчере можно отследить работоспособность устройств. Откройте диспетчер устройств, выполнив команду devmgmt.msc в окне Win+R. Теперь в разделе Аудиовходы и аудиовыходы убедитесь, что микрофон нормально работает.
Можно в Свойствах микрофона Откатить драйвер на предыдущую версию или Обновить драйвер > Автоматический поиск драйверов. Windows выполнить поиск оптимального драйвера на компьютере и установит его на устройство.
Попробуйте переустановить Realtek High Definition Audio Drivers. Не все знают об автоматической установке драйверов в ОС Windows 10. Пользователю достаточно обеспечить подключение к Интернету и система самостоятельно подтянет нужные драйвера.
Скачайте последнюю версию Realtek High Definition Audio (сейчас v2.82) и выполните установку. Проверяйте наличие фоновых шумов микрофона. Возможно, для Вашего микрофона нужно загрузить фирменный драйвер (это касается более качественных микро).
Отключить усиление и улучшение
В разделе Параметры > Система > Звук выберите Свойства устройства ввода. Откройте Дополнительные свойства устройств в сопутствующих параметрах.
В закладке Уровни полностью отключите Усиление микрофона (установите значение 0.0 дБ). Во вкладке Улучшения установите отметку Отключение всех звуковых эффектов.
Заключение
Причин почему фонит микрофон значительно больше чем рекомендаций как это исправить. К сожалению, с лёгкостью можно исправить только программные сбои. Например, неправильно работает устройство, поскольку драйвер установлено несовместимый.
Средство устранения неполадок может обнаружить проблемы со звуками и предложить пути исправления. В последних версиях ОС оно было немного доработано. Поскольку даже после обновления системы могут появиться фоновые шумы микрофона.

Администратор и основатель проекта Windd.ru. Интересуюсь всеми новыми технологиями. Знаю толк в правильной сборке ПК. Участник программы предварительной оценки Windows Insider Preview. Могу с лёгкостью подобрать комплектующие с учётом соотношения цены — качества. Мой Компьютер: AMD Ryzen 5 3600 | MSI B450 Gaming Plus MAX | ASUS STRIX RX580 8GB GAMING | V-COLOR 16GB Skywalker PRISM RGB (2х8GB).
Микрофон – важное устройство, необходимое осуществления многих задач, требующих запись голоса. Вне зависимости от того, какой тип гаджета используется владельцем ПК (встроенный или внешний), в процессе его эксплуатации могут возникнуть различные неполадки. Сегодня разберемся, как убрать эхо в микрофоне на операционной системе Windows 10, поскольку именно эта проблема считается наиболее частой. Ниже представлено несколько способов исправления ошибки.
Настройки микрофона
Не важно, используете вы микрофон в наушниках или встроенный компонент ноутбука, избавление от эха осуществляется путем активации специальной функции.
Она доступна в настройках компьютера, которые плотно связаны с программным обеспечением самого устройства записи:
- Откройте «Параметры» через меню «Пуск».
- Перейдите в раздел «Система», а затем – «Звук».
- Под заголовком «Звук» выберите свое устройство ввода и кликните ЛКМ по надписи «Свойства устройства».
- Во вкладке «Улучшения» поставьте галочку напротив опции «Подавление эхо».
- Нажмите на кнопку «Применить» для сохранения настроек.
На заметку. Получить доступ к настройкам можно еще быстрее, щелкнув ПКМ по значку динамика в панели задач, и выбрав пункт «Открыть параметры звука».
Если все сделано верно, эхо должно исчезнуть. При отсутствии положительных изменений рекомендуется рассмотреть дополнительные способы решения проблемы, а также проверить исправность самого микрофона. Подробнее об этом расскажем далее.
Параметры ПО
Если у вас не получилось включить эхоподавление в Виндовс 10, можно пойти альтернативным путем, обратившись к программному обеспечению звуковой карты. Рассмотрим процесс выполнения операции на примере «Диспетчера Realtek HD»:
- Используя поисковую строку Windows, откройте «Панель управления».
- Перейдите в раздел «Диспетчер Realtek HD».
- Откройте вкладку «Микрофон».
- Во вкладке с эффектами активируйте функцию «Подавление эхо».
Вместе с тем, важно отметить, что эхо, как отдельный эффект, присутствует в некоторых приложениях, использующих микрофон. Например, Skype. Таким образом, для решения проблемы с лишним эффектом необходимо отключить опцию в настройках программы, а не устройства записи.
Настройки звука
Бывает и так, что после активации функции подавлениях эха звук записи все равно остается посредственным. В чем же дело? Многие люди винят во всем драйверы, и в этом есть логическое зерно. Программное обеспечение действительно стоит обновить, если вы хотите решить все проблемы, связанные со звуком:
- Щелкните ПКМ по значку «Пуск» или зажмите клавиши «Win» + «X».
- Запустите «Диспетчер устройств».
- Раскройте вкладку «Звуковые, аудио и видеоустройства».
- Кликните ПКМ по названию «проблемного» компонента.
- Нажмите на кнопку «Обновить драйвер».
Совет. Также обновление можно произвести вручную, скачав дистрибутив с официального сайта производителя. Кроме того, для решения проблем попытайтесь сначала удалить драйверы, а затем установить их снова.
Однако неполадки с эхом возникают в случае активации отдельных эффектов (например, «Объемный звук в наушниках»). Следовательно, нужно попробовать его отключить:
- Запустите «Параметры».
- Перейдите в «Систему», а затем – «Звук».
- Откройте свойства своих динамиков.
- Перейдите во вкладку «Улучшения».
- Отключите эффект объемного звучания в наушниках.
Не исключено, что виновником является совершенно другой эффект. Поэтому есть смысл проверить и другие опции, как микрофона, так и динамиков. Наконец, не забывайте о том, что некоторые изменения вступают в силу только после перезагрузки компьютера. Возможно, новые настройки просто не успели активироваться.
Диагностика неисправностей
На ноутбуке и любом десктопном компьютере с операционной системой Windows 10 на борту есть средство устранения разного рода неполадок. В частности, есть инструмент исправления ошибок, связанных со звуком. Обязательно воспользуйтесь им, если ни один из ранее предложенных методов не помог решить проблему:
- Кликните ПКМ по значку динамика в панели задач.
- Выберите пункт «Открыть параметры звука».
- Нажмите на кнопку «Устранение неполадок», расположенную под названием устройства ввода.
- Следуйте инструкциям, которые будут появляться на экране.
- Произведите то же самое с устройством вывода, то есть динамика.
С высокой долей вероятности эхо при записи или передаче звука перестанет давать о себе знать. Если проблема все равно остается, рекомендуется обратиться в службу поддержки Microsoft или техподдержку производителя микрофона. Вероятно, эффект сохраняется из-за неисправности записывающего устройства.
Если вы используете компьютер с Windows 10 для активного общения с другими людьми, ваши коллеги могут уведомлять вас о колебаниях уровня звука микрофона. Вы можете заблокировать громкость микрофона и остановить автоматическую настройку.
Содержание
- Остановить автоматическую настройку микрофона в Windows 10
- Запустите средство устранения неполадок со звуком
- Запустите средство устранения неполадок Записи Звука
- Как заблокировать громкость микрофона
- Измените настройки звука
В этой статье мы покажем вам, как можно запретить Windows автоматически сбрасывать или настраивать уровни звука вашего микрофона.
Запустите средство устранения неполадок со звуком
Вам предлагается запустить средство устранения неполадок со звуком, прежде чем приступать к каким-либо обходным путям.

Для этого вам необходимо сделать следующее:
- Перейдите в Параметры Windows;
- Зайдите на страницу «Обновление и безопасность»;
- Здесь перейдите в раздел «Устранение неполадок»;
- Щелкните «Дополнительные средства устранения неполадок»;
- Найдите «Воспроизведение звука»;
- Нажмите «Запустить средство устранения неполадок».
Сделайте это и проверьте, решена ли проблема. Вам также следует попробовать включить и выключить микрофон или подключить его к другому порту.
Запустите средство устранения неполадок Записи Звука

Для этого вам необходимо сделать следующее:
- Перейдите в Параметры Windows;
- Зайдите на страницу «Обновление и безопасность»;
- Здесь перейдите в раздел «Устранение неполадок»;
- Щелкните «Дополнительные средства устранения неполадок»;
- Найдите «Запись Звука»;
- Нажмите «Запустить средство устранения неполадок».
В большинстве случаев Windows 10 автоматически обнаруживает и решает проблему, которая сохраняется с микрофоном. Все, что вам нужно сделать, это запустить средство устранения неполадок речи со страницы средств устранения неполадок.
Как заблокировать громкость микрофона

Для этого вам необходимо сделать следующее:
- Щелкните правой кнопкой мыши значок динамика, доступный в области уведомлений;
- В появившемся контекстном меню выберите «Звуки»;
- Нажмите «Запись» и дважды коснитесь используемого микрофона;
- На вкладках вверху нажмите «Дополнительно» и снимите флажок «Разрешить приложениям получать монопольный контроль над этим устройством».
Проверьте, сохраняется ли проблема после применения этих изменений.
Измените настройки звука
Есть несколько настроек, которые могут вызывать колебания уровня микрофона на вашем компьютере, поэтому вы можете попробовать отключить их, чтобы избавиться от этой проблемы.

Для этого вам необходимо сделать следующее:
- Откройте окно «Параметры звука» с помощью значка «Динамик» на панели задач и щелкните «Связь»;
- В разделе «Когда Windows обнаруживает коммуникационную активность» установите флажок «Действие не требуется»;
- Снова откройте окно свойств вашего микрофона и в разделе «Уровни» установите уровень микрофона не менее 75;
- На вкладках вверху нажмите «Улучшение» и включите функцию «Отключить все звуковые эффекты».
- Также убедитесь, что вы сняли флажок «Подавление акустического эха».
Таким образом вы сможете определить процесс, вызывающий проблемы. Если у вас не получилось устранить проблему, вы можете задать свой вопрос оставив комментарий ниже.