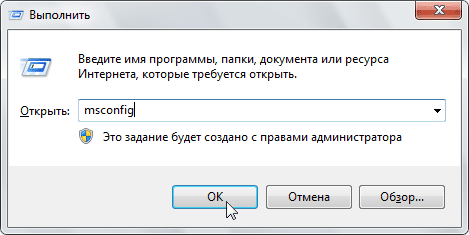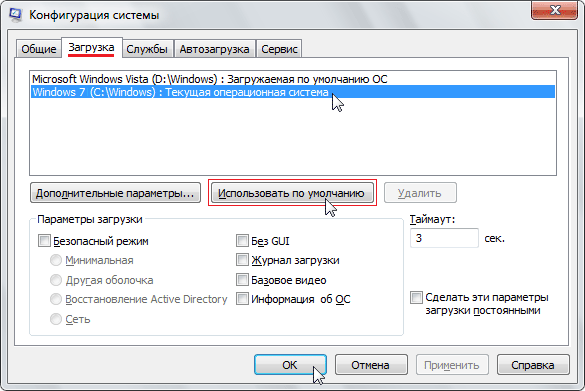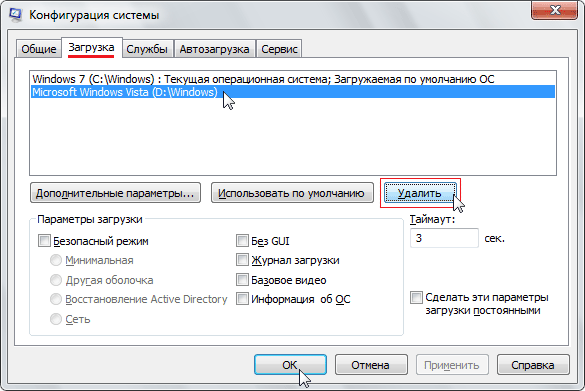Если при установке Windows 7,8 или 10 если вы не форматировали системный жесткий диск, а устанавливали новую операционную систему, то, скорее всего теперь, после включения компьютера вы видите меню, в котором предлагается выбрать, какой Windows запустить.
Если ничего не выбирать, то по истечении нескольких секунд автоматически запускается последняя установленная ОС.
В этом небольшом выпуске я покажу вам, как убрать вторую загрузку Windows. На самом деле, это очень легко.
Убираем вторую операционную систему в меню загрузки
Все действия одинаковы для последних версий ОС — Windows 7,8,8.1 и Windows 10.
Чтобы убрать вторую загрузку Windows необходимо проделать следующее:
- После того, как компьютер загрузится, нажмите на клавиатуре сочетание клавиш Win + R. Появится диалоговое окно «Выполнить». В него следует ввести msconfig и нажать Enter (или кнопку ОК).
- Откроется окно конфигурации системы, в нем нас интересует вкладка «Загрузка». Перейдите на нее.
- Выберите ненужные пункты (те где не написано «Текущая операционная система»). И нажмите кнопку «Удалить». Если вы несколько раз переустанавливали Windows, то этих пунктов может быть несколько, удалите каждый из них. Это никак не скажется на вашей текущей операционной системе. После того, как вы удалите все не нужные пункты нажмите «Ок».
- Вам будет предложено перезагрузить компьютер. Лучше это сразу сделать, чтобы программа выполнила необходимые изменения в загрузочной записи Windows.
После перезагрузки вы уже не увидите никакого меню с выбором из нескольких вариантов. Вместо этого сразу будет запущена та копия, которая была установлена последней (При этом, скорее всего, предыдущих Windows у вас и нет, о них были лишь записи в меню загрузки).
Но все же я рекомендую проверить ваш системный диск на наличие предыдущих версий виндовс, которые могут занимать значительное место на вашем системном диске.
Сделать это очень просто. Зайдите на свой системный диск (обычно это диск «С») и поищите там папку Windows.old. Если вы несколько раз переустанавливали windows, то этих папок может быть несколько. Именно в этих папках хранятся все предыдущие версии операционных систем.
Обычным способом полностью удалить данные папки вряд ли получится, поэтому я рекомендую вам посмотреть предыдущий выпуск, в котором я рассказывал: Как удалить папку Windows.old — ведь эта папка, как я уже говорил, на жестком диске занимает довольно-таки много места и, скорее всего, все, что было нужно вы уже сохранили.
Ну а на сегодня все! Напишите пожалуйста в комментариях получилось ли у Вас убрать вторую Windows при загрузке операционной системы? И в какой версии виндовс вы это проделали. Ставьте лайк если Вам понравилось видео и подписывайтесь на наш канал если еще не подписаны, а также на оповещения, нажав на колокольчик рядом с кнопкой подписки!
Если при установке Windows 7,8 или 10 если вы не форматировали системный жесткий диск, а устанавливали новую операционную систему, то, скорее всего теперь, после включения компьютера вы видите меню, в котором предлагается выбрать, какой Windows запустить.
Если ничего не выбирать, то по истечении нескольких секунд автоматически запускается последняя установленная ОС.
В этом небольшом выпуске я покажу вам, как убрать вторую загрузку Windows. На самом деле, это очень легко.
Убираем вторую операционную систему в меню загрузки
Все действия одинаковы для последних версий ОС — Windows 7,8,8.1 и Windows 10.
Чтобы убрать вторую загрузку Windows необходимо проделать следующее:
- После того, как компьютер загрузится, нажмите на клавиатуре сочетание клавиш Win + R. Появится диалоговое окно «Выполнить». В него следует ввести msconfig и нажать Enter (или кнопку ОК).
- Откроется окно конфигурации системы, в нем нас интересует вкладка «Загрузка». Перейдите на нее.
- Выберите ненужные пункты (те где не написано «Текущая операционная система»). И нажмите кнопку «Удалить». Если вы несколько раз переустанавливали Windows, то этих пунктов может быть несколько, удалите каждый из них. Это никак не скажется на вашей текущей операционной системе. После того, как вы удалите все не нужные пункты нажмите «Ок».
- Вам будет предложено перезагрузить компьютер. Лучше это сразу сделать, чтобы программа выполнила необходимые изменения в загрузочной записи Windows.
После перезагрузки вы уже не увидите никакого меню с выбором из нескольких вариантов. Вместо этого сразу будет запущена та копия, которая была установлена последней (При этом, скорее всего, предыдущих Windows у вас и нет, о них были лишь записи в меню загрузки).
Но все же я рекомендую проверить ваш системный диск на наличие предыдущих версий виндовс, которые могут занимать значительное место на вашем системном диске.
Сделать это очень просто. Зайдите на свой системный диск (обычно это диск «С») и поищите там папку Windows.old. Если вы несколько раз переустанавливали windows, то этих папок может быть несколько. Именно в этих папках хранятся все предыдущие версии операционных систем.
Обычным способом полностью удалить данные папки вряд ли получится, поэтому я рекомендую вам посмотреть предыдущий выпуск, в котором я рассказывал: Как удалить папку Windows.old — ведь эта папка, как я уже говорил, на жестком диске занимает довольно-таки много места и, скорее всего, все, что было нужно вы уже сохранили.
Ну а на сегодня все! Напишите пожалуйста в комментариях получилось ли у Вас убрать вторую Windows при загрузке операционной системы? И в какой версии виндовс вы это проделали. Ставьте лайк если Вам понравилось видео и подписывайтесь на наш канал если еще не подписаны, а также на оповещения, нажав на колокольчик рядом с кнопкой подписки!
Здравствуйте! Вопрос. В моём компьютере был один жёсткий диск с установленной Windows 10, затем я установил в компьютер ещё один жёсткий диск и также установил на него Windows 10, после этого при включении стало появляться меню загрузки с выбором «Windows 10 На томе 3» и «Windows 10 На томе 2». Как мне избавиться от этого меню и создать файлы загрузки на каждом жёстком диске отдельно?
Мне не нравится то, что если убрать первый жёсткий диск, то ни одна Windows 10 не загружается, выходит ошибка:
Windows failed to start 0xc00000f…
Если убрать второй жёсткий диск, то опять ничего не грузится, выходит другая ошибка:
Ваш компьютер или устройство необходимо восстановить…
Код ошибки 0xc000000e
Если я создам два независимых загрузчика, то регулировать загрузку буду при помощи пункта в БИОС — Hard Disk Drives, данный пункт даёт возможность указать жёсткий диск, на котором следует искать операционную систему для загрузки.
Автор Владимир.
Привет друзья! Смоделируем на моём компьютере похожую ситуацию и установим на один жёсткий диск Windows 10 (данная статья также подойдёт для Windows 8.1).
Как видим, в Управлении дисками первый раздел на Диске 0 имеет атрибуты: Исправен (Система, Активен, Основной раздел, объём 500 МБ), и на этом разделе находятся файлы загрузки Windows 10. Второй раздел, это диск (C:) с файлами операционной системы Windows 10.
Если ввести в командной строке администратора команду bcdedit, то всё подтвердится — загрузчик системы (файл bootmgr) находится на первом разделе жёсткого диска HarddiskVolume1.
Подсоединяем второй жёсткий диск и устанавливаем на него тоже Windows 10.
После установки системы идём в Управлении дисками и видим, что активен всё тот же первый раздел (Диск 0), атрибуты: Исправен (Система, Активен, Основной раздел, объём 500 МБ), и на этом разделе находятся файлы загрузки обоих Windows 10. Простыми словами, установленная во вторую очередь Windows 10 (Диск 1) прописалась в загрузчик первой Windows 10, находящейся на Диске 0 (есть правило — установщик Windows всегда создаёт загрузчик на Диске 0, даже если на Диске 0 отсутствует операционная система и нет активного раздела, то установщик создаст активный раздел и там разместит файлы загрузки, а операционную систему разместит на том диске, который Вы укажете),
проверить это можно всё той же командой bcdedit.
На диске (C:) с установленной во вторую очередь Windows 10 создался только диспетчер загрузки Win 10 (файл bootmgr).
Теперь об ошибках. Если сейчас форматировать или отсоединить любой жёсткий диск, то ни одна Windows 10 не загрузится, обе системы выдадут ошибки, про которые написал наш читатель и вот почему.
Если отсоединить из системного блока Диск 0, то Windows 10 на Диске 1 не загрузится, так как на Диске 0 находится общий для двух операционных систем загрузчик.
Если отсоединить из системного блока Диск 1, то Windows 10 на Диске 0 тоже не загрузится, так как на Диске 1 находится диспетчер загрузки Win 10 (файл bootmgr). Для того, чтобы загрузить Windows 10 на Диске 0, нужно будет нажать клавишу F9.
Наш читатель хочет создать независимые отдельные загрузчики на обоих жёстких дисках и сделать это можно так.
Загружаемся в Windows 10, установленную в первую очередь (Диск 0),
в Управлении дисками щёлкаем правой мышью на разделе (E:), на котором установлена вторая Windows 10 и выбираем в выпадающем меню «Сделать раздел активным».
Затем открываем командную строку администратора и вводим команду:
bcdboot E:Windows /s E:
данная команда обозначает, что мы хотим создать отдельный независимый загрузчик для Windows 10, которая находится разделе (E:) (Диске 1). Загрузчик будет расположен также на разделе (E:).
Файлы загрузки успешно созданы.
На разделе (E:) создаётся папка Boot с файлом данных конфигурации загрузки BCD), то есть с данного момента, установленная на Диск 1 — Windows 10 имеет отдельный загрузчик и если отсоединить Диск 0, то Windows 10 на Диске 1 всё равно загрузится.
Убедимся в этом и откроем данные конфигурации загрузки (BCD) на разделе (E:).
В командной строке администратора введём команду:
bcdedit -store E:bootbcd
Ну а теперь избавляемся от меню загрузки
Пуск—>Выполнить
Вводим в поле ввода команду msconfig
Открывается окно Конфигурация системы.
Идём в пункт Загрузка и удаляем запись о Windows 10 установленной на разделе (E:).
Применить и ОК.
Проверяем хранилище загрузки командой bcdedit
Вот и всё! Теперь у нас две операционные системы Windows 10 с двумя независимыми друг от друга загрузчиками.
1. На моём компьютере была установлена Windows 7, я купил второй жёсткий диск и установил на него Windows 10, затем форматировал жёсткий диск с Windows 7, теперь Windows 10 не загружается. Почему?
2. Как установить на разные жёсткие диски несколько операционных систем с независимыми друг от друга загрузчиками
Содержание
- 1 Редактирование меню загрузки Windows 7
- 1.1 Апплет панели управления Свойства системы
- 1.2 Оснастка Конфигурация системы
- 1.3 Утилита командной строки bcdedit
- 1.4 Ну и несколько наиболее «жизненных» примеров
- 2 Диспетчер загрузки Windows 7 как убрать
- 2.1 Диспетчер загрузки windows 7 как убрать лишние
- 2.2 Вариант № 1: Устранение неполадки в утилите «Конфигурация системы»
- 3 Диспетчер загрузки windows 7 как убрать лишние
- 3.1 Вариант № 2: Отладка запуска при помощи «Командной строки»
- 3.2 Вариант № 3: Настройка запуска через «Параметры системы»
- 3.3 Диспетчер загрузки windows 7: как убрать
- 3.4 Как убрать диспетчер загрузки в windows 7
- 3.5 Через изменение настроек конфигурации системы
- 3.6 Через выполнение команд
- 3.7 Через редактирование параметров системы
- 3.8 Удаление лишней операционной системы
- 3.9 Через настройки диспетчера загрузки
- 3.10 Простая инструкция по настройке меню загрузки на компьютере с windows 7
- 3.11 Вариант № 1: Отладка через панель управления «Система»
- 3.12 Вариант № 2: Настройка при помощи утилиты «Конфигурация системы»
- 3.13 Вариант № 3: Восстановление стандартных настроек через команду bcdedit.exe
- 4 Как отключить меню дополнительных вариантов загрузки Windows 7, 8, 10
- 4.1 Меню загрузки в Windows 7
- 4.2 Меню загрузки Windows 8|8.1
- 4.3 Меню загрузки Windows 10
- 5 Диспетчер загрузки Windows 7: как убрать, как войти и настроить, инструкция со скриншотами и видео
- 5.1 Что такое диспетчер загрузки Windows
- 5.2 Как отключить выбор лишних операционных систем при загрузке Windows 7
- 5.3 Отключение выбора операционных систем через «Конфигурацию системы»
- 5.4 Отключение выбора операционных систем через командную строку
- 5.5 Как настроить диспетчер загрузки в Windows 7 через интерфейс свойств компьютера
В Windows XP загрузочная информация хранилась в файле boot.ini, и для внесения изменений в меню загрузки достаточно было просто отредактировать этот файл в текстовом редакторе.
Начиная с Windows Vista все поменялось, и теперь меню загрузки операционной системы находится в хранилище загрузки (Boot Configuration Data, BCD).
Некоторые параметры меню загрузки можно изменить привычным способом, используя графический интерфейс, но полный доступ к BCD возможен только из командной строки.
Мы рассмотрим несколько способов внесения изменений в загрузочное меню. Итак, способ первый.
Апплет панели управления Свойства системы
Для того чтобы добраться до параметров, отвечающих за загрузку системы, идем в меню Пуск — Панель управления — Система. Откроется окно свойств системы, в котором нужно выбрать пункт «Дополнительные параметры системы».
Затем, из дополнительных свойств системы выбираем раздел «Загрузка и восстановление» и нажимаем кнопку Параметры.
В открывшемся окне мы можем:
- посмотреть список установленных операционных систем и изменить систему, загружаемую по умолчанию.
- установить время ожидания до загрузки выбранной системы (таймаут).
- убрать отображение списка ОС при загрузке.
И все, не добавить новую запись, не изменить или удалить существующую отсюда не получится (в XP была еще кнопка «Правка», при нажатии на которую можно было вручную отредактировать загрузочное меню в Блокноте).
Настроек явно маловато, попробуем другой способ.
Оснастка Конфигурация системы
Чтобы открыть окно Конфигурация системы, набираем сочетание клавиш Win+R , в строке Выполнить вводим команду msconfig и нажимаем ОК.
В открывшемся окне конфигурации системы переходим на вкладку Загрузка. Здесь мы можем проделать следующие действия:
- посмотреть информацию о том, какая система загружена сейчас и какая загружается по умолчанию.
- изменить систему, загружаемую по умолчанию.
- отредактировать таймаут, по истечении которого будет загружена операционная система по умолчанию.
- удалить запись из меню загрузки.
Добавить или изменить запись мы по прежнему не можем.
А что же делать, если нужно, например изменить положение записи в меню загрузки или переименовать ее? В этом нам поможет третий способ:
Утилита командной строки bcdedit
Утилита bcdedit.exe находится в системной папке WindowsSystem32. Для работы ей необходим административный доступ к компьютеру, поэтому оболочку командной строки запускаем от имени администратора (иначе при попытке запустить программу будет выдана ошибка).
Если просто ввести команду bcdedit без параметров, то на экран будет выведена информация, хранящаяся в BCD. Информация представлена в виде двух столбцов: слевав расположены названия параметров, справа – их значения.
Вот основные параметры, отвечающие за загрузку:
- идентификатор — идентификационный номер, указывающий на запись в меню загрузки. Представляет из себя 32-значный буквенно-цифровой код, заключенный в фигурные скобки. Для стандартных идентификаторов используются названия, например {current} — текущая система, {default} — система по умолчанию;
- device — указывает раздел, на котором расположен загрузчик операционной системы;
- osdevice — указывает раздел, на котором находится сама операционная система. Как правило, значения device и osdevice идентичны;
- path — остальной путь к загрузчику операционной системы;
- description — описание операционной системы, отображающееся в меню при загрузке;
- default — операционная система, загружаемая по умолчанию;
- timeout — время ожидания перед загрузкой ОС по умолчанию;
- displayorder — порядок, в котором системы отображаются при загрузке.
А теперь рассмотрим варианты применения bcdedit:
bcdedit /default {ID} — задаем систему, загружаемую по умолчанию.
bcdedit /displayorder — управляем порядком размещения записей в меню загрузки:
- bcdedit /displayorder {ID} /addlast — добавляем систему в конец списка;
- bcdedit /displayorder {ID} /addfirst — добавляем систему в начало списка;
- bcdedit /displayorder {ID2} {ID1} — указываем порядок отображения систем в списке;
- bcdedit /displayorder {ID} /remove — удаляем запись из меню загрузки.
Имейте ввиду, что при удалении записи из меню загрузки информация о параметрах выбранной системы не удаляется из BCD и при необходимости может быть восстановлена.
bcdedit /timeout XX — задаем таймаут в секундах.
bcdedit /set {ID} description ″Название системы″ — изменяем название системы, отображаемое в меню загрузки.
bcdedit /create /d ″Windows Vista″ /application osloader — создаем новую загрузочную запись.
bcdedit /create {ntldr} /d ″Windows XP″ — создаем загрузочную запись для ОС предыдущих версий (XP и старше).
bcdedit /copy {ID} /d ″Новая система″ — копируем загрузочную запись. Таким образом тоже можно добавить новую запись в меню загрузки.
bcdedit /delete {ID} /cleanup — удаляем загрузочную запись. При этом удаляется вся информация об установленной операционной системе из BCD и меню загрузки.
У этой команды есть одна особенность — если в качестве ID указывается название, например {default}, то команда должна выполняться с ключом /f, если же ID записывается в буквенно-цифровом коде, ключ /f не нужен.
bcdedit /export ″C:Backupbcd″ — экспортируем содержимое хранилища в указанный файл.
bcdedit /import ″C:Backupbcd″ — восстанавливаем состояние системного хранилища из резервной копии, созданной с помощью команды /export.
Ну и несколько наиболее «жизненных» примеров
Добавление новой загрузочной записи, для мультизагрузки:
bcdedit /copy {current} /d ″New Windows 7 ″ — копируем текущую запись и называем ее по новому;
bcdedit /set {ID} device partition=D: — указываем местоположение загрузчика системы;
bcdedit /set {ID} osdevice partition=D: — указываем местоположение операционной системы;
bcdedit /displayorder {ID} /addlast — добавляем запись о системе в меню загрузки, в конец списка.
Добавление загрузочной записи для загрузки системы с виртуального диска (VHD):
bcdedit /copy {current} /d ″Загрузка с VHD″ — копируем текущую запись;
bcdedit /set {ID} device vhd=[X:]DIRfilename.vhd — указываем местоположение загрузчика системы;
bcdedit /set {ID} osdevice vhd= [X:]DIRfilename.
vhd — указываем местоположение операционной системы;
bcdedit /set {ID} detecthal on — включаем принудительное обнаружение аппаратно-зависимого уровня (Hardware Abstraction Layer, HAL);
bcdedit /displayorder {ID} /addlast — добавляем запись о системе в меню загрузки, в конец списка.
Примечание. [X:]DIRfilename.vhd – это полный путь к VHD-файлу и указание имени файла.
Добавление загрузочной записи для загрузки Windows XP:
bcdedit /create {ntldr} /d ″Microsoft Windows XP″ — создаем новую загрузочную запись;
bcdedit /set {ntldr} device partition=DeviceHarddiskVolume1 — указываем расположение файлов загрузки системы;
bcdedit /set {ntldr} path ldr — указываем путь к загрузчику системы;
bcdedit /displayorder {ntldr} /addlast — добавляем запись о системе в меню загрузки.
Источник: https://windowsnotes.ru/windows-7/redaktirovanie-menyu-zagruzki-windows-7/
В Windows XP загрузочная информация хранилась в файле boot.ini, и для внесения изменений в меню загрузки достаточно было просто отредактировать этот файл в текстовом редакторе.
Начиная с Windows Vista все поменялось, и теперь меню загрузки операционной системы находится в хранилище загрузки (Boot Configuration Data, BCD).
Некоторые параметры меню загрузки можно изменить привычным способом, используя графический интерфейс, но полный доступ к BCD возможен только из командной строки.
Мы рассмотрим несколько способов внесения изменений в загрузочное меню. Итак, способ первый.
Диспетчер загрузки windows 7 как убрать лишние
» windows 7 » Диспетчер загрузки windows 7 как убрать лишние
Во время установки на компьютер новой ОС windows многие начинающие пользователи частенько забывают отформатировать свой жесткий диск.
Все бы ничего, только вот упустив подходящий момент, в итоге при каждом запуске ПК придется любоваться дотошным системным окошком с предложением загрузить одну из двух установленных версий операционной системы.
Что-то неохота, да? В таком случае дабы вернуться к нормальному запуску компьютера, придется для начала разобраться с тем, как убрать из своего диспетчера загрузки OS windows 7. А сделать это, скажем прямо, можно не одним способом.
Вариант № 1: Устранение неполадки в утилите «Конфигурация системы»
Диспетчер загрузки windows также можно перенастроить с помощью программки «Конфигурация системы». Запустить ее можно различными методами:
- нажать одновременно и R на клавиатуре, вбить для утилиты «Выполнить» задачу msconfig и клацнуть в окошке кнопку OK:
- с помощью нажатия горячих клавиш Ctrl, Shift и Esc войти в диспетчер задач, выбрать в меню «Файл» пункт «Новая задача…», ввести msconfig и нажать Enter;
- открыть «Пуск», ввести поисковый запрос «Конфигурация системы» и выбрать предложенную windows программу.
Источник: https://ichudoru.com/dispetcher-zagruzki-windows-7-kak-ubrat/
Диспетчер загрузки windows 7 как убрать лишние
» windows 7 » Диспетчер загрузки windows 7 как убрать лишние
Во время установки на компьютер новой ОС windows многие начинающие пользователи частенько забывают отформатировать свой жесткий диск.
Все бы ничего, только вот упустив подходящий момент, в итоге при каждом запуске ПК придется любоваться дотошным системным окошком с предложением загрузить одну из двух установленных версий операционной системы.
Что-то неохота, да? В таком случае дабы вернуться к нормальному запуску компьютера, придется для начала разобраться с тем, как убрать из своего диспетчера загрузки OS windows 7. А сделать это, скажем прямо, можно не одним способом.
Вариант № 2: Отладка запуска при помощи «Командной строки»
Убрать навязчивый перечень операционных систем при загрузке компьютера также можно через командную строку. Способов для ее запуска сегодня существует целая масса (читать о них здесь), однако в windows 7 для этой цели проще всего воспользоваться поисковым запросом в меню «Пуск».
Что делаем? Жмем на клавиатуре и вводим в строку поиска значение cmd или «командная». В результате система автоматически выдаст во главе списка нужную нам программку. Кликаем по ней дважды, а затем по очереди вбиваем, чередуя с Enter, команды:
для назначения windows 7 операционной системой по умолчанию:
bcdedit.exe /default {current}
для удаления второй ОС windows (например, windows XP из диспетчера загрузки):
bcdedit.exe /delete {ntldr} /f
По завершении выполнения команд закрываем окошко и перезагружаем компьютер. В принципе после такой настройки загрузка windows должна пойти в обычном режиме без отображения списка доступных операционных систем.
Вариант № 3: Настройка запуска через «Параметры системы»
Убрать вторую операционную систему при загрузке компьютера можно за считаные минуты прямиком с рабочего стола. Для этого щелкаем правой кнопкой мышки по ярлычку «Компьютер», выбираем в отобразившемся меню пункт «Свойства», а затем кликаем в новом окошке вкладку «Дополнительные параметры системы»:
Далее заходим в раздел «Дополнительно» и жмем напротив пункта «Загрузка и восстановление» кнопку «Параметры». После этого выбираем подходящую для загрузки операционную систему, отключаем отображение списка и сохраняем изменения нажатием OK:
В результате таких нехитрых манипуляций windows 7 будет загружаться без каких-либо проволочек и сбоев.
Однако если чуда не свершилось, для отладки запуска компьютера можно либо воспользоваться специальной программкой EasyBCD, либо выполнить проверку жесткого диска на ошибки. В последнем случае порядок действий будет таким:
- открываем командную строку (см. вариант № 2);
- вбиваем в нее команду CHKDSK C: /F/R и жмем Enter;
- даем разрешение на проверку нажатием кнопки Y;
- закрываем командную строку и перезагружаем компьютер.
В результате при новой загрузке система автоматически выполнит поиск и исправление ошибок на диске C, в том числе связанных с запуском windows.
Если же и этот способ не сработал, придется брать в руки загрузочную флешку (диск) с операционной системой и повторять процесс установки windows, не позабыв в этом случае о форматировании винчестера.
windowsTune.ru
Диспетчер загрузки windows 7: как убрать
Если вы установили на свой компьютер новую операционную систему, при этом не удалив или не стерев полностью предыдущую версию windows, то каждый раз при входе в систему вы будете сталкиваться с диспетчером загрузки. Диспетчер задаёт вопрос: через какую из найденных систем войти в систему: старую или новую версию windows. Есть два выхода избавиться от него: убрать диспетчер или удалить лишнюю операционную систему.
Как убрать диспетчер загрузки в windows 7
Отключение диспетчера загрузки выполняется с помощью назначения операционной системы по умолчанию.
Если выставить параметры по умолчанию вручную, то при включении компьютер сам поймёт, в какую систему входить, и не будет спрашивать это у вас, вызывая диспетчер загрузки.
Изменить настройки можно несколькими способами: через конфигурацию системы, выполнение команд и редактирование параметров системы.
Через изменение настроек конфигурации системы
- Используя поисковую строку windows, запустите окошко «Выполнить». Открываем окошко «Выполнить»
- Используйте команду msconfig.
Выполняем команду msconfig
- В открывшемся окошке перейдите к вкладке «Загрузка».
Открываем вкладку «Загрузка»
- Выберите одну из установленных на жёстком диске операционную систему и кликнете по кнопке «Использовать по умолчанию».
Кликаем по кнопке «Использовать по умолчанию»
- Последовательно нажмите кнопки «Применить» и «ОК». Готово, можете перезагрузить компьютер, чтобы проверить, установилась ли система по умолчанию или нет. Нажимаем кнопку «Применить» и «ОК»
Через выполнение команд
- Разверните командную строку, используя права администратора. Открываем командную строку
- Используйте команду bcdedit.exe /default {current}, чтобы использовать систему, в которой вы авторизованы на данный момент, по умолчанию. Выполняем команду bcdedit.exe /default {current}
Через редактирование параметров системы
- Нажмите на значок «Мой компьютер» правой кнопкой мыши и выберите раздел «Свойства». Открываем свойства системы
- Перейдите к дополнительным параметрам системы.
Открываем вкладку «Дополнительные настройки системы»
- Находясь во вкладке «Дополнительно», кликнете по кнопке «Параметры» в блоке «Загрузка и восстановление».
Кликаем по кнопке «Параметры»
- Выберите операционную систему, загружаемую по умолчанию, и последовательно кликнете по кнопкам «Применить» и «ОК». Готово, компьютер больше не должен спрашивать вас при включении о том, какую windows загрузить. Выбираем систему по умолчанию
Удаление лишней операционной системы
Если вы уверены, что вторая windows, установленная на вашем жёстком диске, вам больше не пригодится, и все файлы, к ней относящиеся, тоже можно стереть, то вы можете удалить вторую операционную систему через настройки диспетчера загрузки или командную строку.
Через настройки диспетчера загрузки
- Используя поисковую строку windows, запустите окошко «Выполнить». Разворачиваем окошко «Выполнить»
- Используйте команду msconfig. Используем команду msconfig
- В открывшемся окошке перейдите к вкладке «Загрузка».
Переходим к разделу «Загрузка»
- Выберите систему, которую считаете лишней, и кликнете по кнопке «Удалить». Процесс удаления может занять некоторое время.
Нажимаем кнопку «Удалить»
- После окончания процедуры кликнете последовательно по кнопкам «Применить» и «ОК», чтобы система приняла изменения.
Готово, диспетчер загрузки больше не будет появляться при включении ПК, так как выбора, какую windows запускать, больше нет. Кликаем по кнопкам «Применить» и «ОК»
Простая инструкция по настройке меню загрузки на компьютере с windows 7
После установки на компьютере нескольких операционных систем, например, Vista и windows 7 изначальные настройки меню загрузки сбиваются, приводя к тому, что при каждом запуске ПК приходится выбирать, с какой же ОС загрузиться и какие при этом применить параметры.
Процесс, скажем так, малоприятный, так как времени отнимает немало. В таком случае вернуть ситуацию в свое русло поможет восстановление первоначального вида меню загрузки через редактирование порядка запуска систем в загрузчике windows.
При этом выполнить его можно не одним способом.
Вариант № 1: Отладка через панель управления «Система»
Для того чтобы запустить процесс восстановления настроек и убрать дополнительные варианты загрузки из загрузчика windows этим методом, для начала потребуется войти в раздел «Система». Сделать это можно по-разному:
- клацаем правой кнопкой мышки по ярлычку «Компьютер» на рабочем столе и выбираем в открывшемся меню вкладку «Свойства»;
- входим в «Пуск», открываем раздел «Панель управления» и жмем пункт «Система»:
В любом случае на экране отобразится окошко «Система». В нем находим и выбираем раздел «Дополнительные параметры системы», а затем кликаем в появившемся системном окне напротив вкладки «Загрузка и восстановление» кнопочку «Параметры»:
В результате пользователям предоставляются возможности:
- изменить порядок запуска операционных систем путем выбора ОС, загружаемой по умолчанию;
- определить время ожидания (таймаут) перед запуском системы;
- убрать отображение списка доступных ОС в меню загрузки:
Пожалуй, несложно заметить, что плюсом такого способа является простота и быстрота решения задачи с редактированием меню загрузки. Однако вряд ли будет логично отрицать, что с его помощью можно определить лишь самые основные параметры запуска windows.
Вариант № 2: Настройка при помощи утилиты «Конфигурация системы»
Убрать из загрузчика windows лишние варианты операционных систем, установленных на компьютере, возможно также через редактирование настроек в утилите «Конфигурации системы». Открыть ее можно разными методами:
- при помощи команды msconfig, заданной для программки «Выполнить» (открываем нажатием и R на клавиатуре) или диспетчера задач (запускаем горячими клавишами Ctrl+Shift+Esc);
- через поисковый запрос «конфигурация», введенный в меню «Пуск».
Так или иначе, после того как системное окошко «Конфигурация системы» появится на экране монитора, для восстановления стандартного метода запуска windows потребуется войти в раздел «Загрузка». Здесь, в частности, можно выполнить такие настройки, как:
- убрать лишнюю запись из загрузчика windows;
- назначить одну ОС для запуска по умолчанию;
- выставить таймаут при старте системы;
- установить максимум памяти, число исполняемых процессов, блокировку PCI:
Благодаря простому и понятному интерфейсу утилиты процесс выполнения каждого из таких действий не представляет никакой сложности.
Например, для того чтобы убрать ненужную ОС из меню запуска достаточно кликнуть по ней мышкой и нажать кнопочку «Удалить».
Соответственно в разделе «Таймаут» устанавливается время отсрочки старта системы и так далее.
Вариант № 3: Восстановление стандартных настроек через команду bcdedit.exe
Процесс восстановления стандартной загрузки на компьютере ОС можно запустить также посредством работы в утилите bcdedit.exe. Находится она в папке windowsSystem32, однако запустить ее можно только на правах администратора через командную строку.
Для этого проще всего, конечно, воспользоваться поисковой строкой, доступной в меню «Пуск». В этом случае порядок действий будет таким:
- входим в «Пуск» и задаем для поиска слово cmd;
- кликаем правой кнопкой мышки по отобразившемуся результату в списке программ и определяем для него «Запуск от имени администратора»:
После того как откроется «Командная строка» в первую очередь стоит позаботиться о сохранении резервной копии загрузчика для последующего доступа к быстрому восстановлению данных.
Для этого на диске C создаем папку BCDREZ, а затем вбиваем в командную строку значение bcdedit /export C:BCDREZbcd и жмем Enter.
В дальнейшем для отмены всех изменений и восстановления базовых настроек достаточно будет воспользоваться командой bcdedit /import C:BCDREZbcd.
В целом же утилита bcdedit.exe дает самые широкие возможности для отладки загрузчика операционных систем, основные из которых выглядят так:
При этом узнать все необходимые данные об установленных на ПК операционных системах можно при помощи команды bcdedit:
Как видите, настроить загрузчик windows достаточно просто независимо от выбранного метода.
windowsTune.ru
Источник: https://htfi.ru/windows_7/dispetcher_zagruzki_windows_7_kak_ubrat_lishnie.html
Как отключить меню дополнительных вариантов загрузки Windows 7, 8, 10
Чудесная встроенная утилита «Дополнительные варианты загрузки» в Windows является удобным средством, если в компьютере произошли неполадки, сбилась загрузка или неумелый пользователь в чём-то перемудрил.
задача этих «вариантов» — дать возможность системе загрузиться, а пользователю начать ею пользоваться. В разных версиях Windows, конечно же, вызов меню происходит неодинаково, поэтому наша статья будет помощником в данном вопросе.
Кроме самого меню, мы рассмотрим, как можно его настроить, изменить или вообще удалить, если оно вам полностью не нужно.
Меню загрузки в Windows 7
Дополнительные варианты загрузки на «семёрке» появляются не просто так. Во-первых, они открываются после неудачного завершения работы системы.
Во-вторых, когда требуется выбрать, какую систему загрузить сейчас. Последний вариант – вы вызвали меню клавишей F8 при запуске компьютера.
Стандартное меню дополнительных загрузок в Windows 7 выглядит следующим образом:
Просмотрев доступные варианты, можно сразу сказать, что с первыми 3-4 всё более или менее понятно. Остается вопрос, что же означают другие. Рассмотрим их подробнее, чтобы потом не возникало вопросов, когда такое меню у вас будет открыто.
- Ведение журнала загрузки. Происходит запись, а точнее протоколирование в файл ntbtlog.txt. Подходит для пользователей, который свободно владеют командной строкой и знают, как потом этот файл посмотреть из консоли восстановления системы. В нём они увидят, какой файл или служба мешают нормальному запуску системы;
- Включение видеорежима с низким разрешением. Нужно только в том случае, если компьютер запускается, а монитор не отображает ничего после бут-анимации Виндовс. В таком режиме он точно покажет картинку, а уже через интерфейс пользователя можно будет разобраться, что же произошло с видеоадаптером и в каком месте сбились настройки;
- Последняя удачная конфигурация. Очень мощный вариант загрузки. Помогает в тех случаях, когда уже кажется, что без переустановки никак. Бывает так, что работает пользователь себе спокойно, а тут пропадает свет и компьютер тухнет (если нет защитного источника бесперебойного питания). В это время может произойти серьёзный сбой в системе, она будет повреждена и не сможет запуститься никак. В таком случае помогает последняя «надежда» — данный пункт меню дополнительных загрузок. Выгрузка происходит из сохранённого образа системы и таким образом происходит замена повреждённых компонентов системы в то состояние, которое было при последней удачной конфигурации;
- Режим восстановления служб каталогов – актуально для серверных версий;
- Режим отладки – актуально для программистов и тестировщиков;
- Отключить автоматическую перезагрузку при отказе системы – означает, что после следующей критической ошибки (к примеру, синего экрана смерти) не будет происходит автоматическая перезагрузка, а пользователь успеет записать код ошибки и попытаться найти варианты решения в Интернете через другое устройство;
- Отключение обязательной проверки… — пропуск проверки подписи. Актуально, если вы знаете точно, что из-за этого не получается войти в систему;
- Обычная загрузка – просто загрузиться система, как и раньше. Если в прошлый раз завершение работы было неудачно, то при выборе данного пункта загрузка может потерпеть крах.
Чтобы отключить меню дополнительных загрузок в Windows 7, нужно, чтобы компьютер уже был полноценно загружен.
Переходим в «Компьютер», потом кликаем по пустому месту окна ПКМ (правой кнопкой мыши) и выбираем «Свойства». Затем нужно нажать «Дополнительные варианты системы» справа в новом окне.
В новом окошке переходим во вкладку «Дополнительно» и нажимаем «Параметры» в области «Загрузка и восстановление».
Так вот, чтобы не появлялось больше это меню, снимаем галочку напротив «Отображать варианты восстановления», а если нужно, чтобы был пропуск и вариантов систем для загрузок, то снимаем галочку напротив «Отображать список ОС».
Меню загрузки Windows 8|8.1
В «восьмёрке» тоже есть такое же меню, как и в Windows 7, но немного симпатичнее и запускается не только при загрузке системы, но из-под работающей ОС. Для того, чтобы это сделать нужно закрыть все запущенные программы, иначе не получится попасть в перечень дополнительных вариантов загрузки Windows.
Для этого нажимаем на клавиатуре клавиши Windows + I и сбоку откроется новая панель.
В ней выбираем «Выключение», затем зажимаем Shift на клавиатуре и выбираем «Перезагрузка».
Откроется новый экран, на котором нужно будет поочерёдно выбрать: «Диагностика» — «Дополнительные параметры» — «Параметры» — «Перезагрузить».
После этих манипуляций откроется экран «Параметры загрузки» и вы увидите привычные варианты загрузки, как и в Windows 7.
Если оно у вас появляется каждый раз, когда вы включаете ПК, удалить его можно аналогично со способом, который представлен в предыдущем подпункте. Вообще, очень редко такое бывает на «восьмёрке», потому что по умолчанию в этой системе установлен промежуток в 200 мс между запуском компьютера и ОС.
Важное замечание: стрелками или курсором вы не сможете ничего выбрать из предложенных вариантов. Для навигации используются клавиши от F1 до F9.
Меню загрузки Windows 10
Теперь ознакомимся с тем, как попасть в меню дополнительных вариантов загрузки из-под Windows 10. В этом нет ничего сложного:
«Пуск» — «Параметры» — «Обновление и безопасность» — «Восстановление» — «Перезагрузить сейчас».
Сразу после того, как вы кликните на кнопку «Перезагрузить», система самостоятельно закроет все незакрытые приложения и выдаст вам перечень вариантов.
Работа с ними тоже будет производиться через клавиши F1-F9.
Отключить меню дополнительных вариантов загрузки можно аналогично с Windows 7, 8, 8.1, но, обычно, в этом нет необходимости, т.к. этот косяк не наблюдается в системе (сбой отображения дополнительных вариантов каждый раз при запуске ОС).
Хорошие статьи в продолжение:
by HyperComments
Источник: https://aback.one/kak-otklyuchit-menyu-dopolnitelnyx-variantov-zagruzki-windows-7-8-10.html/
Диспетчер загрузки Windows 7: как убрать, как войти и настроить, инструкция со скриншотами и видео
Что такое диспетчер загрузки? В основном, с ним сталкиваются не самые опытные пользователи системы Windows, которые впервые решили переустановить свою операционную систему без особых наглядных инструкций. Такая установка происходит по наитию и всплывающим подсказкам. Последние, в свою очередь, не всегда отличаются простым в понимании языком, потмоу и появляются некоторые проблемы.
Что такое диспетчер загрузки Windows
Диспетчер загрузки — это первый экран приветствия в Windows. Он позволяет выбрать, какую именно ОС (операционную систему) из установленных на устройстве стоит загружать при запуске. Он не появляется, если выбор очевиден и состоит из только одного пункта.
Диспетчер загрузки системы Windows представляет собой черный экран со светло-серым текстом
Как отключить выбор лишних операционных систем при загрузке Windows 7
Предложенные варианты могут быть разными, так как на один компьютер можно инсталлировать не одну операционную систему, то есть поставить несколько ОС.
Грубо удалённая ОС все равно оставляет след на ПК, а это значит, диспетчер загрузки воспринимает её как отдельный вариант для последующей загрузки вашего девайса.
Полное удаление операционной системы при переустановке Windows может обеспечить только форматирование раздела жёсткого диска, на котором она установлена.
Итак, вам надоедает чёрный безвкусный экран, который заставляет вас ждать загрузки красивой Windows. Исправить ситуацию не так сложно, как кажется. Есть несколько вариантов решения, на любой вкус.
Отключение выбора операционных систем через «Конфигурацию системы»
- Открываем меню «Пуск» и в поле поиска программы вводим msconfig. После чего выбираем программу, которую нашла система Windows.
Через поиск msconfig в меню «Пуск» вызываем конфигурацию системы
- В окне, которое открылось, переходим во вкладку «Загрузка». В ней видим сколько и какие ОС распознаёт ДЗ (диспетчер загрузки) Windows.
- Кликаем мышкой по пункту «Текущая операционная система». Кликаем на кнопку «Использовать по умолчанию». Это действие приводит к автовыбору вашей ОС среди прочих, переводит её в первую строчку в диспетчере.
В конфигурации системы назначаем текущую ОС загружаемой по умолчанию
- Если в других системах нет необходимости, они являются ошибкой или вы просто не хотите на протяжении 30 секунд наблюдать экран ДЗ, остальные ОС необходимо удалить из конфигурации. Выбираем лишнюю систему в списке и нажимаем кнопку «Удалить».
Удаляем лишние операционные системы из диспетчера загрузки и подтверждаем удаление кнопкой ОК
- После всех действий по оптимизации загрузки просто подтверждаем изменения кнопкой OK.
Отключение выбора операционных систем через командную строку
Есть ещё один вариант очистки диспетчера загрузок, на этот раз через терминал командной строки:
- Сначала открываем командную строку: «Пуск» — «Все программы» — «Служебные» — «Командная строка».
- В появившемся терминале вводим последовательно две команды:
-
bcdedit.exe /default {current} (делает загруженную сейчас систему выбираемой по умолчанию);
-
bcdedit.exe /delete {ntldr} /f (удаляет файлы остальных загрузочных систем, после чего диспетчер загрузки не может к ним обратиться).
Запуск команд в командной строке для удаления лишних ОС из диспетчера загрузки
-
- Производим перезагрузку устройства и наслаждаемся отсутствием чёрного экрана.
Как настроить диспетчер загрузки в Windows 7 через интерфейс свойств компьютера
Для тех кто не очень любит вбивать команды и искать службы среди их обилия в системе Windows, а также для тех, у кого не функционирует клавиатура на данный момент, есть очень простой способ настройки диспетчера загрузки несколькими кликами мышки.
- Для начала открываем свойства «Компьютера» через контекстное меню. Для этого щёлкаем ПКМ (правой кнопкой мыши) по соответствующему ярлыку на рабочем столе или в меню «Пуск».
Через контекстное меню открываем свойства компьютера
- Открывается окно свойств «Компьютера», кликаем по пункту «Дополнительные параметры системы».
В свойствах выбираем «Дополнительные параметры системы»
- Откроется ещё одно окно с пятью вкладками. Нас интересует вкладка «Дополнительно».
- В блоке «Загрузка и восстановление системы, отладочная информация» щёлкаем на кнопку «Параметры».
Выбираем «Параметры» в блоке «Загрузка и восстановление»
- Ещё одно окно настроек позволит нам выбрать ОС по умолчанию, включить или выключить выбор операционных систем. То есть снятая галочка с этого пункта позволит обходить службу диспетчера загрузок и сразу же приступать к работе ОС, которая выбрана по умолчанию. А также можно выбрать продолжительность работы диспетчера загрузок перед автовыбором ОС.
Настраиваем параметры диспетчера загрузки Windows
Если вы всё сделаете правильно, то ваша операционная система отныне будет загружаться напрямую, быстро и безо всяких задержек.
Разобранные способы решения проблем, связанных с диспетчером загрузки Windows, помогут ускорить загрузку и сохранить ваше время.
Инструкции и команды подходят не только для ОС Windows 7. В версиях 8 и 8.1 они применяются с успехом.
Если вдруг решите поставить новую ОС — не забывайте форматировать системный диск перед установкой Windows.
- Алексей Герус
- Распечатать
Источник: http://www.2dsl.ru/programms/12107-dispetcher-zagruzki-windows-7-kak-ubrat.html
Есть возможность использовать две базовые схемы мультизагрузки :
- зависимая мультизагрузка (загрузка всех систем зависит от одного загрузчика)
- независимая мультизагрузка (все системы и их загрузчики изолированы друг от друга)
Зависимая схема загрузки ОС Windows
Тут всё просто — устанавливаем все системы подряд, начиная от младшей — к старшей
- Windows XP
- Windows 7
- Windows 8
- Windows 10
Помним, что в MBR могут быть только 4 первичных раздела (или три первичных и один расширенный, где можно создавать логические диски). Поэтому крайне желательно устанавливать операционные системы на разные диски (тем более что первичных разделов не хватит).
Почему так — читаем в статье
Разметка диска MBR или GPT
Более старшая версия будет переписывать загрузчик более младшей версии = в результате у старшей версии появится меню с выбором загрузок предыдущих версий.
При этом естественно меняются все загрузчики и системы становятся зависимыми. Точнее — на все установленные системы будет один служебный раздел (который System Recovery на 100-200 Мб) с загрузчиком.
Если загрузчик крашится — то загрузка всех систем становится невозможной.
Зависимая схема загрузки двух ОС Windows, ранее установленных (на другие диски)
Предположим, у нас на разных дисках есть установленная Windows 7 32 bit и установленная Windows 7 64 bit. И хочется их собрать (перенести со всеми настройками и установками) на одном диске (например на SSD) с общим загрузчиком.
Как это сделать?
Будем собирать и оживлять Франкенштейна.
Используем программу для работы с разделами AOMEI Partition, там есть возможность копировать разделы по секторам (что критически важно для переноса ОС — определенные части ядра должны находиться в определенных местах диска — наследие MS DOS).
Подключаем старый диск с ОС (например Windows 7 64 bit), новый SSD и запускаем перенос разделов.
ВАЖНО: все подключения/отключение дисков SATA производим при отключенном питании ПК (на материнскую плату не должно подаваться питание) — что бы не было проблем потом.
Если система на старом диске рабочая — можно использовать инструмент «перенос ОС на SSD», но иногда может не сработать.
Комментарий:
Средство переноса HDD-SSD отлично работает, если исходная система была установлена на чистый диск и Вы ее переносите тоже на чистый диск. Если у Вас были эксперименты — то результат может быть непредсказуемым.
Например, Вы сначала установили Linux, потом он Вам надоел и Вы установили Windows.
| Диск | Было | Стало |
| boot-сектор MBR | запись от Windows (при установке она переписала под себя) | запись от Windows (при установке она переписала под себя) |
| 1-й раздел | с Linux (он там так и лежит) | служебный от Windows (загрузчик) |
| 2-й раздел | служебный от Windows (загрузчик) | ОС Windows |
| 3-й раздел | ОС Windows |
Может не взлететь — изменилось число разделов и адресация. Тот же Франкенштейн — только вид сбоку. Плюс не факт — что в автоматическом режиме будет корректно записан код в boot-сектор (без краша таблицы разделов)
Делаем вручную для MBR диска:
- в первый первичный раздел диска SSD копируем служебный раздел System Recovery (можно от любой системы Windows 7)
- во второй первичный раздел диска SSD копируем раздел с системой Windows
- все копирование делаем по секторам (это дольше по времени — но при быстром копировании ОС потом не запустится)
Да — при этом грубо нарушаем все рекомендации MicroSoft по переносу системы…
Франкенштейн собран, но он еще не дышит:
- в boot-секторе MBR у нас пока ничего нет (BIOS не сможет осуществить загрузку с такого диска)
- загрузчик может быть кривой (там может быть указан несуществующий раздел с Windows)
| boot-сектор MBR |
| 1-й первичный раздел — System Recovery |
| 2-й первичный раздел — Windows 7 (64 bit) |
Оживляем — используем установочный диск Windows 7 (внутри ПК оставляем только один новый SSD!) — грузимся с DVD/CD привода — запуск — клац — клац — выбираем восстановление системы — восстановление загрузки.
Пять минут работы — и система предложит перезагрузиться:
- там внесены данные в в boot-сектор MBR диска
- исправлен загрузчик (и место его расположения и место нахождение загружаемой системы)
- и раздел с загрузчиком (Sustem Rocovery) сделан активным
Загружаемся и радуемся первой рабочей системе на новом диске. Если зайти в редактор загрузчика (запуск cmd.exe с правами Администратора — BCDedit.exe) — мы увидим следующее
Переименуем нашу «Windows 7» в «Windows 7 64 bit», что бы потом не путаться при мультизагрузке.
bcdedit /set {Default} description "Windows 7 64 bit"
Дескриптор {Default} указывает, что команда применяется к текущей системе. В принципе там может стоять идентификатор другой ОС, если их несколько собрано в одном загрузчике.
Хорошо.
Также изменим название диска в проводнике -тоже на «Windows 7 64 bit» — нам пригодится позже.
Остались пустяки — добавить еще одну операционную систему на диск (скопировать) и добавить информацию о ней в загрузчик.
Так же с помощью AOMEI Partition копируем (по секторам!) на третий первичный раздел Windows 7 32 bit.
| boot-сектор MBR — уже есть запись |
| 1-й первичный раздел — System Recovery (загрузчик пока знает только про Windows 7 64 bit») |
| 2-й первичный раздел — Windows 7 (64 bit) |
| 3-й первичный раздел — Windows 7 (32 bit) |
Запускаем cmd.exe с правами Администратора -> diskpart -> list volume = и смотрим, что получилось.
Очень хорошо — в списке появился новый раздел «System», это копия нашей второй операционной системы Windows 32 bit.
Подключим (добавим) её к загрузчику (Windows 7 64 bit программа diskpart показываем метку в усеченном виде…)
bcdedit D:/Windows
Букву указываем именно ту, которую нам показывает diskpart:
- команда нам добавит операционную систему в загрузчик
- установит ее первой в списке
- задержка по умолчанию до запуска 30 сек
Перезагружаемся, заходим в msconfig.exe (запуск тоже с правами Администратора) — и можем дополнительно настроить запуск (например паузу 10 сек или выбрать систему по умолчанию)
Теперь наша новая система в загрузчике стартует по умолчанию через 10 сек, предыдущая система поменяла букву и стала D.
В bcdedit тоже всё хорошо — один загрузчик и две ОС.
Если нам нужно экономить первичные разделы (мы хотим еще систему), то мы можем заставить загружаться Windows с логического диска (в расширенном разделе) — читаем
Можно ли загрузить Windows с логического раздела/диска
Спойлер — да, можно.
Для редактирования загрузчика Windows удобно пользоваться EasyBCD
Есть бесплатная версия
После установки пользуемся — есть графический интерфейс и мышка в помощь.
Независимая мультизагрузка
ВАЖНО: Все загрузчики и мультизагрузчики «сражаются» за boot-сектор MBR текущего диска. Поэтому все эксперименты проводим под свою ответственность.
При установки каждой новой системы необходимо «прятать» ранее установленную систему. Иначе все загрузчики ранее установленных систем будут изменены.
Самое простое — устанавливать отдельную операционную систему на отдельный диск, остальные диски необходимо от компьютера отключать (временно — на период установки).
Примечание: для опытных пользователей — можно использовать LiveCD Linux и через режим терминала с помощью командной строки менять отдельные параметры разделов у диска = раздел с уже установленной системой становится «невидимым» для текущего установщика.
Вот тут подробнее:
http://linuxshare.ru/docs/software/grubbest.html
Мультизагрузчик BootIt NG
Вот такое будет загрузочное меню
ВАЖНО: удаление из системы необходимо проводить через установочный диск. Просто удалить все разделы на диске не поможет. BootIt NG дополнительно себя прописывает в NVRam BIOS, что бы при запуске ПК он мог захватить boot-сектор MBR.
Это загрузка по независимой схеме.
На диске получится 4-ре первичных раздела:
а) Boot Loader — на 500 Мб (это с хорошим запасом) — без буквы — активный (тут будет жить загрузчик)
б) WinXP на 100 Гб — с буквой — раздел с системой Windows XP — не активный
в) System Recovery на 100 или 200 Мб- без буквы — от Windows 7 — не активный
г) Win7 на 150Гб — с буквой — раздел собственно с ядром Windows 7 — не активный
(итого диск где-нибудь на 250 Гб)
Результат: BIOS отдает управление указанному диску в нулевую дорожку, там встречается с Boot Loader и переадресовывается в раздел с нужной ОС. Все системы полностью независимые, при необходимости можно загрузиться напрямую, сделав нужный раздел активным (оригинальные загрузчики ОС не тронуты).
BootIt NG (старая версия 1.87 от 30 ноября 2009 г.) вот тут https://www.terabyteunlimited.com/bootit-next-generation.htm
или BootIT Bare Metal (версия 1.31 от 29 августа 2015 г.) вот тут https://www.terabyteunlimited.com/bootit-bare-metal.htm, но уже за 40$
В комплекте идет утилита, которая создает загрузочный диск/флешку/дискету — и уже с нее запускается установка на диск. Разделы на диске должны быть в MBR для старой версии. Места на диске нужно мало, хватит 5 Мб Фактически занято 1,11 MB. Лучше использовать FAT 16.
По умолчанию система ждет выбора пользователя. Можно назначить, какую нужно ОС по умолчанию и поставить время паузы, например в 10 сек. Редактирование меню загрузки достаточно простое.
Выбираете диск, выбираете раздел для загрузки и создаете название, которое Вам нравится. Галочка Default — ‘это как раз указание, какая ОС по умолчанию. Помним, что для запуска Windows 7 надо указывать раздел System Recovery.
Обязательно страхуемся — создаем копию операционных систем (например, Paragon копирует посекторно 40 Гиг за 5 мин), отключаем все не нужные диски (потом можно будет добавить вручную с этих дисков операционные системы в список загрузки).
После перезагрузки стартует установленная система BootIt с настройками (BOOT меню и возможности редактирования разделов). Операционная система не нужна, BootIt сама по себе маленькая операционная система.
ВАЖНО: Если Вы хотите использоватьBootIt NG для Linux — устанавливайте Linux на отдельный диск.
ВАЖНО: BootIt не только на диск устанавливается, он себя еще и в BIOS прописывает — что бы он везде был главный. Это когда Вы решили диск поменять и просто скопировали все разделы старого диска на новый. И упс… Ничего не грузится, даже с DVD-rom невозможно загрузиться. Или на другом диске сделали раздел ОС активным для загрузки, в BIOS поставили этот диск первым — и не работает (а раньше, до BootIt — все работало).
Получаем сообщение:
Bootit EMBRL 2.01
Unable to find Bootit in the EMBRM partition!
Начинается мистика, отключаем все диски и все оптические приводы — сообщение никуда не исчезает! Лечится на самом деле легко — достаточно в BIOS загрузить параметры по умолчанию (Load default settings) и компьютер «забудет» про BootIt. Только надо предварительно все диски отключить или удалить BootIt. В противном случае при первой попытке загрузки BootIt опять себя в BIOS допишет.
Мультизагрузчик GRUB / GRUB2 от Linux
Можно установить с диска LiveCD без установки самого Linux.
Не пытайтесь совместить на одном диске BootIt NG и установку Linux — начнется хаос. Linux установит GRUB, GRUB запишет себя в boot-сектор MBR, при запуске системы BootIt NG запустится из NvRam BIOS, перезапишет загрузочный сектор = и всё сломается.
С Windows такой фокус нормально пройдет, ей достаточно загрузочного разделе SystemRecovery (того самого на 100-200 Мб, там хранятся файлы загрузчика). А загрузчику Windows все равно, кто ему отдаст управление — его собственная запись в MBR, запись BootIt NG или GRUB.
Мультизагрузчик MS DOS + GRUB4DOS.
Наверное, захочется и MS DOS 6.22 поставить туда же. Туда же не получится, BootIt забирает под себя нулевую дорожку и загрузчик DOS ее затрет (да, для старта DOS в отличии от Windows нужна нулевая дорожка диска, для Windows достаточно активного первичного раздела).
Но нам поведение BootIt не очень нравится. Поэтому мы отберем нулевую дорожку у BootIt (удалим его) и туда поставим связку MS DOS + Grub4DOS. Установка и настройка больше руками, чем через меню. Почитать можно здесь.
На диске получится снова 4-ре первичных раздела:
а) MS DOS + Grub4DOS — на 500Мб с буквой Х — активный
б) WinXP на 100 Гб — с буквой — раздел с системой Windows XP — не активный
в) System Recovery на 100 или 200 Мб- без буквы — от Windows 7 — не активный
г) Win7 на 150Гб — с буквой — раздел собственно с ядром Windows 7 — не активный
Устанавливаем MS DOS 6.22
Мультизагрузка Windows и Linux
Вот реально сложная тема — в сети много есть что почитать.
В нескольких словах.
В качестве мультизагрузчика будет использоваться GRUB (для BootIt NG уже не будет хватать свободного первичного раздела).
Для установки на одном диске MBR Windows 7 и Linux есть только один вариант (у Вас всего может быть 4 раздела для MBR)
-
- первичный раздел — System Recovery (загрузчик Windows)
- первичный раздел — сама Windows 7
- первичный раздел — система Linux (да, на одном разделе, без отдельного раздела для SWAP)
- расширенный раздел
- логический диск — раздел с данными для Windows (например, диск «Data»)
- логический диск — раздел с данными для Linux (например «/Home»)
Сначала устанавливаем Windows 7, потом устанавливаем Linux. Установщик Linux перепишет под себя boot-сектор MBR и при старте будут отдавать управление GRUB.
ВАЖНО:
- это зависимая загрузка, если удалить Linux — необходимо восстанавливать загрузчик Windows 7
- и да — установщик Linux перепишет ВСЕ загрузчики, которые найдет (в том числе и на других дисках)
И не только установщик Linux — сам GRUB при первом запуске сделает тоже самое….. У него по умолчанию в настройках указано — «поиск других ОС»
Т.е. начинаете ставить Linux — отключите все остальные диски и после первого запуска GRUB отключите «поиск других ОС» = только после этого можно будет подключить все остальные диски обратно к ПК.
Почитать в разделе
Windows 7

Еще лучше…
(Читать полностью…)
- Всего статей в разделе: 16
- Показано статей в списке: 15
- Сортировка: название по алфавиту
Classic Shell
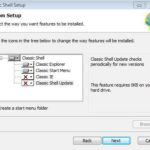
выбираем «Показать все параметры» все настройки можно сохранить в отдельном файле итого — скан с сайта разработчика кнопка «вверх на уровень»
можно убрать всю цепочку переходов по папкам
добавляет иконку для папок с общим доступом
показывает в папке количество позиций внутри и…
(Читать полностью…)
XPmode

(Читать полностью…)
Автоматическое завершение всех программ при выключении

(Читать полностью…)
Базовые установки Windows 7

GodMode.{ED7BA470-8E54-465E-825C-99712043E01C}
Теперь по клику по этой папке Вы получаете весь список настроек. Можно создать такие папки (со специальными названиями) для отдельных настроек: Сводка Панели управления
{ED7BA470-8E54-465E-825C-99712043E01C} Выбор расположения по…
(Читать полностью…)
Доступ без пароля Windows 7 к сетевым ресурсам
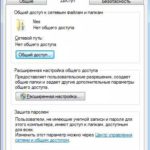
Разрешение общего доступа к ресурсу Windows 7. свойства
доступ
общий доступ даем всем Настройка параметров локальной сети Windows 7
Далее нужно открыть «Центр управления сетями и общим доступом» (через…
(Читать полностью…)
Как добавить программу в автозагрузку Windows 7

Стандартные средства Windows для обычных пользователей для добавления в автозагрузку
«Кнопка Пуск» -> «Все программы» -> в списке находим папку «Автозагрузка» Если просто кликнуть по папке «Автозагрузка» — то развернется список программ (для данного пользователя), которые автоматически запускаются при входе пользователя в систему. Для добавления своих вариантов автозагрузки нужен клик ПРАВОЙ клавишей мыши. «Открыть» — откроется папка автозапуска программ для текущего пользователя — в данном случае Home. Добавляем сюда…
(Читать полностью…)
Как отключить быструю смену пользователей?

(Читать полностью…)
Как перенести Windows 7 на другой диск

Идем на сайт MicroSoft и все делаем по инструкции. Вот здесь.
2-й способ. Неправильный и быстрый.
Windows 7 находится на диске в двух первичных разделах: System Recovery — без буквы/с буквой — активный (там и находится загрузчик ОС)
System — буква C: — собственно сама операционная система Используем любую программу, которая умеет копировать разделы — AOMEI / Paragon / Acronic и т.д. Далее по этапам. Этап 1 копируем посекторно (именно по секторам) два нужных нам раздела на другой…
(Читать полностью…)
Как скрыть диск в Проводнике в Windows 7

Через любую программу управления разделами убираем букву у диска Так, собственно, сделано для раздела диска System Recovery, где находится загрузчик
Прячем диск через редактор групповой политики
Запускаем gpedit.msc (доступен в редакциях «Профессиональная» и выше) «Конфигурация пользователя — Административные шаблоны — Компоненты Windows — Проводник Windows» Включаем параметр «Скрыть выбранные диски из окна «Мой компьютер», выбираем диск. Готово.
Прячем диск через редактирование системного реестра Windows 7
Для опытных пользователей! Запускаем regedit.exe и…
(Читать полностью…)
Как скрыть пользователя в системе?
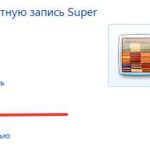
(Читать полностью…)
Как соотнести аудиоустройство и программу в Windows 7?

Простой вариант 1.
У программы есть возможность выбрать аудиоустройство в своих…
(Читать полностью…)
Как удалить Skype из панели задач Windows 7?
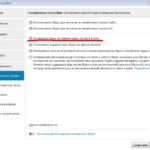
(Читать полностью…)
Процесс svchost.exe в Windows 7 грузит систему
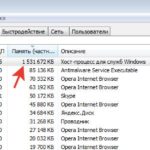
Папка Prefetch расположена в системной папке Windows и используется для ускорения загрузки операционной системы и запуска программ. При запуске компьютера Windows отслеживает процесс загрузки. После этого полученная…
(Читать полностью…)
Центр обновления Windows
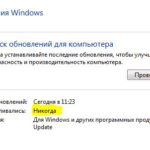
Тем не менее — некоторые важные обновления безопасности поставить надо. Для ручной установки обновлений их необходимо скачать с сервера MS и проверить, чтобы была включена служба Центра обновлений (после окончания процедуры её можно выключить). Все текущие установленные обновления можно увидеть в разделе «Программы и компоненты» Защищаем ПК от шифровальщика WannaCry (ВАЖНО!)
Обновление от 15 мая 2017 г.
Червь-шифровальщик WannaCry заходит на Ваш ПК без всякого участия пользователя (нужен только белый IP и некоторые открытые порты) — через найденную уязвимость в системе. Если автоматические…
(Читать полностью…)
Экран при загрузке Windows 7 смещен влево

— при передаче загрузки Windows 7 экран смещается влево
— после подключения драйверов видеокарты все становится нормальным Обычно это случается при:
— использовании видеокарты AMD
— монитора 3:4 Если внимательно посмотреть на предыдущие пункты, то отпадает проблема в BIOS и в драйверах. Ответ очевиден — это ошибка BIOS видеокарты, причем AMD. Что можно сделать: Вариант 1 — установить фирменный драйвер на монитор (что бы он сообщил видекарте о своих параметрах) — иногда на старые мониторы есть только для XP
Вариант 2 — отключить в настройках…
(Читать полностью…)
Windows 7 Enterprise Windows 7 Home Basic Windows 7 Home Premium Windows 7 Professional Windows 7 Ultimate Еще…Меньше
Проблема
Если у вас две или более операционных систем, установленных на разных разделах жесткого диска компьютера, можно удалить одну из них и настроить параметры, чтобы при запуске компьютера не отображалось меню выбора операционных систем.
Решение
Шаг 1. Проверка жестких дисков и существующих операционных систем
Перед форматированием диска следует убедиться, что удаляется верная операционная система из нужного раздела, и что операционная система, которая остается установленной, будет правильно запускаться. Для этого выполните следующие шаги:
-
Нажмите кнопку Пуск
, введите управление компьютером и щелкните Управление компьютером.
-
Щелкните Управление дисками.
Откроется список жестких дисков с указанием разделов на них. Убедитесь, что удаляемый раздел не является активным. Если удалить активный раздел, система не запустится.
Чтобы удалить операционную систему, установленную на активном разделе, потребуется отметить раздел с операционной системой, которую вы хотите сохранить, как активный. Для этого щелкните правой кнопкой мыши раздел и выберите команду Сделать раздел активным.
Шаг 2. Удаление операционной системы из меню выбора операционных систем при запуске компьютера
-
Нажмите кнопку Пуск
, введите Конфигурация системы и щелкните Конфигурация системы.
-
В окне Конфигурация системы перейдите на вкладку Загрузка.
-
В списке на вкладке Загрузка выберите удаляемую систему и нажмите кнопку Удалить. Нажмите кнопку ОК.
Примечание. В случае, если операционная система, которую вы хотите сохранить, не отмечена как загружаемая по умолчанию, потребуется выбрать ее в списке и нажать кнопку Использовать по умолчанию.
-
-
Запустите систему с установочного диска Windows 7, укажите страну и язык и нажмите кнопку Далее.
-
На экране установки Windows 7 щелкните Восстановление системы.
-
Программа установки выполнит поиск существующих установок Windows; дождитесь окончания этого процесса. Когда Windows укажет, что найдены проблемы в параметрах загрузки компьютера, нажмите кнопку Исправить и перезапустить.
-
Шаг 3. Форматирование диска для освобождения места
После перезагрузки запустите сеанс в операционной системе, которая сохраняется. Предпримите следующие шаги для освобождения места на диске, где была операционная система, которую вы удалили.
-
Дважды щелкните значок Компьютер на рабочем столе.
-
Щелкните правой кнопкой мыши диск, который содержал только что удаленную систему и выберите команду Форматировать.
-
Нажмите кнопку Начать.
-
Появится предупреждающее сообщение; подтвердите, что хотите отформатировать диск, нажав кнопку ОК.
-
По окончании процесса форматирования нажмите кнопку ОК.
-
Наконец, нажмите кнопку Закрыть.
-
Теперь диск, содержавший до этого старую установленную систему Windows, полностью пуст.
В начало
Нас интересует ваше мнение! Мы ждем ваших отзывов по данным статьям; их можно ввести в поле для комментариев в нижней части страницы. Ваши отзывы помогают нам повышать качество контента. Заранее спасибо!
Нужна дополнительная помощь?
Содержание
- Как убрать мультизагрузку windows
- ‘ width=’8′ height=’8’/> Правила форума
- Удаление операционных систем из Диспетчера загрузки Windows 7
- Удаление загрузочной записи Windows Vista/7/8
- Удаление всех загрузочных записей Windows XP
- EasyBCD
- Два Windows при загрузке Компьютера! — Как убрать вторую загрузку Windows 7,8,8.1,10?
- Убираем вторую операционную систему в меню загрузки
- ВИДЕО: Как убрать вторую загрузку Windows 7,8,10?
- Как отредактировать меню загрузки Windows 10
- Редактирование меню загрузки Windows 10 в окне загрузчика
- Редактирование меню загрузки Windows 10 в параметрах системы
- Редактирование меню загрузки Windows 10 в Конфигурация системы
- Как отредактировать меню загрузки Windows 10 с помощью EasyBCD
- Как добавить запись системы в меню загрузки
- Как удалить запись системы из меню загрузки
- Как переименовать запись системы в меню загрузки
- Как переместить запись системы в меню загрузки
- Как выбрать систему для загрузки по умолчанию
- Как изменить время отображения меню загрузки
- Как изменить язык меню загрузки
- Как отредактировать меню загрузки Windows 10 с помощью командной строки
- Создание или восстановление резервной копии хранилища загрузки Windows
- Как добавить запись системы в меню загрузки
- Как удалить запись системы из меню загрузки
- Как изменить порядок отображения систем в меню загрузки
- Как выбрать систему для загрузки по умолчанию
- Как переименовать систему в меню загрузки
- Как изменить время отображения меню загрузки
Как убрать мультизагрузку windows
 ‘ width=’8′ height=’8’/> Правила форума
‘ width=’8′ height=’8’/> Правила форума
Все описания припарок и ссылки на сторонние ресурсы, за исключением офсайтов программ и их зеркал, должны оформляться с помощью тега скрытого текста — [hide=1]примочка(тип, автор) + URL [/hide] и никак иначе. За нарушение будет строгое наказание.
Novice 
Группа: Новичок
Сообщений: 2
Регистрация: 23.12.2010

Ситуация простая.
Купил ноут
Установил «хрюшу»
Из под нее Партишеном разбил диск на 3 логических
Установил 7-ку в свободный раздел (попробовать)
Дистрибутив 7-ки оказался каким-то левым
Снес 7-ку (форматнул)
. Мультизагрузка осталась.
Где эта гадость прячется.
Как ее убрать?
До кучи еще вопрос насчет Windows 7.
В ХР, если открыть «Свойства папки» есть вкладка «Типы файлов». Там для каждого расширения: .doc ли, .htm ли можно ввести кучу программ, которые эти файлы открывают. Очень удобно открывать их правой кнопкой. В 7-ке никак не смог найти подобного. Там вообще такая опция реализована? Если да, то где она спрятана?


DIGGER
Группа: Старейшины
Сообщений: 1884
Регистрация: 29.07.2002
Из: Москва

в двух словах — загрузчик WinXp и Win7 сильно отличаются. Установив Win7, стёрли загрузчик WinXP и теперь он(Win7) загружает установленные системы. сносить его не нужно, т.к. потеряете возможность что-либо загружать, конечно, если не разберетесь с такими понятими как PBR, MBR
Или форматируйте диск и устанавливайте ХР снова.
И еще, до кучи 🙂 http://www.oszone.net/10377/Multiboot_XP_7
Сообщение было отредактировано Val14: 23.12.2010 — 21:35

Novice 
Группа: Новичок
Сообщений: 2
Регистрация: 23.12.2010



DIGGER
Группа: Старейшины
Сообщений: 1884
Регистрация: 29.07.2002
Из: Москва

в ХР существует boot.ini. В Win7 — BCD
У тебя уже нет boot.ini, т.к. Вин7 поставила DCD.
Boot.ini можно редактировать чем угодно, а BCD — спец. программами. Прог, входящих в Win7 у тебя уже нет ( http://www.oszone.net/10998/Edit_Boot_Menu ). Значит, для редактирования BCD, используем программы от сторонних разработчиков.
Их много, начиная от OsZon’овской — http://www.oszone.net/10617/Windows7_Boot_Restore
И кончая спец. прогами, которые способны ХР-загрузчик восстановить : BOOTICE_0.81.EXE — http://rghost.ru/3742453
Любой прогой такого уровня, ты можешь как восстановить так и угрохать систему
Сообщение было отредактировано Val14: 24.12.2010 — 22:09
Удаление операционных систем из Диспетчера загрузки Windows 7
Поскольку пользователи продолжают спрашивать меня о том, как удалить лишние записи из Диспетчера загрузки Windows 7, я решил рассказать обо всех способах, которыми пользуюсь.
Удаление загрузочной записи Windows Vista/7/8
1. Войдите в операционную систему, загрузочную запись которой НЕ нужно удалять. Необходимо использовать учетную запись, принадлежащую группе Администраторы. Это может быть учетная запись, созданная в процессе установки Windows 7.
2. Нажмите сочетание клавиш Windows + R , введите msconfig и нажмите OK.
3. В открывшемся окне перейдите на вкладку Загрузка. Посмотрите на загрузочную запись операционной системы, в которой вы сейчас находитесь — в списке она помечена как Текущая операционная система (Current OS в английской версии Windows 7). Если текущая ОС не назначена загружаемой по умолчанию (Default OS), щелкните ее название и нажмите кнопку Использовать по умолчанию (Set as default).
4. Выделите название загрузочной записи, которую нужно удалить, и нажмите кнопку Удалить.
5. Нажмите OK и затем — Выход без перезагрузки.
Удаление всех загрузочных записей Windows XP
Загрузочные записи XP не отображаются в msconfig, поэтому удаляются из Диспетчера загрузки несколько иначе.
1. Войдите в Windows 7, используя учетную запись из группы Администраторы. Это может быть учетная запись, созданная в процессе установки Windows 7.
2. Откройте меню Пуск › Все программы › Стандартные, щелкните правой кнопкой мыши значок Командная строка и выберите Запуск от имени администратора.
3. Поочередно введите следующие команды, нажимая клавишу Enter после каждой из них*:
%windir%system32bcdedit.exe /displayorder /addfirst
%windir%system32bcdedit.exe /delete /f
* Чтобы узнать назначение команды, наведите на нее указатель мыши.
4. Закройте окно командной строки.
Если не получается выполнить эти команды, скачайте файл DeleteXPfromBCD.zip, распакуйте содержащийся в нем файл DeleteXPfromBCD.bat в любую папку на жестком диске и запустите его от имени администратора.
EasyBCD
Хотя два предыдущих варианта являются наиболее правильными и рекомендуемыми, можно воспользоваться программой EasyBCD, если какие-нибудь записи не удалились или нужно удалить только некоторые записи XP.
1. Скачайте, установите и запустите бесплатную версию программы EasyBCD.
2. Нажмите Edit Boot Menu.
3. Убедитесь, что флажок Default стоит напротив той версии Windows, загрузчик которой НЕ нужно удалять. Если флажок не установлен, установите его, т.к. он назначает систему, запускаемую по умолчанию.
4. Выделите название Windows, загрузочную запись которой нужно удалить, и нажмите кнопку Delete.
5. Нажмите Да.
6. Нажмите Save settings.
7. Окно EasyBCD можно закрыть, а саму программу — деинсталлировать.
Два Windows при загрузке Компьютера! — Как убрать вторую загрузку Windows 7,8,8.1,10?
Если при установке Windows 7,8 или 10 если вы не форматировали системный жесткий диск, а устанавливали новую операционную систему, то, скорее всего теперь, после включения компьютера вы видите меню, в котором предлагается выбрать, какой Windows запустить.
Если ничего не выбирать, то по истечении нескольких секунд автоматически запускается последняя установленная ОС.
В этом небольшом выпуске я покажу вам, как убрать вторую загрузку Windows. На самом деле, это очень легко.
Убираем вторую операционную систему в меню загрузки
Все действия одинаковы для последних версий ОС — Windows 7,8,8.1 и Windows 10.
Чтобы убрать вторую загрузку Windows необходимо проделать следующее:
- После того, как компьютер загрузится, нажмите на клавиатуре сочетание клавиш Win + R. Появится диалоговое окно «Выполнить». В него следует ввести msconfig и нажать Enter (или кнопку ОК).
- Откроется окно конфигурации системы, в нем нас интересует вкладка «Загрузка». Перейдите на нее.
- Выберите ненужные пункты ( те где не написано «Текущая операционная система» ). И нажмите кнопку «Удалить». Если вы несколько раз переустанавливали Windows, то этих пунктов может быть несколько, удалите каждый из них. Это никак не скажется на вашей текущей операционной системе. После того, как вы удалите все не нужные пункты нажмите «Ок».
- Вам будет предложено перезагрузить компьютер. Лучше это сразу сделать, чтобы программа выполнила необходимые изменения в загрузочной записи Windows.
После перезагрузки вы уже не увидите никакого меню с выбором из нескольких вариантов. Вместо этого сразу будет запущена та копия, которая была установлена последней (При этом, скорее всего, предыдущих Windows у вас и нет, о них были лишь записи в меню загрузки).
Но все же я рекомендую проверить ваш системный диск на наличие предыдущих версий виндовс, которые могут занимать значительное место на вашем системном диске.
Сделать это очень просто. Зайдите на свой системный диск (обычно это диск «С») и поищите там папку Windows.old. Если вы несколько раз переустанавливали windows, то этих папок может быть несколько. Именно в этих папках хранятся все предыдущие версии операционных систем.
Обычным способом полностью удалить данные папки вряд ли получится, поэтому я рекомендую вам посмотреть предыдущий выпуск, в котором я рассказывал: Как удалить папку Windows.old — ведь эта папка, как я уже говорил, на жестком диске занимает довольно-таки много места и, скорее всего, все, что было нужно вы уже сохранили.
ВИДЕО: Как убрать вторую загрузку Windows 7,8,10?
Ну а на сегодня все! Напишите пожалуйста в комментариях получилось ли у Вас убрать вторую Windows при загрузке операционной системы? И в какой версии виндовс вы это проделали. Ставьте лайк если Вам понравилось видео и подписывайтесь на наш канал если еще не подписаны, а также на оповещения, нажав на колокольчик рядом с кнопкой подписки!
Как отредактировать меню загрузки Windows 10
Инженеры Microsoft реализовали в Windows хранилище загрузки, известное ещё как Boot Configuration Data (BCD), и меню загрузки. Первое содержит в себе идентификаторы загрузчиков всех имеющихся на ПК операционных систем, а второе считывает их и выводит в виде перечня ОС, доступных для запуска. Это значительно облегчает жизнь пользователю, на компьютере которого стоит несколько систем. Ему не нужно что-то мудрить, чтобы переключиться между ними. Достаточно перезагрузить компьютер и выбрать нужную из представленного списка. Как и другие части ОС Windows, меню загрузки поддаётся настройке. В этом руководстве перечислены доступные способы редактирования данного раздела.
Примечание: практически все действия, описанные в этом руководстве, нужно выполнять из-под учётной записи с правами администратора. В противном случае вы должны знать пароль от неё.
Редактирование меню загрузки Windows 10 в окне загрузчика
Меню загрузки Windows 10 обладает небольшим разделом настроек. Он предоставляет минимальный набор опций — изменение значения таймера автоматического запуска основной системы, смена ОС, загружаемой по умолчанию, а также дополнительный раздел с режимами старта системы и функцией выключения компьютера.
- Чтобы получить доступ к этим настройкам, вам нужно нажать на пункт Изменить значения по умолчанию или выбрать другие параметры во время отображения экрана со списком доступных для запуска систем.

Редактирование меню загрузки Windows 10 в параметрах системы
В дополнительных параметрах системы, зайти в которые можно через свойства ОС, находится раздел Загрузка и восстановление. Он хранит в себе небольшой список функций для редактирования меню загрузки, который подойдёт нетребовательным пользователям. Так с его помощью вы можете выбрать, какая операционная система будет загружаться по умолчанию, выставить время отображения списка установленных систем или вовсе выключить таймаут, а также активировать вывод вариантов восстановления.
Чтобы попасть в указанный раздел, вам нужно сделать следующее:
- Нажмите на сочетание Win + Pause (Break).
- Кликните по ссылке Дополнительные параметры системы, расположенную в левой части окна.
- Под заголовком Загрузка и восстановление щёлкните на кнопку Параметры.
Редактирование меню загрузки Windows 10 в Конфигурация системы
Если вам необходимо немного больше возможностей по настройке, вы можете попробовать утилиту Конфигурация системы. Помимо упомянутых настроек, она предлагает функцию удаления загрузочных записей операционных систем, опцию для вывода информации об ОС, возможность запустить Windows без графической оболочки, выбрать параметры загрузки безопасного режима и ещё несколько второстепенных функций.
Отредактировать меню загрузки с помощью Конфигурация системы можно следующим образом:
- Нажмите Win + R и введите msconfig. Появится окно утилиты.
- Откройте вкладку Загрузка.
- Выберите из списка интересующую вас запись. Если вы желаете избавиться от неё, нажмите на кнопку Удалить.
- Хотите пометить ОС в качестве основной? Кликните по кнопке Использовать по умолчанию.
- В случае необходимости, установите предпочитаемое время таймаута.
- Нажмите на ОК и перезагрузите компьютер, чтобы система применила изменения.
Как отредактировать меню загрузки Windows 10 с помощью EasyBCD
EasyBCD — бесплатная утилита, предоставляющая широкий выбор возможностей для редактирования меню загрузки. В сравнении с ней все стандартные системные инструменты (кроме Командной строки) смотрятся весьма примитивно.
Эта компактная программа позволяет:
- Удалять ОС из списка доступных для запуска.
- Добавлять новые записи Windows (в том числе и устаревших), Linux / BSD, Mac.
- Добавлять записи для установки систем с помощью ISO-образов или отдельных разделов жёсткого диска.
- Переименовывать записи операционных систем.
- Выставлять систему по умолчанию.
- Изменять положение записей в списке.
- Устанавливать язык меню загрузки.
- Выбирать оболочку интерфейса загрузчика (Metro или более раннюю от Windows Vista / 7).
- Выставлять длительность таймаута.
- Архивировать и восстанавливать настройки хранилища загрузки (BCD).
- Просматривать содержимое BCD и меню загрузки.
Интерфейс программы полностью локализован на русский, а сама она достаточно простая в использовании и не требует от пользователя никаких сверхъестественных способностей.
Как добавить запись системы в меню загрузки
- Скачайте и установите EasyBCD. Во время установки укажите, что вы будете использовать программу в личных целях, а не в коммерческих.
Примечание: для редактирования меню загрузки в старших версиях Windows может понадобиться EasyBCD 1.7.2. - Запустите программу и выберите язык интерфейса.
- Нажмите на Добавить запись и выберите вкладку Windows.
- Напротив пункта Тип выберите Vista / 7 / 8 / 10. Если добавляемая запись должна загружать более старую версию «винды», разверните выпадающий список и кликните по подходящему варианту.
- В поле Имя укажите предпочитаемое название записи.
- Напротив пункта Диск откройте список разделов жёсткого диска и выберите тот, где установлена ОС, к которой вы хотите восстановить доступ.
- Нажмите на Добавить.
Как удалить запись системы из меню загрузки
- В программе нажмите на Редактировать меню загрузки.
- Из списка записей выберите нужную и нажмите на Удалить. Подтвердите своё действие.
- Кликните по кнопке Сохранить.
Как переименовать запись системы в меню загрузки
- В разделе редактирования загрузочного меню кликните по записи, имя которой вы хотите сменить.
- Нажмите на кнопку Переименовать и введите новое название.
- Сохраните данное изменение.
Как переместить запись системы в меню загрузки
- Выберите из списка пункт, позицию которого нужно сменить.
- Используя кнопки Вверх и Вниз измените положение в списке.
- Нажмите на Сохранить.
Как выбрать систему для загрузки по умолчанию
- В столбце По умолчанию установите галочку напротив нужной операционной системы.
- Сохраните изменения.
Как изменить время отображения меню загрузки
- Возле пункта Таймаут нажмите на поле и введите оптимальное для вас время. Учтите, что в меню загрузки оно измеряется в секундах.
- После внесения изменений кликните по кнопке Сохранить.
Как изменить язык меню загрузки
- Найдите пункт Язык, разверните список возле него и выберите нужное вам наречие.
- Сохраните внесенные изменения.
Как отредактировать меню загрузки Windows 10 с помощью командной строки
Если вы не доверяете сторонним программам и стараетесь пользоваться исключительно системными инструментами, тогда вам стоит опробовать способы редактирования меню загрузки Windows 10 с помощью командной строки.
Создание или восстановление резервной копии хранилища загрузки Windows
Перед выполнением всех действий создайте резервную копию хранилища загрузки, чтобы вы могли восстановить его в случае необходимости. Создать бекап BCD вы можете следующим образом:
- На любом не системном разделе создайте папку BCDBackup.
- Запустите командную строку с правами администратора. Для этого нажмите на Win + S, введите Командная строка, кликните правой кнопкой мышки по результату и выберите Запустить от имени администратора.
- Введите команду bcdedit /export E:BCDBackupBCD, где E — буква раздела, на котором находится созданная ранее папка.
- Для восстановления рабочей копии BCD вам нужно ввести bcdedit /import E:BCDBackupBCD, где Е — буква раздела, содержащего каталог с резервной копией хранилища загрузки.
Как добавить запись системы в меню загрузки
- Всё в ту же командную строку, запущенную от имени администратора, введите bcdedit /copy /d «Windows OS», где Windows OS — произвольное название новой записи. В результате вы должны получить сообщение об успешном копировании существующей записи в новую, а также её уникальный идентификатор.
- Далее наберите bcdedit /set <ИД>device partition=E:, где ИД — идентификатор новой записи, созданной в процессе выполнения предыдущего пункта, а Е — буква локального диска, на котором расположены файлы другой операционной системы. Чтобы не допустить ошибку при вводе длинного ID, скопируйте его в эту команду вместе с фигурными скобками.
- Следом введите bcdedit /set <ИД>osdevice partition=E:, где ИД — код созданной записи, а E — буква раздела, содержащего системные файлы другой ОС.
- В конце всего этого процесса введите команду bcdedit /displayorder <ИД>/addlast, где ИД — код ранее созданной записи операционной системы. Эта команда должна добавить новую запись в самый низ списка ОС, доступных для запуска из меню загрузки.
Как удалить запись системы из меню загрузки
- Введите команду bcdedit, чтобы получить список всех записей установленных ОС. Обратите внимание на пункт displayorder в разделе Диспетчер загрузки Windows. В нём перечислены уникальные коды всех операционных систем. Их порядок точно такой же, как и пунктов установленных систем в меню загрузки.
- Наберите команду bcdedit /delete . Вместо ИД вам нужно вставить код записи, которую собираетесь удалить. Его вы можете получить из пункта displayorder. Данная команда уберёт запись не только из диспетчера загрузок, но и из хранилища. Если нужно удалить запись с именем (к примеру, ), а не в виде комбинации букв и цифр, тогда команда должна выглядеть так: bcdedit /delete <ИД>/f. Как и во всех остальных случаях, на место ИД нужно вставить идентификатор.
- Если вы желаете лишь на время исключить её из списка, тогда выполните команду bcdedit /displayorder <ИД>/remove. Запись исчезнет из него, но при этом останется в хранилище, что позволит при необходимости восстановить её.
Как изменить порядок отображения систем в меню загрузки
Для редактирования положения записей в загрузчике используйте команду bcdedit /displayorder <ИД2> <ИД1>. Вместо всех ИД укажите реальные коды записей в той последовательности, в которой вы хотите видеть их во время запуска компьютера.
Как выбрать систему для загрузки по умолчанию
Всё, что вы должны сделать, это выполнить команду bcdedit /default с указанием кода системы в фигурных скобках.
Как переименовать систему в меню загрузки
Для изменения названия операционной системы используйте команду bcdedit /set <ИД>description «Новое имя».
Как изменить время отображения меню загрузки
Чтобы установить оптимальное время отображения меню загрузки наберите команду bcdedit /timeout time, где time — время таймаута в секундах. 
Иногда после переустановки Windows компьютер просит сделать выбор операционной системы при загрузке (включении). Странно, ведь от прошлой операционной системы ничего не должно было остаться. Вы отформатировали, скорее всего, том жесткого диска, на котором она была установлена, а компьютер все не может ее забыть. Мы поможем!
Итак, сегодняшняя тема – «Как убрать выбор операционной системы при загрузке компьютера?». И две основные ветки будут решать эту проблему в том случае, если второй операционной системы по факту нет, и если у вас установлено одновременно две операционные системы. Во втором случае мы расскажем, как удалить вторую операционную систему. Удалять Windows намного быстрее и проще, чем устанавливать, поэтому не переживайте, вы точно справитесь.
Windows 7. Первый способ
После загрузки ОС зайдите в меню «Пуск» и в строке «Найти программы и файлы» наберите слово msconfig, после чего нажмите клавишу Enter. Или же просто нажмите на сочетание клавиш WIN+R, появится окно «Выполнить», где также следует набрать слово msconfig.
Перед вами открылось окно конфигурации системы. Зайдите во вкладку «Загрузка», где вы увидите перед собой выбор операционной системы, а также дополнительные параметры загрузки. Выберите нужную ОС и нажмите ОК. У меня только одна ОС, поэтому выбирать, собственно, не из чего.
Редактирование данных конфигурации загрузки в Windows 8.1
Редактирование данных конфигурации загрузки в Windows 8.1
Команды утилиты BCDEDIT применяются для редактирования данных конфигурации загрузки операционной системы (BCD — Boot Configuration Data). Команды утилиты bcdedit необходимо выполнять в командной строке, запущенной с правами администратора. Для этого нажмите сочетание клавиш + X и в появившемся контекстном меню выберите пункт Командная строка (администратор).
Если ввести команду bcdedit без параметров, то в окне командной строки будет выведена информация, хранящаяся в BCD. Информация представлена в виде двух столбцов: слева расположены названия параметров, справа – их значения.
Основные параметры bcdedit отвечающие за загрузку: • идентификатор — глобальный уникальный идентификатор (GUID) идентификационный номер, указывающий на запись в меню загрузки. Представляет из себя 32-значный буквенно-цифровой код, заключенный в фигурные скобки. Для стандартных идентификаторов используются названия, например {current} — текущая система, {default} — система по умолчанию; • device — указывает раздел, на котором расположен загрузчик операционной системы; • osdevice — указывает раздел, на котором находится сама операционная система. Как правило, значения device и osdevice идентичны; • path — путь к загрузчику операционной системы; • description — описание операционной системы, отображающееся в меню при загрузке; • default — операционная система, загружаемая по умолчанию; • timeout — время ожидания перед загрузкой ОС по умолчанию; • displayorder — порядок, в котором системы отображаются при загрузке. Примеры использования BCDEDIT ■ Сохранение и восстановление данных конфигурации загрузки Сохранение конфигурации BCD — это то, с чего желательно начинать работу с программой bcdedit. Для этого создайте на любом диске папку BootBackup и введите в командной строке следующую команду: bcdedit /export D:BootBackupbcd Вместо D: можете указать любой другой диск. Для восстановления конфигурации из ранее сохраненной копии используется команда: bcdedit /import D:BootBackupbcd ■ Как изменить операционную систему, загружаемую по умолчанию Чтобы установить в качестве загружаемой по умолчанию системы текущую ОС, в среде которой выполняется команда bcdedit, выполните команду: bcdedit /default {current} При необходимости выбора другой ОС, не являющейся текущей, нужно указывать ее GUID, команда будет такого вида: bcdedit /default {xxxxxxxx-xxxx-xxxx-xxxx-xxxxxxxxxxxx} где вместо {xxxxxxxx-xxxx-xxxx-xxxx-xxxxxxxxxxxx} укажите настоящий GUID нужной вам операционной системы . ■ Как изменить размещение записей в меню загрузки Рассмотрим, как можно перемещать записи. Делаем запись первой в списке: bcdedit /displayorder {ID} /addfirst Делаем запись последней в списке: bcdedit /displayorder {ID} /addlast Указываем точный порядок записей: bcdedit /displayorder {ID3} {ID1} {ID2} где вместо {ID3} {ID1} {ID2} укажите идентификаторы операционных систем. ■ Как изменить значение задержки загрузки
Чтобы изменить значение задержки, по истечению которого начнется загрузка операционной системы, выполните такую команду: bcdedit /timeout XX в данном случае XX — число в секундах . ■ Как изменить язык менеджера загрузки Используйте следующую команду: bcdedit /set {bootmgr} locale ru-RU Аналогичным образом вместо ru-RU можно указать en-US или обозначение любого другого языка . ■ Как изменить название операционной системы в меню загрузки С помощью bcdedit можно изменить название системы, отображаемое в меню загрузки. Команда выглядит так: bcdedit /set {current} description «Название системы» Где вместо «Название системы» укажите например «Microsoft Windows 8.1 Enterprise» ■ Добавление новой загрузочной записи, для мультизагрузки 1. копируем текущую запись и называем ее по новому bcdedit /copy {current} /d «New Windows 8.1» 2. указываем местоположение загрузчика системы bcdedit /set {ID} device partition=D: 3. указываем местоположение операционной системы bcdedit /set {ID} osdevice partition=D: 4. добавляем запись о системе в меню загрузки, в конец списка bcdedit /displayorder {ID} /addlast ■ Как удалить запись об операционной системе из менеджера загрузки и BCD Чтобы удалить загрузочную запись выполните следующую команду: bcdedit /delete {ID} При выполнении выше указанной команды удаляется вся информация об установленной операционной системе из BCD и меню загрузки. У этой команды есть одна особенность — если в качестве ID указывается название, например {default}, то команда должна выполняться с ключом /f, если же ID записывается в буквенно-цифровом коде, ключ /f не нужен. ■ Возвращение старого загрузочного меню в Windows 8, Windows 8.1 Представленная ниже команда позволяет переключить загрузчик Windows 8, Windows 8.1 в legacy режим, т.е. придать ему вид загрузочного меню Windows 7. Этот режим может быть интересен тем пользователям, которые используют двойную загрузку с Windows 8 и не желают при этом менять систему, запускаемую по умолчанию (как известно, если выставить системой по умолчанию не Windows 8, можно добиться того же эффекта). Также выполнив эту команду появляется возможность вызвать Дополнительные варианты загрузки при нажатии клавиши F8 bcdedit /set {default} bootmenupolicy legacy Старое загрузочное меню с установленными операционными системами Windows 8.1, Windows 10 ⇓ Меню Дополнительные варианты загрузки при нажатии клавиши F8 с установленной Windows 8.1 ⇓ Команда для возвращения штатного режима загрузчика Windows 8: bcdedit /set {default} bootmenupolicy standard Стандартный режим загрузчика Windows 8 ⇓ ■ Включение меню опций запуска Windows 8, Windows 8.1 Команда для включения меню опций запуска Windows 8, Windows 8.1 выглядит так: bcdedit /set {globalsettings} advancedoptions true Выполнив выше указанную команду будет появляться меню опций при каждом запуске системы показанное на скриншоте ниже. Удобно для диагностики или для экспериментов с не подписанными драйверами. Выключить меню можно, выполнив эту команду: bcdedit /deletevalue {globalsettings} advancedoptions ■ Отключение логотипа Windows во время загрузки Чтобы отключить отображение логотипа Windows во время загрузки ведите следующую команду: bcdedit /set {globalsettings} custom:16000067 true После перезагрузки синий логотип Windows вы не увидите. Чтобы вернуть логотип на прежнее место, воспользуйтесь следующей командой: bcdedit /deletevalue {globalsettings} custom:16000067 ■ Отключение анимированного круга во время загрузки Windows 8, Windows 8.1 Команда для отключения анимированного круга: bcdedit /set {globalsettings} custom:16000069 true Изменения вы увидите при следующей перезагрузке. Вернуть анимированный круг можно выполнив следующую команду: bcdedit /deletevalue {globalsettings} custom:16000069 Для получения справочной информации о BCDEDIT выполните команду: bcdedit /? Администраторы
Windows 7. Второй способ
Существует и другой способ отключения загрузки операционной системы. Вам необходимо найти значок «Компьютер» на рабочем столе (он также имеется в меню «Пуск»), нажать на него правой кнопкой мыши и выбрать пункт «Свойства». Перед вами откроется окно с параметрами системы. В правой части окна будет раздел «Дополнительные параметры системы», по которому вам и нужно будет кликнуть.
Открылось окно свойств системы. Во вкладке «Дополнительно» найдите раздел «Загрузка и восстановление», затем нажмите на «Параметры».
Выберите ОС, которая будет загружаться по умолчанию и нажмите ОК.
Само собой, нужно понимать, что с помощью указанных способов можно только отключить выбор ОС, сами системы удалены не будут.
Список операционных систем в файле boot.ini
Список который мы видим во время загрузки системы прописан в файле boot.ini. В Win 7 этого файла нет там всё иначе, поэтому пока рассматриваем редактирование списка в ХР.
Для начала определимся в каких случаях может понадобится редактирование списка.
- Не устраивает время (по умолчанию 30 сек.) в течении, которого можно выбрать загружаемую систему.
- Во время установки второй ОС произошёл сбой и теперь как то нужно убрать выбор этой системы при загрузке компьютера.
- Есть необходимость в том, что бы изменить порядок загрузки системы. Допустим у вас стоит Win XP Pro в списке первая, а вы хотите, чтобы первой была Win XP Home.
- Очень хочется, чтобы в списке отображалось нестандартное название системы. Например: Моя Винда.
Запрос пароля при выходе из спящего режима или гибернации
Когда после периода бездействия компьютер уходит в спящий режим или гибернацию, Windows 7 запрашивает пароль при возобновлении работы, что обеспечивает дополнительную защиту данных. Этот запрос можно отключить.
Откройте Электропитание в панели управления, в левом верхнем углу щелкните Запрос пароля при пробуждении
В нижней части окна настроек электропитания сначала щелкните Изменение недоступных в данный момент параметров, а затем настройте запрос пароля.
Обратите внимание на щит контроля учетных записей (UAC) рядом со ссылкой. Для изменения этих параметров требуются права администратора. Однако запрос на подтверждение действия появится лишь в том случае, если вы работаете с правами обычного пользователя. Права администратора будут повышены без запроса.
Пошаговая инструкция как убрать автовыбор при загрузке Windows 7
Для отключения системного сообщения и загрузки с определенной системы существует два способа – попробуйте один из них.
В меню загрузки
Хранилище данных загрузочного конфигуратора (BCD) – это обычный текстовый файл под названием boot.ini, содержащий информацию о параметрах загрузки системы, в том числе и очередность загрузок систем.
В версии Windows Vista и позже просто файл с расширением .txt заменили на более сложную систему – скрытый файл с расширением BCD.
Файл находится в папке Boot.
Отредактировать файл, как раньше, не получится – придется использовать командную строку.
Для удаления информации о второй системе впишите в реестр команду:
bcdedit /delete , где ID нужно – идентификатор удаленной ранее версии системы. Посмотреть ID можно в самом файле – там будет указано две версии системы и их айдишники.
Например, айди выглядит так 8eac0mag-98fh-15e5-941a-b759o02j09k0, тогда команда будет выглядеть так:
Впишите команду bcdedit – ваша вторая версия системі будет удалена. Перезагрузите компьютер – сообщение перед загрузкой больше не будет показываться.
Как отредактировать меню загрузки Windows 10 с помощью EasyBCD
EasyBCD — бесплатная утилита, предоставляющая широкий выбор возможностей для редактирования меню загрузки. В сравнении с ней все стандартные системные инструменты (кроме Командной строки) смотрятся весьма примитивно.
Эта компактная программа позволяет:
- Удалять ОС из списка доступных для запуска.
- Добавлять новые записи Windows (в том числе и устаревших), Linux / BSD, Mac.
- Добавлять записи для установки систем с помощью ISO-образов или отдельных разделов жёсткого диска.
- Переименовывать записи операционных систем.
- Выставлять систему по умолчанию.
- Изменять положение записей в списке.
- Устанавливать язык меню загрузки.
- Выбирать оболочку интерфейса загрузчика (Metro или более раннюю от Windows Vista / 7).
- Выставлять длительность таймаута.
- Архивировать и восстанавливать настройки хранилища загрузки (BCD).
- Просматривать содержимое BCD и меню загрузки.
Интерфейс программы полностью локализован на русский, а сама она достаточно простая в использовании и не требует от пользователя никаких сверхъестественных способностей.
Как добавить запись системы в меню загрузки
- и установите EasyBCD. Во время установки укажите, что вы будете использовать программу в личных целях, а не в коммерческих. Примечание: для редактирования меню загрузки в старших версиях Windows может понадобиться EasyBCD 1.7.2.
- Запустите программу и выберите язык интерфейса.
- Нажмите на Добавить запись и выберите вкладку Windows.
- Напротив пункта Тип выберите Vista / 7 / 8 / 10. Если добавляемая запись должна загружать более старую версию «винды», разверните выпадающий список и кликните по подходящему варианту.
- В поле Имя укажите предпочитаемое название записи.
- Напротив пункта Диск откройте список разделов жёсткого диска и выберите тот, где установлена ОС, к которой вы хотите восстановить доступ.
- Нажмите на Добавить.
Как удалить запись системы из меню загрузки
- В программе нажмите на Редактировать меню загрузки.
- Из списка записей выберите нужную и нажмите на Удалить. Подтвердите своё действие.
- Кликните по кнопке Сохранить.
Как переименовать запись системы в меню загрузки
- В разделе редактирования загрузочного меню кликните по записи, имя которой вы хотите сменить.
- Нажмите на кнопку Переименовать и введите новое название.
- Сохраните данное изменение.
Как переместить запись системы в меню загрузки
- Выберите из списка пункт, позицию которого нужно сменить.
- Используя кнопки Вверх и Вниз измените положение в списке.
- Нажмите на Сохранить.
Как выбрать систему для загрузки по умолчанию
- В столбце По умолчанию установите галочку напротив нужной операционной системы.
- Сохраните изменения.
Как изменить время отображения меню загрузки
- Возле пункта Таймаут нажмите на поле и введите оптимальное для вас время. Учтите, что в меню загрузки оно измеряется в секундах.
- После внесения изменений кликните по кнопке Сохранить.
Как изменить язык меню загрузки
- Найдите пункт Язык, разверните список возле него и выберите нужное вам наречие.
- Сохраните внесенные изменения.
Первый способ
- Нажмите на ярлык «Компьютер» правым кликом. Затем левой кнопкой мыши нажмите на строку с надписью «Свойства» .
- В новом окошке следует перейти в меню «Дополнительные параметры» .
- Здесь, во вкладке «Дополнительно» , левым кликом зайдите в подкатегорию «Параметры» , размещенную напротив раздела «Загрузка и восстановление» .
- В открывшемся окошке выберите какую-либо одну конкретную версию ОС, которая будет сразу же при каждом запуске компьютера загружаться по умолчанию. Уберите пометку со строки «Отображать список ОС» . Нажмите «ОК».
Теперь можете перезагрузить компьютер, чтобы убедиться, что теперь он включается так, как вам хотелось. Теперь вы знаете, как убрать диспетчер загрузки Виндовс 7 при запуске.
Вариант № 1: Устранение неполадки в утилите «Конфигурация системы»
Диспетчер загрузки Windows также можно перенастроить с помощью программки «Конфигурация системы». Запустить ее можно различными методами:
Так или иначе, после выполнения каждого из таких действий появится нужное нам для работы системное окошко. В нем переходим во вкладку «Загрузка», выбираем подходящую для автоматического запуска операционную систему и клацаем мышкой кнопку «Использовать по умолчанию». После этого возвращаемся к списку, кликаем ненужную загрузочную запись и удаляем ее нажатием на вариант «Удалить». Последний штрих – сохраняем настройки нажатием кнопки OK:
Как показывает практика, в результате таких простых действий проблемы с загрузкой ОС Windows исчезают на раз.
Как убрать второй Windows 7 из загрузки (подойдет и для Windows 
Если при установке Windows 7 или Windows 8 вы не форматировали системный жесткий диск, а устанавливали новую операционную систему, то, скорее теперь, после включения компьютера вы видите меню, в котором предлагается выбрать, какой Windows запустить, по истечении нескольких секунд автоматически запускается последняя установленная ОС.
В этой короткой инструкции описано, как убрать второй Windows при загрузке. На самом деле, это очень легко. Кроме этого, если вы столкнулись с данной ситуацией, то возможно вас заинтересует и эта статья: Как удалить папку Windows.old — ведь эта папка на жестком диске занимает довольно-таки много места и, скорее всего, все, что было нужно вы уже сохранили.
Если Вы часто используете разные операционные системы на компьютере или имеете несколько жестких дисков, на которых установлены разные ОС, то заметите, что меню при выборе загрузке системы, переполнено. Скорее всего многих ОС у вас уже нет. Когда такое происходит, то рекомендуются удалить не нужные ОС при загрузке ПК. Когда мы устанавливаем операционную систему, то Windows обнаруживает раздел с загрузкой boot, он обычно записывает новую загрузку напрямую, но если мы отключим этот жесткий диск или отформатируем его, загрузка не будет обновляться автоматически, поэтому, когда компьютер снова загрузится эти записи будут отображаться. В этой статье мы разберем, как убрать выбор загрузки операционной системы Windows 10/7/8.1.
Как убрать загрузку Windows 10/7/8.1
- Нажмите сочетание кнопок Win + R и введите msconfig.
- Перейдите во вкладку «Загрузка» и там будут ваши ОС при выборе загрузке системы.
- Далее выберите не нужные вам ОС и удалите, чтобы они не отображались при загрузке для выбора.
- К примеру, Windows 7 находится на другом жестком диске. Windows 8 идет как основная загрузочная ОС на диске C:. Windows 7-32, находилась на другом жестком диске, который мы потом отключили.
Смотрите еще:
- Как скачать windows 10, 8, 7 официально с сайта microsoft
- Загрузочная флешка для установки windows 7/8.1/10
- Как установить windows 10, 8.1, 7, хр с флешки или диска
- Как убрать пароль и логин при входе в Windows 10
- Не работает поиск в Windows 10
[ Telegram | Поддержать ]





























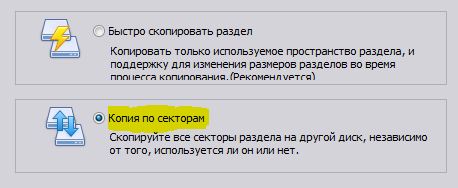

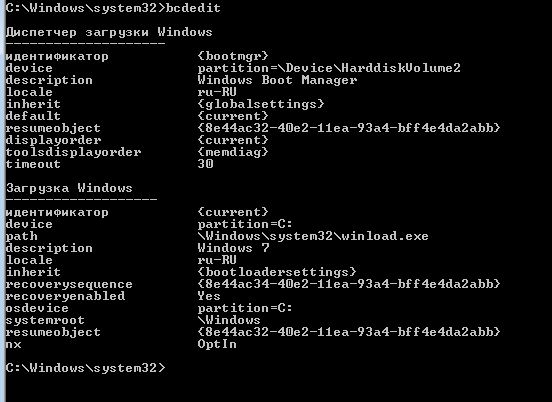
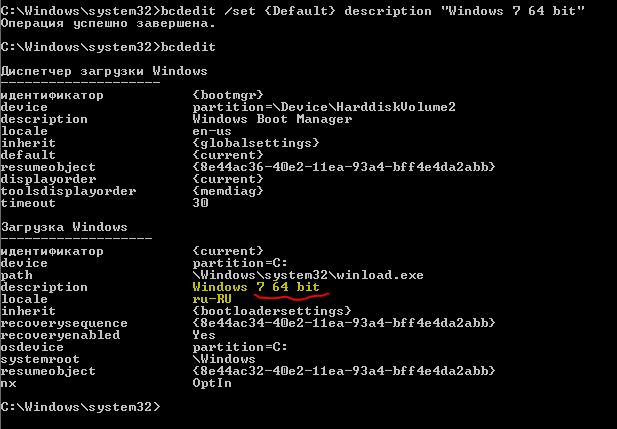
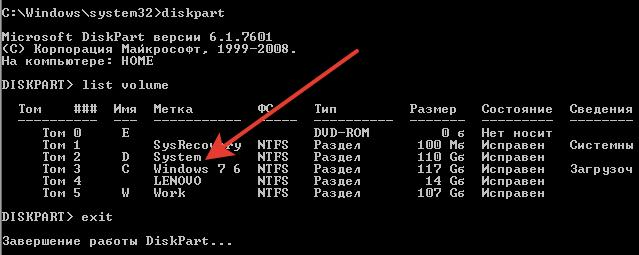
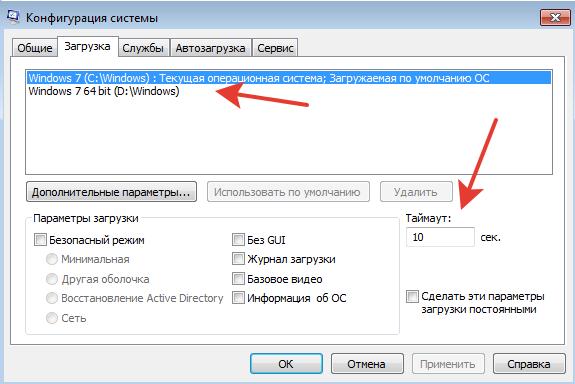
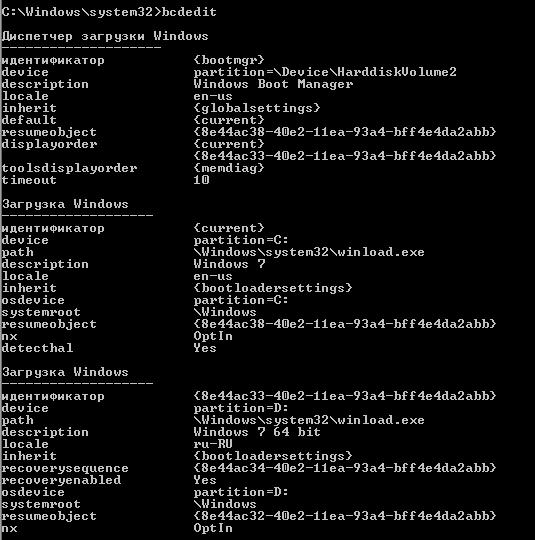
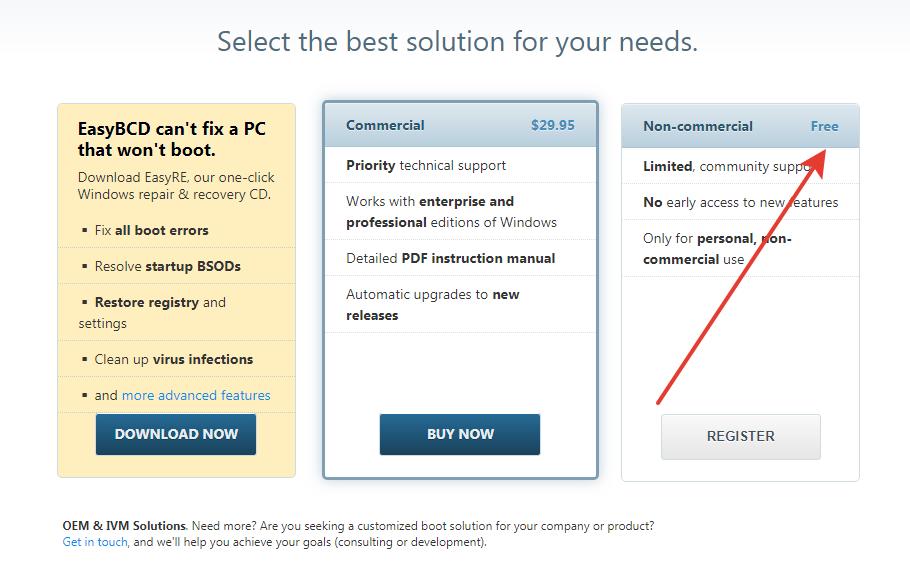
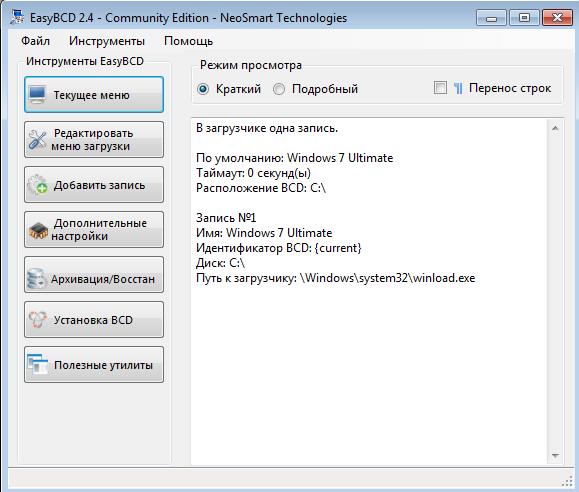
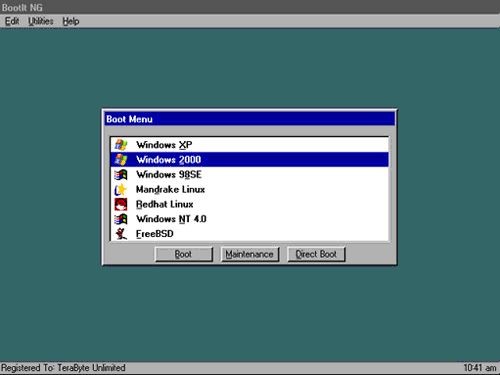

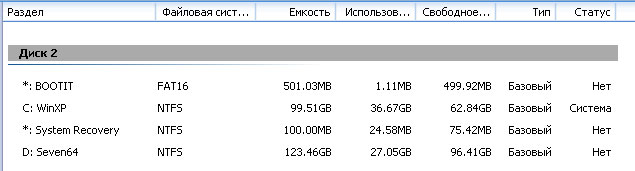
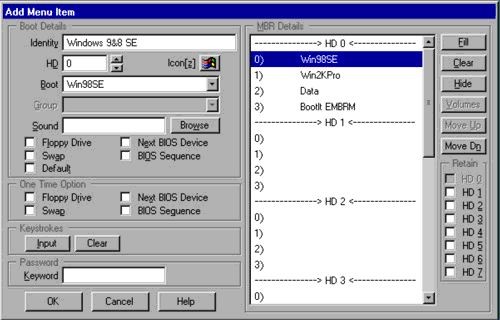


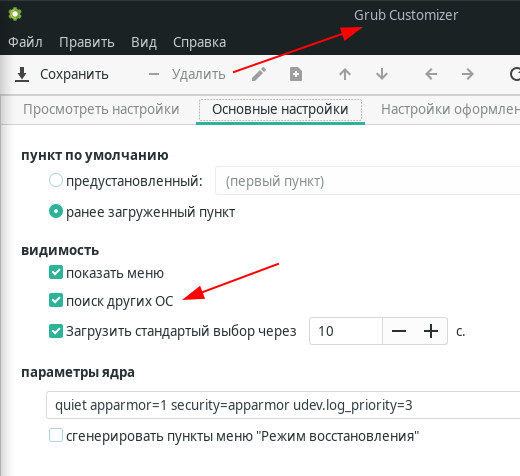
 , введите управление компьютером и щелкните Управление компьютером.
, введите управление компьютером и щелкните Управление компьютером.



















 ‘ width=’8′ height=’8’/> Правила форума
‘ width=’8′ height=’8’/> Правила форума