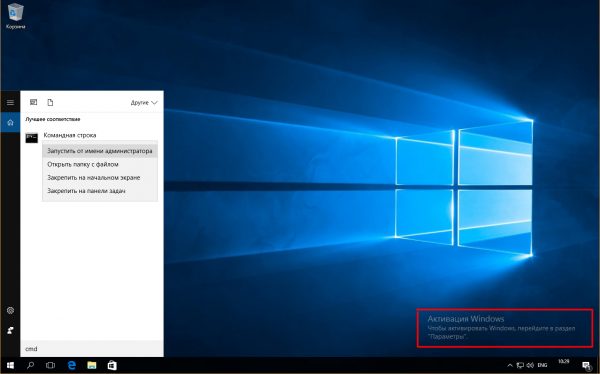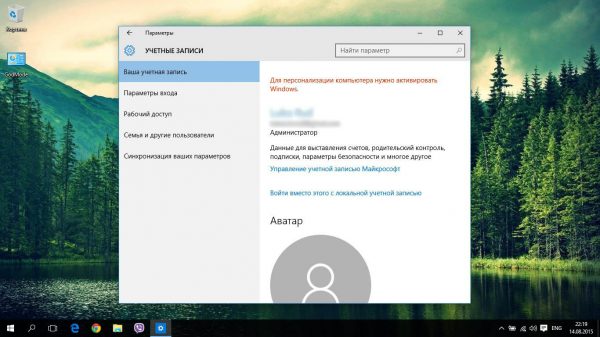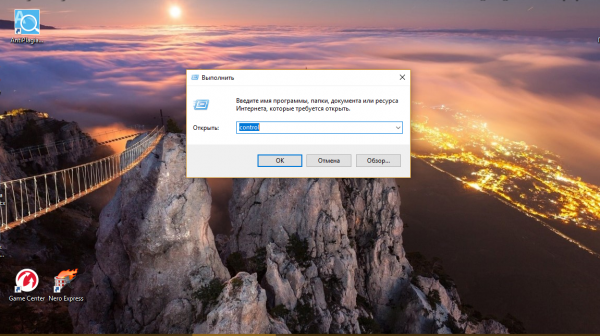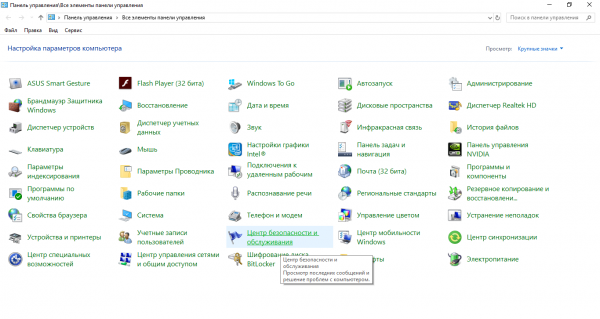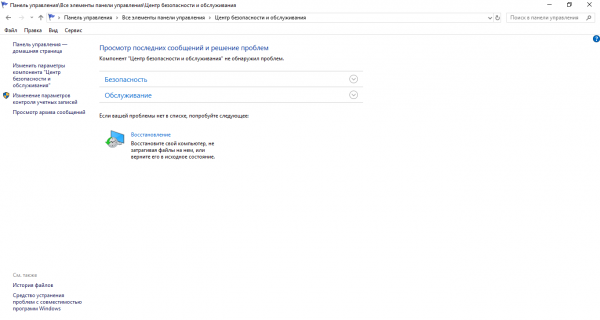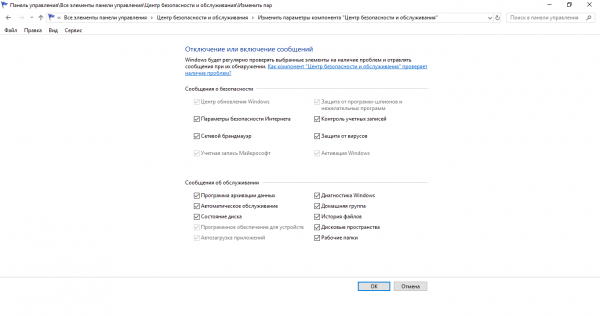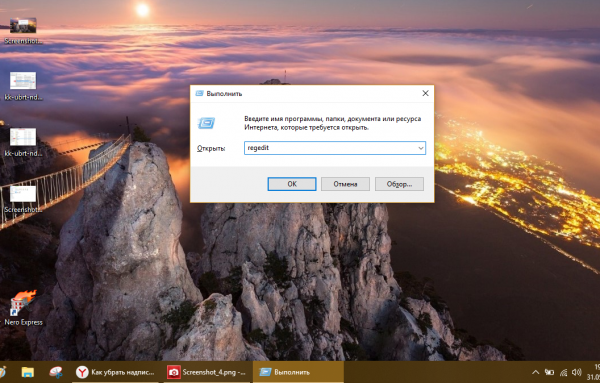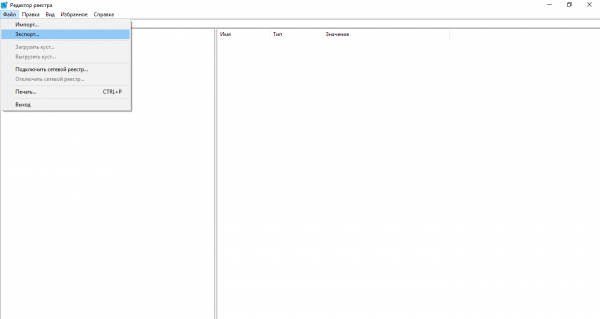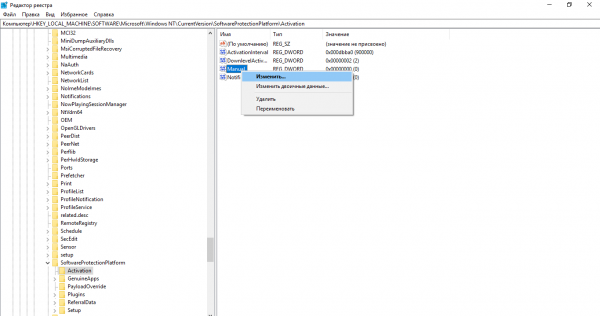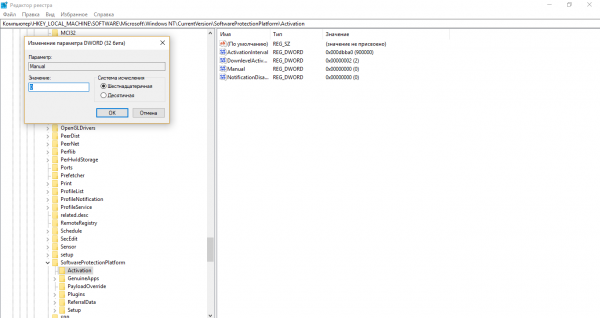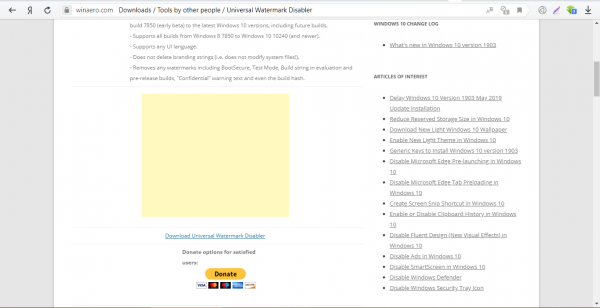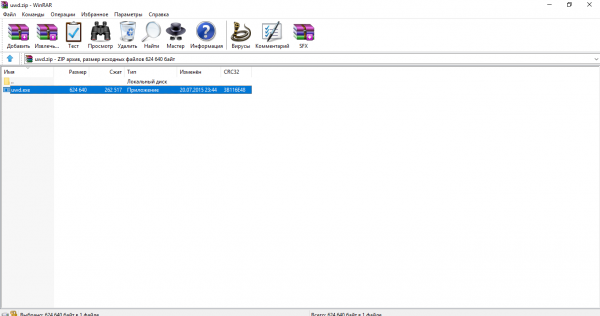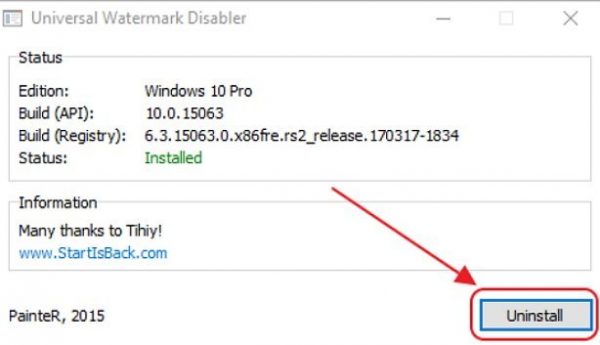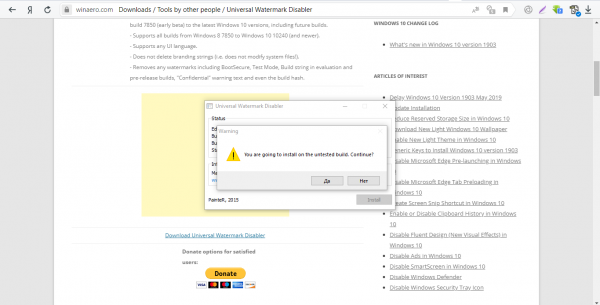Опубликовано 14.03.2022
Содержание:
- 1 Почему появляется надпись «Активация Windows»
- 2 Как убрать надпись «Активация Windows 10» посредством дежурных инструментов
- 2.1 Действуем через реестр
- 2.1.1 Автоматизация процесса с помощью скрипта
- 2.2 Убираем надпись с помощью Powershell
- 2.3 Отключаем тестовый режим через командную консоль
- 2.4 Используем спецвозможности
- 2.5 Отключаем советы
- 2.6 Действуем в Центре поддержки «Виндовс»
- 2.1 Действуем через реестр
- 3 Как убрать надпись «Активация Windows 10» навсегда посредством сторонних утилит
- 3.1 Работаем в Universal Watermark Disabler
- 3.2 Используем Kmsauto
- 3.3 Активируем систему Re-Loader activator
- 3.4 Как убрать надпись посредством WCP Watermark Editor
- 4 Используем редактор групповой политики
- 5 Заключение
Почему появляется надпись «Активация Windows»
Если мы используем тестовую версию либо неофициальную сборку«Виндовс» и не успеваем ее активировать за 30 дней особым ключом, состоящим из 25 символов, то видим на рабочем столе (справа внизу) прозрачную надпись «Активация Windows». Таким образом компания Microsoft препятствует несанкционированному применению своих разработок. Водяной знак будет висеть на одном и том же месте, серьезно не ограничивая работу операционной системы. Но многие пользователи считают прозрачную надпись слишком назойливой и стремятся от нее избавиться. Самый верный способ — купить официальную лицензию. Но, если данный метод не подходит юзерам по различным причинам, то удаляем водяной знак посредством встроенных инструментов «Виндовс» или стороннего софта.
Как убрать надпись «Активация Windows 10» посредством дежурных инструментов
Убираем назойливое уведомление, применяя традиционные инструменты ОС.
Действуем через реестр
Сведения об активации содержатся в БД, хранящей настройки системы. Правки в реестр можно вносить вручную, если мы уверены в правильности своих манипуляций и невозможности нанести вред ОС. Итак, зажимаем win+r, вводим в строке regedit и подтверждаем OK. Далее действуем так:
- Раскрываем ветки HKEY_LOCAL_MACHINE → SOFTWARE → Microsoft → Windows NT → CurrentVersion → SoftwareProtectionPlatform и останавливаемся на Activation.
- Справа открываем Manual, изменяем значение с 0 на 1, кликаем OK.
- Повторяем манипуляции с NotificationDisabled.

Этот способ предвидели разработчики «Виндовс». Они создали алгоритм, который находит вносимые пользователем правки и сбрасывает их до предусмотренных системой. Но существует способ обхода защитного скрипта. Чтобы им воспользоваться, остаемся в редакторе после того, как внесли предыдущие правки. Кликаем ПКМ по элементу Activation (в левой панели) и открываем «Разрешения». Теперь действуем так:
- Выделяем по очереди группы «Система» и TrustedInstaller и запрещаем «Полный доступ» и «Чтение».
- Кликаем «Дополнительно» и «Отключение наследования».
- Выбираем «Удалить все унаследованные…».
- Оставшиеся элементы удаляем вручную.
Теперь в каждом окне нажимаем «Применить» и OK и отправляем ПК на перезагрузку.
Автоматизация процесса с помощью скрипта
Автоматизируем этот процесс, чтобы потом использовать файл с командой бесчисленное количество раз. Откроем редактор для набора текста и вставим следующее (без кавычек):
«Windows Registry Editor Version 5.00
[HKEY_LOCAL_MACHINESOFTWAREMicrosoftWindows NTCurrentVersionSoftwareProtectionPlatformActivation]
“ActivationInterval”=dword:000dbba0
“Manual”=dword:00000001
“NotificationDisabled”=dword:00000000
“DownlevelActivation”=dword:00000002»
Сохраняем файл и в конце его имени добавляем .reg. Щелкаем по документу ПКМ и запускаем «Слияние». Затем следуем системным инструкциям.
Убираем надпись с помощью Powershell
Используем стандартный инструмент от Microsoft. Заходим в Powershell, найденный через поле поиска Windows. Вводим команду slmgr /renew, подтверждаем Enter и кликаем OK в каждом появляющемся окне. Перезагружаем ПК и повторяем данную манипуляцию каждый квартал.

Отключаем тестовый режим через командную консоль
Причиной появления надписи «Активация Windows» может быть активный тестовый режим. Чтобы его отключить, запускаем командную консоль с админскими правами, вводим в окне интерпретатора bcdedit -set TESTSIGNING OFF и подтверждаем Enter. При удачном завершении операции увидим соответствующее сообщение. Отправляем компьютер на перезагрузку и проверяем, исчез ли водяной знак.
Используем спецвозможности
Зажимаем win+r, набираем control и подтверждаем OK. Затем действуем по алгоритму:
- Открываем «Спецвозможности»→«Центр спецвозможностей».
- Кликаем «Оптимизация изображения…»
- Ставим галочку на «Удалить фоновое изображение…»
- Кликаем «Применить» и OK.
Устройство перезагружаем.
Отключаем советы
Выбираем «Система» после применения комбинации win+I. В блоке «Уведомления и действия» отключаем получение советов от «Виндовс». Машину обязательно перезагружаем.
Действуем в Центре поддержки «Виндовс»
Зажимаем win+r и набираем control, подтверждаем кликом по OK. Проходим маршрут «Система и…» → «Центр Поддержки…» (или «Центр безопасности и…») → «Параметры Центра» (или «Изменить параметры Центра…»). Если строчка «Активация Windows» работает, убираем отметку и перезагружаем ПК.
Как убрать надпись «Активация Windows 10» навсегда посредством сторонних утилит
Разработчики софта предлагают различные возможности ликвидации надписи «Активация Windows». Они удобны и часто обладают дополнительным функционалом, но для их корректной работы необходимо отключить антивирусное ПО и брандмауэры. Защитники, скорее всего, не пропустят сторонние программы.
Работаем в Universal Watermark Disabler
Находим софт на офсайте winaero.com, скачиваем и распаковываем архив и производим запуск установочного файла .exe. Инсталлируем приложение, следуя подсказкам мастера, и ждем результата. Если водяной знак «Активация Windows» не исчез сразу, перезагружаем машину.
Используем Kmsauto
Это активатор универсального типа для ПО «Майкрософт». Заходим на официальный сайт KMSAuto Net, пролистываем страницу до самого низа и кликаем «Скачать бесплатно». Затем делаем следующее:
- устанавливаем программу;
- если приложение запросит пароль, вводим 1234;
- открываем утилиту;
- выбираем «Активация» и «Активировать Windows».
Если интересно, следим за прогрессом и следуем подсказкам программы. Устройство перезагрузится автоматически. Через 25 дней манипуляции необходимо повторить.
Активируем систему Re-Loader activator
Этот активатор работает так же, как и вышеописанный. Офсайта со ссылкой нет. Чтобы воспользоваться Re-Loader activator, скачиваем софт (пароль 111), запускаем его и устанавливаем отметку напротив Win. У других значков галочки стоять не должны. Кликаем «Активация» и ожидаем завершения процесса.
Если водяной знак не исчез, пробуем изменить настройки. Программа использует разные варианты активации, поэтому протестируем их все до получения результата. Заходим в «Настройки» и раскрываем перечень в строке «Метод Windows». Выбираем поочередно разные способы и пробуем активировать ОС.
Как убрать надпись посредством WCP Watermark Editor
Эта программа не активирует «Виндовс», но может помочь устранить надпись. Скачиваем с wincore.ru, распаковываем, запускаем файл .exe и ставим отметку возле Remove all… . Кликаем Apply new… и ждем завершения операции, после чего перезагружаем машину.
Используем редактор групповой политики
- Откроем редактор с помощью win+r и наберем в строке gpedit.msc.
- Разворачиваем ветки «Конфигурация пользователя» и “Админ. шаблоны” и щелкаем ЛКМ по элементу «Меню «Пуск» и …».
- Кликаем ПКМ по «Удалить уведомления и знак ЦУ» (строка в правом поле), выбираем «Изменить» и меняем положение на «Вкл.», затем «Применить» и OK.
Перезагружаем ПК.
Заключение
Значительная часть методов по удалению надписи об активации «Виндовс» относятся к незаконным. Их применение нежелательно. Обе стороны — и «Майкрософт», и пользователи постоянно разрабатывают новые способы защиты ПО и ее обхода. Поэтому одни приложения исчезают, другие появляются. Если вы нуждаетесь в профессиональной IT-помощи, обратитесь в компанию «АйТи Спектр». Грамотные специалисты помогут решить любые компьютерные вопросы.
Доброго здравия, друзья!
Windows показывает водяной знак «Активировать Windows» в правом нижнем углу не активированного компьютера с Windows.
Если вы используете не активированную Windows 10, скорее всего, вы видели водяной знак «Активировать Windows 10 — перейдите в настройки, чтобы активировать Windows».
Если этот водяной знак вас беспокоит, мы расскажем, как удалить водяной знак активации Windows 10 навсегда.
Причины появления водяного знака активации Windows
Прежде чем перейти к тому, как удалить водяной знак активации Windows, вы должны знать, по каким причинам он появляется на вашем экране.
Есть разные причины для его появления, одна из самых распространенных — когда Windows не активирована/срок действия истек.
Помимо этого, вот еще причины, почему:
- Недействительная лицензия Windows — вы можете ввести ключ, полученный из онлайн-источников, и он просто не работает, потому что его использовали другие. Microsoft использует технологию онлайн-активации для блокировки других пользователей, использующих тот же ключ продукта.
- Несравнимая версия Windows — если вы приобрели ключ для Windows 10 Professional Edition а установили Windows 10 Home Edition на свой компьютер. Хотя ключ действителен на 100%, водяной знак по-прежнему виден из-за несравнимого варианта Windows 10.
Активация Windows также включает некоторые дополнительные функции, которыми вы не сможете воспользоваться, если не активировали Windows на своем компьютере.
Активируя Windows, вы получите обновления Windows, функции безопасности, Защитника Windows и многое другое.
Итак, если у вас есть деньги, вы мгновенно получите ключ с любого авторизованного сайта или даже от Microsoft.
Вы можете активировать Windows с его помощью и вернуться к своим обычным делам.
Однако, если у вас нет ключа, но вы все равно хотите избавиться от этой проблемы.
Далее представлены 4 простых способа избавиться от водяного знака Windows «Активация» на вашем компьютере.
Метод 1: удалить водяной знак активации Windows с помощью Regedit
Чтобы удалить водяной знак активации Windows с помощью Regedit, выполните следующие действия:
Нажмите «Пуск», введите «Regedit» и нажмите Enter (вам будет предложено UAC*, нажмите «Да»)
* UAC — контроль учетных записей Windows 10
Теперь перейдите в «HKEY_CURRENT_USER — Панель управления — Рабочий стол».
В папке «Desktop» прокрутите вниз, чтобы найти «PaintDesktopVersion», и дважды щелкните по нему, чтобы открыть.
Убедитесь, что выбрано шестнадцатеричное число, и измените значение на «0». Затем нажмите «ОК», чтобы сохранить изменения.
Вы закрываете редактор реестра и перезагружаете компьютер. Когда вы снова войдете на рабочий стол, водяной знак должен быть удален.
Метод 2: удалить водяной знак активации Windows с помощью Windows PowerShell
Этот метод временно активирует Windows на 90 дней (3 месяца), что означает, что вы не увидите активированный водяной знак Windows в течение 90 дней.
Однако через 90 дней вам придется повторить этот метод, чтобы убрать его снова. Вот как:
Нажмите «Пуск», введите «PowerShell», щелкните правой кнопкой мыши и выберите «Запуск от имени администратора» (вам будет предложено UAC, нажмите «Да»).
В окне PowerShell введите следующую команду и нажмите Enter.
slmgr /renew
Теперь перезагрузите компьютер, и все будет в порядке в течение следующих 90 дней.
Метод 3: отключить водяной знак активации Windows с помощью скрипта
Мы обсудили несколько способов активации Windows для удаления водяного знака активации Windows.
Вот еще один способ активировать Windows, на этот раз запустив сценарий. Вот как это сделать:
Откройте блокнот на вашем компьютере, скопируйте и вставьте приведенный ниже текст в блокнот.
@echo offtitle Activate Windows 7 / 8 / 8.1 / 10 for FREE!&cls&echo =====================================&echo #Copyright: MSGuides.com&echo =====================================&echo.&echo #Supported products:&echo – Windows 7 Professional&echo – Windows 7 Professional N&echo – Windows 7 Professional E&echo – Windows 7 Enterprise&echo – Windows 7 Enterprise N&echo – Windows 7 Enterprise E&echo – Windows 8 Core&echo – Windows 8 Core Single Language&echo – Windows 8 Professional&echo – Windows 8 Professional N&echo – Windows 8 Professional WMC&echo – Windows 8 Enterprise&echo – Windows 8 Enterprise N&echo – Windows 8.1 Core&echo – Windows 8.1 Core N&echo – Windows 8.1 Core Single Language&echo – Windows 8.1 Professional&echo – Windows 8.1 Professional N&echo – Windows 8.1 Professional WMC&echo – Windows 8.1 Enterprise&echo – Windows 8.1 Enterprise N&echo – Windows 10 Home&echo – Windows 10 Home N&echo – Windows 10 Home Single Language&echo – Windows 10 Home Country Specific&echo – Windows 10 Professional&echo – Windows 10 Professional N&echo – Windows 10 Education N&echo – Windows 10 Education N&echo – Windows 10 Enterprise&echo – Windows 10 Enterprise N&echo – Windows 10 Enterprise LTSB&echo – Windows 10 Enterprise LTSB N&echo.&echo.&echo ====================================&echo Activating your Windows… & cscript //nologo c:windowssystem32slmgr.vbs /ipk FJ82H-XT6CR-J8D7P-XQJJ2-GPDD4 >nul&cscript //nologo c:windowssystem32slmgr.vbs /ipk MRPKT-YTG23-K7D7T-X2JMM-QY7MG >nul&cscript //nologo c:windowssystem32slmgr.vbs /ipk W82YF-2Q76Y-63HXB-FGJG9-GF7QX >nul&cscript //nologo c:windowssystem32slmgr.vbs /ipk 33PXH-7Y6KF-2VJC9-XBBR8-HVTHH >nul&cscript //nologo c:windowssystem32slmgr.vbs /ipk YDRBP-3D83W-TY26F-D46B2-XCKRJ >nul&cscript //nologo c:windowssystem32slmgr.vbs /ipk C29WB-22CC8-VJ326-GHFJW-H9DH4 >nul&cscript //nologo c:windowssystem32slmgr.vbs /ipk BN3D2-R7TKB-3YPBD-8DRP2-27GG4 >nul&cscript //nologo c:windowssystem32slmgr.vbs /ipk 2WN2H-YGCQR-KFX6K-CD6TF-84YXQ >nul&cscript //nologo c:windowssystem32slmgr.vbs /ipk NG4HW-VH26C-733KW-K6F98-J8CK4 >nul&cscript //nologo c:windowssystem32slmgr.vbs /ipk XCVCF-2NXM9-723PB-MHCB7-2RYQQ >nul&cscript //nologo c:windowssystem32slmgr.vbs /ipk GNBB8-YVD74-QJHX6-27H4K-8QHDG >nul&cscript //nologo c:windowssystem32slmgr.vbs /ipk 32JNW-9KQ84-P47T8-D8GGY-CWCK7 >nul&cscript //nologo c:windowssystem32slmgr.vbs /ipk JMNMF-RHW7P-DMY6X-RF3DR-X2BQT >nul&cscript //nologo c:windowssystem32slmgr.vbs /ipk M9Q9P-WNJJT-6PXPY-DWX8H-6XWKK >nul&cscript //nologo c:windowssystem32slmgr.vbs /ipk 7B9N3-D94CG-YTVHR-QBPX3-RJP64 >nul&cscript //nologo c:windowssystem32slmgr.vbs /ipk BB6NG-PQ82V-VRDPW-8XVD2-V8P66 >nul&cscript //nologo c:windowssystem32slmgr.vbs /ipk GCRJD-8NW9H-F2CDX-CCM8D-9D6T9 >nul&cscript //nologo c:windowssystem32slmgr.vbs /ipk HMCNV-VVBFX-7HMBH-CTY9B-B4FXY >nul&cscript //nologo c:windowssystem32slmgr.vbs /ipk 789NJ-TQK6T-6XTH8-J39CJ-J8D3P >nul&cscript //nologo c:windowssystem32slmgr.vbs /ipk TX9XD-98N7V-6WMQ6-BX7FG-H8Q99 >nul&cscript //nologo c:windowssystem32slmgr.vbs /ipk 3KHY7-WNT83-DGQKR-F7HPR-844BM >nul&cscript //nologo c:windowssystem32slmgr.vbs /ipk 7HNRX-D7KGG-3K4RQ-4WPJ4-YTDFH >nul&cscript //nologo c:windowssystem32slmgr.vbs /ipk PVMJN-6DFY6-9CCP6-7BKTT-D3WVR >nul&cscript //nologo c:windowssystem32slmgr.vbs /ipk W269N-WFGWX-YVC9B-4J6C9-T83GX >nul&cscript //nologo c:windowssystem32slmgr.vbs /ipk MH37W-N47XK-V7XM9-C7227-GCQG9 >nulecho ————————————&echo.&echo.&set i=1:serverif %i%==1 set KMS_Sev=kms7.MSGuides.comif %i%==2 set KMS_Sev=kms8.MSGuides.comif %i%==3 set KMS_Sev=kms9.MSGuides.comif %i%==4 goto notsupportedcscript //nologo c:windowssystem32slmgr.vbs /skms %KMS_Sev% >nulcscript //nologo c:windowssystem32slmgr.vbs /ato | find /i “successfully” && (echo.& echo ====================================== & echo. & choice /n /c YN /m “Would you like to visit my blog [Y,N]?” & if errorlevel 2 exit) || (echo The connection to the server failed! Trying to connect to another one… & echo Please wait… & echo. & echo. & set /a i+=1 & goto server)explorer “https://productkey.net”&goto halt:notsupportedecho ======================================&echo.&echo Sorry! Your version is not supported.:haltpause >nul
В блокноте перейдите в раздел «Файл», нажмите «Сохранить как» и назовите файл windows10.cmd (важно, чтобы имя файла оканчивалось на .cmd) и сохраните файл на рабочем столе.
Щелкните правой кнопкой мыши файл windows10.cmd (который мы только что создали) и выберите «Запуск от имени администратора».
Перезагрузите компьютер, чтобы активировать Windows.
Метод 4: отключить водяной знак активации Windows с помощью специальных возможностей
Мы можем удалить водяной знак активации Windows, также используя опцию Windows 10 Ease of Access.
Не запутайтесь, вот как это сделать:
Нажмите на меню «Пуск» и найдите «Панель управления», затем щелкните приложение.
Перейти в «Центр специальных возможностей».
На следующем экране нажмите «Оптимизация изображений на экране».
Теперь прокрутите вниз до нижней части этого экрана, чтобы установить флажок «Удалить фоновые изображения (по возможности)».
Нажмите «ОК» и перезагрузите компьютер.
Водяной знак активации Windows должен исчезнуть.
Метод 5: избавьтесь от водяного знака активации Windows, отключив советы по Windows 10
Еще один способ избавиться от водяного знака активации Windows, особенно в Windows 10 — отключить советы по Windows 10.
Вот как это сделать:
Зайдите в «Пуск» и нажмите «Настройки (кнопка в виде шестеренки)».
Перейдите в систему и нажмите «Уведомления и действия».
Прокрутите вниз и отключите параметр «Показывать приветствие Windows после обновлений и получать советы, рекомендации и предложения при использовании Windows».
Это оно! И все будет хорошо.
Метод 6: избавьтесь от водяного знака активации Windows с помощью CMD
Иногда включение тестового режима в Windows приводит к появлению водяного знака активации Windows.
Если ваш тестовый режим включен, вы можете легко отключить его с помощью CMD. Вот как:
Нажмите «Пуск» и введите «CMD», щелкните правой кнопкой мыши и выберите «Запуск от имени администратора»
(вам будет предложено UAC, нажмите «Да»)
В окне cmd введите команду ниже и нажмите Enter:
bcdedit -set TESTSIGNING OFF
Если все в порядке, вы должны увидеть сообщение «Операция успешно завершена».
Перезагрузите вашу машину. Теперь должно быть все в порядке.
Метод 7: удалить водяной знак активации Windows с помощью сторонних инструментов
Если ничего не помогло, это, вероятно, последний метод, который вы можете попытаться избавиться от водяного знака активации Windows.
Эти бесплатные сторонние инструменты удаляют водяной знак активации Windows, обманывая Windows, полагая, что он был активирован.
Поэтому мы не рекомендуем этот метод, но мы обязаны сообщить вам об этом. Вот как:
1. Универсальное средство отключения водяных знаков (Winaero)
Это программное обеспечение удалит водяной знак активации Windows с вашего компьютера одним нажатием кнопки.
Прежде чем продолжить, убедитесь, что все приложения на вашем компьютере закрыты, и сохраните всю работу. Вот и мы:
- Загрузите «Universal Watermark Disabler» с этой страницы.
- Разархивируйте файл, дважды щелкните uwd.exe и установите его.
- Приложение запустится, а затем автоматически выйдет из системы.
- Снова войдите в свою машину.
- Теперь водяной знак должен быть удален.
2. KMSAuto
Это хорошая альтернатива поддельным ключам продукта Windows.
Его можно использовать для активации не только Windows, но и других продуктов Microsoft, например Office.
- Загрузите KMSAuto и установите его.
- Откройте программу, нажмите «Активировать Windows».
- Как только это будет сделано, ваш компьютер перезагрузится.
- Это оно! Когда вы снова войдете в систему, Windows будет активирована, и водяной знак активации Windows исчезнет.
Заключение
Итак, это 7 простых способов избавиться от водяного знака активации Windows.
Мы рекомендуем активировать Windows оригинальным серийным ключом.
Тем не менее, мы надеемся, что эта статья навсегда решит вашу проблему «удалить водяной знак активации Windows».
Дайте нам знать, если у вас есть какие-либо вопросы, в разделе комментариев ниже или свяжитесь с нами по электронной почте.
До скорых встреч! Заходите!
Содержание
- 1 Как убрать надпись активация с Windows 10 в правом нижнем углу экрана?
- 2 Как скрыть надпись активация Windows 10 с рабочего стола через командную строку?
- 3 Как отключить надпись активация Windows 10 истекает в разделе «Параметры» через реестр?
- 4 Почему появляется водяной знак с активацией Windows 10
- 5 Как убрать надпись про активацию Windows 10
- 6 Как удалить активационное окно и отключить всплывающие уведомления
- 7 Причины появления водяного знака с просьбой активации
- 8 Способ 1. Как скрыть водяной знак пользуясь центром поддержки?
- 9 Способ 2. Убираем уведомление об активировании через реестр
- 10 Способ 3. Как скрыть надпись об активации Windows с помощью дополнительно установленных приложений?
- 11 Способ 4. Решение проблемы всплывающего уведомления с помощью приложения AutoActivationOff.reg
- 12 Способ 5. Отключаем пакет обновлений Windows и удаляем водяной знак с рабочего стола
Доброго всем времени суток! Наверняка многие пользователи новой оболочки Windows 10 сталкивались с такой проблемой, как появление через некоторое время работы надписи в углу экрана, что ваша система не активирована и для ее активации необходимо куда-то там пойти…
Если появилась такая надпись, вы можете абсолютно легально активировать любую копию которая установлена, способов много — через Интернет и по телефону. Придется заплатить за покупку, если сами ставили. Если у вас эта беда случилась с установленной лицензионной версией — смело активируем, и ничего платить не нужно еще раз. В «Параметрах» находим «активацию» и следуем указаниям мастера.
С одной стороны уведомление об активации ничего кардинально не изменяет, с другой несколько мешает своим надоедливым выскакиванием. Обычно она появляется после установки пиратской версии операционки, которую вы по каким-либо причинам не активировали в течение определенного срока.
При проблемах с активацией получение обновлений приостанавливается; так же отключаются настройки «персонализации», (темы рабочего стола и все что связано с оформлением и внешним видом).
Обычно, удаление этой надписи происходит после ввода лицензионного ключа. Но это в том случае, что система у вас тоже лицензионная и ключ на руках. В остальных случаях приходится прибегать к таким методам, как отключение пакета обновлений Windows, редактирование реестра и при помощи сторонних программ. Обо всех этих способах и пойдет речь.
Как убрать надпись активация с Windows 10 в правом нижнем углу экрана?
Итак, начнем с отключения нужного пакета обновлений Windows. Для этого заходим в «Панель управления».
В открывшемся окне находим раздел «Программы и компоненты»
Далее необходимо найти такой раздел, как «Просмотр установленных обновлений».
В открывшемся окне необходимо найти обновление с кодом KB971033. Это обновление необходимо будет удалить.
После этого перезагружаем компьютер. После следующего обновления процедуру придется повторять заново. Можно попробовать отключить получение обновлений. Еще один вариант использования средств Windows это редактировать через центр безопасности и обслуживания. Находим его так же в «Ппанели управления».
После этого в появившемся окне напротив графы «Активация Windows» снимаем галочку.
Мы просто убрали сообщение, от «Центра безопасности», но не устранили проблемы с активацией. Переходим к следующему пункту.
Как скрыть надпись активация Windows 10 с рабочего стола через командную строку?
Для того, что бы воспользоваться командной строкой, необходимо открыть приложение «Выполнить» (Win+R). Запускать командную строку нужно с правами администратора.
В открывшемся окне необходимо написать команду service.msc и нажать ОК.
Далее, ищем службу под названием «Защита программного обеспечения». Правой кнопкой мыши вызываем меню, где выбираем пункт «Остановить».
Следующий шаг — открываем проводник и заходим в папку Windows. Здесь находим в списке другую папку, которая называется system32. В этой папке необходимо удалить все элементы, имеющие код подобный C7483456-A289–439d-8115–601632D005A0.
Вновь заходим в службу под названием «Защита программного обеспечения». Правой кнопкой мыши вызываем меню, где выбираем уже пункт «Запустить». После этого перезагружаем компьютер.
Как отключить надпись активация Windows 10 истекает в разделе «Параметры» через реестр?
Редактирование реестра производится аналогичным образом. Вызываем приложение «Выполнить» и вводим команду «Regedit».
В открывшемся окне находим сперва папку «HKEY_LOCAL_MACHINE»
Далее находим и открываем следующую папку: «SOFTWARE», где находим папку «Microsoft».
В ней отыскиваем папку «Windows NT», затем — «CurrentVersion», в ней — «SoftwareProtectionPlatform». И, наконец, заходим в папку «Activation». На этом открытие папок заканчивается. Здесь необходимо найти справа надпись «ManuaI». Нажимаем на ней правой кнопкой мыши и, в открывшемся меню, выбираем «Изменить».
Откроется окно, где необходимо поменять значение с 0 на 1.
После этого жмем «ОК». и перезагружаем компьютер. Кроме средств самой системы, имеются еще и дополнительные приложения, с помощью которых можно удалить надпись. Например, это утилита Re-Loader Activator или WCP Watermark Editor.
Однако, наибольшей популярностю на просторах интернета пользуется утилита KMS autonet 2016. Эта утилита активирует не только операционку, но и офис. О том, как работает программа, смотрите приведенное ниже видео.
Пожалуй, самое эффективное решение. Правда, и его приходится использовать регулярно. Вот и все, используйте эти методы и ваша операционка не будет больше докучать ненужными надписями.
<index>
После проведения первичной установки операционной системы Windows 10 со съёмного носителя, необходимо произвести её активацию для подтверждения лицензионных прав на владение этой версией. Это требуется для того, чтобы исключить использование пиратского контента и сверки лицензионного ключа продукта с действующими ключами корпорации «Майкрософт». До введения ключа система будет работать в пробном режиме в течение тридцати дней, после чего перестанет запускаться. В установленный срок пользователь обязан провести активацию или деинсталлировать систему. Windows 10 будет автоматически напоминать о необходимости активации при каждом запуске, отображая в правом нижнем углу дисплея водяной знак с текстом-напоминанием. Это иногда раздражает многих пользователей, из-за чего они начинают искать пути удаления автоматически всплывающей надписи. Сам процесс удаления не составляет большого труда и не требует специальной подготовки.
Почему появляется водяной знак с активацией Windows 10
Водяной знак с напоминанием об активации может появляться в тестовых версиях, в пиратских копиях лицензионной ОС или если пользователь по какой-либо причине забыл провести активацию Windows 10 после окончания инсталляции на компьютер.
Эта функция закреплена в реестре и не оказывает никакого влияния на быстродействие и производительность компьютера. Пользоваться можно и неактивированной версией Windows 10 (с некоторыми ограничениями), однако это не слишком удобно. Большинство пользователей стараются убрать надоедливое напоминание с помощью сторонних программ или правки веток в реестре.
Существует определённый ряд правил, которые нужно соблюдать при удалении водяного знака, напоминающего об активации, так как в большинстве случаев используется программное обеспечение стороннего разработчика. Зачастую не все хотят рисковать и менять записи в реестре, справедливо опасаясь нарушить нормальную работоспособность компьютера.
Основные правила, требующие соблюдения при удалении водяного знака:
- всегда создавать точку восстановления системы перед началом удаления водяного знака с помощью реестра;
- использовать программное обеспечение только с официальных сайтов производителей;
- способы удаления водяных знаков и напоминания об активации должны иметь хорошие рекомендации в сети и быть многократно проверенными.
Если вы не выполните хотя бы одно из этих правил, то никто не гарантирует вам, что результатом удаления маленькой проблемы не станет большая проблема, влекущая за собой полную переустановку Windows 10.
Как убрать надпись про активацию Windows 10
Существует несколько способов удаления автоматического напоминания системы о необходимости активировать программный продукт. Иногда результат достигается сразу, иногда надо перебрать несколько способов, чтобы добиться успеха. Основные способы удаления водяного знака с надписью об активации Windows 10 включают в себя применение программ сторонних разработчиков и корректуру реестра. Кроме того, можно использовать встроенное программное обеспечение системы, но в домашних версиях не все функции по удалению уведомлений включены в установочный пакет Windows 10.
Как убрать надпись об активации через реестр
Существует два наиболее простых способа удалить надпись об активации.
Рекомендуем ознакомиться
Первый способ:
- Выполнить создание точки восстановления системы, чтобы иметь возможность отката к старому состоянию, если удаление водяного знака пройдёт неудачно.
-
Щёлкнув правой кнопкой мыши клавишу «Пуск», нажать на строку «Выполнить» и набрать в области «Открыть» командное слово «Regedit», запускающее редактор реестра.
В панели «Выполнить» вводим команду regedit </p>
- Пройти в редакторе по веткам HKEY_LOCAL_MACHINESOFTWAREMicrosoftWindows NT CurrentVersionSoftwareProtectionPlatformActivation.
В «Редакторе реестра» переходим к каталогу «Activation» - Выделить каталог «Activation». В правой половине оснастки щёлкнуть правой кнопкой мыши по имени «Manual» и нажать строку «Изменить».
- В раскрывшейся панели исправить величину «0» на величину «1» для выключения автовсплывания надписи о необходимости активации продукта.
В панели «Изменение параметра» меняем значение «0» на значение «1» - Провести перезагрузку компьютера.
- Для повторного включения всплывающего напоминания, если понадобится, заменить величину «1» на величину «0».
Второй способ (для тех, кто опасается вручную вводить корректуру реестра):
- Найти и провести скачивание из глобальной сети медиафайл AutoActivationOff.reg.
- Правой кнопкой мыши щёлкнуть по нему и нажать строку «Слияние».
В окне «Загрузки» щёлкаем правой кнопкой мыши по файлу AutoActivationOff.reg и жмём строку «Слияние» - В следующем окне нажать клавишу «Да».
В окне сообщения жмём клавишу «Да» - С появлением панели с оповещением об успешном добавлении изменений в реестр нажать клавишу OK.
- Чтобы включить автоматическое появление надписи об активации, необходимо провести скачивание файла AutoActivationOn.reg и выполнить шаги 2–4 из второго способа.
Убрать оповещение об активации сторонними программами
Удалить водяной знак с надписью о необходимости активации Windows 10 можно при помощи программ сторонних производителей. Таких программ несколько, и они неоднократно проверены на деле различными группами пользователей.
Утилита Universal Watermark Disabler обладает рядом следующих преимуществ:
- может быстро осуществить стирание водяных знаков на любой версии Windows;
- осуществляет поддержку любых языков при работе;
- не наносит вреда системным файлам;
- мгновенно убирает все водяные знаки на дисплее.
Порядок работы с утилитой:
- Проведите создание точки восстановления системных параметров.
- Закройте все открытые приложения, перед этим сохранив нужные данные.
- Скачайте утилиту с официального сайта разработчика, разархивируйте и запустите её.
В стартовом окне программы жмём клавишу Uninstall - Подтвердите действия, нажав клавишу OK во всплывающем окне с предупреждением.
В окне жмём на кнопку OK - Утилита произведёт перезапуск оболочки Windows 10, после чего водяной знак должен исчезнуть.
- Если водяной знак не исчез, перезагрузите компьютер.
Видео: удаление водяных знаков с помощью утилиты Universal Watermark Disabler
Кроме наиболее распространённой утилиты Universal Watermark Disabler для этих же целей применяются две небольшие утилиты:
- Утилита WCP Watermark Editor очень проста в обслуживании. К недостаткам можно отнести отсутствие русскоязычного интерфейса и не 100%-ная работа на всех версиях Windows 10. Порядок использования:
-
скачать и запустить утилиту;
-
отметить флажком строку «Remove all watermark»;
-
щёлкнуть клавишу «Apply new settings», применив изменённые настройки;
Меняем настройки утилиты </p>
-
надпись об активации пропадёт.
-
-
Утилита Re-Loader Activator — автоматический активатор Windows. Одна из старейших программ такого типа, созданная ещё для Windows XP и обновлённая для Windows 10. Для использования необходимо выполнить простой алгоритм действий:
- скачать и установить утилиту;
- поставить галочку в квадрате «Win»;
- нажать клавишу «Активация»;
Устанавливаем параметры - проверить исчезновение водяного знака.
Как удалить активационное окно и отключить всплывающие уведомления
Удалить активационное окно и выключить уведомления в Windows 10 можно при помощи встроенного сервиса «Уведомления и действия».
Этот сервис включает в себя следующие функции:
- разрешает и запрещает появление всплывающих оповещений Windows 10 и сторонних программ;
- позволяет показывать системе оповещения о различных событиях и поступивших из сети обновлениях;
- с помощью всплывающих меню ускоряет процесс извлечения съёмных носителей, активацию и отключение различных адаптеров.
Используя этот сервис, можно отключать надоедающие уведомления, блокировать их и отключать центр уведомлений.
Отключение центра уведомлений
В Windows 10 можно отключить центр уведомлений тремя разными методами:
- с применением изменения параметров Windows 10;
- посредством редактирования реестра Windows 10;
- изменением групповых политик системы.
Отключаем уведомления изменением настроек параметров
Это самый быстрый способ запретить появление ненужных уведомлений на дисплее. Выполняется он в несколько этапов:
- В меню клавиши «Пуск» нажать значок или строку «Параметры».
- В раскрывшемся окне пройти ко вкладке «Система».
На панели «Параметры» открываем вкладку «Система» - Щёлкнуть по настройке «Уведомления и действия».
-
Поставить переключатели в выключенное положение у тех пунктов, которые сочтёте ненужными. Выключить оповещения на экране блокировки, сообщениях о новых опциях, предложениях и подсказках и т. п.
Во вкладке отключаем ненужные уведомления </p>
-
В подпункте «Уведомления» обязательно переключить выключатель «Показывать уведомления от приложений и других отправителей».
Обязательно отключаем строку «Показывать уведомления от приложений и других отправителей» </p>
-
Это должно приводить к тому, что напоминание об активации Windows 10 перестанет всплывать при запуске компьютера.
Видео: отключение уведомлений изменением параметров Windows 10
Отключаем всплывающие уведомления, используя редактор реестра
Такой метод подходит для пользователей, которые уже достаточно уверенно чувствуют себя, работая в редакторе реестра. Изменения, которые нужно внести в реестр, и отключение оповещений требуют проведения действий по следующему алгоритму:
- Щёлкнуть правой кнопкой мыши клавишу «Пуск» и выбрать строчку «Выполнить».
- В раскрывшейся панели «Выполнить» набрать интерпретатор «Regedit», запускающий редактор. Щёлкнуть клавишу OK.
В панели вводим команду «Regedit» - Используя штатный редактор реестра, пройти по его ветвям к ветке HKEY_CURRENT_USERSoftwareMicrosoftWindowsCurrentVersionPushNotifications.
- Во фрейме справа, используя правую кнопку мыши, в выпавшем меню выбрать создание раздела «Параметр DWORD (32-бита)» для 32-разрядной версии Windows 10 или «Параметр QWORD (64-бита)» для 64-разрядной версии.
- Назначить использованному параметру настройки имя «ToastEnabled».
- Величину в скобках ввести «0».
В «Редакторе реестра» выставляем новые параметры - Перезагрузить «Проводник».
Теперь всплывающие оповещения отключены.
Надо учитывать, что в разработанных последних вариантах версий Windows 10, независимо от желания пользователя, параметры настройки выключения уведомлений в реестре могут быть уже созданы. Это можно отследить только при чистой установке с лицензионного дистрибутива.
Отключаем уведомления при изменении общей групповой политики
- В панели «Выполнить» нужно написать «Gpedit.msc».
В поле «Открыть» вводим команду «Gpedit.msc» - В раскрывшемся «Редакторе локальной групповой политики» перейти к каталогу «Конфигурация пользователя» — «Административные шаблоны».
- В каталоге «Меню «Пуск» и панель задач» выбрать параметр «Удаление уведомлений и значка центра уведомлений» и вызвать его «Свойства» правой кнопкой мыши.
- Выбрать значение «Включено» и сохранить изменения.
В «Свойствах» удаляем уведомления и значок центра уведомлений - Перезапустить «Проводник». Надпись об активации должна исчезнуть.
Видео: отключение центра уведомлений и всплывающих уведомлений
Удаление водяных знаков и уведомлений в Windows 10 представляет собой довольно лёгкий процесс. Вместе с тем необходимо чётко представлять, что разработаны они были неслучайно. Вполне возможен такой вариант, что активация по каким-то причинам не прошла или произошёл сбой в системных файлах. Водяной знак, удалённый ранее как надоевший, не будет появляться. Это может привести к тому, что в самый неподходящий момент вы не сможете запустить систему и увидите на дисплее предупреждение об окончании периода, отведённого на активацию Windows 10. Нужно будет тратить время на поиск ключа, которого, как всегда, не окажется под рукой. Поэтому надо хорошо подумать, стоит ли удалять водяные знаки и надписи о необходимости активации.
</index>
Windows 10 – последняя версия операционной системы, выпущенной компанией Microsoft. Она входит в базовую комплектацию большинства современных компьютеров и ноутбуков. Однако существуют пользователи, которым самостоятельно пришлось обновляться до Windows 10. Многие из них столкнулись с проблемой появившегося в нижнем углу экрана водяного знака. На работе компьютера это никак не сказывается, однако при включении ПК данная надпись режет глаз. Именно поэтому юзеры задаются вопросом «Как убрать значок активации Windows 10 c экрана?». В этой статье мы постараемся максимально подробно описать все имеющиеся способы решения этой проблемы.

Причины появления водяного знака с просьбой активации
Данное уведомление может всплыть на экране вашего ПК в случае, если на компьютер была установлена тестовая или пиратская версия ОС. Также если пользователь не смог активировать Виндовс 10 после установки, то на рабочем столе его компьютера всплывет водяной знак.
С помощью такого уведомления, компания Microsoft пытается бороться с незаконным использованием их продуктов. Сообщение с просьбой об активации не мешает стабильному функционированию компьютерных систем, однако многим юзерам оно надоедает и они всеми способами пытаются его скрыть.
Способ 1. Как скрыть водяной знак пользуясь центром поддержки?
Решить проблему назойливого уведомления об активации Windows 10 может помочь популярное приложение «Центр уведомлений». Оно установлено на каждом современном компьютере и не требует от пользователя особых знаний программирования.
- В правой части рабочего стола снизу найдите иконку флажка.
В правом нижнем углу рабочего стола находим иконку флажка
- Нажмите на нее правой клавишей мышки и выберите графу «Открыть центр поддержки Windows».
Нажимаем на нее правой клавишей мышки и выбираем графу «Открыть центр поддержки Windows»
- В левой части открывшегося окна выберите строку «Параметры центра поддержки».
Щелкаем по ссылке «Параметры центра поддержки»
- Далее вам следует найти пункт «Сообщения о безопасности». Здесь вы должны снять галочку напротив строки «Активация Windows».
Снимаем галочку напротив строки «Активация Windows», нажимаем «ОК»
После проделанных действий водяной знак должен исчезнуть с экрана вашего компьютера.
Полезный совет! Метод, описанный выше, иногда может работать некорректно. В обновленных версиях Windows компания Microsoft запретила отключать некоторые системные уведомления. В случае, если проделанные действия не помогут, воспользуйтесь другими способами решения проблемы.
Способ 2. Убираем уведомление об активировании через реестр
Еще одним популярным методом, с помощью которого можно удалить ненужную надпись с рабочего стола, является работа с реестром. Данный способ более надежный и в большинстве случаев срабатывает.
Шаг 1. Используя строку поиска откройте приложение «Выполнить» или через меню «Пуск».

Шаг 2. B командной строке напишите слово «Regedit».

Шаг 3. Затем вам нужно последовательно открыть нижеуказанные папки:
Шаг 4. B графе «Activation» найдите иконку «ManuaI», нажмите на нее правым кликом мышки и щелкните на графу «Изменить».

Шаг 5. В открытом окне поменяйте цифровое значение с на 1. Затем нажмите «ОК».

Шаг 6. Выполните перезагрузку компьютера.
Вышеописанные действия должны решить проблему мешающего уведомления.
Полезный совет! Если через некоторое время надпись об активации Windows появиться снова, вам следует заново проделать данные действия и изменить числовое значение с 1 на 0.
Способ 3. Как скрыть надпись об активации Windows с помощью дополнительно установленных приложений?
Водяной знак, который появляется в правом углу рабочего стола, можно убрать, используя приложения, скачанные из Интернета. Делается это достаточно легко, нужно лишь установить соответствующий файл на ваш компьютер, например, WCP Watermark Editor.
- Для установки данного приложения переходим по ссылке: https://yadi.sk/d/OWkBwyEg3N2vzk.
В поле поиска любого браузера вставляем скопированную ссылку, нажимаем «Enter»
- Нажимаем кнопку «Скачать» и ожидаем, пока файл загрузится.
Нажимаем на кнопку «Скачать»
- Устанавливаем его и открываем.
Щелкнув по значку «Загрузки», открываем скачанный заархивированный файл
Запускаем установочный файл
- Далее вам следует найти графу «Remove all watermark» и поставить галочку напротив нее.
Ставим галочку на графу «Remove all watermark»
- Затем нажмите на кнопку «Apply new settings» и дождитесь момента, когда обновление будет завершено.
Нажимаем на кнопку «Apply new settings»
- Перезагрузите компьютер.
Данное приложение должно помочь вам удалить назойливую надпись. В случае повторного ее появления, повторите описанные действия снова.
Узнайте полную инструкцию, как активировать Windows 10 PRO, из нашей новой статьи.
Способ 4. Решение проблемы всплывающего уведомления с помощью приложения AutoActivationOff.reg
Помимо WCP Watermark Editor во всемирной паутине существуют и другие программы, помогающие раз и навсегда убрать мешающую надпись на вашем рабочем столе. Например, AutoActivationOff.reg. Выполнив пару несложных действий можно окончательно забыть о любых водяных знаках на экране вашего ПК.
- Перейдите по данной ссылке http://gadgetick.com/files/AutoActivationOff.reg и скачайте приложение. Затем проведите его установку.
Открываем любой браузер, вставляем в поисковик скопированную ссылку, щелкаем «Enter»
- Перейдите в меню «Загрузки» и, щелкнув правым кликом мышки по иконке приложения, выберите строку «Слияние».
Переходим в меню «Загрузки» и, щелкнув правой кнопкой мышки по иконке приложения, выбираем строку «Слияние»
- В открытом окне нажмите «Да».
Подтверждаем действие, нажав «Да»
- Через некоторое время на экране откроется окошко, уведомляющее вас об успешном занесении данных в реестр. Вам следует нажать «ОК».
Полезный совет! Если вдруг вам необходимо снова запустить автоматическую активацию, просто скачайте этот файл http://gadgetick.com/files/AutoActivationOn.reg и повторите 2 и 4 шаги из списка выше.
Способ 5. Отключаем пакет обновлений Windows и удаляем водяной знак с рабочего стола
Данный метод осуществляется в два этапа, однако его действие не заставит себя ждать. Если вы сделаете все правильно, то назойливая надпись об активации Windows пропадет с вашего рабочего стола.
- Через меню «Пуск» запустите «Панель управления» или с помощью строки поиска.
Открываем меню «Пуск», вводим в поле поиска «Панель управления», открываем полученный результат
- Далее найдите раздел «Программы и компоненты».
В поле для поиска вводим «Программы и компоненты», открываем найденный результат
- В меню слева выберите пункт «Просмотр установленных обновлений».
Щелкаем по пункту «Просмотр установленных обновлений»
- Теперь вам нужно найти и удалить «Обновление для Microsoft Windows (KB971033)».
Находим и выделяем «Обновление для Microsoft Windows (KB971033)», щелкаем по кнопке «Удалить»
- Скопируйте ссылку http://download.microsoft.com/download/f/2/2/f22d5fdb-59cd-4275-8c95-1be17bf70b21/wushowhide.diagcab и скачайте специализированное приложение Show or Hide Updates.
Открываем любой браузер, вставляем в поисковик скопированную ссылку, щелкаем «Enter»
- Откройте скачанное приложение, как показано на скриншоте. Щелкаем по пункту «Открыть в» в списке выбираем «Мастер диагностики и устранения неполадок», нажимаем «ОК»
- После этого вам необходимо дождаться пока система будет просканирована. Ожидаем завершения процесса обнаружения проблем
- Далее нажмите на «Дополнительно» и выберите автоматическое применение изменений. Нажимаем на «Дополнительно» и выбираем автоматическое применение изменений
- Теперь кликните на пункт «Hide updates».Кликаем на пункт «Hide updates»
- В открывшемся окне выберите «Обновление для системы безопасности Windows 10 (KB971033)» и следуйте далее.Ставим галочку на пункт «Обновление для системы безопасности Windows 10 (KB971033)» , нажимаем «Далее»
- Дождитесь, пока система закончит диагностику, и кликните на кнопку «Закрыть». Нажимаем «Закрыть»
Надоедливая надпись скрыта с вашего рабочего стола. Можете проверять результат.
В этой статье мы описали всевозможные способы, помогающие убрать надоедливое уведомление об активации Windows 10. Если после прочтения статьи у вас остались какие-либо вопросы, советуем вам посмотреть видео.
Видео — Убрать надпись «Активация Windows 10»
Используемые источники:
- https://fast-wolker.ru/kak-ubrat-nadpis-aktivaciya-windows-10.html
- https://dadaviz.ru/kak-ubrat-nadpis-aktivatsiya-windows-10/
- https://pc-consultant.ru/operatsionny-e-sistemy/kak-ubrat-aktivaciju-windows-10-s-jekrana/
Желание убрать надпись об активации Windows 10 – не всегда связано с пиратством. Например, сведения об лицензии ОС могли быть повреждены сторонним ПО или пользователь мог по ошибке купить ключ для другой версии системы. Избавиться от навязчивого требования Microsoft нетрудно.
Содержание
- С помощью встроенных возможностей
- Через реестр
- Скрипт AutoActivationOff.reg
- С помощью Windows Powershell
- С помощью cmd
- С помощью специальных возможностей
- Через отключение советов
- Через Центр Поддержки Windows
- Убрать активацию Windows 10 с помощью сторонних утилит
- Winaero
- Kmsauto
- Re loader activator
- Wcp watermark editor
С помощью встроенных возможностей
Чтобы избавиться от надписи необязательно устанавливать стороннее ПО – существует 7 способов справиться подручными средствами.
Через реестр
Факт активации ОС фиксируется в специальной базе данных для хранения настроек операционной системы. Нужную информацию можно ввести туда и вручную – через редактор реестра.
- Кликните на поле поиска, что правее кнопки меню «Пуск».
- Наберите «regedit».
- Нажмите Enter.
- Разрешите приложению вносить изменения на устройстве, если попросят.
- Вставьте в адресную строку такой маршрут HKEY_LOCAL_MACHINESOFTWAREMicrosoftWindows NTCurrentVersionSoftwareProtectionPlatformActivation. Если адресная строка отсутствует, включите её через меню «Вид»-«Адресная строка». Также можете пройти указанный маршрут вручную через окно слева.
- Поочередно открывайте элементы Manual и NotificationDisabled справа. В открывшемся окне каждый раз меняйте значение с 0 на 1 и жмите «ОК».
Разработчики Windows предусмотрели желание пользователей активировать ОС без оплаты лицензии. Существует алгоритм, который выявляет изменения в указанных выше файлах и возвращает первоначальные значения. Чтобы выключить защитный скрипт.
- Не закрывайте окно редактора реестра после выполнения предыдущих инструкций.
- Найдите элемент «Activation» в левой части окна и кликните по нему правой кнопкой мыши.
- В открывшемся контекстном меню выберите пункт «Разрешения».
- Запретите чтение и полный доступ к папке реестра для пользователей «Система» и «TrustedInstaller». Для этого в отношении каждого из них совершите следующие действия:
- Кликните по имени пользователя в верхней части окна.
- Поставьте 2 галочки в колонке «Запретить» внизу.
- Нажмите «Дополнительно».
- Кликните по кнопке «Отключить наследование».
- Подтвердите нужное действие, кликом по «Удалить все унаследованные разрешения из этого объекта».
- Поочередно выделяйте «TrustedInstaller» и «СИСТЕМА» в списке элементов разрешений и нажимайте «Удалить» для каждого из субъектов. Этого не нужно делать для элементов, тип которых отличается от значения «Разрешить».
- Поочередно нажимайте «Ок» в открытых окнах, чтобы применить все изменения.
После проделанной работы останется перезагрузиться.
Скрипт AutoActivationOff.reg
Процесс, описанный в предыдущем пункте, можно автоматизировать. Это особенно актуально для тех, кто хочет активировать сразу несколько операционных систем на разных машинах. Создавать файл или скачать придется 1 раз, а дальше его можно использовать хоть 1000 раз.
- Откройте текстовый редактор и вставьте следующее.
Windows Registry Editor Version 5.00
[HKEY_LOCAL_MACHINESOFTWAREMicrosoftWindows NTCurrentVersionSoftwareProtectionPlatformActivation]
«ActivationInterval»=dword:000dbba0
«Manual»=dword:00000001
«NotificationDisabled»=dword:00000000
«DownlevelActivation»=dword:00000002
- Сохраните файл, добавив «.reg» в конце названия.
- Кликните по полученному файлу правой кнопкой мыши.
- Нажмите «Слияние».
- Следуйте инструкциям системы.
Скачать готовый скрипт AutoActivationOff.reg
Алексей Горбань
Сертифицированный специалист по защите информации.
Задать вопрос
С помощью Windows Powershell
Windows Powershell – официальный инструмент для автоматизации процессов от Microsoft. Одной текстовой команды будет достаточно, чтобы забыть о проблеме активации.
- Кликните на поле поиска, что правее кнопки меню «Пуск».
- Введите Powershell.
- Нажмите Enter.
- Введите «slmgr /renew».
- Нажмите Enter.
Осталось перезагрузить компьютер.
Этот способ придется повторять ежеквартально.
С помощью cmd
Через командную строку придется вводить очень много кода, поэтому мы предлагаем просто скачать файл по ссылке и запустить его.
С помощью специальных возможностей
Разработчики предусмотрели возможность убрать активацию с экрана для людей с плохим зрением. Эта функция спрятана внутри Панели Управления.
- Нажмите комбинацию клавиш Win+R.
- Введите «control» в появившемся окне и кликните по кнопке «Ок».
- Выберите пункт «Специальные возможности».
- Откройте «Центр специальных возможностей».
- Нажмите на надпись «Оптимизация изображения на экране».
- Прокрутите окно до конца вниз.
- Над надписью «См. также» найдите «Удалить фоновое изображение (по возможности)».
- Поставьте галочку напротив надписи.
- Кликните по кнопке «ОК».
Описанный алгоритм не активирует операционную систему, но после перезагрузки мешающий водяной знак должен исчезнуть.
Через отключение советов
Ещё один легальный вариант решения проблемы.
- Нажмите сочетание клавиш Win+I.
- Выберите пункт «Система».
- Откройте «Уведомления и действия» слева.
- Уберите галочки напротив пунктов, где говориться про советы и экран приветствия Windows.
- Закройте окно и сделайте перезагрузку.
Через Центр Поддержки Windows
Чтобы отключить водяной знак.
- Нажмите сочетание клавиш Win+R.
- Введите «control».
- Нажмите Enter.
- Выберите «Система и безопасность».
- Выберите «Центр Поддержки Windows». В более поздних сборках этот пункт называется «Центр безопасности и обслуживания».
- В боковом меню справа выберите пункт, который начинается со слов «Параметры Центра…» или «Изменить параметры компонента…» в зависимости от сборки ОС.
- Снимите галочку напротив «Активация Windows».
- Примените изменения и перезагрузите компьютер.
Описанный способ на некоторых сборках ОС Windows 10 реализовать не получится. В этом случае галочка на шаге 7 будет неактивна.
Алексей Горбань
Сертифицированный специалист по защите информации.
Задать вопрос
Убрать активацию Windows 10 с помощью сторонних утилит
Инструкции о том, как убрать надпись об активации, пользуются постоянным спросом. Поэтому разработчики ПО буквально забросали интернет разнообразными программами, которые сделают всё за вас.
Расскажем о программных продуктах, которым можно доверять. Перед работой с ними рекомендуем отключить антивирусы и сетевые экраны. Они могут препятствовать активации.
Winaero
Winaero – не просто локальная утилита, а целый веб-хостинг с инструментарием под ОС Windows. Одна из подпрограмм системы – Universal Watermark Disabler.
- Скачайте нужное ПО по ссылке.
- Распакуйте zip-архив.
- Найдите файл «UWD.EXE» и запустите его.
- Нажмите «Install».
- По окончанию процесса, кликните по «ОК».
Всё что нужно, система сделает сама. Если надпись не пропала, перезагрузите устройство.
Kmsauto
Универсальный активатор для программных продуктов корпорации Microsoft.
- Скачайте программу с официального сайта по ссылке. Наиболее удобная ссылка для скачивания находится на самом дне страницы.
- Установите KMS. Если спросят пароль, введите «1234».
- Откройте программу.
- Нажмите «Активация» или «Activation».
- Выберите пункт «Активировать Windows».
- Ожидайте окончания процесса. На синем поле внизу будет отображаться текущий прогресс.
- Нажмите «ОК», если хотите создать задачу в Task Manager для повторного получения лицензии спустя 25 дней.
Активатор перезагрузит устройство сам.
Re loader activator
Функционал этого активатора такой же, как у предыдущего. Программу разбросали по пиратским сайтам, официального портала нет. Чтобы активировать MS Windows.
- Скачиваем ПО по ссылке. Пароль «111».
- Открываем программу.
- Ставим галочку напротив Win. Остальные галочки должны отсутствовать.
- Нажимаем «Активация» и ждем окончания процесса.
Re-loader Activator может использовать разные методы для работы – AntiWPA, OEM и KMS. Если уведомление об активации не пропало с первого раза, то.
- В окне программы перейдите во вкладку «Настройки».
- Кликните в графу напротив надписи «Метод Windows».
- Выберите метод, отличный от использованных ранее.
- Повторите процесс активации.
Wcp watermark editor
WCP Watermark Editor – не активирует ОС, а просто убирает назойливый водяной знак.
- Скачайте программу по ссылке.
- Распакуйте ZIP-архив.
- Запустите exe-файл.
- Поставьте галочку напротив «Remove all watermark».
- Кликните по клавише «Apply…».
Большинство описанных выше способов убрать надпись об активации Windows 10 незаконны и нежелательны, поэтому корпорация Microsoft постоянно развивает методы противодействия. Программисты с обратной стороны виртуального окопа тоже не стоят на месте. Поэтому набор способов по нейтрализации водяного знака постоянно меняется – одни программы устаревают, другие появляются. А мы стараемся держать вас в курсе актуальных вариантов.
Через отключение советов
-54
С помощью Windows Powershell
-65
Скрипт AutoActivationOff.reg
-75
С помощью специальных возможностей
-90
Через Центр Поддержки Windows
-193
Обновлено 24.06.2022
Добрый день! Уважаемые читатели и гости IT блога Pyatilistnik.org. В прошлый раз мы с вами разобрали много сценариев поиска компьютеров в Active Directory с помощью командлета Get-ADComputer, благодаря этому вы теперь понимаете как теперь удобно это использовать в сценариях. Сегодня я хочу вас научить, как навсегда убрать надпись активация Windows 10/11, которую вы можете увидеть после пробного периода, опишу сценарии, где это актуально.
Каждые три года компания Microsoft пытается порадовать пользователей новой операционной системой, не все люди готовы сразу ее ставить после релиза, так как это всегда сопряжено массой проблем в виде синих экранов или выходом из строя оборудования, например код ошибки 10 или код 43.
Кто-то вообще заранее пытается поработать с новой системой, участвуя в программе Insider Preview. В любой этой ситуации есть пробный период, через который у пользователя начинает выскакивать водяная надпись «Активация Windows. Чтобы активировать Windows, перейдите в раздел параметры«. Данная надпись появляется через 180 дней, столько у Microsoft длится пробный период, но его оказывается так же можно сбросить.
Как сбросить пробный период в Windows
В данной инструкции я подробно опишу методы позволяющие навсегда убрать надпись Активация Windows на экране Windows 11 и других версиях 10/8.1/7/Vista, вплоть до Windows Server 2022 ниже и выше. Я разберу как встроенные методы, так и через сторонние утилиты, чтобы у вас всегда был выбор, что очень важно.
Как скрыть надпись активация Windows через скрипт PowerShell
Самый быстрый метод, который сделает все за одну итерацию, это использование моего скрипта PowerShell. Скрипт делает:
- 1️⃣ Меняет значения у ключей реестра Manual и NotificationDisabled на единицу
- 2️⃣ Убирает права у «СИСТЕМА» и «TrustedInstaller» на раздел Activation и отключает наследование, это сделано для того, чтобы система не смогла сделать откат настроек.
Содержимое скрипта:
# Разработчик Иван Сёмин/Pyatilistnik.org
# Задаем новые значения для ключей реестра
Set-ItemProperty -Path «HKLM:SOFTWAREMicrosoftWindows NTCurrentVersionSoftwareProtectionPlatformActivation» -Name Manual -Value 1
Set-ItemProperty -Path «HKLM:SOFTWAREMicrosoftWindows NTCurrentVersionSoftwareProtectionPlatformActivation» -Name NotificationDisabled -Value 1
# Проверяем значения ключа реестра
Get-ItemProperty -Path «HKLM:SOFTWAREMicrosoftWindows NTCurrentVersionSoftwareProtectionPlatformActivation» -Name Manual
Get-ItemProperty -Path «HKLM:SOFTWAREMicrosoftWindows NTCurrentVersionSoftwareProtectionPlatformActivation» -Name NotificationDisabled
# Объявления переменных
$DisableInheritance = $true
$PreserveInheritanceIfDisabled = $false
# Ветка реестра для которой все выполняется
$reg_path = «HKLM:SOFTWAREMicrosoftWindows NTCurrentVersionSoftwareProtectionPlatformActivation»
# Отключение наследования Disable Inheritance
$acl = Get-Acl $reg_path
$acl.SetAccessRuleProtection($DisableInheritance, $preserveInheritanceIfDisabled)
Set-Acl $reg_path $acl
# Установка запрета «NT AUTHORITYSYSTEM»
$acl = Get-Acl $reg_path
$AccessRule = New-Object System.Security.AccessControl.RegistryAccessRule («NT AUTHORITYSYSTEM», «FullControl», «Deny»)
$acl.AddAccessRule($AccessRule)
Set-Acl $reg_path $acl
# Установка запрета «NT SERVICETrustedInstaller»
[System.Security.Principal.NTAccount]$TrustedInstaller = «NT SERVICETrustedInstaller»
$acl = Get-Acl $reg_path
$AccessRule = New-Object System.Security.AccessControl.RegistryAccessRule ($TrustedInstaller, «FullControl», «Deny»)
$acl.AddAccessRule($AccessRule)
Set-Acl $reg_path $acl
Убираем надпись «Активация Windows» с помощью редактора реестра
Первым, встроенным способом будет редактирование нужных ключей реестра в ручном режиме. Нужно всегда помнить, что в реестре можно исправить или добавить что угодно, это сердце Windows и уж отключение показа надписи об активации системы, правильный путь.
- 1️⃣ Вызовите окно выполнить (WIn + R) и введите слово regedit. Нажмите Enter, это вызовет окно редактора реестра Windows.
- 2️⃣ Далее вы должны перейти в раздел
HKEY_LOCAL_MACHINESOFTWAREMicrosoftWindows NT CurrentVersionSoftwareProtectionPlatformActivation
- 3️⃣ Найдите ключ Manual он по умолчанию будет иметь значение «0». Щелкаем по нему два раза и в открывшемся окне измените значение на «1». Единица будет означать скрывать надпись активация Windows.
- 4️⃣ Далее найдите ключ NotificationDisabled и поменяйте у него значение на «1». Это отключит так же уведомления с водяными знаками.
- 5️⃣ Теперь, чтобы после перезагрузки данные параметры не вернулись в исходное состояние, а такое бывает, я вам советую произвести некоторые изменения в правах на разделе Activation, данная хитрость ничего не сломает, так что не переживайте. Для этого кликните правой кнопкой мыши по разделы «Activation» и из контекстного меню выберите пункт «Разрешения«.
- 6️⃣ Для записей «СИСТЕМА» и «TrustedInstaller» вы должны выставить запреты к полному доступу, как это показано на скриншоте. После чего сохраните изменения (Применить).
- 7️⃣Остается еще только отключить наследование, для этого нажмите на кнопку «Дополнительно» и нажмите на соответствующий пункт «Отключение наследования«. Подтвердите преобразование унаследованные разрешения в явные разрешения этого объекта.
- 8️⃣ Удалите две разрешающие записи для «СИСТЕМА» и «TrustedInstaller«, должны остаться только запрещающие записи.
- 9️⃣Сохраняем все внесенные изменения. У меня получилось вот так. Перезагружаем систему.
Так же вы всегда можете иметь под рукой созданный reg-файл с нужными параметрами.
Windows Registry Editor Version 5.00
[HKEY_LOCAL_MACHINESOFTWAREMicrosoft Windows NTCurrentVersionSoftwareProtectionPlatformActivation]
«Manual»=dword:00000001
«NotificationDisabled»=dword:00000001
Получить его можно из любого текстового файла со сменой расширения или же можно просто экспортировать готовые настройки в нужный файл, тут вы сами смотрите как вам удобно. Главное, что данный метод на 100% отключает на экране надпись об активации Windows.
Отключение службы «Быстрая проверка»
Есть альтернативный метод избавления от водяных надписей по активации. Его суть заключается в том, что вы можете так же отключить службу «Быстрая проверка«. Для этого выполните в окне PowerShell в режиме администратора:
Get-Service svsvc | Stop-Service | Set-Service svsvc -startuptype manual -passthru
В результате вы остановите службу «Быстрая проверка (svsvc)«, далее вы меняете ее тип на ручной запуск.
Либо вы можете в оснастке services.msc выставить то же самое.
Или же поменять ключ реестра по пути:
HKEY_LOCAL_MACHINESYSTEM CurrentControlSetServicessvsvc
У ключа Start выставить значение 4, означающее, что будет ручной запуск при загрузке системы. После внесения изменений перезагрузите компьютер.
Использование программы Universal Watermark Disabler
Существует ряд сторонних утилит, которые безвозмездно могут вам помочь убрать появившуюся надпись «Активация Windows». Одной из таких является всем известная Universal Watermark Disabler.
Скачать с официальной страницы — https://winaero.com/download-universal-watermark-disabler/ или же можно у меня
После извлечения архива запустите исполняемый файл uwd.exe, в открывшемся окне просто нажмите «Install«.
Согласитесь с уведомлением, что будите устанавливать.
Вас уведомят, что необходимо произвести выход из системы, нажимаем кнопку «Ok«, но может получиться, что надпись не пропадет, просто делаем перезагрузку.
Сброс пробного периода через командную строку
Вы можете попросить вашу ОС обнулить пробный период, суть данного метода в реарме. Сразу отмечу что ваша Windows если не была активирована, то этого и не случиться, вы лишь получите дополнительный период на тестирование.
Производить сброс через Rearm можно не более 5-ти раз, так что данный метод, просто как временное решение
Запустите командную строку в режиме администратора и введите:
Потом перезагрузка
Еще один из вариантов убрать надпись об активации Windows, это выполнить команду:
@echo off taskkill /F /IM explorer.exe explorer.exe exit
Поздравляю данная надпись теперь пропала навсегда, если остались вопросы, то жду их в комментариях. С вами был Иван Сёмин, автор и создатель IT портала Pyatilistnik.org.
Содержание
- Как убрать надпись «активация Windows 10» навсегда
- Убираем надпись “активация Windows” через Реестр
- Как скрыть надпись об активации через командную строку
- Управление оповещениями
- Получение ключа активации Windows
- Как убрать оповещение об активации с помощью сторонних программ
- Как убрать активацию Windows 10 с экрана
- Причины появления водяного знака с просьбой активации
- Способ 1. Как скрыть водяной знак пользуясь центром поддержки?
- Способ 2. Убираем уведомление об активировании через реестр
- Способ 3. Как скрыть надпись об активации Windows с помощью дополнительно установленных приложений?
- Способ 4. Решение проблемы всплывающего уведомления с помощью приложения AutoActivationOff.reg
- Способ 5. Отключаем пакет обновлений Windows и удаляем водяной знак с рабочего стола
- Видео — Убрать надпись «Активация Windows 10»
Как убрать надпись «активация Windows 10» навсегда
После установки ОС Windows 10 со съемного носителя требуется подтвердить лицензионные права на нее — провести активацию посредством введения специального ключа. В противном случае, программное обеспечение функционирует в тестовом режиме только месяц. До истечения этого периода Windows 10 уведомляет о необходимости активации каждый раз при включении компьютера. Внизу экрана справа возникает и висит водяной знак с текстовкой оповещения.
Способы, как убрать надпись:
Эта функция никак не отражается на скорости работы и производительность компьютера, но досаждает большинству пользователей. Поэтому они стараются найти способ убрать эту надпись. И такие способы есть. Они не представляют сложности и не требуют специальной подготовки. Однако при удалении сообщения о необходимости активации желательно соблюсти несколько правил:
- обязательно создать точку восстановления системы до процедуры удаления, чтобы в случае неудачи вернуться к исходному состоянию;
- использовать вспомогательные программы других производителей исключительно с их официальных сайтов;
- пользоваться проверенными способами, имеющими положительные отзывы.
В противном случае итогом может стать полная переустановка операционной системы.
Пожалуйста, напишите в комментариях, какой способ вам помог.
Убираем надпись “активация Windows” через Реестр
- Правой кнопкой мыши кликнуть по кнопке «Пуск».
- В появившейся строке «Выполнить» ввести «Regedit», что вызовет редактор реестра.
- Поочередно разворачивать папки: HKEY_LOCAL_MACHINE — SOFTWARE — Microsoft — Windows NT — CurrentVersion — SoftwareProtectionPlatform. В последнем каталоге открыть «Активация».
- Навести курсор на элемент под названием «Manual» и нажать правую клавишу манипулятора. В появившейся вкладке в строке «Значение» изменить 0 на 1. Это действие отключит оповещение об активации Windows.
- Перезагрузить устройство.
Чтобы снова включить напоминание, потребуется аналогичным образом изменить значение «1» на значение «0».
Как скрыть надпись об активации через командную строку
- Запустить командную строку также, как в предыдущем варианте, либо с помощью одновременного удерживания кнопок «Win+R» и ввести в ней service.msc.
- В выпадающем списке найти пункт «Защита программного обеспечения», кликнуть на нем правой кнопкой мыши и выбрать «Остановить».
- Открыть Проводник и войти в каталог Windows, а затем — в system32. В этом каталоге выявить и удалить все файлы вида C7483456-A289–439d-8115–601632D005A0.
- Вернуться к пункту «Защита программного обеспечения», правой кнопкой мыши вызвать меню и кликнуть «Запустить».
- Произвести перезагрузку системы.
Управление оповещениями
Чтобы избавиться от надписи «Активация Windows 10», можно выключить системное оповещение, отвечающее за ее появление. Для этого необходимо:
- Войти в меню параметров, а затем — в пункт уведомлений и действий.
- Для деактивации оповещений поменять флажок «Вкл» на «Выкл» в соответствующих пунктах.
Подобным образом можно устранить и прочие навязчивые сообщения и рекомендации.
Получение ключа активации Windows
Введение лицензионного ключа — самый надежный вариант решения проблемы с напоминанием в Windows 10. Приобретать его необязательно, существует бесплатное приложение — KMSAuto, которое подбирает ключи и вводит их в операционную систему. Это приложение может применяться для активации не только Windows, но и любых офисных программ.
Алгоритм работы следующий:
- Установить KMSAuto и запустить его.
- Зайти в пункт меню программы «Система». Здесь находится планировщик задач, и в нем требуется указать, что нужно активировать.
- Вернуться на главное окно утилиты и во вкладке «Активация» выбрать «Активировать Windows».
- По окончании операции перезагрузить компьютер.
Как убрать оповещение об активации с помощью сторонних программ
Для проведения подобной операции рекомендуется использовать только проверенные утилиты. Одной из таких является Universal Watermark Disabler. Она позволяет:
удалять напоминания об активации в любой версии Windows без вреда для ПО;
устранять все водяные знаки с экрана монитора.
Инструкция по пользованию программой:
- Завершить работу всех действующих программ, предварительно сохранив информацию.
- Загрузить приложение с официального сайта разработчика и произвести запуск.
- Если появится окно с просьбой подтвердить действия, кликнуть ОК.
- Приложение перезапустит операционную систему, после чего водяной знак обычно пропадает.
- Если уведомление об активации не пропало, следует произвести перезагрузку WIndows 10.
Как убрать активацию Windows 10 с экрана
Windows 10 – последняя версия операционной системы, выпущенной компанией Microsoft. Она входит в базовую комплектацию большинства современных компьютеров и ноутбуков. Однако существуют пользователи, которым самостоятельно пришлось обновляться до Windows 10. Многие из них столкнулись с проблемой появившегося в нижнем углу экрана водяного знака. На работе компьютера это никак не сказывается, однако при включении ПК данная надпись режет глаз. Именно поэтому юзеры задаются вопросом «Как убрать значок активации Windows 10 c экрана?». В этой статье мы постараемся максимально подробно описать все имеющиеся способы решения этой проблемы.
Причины появления водяного знака с просьбой активации
Данное уведомление может всплыть на экране вашего ПК в случае, если на компьютер была установлена тестовая или пиратская версия ОС. Также если пользователь не смог активировать Виндовс 10 после установки, то на рабочем столе его компьютера всплывет водяной знак.
С помощью такого уведомления, компания Microsoft пытается бороться с незаконным использованием их продуктов. Сообщение с просьбой об активации не мешает стабильному функционированию компьютерных систем, однако многим юзерам оно надоедает и они всеми способами пытаются его скрыть.
Способ 1. Как скрыть водяной знак пользуясь центром поддержки?
Решить проблему назойливого уведомления об активации Windows 10 может помочь популярное приложение «Центр уведомлений». Оно установлено на каждом современном компьютере и не требует от пользователя особых знаний программирования.
- В правой части рабочего стола снизу найдите иконку флажка.
После проделанных действий водяной знак должен исчезнуть с экрана вашего компьютера.
Полезный совет! Метод, описанный выше, иногда может работать некорректно. В обновленных версиях Windows компания Microsoft запретила отключать некоторые системные уведомления. В случае, если проделанные действия не помогут, воспользуйтесь другими способами решения проблемы.
Способ 2. Убираем уведомление об активировании через реестр
Еще одним популярным методом, с помощью которого можно удалить ненужную надпись с рабочего стола, является работа с реестром. Данный способ более надежный и в большинстве случаев срабатывает.
Шаг 1. Используя строку поиска откройте приложение «Выполнить» или через меню «Пуск».
Шаг 2. B командной строке напишите слово «Regedit».
Шаг 3. Затем вам нужно последовательно открыть нижеуказанные папки:
Шаг 4. B графе «Activation» найдите иконку «ManuaI», нажмите на нее правым кликом мышки и щелкните на графу «Изменить».
Шаг 5. В открытом окне поменяйте цифровое значение с на 1. Затем нажмите «ОК».
Шаг 6. Выполните перезагрузку компьютера.
Вышеописанные действия должны решить проблему мешающего уведомления.
Полезный совет! Если через некоторое время надпись об активации Windows появиться снова, вам следует заново проделать данные действия и изменить числовое значение с 1 на 0.
Способ 3. Как скрыть надпись об активации Windows с помощью дополнительно установленных приложений?
Водяной знак, который появляется в правом углу рабочего стола, можно убрать, используя приложения, скачанные из Интернета. Делается это достаточно легко, нужно лишь установить соответствующий файл на ваш компьютер, например, WCP Watermark Editor.
- Для установки данного приложения переходим по ссылке: https://yadi.sk/d/OWkBwyEg3N2vzk.
Данное приложение должно помочь вам удалить назойливую надпись. В случае повторного ее появления, повторите описанные действия снова.
Способ 4. Решение проблемы всплывающего уведомления с помощью приложения AutoActivationOff.reg
Помимо WCP Watermark Editor во всемирной паутине существуют и другие программы, помогающие раз и навсегда убрать мешающую надпись на вашем рабочем столе. Например, AutoActivationOff.reg. Выполнив пару несложных действий можно окончательно забыть о любых водяных знаках на экране вашего ПК.
- Перейдите по данной ссылке http://gadgetick.com/files/AutoActivationOff.reg и скачайте приложение. Затем проведите его установку.
Полезный совет! Если вдруг вам необходимо снова запустить автоматическую активацию, просто скачайте этот файл http://gadgetick.com/files/AutoActivationOn.reg и повторите 2 и 4 шаги из списка выше.
Способ 5. Отключаем пакет обновлений Windows и удаляем водяной знак с рабочего стола
Данный метод осуществляется в два этапа, однако его действие не заставит себя ждать. Если вы сделаете все правильно, то назойливая надпись об активации Windows пропадет с вашего рабочего стола.
- Через меню «Пуск» запустите «Панель управления» или с помощью строки поиска.
Надоедливая надпись скрыта с вашего рабочего стола. Можете проверять результат.
В этой статье мы описали всевозможные способы, помогающие убрать надоедливое уведомление об активации Windows 10. Если после прочтения статьи у вас остались какие-либо вопросы, советуем вам посмотреть видео.
Видео — Убрать надпись «Активация Windows 10»
Понравилась статья?
Сохраните, чтобы не потерять!
После установки Windows 10 обязательно нужно активировать ОС в течение демонстрационного тридцатидневного периода. Иначе она будет регулярно напоминать об отсутствии лицензии, выводя водяной знак.
Раздражающее оповещение убирается в несколько кликов — активировать Windows при этом не обязательно.
https://programmainfo.ru/test/3569
Содержание
- Как убрать активацию Windows 10 с экрана
- Пользуясь центром поддержки можно убрать водяной знак
- Избавление от водяного знака активации Windows, отключив советы по Windows 10
- Убрать водяной знак активации Windows с помощью regedit
- Убрать водяной знак активации Windows с помощью Windows PowerShell
- Убрать водяной знак активации Windows с помощью скрипта
- Убрать водяной знак активации Windows с помощью специальных возможностей
- Избавляемся от водяного знака активации Windows с помощью CMD
- Убираем уведомление при изменении групповой политики
- Дополнительные программы для решения проблемы
- KMSAuto
- WCP Watermark Editor
- Re-Loader Activator
- Universal Watermark Disabler
- AutoActivationOff.reg
- Видеоинструкция
Как убрать активацию Windows 10 с экрана
Надпись можно убрать несколькими способами — как вручную, так и с применением вспомогательных инструментов. Если нужна лицензия, сразу переходите к использованию сторонних средств — система подобных возможностей не предоставит.
Самый простой метод подразумевает покупку лицензии — если делать этого не хочется, придётся использовать описанные ниже способы удаления.
Пользуясь центром поддержки можно убрать водяной знак
Пользуясь центром поддержки, можно убрать водяной знак
ОС располагает средством управления оповещениями, позволяющим быстро удалять назойливое сообщение. В последних сборках он носит обновлённое название (функциональность не изменилась):
Уведомление исчезнет, но проблема с активацией решена не будет — Windows останется нелицензионной и неполноценной.
Избавление от водяного знака активации Windows, отключив советы по Windows 10
Отключение опции вывода советов поможет убрать водяной знак:
Убрать водяной знак активации Windows с помощью regedit
Выключить оповещение поможет «Редактор реестра». Выполняйте только строго те действия, которые описаны ниже — любые неверно внесённые изменения могут вызывать сбои в работе системы. Итак, чтобы навсегда убирать уведомление об активации Windows 10 проделайте следующие действия:
- Удерживайте кнопки Win + R. Вставьте команду «regedit», нажмите на Enter.
- Переместитесь по пути HKEY_LOCAL_MACHINESOFTWAREMicrosoftWindows NTCurrentVersionSoftwareProtectionPlatformActivation.
- Раскройте двойным кликом параметр Manual, замените число на «1». Аналогичные манипуляции проведите с «NotificationDisabled». Закройте окно, перезагрузите ПК.
Недостаток метода: через определённый промежуток времени ОС легко может автоматически отменить внесённые пользователем изменения. Знак опять поместится на рабочий стол.
Чтобы отключить проверку (полностью запретить её проведение), выполните несколько дополнительных действий:
- Раскройте контекстное меню каталога «Activation», перейдите в пункт «Разрешения…».
- Установите галочку в пункт «Запретить» для параметров «Полный доступ» и «Чтение» у групп «СИСТЕМА» и «TrustedInstaller». Нажмите на «Применить». Перейдите в блок «Дополнительно».
- Кликните по «Отключить наследования». Поочерёдно избавьтесь от строк «СИСТЕМА» и «TrustedInstaller» (в графе «Тип» у них прописано «Разрешить»).
Если есть опасения, перед работой создайте резервную копию («Файл» – «Экспорт») – реестр можно будет восстановить в любое время. Описанные действия можно автоматизировать, используя autoactivationoff reg – расскажем о данном файле чуть позже.
https://programmainfo.ru/test/otlichish-krinzh-ot-krasha
Убрать водяной знак активации Windows с помощью Windows PowerShell
Обратившись к PowerShell, мы гарантированно убираем надоевший знак на несколько месяцев:
- Воспользуйтесь Win + X, войдите в инструмент «Windows PowerShell (администратор)».
- Вставьте и выполните нажатием на Enter команду slmgr /renew. Перезагрузите систему.
PowerShell не выводит опознавательных сообщений о том, что действие выполнено успешно. Если знак начнёт выскакивать вновь, можно проделать ту же последовательность действий – она займёт буквально несколько секунд.
https://programmainfo.ru/test/kakoy-ty-instrument
Убрать водяной знак активации Windows с помощью скрипта
Для автоматического избавления от значка можно воспользоваться специальным сценарием – файлом, при старте которого начинают выполняться заданные действия.
Чтобы скачать его, нужно перейти по этой ссылке.
Загруженный файл необходимо лишь запустить. Вопрос о том, как убрать надпись «Активация Windows 10» навсегда, будет решён.
Такой файл можно написать самостоятельно, однако его объём может показаться недопустимо большим.
Убрать водяной знак активации Windows с помощью специальных возможностей
Убирать табличку умеет ещё одно системное средство:
- Прожмите клав. Win + R, воспользуйтесь запросом «control panel».
- Пролистайте список до конца, перейдите в «Центр спец. возможностей».
- В списке «Просмотр всех параметров» выберите опцию «Оптимизация».
- Активируйте выделенный на скриншоте пункт, отвечающий за удаление фоновых картинок. Кликните по «ОК».
Чтобы окончательно убрать знак, перезапустите ПК.
https://programmainfo.ru/test/dengi-umeesh-li-ty-s-nimi-druzhit
Избавляемся от водяного знака активации Windows с помощью CMD
Табличка может появиться вследствие запуска тестового режима. Чтобы исключить такую возможность, выполните простую последовательность действий:
- Откройте в системном трее средство для поиска, впишите запрос «Командная строка», нажмите на «Запуск от имени администратора».
- Вставьте команду bcdedit -set TESTSIGNING OFF и запустите её выполнение.
После завершения операции ОС выведет соответствующее сообщение. В конце статьи разберём самые простые методы – например, использование компактного приложения Universal Watermark Disabler.
Убираем уведомление при изменении групповой политики
«Редактор ЛГП» также позволит избавиться от вопроса о том, как убрать активацию Windows 10 с экрана:
- Нажмите Win + R, впишите запрос gpedit.msc.
- В запустившемся редакторе откройте раздел «Конфигурация пользователя» и перейдите в «Административные шаблоны».
- Разверните блок «Меню «Пуск» и панель».
- Разверните строку «Удалить уведомления и значок», выберите вариант «Включено».
Плашка с текстом пропадёт.
Внимание! Редактора нет в Windows Home и ниже.
При попытке запуска команды ОС будет ссылаться на то, что искомый файл не существует (в таком случае переходите к другим методам). РГЛП можно добавить вручную – для этого используется скрипт.
Дополнительные программы для решения проблемы
Рассматриваемая проблема настолько распространена, что для её решения уже разработано несколько эффективных утилит, об основных из них пойдёт речь далее.
KMSAuto
KMSAuto – рабочий активатор продуктов Microsoft. Использование этой утилиты приведёт к активации системы – ОС будет считать, что код введён, и перестанет выводить уведомления об активации Windows 10 (Universal Watermark Disabler, например, такими возможностями не располагает):
- Перейдите по этой ссылке начнётся загрузка программы.
- Откройте скачанный архив любым архиватором, извлеките содержимое в удобное место (архиватор нужно использовать потому, что стандартный системный «Проводник» не позволяет извлекать данные из запароленных архивов). Пароль – 1234.
- Закройте все остальные программы, запустите файл KMSAuto Net.
- Нажмите на кнопку «Активация», выберите опцию «Активация Windows». Позвольте программе выполнить необходимые операции – перезагрузка будет выполнена автоматически.
Процедуру необходимо повторять раз в месяц. Утилита выведет всплывающий запрос с предложением создать соответствующую задачу с автоматическим выполнением.
Информация о текущем статусе ОС выводится в области, отведённой под лог.
WCP Watermark Editor
В отличие от KMSAuto, My WCP Watermark Editor убирает все сообщения, не активируя OS. Скачайте WCP Editor по этой ссылке (официального сайта не существует). Запустите её. Активируйте пункт «Remove all…», нажмите на «Apply».
Перезапускать OS не нужно.
Re-Loader Activator
Этот активатор во многом похож на KMSAuto. Его преимущество заключается в возможности использования различных методов работы – OEM, KMS, AntiWPA. Чтобы активировать Windows, выполните такие действия:
- Официального сайта, опять же, не существует – скачайте по этой ссылке. Распакуйте архив в любое удобное место. Пароль – windows. Запустите файл -LReoaderByR@1n.
- Активируйте вариант «Win», нажмите на кнопку «Активация».
- Если процедура прервалась, и система не стала активированной, перейдите в «Настройки» и выберите другой “Метод Windows”.
Microsoft активно борется с подобными средствами, в связи с чем их работоспособность в конкретный момент времни гарантировать невозможно. Также будьте готовы к тому, что, установив на ПК антивирусное ПО, может «определить» в этих программах вирус – это связано с тем, что такие утилиты направлены на изменение параметров ОС.
Universal Watermark Disabler
Universal Watermark Disabler – одно из самых популярных средств решения поставленной задачи:
- Загрузите исполняемый файл по этой ссылке. Как и в предыдущих случаях, распакуйте и запустите единственный файл «uwd».
- Нажмите на «Install».
Никаких дополнительных действий выполнять не нужно, табличка с уведомлением исчезнет сразу. На приложения, не претендующие на активацию OS, антивирус «ругаться» не будет.
AutoActivationOff.reg
AutoActivationOff.reg – специальный файл, который автоматически проводит действия, выполненные в пункте о реестре. Чтобы не прописывать код самостоятельно, скачайте файл по этой ссылке. Раскройте меню у полученного объекта, нажмите на «Слияние» и согласитесь на добавление сведений в реестр. Думать о том, как убрать плашку, больше не придётся.
Вставлять полный код не будем – готовым файлом пользоваться гораздо удобнее. На этом рассмотрение методов избавления от водяного знака заканчиваем – один из описанных методов точно поможет добиться желаемого результата. Не пользуйтесь активаторами, если не хотите активировать систему – всё же законной такую лицензию назвать нельзя.
Видеоинструкция
На чтение 16 мин Просмотров 45.5к. Опубликовано 20.09.2021 Обновлено 16.11.2022
Оглавление
- Причины появления водяного знака с напоминанием об активации
- Установка лицензионного ключа
- Как убрать надпись «Активация Windows 10» инструментами ОС
- Убираем надпись «Активация Windows» с помощью Regedit (редактора реестра)
- Используем специальные возможности Виндовс
- Удаляем окно “Windows не активирована” с помощью PowerShell
- Через раздел уведомлений
- Через групповую политику
- С помощью специального скрипта
- Используем командную строку (CMD)
- Удаляем сообщение об активации Виндовс с использованием сторонних программ
- AAct Portable activator
- Universal Watermark Disabler
- WCP Watermark Editor
- Re-Loader Activator и KMSAuto Net Portable
- Видео инструкция — Как убрать надпись «Активация Windows 10»
Краткая инструкция, как убрать с экрана навсегда надпись “Активация Windows 10”:
- Нажмите ПКМ по кнопке “Пуск” и выберите пункт “Панель управления”. Если его нет, то жмем “Найти” и ищем его там.
- Далее кликаем по “Система и безопасность”.
- Заходим в “Центр безопасности и обслуживания”.
- Щёлкаем по пункту “Изменить параметры компонента…”, что находится с лева в вертикальном меню.
- Снимаем галочку в пункте «Активация Windows».
Пункт «Активация Windows» заблокирован на активированных операционных системах, но доступен на не активированных версиях ОС.
Причины появления водяного знака с напоминанием об активации
Данная плашка с уведомлением появляется на экране вашего рабочего стола ПК или ноутбука в случае установки тестовой или пиратской версии ОС Виндовс и их не активации специальным 25-ти значным ключом в течении 30 дней (пробный период). Так корпорация Майкрософт пытается бороться с незаконным использованием своих продуктов.
Данное сообщение не несет в себе никаких серьёзных ограничений по использованию ОС. Если хотите разобраться в этом более подробно, то читайте в статье “Что будет, если не активировать Windows 10”.
Оно просто надоедает постоянным своим появлением и напоминанием и эту надпись хочется как-то убрать.
Чтобы скрыть сообщение, можно пойти тремя путями:
- Покупка официальной лицензионной версии операционки.
- С помощью настроек внутри самой ОС.
- С помощью специальных утилит и программ.
Установка лицензионного ключа
С покупкой лицензионного ключа должно быть все понятно.
Единственный момент на который стоит обратить внимание, это то, что часто в интернете предлагают купить слишком дешево лицензионные ключи на активацию ОС. Не видитесь на это. Вы купите скорее всего пиратскую версию, либо еще вас как-то обманут.
Смотрите сколько стоит Винда на официальным сайте.
По двум другим вариантам, мы подробно разберемся ниже.
Как убрать надпись «Активация Windows 10» инструментами ОС
Разобраться с надоевшей вотермаркой “Активация Виндовс 10” можно и при помощи встроенных возможностей самой OS. использовать редактор реестра
Убираем надпись «Активация Windows» с помощью Regedit (редактора реестра)
- Запустите редактор реестра. Для этого нажмите клавиши Win+R, введите в поле выполнить команду regedit и нажмите Enter.
- Перейдите к разделу реестра HKEY_LOCAL_MACHINESOFTWAREMicrosoftWindows NTCurrentVersionSoftwareProtectionPlatformActivation
- С правой стороны окна редактора найдите параметр Manual. Дважды кликните по нему ЛКМ (левой кнопкой мыши) и задайте значение 1. То же самое делаем и для параметра NotificationDisabled, который находиться ниже.
- Теперь, чтобы после перезагрузки операционка не восстановила старые значения, надо вернуться к разделу (папке) Activation слева и нажав по нему ПКМ выбрать пункт “Разрешения”.
- Кликните по пункту “Система”, отметьте галочками в меню “Запретить” для операций “Полный доступ” и “Чтение” и нажмите кнопку “Применить”. Проделайте то же самое для пункта “TrustedInstaller”.
- Далее жмем кнопку “Дополнительно” и в появившемся окне нажмите “Отключить наследования”.
- Подтверждаем и затем удаляем пункты Система и TrustedInstaller, для которых в “Тип” стоит “Разрешить”.
- Применяем внесенные изменения и перезагружаем комп.
Если по какой-то причине табличка с активацией Винды у вас не пропала, то можно воспользоваться следующий кодом.
Windows Registry Editor Version 5.00
[HKEY_LOCAL_MACHINESOFTWAREMicrosoftWindows NTCurrentVersionSoftwareProtectionPlatformActivation]
“ActivationInterval”=dword:000dbba0
“Manual”=dword:00000001
“NotificationDisabled”=dword:00000001
“DownlevelActivation”=dword:00000002
Воспользовавшись этим кодом, надо создать reg файл и уже с помощью него внести изменения в реестр.
Кто не хочет возиться с реестром, можно использовать автоматический способ:
- Скачиваем файл AutoActivationOff.reg.
- Щелкаем ПКМ на загруженном файле и выбираем пункт “Слияние”,
- В окне подтверждения жмем Да.
- В диалоговом окне сообщающем об успешном добавлении данных в реестр, нажимаем ОК.
Чтобы обратно включить автоматическую активацию, загрузите файл реестра AutoActivationOn.reg и проделайте снова пункты 2,3,4.
Используем специальные возможности Виндовс
- Нажимаем на меню «Пуск» или 🔎 “Поиск” и перейдите в “Панель управления”.
- Далее заходим в “Центр специальных возможностей”.
- В следующем окне выбираем “Оптимизация изображений на экране”.
- Прокручиваем в самый низ и отмечаем пункт “Удалить фоновые изображения (по возможности)”.
- Жмем “Применить” и перезагружаем ПК. Водяной знак активации Windows 10 должен пропасть.
Удаляем окно “Windows не активирована” с помощью PowerShell
Этот метод позволяет временно активировать операционку на 3 месяца (90 дней). По окончании этого срока, все придется проделать заново.
- Нажмите кнопку “Пуск”, введите в поле поиска “PowerShell”, щелкните ПКМ (правой кнопкой мыши) и выберите “Запуск от имени администратора”.
- В рабочем пространстве PowerShell, введите команду slmgr /renew и нажмите Enter (Ввод).
- Перезагрузите настольный ПК или ноут. На 90 дней плашка с надписью должна исчезнуть.
Через раздел уведомлений
Кликаем по кнопке “Пуск” ПКМ ⇒ выбираем “Система” ⇒ “Уведомления и действия”.
Отмеченный на изображении переключатель, ставим в положение “Откл”.
Окно с текстом по активации Windows 10 должно сразу исчезнуть. Если этого не произошло, то перезапустите комп.
Схожая функция имеется и в ранних версиях операционных систем. В Windows 7 это можно сделать в разделе «Центра поддержки».
Через групповую политику
- Запускаем командную строку, через нажатие комбинации Win+R и вводим запрос gpedit.msc. Откроется рабочее окно редактора локальной групповой политики.
- С левой стороны в проводнике по структуре раздела “Локальный компьютер”, находим подраздел “Конфигурация пользователя”.
- Раскрываем пункт “Административные шаблоны” и находим папку, отвечающую за меню Пуск и Панель задач.
- Кликаем по ней ПКМ и переходим к правой половине рабочего окна. Прокручиваем вниз до пункта “Удалить уведомления и значок центра уведомлений”. Жмем по нему ПКМ и изменяем состояние на “Включена” ⇒ Применить и ОК.
- Для вступления изменений в силу, необходимо перезагрузить ПК.
С помощью специального скрипта
Откройте блокнот и вставьте нижеприведенный код в него.
Скрытый текст
@echo offtitle Activate Windows 7 / 8 / 8.1 / 10 for FREE!&cls&echo =====================================&echo #Copyright: MSGuides.com&echo =====================================&echo.&echo #Supported products:&echo – Windows 7 Professional&echo – Windows 7 Professional N&echo – Windows 7 Professional E&echo – Windows 7 Enterprise&echo – Windows 7 Enterprise N&echo – Windows 7 Enterprise E&echo – Windows 8 Core&echo – Windows 8 Core Single Language&echo – Windows 8 Professional&echo – Windows 8 Professional N&echo – Windows 8 Professional WMC&echo – Windows 8 Enterprise&echo – Windows 8 Enterprise N&echo – Windows 8.1 Core&echo – Windows 8.1 Core N&echo – Windows 8.1 Core Single Language&echo – Windows 8.1 Professional&echo – Windows 8.1 Professional N&echo – Windows 8.1 Professional WMC&echo – Windows 8.1 Enterprise&echo – Windows 8.1 Enterprise N&echo – Windows 10 Home&echo – Windows 10 Home N&echo – Windows 10 Home Single Language&echo – Windows 10 Home Country Specific&echo – Windows 10 Professional&echo – Windows 10 Professional N&echo – Windows 10 Education N&echo – Windows 10 Education N&echo – Windows 10 Enterprise&echo – Windows 10 Enterprise N&echo – Windows 10 Enterprise LTSB&echo – Windows 10 Enterprise LTSB N&echo.&echo.&echo ====================================&echo Activating your Windows… & cscript //nologo c:windowssystem32slmgr.vbs /ipk FJ82H-XT6CR-J8D7P-XQJJ2-GPDD4 >nul&cscript //nologo c:windowssystem32slmgr.vbs /ipk MRPKT-YTG23-K7D7T-X2JMM-QY7MG >nul&cscript //nologo c:windowssystem32slmgr.vbs /ipk W82YF-2Q76Y-63HXB-FGJG9-GF7QX >nul&cscript //nologo c:windowssystem32slmgr.vbs /ipk 33PXH-7Y6KF-2VJC9-XBBR8-HVTHH >nul&cscript //nologo c:windowssystem32slmgr.vbs /ipk YDRBP-3D83W-TY26F-D46B2-XCKRJ >nul&cscript //nologo c:windowssystem32slmgr.vbs /ipk C29WB-22CC8-VJ326-GHFJW-H9DH4 >nul&cscript //nologo c:windowssystem32slmgr.vbs /ipk BN3D2-R7TKB-3YPBD-8DRP2-27GG4 >nul&cscript //nologo c:windowssystem32slmgr.vbs /ipk 2WN2H-YGCQR-KFX6K-CD6TF-84YXQ >nul&cscript //nologo c:windowssystem32slmgr.vbs /ipk NG4HW-VH26C-733KW-K6F98-J8CK4 >nul&cscript //nologo c:windowssystem32slmgr.vbs /ipk XCVCF-2NXM9-723PB-MHCB7-2RYQQ >nul&cscript //nologo c:windowssystem32slmgr.vbs /ipk GNBB8-YVD74-QJHX6-27H4K-8QHDG >nul&cscript //nologo c:windowssystem32slmgr.vbs /ipk 32JNW-9KQ84-P47T8-D8GGY-CWCK7 >nul&cscript //nologo c:windowssystem32slmgr.vbs /ipk JMNMF-RHW7P-DMY6X-RF3DR-X2BQT >nul&cscript //nologo c:windowssystem32slmgr.vbs /ipk M9Q9P-WNJJT-6PXPY-DWX8H-6XWKK >nul&cscript //nologo c:windowssystem32slmgr.vbs /ipk 7B9N3-D94CG-YTVHR-QBPX3-RJP64 >nul&cscript //nologo c:windowssystem32slmgr.vbs /ipk BB6NG-PQ82V-VRDPW-8XVD2-V8P66 >nul&cscript //nologo c:windowssystem32slmgr.vbs /ipk GCRJD-8NW9H-F2CDX-CCM8D-9D6T9 >nul&cscript //nologo c:windowssystem32slmgr.vbs /ipk HMCNV-VVBFX-7HMBH-CTY9B-B4FXY >nul&cscript //nologo c:windowssystem32slmgr.vbs /ipk 789NJ-TQK6T-6XTH8-J39CJ-J8D3P >nul&cscript //nologo c:windowssystem32slmgr.vbs /ipk TX9XD-98N7V-6WMQ6-BX7FG-H8Q99 >nul&cscript //nologo c:windowssystem32slmgr.vbs /ipk 3KHY7-WNT83-DGQKR-F7HPR-844BM >nul&cscript //nologo c:windowssystem32slmgr.vbs /ipk 7HNRX-D7KGG-3K4RQ-4WPJ4-YTDFH >nul&cscript //nologo c:windowssystem32slmgr.vbs /ipk PVMJN-6DFY6-9CCP6-7BKTT-D3WVR >nul&cscript //nologo c:windowssystem32slmgr.vbs /ipk W269N-WFGWX-YVC9B-4J6C9-T83GX >nul&cscript //nologo c:windowssystem32slmgr.vbs /ipk MH37W-N47XK-V7XM9-C7227-GCQG9 >nulecho ————————————&echo.&echo.&set i=1:serverif %i%==1 set KMS_Sev=kms7.MSGuides.comif %i%==2 set KMS_Sev=kms8.MSGuides.comif %i%==3 set KMS_Sev=kms9.MSGuides.comif %i%==4 goto notsupportedcscript //nologo c:windowssystem32slmgr.vbs /skms %KMS_Sev% >nulcscript //nologo c:windowssystem32slmgr.vbs /ato | find /i “successfully” && (echo.& echo ====================================== & echo. & choice /n /c YN /m “Would you like to visit my blog [Y,N]?” & if errorlevel 2 exit) || (echo The connection to the server failed! Trying to connect to another one… & echo Please wait… & echo. & echo. & set /a i+=1 & goto server)explorer “https://productkey.net”&goto halt:notsupportedecho ======================================&echo.&echo Sorry! Your version is not supported.:haltpause >nul
- После этого перейдите в раздел “Файл” и нажмите “Сохранить как”.
- Присвойте файлу удобное название например, win10act.cmd и сохраните его в папку или на рабочий стол.
- Щелкните ПКМ по созданному файлу и запустите его от имени администратора.
- Перезагрузите компьютер. Сообщение об отсутствии активации должно пропасть.
Используем командную строку (CMD)
Чтобы надпись активация Windows 10 больше не высвечивалась, необходимо удалить ключ активации из ОС. Сделать это можно следующим способом:
- Запускаем командную строку, зажав Win+R, и в окне «Выполнить» ввести cmd.
- В рабочем поле командной строки набрать или вставить следующую команду: slmgr / upk и нажать Ввод.
- Должно появится окно с надписью “Uninstalled product key successfully”. Это значит, что активация успешно удалена. Щелкнуть «ОК».
После этого нам будет необходимо очистить реестр от удаленного ключа.
Для этого запускаем командную строку от имени администратора и вводим код “slmgr /cpky” и нажимаем Enter.
Изредка включение тестового режима приводит к появлению надписи активация Windows. Его легко отключить так же при помощи командной строки.
- Запускаем ее от имени администратора.
- Вводим команду bcdedit -set TESTSIGNING OFF и жмем Ввод.
- Если все ОК, то появиться сообщение “Операция успешно завершена”.
- Перезагрузите ваш компьютер.
Лицензирование позволяет корпорации Микрософт установить, что данная копия их ОС легально используется на том количестве устройств, для которого она была продана. Если пользователь хочет сохранить лицензионный ключ от своей версии Windows 10 при продаже ноутбука или ПК, то ее нужно удалить с этого устройства. Для этого делается отвязка лицензии, как это было показано выше. Отключение лицензии нужно для ее переноса на новый компьютер.
Удаляем сообщение об активации Виндовс с использованием сторонних программ
Еще один способ убрать надпись «Активация Windows» в углу экрана — использовать простую бесплатную утилиту AAct, Universal Watermark Disabler, My WCP Watermark Editor, Re-Loader Activator KMSAuto.
AAct Portable activator
Для меня это лучшая из существующих программ для быстрой активации винды и пакетов офисных программ от Майкрософт (Word, Excel). Самая большая сложность с этой утилитой, это ее найти. Введя название в строке поиска, вы получите кучу ссылок на ее загрузку, но ВСЕ ЗАГРУЖЕННЫЕ ВАМИ ФАЙЛЫ будут заражены вирусами.
Беру я ее отсюда. На данный сайт можно попасть только через VPN. Статья про ВПН. Перед загрузкой AAct необходимо зарегистрироваться на ресурсе.
В утилите идет сразу 2 запускных exe файла для 64 и 32х битных операционных систем. Берем под свою.
После запуска AAct, появится основное меню утилиты. Слева жмем кнопку “Активировать Windows”. Ждем 30-40 сек и все готово. Редко, но бывает, что активация не проходит. Тогда просто перезапускаем утилиту и запускаем активацию еще раз.
Universal Watermark Disabler
UWD — удобная и простая в использовании утилита для удаления водяного окошка активации Windows 10 на рабочем столе. Скачать ее можно с официального сайта https://winaero.com/download-universal-watermark-disabler/
Инструкция по использованию:
- Переходим на сайт программы по ссылке указанной выше.
- Жмём на ссылку для начала загрузки Download link: Click here to download the file.
- После завершения загрузки запустите файл uwd.exe.
- Кликаем по кнопке «Install» Действия по удалению происходят в автоматическом режиме.
- После завершения установки, утилита запросит перезагрузку ПК. Соглашаемся и перезагружаем компьютер. После перезапуска ПК надпись исчезнет.
WCP Watermark Editor
Еще одна простенькая утилита, которая похожа на Universal Watermark Disabler. Скачать ее можно отсюда http://www.wincore.ru/engine/download.php?id=34
- Скачиваем и запускаем ее установку от имени администратора.
- После запуска ставим галочку напротив пункта “Remove all watermark”
- Далее жмём “Apply new settings”. Дожидаемся окончания процесса и перезагружаем ПК или ноутбук. Окошко с активацией должно исчезнуть.
Re-Loader Activator и KMSAuto Net Portable
Откуда скачать Re-Loader Activator я так и нашел. Везде одни вирусные сайты. Раньше она отлично справлялась с активацией операционки, но сейчас ее использовать я не советую.
KMSAuto отличный активатор, найти его не проблема, но загрузчики браузеров определяют его как вирус и скачивание прерывается. Найти можно на торрентах в архивированном файле. Отлично активирует, как Виндовс так и Word с екселем.
Видео инструкция — Как убрать надпись «Активация Windows 10»

Александр
В 1998 году — первое знакомство с компьютером. С 2002 года постоянно развиваюсь и изучаю компьютерные технологии и интернет. Сейчас военный пенсионер. Занимаюсь детьми, спортом и этим проектом.
Задать вопрос
Не все в восторге от надписи «Активация Windows» в «десятке», которая может то появляться, то исчезать, взывая написать лицензионный ключ ОС в «Параметрах». Для многих она как бельмо на глазу — мешает читать информацию в правом углу экрана. Избавиться от неё можно — и без активации «Виндовс», о которой так просит водяной знак.
Почему появляется надпись с просьбой активировать «Виндовс»
После установки «Виндовс» 10 с какого-то стороннего носителя (диска, флешки и прочее) при первой загрузке ОС нужно активировать «операционку». Так подтверждается, что версия лицензионная. Если активацию не провести, справа на экране высвечивается надпись с просьбой пройти в окно «Параметры» и активировать систему.
В правый нижний угол экрана система поместила сообщение о необходимости активировать ОС
При этом водяной знак не исчезает, когда вы, например, открываете видео или запускаете программу — он расположен поверх всех окон. Ещё одно неудобство — вы не можете изменить некоторые параметры персонализации, например, не можете изменить аватар профиля.
Из-за того что ОС не активирована, вам запретят менять некоторые настройки своего профиля
Надпись может также возникнуть после того, как закончится срок лицензии вашей ОС. Она не сказывается никак на производительности системы — обновления также продолжают загружаться. Но знак можно убрать: как с помощью сторонних утилит, так и через встроенные инструменты «Виндовс». Ещё один вариант — покупка новой лицензионной версии. Однако он устраивает далеко не всех.
Как убрать надпись с помощью встроенных средств
Попробуйте для начала штатные инструменты «Виндовс», чтобы убрать сообщение. Если они не сработают, переходите к сторонним программам.
Через «Панель управления»
Опишем сначала самый простой метод:
- Чтобы быстро вызвать «Панель управления» на экране, нажмите сразу на две кнопки: «Виндовс» и английскую букву R. Если всё сделали правильно, появится окошко «Выполнить». Вбейте в нём код control.
Введите команду control и щёлкните по ОК
- Зайдите в центр обслуживания и защиты ПК.
Кликните по «Центр безопасности и обслуживания»
- Кликните по второй слева ссылке «Поменять параметры компонента».
Кликните по ссылке «Изменение параметров центра»
- На новой странице ищем пункт «Активация «Виндовс». Снимаем с него птичку и сохраняем изменения с помощью кнопки ОК.
Уберите галочку с активации
С помощью «Редактора реестра»
Если панель не помогла, идём в более глубокие настройки системы:
- Нам нужно то же окошко «Выполнить» (жмём на «Вин» и R). Вбиваем уже другую команду — regedit. Выполняем её.
Выполните в окне команду regedit
- В редакторе сразу сделаем резервную копию всего реестра. Если что-то пойдёт не так, всегда сможете восстановить прежнее состояние с помощью сохранённого резервного файла. Кликаем по «Файл» и «Экспорт». Сохраняем файл и запоминаем, куда его сохранили.
С помощью опции «Экспорт» сохраните на диске резервную копию реестра
- Теперь по очереди заходим в следующие каталоги в списках разделов слева: HKEY_LOCAL_MACHINE — SOFTWARE — Microsoft — Windows NT — CurrentVersion — SoftwareProtectionPlatform — Activation.
- В крайнем блоке кликаем по параметру Manual справа. Жмём на «Изменить».
Перейдите к настройке параметра Manual
- В сером окошке слева поверх редактора вбиваем цифру 1 вместо 0. Сохраняемся.
Поставьте значение 1 в поле
- Тут же перезапускаем ПК. Надпись после загрузки исчезнет.
Убираем водяной знак с помощью сторонних программ
В сети можно найти приложения, которые быстро убирают с дисплея водяные знаки, касающиеся активации. К примеру, можно взять Universal Watermark Disabler (UWD), WCP Watermark Editor или Re-Loader Activator. Программу скачивайте только с официального ресурса, чтобы не загрузить ненароком вирус, либо выбирайте сторонние ресурсы, на которых стоит отметка антивируса о том, что файл безопасен.
Расскажем для примера о работе в программе UWD. Она поможет вам быстро избавиться от водяного знака (саму прогу устанавливать не нужно — она портативная):
- Открываем сайт Winaero — разработчика софта. Опускаем до ссылки Download и жмём на неё.
Кликните по ссылке Download UWD
- Запускаем архив, загруженный через браузер. Щёлкаем дважды по файлу uwd (он там будет один).
В архиве открываем файл
- Щёлкаем по кнопке Uninstall справа внизу небольшого окошка.
Кликните по Uninstall в программе
- Соглашаемся с действием. Утилита перезапустит вашу «операционку». В итоге надпись исчезнет. Если этого не произошло, сделайте повторную перезагрузку компьютера.
Нажмите на «Да» в диалоговом окне
Надпись с просьбой активировать «Виндовс» больше не будет вас доставать. Для её удаления можете использовать штатные средства — «Центр обслуживания и безопасности» либо «Редактор реестра». Если встроенные средства результата не дали, используйте сторонние, к примеру, небольшую утилиту UWD. Какую бы вы утилиту ни выбрали, загрузите её с официального сайта разработчика.
- Распечатать
Оцените статью:
- 5
- 4
- 3
- 2
- 1
(5 голосов, среднее: 4.2 из 5)
Поделитесь с друзьями!




















 В правом нижнем углу рабочего стола находим иконку флажка
В правом нижнем углу рабочего стола находим иконку флажка Нажимаем на нее правой клавишей мышки и выбираем графу «Открыть центр поддержки Windows»
Нажимаем на нее правой клавишей мышки и выбираем графу «Открыть центр поддержки Windows» Щелкаем по ссылке «Параметры центра поддержки»
Щелкаем по ссылке «Параметры центра поддержки» Снимаем галочку напротив строки «Активация Windows», нажимаем «ОК»
Снимаем галочку напротив строки «Активация Windows», нажимаем «ОК» В поле поиска любого браузера вставляем скопированную ссылку, нажимаем «Enter»
В поле поиска любого браузера вставляем скопированную ссылку, нажимаем «Enter» Нажимаем на кнопку «Скачать»
Нажимаем на кнопку «Скачать» Щелкнув по значку «Загрузки», открываем скачанный заархивированный файл
Щелкнув по значку «Загрузки», открываем скачанный заархивированный файл Запускаем установочный файл
Запускаем установочный файл Ставим галочку на графу «Remove all watermark»
Ставим галочку на графу «Remove all watermark» Нажимаем на кнопку «Apply new settings»
Нажимаем на кнопку «Apply new settings» Открываем любой браузер, вставляем в поисковик скопированную ссылку, щелкаем «Enter»
Открываем любой браузер, вставляем в поисковик скопированную ссылку, щелкаем «Enter» Переходим в меню «Загрузки» и, щелкнув правой кнопкой мышки по иконке приложения, выбираем строку «Слияние»
Переходим в меню «Загрузки» и, щелкнув правой кнопкой мышки по иконке приложения, выбираем строку «Слияние» Подтверждаем действие, нажав «Да»
Подтверждаем действие, нажав «Да» Открываем меню «Пуск», вводим в поле поиска «Панель управления», открываем полученный результат
Открываем меню «Пуск», вводим в поле поиска «Панель управления», открываем полученный результат В поле для поиска вводим «Программы и компоненты», открываем найденный результат
В поле для поиска вводим «Программы и компоненты», открываем найденный результат Щелкаем по пункту «Просмотр установленных обновлений»
Щелкаем по пункту «Просмотр установленных обновлений» Находим и выделяем «Обновление для Microsoft Windows (KB971033)», щелкаем по кнопке «Удалить»
Находим и выделяем «Обновление для Microsoft Windows (KB971033)», щелкаем по кнопке «Удалить» Открываем любой браузер, вставляем в поисковик скопированную ссылку, щелкаем «Enter»
Открываем любой браузер, вставляем в поисковик скопированную ссылку, щелкаем «Enter»