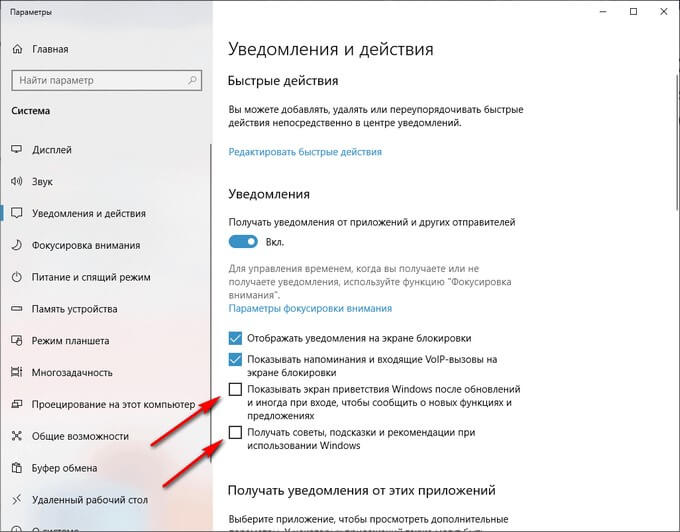Как убрать надпись активация Windows?
Сразу после установки Windows либо спустя некоторое время после (обычно 30 дней) в правом нижнем углу монитора над системным треем появляется надпись о необходимости активации операционной системы. Этот своеобразный водяной знак располагается поверх всех окон, бросается в глаза пользователю, потому сильно мешает (особенно при просмотре видео в полноэкранном режиме).
Убрать надпись «Активация Windows» можно не только путем приобретения дорогостоящей лицензии и последующей официальной активации ОС, но и другими способами. Рассмотрим их.
Стандартный способ
Сразу отметим, что стандартный способ удаления надписи об активации может не сработать на некоторых компьютерах. Все зависит от сборки Windows. Если это какая-нибудь любительская сборка (какими сегодня переполнен интернет), способ может и не сработать. Но попробовать стоит — это не сложно и не долго:
- Перейдите из меню «Пуск» в «Панель управления». Если у вас Windows 10, введите в системную поисковую строку (расположена радом с «Пуском») запрос «Панель управления», затем кликните по появившемуся значку.
- Перейдите в раздел «Система и безопасность».
- Затем откройте раздел «Система и безопасность».
- В левой части окна кликните по ссылке «Изменить параметры компонента «Центр безопасности и обслуживания»».
- В разделе «Сообщения о безопасности» снимите галочку с пункта «Активация Windows».
Как видно из изображения выше, пункт «Активация Windows» не активен, т.е. по нему невозможно кликнуть. Обычно такое наблюдается у уже активированных (т.е. купленных) систем. Но бывает и в случаях с использованием любительских сборок Windows. Если и в вашем случае галочку снять невозможно, переходите к следующему разделу статьи.
Удаление надписи об активации из реестра Windows
Способ заключается во внесении некоторых изменений в системный реестр:
- Сначала запустите стандартное приложение «Regedit». Самый простой способ — нажмите на клавиатуре комбинацию клавиш Win + R, впишите regedit в отобразившееся окошко, затем нажмите «ОК».
- Далее, используя древо папок в левой части окна, нужно перейти в раздел «Activation», местоположение которого зависит от версии Windows. Для Windows Vista:
HKEY_LOCAL_MACHINESOFTWAREMicrosoftWindows NTCurrentVersionSLActivation
HKEY_LOCAL_MACHINESOFTWAREMicrosoftWindowsNTCurrentVersionSoftwareProtectionPlatformActivation
- Теперь откройте в правой части окна программы Regedit параметр «Manual» и введите в поле «Значение» цифру «1», нажмите ОК. Проделайте то же самое с параметром «NotificationDisabled». Значение параметра «ActivationInterval» смените на «000dbba0», а «DownlevelActivation» (если присутствует) на «00000002».
К сожалению, и этот способ может подвести. Если и в вашем случае он не сработал, переходите дальне.
Использование сторонних программ
Существует несколько распространенных утилит, позволяющих решить проблему с водяным знаком активации Windows. Большинство из них определяются антивирусом и/или встроенным «Защитником Windows» как вирусное ПО. Оно и понятно — такие программы вносят изменения в систему и позволяют обойти защиту от нелегальной активации. Но, если ничего другое не помогает, остается только этот вариант.
Re-Loader Activator
Эта небольшая утилита позволит навсегда (или на время — зависит от сборки Windows) избавиться от надписи с активацией в операционных системах Windows XP и выше. Скачать ее можно на сайте свободно распространяемого программного обеспечения — Github по этой ( https://github.com/baggerest/Re-Loader_2.6 ) ссылке (у большинства подобных утилит отсутствуют официальные сайты, т.к. они любительские и распространяются в основном через форумы и софт-порталы).
Утилита предельно проста в использовании:
- Запустите программу (желательно от имени администратора).
- В первой вкладке «Активация» установите галочку напротив пункта «Win».
- Кликните по кнопке «Активация».
- Готово.
Universal Watermark Disabler
Данная программа поможет удалить водяной знак активации в системах Windows 8, 8.1 и 10 (предыдущие версии ОС не поддерживаются). Скачать можно отсюда ( https://pcportal.org/forum/60-6543-1 ).
Алгоритм работы с программой идентичен:
- Запустите утилиту.
- Кликните по кнопке «Install», затем «ОК» в открывшемся диалоговом окне.
- Система будет перезапущена, после чего надпись должна будет исчезнуть.
KMSAuto
KMSAuto — универсальный помощник в удалении водяного знака активации Windows и не только. Существует множество версий этой программы, разработанных для разных дистрибутивов Windows, начиная с 7 и до последней сборки 10. Официальная ветка разработчика программы находится на форуме «Ru-Board» по этой ( http://forum.ru-board.com/topic.cgi?amp&forum=2&topic=5328 ) ссылке.
- Перейдите по ссылке и скачайте подходящую для вашей системы версию KMSAuto.
- Запустите программу от имени администратора.
- Кликните по кнопке «Активация».
- Также утилита предлагает установку на компьютер службы «KMS-Service». Если сделать это, то она самостоятельно время от времени будет задействовать свою основную функцию — «активировать» операционную систему.
- Для установки службы перейдите во вкладку «Система», затем кликните по кнопке «Установить KMS-Service».
Инструкция и скриншоты выше были приведены на примере KMSAuto версии Net 2014 v1.2.8 — она подходит для удаления водяного знака активации в системах Windows 10 (возможно, и в других сработает). Скачанная вами версия утилиты может иметь немногим отличный интерфейс, но используется она примерно так же.
Остались вопросы, предложения или замечания? Свяжитесь с нами и задайте вопрос.
Источник
Члены сообщества отметили успех со следующей процедурой:
- Нажмите кнопку Windows и выполните поиск по запросу «запуск».
- Щелкните Изменить дополнительные параметры запуска.
- В разделе «Расширенный запуск» нажмите «Перезагрузить сейчас».
- Нажмите Устранение неполадок.
- Нажмите Дополнительные параметры.
- Щелкните Параметры прошивки UEFI.
Как избавиться от водяного знака Активировать Windows 8.1?
Метод 1: удалить активировать водяной знак Windows с помощью Regedit
- Нажмите «Пуск», введите «Regedit» и нажмите «Ввод». …
- Теперь перейдите к HKEY_CURRENT_USER> Панель управления> Рабочий стол.
- В папке Desktop прокрутите вниз, найдите PaintDesktopVersion и дважды щелкните по нему, чтобы открыть.
- Убедитесь, что выбрано шестнадцатеричное число, и измените значение на «0».
19 сред. 2020 г.
Как отключить тестовый режим в Windows 8?
В окне командной строки введите следующую команду: bcdedit -set TESTSIGNING OFF и нажмите клавишу Enter. Введите EXIT и нажмите клавишу Enter, чтобы закрыть командное окно.
Как удалить сборку 9200 из Windows 8?
Как удалить водяной знак Windows 8 Pro build 9200 на рабочем столе Windows 8
- Откройте реестр с правами администратора (используйте команду запуска и введите regedit).
- Выберите HKEY_LOCAL_MACHINESOFTWAREMicrosoftWindows NTCurrentVersionSoftwareProtectionPlatformActivation.
- Измените ключ: «NotificationDisabled» с 0 (по умолчанию) на 1.
Как отключить безопасную загрузку в Windows 8?
Давайте посмотрим, как получить доступ к настройкам UEFI, чтобы отключить безопасную загрузку в Windows 8.
- Шаг 1. Зайдите в настройки ПК. Откройте чудо-кнопки настроек в Windows, нажав клавиши Windows + I. …
- Шаг 2: перейдите к расширенному запуску. …
- Шаг 4 Войдите в настройки UEFI. …
- Шаг 5. Отключите безопасную загрузку в UEFI.
21 колода 2014 г.
Как я могу бесплатно активировать Windows 8.1 навсегда?
Метод 1: Вручную
- Выберите правильный лицензионный ключ для вашей версии Windows. …
- Запустите командную строку в режиме администратора. …
- Используйте команду «slmgr / ipk your_key», чтобы установить лицензионный ключ. …
- Используйте команду «slmgr / skms kms8.msguides.com» для подключения к моему серверу KMS. …
- Активируйте Windows с помощью команды «slmgr / ato».
11 мар. 2020 г.
Как навсегда избавиться от водяного знака «Активировать Windows»?
Удалить активировать водяной знак Windows навсегда
- Щелкните правой кнопкой мыши на рабочем столе> настройки отображения.
- Перейдите в Уведомления и действия.
- Здесь вы должны отключить два параметра: «Показать приветственные окна Windows…» и «Получать советы, рекомендации и предложения…»
- Перезагрузите систему и убедитесь, что водяной знак Windows больше не активирован.
27 юл. 2020 г.
Как мне избавиться от Активации водяного знака Windows без ключа продукта?
Отключить через CMD
- Нажмите «Пуск» и введите CMD, щелкните правой кнопкой мыши и выберите «Запуск от имени администратора».
- При появлении запроса от UAC нажмите «Да».
- В окне cmd введите bcdedit -set TESTSIGNING OFF, затем нажмите Enter.
- Если все прошло успешно, вы должны увидеть текст «Операция успешно завершена».
- Теперь перезагрузите компьютер.
28 апр. 2020 г.
Как выйти из тестового режима?
Вы можете отключить это, выполнив следующие действия:
- Проведите пальцем вправо, щелкните или коснитесь «Поиск» и введите cmd. …
- Нажмите и удерживайте или щелкните правой кнопкой мыши командную строку в результатах поиска. …
- В окне командной строки введите следующую команду и нажмите Enter: bcdedit -set TESTSIGNING OFF.
9 февраля. 2018 г.
Как я могу постоянно бесплатно активировать свою Windows 8.1 Pro build 9600?
Инструкция по применению
- Запустите Microsoft Toolkit.exe от имени администратора. Если вы увидите синий экран в Windows 8 -> нажмите «Подробнее» -> «Все равно запустить».
- Щелкните значок Windows.
- Перейдите на вкладку «Активация», нажмите «EZ-Activator».
- После активации вы можете нажать «Удалить» на вкладке «Активация» под надписью «Инструмент — AutoKMS».
Как войти в тестовый режим?
Перезагрузите компьютер, чтобы войти в тестовый режим. Водяной знак «Тестовый режим» должен быть виден в правом нижнем углу экрана вашего компьютера.
…
- Используйте расширенное меню загрузки. Удерживая нажатой клавишу Shift, выберите параметр «Перезагрузить» в Windows. …
- Отключить подпись драйверов устройства. …
- Включите тестовый режим подписи.
Skip to content
- ТВикинариум
- Форум
- Поддержка
- PRO
- Войти
Водяной знак Windows 8.1 [Решено]
Цитата: Liroy от 06.03.2021, 09:47Добрый день всем! 🙂
Хочу убрать водяной знак снизу в правом углу «Windows 8.1 Industry Enterprise Build 9600», знаю, чтобы это убрать нужно активировать, но как можно ли схитрить, и убрать эту ересь? С активаторами не дружу, и не хочу даже экспериментировать с ними, почему-то не доверяю..
Windows 8.1 Embedded Industry Enterprise (Build 9600)
Добрый день всем! 🙂
Хочу убрать водяной знак снизу в правом углу «Windows 8.1 Industry Enterprise Build 9600», знаю, чтобы это убрать нужно активировать, но как можно ли схитрить, и убрать эту ересь? С активаторами не дружу, и не хочу даже экспериментировать с ними, почему-то не доверяю..
Windows 8.1 Embedded Industry Enterprise (Build 9600)
Цитата: Mikhail от 06.03.2021, 09:53Добрый🖐.
Раньше использовал этоWindows Registry Editor Version 5.00 [HKEY_LOCAL_MACHINESOFTWAREMicrosoftWindows NTCurrentVersionSoftwareProtectionPlatformActivation] "ActivationInterval"=dword:000dbba0 "Manual"=dword:00000001 "NotificationDisabled"=dword:00000000 "DownlevelActivation"=dword:00000002Сейчас не знаю, работает или нет, а так в гугле гора способов.
Добрый🖐.
Раньше использовал это
Windows Registry Editor Version 5.00 [HKEY_LOCAL_MACHINESOFTWAREMicrosoftWindows NTCurrentVersionSoftwareProtectionPlatformActivation] "ActivationInterval"=dword:000dbba0 "Manual"=dword:00000001 "NotificationDisabled"=dword:00000000 "DownlevelActivation"=dword:00000002
Сейчас не знаю, работает или нет, а так в гугле гора способов.
Цитата: Liroy от 06.03.2021, 09:56Цитата: Mikhail от 06.03.2021, 09:53Добрый
.
Раньше использовал этоWindows Registry Editor Version 5.00[HKEY_LOCAL_MACHINESOFTWAREMicrosoftWindows NTCurrentVersionSoftwareProtectionPlatformActivation]«ActivationInterval»=dword:000dbba0«NotificationDisabled»=dword:00000000«DownlevelActivation»=dword:00000002Windows Registry Editor Version 5.00 [HKEY_LOCAL_MACHINESOFTWAREMicrosoftWindows NTCurrentVersionSoftwareProtectionPlatformActivation] «ActivationInterval»=dword:000dbba0 «Manual»=dword:00000001 «NotificationDisabled»=dword:00000000 «DownlevelActivation»=dword:00000002Windows Registry Editor Version 5.00 [HKEY_LOCAL_MACHINESOFTWAREMicrosoftWindows NTCurrentVersionSoftwareProtectionPlatformActivation] "ActivationInterval"=dword:000dbba0 "Manual"=dword:00000001 "NotificationDisabled"=dword:00000000 "DownlevelActivation"=dword:00000002Сейчас не знаю, работает или нет, а так в гугле гора способов.
Попробовал, не сработало, придется ещё искать..
Цитата: Mikhail от 06.03.2021, 09:53Добрый
.
Раньше использовал этоWindows Registry Editor Version 5.00[HKEY_LOCAL_MACHINESOFTWAREMicrosoftWindows NTCurrentVersionSoftwareProtectionPlatformActivation]«ActivationInterval»=dword:000dbba0«NotificationDisabled»=dword:00000000«DownlevelActivation»=dword:00000002Windows Registry Editor Version 5.00 [HKEY_LOCAL_MACHINESOFTWAREMicrosoftWindows NTCurrentVersionSoftwareProtectionPlatformActivation] «ActivationInterval»=dword:000dbba0 «Manual»=dword:00000001 «NotificationDisabled»=dword:00000000 «DownlevelActivation»=dword:00000002Windows Registry Editor Version 5.00 [HKEY_LOCAL_MACHINESOFTWAREMicrosoftWindows NTCurrentVersionSoftwareProtectionPlatformActivation] "ActivationInterval"=dword:000dbba0 "Manual"=dword:00000001 "NotificationDisabled"=dword:00000000 "DownlevelActivation"=dword:00000002Сейчас не знаю, работает или нет, а так в гугле гора способов.
Попробовал, не сработало, придется ещё искать..
Цитата: Adler от 06.03.2021, 10:10Добрый день.
А в чем проблема активировать Windows?
Добрый день.
А в чем проблема активировать Windows?
Цитата: Liroy от 06.03.2021, 10:17Цитата: Adler от 06.03.2021, 10:10Добрый день.
А в чем проблема активировать Windows?Нету возможности купить на eBay OEM-ключ
Цитата: Adler от 06.03.2021, 10:10Добрый день.
А в чем проблема активировать Windows?
Нету возможности купить на eBay OEM-ключ
Цитата: Liroy от 06.03.2021, 10:21Цитата: Mikhail от 06.03.2021, 10:19А че активатор?
Всё таки стоит попробовать?
Цитата: Mikhail от 06.03.2021, 10:19А че активатор?
Всё таки стоит попробовать?
Цитата: Mikhail от 06.03.2021, 10:27Всегда стоит).
Всегда стоит).
Цитата: Liroy от 06.03.2021, 10:43Цитата: Mikhail от 06.03.2021, 10:27Всегда стоит).
Активировал, но водяной знак не пропал, ещё добавилась надпись «Тестовый режим» 😀
Цитата: Mikhail от 06.03.2021, 10:27Всегда стоит).
Активировал, но водяной знак не пропал, ещё добавилась надпись «Тестовый режим» 😀

Цитата: ЯR от 06.03.2021, 10:54Цитата: Liroy от 06.03.2021, 10:43Цитата: Mikhail от 06.03.2021, 10:27Всегда стоит).
Активировал, но водяной знак не пропал, ещё добавилась надпись «Тестовый режим»
Добрый день!
Попробуй отключить ➜ от админа в ком.строкеbcdedit.exe -set TESTSIGNING OFF➜ перезагрузка.
Цитата: Liroy от 06.03.2021, 10:43Цитата: Mikhail от 06.03.2021, 10:27Всегда стоит).
Активировал, но водяной знак не пропал, ещё добавилась надпись «Тестовый режим»
Добрый день!
Попробуй отключить ➜ от админа в ком.строке Скопированоbcdedit.exe -set TESTSIGNING OFF ➜ перезагрузка.
Цитата: Mikhail от 06.03.2021, 10:58Цитата: Liroy от 06.03.2021, 10:43Цитата: Mikhail от 06.03.2021, 10:27Всегда стоит).
Активировал, но водяной знак не пропал, ещё добавилась надпись «Тестовый режим»
Ну такого не должно было случиться, как то странно.
Цитата: Liroy от 06.03.2021, 10:43Цитата: Mikhail от 06.03.2021, 10:27Всегда стоит).
Активировал, но водяной знак не пропал, ещё добавилась надпись «Тестовый режим»
Ну такого не должно было случиться, как то странно.
Цитата: Liroy от 06.03.2021, 11:01Цитата: Яр от 06.03.2021, 10:54Цитата: Liroy от 06.03.2021, 10:43Цитата: Mikhail от 06.03.2021, 10:27Всегда стоит).
Активировал, но водяной знак не пропал, ещё добавилась надпись «Тестовый режим»
Добрый день!
Попробуй отключить ➜ от админа в ком.строкеbcdedit.exe -set TESTSIGNING OFF➜ перезагрузка.Попробовал этот способ — всё сработало, водяной знак пропал.
Спасибо! 🙂
Цитата: Яр от 06.03.2021, 10:54Цитата: Liroy от 06.03.2021, 10:43Цитата: Mikhail от 06.03.2021, 10:27Всегда стоит).
Активировал, но водяной знак не пропал, ещё добавилась надпись «Тестовый режим»
Добрый день!
Попробуй отключить ➜ от админа в ком.строкеСкопированоbcdedit.exe -set TESTSIGNING OFF➜ перезагрузка.
Попробовал этот способ — всё сработало, водяной знак пропал.
Спасибо! 🙂
Цитата: Liroy от 06.03.2021, 11:01Вопрос решён! Спасибо @satirov и @yar 🙂
Вопрос решён! Спасибо @satirov и @yar 🙂
- СТАНДАРТНЫЙ СПОСОБ
- УДАЛЕНИЕ НАДПИСИ ОБ АКТИВАЦИИ ИЗ РЕЕСТРА WINDOWS
- ИСПОЛЬЗОВАНИЕ СТОРОННИХ ПРОГРАММ
Сразу после установки Windows либо спустя некоторое время после (обычно 30 дней) в правом нижнем углу монитора над системным треем появляется надпись о необходимости активации операционной системы. Этот своеобразный водяной знак располагается поверх всех окон, бросается в глаза пользователю, потому сильно мешает (особенно при просмотре видео в полноэкранном режиме).
Убрать надпись «Активация Windows» можно не только путем приобретения дорогостоящей лицензии и последующей официальной активации ОС, но и другими способами. Рассмотрим их.
СТАНДАРТНЫЙ СПОСОБ
Сразу отметим, что стандартный способ удаления надписи об активации может не сработать на некоторых компьютерах. Все зависит от сборки Windows. Если это какая-нибудь любительская сборка (какими сегодня переполнен интернет), способ может и не сработать. Но попробовать стоит — это не сложно и не долго:
- Перейдите из меню «Пуск» в «Панель управления». Если у вас Windows 10, введите в системную поисковую строку (расположена радом с «Пуском») запрос «Панель управления», затем кликните по появившемуся значку.
- Перейдите в раздел «Система и безопасность».
- Затем откройте раздел «Система и безопасность».
- В левой части окна кликните по ссылке «Изменить параметры компонента «Центр безопасности и обслуживания»».
- В разделе «Сообщения о безопасности» снимите галочку с пункта «Активация Windows».
Как видно из изображения выше, пункт «Активация Windows» не активен, т.е. по нему невозможно кликнуть. Обычно такое наблюдается у уже активированных (т.е. купленных) систем. Но бывает и в случаях с использованием любительских сборок Windows. Если и в вашем случае галочку снять невозможно, переходите к следующему разделу статьи.
УДАЛЕНИЕ НАДПИСИ ОБ АКТИВАЦИИ ИЗ РЕЕСТРА WINDOWS
Способ заключается во внесении некоторых изменений в системный реестр:
- Сначала запустите стандартное приложение «Regedit». Самый простой способ — нажмите на клавиатуре комбинацию клавиш Win + R, впишите regedit в отобразившееся окошко, затем нажмите «ОК».
- Далее, используя древо папок в левой части окна, нужно перейти в раздел «Activation», местоположение которого зависит от версии Windows. Для Windows Vista:
HKEY_LOCAL_MACHINESOFTWAREMicrosoftWindows NTCurrentVersionSLActivation
- Для Windows 7,8 и 10:
HKEY_LOCAL_MACHINESOFTWAREMicrosoftWindowsNTCurrentVersionSoftwareProtectionPlatformActivation
- Теперь откройте в правой части окна программы Regedit параметр «Manual» и введите в поле «Значение» цифру «1», нажмите ОК. Проделайте то же самое с параметром «NotificationDisabled». Значение параметра «ActivationInterval» смените на «000dbba0», а «DownlevelActivation» (если присутствует) на «00000002».
- Перезагрузите компьютер.
К сожалению, и этот способ может подвести. Если и в вашем случае он не сработал, переходите дальне.
ИСПОЛЬЗОВАНИЕ СТОРОННИХ ПРОГРАММ
Внимание! Этот способ нелегален. Мы рекомендуем пользоваться только официальными версиями Windows!
Существует несколько распространенных утилит, позволяющих решить проблему с водяным знаком активации Windows. Большинство из них определяются антивирусом и/или встроенным «Защитником Windows» как вирусное ПО. Оно и понятно — такие программы вносят изменения в систему и позволяют обойти защиту от нелегальной активации.
На чтение 3 мин Просмотров 2 Опубликовано 01.02.2023
Будем откровенны, далеко не пользователи все покупают лицензионное ПО, чтобы установить систему. Чаще всего останавливает от покупки цена, а в последнее время еще и недоступность официальных сайтов с лицензионным ПО. Применение неофициального ПО влечет ряд серьезных ограничений возможностей системы, но многие пользователи готовы мириться со сложностями, поскольку нелицензионные программы обходятся в разы дешевле или вовсе бесплатно.
Содержание
- Почему появляется сообщение
- Способы удаления надписи
- Команда Regedit
- Команда PowerShell
- Через специальные возможности
- Отключение советов
- Сторонние приложения
Почему появляется сообщение 
Водяной знак обычно появляется, если Windows не была активирована в срок. Но бывает, что надпись появляется и из-за недействительной лицензии или использование несравнимой версии ПО. Если вы купили лицензионный ключ для Windows 10 версии Home Edition, а на машине у вас установлена Windows 10 версии Professional Edition, то ключ не сработает, поскольку он просто не подходит к вашей версии Windows.
Способы удаления надписи
Самый простой и очевидный способ удалить надпись на рабочем столе – это оплатить лицензионный ключ.
Но есть и другие методы, которые не предполагают оплаты.
Команда Regedit
Для такого способа удаления нужно:
В завершение проделанных манипуляций, закройте реестр и перезагрузите машину. После того, как вы перезагрузите машину, надпись исчезнет.
Команда PowerShell
В поисковой строке меню «Пуск» наберите PowerShell, кликом правой кнопки мыши запустите редактор от имени администратора.
Далее наберите команду «slmgr/renew»> enter.
Эта простая процедура удалит водяной знак на почти три месяца.
Через специальные возможности
Убрать водяной знак можно в меню специальных возможностей. Путь такой:
- перезагрузите компьютер.
Отключение советов
В меню пуск выбирайте пункт «Настройки», зайдите в «Уведомления и действия». Дойдите до нижних строк списка и отключите строку «Показывать приветствие Windows после обновлений и получать советы, рекомендации и предложения при использовании Windows».
Сторонние приложения
Если перечисленные методы не помогли удалить надпись «Активация Windows», то можно воспользоваться сторонними приложениями.
Среди рекомендованных утилит популярностью пользуются:
- Winaero;
- KMSAuto;
- Re-loader Activator;
- WCP Watermark Editor.
Убрал при помощи редактирования реестра
0%
Активировал Windows лицензионным ключом
0%
Активировал при помощи KMS активатора
0%
Проголосовало:
Вячеслав Вяткин
Приветствую тебя мой друг! Давай знакомиться?! Я администратор и автор данного сайта. Специалист с 10 летним опытом работы в сфере ИТ-технологий. Проконсультирую вас по настройке: компьютеров, ноутбуков, периферийного оборудования. Помогу решить проблемы в работе операционной системы Windows или компонентов компьютера. Подскажу как настроить ваши гаджеты.
Оцените автора
( Пока оценок нет )
На чтение 8 мин. Просмотров 3.1k. Опубликовано 03.09.2019
Наличие водяного знака в правом нижнем углу Windows 8.1 и Windows 10 при каждом запуске компьютера может сильно раздражать и портить изображение на рабочем столе.
К счастью для нас, есть несколько методов, которые вы можете использовать для полного удаления водяного знака Windows 8.1, и это займет у вас не более пары минут.
Кроме того, вам необходимо знать, что вы не можете использовать тот же метод для удаления конфиденциального водяного знака Microsoft в Windows 8.1 и Windows 10.
Это руководство специально предназначено для удаления только водяных знаков Windows 8.1 Preview и Windows 10.
Прочитайте следующие строки ниже для подробного и очень быстрого объяснения того, как удалить водяные знаки Windows 8.1 и Windows 10.
Содержание
- Учебник по удалению водяных знаков Windows 8.1 и Windows 10
- Решение 1 – заменить файлы shell32.dll.mui и basebrd.dll.mui
- Решение 2 – Используйте редактор реестра
- Решение 3 – Измените настройки Ease of Access
- Решение 4 – Использование командной строки
- Решение 5 – изменить фоновое изображение
Учебник по удалению водяных знаков Windows 8.1 и Windows 10
Водяной знак Windows 10 может быть несколько раздражающим, и в этой статье мы рассмотрим следующие темы:
- Windows 10 удалить реестр водяных знаков . Существует несколько способов удалить водяные знаки Windows 10, и самый простой из них – изменить реестр.
- Удалить водяной знак тестового режима Windows 10 . Многие пользователи, как правило, используют тестовый режим Windows 10, но этот режим поставляется с водяным знаком тестового режима внизу. Однако вы можете легко удалить водяной знак, используя одно из наших решений.
- Удаление окон водяных знаков Education, Technical preview . Если вы используете версию Education или Technical Preview для Windows 10, вы сможете удалить водяные знаки с помощью одного из наших решений.
Решение 1 – заменить файлы shell32.dll.mui и basebrd.dll.mui
Прежде чем мы начнем, мы должны упомянуть, что этот процесс может вызвать проблемы со стабильностью, если вы не будете осторожны.
Поэтому рекомендуется создать резервную копию, прежде чем опробовать это решение. Поскольку это решение требует от вас замены системных файлов, имейте в виду, что вы используете его на свой страх и риск.
- Вам нужно будет скачать маленький zip-файл по ссылке ниже, чтобы начать процесс удаления. Загрузите почтовый файл здесь.
-
Загрузив файл, откройте его и извлеките его содержимое на компьютер.
-
Откройте извлеченный каталог и перейдите в каталог Стать владельцем . Найдите файл Install_Take_Ownership.reg и дважды щелкните его.
-
Откроется окно Редактор реестра , и вам нужно будет щелкнуть левой кнопкой мыши на Да , чтобы продолжить операцию.
Запустив этот файл .reg, вы сможете стать владельцем любого каталога или файла всего двумя щелчками мыши. На следующих шагах мы изменим некоторые системные файлы.
Эти шаги могут быть потенциально опасными и вызвать проблемы со стабильностью, поэтому имейте в виду, что вы выполняете эти шаги на свой страх и риск. Вы можете стать владельцем системных файлов, выполнив следующие действия:
-
Перейдите в каталог C: WindowsSystem32en-US .
-
Теперь в папке en-US найдите shell32.dll.mui . Когда вы найдете его, нажмите на него правой кнопкой мыши и выберите Взять на себя ответственность . Прежде чем стать владельцем, рекомендуется создать копию этого файла и сохранить его на рабочем столе на случай, если что-то пойдет не так.
-
После этого перейдите в каталог C: WindowsBrandingBaseBrden-US .
-
Найдите файл basebrd.dll.mui , щелкните его правой кнопкой мыши и выберите в меню Взять на себя ответственность . Прежде чем стать владельцем, обязательно скопируйте файл на рабочий стол и используйте его в качестве резервной копии на случай, если что-то пойдет не так.
-
Теперь вернитесь к папке, которую вы извлекли в Шаг 2 выше. Перейдите в папку Отредактированные файлы и скопируйте basebrd.dll.mui в C: WindowsBrandingBaseBrden-US и shell32.dll.mui в каталог C: WindowsSystem32en-US .
После замены этих файлов вам просто нужно запустить одну команду из Командная строка . Для этого выполните следующие действия:
-
Откройте Командную строку от имени администратора. Это можно сделать, нажав Клавиша Windows + X и выбрав в меню Командная строка (Администратор) . Если командная строка недоступна, вместо нее можно использовать PowerShell (администратор).
-
Когда откроется Командная строка , введите mcbuilder и нажмите клавишу Enter на клавиатуре, чтобы запустить команду.
- После завершения mcbuilder вы можете закрыть окно командной строки и перезагрузить устройство Windows 8.1 или Windows 10.
Как только ваш компьютер перезагрузится, водяной знак должен исчезнуть. Теперь вам нужно удалить функцию получения права собственности. Для этого выполните следующие действия:
-
Перейдите в каталог Стать владельцем и дважды щелкните Uninstall_Take_Ownership.reg .
-
Нажмите левую кнопку Да , когда откроется окно редактора реестра.
Помните, что это решение может быть потенциально опасным, и мы не несем ответственности за любые проблемы со стабильностью и потерю файлов, которые могут возникнуть после использования этого решения.
Обновление 2018 года . К сожалению, ссылка на начало этого решения более недоступна. Инструмент не может быть загружен, и в этом случае мы искали другой инструмент, который поможет вам удалить водяные знаки.
После нескольких часов исследований мы пришли к выводу, что лучшей альтернативой является универсальный водяной знак Disabler. Загрузите инструмент с его веб-сайта и попробуйте отключить водяной знак, используя его.
Решение 2 – Используйте редактор реестра
По словам пользователей, вы можете удалить водяной знак Инсайдера, просто сделав пару изменений в своем реестре. Для этого выполните следующие действия:
-
Нажмите Windows Key + R и введите regedit . Нажмите Enter или нажмите ОК .
-
Когда откроется редактор реестра, на левой панели перейдите к ComputerHKEY_CURRENT_USERControl PanelDesktop . На правой панели дважды нажмите PaintDesktopVersion .
-
Установите для Значения данных значение 0 и нажмите ОК , чтобы сохранить изменения.
После этого перезагрузите компьютер, и водяной знак должен исчезнуть.
Не можете получить доступ к редактору реестра? Все не так страшно, как кажется. Ознакомьтесь с этим руководством и быстро решите проблему.
Решение 3 – Измените настройки Ease of Access
По словам пользователей, вы можете удалить свой водяной знак с номером сборки в Windows 10, просто изменив настройки Ease of Access.
Это простой обходной путь, который удалит фоновые изображения, а также ваш водяной знак. Для этого выполните следующие действия:
-
Нажмите Windows Key + S и войдите в панель управления . Выберите Панель управления в списке результатов.
-
Выберите Центр легкого доступа из списка.
-
Нажмите Сделать компьютер более удобным для просмотра .
-
Установите флажок Удалить фоновые изображения (при наличии) и нажмите Применить и ОК , чтобы сохранить изменения.
После этого ваш фон должен исчезнуть, но водяной знак также исчезнет. Это грубый обходной путь, но он работает в зависимости от пользователей, поэтому не стесняйтесь попробовать.
Решение 4 – Использование командной строки
Если вы используете Windows 10 в тестовом режиме, вы должны увидеть водяной знак в правом нижнем углу. Тем не менее, есть способ удалить тестовый водяной знак в Windows 10 с помощью командной строки.
Этот процесс довольно прост, и вы можете сделать это, выполнив следующие действия:
- Откройте Командную строку или PowerShell в качестве администратора.
-
При запуске Команда P rompt введите следующие команды:
- bcdedit.exe -set loadoptions ENABLE_INTEGRITY_CHECKS
- bcdedit.exe -set ОТКЛЮЧЕНИЕ ТЕСТОВ
- Закройте Командную строку и перезагрузите компьютер.
Теперь водяной знак должен исчезнуть при входе в тестовый режим. Помните, что это решение работает только для тестового режима и не будет работать в обычном режиме .
Используйте командную строку как настоящий техник с этим полным руководством!
Решение 5 – изменить фоновое изображение
По словам пользователей, вы можете удалить водяной знак Evaluation copy, просто внеся несколько изменений в фоновое изображение. Для этого вам необходимо сделать следующее:
-
Нажмите Windows Key + R и введите % appdata% . Нажмите Enter или нажмите ОК .
- Перейдите в каталог RoamingMicrosoftWindowsThemes .
-
Создайте копию TranscodedWallpaper в каталоге Темы .
-
Перейдите на вкладку Вид и выберите Расширения имен файлов .
-
Откройте каталог CachedFiles , щелкните правой кнопкой мыши доступное изображение и выберите в меню Переименовать . Обязательно скопируйте полное название изображения. В нашем примере это CachedImage_1920_1080_POS1.jpg , но на вашем ПК оно будет другим.
- Вернитесь в каталог Темы . Переименуйте TranscodedWallpaper – скопируйте в CachedImage_1920_1080_POS1.jpg . Помните, что вам нужно использовать имя файла, которое вы получили в Шаг 5 . Не используйте то же имя файла, которое мы использовали, поскольку оно может не подойти для вас.
- Скопируйте CachedImage_1920_1080_POS1.jpg в каталог CachedFiles . Вы должны увидеть диалоговое окно Заменить или пропустить файл . Выберите “Заменить файл в месте назначения .
Windows не позволяет изменить фоновое изображение? Решите проблему быстро с нашим гидом!
После этого ваш водяной знак оценочной копии должен полностью исчезнуть.
Как видите, удаление водяного знака Evaluation довольно просто, и вы можете легко сделать это с помощью одного из наших решений.
Если ваш водяной знак говорит о необходимости активации Windows, обязательно приобретите лицензию Windows 10 и активируйте ее.
Если у вас уже есть подлинная лицензия, вам, возможно, придется связаться с Microsoft, чтобы узнать, как активировать копию Windows.
Таким образом, вы можете выполнить действия, описанные выше, чтобы удалить водяной знак Windows 8.1 или Windows 10 и мгновенно очистить свой рабочий стол.
Кроме того, если что-то в статье выше неясно или не работает для вас, пожалуйста, напишите нам ниже в разделе комментариев, и мы поможем вам как можно скорее.
Примечание редактора . Этот пост был первоначально опубликован в октябре 2014 года и с тех пор был полностью переработан и обновлен для обеспечения свежести, точности и полноты.
Некоторые пользователи ищут информацию о том, как убрать надпись активация Windows, которая появляется на Рабочем столе компьютера. После включения ПК, на экране появляется надпись «Активация Windows» в виде водяного знака в правом нижнем углу Рабочего стола.
Напоминание об активации раздражает многих пользователей, поэтому они желают убрать водяной знак Windows с экрана своего компьютера, чтобы скрыть это сообщение.
Содержание:
- Как убрать надпись активировать Виндовс в Universal Watermark Disabler
- Как убрать надпись активировать Windows в My WCP Watermark Editor
- Отключение уведомления об активации в настройках Windows
- Как убрать водяной знак активация Windows 10 в Редакторе реестра
- Выводы статьи
- Как убрать надпись активация Windows 10 (видео)
Если данная операционная система была в свое время обновлена с предыдущей версии Windows, то после переустановки ОС, произойдет автоматическая активация, поэтому эта надпись не появится на мониторе ПК. В другой ситуации, пользователь самостоятельно устанавливает новую операционную систему на свой компьютер.
После установки Windows, если пользователь вовремя не активировал операционную систему, Майкрософт напоминает, что необходимо провести активацию ОС. Например, в операционной системе Windows 10 отображается надпись: «Активация Windows. Чтобы активировать Windows, перейдите в раздел “Параметры”».
Не активированная операционная система Windows продолжит работать на компьютере. Пользователю будут недоступны настройки персонализации.
У пользователей возникает вопрос, как убрать надпись с экрана «Активация Windows», чтобы скрыть это уведомление с Рабочего стола. Существует несколько способов убрать надпись активация Windows 10. Это можно средствами операционной системы или при помощи стороннего программного обеспечения.
Обратите внимание на то, что, воспользовавшись одной из инструкций из этого руководства, вы уберете только надпись о необходимости активации Windows с экрана компьютера, а сама операционная система не станет активированной. Для активации ОС необходимо ввести действительный ключ продукта.
В этой статье мы рассмотрим несколько способов, как убрать водяной знак «Активация Windows». Можно ли убрать надпись активация Windows 10 навсегда? Можно, если активировать операционную систему Windows подлинным лицензионным ключом продукта. Это самый надежный способ.
Пользователям стоит иметь в виду, что периодически выходят так называемые «крупные», «большие» обновления системы, во время которых происходит переустановка ОС, путем обновления до новой версии. После установки обновлений, системные настройки по активации сбрасывается к параметрам по умолчанию.
Microsoft постоянно выпускает новые изменения для операционной системы Windows 10, поэтому описанные в статье способы не всегда могут сработать.
Как убрать надпись активировать Виндовс в Universal Watermark Disabler
С помощью бесплатной программы Universal Watermark Disabler (UWD) можно убрать водяные знаки, отображающиеся на экране, в операционных системах Windows 8, Windows 8.1, Windows 10.
Программа Universal Watermark Disabler скрывает надписи об активации Windows, а также другие надписи, отображающиеся на Рабочем столе. Например, в Windows 10 Insider Preview отображается надпись о пробной версии продукта, хотя система активирована. Приложение уберет эту надпись, версию выпуска и номер сборки.
Особенности программы Universal Watermark Disabler:
- удаление любых водяных знаков в Windows;
- поддержка любых языков операционной системы;
- приложение не изменяет системные файлы, все изменения происходят в реестре;
Скачайте программу Universal Watermark Disabler по этой ссылке на свой компьютер с официального сайта автора PainteR, разработчика программы Winaero Tweaker.
Выполните следующие действия:
- Распакуйте «Zip» архив с программой (это можно сделать с помощью средства системы).
- Запустите файл «uwd» от имени администратора, в окне «Universal Watermark Disabler» нажмите на кнопку «Install».
- В окне предупреждения вам предлагают закрыть все программы перед выходом из системы. Нажмите на кнопку «ОК».
- Снова войдите в систему, а затем перезагрузите компьютер.
После входа в систему и перезагрузки, на Рабочем столе исчезнет уведомление об активации Windows или другие водяные знаки, выводимые операционной системой.
Как убрать надпись активировать Windows в My WCP Watermark Editor
Бесплатная программа My WCP Watermark Editor была разработана для удаления водяных знаков в операционных системах Windows 8 и Windows 8.1. Программа может не только удалять надписи, но и редактировать ватермарки, отображающиеся на Рабочем столе.
Пройдите следующие шаги:
- Загрузите архив с программой My WCP Watermark Editor на свой компьютер отсюда.
- Распакуйте архив, а затем запустите программу.
- В окне «My WCP Watermark Editor» поставьте флажок напротив пункта «Remove all watermark».
- Нажмите на кнопку «Apply new setting» для применения настроек.
- Перезагрузите ПК.
В операционной системе Windows 8 или Windows 8.1 исчезнут водяные знаки с Рабочего стола.
Отключение уведомления об активации в настройках Windows
Можно попробовать отключить сообщение о необходимости активации в параметрах Windows 10:
- Щелкните правой кнопкой мыши по экрану.
- В контекстном меню выберите «Параметры экрана».
- Войдите в раздел «Уведомления и действия».
- В опции «Уведомления» снимите флажки напротив пунктов «Показывать экран приветствия Windows после обновлений и иногда при входе, чтобы сообщить о новых функциях и предложениях» и «Получать советы, подсказки и рекомендации при использовании Windows».
Как убрать водяной знак активация Windows 10 в Редакторе реестра
Проведение изменений в системном реестре: один из способов для удаления сообщения об активации ОС с экрана ПК.
Проделайте следующее:
- Нажмите на клавиши «Win» + «R».
- В диалоговом окне «Выполнить» введите команду «regedit» (без кавычек), а затем нажмите на кнопку «ОК».
- Запустится приложение Редактор реестра.
- В окне «Редактор реестра» пройдите по пути:
HKEY_LOCAL_MACHINESOFTWAREMicrosoftWindows NTCurrentVersionSoftwareProtectionPlatformActivation
- Щелкните правой кнопкой мыши по параметру «Manual», в контекстном меню выберите «Изменить…».
- В окне «Изменение параметра DWORD (32 бита)» в поле «Значение:» выставьте «1» (без кавычек), нажмите на кнопку «ОК».
- Подобным образом измените значение с «0» на «1» (без кавычек) для параметра «NotificationDisabled».
- Войдите в раздел реестра:
HKEY_LOCAL_MACHINESOFTWAREMicrosoftWindows NTCurrentVersionSoftwareProtectionPlatform
- Измените в параметре «SkipRearm» значение, присвоив ему «1» (без кавычек).
- Откройте ветку реестра:
HKEY_CURRENT_USERControl PanelDesktop
- Измените значение в параметре «PaintDesktopVersion» с «1» на «0».
- Войдите в другую ветку реестра по пути:
HKEY_LOCAL_MACHINESYSTEMCurrentControlSetServicessvsvc
- В параметре «Start» измените значение на «4» (без кавычек).
- Перезагрузите компьютер.
Выводы статьи
В операционной системе Windows, которая не была активирована, на рабочем столе отображаются водяные знаки, напоминающие о необходимости выполнения активации системы. Пользователь может убрать водяной знак с экрана компьютера при помощи стороннего программного обеспечения, или самостоятельно отредактировать системный реестр. В результате, сообщение исчезнет с экрана компьютера, но Windows все равно необходимо будет активировать ключом продукта.
Как убрать надпись активация Windows 10 (видео)
Похожие публикации:
- Как переустановить Windows 10 без потери данных
- Песочница Windows 10 (Windows Sandbox): безопасная изолированная среда
- Поддержка Windows 7 окончена: что делать
- Как убрать значки с Рабочего стола Windows — 3 способа
- Как удалить аватар в Windows 10, изменить или вернуть по умолчанию
Download Article
Download Article
This wikiHow teaches you how to disable desktop pop-up menus that tell you to «Activate Windows» in the Windows 8 trial version.
-
1
Search for your PC’s Action Center. You can do this in a couple of different ways:
- Click the white notification flag in the bottom right corner of your screen.
- Type «Action Center» into the Start menu search bar.
-
2
Click Open Action Center. If you used a Start menu search to find the Action Center, this option will simply say Action Center.[1]
Advertisement
-
3
Click Change Action Center settings. It’s on the left side of your screen.
-
4
Click the box next to «Windows Activation». This is under the «Security Messages» section. Clicking this box should un-check it, thereby removing activation messages.
- Although this method will work for some users, the Windows Activation box is usually greyed-out and, thus, unclickable. If this is the case, you’ll need to use an Object Enabler program like Winabler to unlock the button.
Advertisement
-
1
Open the Winabler webpage. Winabler is a tool that allows you to force greyed-out (unclickable) buttons to allow you to click them.
-
2
Click HERE to the left of a «Standard Installation» Winabler version. This will be either the 1625 KB or the 1723 KB version of Winabler.
- The other versions of Winabler on this page require additional setup, so stick to the standard installation versions.
-
3
Double-click the Winabler set-up program. This should be on your desktop (or wherever your default save location is).
- You may need to verify that you wish to proceed with this program by clicking Yes.
-
4
Follow the on-screen instructions. While setting up Winabler, you’ll need to do the following:
- Agree to the terms of use.
- Select an install location.
-
5
Open the Action Center settings menu if it isn’t already open. While you’re waiting for Winabler to finish installing, you’ll want to navigate to the greyed-out Windows Activation box if you don’t still have the menu open.
-
6
Open Winabler. Do so by double-clicking the Winabler icon—it should be in the location you chose during setup.
- Winabler installs to your desktop by default.
-
7
Click and drag the Winabler crosshairs onto the Windows Activation box. Doing so should unlock the button.
- The button may appear grey, but you should be able to click it after dropping the crosshairs onto it.
- If the box remains unclickable, try checking the Repeatedly enable objects that continually disable themselves box in the Winabler window and trying again.
-
8
Uncheck the Windows Activation box.
-
9
Click OK. Doing so will save your settings and prevent the Windows 8 activation messages from popping up.
-
10
Consider Activating Windows 8. The only long-term fix for those pesky Windows activation messages is to verify your version of Windows 8.
Advertisement
Add New Question
-
Question
Why doesn’t my Windows activation appear?
There can be many problems: Maybe your Windows has already been activated. Or, maybe you have already done a work with a winactivator.
-
Question
How do I download Windows 10 if I already have Windows 8 Pro?
First download Windows 9, then download Windows 10 from the Windows website.
-
Question
The checkboxes for «Windows activation» and «Microsoft account» are both greyed out, and I cannot access them. What can I do?
See if there is any way to force quit. You may need to visit a YouTube video on how to do so though.
Ask a Question
200 characters left
Include your email address to get a message when this question is answered.
Submit
Advertisement
-
Restarting your computer might reset the activation messages’ settings.
Thanks for submitting a tip for review!
Advertisement
-
Disabling activation reminders will not cancel the activation deadline.
Advertisement
About This Article
Thanks to all authors for creating a page that has been read 269,606 times.