Как убрать надпись активация виндовс 10 в правом нижнем углу экрана навсегда?
Доброго всем времени суток! Наверняка многие пользователи новой оболочки Windows 10 сталкивались с такой проблемой, как появление через некоторое время работы надписи в углу экрана, что ваша система не активирована и для ее активации необходимо куда-то там пойти…
Если появилась такая надпись, вы можете абсолютно легально активировать любую копию которая установлена, способов много — через Интернет и по телефону. Придется заплатить за покупку, если сами ставили. Если у вас эта беда случилась с установленной лицензионной версией — смело активируем, и ничего платить не нужно еще раз. В «Параметрах» находим «активацию» и следуем указаниям мастера.
С одной стороны уведомление об активации ничего кардинально не изменяет, с другой несколько мешает своим надоедливым выскакиванием. Обычно она появляется после установки пиратской версии операционки, которую вы по каким-либо причинам не активировали в течение определенного срока.
При проблемах с активацией получение обновлений приостанавливается; так же отключаются настройки «персонализации», (темы рабочего стола и все что связано с оформлением и внешним видом).
Обычно, удаление этой надписи происходит после ввода лицензионного ключа. Но это в том случае, что система у вас тоже лицензионная и ключ на руках. В остальных случаях приходится прибегать к таким методам, как отключение пакета обновлений Windows, редактирование реестра и при помощи сторонних программ. Обо всех этих способах и пойдет речь.
Как убрать надпись активация с Windows 10 в правом нижнем углу экрана?
Итак, начнем с отключения нужного пакета обновлений Windows. Для этого заходим в «Панель управления».
В открывшемся окне находим раздел «Программы и компоненты»
Далее необходимо найти такой раздел, как «Просмотр установленных обновлений».
В открывшемся окне необходимо найти обновление с кодом KB971033. Это обновление необходимо будет удалить.
После этого перезагружаем компьютер. После следующего обновления процедуру придется повторять заново. Можно попробовать отключить получение обновлений. Еще один вариант использования средств Windows это редактировать через центр безопасности и обслуживания. Находим его так же в «Ппанели управления».
После этого в появившемся окне напротив графы «Активация Windows» снимаем галочку.
Мы просто убрали сообщение, от «Центра безопасности», но не устранили проблемы с активацией. Переходим к следующему пункту.
Как скрыть надпись активация Windows 10 с рабочего стола через командную строку?
Для того, что бы воспользоваться командной строкой, необходимо открыть приложение «Выполнить» (Win+R). Запускать командную строку нужно с правами администратора.
В открывшемся окне необходимо написать команду service.msc и нажать ОК.
Далее, ищем службу под названием «Защита программного обеспечения». Правой кнопкой мыши вызываем меню, где выбираем пункт «Остановить».
Следующий шаг — открываем проводник и заходим в папку Windows. Здесь находим в списке другую папку, которая называется system32. В этой папке необходимо удалить все элементы, имеющие код подобный C7483456-A289–439d-8115–601632D005A0.
Вновь заходим в службу под названием «Защита программного обеспечения». Правой кнопкой мыши вызываем меню, где выбираем уже пункт «Запустить». После этого перезагружаем компьютер.
Как отключить надпись активация Windows 10 истекает в разделе «Параметры» через реестр?
Редактирование реестра производится аналогичным образом. Вызываем приложение «Выполнить» и вводим команду «Regedit».
В открывшемся окне находим сперва папку «HKEY_LOCAL_MACHINE»
Далее находим и открываем следующую папку: «SOFTWARE», где находим папку «Microsoft».
В ней отыскиваем папку «Windows NT», затем — «CurrentVersion», в ней — «SoftwareProtectionPlatform». И, наконец, заходим в папку «Activation». На этом открытие папок заканчивается. Здесь необходимо найти справа надпись «ManuaI». Нажимаем на ней правой кнопкой мыши и, в открывшемся меню, выбираем «Изменить».
Откроется окно, где необходимо поменять значение с 0 на 1.
После этого жмем «ОК». и перезагружаем компьютер. Кроме средств самой системы, имеются еще и дополнительные приложения, с помощью которых можно удалить надпись. Например, это утилита Re-Loader Activator или WCP Watermark Editor.
Однако, наибольшей популярностю на просторах интернета пользуется утилита KMS autonet 2016. Эта утилита активирует не только операционку, но и офис. Пожалуй, самое эффективное решение. Правда, и его приходится использовать регулярно. Вот и все, используйте эти методы и ваша операционка не будет больше докучать ненужными надписями.
Источник
Как убрать надпись, появившуюся при активации Windows 10?
Пуск — Панель управления — Система и безопасность — Центр безопасности и обслуживания — Изменение параметров центра — снимаем галочку с пункта «Активация Windows».
4 1 · Хороший ответ
галочка не снимается
Выполнить: набираем regedit. в строку реестра вбиваем КомпьютерHKEY_LOCAL_MACHINESOFTWAREMicrosoftWindows NTCurrentVersionSoftwareProtectionPlatformActivation
далее открываем Manual, исправляем значение с 0 на 1 и перезагружаем компьютер
6 4 · Хороший ответ
После проведённых мероприятий,надпись появилась снова.
Чтобы убрать надпись об активации Windows 10 необходимо ее активировать.
Это делается таким способом:
- Активируется в параметрах компьютера лицензионным ключем
- Ксли ключа нет то использовать можно активатор https://it-men.su/windows-10/aktivator
1 7 · Хороший ответ
Вот с пунктом 1 согласен, а второй не рекомендую
троян, не загружайте
Не слушайте никого. Активатор KMS -это вирус. Лицензия стоит до 10к рублей. Купите ключ на Ebay (в районе 200р). Сама уже год пользуюсь такой лицензией.
Либо взять его купив коробку М.мвидео, Эльдорадо и другие ресселеры
Просто взять не вариант, купить у офф ресселеров да, правильный вариант
Как выключить защитник Windows 10?
На Windows 10 сделать это стало сложнее. Выключить его можно с помощью редактора реестра.
1. Откройте редактор реестра. Нажмите сочетание клавиш Win+R, введите regedit и нажмите Enter.
2. Далее нужно найти раздел HKEY_LOCAL_MACHINE SOFTWARE Policies Microsoft Windows Defender
3. В правой части редактора реестра нажмите правой кнопкой мыши и создайте «Параметр DWORD 32 бита» с именем параметра DisableAntiSpyware
4. После дважды нажмите по нему и задайте значение 1.
5.Там же создайте параметры AllowFastServiceStartup и ServiceKeepAlive со значением 0.
6. В разделе Windows Defender отыщите подраздел Real-Time Protection), а в нем создайте параметры с именами DisableIOAVProtection и DisableRealtimeMonitoring.
7. Каждому из этих параметров задайте значение 1.
8. В разделе Windows Defender создайте подраздел Spynet, в нем создайте параметры DWORD32 с именами DisableBlockAtFirstSeen (значение 1), LocalSettingOverrideSpynetReporting (значение 0), SubmitSamplesConsent (значение 2).
2 1 8 · Хороший ответ
Как отключить пароль при входе в Windows 10?
Для отключения пароля надо всего лишь нажать «win + R», в появившемся окне написать «control userpasswords2» (без кавычек) и нажать на «Enter». В появившемся меню надо снять галочку с «Требовать ввод имени пользователя и пароля» и нажать «Ок». После чего потребуется ввести пароль.
1 , 6 K · Хороший ответ
Как активировать Windows 10?
1. Активация Windows 10 стандартным способом (при подключенном интернете): вам необходимо ввести его в поле активации и нажать Активировать.
Делается это следующим способом: нажмите Пуск — Параметры — Обновление и Безопасность — Активация. Далее в поле введите код активации (25 символов без пробелов) и нажмите Активировать. Если введенный ключ верным, то Windows активируется.
В противном случае при неверном ключе для активации, система выдаст сообщение, что вы ввели неверный ключ продукта, попробуйте снова. В этом случае проверьте правильность ввода кода и повторите попытку. Если вы вводите правильно, а система не принимает ключ, возможно ключ не подходит данной версии Windows 10
2. Активация Windows 10 через телефон поддержки Microsoft (если отсутствует интернет):
Нажмите сочетание клавиш Win+R и в появившемся окне (слева внизу) введите «slmgr.vbs /upk» без кавычек, затем «slmgr -ipk XXXXX-XXXXX-XXXXX-XXXXX-XXXXX» (без кавычек, где «Х» — это сам ключ). После этого появится окно, что введенный Вами ключик для активации успешно установлен. Затем введите там же «slui 4» (без кавычек) и нажмите Enter. Откроется окно в котором надо выбрать страну.
Затем позвоните по беспланому номеру 8 800 200 8001 и слудуйте подсказке автоинформатору. Если автоинформатор не поможет, перезвоните и соединитесь с оператором (в рабочее по Москве время)
3. Третий вариант подойдет, если вы не имеете лицензионного ключа или установили не ту версию Windows 10 (например PRO вместо HOME) в таком случае при активации первыми двумя способами, вы будете получать ошибку. Для решения этой проблемы можно воспользоваться активатором, который сгенерирует ключ и установит его. Но данный способ не является легальным — надо это понимать.
Источник
Как убрать тестовый режим Windows 10

В этой инструкции подробно о том, почему появляется такая надпись и о том, как убрать тестовый режим Windows 10 двумя способами — либо действительно отключив его, либо убрав только надпись, оставив тестовый режим включенным.
Как отключить тестовый режим
В большинстве случаев, надпись тестовый режим появляется как следствие ручного отключения проверки цифровой подписи драйверов, также встречается, что в некоторых «сборках», где была отключена проверка, со временем появляется такое сообщение (см. Как отключить проверку цифровой подписи драйверов Windows 10).
Одно из решений — простое отключение тестового режима Windows 10, однако в некоторых случаях для некоторого оборудования и программ (если они используют неподписанные драйверы), это может вызывать проблемы (в такой ситуации можно снова включить тестовый режим, а потом убрать надпись об этом на рабочем столе вторым способом).
- Запустите командную строку от имени администратора. Сделать это можно, введя «Командная строка» в поиск на панели задач, нажав правой кнопкой мыши по найденному результату и выбрав пункт запуска командной строки от имени администратора. (другие способы открыть командную строку от имени администратора).
- Введите команду bcdedit.exe -set TESTSIGNING OFF и нажмите Enter. Если команда не сможет быть выполнена, это может говорить о том, что требуется отключить Secure Boot (по завершении операции можно снова будет включить функцию).
- Если команда выполнена успешно, закройте командную строку и перезагрузите компьютер.
После этого тестовый режим Windows 10 будет отключен, а сообщение о нем на рабочем столе не появится.
Как убрать надпись «Тестовый режим» в Windows 10
Второй способ не предполагает отключение тестового режима (на случай, если без него что-то не работает), а просто убирает соответствующую надпись с рабочего стола. Для этих целей есть несколько бесплатных программ.
Проверенная мной и успешно работающая на последних сборках Windows 10 — Universal Watermark Disabler (некоторые пользователи ищут популярную в прошлом My WCP Watermark Editor для Windows 10, мне работающей версии найти не удалось).
Запустив программу, достаточно выполнить следующие простые шаги:
- Нажать Install.
- Согласиться с тем, что программа будет использована на не протестированной сборке (я проверял на 14393).
- Нажать Ок для перезагрузки компьютера.
При следующем входе в систему сообщение «тестовый режим» отображаться не будет, хотя по факту ОС продолжить работать в нём.
Скачать Universal Watermark Disabler можно с официального сайта http://winaero.com/download.php?view.1794 (будьте внимательны: ссылка на загрузку находится под рекламой, которая часто носит текст «скачать» и над кнопкой «Donate»).
А вдруг и это будет интересно:
Почему бы не подписаться?
Рассылка новых, иногда интересных и полезных, материалов сайта remontka.pro. Никакой рекламы и бесплатная компьютерная помощь подписчикам от автора. Другие способы подписки (ВК, Одноклассники, Телеграм, Facebook, Twitter, Youtube, Яндекс.Дзен)
Увы, Дмитрий — рекомендованный второй способ убрать с экрана «водяную» надпись об активации Винды не помог — программа Universal Watermark Disabler не удаляет это сообщение. Может быть, есть еще какие-то варианты?
Странно. Я лично испытывал при написании статьи в дату, которая на скриншоте области уведомления, все успешно сработало.
А вот дополнительных методов не посоветую. Способы ищутся по запросам наподобие Remove Test mode Watermark Windows 10 (а можно и под 8-ку поискать, больше вариантов), но тут нужно изучать варианты: те, которые сейчас по-быстрому нашел рекомендовать не могу (один меняет важные системные файлы, другой может поломать загрузку системы).
Надо написать чтоб от имени администратора запускали ком стопку. А так огромное спасибо за статью все ок. Я тоже сначала не мог пока от имени администратора не запустил.
Все классно работает с пол пинка. Спасибо!
Спасибо большое! С помощью программы Universal Watermark Disabler мне удалось убрать надпись.
1й способ — рабочий. Спасибо!
Огромное спасибо командная строка помогла
Спасибо, всё получилось!
Спасибо!
Первый способ (через командную строку) не помог, а вот программка (Universal Watermark Disabler) помогла… Спасибо.
Спасибо, первый способ помог. Надпись появилась после установки драйвера «QDLoader HS-USB Driver_64bit»
Все работает, запускается с полпинка — 2 способ мне очень помог — надо было убрать лишь надпись, тестовый режим надо
Спасибо, первый способ помог. Надпись появилась после установки драйвера «QDLoader HS-USB Driver_64bit»
Ремонтка, Спасибки!! Всегда обращаюсь к вашему сайту, вы лучшие.
Второй способ сработал, убрал надпись с декстопа которая раздражала своим видом. (Windows 10 Insider Preview build 19559.1000). Спасибо за помощь.
Здравствуйте. У меня ноутбук ОС Windows 10 Домашняя версия 1909. Проживаю в России.
Нашёл информацию, что в папке «Fonts» ( c:WindowsFonts ) можно удалить не нужные шрифты. Прошу сообщить ваши рекомендации по очистке указанной папки в указанной выше версии Windows. Думаю это пригодится и другим. Спасибо.
OC Windows 10Pro 2004 сборка 19041.450 рабочие оба способа, спасибо.
Источник
Содержание
- 7 простых способов удалить водяной знак активации Windows
- Причины появления водяного знака активации Windows
- Метод 1: удалить водяной знак активации Windows с помощью Regedit
- Метод 2: удалить водяной знак активации Windows с помощью Windows PowerShell
- Метод 3: отключить водяной знак активации Windows с помощью скрипта
- Метод 4: отключить водяной знак активации Windows с помощью специальных возможностей
- Метод 5: избавьтесь от водяного знака активации Windows, отключив советы по Windows 10
- Метод 6: избавьтесь от водяного знака активации Windows с помощью CMD
- Метод 7: удалить водяной знак активации Windows с помощью сторонних инструментов
- 1. Универсальное средство отключения водяных знаков (Winaero)
- 2. KMSAuto
- Заключение
- Активация Windows 10 навсегда бесплатно
- Активация windows 10 из командной строки
- Как сменить windows 10 для образовательных учреждений на pro без переустановки
- Решение
- Убрать активацию Windows 10
- Как убрать активацию Windows 10 с экрана
- Пользуясь центром поддержки можно убрать водяной знак
- Избавление от водяного знака активации Windows, отключив советы по Windows 10
- Убрать водяной знак активации Windows с помощью regedit
- Убрать водяной знак активации Windows с помощью Windows PowerShell
- Убрать водяной знак активации Windows с помощью скрипта
- Убрать водяной знак активации Windows с помощью специальных возможностей
- Избавляемся от водяного знака активации Windows с помощью CMD
- Убираем уведомление при изменении групповой политики
- Дополнительные программы для решения проблемы
- KMSAuto
- WCP Watermark Editor
- Re-Loader Activator
- Universal Watermark Disabler
- AutoActivationOff.reg
- Видеоинструкция
- Убрать надпись windows 10 для образовательных учреждений
- Почему появляется водяной знак с активацией Windows 10
- Как убрать надпись про активацию Windows 10
- Как убрать надпись об активации через реестр
- Убрать оповещение об активации сторонними программами
- Видео: удаление водяных знаков с помощью утилиты Universal Watermark Disabler
- Как удалить активационное окно и отключить всплывающие уведомления
- Отключение центра уведомлений
- Отключаем уведомления изменением настроек параметров
- Видео: отключение уведомлений изменением параметров Windows 10
- Отключаем всплывающие уведомления, используя редактор реестра
- Отключаем уведомления при изменении общей групповой политики
- Видео: отключение центра уведомлений и всплывающих уведомлений
- Очередь просмотра
- Очередь
- Хотите сохраните это видео?
- Пожаловаться на видео?
7 простых способов удалить водяной знак активации Windows
Доброго здравия, друзья!
Windows показывает водяной знак «Активировать Windows» в правом нижнем углу не активированного компьютера с Windows.
Если вы используете не активированную Windows 10, скорее всего, вы видели водяной знак «Активировать Windows 10 — перейдите в настройки, чтобы активировать Windows».
Если этот водяной знак вас беспокоит, мы расскажем, как удалить водяной знак активации Windows 10 навсегда.
Причины появления водяного знака активации Windows
Прежде чем перейти к тому, как удалить водяной знак активации Windows, вы должны знать, по каким причинам он появляется на вашем экране.
Есть разные причины для его появления, одна из самых распространенных — когда Windows не активирована/срок действия истек.
Помимо этого, вот еще причины, почему:
Активация Windows также включает некоторые дополнительные функции, которыми вы не сможете воспользоваться, если не активировали Windows на своем компьютере.
Активируя Windows, вы получите обновления Windows, функции безопасности, Защитника Windows и многое другое.
Итак, если у вас есть деньги, вы мгновенно получите ключ с любого авторизованного сайта или даже от Microsoft.
Вы можете активировать Windows с его помощью и вернуться к своим обычным делам.
Однако, если у вас нет ключа, но вы все равно хотите избавиться от этой проблемы.
Далее представлены 4 простых способа избавиться от водяного знака Windows «Активация» на вашем компьютере.
Метод 1: удалить водяной знак активации Windows с помощью Regedit
Чтобы удалить водяной знак активации Windows с помощью Regedit, выполните следующие действия:
Нажмите «Пуск», введите «Regedit» и нажмите Enter (вам будет предложено UAC*, нажмите «Да»)
* UAC — контроль учетных записей Windows 10
Теперь перейдите в «HKEY_CURRENT_USER — Панель управления — Рабочий стол».
В папке «Desktop» прокрутите вниз, чтобы найти «PaintDesktopVersion», и дважды щелкните по нему, чтобы открыть.
Убедитесь, что выбрано шестнадцатеричное число, и измените значение на «0». Затем нажмите «ОК», чтобы сохранить изменения.
Вы закрываете редактор реестра и перезагружаете компьютер. Когда вы снова войдете на рабочий стол, водяной знак должен быть удален.
Метод 2: удалить водяной знак активации Windows с помощью Windows PowerShell
Этот метод временно активирует Windows на 90 дней (3 месяца), что означает, что вы не увидите активированный водяной знак Windows в течение 90 дней.
Однако через 90 дней вам придется повторить этот метод, чтобы убрать его снова. Вот как:
Нажмите «Пуск», введите «PowerShell», щелкните правой кнопкой мыши и выберите «Запуск от имени администратора» (вам будет предложено UAC, нажмите «Да»).
В окне PowerShell введите следующую команду и нажмите Enter.
Теперь перезагрузите компьютер, и все будет в порядке в течение следующих 90 дней.
Метод 3: отключить водяной знак активации Windows с помощью скрипта
Мы обсудили несколько способов активации Windows для удаления водяного знака активации Windows.
Вот еще один способ активировать Windows, на этот раз запустив сценарий. Вот как это сделать:
Откройте блокнот на вашем компьютере, скопируйте и вставьте приведенный ниже текст в блокнот.
Щелкните правой кнопкой мыши файл windows10.cmd (который мы только что создали) и выберите «Запуск от имени администратора».
Перезагрузите компьютер, чтобы активировать Windows.
Метод 4: отключить водяной знак активации Windows с помощью специальных возможностей
Мы можем удалить водяной знак активации Windows, также используя опцию Windows 10 Ease of Access.
Не запутайтесь, вот как это сделать:
Нажмите на меню «Пуск» и найдите «Панель управления», затем щелкните приложение.
Перейти в «Центр специальных возможностей».
На следующем экране нажмите «Оптимизация изображений на экране».
Теперь прокрутите вниз до нижней части этого экрана, чтобы установить флажок «Удалить фоновые изображения (по возможности)».
Нажмите «ОК» и перезагрузите компьютер.
Водяной знак активации Windows должен исчезнуть.
Метод 5: избавьтесь от водяного знака активации Windows, отключив советы по Windows 10
Еще один способ избавиться от водяного знака активации Windows, особенно в Windows 10 — отключить советы по Windows 10.
Вот как это сделать:
Зайдите в «Пуск» и нажмите «Настройки (кнопка в виде шестеренки)».
Перейдите в систему и нажмите «Уведомления и действия».
Прокрутите вниз и отключите параметр «Показывать приветствие Windows после обновлений и получать советы, рекомендации и предложения при использовании Windows».
Это оно! И все будет хорошо.
Метод 6: избавьтесь от водяного знака активации Windows с помощью CMD
Иногда включение тестового режима в Windows приводит к появлению водяного знака активации Windows.
Если ваш тестовый режим включен, вы можете легко отключить его с помощью CMD. Вот как:
Нажмите «Пуск» и введите «CMD», щелкните правой кнопкой мыши и выберите «Запуск от имени администратора»
(вам будет предложено UAC, нажмите «Да»)
В окне cmd введите команду ниже и нажмите Enter:
Если все в порядке, вы должны увидеть сообщение «Операция успешно завершена».
Перезагрузите вашу машину. Теперь должно быть все в порядке.
Метод 7: удалить водяной знак активации Windows с помощью сторонних инструментов
Если ничего не помогло, это, вероятно, последний метод, который вы можете попытаться избавиться от водяного знака активации Windows.
Эти бесплатные сторонние инструменты удаляют водяной знак активации Windows, обманывая Windows, полагая, что он был активирован.
Поэтому мы не рекомендуем этот метод, но мы обязаны сообщить вам об этом. Вот как:
1. Универсальное средство отключения водяных знаков (Winaero)
Это программное обеспечение удалит водяной знак активации Windows с вашего компьютера одним нажатием кнопки.
Прежде чем продолжить, убедитесь, что все приложения на вашем компьютере закрыты, и сохраните всю работу. Вот и мы:
2. KMSAuto
Это хорошая альтернатива поддельным ключам продукта Windows.
Его можно использовать для активации не только Windows, но и других продуктов Microsoft, например Office.
Заключение
Итак, это 7 простых способов избавиться от водяного знака активации Windows.
Мы рекомендуем активировать Windows оригинальным серийным ключом.
Тем не менее, мы надеемся, что эта статья навсегда решит вашу проблему «удалить водяной знак активации Windows».
Дайте нам знать, если у вас есть какие-либо вопросы, в разделе комментариев ниже или свяжитесь с нами по электронной почте.
Источник
Активация Windows 10 навсегда бесплатно
Всем привет. На одном из компьютеров под Windows 10 слетела активация и появилась надпись в правом нижнем углу экрана. С ней тоже можно работать, но порой очень раздражает, особенно когда нужно записать видео с экрана. И естественно хочется ее как-то убрать и заодно провести активацию Windows 10 желательно навсегда, чтобы больше не возвращаться к этому вопросу и к тому же бесплатно. И при этом не хочется заходить на сомнительные сайты, которые предлагают скачать какие-то программы-активаторы (crack) непонятного происхождения с большой вероятностью нахождения в них какого-то вредоносного кода. Поэтому был найден более простой способ, который поможет проделать эту процедуру через командную строку автоматически путем вода ключа активации.
Так как Виндовс 10 разделяется на версии, то для каждой из них будет своя команда, которую нужно будет вводить.
Активация windows 10 из командной строки
Как я уже говорил, нужно последовательно вводить в командную строку 3 команды, которые и будут делать всю магию. То есть ввели первую — нажали Enter, ввели вторую — нажали Enter, с третьей то же самое. После этого компьютер нужно обязательно перезагрузить, чтобы изменения вступили в силу и зайти в параметры компьютера, чтобы убедиться, что лицензионный ключ успешно установлен.
Активация windows 10 домашняя (Home)
Источник
Как сменить windows 10 для образовательных учреждений на pro без переустановки
Помощь в написании контрольных, курсовых и дипломных работ здесь.
При запуске компьютера (Windows 10 x64 для образовательных учреждений) стало появляться окно
Здравствуйте! При запуске компьютера (Windows 10 x64 для образовательных учреждений) стало.
Бесплатный хостинг для образовательных учреждений
День добрый! Интересует мнение специалистов. Для ряда образовательных учреждений (школы и детские.
Возможно ли сменить IP сканера в HP PRO MFP M426m без переустановки драйверов?
Добрый день!! Подскажите, пожалуйста, возможно ли сменить IP сканера в HP PRO MFP M426m без.
Как сменить железо без переустановки ОС?
Доброго времени суток! Был у меня старенький системничик все вроде бы работало, но жадность.
Решение
Естественно!
Почитай здесь: Как изменить редакцию Windows 10 без переустановки?
И прекращай говорить о взломе. На этом форуме это запрещено!
Добавлено через 8 минут
09.01.2022, 23:59 Как сменить windows 10 для образовательных учреждений на pro без переустановки
| Комментарий модератора | ||
Помощь в написании контрольных, курсовых и дипломных работ здесь. Как обновить Windows 8.1 Core SL до Windows 8.1 Pro без потери файлов и установленных программ? Сменить язык интерфейса в Windows 7 Pro Как изменить Legacy BIOS на UEFI без переустановки Windows 10? Как удалить пакет офис, неужели без переустановки windows ни как Написать программу удаления учреждений с указанным названием из массива структур учреждений Написать программу удаления учреждений с указанным названием из массива учреждений Источник Убрать активацию Windows 10Как убрать активацию Windows 10 с экранаПользуясь центром поддержки можно убрать водяной знакИзбавление от водяного знака активации Windows, отключив советы по Windows 10Отключение опции вывода советов поможет убрать водяной знак: Убрать водяной знак активации Windows с помощью regeditНедостаток метода: через определённый промежуток времени ОС легко может автоматически отменить внесённые пользователем изменения – знак опять поместится на рабочий стол. Чтобы отключить проверку (полностью запретить её проведение) выполните несколько дополнительных действий: Если есть опасения, перед работой создайте резервную копию («Файл» — «Экспорт») – реестр можно будет восстановить в любое время. Описанные действия можно автоматизировать, используя autoactivationoff reg – расскажем о данном файле чуть позже. Убрать водяной знак активации Windows с помощью Windows PowerShellОбратившись к PowerShell, мы гарантированно убираем надоевший знак на несколько месяцев: Убрать водяной знак активации Windows с помощью скриптаДля автоматического избавления от значка можно воспользоваться специальным сценарием – файлом, при старте которого начинают выполняться заданные действия. Чтобы скачать его, нужно перейти по этой ссылке – загруженный файл необходимо лишь запустить. Вопрос о том, как убрать надпись «Активация Windows 10» навсегда, будет решён. Такой файл можно написать самостоятельно, однако его объём может показаться недопустимо большим. Убрать водяной знак активации Windows с помощью специальных возможностейУбирать табличку умеет ещё одно системное средство: Чтобы окончательно убрать знак, перезапустите ПК. Избавляемся от водяного знака активации Windows с помощью CMDТабличка может появиться вследствие запуска тестового режима – чтобы исключить такую возможность, выполните простую последовательность действий: Убираем уведомление при изменении групповой политики«Редактор ЛГП» также позволит избавиться от вопроса о том, как убрать активацию Windows 10 с экрана: Дополнительные программы для решения проблемыРассматриваемая проблема настолько распространена, что для её решения уже разработано несколько эффективных утилит – об основных из них пойдёт речь далее. KMSAutoKMSAuto – рабочий активатор продуктов Microsoft. Использование этой утилиты приведёт к активации системы – ОС будет считать, что код введён, и перестанет выводить уведомления об активации Windows 10 (Universal Watermark Disabler, например, такими возможностями не располагает): Процедуру необходимо повторять раз в месяц – утилита выведет всплывающий запрос с предложением создать соответствующую задачу с автоматическим выполнением. Информация о текущем статусе ОС выводится в области, отведённой под лог. WCP Watermark EditorВ отличие от KMSAuto, My WCP Watermark Editor убирает все сообщения, не активируя OS. Скачайте WCP Editor по этой ссылке (официального сайта не существует). Запустите её. Активируйте пункт «Remove all…», нажмите на «Apply». Перезапускать OS не нужно. Re-Loader ActivatorЭтот активатор во многом похож на KMSAuto. Его преимущество заключается в возможности использования различных методов работы – OEM, KMS, AntiWPA. Чтобы активировать Windows, выполните такие действия: Microsoft активно борется с подобными средствами, в связи с чем их работоспособность в конкретный момент времени гарантировать невозможно. Также будьте готовы к тому, что установив на ПК антивирусное ПО может «определить» в этих программах вирус – это связано с тем, что такие утилиты направлены на изменение параметров ОС. Universal Watermark DisablerUniversal Watermark Disabler – одно из самых популярных средств решения поставленной задачи: AutoActivationOff.regAutoActivationOff.reg – специальный файл, который автоматически проводит действия, выполненные в пункте о реестре. Чтобы не прописывать код самостоятельно, скачайте файл по этой ссылке. Раскройте меню у полученного объекта, нажмите на «Слияние» и согласитесь на добавление сведений в реестр. Думать о том, как убрать плашку, больше не придётся. Вставлять полный код не будем – готовым файлом пользоваться гораздо удобнее. На этом рассмотрение методов избавления от водяного знака заканчиваем – один из описанных методов точно поможет добиться желаемого результата. Не пользуйтесь активаторами, если не хотите активировать систему – всё же законной такую лицензию назвать нельзя. ВидеоинструкцияИсточник Убрать надпись windows 10 для образовательных учрежденийПосле проведения первичной установки операционной системы Windows 10 со съёмного носителя, необходимо произвести её активацию для подтверждения лицензионных прав на владение этой версией. Это требуется для того, чтобы исключить использование пиратского контента и сверки лицензионного ключа продукта с действующими ключами корпорации «Майкрософт». До введения ключа система будет работать в пробном режиме в течение тридцати дней, после чего перестанет запускаться. В установленный срок пользователь обязан провести активацию или деинсталлировать систему. Windows 10 будет автоматически напоминать о необходимости активации при каждом запуске, отображая в правом нижнем углу дисплея водяной знак с текстом-напоминанием. Это иногда раздражает многих пользователей, из-за чего они начинают искать пути удаления автоматически всплывающей надписи. Сам процесс удаления не составляет большого труда и не требует специальной подготовки. Почему появляется водяной знак с активацией Windows 10Водяной знак с напоминанием об активации может появляться в тестовых версиях, в пиратских копиях лицензионной ОС или если пользователь по какой-либо причине забыл провести активацию Windows 10 после окончания инсталляции на компьютер. Эта функция закреплена в реестре и не оказывает никакого влияния на быстродействие и производительность компьютера. Пользоваться можно и неактивированной версией Windows 10 (с некоторыми ограничениями), однако это не слишком удобно. Большинство пользователей стараются убрать надоедливое напоминание с помощью сторонних программ или правки веток в реестре. Существует определённый ряд правил, которые нужно соблюдать при удалении водяного знака, напоминающего об активации, так как в большинстве случаев используется программное обеспечение стороннего разработчика. Зачастую не все хотят рисковать и менять записи в реестре, справедливо опасаясь нарушить нормальную работоспособность компьютера. Основные правила, требующие соблюдения при удалении водяного знака:
Как убрать надпись про активацию Windows 10Существует несколько способов удаления автоматического напоминания системы о необходимости активировать программный продукт. Иногда результат достигается сразу, иногда надо перебрать несколько способов, чтобы добиться успеха. Основные способы удаления водяного знака с надписью об активации Windows 10 включают в себя применение программ сторонних разработчиков и корректуру реестра. Кроме того, можно использовать встроенное программное обеспечение системы, но в домашних версиях не все функции по удалению уведомлений включены в установочный пакет Windows 10. Как убрать надпись об активации через реестрСуществует два наиболее простых способа удалить надпись об активации.
Щёлкнув правой кнопкой мыши клавишу «Пуск», нажать на строку «Выполнить» и набрать в области «Открыть» командное слово «Regedit», запускающее редактор реестра. Второй способ (для тех, кто опасается вручную вводить корректуру реестра): Убрать оповещение об активации сторонними программамиУдалить водяной знак с надписью о необходимости активации Windows 10 можно при помощи программ сторонних производителей. Таких программ несколько, и они неоднократно проверены на деле различными группами пользователей. Утилита Universal Watermark Disabler обладает рядом следующих преимуществ: Порядок работы с утилитой: Видео: удаление водяных знаков с помощью утилиты Universal Watermark DisablerКроме наиболее распространённой утилиты Universal Watermark Disabler для этих же целей применяются две небольшие утилиты:
скачать и запустить утилиту; отметить флажком строку «Remove all watermark»; щёлкнуть клавишу «Apply new settings», применив изменённые настройки; надпись об активации пропадёт. Утилита Re-Loader Activator — автоматический активатор Windows. Одна из старейших программ такого типа, созданная ещё для Windows XP и обновлённая для Windows 10. Для использования необходимо выполнить простой алгоритм действий: Как удалить активационное окно и отключить всплывающие уведомленияУдалить активационное окно и выключить уведомления в Windows 10 можно при помощи встроенного сервиса «Уведомления и действия». Этот сервис включает в себя следующие функции: Используя этот сервис, можно отключать надоедающие уведомления, блокировать их и отключать центр уведомлений. Отключение центра уведомленийВ Windows 10 можно отключить центр уведомлений тремя разными методами: Отключаем уведомления изменением настроек параметровЭто самый быстрый способ запретить появление ненужных уведомлений на дисплее. Выполняется он в несколько этапов: Поставить переключатели в выключенное положение у тех пунктов, которые сочтёте ненужными. Выключить оповещения на экране блокировки, сообщениях о новых опциях, предложениях и подсказках и т. п. В подпункте «Уведомления» обязательно переключить выключатель «Показывать уведомления от приложений и других отправителей». Это должно приводить к тому, что напоминание об активации Windows 10 перестанет всплывать при запуске компьютера. Видео: отключение уведомлений изменением параметров Windows 10Отключаем всплывающие уведомления, используя редактор реестраТакой метод подходит для пользователей, которые уже достаточно уверенно чувствуют себя, работая в редакторе реестра. Изменения, которые нужно внести в реестр, и отключение оповещений требуют проведения действий по следующему алгоритму: Теперь всплывающие оповещения отключены.
Отключаем уведомления при изменении общей групповой политикиВидео: отключение центра уведомлений и всплывающих уведомленийУдаление водяных знаков и уведомлений в Windows 10 представляет собой довольно лёгкий процесс. Вместе с тем необходимо чётко представлять, что разработаны они были неслучайно. Вполне возможен такой вариант, что активация по каким-то причинам не прошла или произошёл сбой в системных файлах. Водяной знак, удалённый ранее как надоевший, не будет появляться. Это может привести к тому, что в самый неподходящий момент вы не сможете запустить систему и увидите на дисплее предупреждение об окончании периода, отведённого на активацию Windows 10. Нужно будет тратить время на поиск ключа, которого, как всегда, не окажется под рукой. Поэтому надо хорошо подумать, стоит ли удалять водяные знаки и надписи о необходимости активации. Очередь просмотраОчередьХотите сохраните это видео?Пожаловаться на видео?Выполните вход, чтобы сообщить о неприемлемом контенте. Источник Adblock |
Содержание:
- 1 Почему появляется водяной знак с активацией Windows 10
- 2 Как убрать надпись про активацию Windows 10
- 2.1 Как убрать надпись об активации через реестр
- 2.2 Убрать оповещение об активации сторонними программами
- 2.3 Видео: удаление водяных знаков с помощью утилиты Universal Watermark Disabler
- 3 Как удалить активационное окно и отключить всплывающие уведомления
- 3.1 Отключение центра уведомлений
- 3.1.1 Отключаем уведомления изменением настроек параметров
- 3.1.2 Видео: отключение уведомлений изменением параметров Windows 10
- 3.1.3 Отключаем всплывающие уведомления, используя редактор реестра
- 3.1.4 Отключаем уведомления при изменении общей групповой политики
- 3.1.5 Видео: отключение центра уведомлений и всплывающих уведомлений
- 3.2 Очередь просмотра
- 3.3 Очередь
- 3.4 Хотите сохраните это видео?
- 3.5 Пожаловаться на видео?
- 3.6 Понравилось?
- 3.7 Не понравилось?
- 3.1 Отключение центра уведомлений
- 4 Текст видео
- 5 Как отключить тестовый режим
- 6 Как убрать надпись «Тестовый режим» в Windows 10
Ваш IT помощник
После проведения первичной установки операционной системы Windows 10 со съёмного носителя, необходимо произвести её активацию для подтверждения лицензионных прав на владение этой версией. Это требуется для того, чтобы исключить использование пиратского контента и сверки лицензионного ключа продукта с действующими ключами корпорации «Майкрософт». До введения ключа система будет работать в пробном режиме в течение тридцати дней, после чего перестанет запускаться. В установленный срок пользователь обязан провести активацию или деинсталлировать систему. Windows 10 будет автоматически напоминать о необходимости активации при каждом запуске, отображая в правом нижнем углу дисплея водяной знак с текстом-напоминанием. Это иногда раздражает многих пользователей, из-за чего они начинают искать пути удаления автоматически всплывающей надписи. Сам процесс удаления не составляет большого труда и не требует специальной подготовки.
Водяной знак с напоминанием об активации может появляться в тестовых версиях, в пиратских копиях лицензионной ОС или если пользователь по какой-либо причине забыл провести активацию Windows 10 после окончания инсталляции на компьютер.
Эта функция закреплена в реестре и не оказывает никакого влияния на быстродействие и производительность компьютера. Пользоваться можно и неактивированной версией Windows 10 (с некоторыми ограничениями), однако это не слишком удобно. Большинство пользователей стараются убрать надоедливое напоминание с помощью сторонних программ или правки веток в реестре.
Существует определённый ряд правил, которые нужно соблюдать при удалении водяного знака, напоминающего об активации, так как в большинстве случаев используется программное обеспечение стороннего разработчика. Зачастую не все хотят рисковать и менять записи в реестре, справедливо опасаясь нарушить нормальную работоспособность компьютера.
Основные правила, требующие соблюдения при удалении водяного знака:
- всегда создавать точку восстановления системы перед началом удаления водяного знака с помощью реестра;
- использовать программное обеспечение только с официальных сайтов производителей;
- способы удаления водяных знаков и напоминания об активации должны иметь хорошие рекомендации в сети и быть многократно проверенными.
Если вы не выполните хотя бы одно из этих правил, то никто не гарантирует вам, что результатом удаления маленькой проблемы не станет большая проблема, влекущая за собой полную переустановку Windows 10.
Как убрать надпись про активацию Windows 10
Существует несколько способов удаления автоматического напоминания системы о необходимости активировать программный продукт. Иногда результат достигается сразу, иногда надо перебрать несколько способов, чтобы добиться успеха. Основные способы удаления водяного знака с надписью об активации Windows 10 включают в себя применение программ сторонних разработчиков и корректуру реестра. Кроме того, можно использовать встроенное программное обеспечение системы, но в домашних версиях не все функции по удалению уведомлений включены в установочный пакет Windows 10.
Как убрать надпись об активации через реестр
Существует два наиболее простых способа удалить надпись об активации.
-
Выполнить создание точки восстановления системы, чтобы иметь возможность отката к старому состоянию, если удаление водяного знака пройдёт неудачно.
Щёлкнув правой кнопкой мыши клавишу «Пуск», нажать на строку «Выполнить» и набрать в области «Открыть» командное слово «Regedit», запускающее редактор реестра.
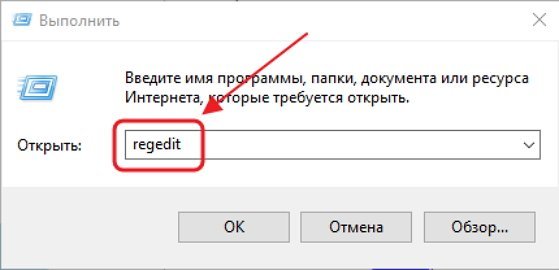
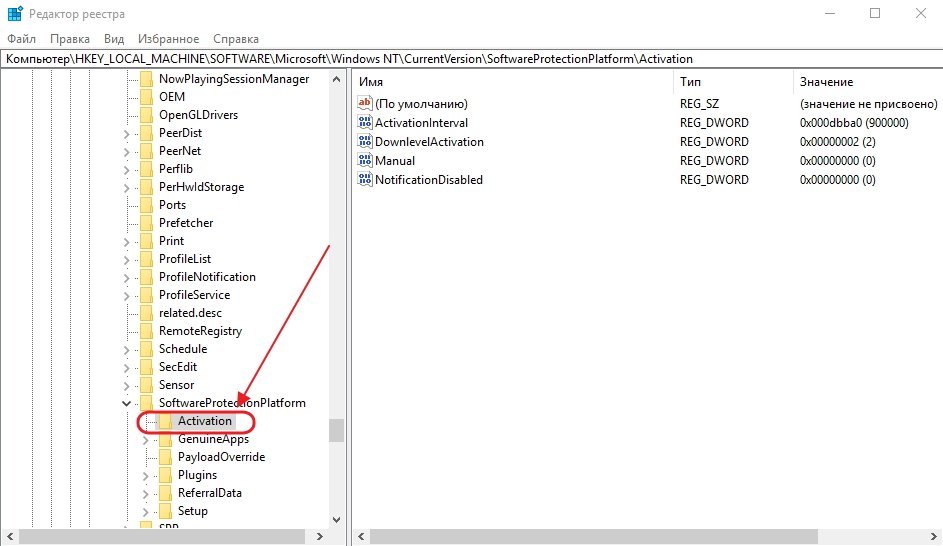 В «Редакторе реестра» переходим к каталогу «Activation»
В «Редакторе реестра» переходим к каталогу «Activation»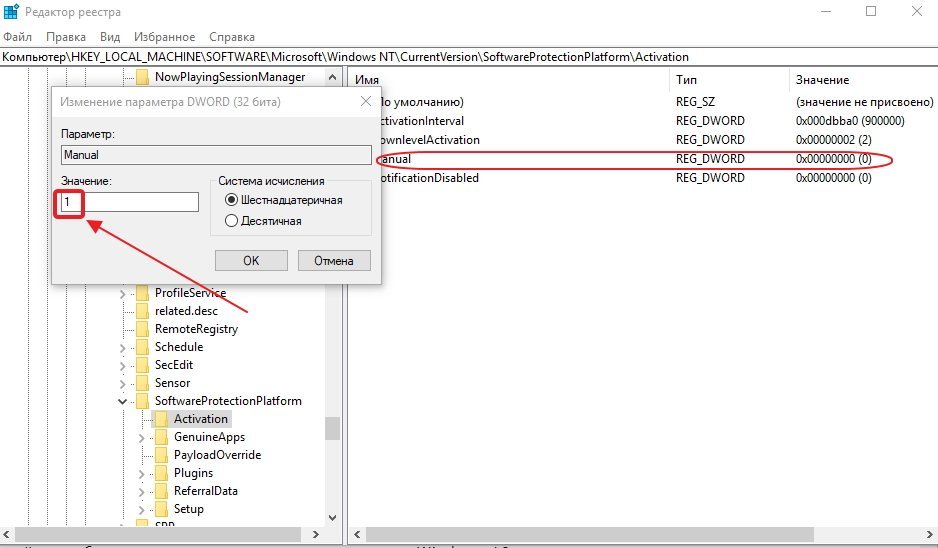 В панели «Изменение параметра» меняем значение «0» на значение «1»
В панели «Изменение параметра» меняем значение «0» на значение «1»Второй способ (для тех, кто опасается вручную вводить корректуру реестра):
- Найти и провести скачивание из глобальной сети медиафайл AutoActivationOff.reg.
- Правой кнопкой мыши щёлкнуть по нему и нажать строку «Слияние».
В окне «Загрузки» щёлкаем правой кнопкой мыши по файлу AutoActivationOff.reg и жмём строку «Слияние»
- В следующем окне нажать клавишу «Да».
В окне сообщения жмём клавишу «Да»
- С появлением панели с оповещением об успешном добавлении изменений в реестр нажать клавишу OK.
- Чтобы включить автоматическое появление надписи об активации, необходимо провести скачивание файла AutoActivationOn.reg и выполнить шаги 2–4 из второго способа.
Убрать оповещение об активации сторонними программами
Удалить водяной знак с надписью о необходимости активации Windows 10 можно при помощи программ сторонних производителей. Таких программ несколько, и они неоднократно проверены на деле различными группами пользователей.
Утилита Universal Watermark Disabler обладает рядом следующих преимуществ:
- может быстро осуществить стирание водяных знаков на любой версии Windows;
- осуществляет поддержку любых языков при работе;
- не наносит вреда системным файлам;
- мгновенно убирает все водяные знаки на дисплее.
Порядок работы с утилитой:
- Проведите создание точки восстановления системных параметров.
- Закройте все открытые приложения, перед этим сохранив нужные данные.
- Скачайте утилиту с официального сайта разработчика, разархивируйте и запустите её.
В стартовом окне программы жмём клавишу Uninstall
- Подтвердите действия, нажав клавишу OK во всплывающем окне с предупреждением.
В окне жмём на кнопку OK
- Утилита произведёт перезапуск оболочки Windows 10, после чего водяной знак должен исчезнуть.
- Если водяной знак не исчез, перезагрузите компьютер.
Видео: удаление водяных знаков с помощью утилиты Universal Watermark Disabler
Кроме наиболее распространённой утилиты Universal Watermark Disabler для этих же целей применяются две небольшие утилиты:
-
Утилита WCP Watermark Editor очень проста в обслуживании. К недостаткам можно отнести отсутствие русскоязычного интерфейса и не 100%-ная работа на всех версиях Windows 10. Порядок использования:
скачать и запустить утилиту;
отметить флажком строку «Remove all watermark»;
щёлкнуть клавишу «Apply new settings», применив изменённые настройки;
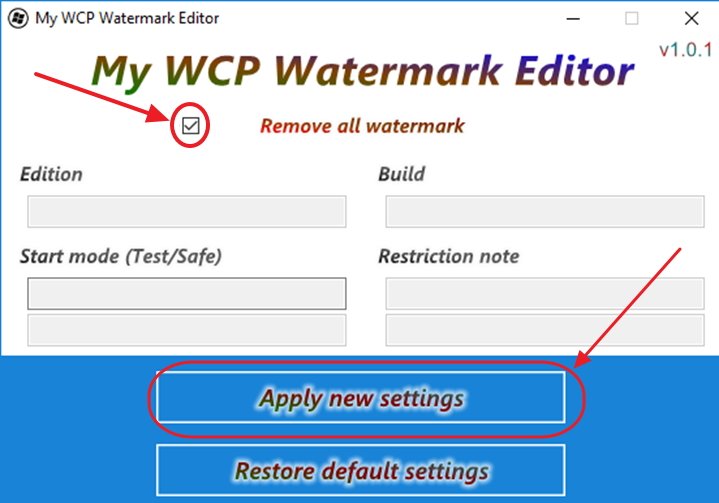
надпись об активации пропадёт.
Утилита Re-Loader Activator — автоматический активатор Windows. Одна из старейших программ такого типа, созданная ещё для Windows XP и обновлённая для Windows 10. Для использования необходимо выполнить простой алгоритм действий:
- скачать и установить утилиту;
- поставить галочку в квадрате «Win»;
- нажать клавишу «Активация»;
Устанавливаем параметры
- проверить исчезновение водяного знака.
Как удалить активационное окно и отключить всплывающие уведомления
Удалить активационное окно и выключить уведомления в Windows 10 можно при помощи встроенного сервиса «Уведомления и действия».
Этот сервис включает в себя следующие функции:
- разрешает и запрещает появление всплывающих оповещений Windows 10 и сторонних программ;
- позволяет показывать системе оповещения о различных событиях и поступивших из сети обновлениях;
- с помощью всплывающих меню ускоряет процесс извлечения съёмных носителей, активацию и отключение различных адаптеров.
Используя этот сервис, можно отключать надоедающие уведомления, блокировать их и отключать центр уведомлений.
Отключение центра уведомлений
В Windows 10 можно отключить центр уведомлений тремя разными методами:
- с применением изменения параметров Windows 10;
- посредством редактирования реестра Windows 10;
- изменением групповых политик системы.
Отключаем уведомления изменением настроек параметров
Это самый быстрый способ запретить появление ненужных уведомлений на дисплее. Выполняется он в несколько этапов:
- В меню клавиши «Пуск» нажать значок или строку «Параметры».
- В раскрывшемся окне пройти ко вкладке «Система».
На панели «Параметры» открываем вкладку «Система»
- Щёлкнуть по настройке «Уведомления и действия».
Поставить переключатели в выключенное положение у тех пунктов, которые сочтёте ненужными. Выключить оповещения на экране блокировки, сообщениях о новых опциях, предложениях и подсказках и т. п.
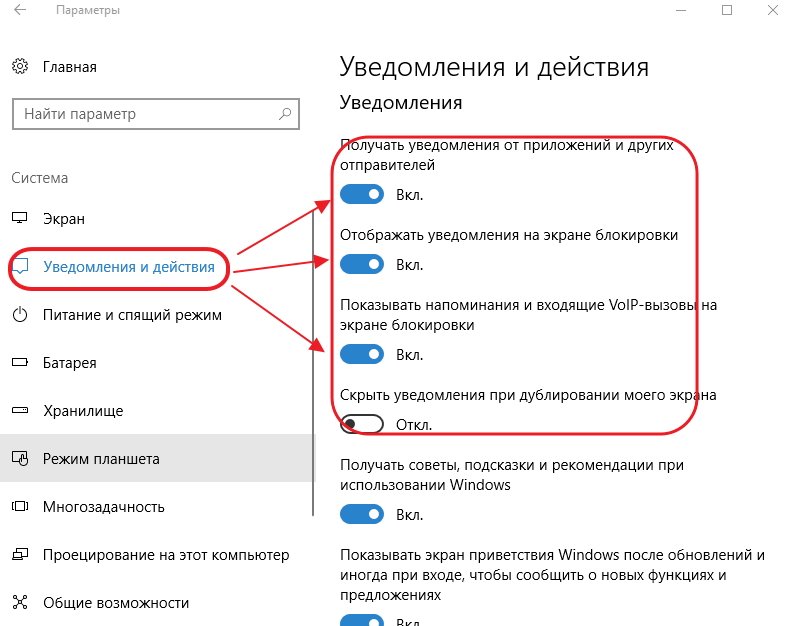
В подпункте «Уведомления» обязательно переключить выключатель «Показывать уведомления от приложений и других отправителей».
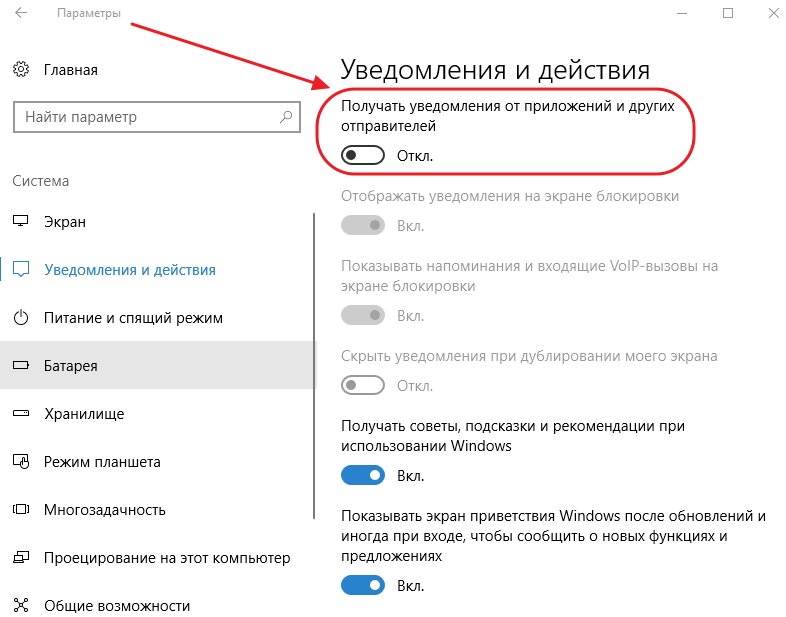
Это должно приводить к тому, что напоминание об активации Windows 10 перестанет всплывать при запуске компьютера.
Видео: отключение уведомлений изменением параметров Windows 10
Отключаем всплывающие уведомления, используя редактор реестра
Такой метод подходит для пользователей, которые уже достаточно уверенно чувствуют себя, работая в редакторе реестра. Изменения, которые нужно внести в реестр, и отключение оповещений требуют проведения действий по следующему алгоритму:
- Щёлкнуть правой кнопкой мыши клавишу «Пуск» и выбрать строчку «Выполнить».
- В раскрывшейся панели «Выполнить» набрать интерпретатор «Regedit», запускающий редактор. Щёлкнуть клавишу OK.
В панели вводим команду «Regedit»
- Используя штатный редактор реестра, пройти по его ветвям к ветке HKEY_CURRENT_USERSoftwareMicrosoftWindowsCurrentVersionPushNotifications.
- Во фрейме справа, используя правую кнопку мыши, в выпавшем меню выбрать создание раздела «Параметр DWORD (32-бита)» для 32-разрядной версии Windows 10 или «Параметр QWORD (64-бита)» для 64-разрядной версии.
- Назначить использованному параметру настройки имя «ToastEnabled».
- Величину в скобках ввести «0».
В «Редакторе реестра» выставляем новые параметры
- Перезагрузить «Проводник».
Теперь всплывающие оповещения отключены.
Надо учитывать, что в разработанных последних вариантах версий Windows 10, независимо от желания пользователя, параметры настройки выключения уведомлений в реестре могут быть уже созданы. Это можно отследить только при чистой установке с лицензионного дистрибутива.
Отключаем уведомления при изменении общей групповой политики
- В панели «Выполнить» нужно написать «Gpedit.msc».
В поле «Открыть» вводим команду «Gpedit.msc»
- В раскрывшемся «Редакторе локальной групповой политики» перейти к каталогу «Конфигурация пользователя» — «Административные шаблоны».
- В каталоге «Меню «Пуск» и панель задач» выбрать параметр «Удаление уведомлений и значка центра уведомлений» и вызвать его «Свойства» правой кнопкой мыши.
- Выбрать значение «Включено» и сохранить изменения.
В «Свойствах» удаляем уведомления и значок центра уведомлений
- Перезапустить «Проводник». Надпись об активации должна исчезнуть.
Видео: отключение центра уведомлений и всплывающих уведомлений
Удаление водяных знаков и уведомлений в Windows 10 представляет собой довольно лёгкий процесс. Вместе с тем необходимо чётко представлять, что разработаны они были неслучайно. Вполне возможен такой вариант, что активация по каким-то причинам не прошла или произошёл сбой в системных файлах. Водяной знак, удалённый ранее как надоевший, не будет появляться. Это может привести к тому, что в самый неподходящий момент вы не сможете запустить систему и увидите на дисплее предупреждение об окончании периода, отведённого на активацию Windows 10. Нужно будет тратить время на поиск ключа, которого, как всегда, не окажется под рукой. Поэтому надо хорошо подумать, стоит ли удалять водяные знаки и надписи о необходимости активации.
Очередь просмотра
Очередь
- Удалить все
- Отключить
Хотите сохраните это видео?
- Пожаловаться
Пожаловаться на видео?
Выполните вход, чтобы сообщить о неприемлемом контенте.
Понравилось?
Не понравилось?
Текст видео
Почему появляется надпись тестовый режим Windows 10. Оно висит в правом нижнем углу и бросается в глаза. Мы либо действительно отключим его, либо убрав только надпись, оставив тестовый режим включенным. Эта надпись появляется когда мы отключаем проверки цифровой подписи драйверов, либо устанавливаем не подписанные драйвера.
1. Запустите командную строку от имени администратора. Введите команду
bcdedit.exe -set TESTSIGNING OFF
2. Если данный способ не помог и после перезагрузки компьютера тестовый режим остался активирован, нужно проделать следующее действие:
Запустите командную строку от имени администратора и вновь примените в ней команду:
bcdedit.exe -set TESTSIGNING OFF
Далее используйте команду:
bcdedit.exe -set loadoptions ENABLE_INTEGRITY_CHECKS
Введите третью команду:
bcdedit.exe -set TESTSIGNING OFF
Некоторым пользователям по тем или иным причинам приходится его использовать постоянно, и им может потребоваться просто скрыть надпись о тестовом режиме

В этой инструкции подробно о том, почему появляется такая надпись и о том, как убрать тестовый режим Windows 10 двумя способами — либо действительно отключив его, либо убрав только надпись, оставив тестовый режим включенным.
Как отключить тестовый режим
В большинстве случаев, надпись тестовый режим появляется как следствие ручного отключения проверки цифровой подписи драйверов, также встречается, что в некоторых «сборках», где была отключена проверка, со временем появляется такое сообщение (см. Как отключить проверку цифровой подписи драйверов Windows 10).
Одно из решений — простое отключение тестового режима Windows 10, однако в некоторых случаях для некоторого оборудования и программ (если они используют неподписанные драйверы), это может вызывать проблемы (в такой ситуации можно снова включить тестовый режим, а потом убрать надпись об этом на рабочем столе вторым способом).
- Запустите командную строку от имени администратора. Сделать это можно, введя «Командная строка» в поиск на панели задач, нажав правой кнопкой мыши по найденному результату и выбрав пункт запуска командной строки от имени администратора. (другие способы открыть командную строку от имени администратора).
- Введите команду bcdedit.exe -set TESTSIGNING OFF и нажмите Enter. Если команда не сможет быть выполнена, это может говорить о том, что требуется отключить Secure Boot (по завершении операции можно снова будет включить функцию).
- Если команда выполнена успешно, закройте командную строку и перезагрузите компьютер.
После этого тестовый режим Windows 10 будет отключен, а сообщение о нем на рабочем столе не появится.
Как убрать надпись «Тестовый режим» в Windows 10
Второй способ не предполагает отключение тестового режима (на случай, если без него что-то не работает), а просто убирает соответствующую надпись с рабочего стола. Для этих целей есть несколько бесплатных программ.
Проверенная мной и успешно работающая на последних сборках Windows 10 — Universal Watermark Disabler (некоторые пользователи ищут популярную в прошлом My WCP Watermark Editor для Windows 10, мне работающей версии найти не удалось).
Запустив программу, достаточно выполнить следующие простые шаги:
- Нажать Install.
- Согласиться с тем, что программа будет использована на не протестированной сборке (я проверял на 14393).
- Нажать Ок для перезагрузки компьютера.
При следующем входе в систему сообщение «тестовый режим» отображаться не будет, хотя по факту ОС продолжить работать в нём.
Скачать Universal Watermark Disabler можно с официального сайта http://winaero.com/download.php?view.1794 (будьте внимательны: ссылка на загрузку находится под рекламой, которая часто носит текст «скачать» и над кнопкой «Donate»).
А вдруг и это будет интересно:
Почему бы не подписаться?
Рассылка новых, иногда интересных и полезных, материалов сайта remontka.pro. Никакой рекламы и бесплатная компьютерная помощь подписчикам от автора. Другие способы подписки (ВК, Одноклассники, Телеграм, Facebook, Twitter, Youtube, Яндекс.Дзен)
29.11.2016 в 17:53
Увы, Дмитрий — рекомендованный второй способ убрать с экрана «водяную» надпись об активации Винды не помог — программа Universal Watermark Disabler не удаляет это сообщение. Может быть, есть еще какие-то варианты?
30.11.2016 в 10:39
Странно. Я лично испытывал при написании статьи в дату, которая на скриншоте области уведомления, все успешно сработало.
А вот дополнительных методов не посоветую. Способы ищутся по запросам наподобие Remove Test mode Watermark Windows 10 (а можно и под 8-ку поискать, больше вариантов), но тут нужно изучать варианты: те, которые сейчас по-быстрому нашел рекомендовать не могу (один меняет важные системные файлы, другой может поломать загрузку системы).
25.03.2018 в 09:55
Надо написать чтоб от имени администратора запускали ком стопку. А так огромное спасибо за статью все ок. Я тоже сначала не мог пока от имени администратора не запустил.
19.02.2017 в 11:13
Все классно работает с пол пинка. Спасибо!
23.03.2017 в 07:14
Спасибо большое! С помощью программы Universal Watermark Disabler мне удалось убрать надпись.
28.11.2017 в 14:00
1й способ — рабочий. Спасибо!
22.12.2017 в 18:43
Огромное спасибо командная строка помогла
04.03.2018 в 15:26
Спасибо, всё получилось!
14.10.2018 в 13:49
Спасибо!
Первый способ (через командную строку) не помог, а вот программка (Universal Watermark Disabler) помогла… Спасибо.
11.01.2019 в 16:38
Спасибо, первый способ помог. Надпись появилась после установки драйвера «QDLoader HS-USB Driver_64bit»
08.04.2019 в 23:20
Все работает, запускается с полпинка — 2 способ мне очень помог — надо было убрать лишь надпись, тестовый режим надо
04.07.2019 в 18:05
Спасибо, первый способ помог. Надпись появилась после установки драйвера «QDLoader HS-USB Driver_64bit»
29.09.2019 в 06:12
Ремонтка, Спасибки!! Всегда обращаюсь к вашему сайту, вы лучшие.
Содержание
- Как убрать тестовый режим Windows 10
- Как отключить тестовый режим
- Как убрать надпись «Тестовый режим» в Windows 10
- Как отключить тестовый режим в Windows 10
- Самый простой вариант отключения
- Альтернативные варианты
- Как удалить текст с рабочего стола
- Особенности программы Windows 10 pro
- Видео по теме
- Как убрать надпись Активация Windows 10 навсегда с экрана
- Убираем надпись «Активация Windows» с помощью редактора реестра
- Программа Universal Watermark Disabler
- Видео инструкция
Как убрать тестовый режим Windows 10

В этой инструкции подробно о том, почему появляется такая надпись и о том, как убрать тестовый режим Windows 10 двумя способами — либо действительно отключив его, либо убрав только надпись, оставив тестовый режим включенным.
Как отключить тестовый режим
В большинстве случаев, надпись тестовый режим появляется как следствие ручного отключения проверки цифровой подписи драйверов, также встречается, что в некоторых «сборках», где была отключена проверка, со временем появляется такое сообщение (см. Как отключить проверку цифровой подписи драйверов Windows 10).
Одно из решений — простое отключение тестового режима Windows 10, однако в некоторых случаях для некоторого оборудования и программ (если они используют неподписанные драйверы), это может вызывать проблемы (в такой ситуации можно снова включить тестовый режим, а потом убрать надпись об этом на рабочем столе вторым способом).
- Запустите командную строку от имени администратора. Сделать это можно, введя «Командная строка» в поиск на панели задач, нажав правой кнопкой мыши по найденному результату и выбрав пункт запуска командной строки от имени администратора. (другие способы открыть командную строку от имени администратора).
- Введите команду bcdedit.exe -set TESTSIGNING OFF и нажмите Enter. Если команда не сможет быть выполнена, это может говорить о том, что требуется отключить Secure Boot (по завершении операции можно снова будет включить функцию).
- Если команда выполнена успешно, закройте командную строку и перезагрузите компьютер.
После этого тестовый режим Windows 10 будет отключен, а сообщение о нем на рабочем столе не появится.
Как убрать надпись «Тестовый режим» в Windows 10
Второй способ не предполагает отключение тестового режима (на случай, если без него что-то не работает), а просто убирает соответствующую надпись с рабочего стола. Для этих целей есть несколько бесплатных программ.
Проверенная мной и успешно работающая на последних сборках Windows 10 — Universal Watermark Disabler (некоторые пользователи ищут популярную в прошлом My WCP Watermark Editor для Windows 10, мне работающей версии найти не удалось).
Запустив программу, достаточно выполнить следующие простые шаги:
- Нажать Install.
- Согласиться с тем, что программа будет использована на не протестированной сборке (я проверял на 14393).
- Нажать Ок для перезагрузки компьютера.
При следующем входе в систему сообщение «тестовый режим» отображаться не будет, хотя по факту ОС продолжить работать в нём.
Скачать Universal Watermark Disabler можно с официального сайта http://winaero.com/download.php?view.1794 (будьте внимательны: ссылка на загрузку находится под рекламой, которая часто носит текст «скачать» и над кнопкой «Donate»).
А вдруг и это будет интересно:
Почему бы не подписаться?
Рассылка новых, иногда интересных и полезных, материалов сайта remontka.pro. Никакой рекламы и бесплатная компьютерная помощь подписчикам от автора. Другие способы подписки (ВК, Одноклассники, Телеграм, Facebook, Twitter, Youtube, Яндекс.Дзен)
29.11.2016 в 17:53
Увы, Дмитрий — рекомендованный второй способ убрать с экрана «водяную» надпись об активации Винды не помог — программа Universal Watermark Disabler не удаляет это сообщение. Может быть, есть еще какие-то варианты?
30.11.2016 в 10:39
Странно. Я лично испытывал при написании статьи в дату, которая на скриншоте области уведомления, все успешно сработало.
А вот дополнительных методов не посоветую. Способы ищутся по запросам наподобие Remove Test mode Watermark Windows 10 (а можно и под 8-ку поискать, больше вариантов), но тут нужно изучать варианты: те, которые сейчас по-быстрому нашел рекомендовать не могу (один меняет важные системные файлы, другой может поломать загрузку системы).
25.03.2018 в 09:55
Надо написать чтоб от имени администратора запускали ком стопку. А так огромное спасибо за статью все ок. Я тоже сначала не мог пока от имени администратора не запустил.
19.02.2017 в 11:13
Все классно работает с пол пинка. Спасибо!
23.03.2017 в 07:14
Спасибо большое! С помощью программы Universal Watermark Disabler мне удалось убрать надпись.
28.11.2017 в 14:00
1й способ — рабочий. Спасибо!
22.12.2017 в 18:43
Огромное спасибо командная строка помогла
04.03.2018 в 15:26
Спасибо, всё получилось!
14.10.2018 в 13:49
Спасибо!
Первый способ (через командную строку) не помог, а вот программка (Universal Watermark Disabler) помогла… Спасибо.
11.01.2019 в 16:38
Спасибо, первый способ помог. Надпись появилась после установки драйвера «QDLoader HS-USB Driver_64bit»
08.04.2019 в 23:20
Все работает, запускается с полпинка — 2 способ мне очень помог — надо было убрать лишь надпись, тестовый режим надо
04.07.2019 в 18:05
Спасибо, первый способ помог. Надпись появилась после установки драйвера «QDLoader HS-USB Driver_64bit»
29.09.2019 в 06:12
Ремонтка, Спасибки!! Всегда обращаюсь к вашему сайту, вы лучшие.
29.09.2019 в 10:24
Спасибо за отзыв!
10.12.2019 в 12:53
07.02.2020 в 13:22
Второй способ сработал, убрал надпись с декстопа которая раздражала своим видом. (Windows 10 Insider Preview build 19559.1000). Спасибо за помощь.
09.02.2020 в 12:44
Здравствуйте. У меня ноутбук ОС Windows 10 Домашняя версия 1909. Проживаю в России.
Нашёл информацию, что в папке «Fonts» ( c:WindowsFonts ) можно удалить не нужные шрифты. Прошу сообщить ваши рекомендации по очистке указанной папки в указанной выше версии Windows. Думаю это пригодится и другим. Спасибо.
21.08.2020 в 14:20
OC Windows 10Pro 2004 сборка 19041.450 рабочие оба способа, спасибо.
31.10.2020 в 22:38
Спасибо! Первый способ помог. Поклон до земли
02.12.2020 в 11:53
первый способ не работает, хотя на обе комманды пишет, что команда прошла успешно, много раз выполнял и перезагружал пк — не исчезает эта надпись
19.03.2021 в 19:31
Спасибо помогло с первого раза через windows +x
Как отключить тестовый режим в Windows 10
Иногда случается, что на рабочем столе появляется надпись:
Чаще всего причиной служит установка на компьютер неподписанных драйверов или случайное отключение функции проверки цифровой подписи. Не исключается и самопроизвольное выключение после очередного обновления. Функциональность оборудования не снижается, но надпись может отвлекать и мешать.
Существуют возможности, как отключить режим тестирования, так и только убрать с экрана надпись. Отключить эту функцию можно, если на компьютер не установлено программное обеспечение с неподписанными драйверами. Бывает, что тестовый режим Windows 10 запускается без участия пользователя. Его обязательно нужно убирать, чтобы избежать снижения уровня безопасности системы.
Самый простой вариант отключения
Если возник вопрос: как убрать тестовый режим Windows 10, то нужно учитывать, что у данной программы в разделе «Все программы» отсутствует строка команд. Поэтому самый простой вариант состоит в том, чтобы кликнуть на «Пуск» правой кнопкой мыши или одновременно нажать на клавиатуре W + X . Откроется окно, в котором необходимо обратить внимание на 2 позиции:
- командная строка;
- командная строка (администратор).
Необходимо нажать на любую из них, чтобы открыть окошко черного цвета. В него копируется команда bcdedit.exe -set TESTSIGNING OFF
Потом нужно нажать кнопку на клавиатуре Enter , чтобы определить: завершилась ли операция. Если все в порядке, картинка будет такая:
Завершающий этап — перезагрузка устройства.
Альтернативные варианты
Существуют и другие варианты, позволяющие выполнить эту задачу. Например, нажать W + S , чтобы открылось такое окно:
Необходимо ввести в строчке внизу «Командная строка», откроется такое же окно, как при использовании первого варианта.
Еще один способ найти окно команд — нажать W + R . В строку ввода нужно ввести «cmd» и нажать на OK . И в этом случае откроется вставка командного окошка.
Редкий пользователь знает, что для того, чтобы открыть Командную строчку, достаточно зайти в любую папку Проводника и кликнуть правой клавишей мыши, удерживая Shift . В меню нужно кликнуть по «Открыть окно команд».
Далее копируется прежняя команда.
Но этот метод не всегда позволяет выключить Test. Если после перезагрузки режим работы не поменялся, нужно еще раз (любым методом) открыть Командную строку и вставить тот же текст bcdedit.exe -set TESTSIGNING OFF дополнив еще одним: bcdedit.exe -set loadoptions ENABLE_INTEGRITY_CHECKS
Выглядеть это будет вот так:
После повторной перезагрузки проблема, как отключить тестовый режим Windows 10, должна быть полностью решена.
Как удалить текст с рабочего стола
Если по каким-то причинам Test отключать нельзя, а текст мешает. Требуется решить вопрос: как отключить надпись на экране «Тестовый режим Windows 10». Используя настройки, сделать это не получится. Придется загрузить на компьютер бесплатное приложение, например, Universal Watermark Disabler (http://www.softportal.com/software-41127-universal-watermark-disabler.html).
Нужно скачать и запустить программу.
После нажатия на Install появится окно.
Следует нажать на Да и перезагрузить компьютер. Это позволит удалить надпись, а устройство продолжит работу по-прежнему.
Особенности программы Windows 10 pro
Данная версия профессиональная, разрабатывалась для малого и среднего бизнеса. Она хорошо работает с бизнес-приложениями, но подойдет и для домашнего пользования. Ее выбирают те, кто хочет пользоваться дополнительными функциями и приложениями.
Если на экране возник текст «Тестовый режим Windows 10 pro», то для того, чтобы его удалить, применяются те же действия, что для домашней версии. То есть, нужно любым из выше перечисленных методом найти Командную строку и использовать команду bcdedit.exe -set TESTSIGNING OFF и сразу нажать на клавиатуре Enter , а потом перезагрузить устройство.
Чтобы протестировать какие-то приложения, пользоваться неподписанными драйверами или снять ограничения по безопасности, иногда необходимо провести обратную операцию — активировать работу устройства в пробной версии. Последовательность действий неизменна: ищется Командная строка, в нее вводится bcdedit.exe -set TESTSIGNING ON и нажимается Enter . После перезагрузки компьютер будет работать по-другому. При необходимости поменять работу профессиональной версии последовательность действий такая же.
В этой статье были рассмотрены несколько вариантов отключения тестового режима Windows 10. Надеемся, что приведенные выше способы помогли вам устранить эту проблему.
Видео по теме
Как убрать надпись Активация Windows 10 навсегда с экрана

В этой инструкции подробно о том, как навсегда убрать надпись Активация Windows на экране Windows 10 несколькими способами — вручную и с помощью сторонних программ, а также дополнительная информация, которая может оказаться полезной.
Убираем надпись «Активация Windows» с помощью редактора реестра
Первый способ — использовать редактор реестра для отключения показа надписи об активации Windows 10. Если вы уже пробовали этот метод, но параметры возвращались в исходное состояние, решение для этого также будет предложено в этом разделе.
Шаги будут следующими:
- Запустите редактор реестра: нажмите клавиши Win+R (Win — клавиша с эмблемой Windows), введите regedit и нажмите Enter.
- Перейдите к разделу реестра
- Обратите внимание на параметр Manual в правой части окна редактора. Дважды нажмите по нему и задайте значение 1.
- Проделайте то же самое для параметра NotificationDisabled
- После перезагрузки надпись исчезнет, но не торопитесь перезагружать: через некоторое время система может убрать ваши изменения. Чтобы этого не произошло, нажмите правой кнопкой мыши по разделу (папке) Activation слева и выберите пункт «Разрешения».
- Выбрав пункты «Система» и «TrustedInstaller» отметьте для них «Запретить» в списке разрешений и нажмите кнопку «Применить».
- Нажмите кнопку «Дополнительно», а на следующем экране нажмите «Отключить наследования», подтвердите, а затем удалите пункты TrustedInstaller и Система, для которых в «Тип» указано «Разрешить».
- Примените сделанные настройки и перезагрузите Windows
Также можно использовать следующий код, чтобы создать reg файл и внести изменения в реестр. В коде больше параметров, чем в шагах, описанных выше:
Еще один метод в дополнение к вышеописанному — отключение службы «Быстрая проверка». Сделать это можно в services.msc (установить тип запуска службы в «Отключена», применить и перезагрузить компьютер), либо в редакторе реестра: в разделе реестра HKEY_LOCAL_MACHINESYSTEMCurrentControlSetServicessvsvc следует изменить параметр Start на 4, а затем перезагрузить компьютер.
Программа Universal Watermark Disabler
Еще один способ убрать надпись «Активация Windows» в углу экрана — использовать простую бесплатную утилиту Universal Watermark Disabler, скачать которую можно с официального сайта https://winaero.com/download.php?view.1794. После загрузки утилиты, распакуйте архив и запустите файл uwd.exe
Нажмите кнопку «Install» (может потребоваться подтверждение установки в неподдерживаемой сборке, обычно всё работает), а после этого нажмите «Ок» для выхода из системы.
После автоматического выхода из системы и последующего входа надпись не всегда пропадает, но, если после этого выполнить перезагрузку компьютера или ноутбука — обычно исчезает (но, по моим тестам, не всегда).
Видео инструкция
Надеюсь, один из предложенных способов оказался работоспособным для вашей ситуации и надпись об активации в углу рабочего стола вас больше не побеспокоит.
А вдруг и это будет интересно:
Почему бы не подписаться?
Рассылка новых, иногда интересных и полезных, материалов сайта remontka.pro. Никакой рекламы и бесплатная компьютерная помощь подписчикам от автора. Другие способы подписки (ВК, Одноклассники, Телеграм, Facebook, Twitter, Youtube, Яндекс.Дзен)
28.11.2020 в 12:29
А зачем этот цирк?
Ограничения-то никуда не денутся
Впрочем … кому что.
13.01.2021 в 05:51
какие ограничения? Нет никаких ограничений кроме ограничений персонализации, впрочем это обходится использованием сторонних твикеров.
01.03.2021 в 18:26
Как по мне некоторым мешает это окно. Лично мне оно просто мешает мне все равно на эти ограничения они не критичны.
28.11.2020 в 13:43
Нет это слишком сложно: ПРОСТО АКТИВИРУЕТЕ ВИНДУ
28.11.2020 в 16:07
Ну если вы про всяческие нечестные способы активации, то это — не самое безопасное действие. Если же официально — то да, конечно, это вариант.
29.11.2020 в 12:52
Есть очень простой, бесплатный и безопасный способ избавиться от этого — перейти на Линукс)))
29.11.2020 в 14:19
В смысле, не самое безопасное действие? Что произойдёт опасного, при активации активаторами от ратиборуса? Поведайте всем.
29.11.2020 в 15:03
А я не знаю, что именно, и не знаю, произойдёт ли.
Но шансы на то, что произойдет, есть: ведь вы не видели код и не видели, что кроме эмуляции сервера активации он делает (или будет делать в какой-нибудь следующей версии, как нередко бывает с полезным софтом через какое-то время после наработки репутации). И, на мой взгляд, потенциальный риск того не стоит.
09.03.2021 в 19:47
Поддерживаю автора — в современном мире, когда на компьютере и работа и финансы использовать «активаторы» не самое лучшее решение. Лучше переходить на бесплатное проверенное ПО или покупать лицензии.
29.11.2020 в 17:37
29.11.2020 в 10:36
А зачем этот цирк с попытками активаций, прятки с окном активации. Один раз купите лицензионную версию ос, заведите учётку микрософт. И о чудо, у вас пожизная официальная версия Виндоус, качай с оф сайта образ и вуаля… Остаётся только зайти под своей учеткой. И не говорите что это дорого… вы больше тратите на игры и подписки
29.11.2020 в 15:05
Я тоже за такой вариант. Но некоторые предпочитают другие — для них и материал.
12.02.2021 в 19:34
за всю жизнь ни копейки не потратил на игры и подписки. зачем платить, когда можно бесплатно?
29.11.2020 в 10:39
А для Windows 8.1 можно так сделать?
29.11.2020 в 15:04
По идее должно работать.
29.11.2020 в 12:23
Самый простой способ приобрести лицензию! :))))))
29.11.2020 в 15:04
Да, это оптимальный вариант)
23.01.2021 в 21:34
Денег дайте, так приобретем. В наших реалиях это сказка. Пусть буржуи покупают.
29.11.2020 в 23:38
Спасибо! Это, как минимум, интересно.
02.12.2020 в 19:44
05.12.2020 в 01:36
Ё-маё,
после установки ограничений в реестре, я кликнул на какое-то дополнительное окошко не прочитав толком и у меня теперь ошибка что у меня нет разрешения, ни на что в разделе HKEY_LOCAL_MACHINESOFTWAREMicrosoftWindows NTCurrentVersionSoftwareProtectionPlatformActivation
в смысле вообще ничего теперь сделать не могу и оттуда все пропало, вообще…
Это конечно моя вина, но просто как мне это исправить ?
бекапа я не сделал, так как уже проделывал такую операцию и было все без проблем…
Помогите пожалуйста .
05.12.2020 в 10:11
Точек восстановления нет?
В разрешения этого раздела можете зайти? Если да, то поменяв владельца вы по идее можете себе предоставить разрешения необходимые, будучи администратором.
24.03.2021 в 13:45
В смысле поменять разрешения? А кто даст это сделать, если ты не администратор?
05.12.2020 в 18:00
А, что делать, если активация есть и нигде нет упоминания о завершении лицензии. но тем не менее появилась надпись на рабочем столе о скором прекращении лицензии при включении компа. История установки системы на этом компьютере мне не известна. Спасибо за ответ
06.12.2020 в 09:55
Здравствуйте.
А что за редакция Windows 10? Похоже просто на какую-то корпоративную нелицензионную сборку по поведению.
06.12.2020 в 15:29
Здравствуйте и спасибо за быстрое реагирование… Не умею здесь приложить скрин, он здесь (ссылка)
08.12.2020 в 14:55
Явно пиратская версия (хоть и не корпоративная, как я предполагал). Решений «обходных» по такой теме я не предлагаю на сайте, извините.
24.12.2020 в 16:42
пробовал все отключается максимум на 3 часа.
25.12.2020 в 20:42
Большое Вам спасибо. Помог способ изменения в реестре. После перезагрузки ноута надпись исчезла.
26.01.2021 в 14:29
Попробовал это всё. Никому не советую. Мало того что надпись убралась только на время, так ещё и доступа к папке Activation больше нет.
18.02.2021 в 16:18
Сделал помогло… спасибо за совет… замучили эти буквы.. появится снова или нет… глянем… но рыться в реестре даже интересно было. Еще раз спасибо
19.02.2021 в 22:37
Спасибо вам огромное, а то в играх всегда мешает. Честно респект.
24.02.2021 в 20:32
Попробовал с помощью программки uwd, после установки, не было просьбы о перезагрузке, экран стал черным. После принудительной перезагрузки надпись пропала вместе с интернетом. Диагностика говорит, что устройство или ресурс не принимает подключение
25.02.2021 в 15:21
Хм… эта программка вроде никуда не лезла, когда тестировал. Может совпало просто (например, с проблемами у провайдера)?
12.03.2021 в 14:53
Спасибо ОГРОМНОЕ! помогло!
24.03.2021 в 13:45
Автор, почему не пишете, что доступно только из под учетной записи администратора?
Надо предупреждать в самом начале большими буквами!
26.03.2021 в 14:41
Мешало особенно в играх, сделал как написано — помогло, автору спасибо.
01.04.2021 в 23:00
Ну через реестр после перезагрузки надпись действительно пропала… на пару часов как оказалось. потом просто появилась заново, значения как были изменены по описанию все так и осталось)
09.04.2021 в 00:24
Спасибо за такой коротки и ясный гайд.
Он мне очень сильно помог)

В этой инструкции подробно о том, почему появляется такая надпись и о том, как убрать тестовый режим Windows 10 двумя способами — либо действительно отключив его, либо убрав только надпись, оставив тестовый режим включенным.
Как отключить тестовый режим
В большинстве случаев, надпись тестовый режим появляется как следствие ручного отключения проверки цифровой подписи драйверов, также встречается, что в некоторых «сборках», где была отключена проверка, со временем появляется такое сообщение (см. Как отключить проверку цифровой подписи драйверов Windows 10).
Одно из решений — простое отключение тестового режима Windows 10, однако в некоторых случаях для некоторого оборудования и программ (если они используют неподписанные драйверы), это может вызывать проблемы (в такой ситуации можно снова включить тестовый режим, а потом убрать надпись об этом на рабочем столе вторым способом).
- Запустите командную строку от имени администратора. Сделать это можно, введя «Командная строка» в поиск на панели задач, нажав правой кнопкой мыши по найденному результату и выбрав пункт запуска командной строки от имени администратора. (другие способы открыть командную строку от имени администратора).
- Введите команду bcdedit.exe -set TESTSIGNING OFF и нажмите Enter. Если команда не сможет быть выполнена, это может говорить о том, что требуется отключить Secure Boot (по завершении операции можно снова будет включить функцию).
- Если команда выполнена успешно, закройте командную строку и перезагрузите компьютер.
После этого тестовый режим Windows 10 будет отключен, а сообщение о нем на рабочем столе не появится.
Как убрать надпись «Тестовый режим» в Windows 10
Второй способ не предполагает отключение тестового режима (на случай, если без него что-то не работает), а просто убирает соответствующую надпись с рабочего стола. Для этих целей есть несколько бесплатных программ.
Проверенная мной и успешно работающая на последних сборках Windows 10 — Universal Watermark Disabler (некоторые пользователи ищут популярную в прошлом My WCP Watermark Editor для Windows 10, мне работающей версии найти не удалось).
Запустив программу, достаточно выполнить следующие простые шаги:
- Нажать Install.
- Согласиться с тем, что программа будет использована на не протестированной сборке (я проверял на 14393).
- Нажать Ок для перезагрузки компьютера.
При следующем входе в систему сообщение «тестовый режим» отображаться не будет, хотя по факту ОС продолжить работать в нём.
Скачать Universal Watermark Disabler можно с официального сайта http://winaero.com/download.php?view.1794 (будьте внимательны: ссылка на загрузку находится под рекламой, которая часто носит текст «скачать» и над кнопкой «Donate»).
Windows 10 – последняя версия операционной системы, выпущенной компанией Microsoft. Она входит в базовую комплектацию большинства современных компьютеров и ноутбуков. Однако существуют пользователи, которым самостоятельно пришлось обновляться до Windows 10. Многие из них столкнулись с проблемой появившегося в нижнем углу экрана водяного знака. На работе компьютера это никак не сказывается, однако при включении ПК данная надпись режет глаз. Именно поэтому юзеры задаются вопросом «Как убрать значок активации Windows 10 c экрана?». В этой статье мы постараемся максимально подробно описать все имеющиеся способы решения этой проблемы.
Причины появления водяного знака с просьбой активации
Данное уведомление может всплыть на экране вашего ПК в случае, если на компьютер была установлена тестовая или пиратская версия ОС. Также если пользователь не смог активировать Виндовс 10 после установки, то на рабочем столе его компьютера всплывет водяной знак.
С помощью такого уведомления, компания Microsoft пытается бороться с незаконным использованием их продуктов. Сообщение с просьбой об активации не мешает стабильному функционированию компьютерных систем, однако многим юзерам оно надоедает и они всеми способами пытаются его скрыть.
Существует несколько возможностей скрыть уведомление о необходимости активации ОС. Однако, ограничение на персонализацию данная методика не снимает.
Реестр
Можем убрать всплывающее окно на экране с помощью реестра, но метод даёт только временный результат. После перезагрузки системы значение параметра может вернуться в исходное состояние и сообщение снова появится. Приходится часто выполнять данную манипуляцию.
Инструкция:
- Кликаем правой кнопкой мыши ПКМ по «Пуску» и выбираем опцию «Выполнить».
- Вводим слово regedit.
- Поочерёдно переходим по пути «КомпьютерHKEY_LOCAL_MACHINESOFTWAREMicrosoftWindows NTCurrentVersionSoftwareProtectionPlatformActivation».
- Открываем в рабочей области параметр «Manual».
- Устанавливаем ему значение 1.
Важно! Параметры сбрасываются после обновления системы. Чтобы избежать подобного поведения ОС, лучше отключить «Центр обновлений». Мы уже писали раньше о способе отключения функции здесь.
Центр уведомлений
Ещё один вариант настройки позволяет достичь аналогичного результата, но способ реализации несколько проще.
Как убрать активацию Windows 10 с экрана
:
- Жмём ПКМ по «Пуску» и нажимаем на вариант «Панель управления».
- Открываем «Центр обслуживания и безопасности».
- Щёлкаем по пункту «Изменить параметры компонента…», что находится в вертикальном меню.
- Снимаем выделение напротив пункта «Активация Windows». Элемент заблокирован на активированных ОС, но доступен на нелицензионных версиях системы.
Возможности
- Активация пользовательских редакций Windows — Vista, 7, 8, 8.1, 10, а также серверные версии: Windows Server 2008, 2008 R2, 2012, 2012 R2.
- Активация Microsoft Office: 2010, 2013, 2021.
- Вывод информации о состоянии лицензии на экран.
- Автоматический способ (для начинающих пользователей).
- Ручная активация (самостоятельная установка GVLK ключа) — для более опытных.
- Сброс настроек до заводских по умолчанию.
- Профессиональный режим для более тонких настроек.
Встроенные утилиты
- Планировщик — задачи для переактивации в заданное время.
- Log Analyzer — ведение лог-файла и определение IP адреса.
- MSActBask Up — сохранение текущей активации и восстановление её при переустановке системы или переносе системы на другой ПК.
- Show or hide updates — диагностика и предотвращение неполадок в системе. Установка обновлений.
- Службы — для быстрого доступа к службам, чтобы отключить брандмауэр Windows, или другие службы, которые мешают активации.
- Учетные записи — настройка учетных записей, добавление пользователя, смена пароля.
- Просмотр событий Windows — для просмотра ошибок в журнале Windows.
- Сброс состояния Невалидная Система — удаление информации о прошлых лицензиях
Смена редакции Windows — Представляет собой переход с одной версии на другую. Например в Windows 10 Home на Windows 10 Pro.
- Домашняя (Home) — базовая версия для пользователей ПК, ноутбуков и планшетов.
- Домашняя с Bing (Home With Bing) — с поисковой системой Bing в IE (Internet Explorer). Сменить поисковую систему в этой версии невозможно.
- Домашняя для одного языка (Home Single Language, Home SL) — полностью англоязычная, без возможности сменить язык.
- Pro (Professional) — для ноутбуков, ПК и планшетов.
- Корпоративная (Enterprise) — для бизнеса, с расширенными возможностями.
- S — специальная конфигурация версии Pro, запускает приложения только из магазина.
- Proдля образовательных учреждений (Pro Education) — для учебных заведений.
Отключение активатора
Лицензирование позволяет подтвердить, что пакет установки используется на допустимом количестве устройств. Если пользователь хочет сохранить активацию Виндовс 10 при продаже или дарении ПК, то ее нужно удалить со старого устройства. Для этого, в первую очередь, необходимо отвязать лицензию. Функция отключения также потребуется, если нужно использовать ключ продукта на новом компьютере.
Для отключения активатора следует удалить ключ активации Виндовс 10. Выполняется это следующим способом:
- Зажать сочетание Win+R, и в окне «Выполнить» ввести ключевую фразу «cmd», либо кликнуть по значку лупы в левом нижнем углу экрана, расположенному справа от кнопки «Пуск». Во встроенной поисковой строке внести код «cmd». Кликнуть правой клавишей мышки по найденному элементу и выбрать опцию «Запуск от имени администратора» в раскрывшемся меню.
- В «Командной строке» вбить следующую команду: «slmgr / upk».
- Нажать на «Enter».
- После данного действия на дисплее появится диалоговое окно с надписью «Uninstalled product key successfully»: это значит, что активация успешно удалена.
- Щелкнуть «ОК».
Для проверки выполненного действия можно выполнить следующие манипуляции:
- Перейти в раздел «Параметры» — для этого ввести данную ключевую фразу во встроенной поисковой строке, либо воспользоваться инструментом меню «Пуск» (кликнуть по значку шестеренки, расположенному над кнопкой выключения компьютера).
- Зайти в раздел «Обновление и безопасность».
- На левой боковой панели инструментов выбрать шестую сверху вкладку «Активация» — в соответствующем разделе будет надпись о том, что цифровая лицензия отсутствует.
- Впоследствии можно будет вбить код после установки операционной системы на другом компьютере.
Важно! Необходимо будет почистить реестр от удаленного ключа. Для этого войти в «Командную строку» любым удобным способом от имени Администратора и ввести код «slmgr /cpky».
Методы, которые не работают
В интернете вы можете найти два распространенных способа удаления водяного знака “Активировать Windows 10”. Хотя вы можете попробовать их, не ждите, что они будут работать какое-то время.
Первый говорит вам запустить командную строку с командой taskkill /F /IM Explor.exe. Все, что нужно сделать, это перезапустить проводник файлов и запустить процесс, который под ним выполняется. Он не имеет прямого отношения к водяному знаку, поэтому даже если из-за этого он временно исчезнет, то, скорее всего, очень быстро вернется.
Второе — это редактирование реестра. Здесь вам нужно найти ключ под названием PaintDesktopVersion и установить его на 0, однако это значение обычно уже установлено на 0 (включая неактивированную машину Windows 10), поэтому решение не будет иметь никакого эффекта.
Вам следует избегать загрузки случайных программ, которые утверждают, что отключают водяные знаки или активируют Windows для вас, поскольку они могут содержать вирусы. Будьте осторожны при использовании других методов, требующих модификации или удаления системных файлов, поскольку это может привести к проблемам в работе системы.
Спасибо, что читаете! Подписывайтесь на мои каналы в Telegram, Яндекс.Мессенджере и Яндекс.Дзен. Только там последние обновления блога и новости мира информационных технологий.
Также читайте меня в социальных сетях: Facebook, Twitter, и OK.
Хотите больше постов? Узнавать новости технологий? Читать обзоры на гаджеты? Для всего этого, а также для продвижения сайта, покупки нового дизайна и оплаты хостинга, мне необходима помощь от вас, преданные и благодарные читатели. Подробнее о донатах читайте на специальной странице.
Есть возможность стать патроном, чтобы ежемесячно поддерживать блог донатом, или воспользоваться Яндекс.Деньгами, WebMoney, QIWI или PayPal:
Заранее спасибо! Все собранные средства будут пущены на развитие сайта. Поддержка проекта является подарком владельцу сайта.
Использование сторонних программ:
Перечисленные выше действия можно и не выполнять, ведь за нас это сделает программа. Приложение автоматически изменит настройки и уберёт мешающее сообщение с экрана.
Universal Watermark Disabler
Удобная и простая в использовании утилита для удаления надписи на рабочем столе. Её достоинство – уведомление удаляется полностью и не появляется после перезагрузки.
Алгоритм действий:
- Переходим на сайт с приложением по ссылке.
- Жмём на кнопку «Download Universal Watermark Disabler».
- После завершения загрузки двойным кликом открываем файл.
- Кликаем на активную кнопку «Install».
- Как только инсталляция завершилась, перезагружаем компьютер.
WCP Watermark Editor
Приблизительно аналогичная программа, но с немного другим интерфейсом.
Как убрать активацию Виндовс 10
:
- Загружаем файл с интернета или можем воспользоваться ссылкой на Яндекс.Диск.
- Выполняем установку программы с помощью полученного файла.
- В главном окне утилиты устанавливаем флажок напротив пункта «Remove all watermark».
- Запускаем процедуру кнопкой «Apply new settings».
- Перезапускаем ПК.
Re-Loader Activator
Это программа с большой историей, она удаляла ватермарки ещё в Windows XP и продолжает свою работу в десятке. Преимущество приложения в том, что оно способно ещё и на активацию офисного пакета Microsoft 16.
Инструкция:
- Открываем ссылку и запускаем скачивание файла.
- Устанавливаем программу.
- Ставим выделение возле пункта «Win» и кликаем на кнопку «Active».
- После короткой процедуры удаления надписи, сообщение пропадёт полностью.
Отключение связанных служб и удаление системных файлов
Второй способ немного сложнее и состоит он из двух этапов. Первым делом откройте командой services.msc оснастку управления службами. Опять же используя горячее клавиши Win+R. Найдите в открывшемся окне службу «Защита программного обеспечения», и остановите ее, если она работает.
Заодно отключите службу «Центр обновления Windows».
После этого зайдите в системный каталог %WinDir%/System32. Найдите файл с расширением С7483456-A289-439d-8115-601632D005A0 и удалите его, если таковой там окажется.
Изменения должны вступить в силу после перезагрузки компьютера…
( 1 оценка, среднее 4 из 5 )
Содержание
- 1 Как убрать надпись активация с Windows 10 в правом нижнем углу экрана?
- 2 Как скрыть надпись активация Windows 10 с рабочего стола через командную строку?
- 3 Как отключить надпись активация Windows 10 истекает в разделе «Параметры» через реестр?
- 4 Почему появляется водяной знак с активацией Windows 10
- 5 Как убрать надпись про активацию Windows 10
- 6 Как удалить активационное окно и отключить всплывающие уведомления
- 7 Причины появления водяного знака с просьбой активации
- 8 Способ 1. Как скрыть водяной знак пользуясь центром поддержки?
- 9 Способ 2. Убираем уведомление об активировании через реестр
- 10 Способ 3. Как скрыть надпись об активации Windows с помощью дополнительно установленных приложений?
- 11 Способ 4. Решение проблемы всплывающего уведомления с помощью приложения AutoActivationOff.reg
- 12 Способ 5. Отключаем пакет обновлений Windows и удаляем водяной знак с рабочего стола
Доброго всем времени суток! Наверняка многие пользователи новой оболочки Windows 10 сталкивались с такой проблемой, как появление через некоторое время работы надписи в углу экрана, что ваша система не активирована и для ее активации необходимо куда-то там пойти…
Если появилась такая надпись, вы можете абсолютно легально активировать любую копию которая установлена, способов много — через Интернет и по телефону. Придется заплатить за покупку, если сами ставили. Если у вас эта беда случилась с установленной лицензионной версией — смело активируем, и ничего платить не нужно еще раз. В «Параметрах» находим «активацию» и следуем указаниям мастера.
С одной стороны уведомление об активации ничего кардинально не изменяет, с другой несколько мешает своим надоедливым выскакиванием. Обычно она появляется после установки пиратской версии операционки, которую вы по каким-либо причинам не активировали в течение определенного срока.
При проблемах с активацией получение обновлений приостанавливается; так же отключаются настройки «персонализации», (темы рабочего стола и все что связано с оформлением и внешним видом).
Обычно, удаление этой надписи происходит после ввода лицензионного ключа. Но это в том случае, что система у вас тоже лицензионная и ключ на руках. В остальных случаях приходится прибегать к таким методам, как отключение пакета обновлений Windows, редактирование реестра и при помощи сторонних программ. Обо всех этих способах и пойдет речь.
Как убрать надпись активация с Windows 10 в правом нижнем углу экрана?
Итак, начнем с отключения нужного пакета обновлений Windows. Для этого заходим в «Панель управления».
В открывшемся окне находим раздел «Программы и компоненты»
Далее необходимо найти такой раздел, как «Просмотр установленных обновлений».
В открывшемся окне необходимо найти обновление с кодом KB971033. Это обновление необходимо будет удалить.
После этого перезагружаем компьютер. После следующего обновления процедуру придется повторять заново. Можно попробовать отключить получение обновлений. Еще один вариант использования средств Windows это редактировать через центр безопасности и обслуживания. Находим его так же в «Ппанели управления».
После этого в появившемся окне напротив графы «Активация Windows» снимаем галочку.
Мы просто убрали сообщение, от «Центра безопасности», но не устранили проблемы с активацией. Переходим к следующему пункту.
Как скрыть надпись активация Windows 10 с рабочего стола через командную строку?
Для того, что бы воспользоваться командной строкой, необходимо открыть приложение «Выполнить» (Win+R). Запускать командную строку нужно с правами администратора.
В открывшемся окне необходимо написать команду service.msc и нажать ОК.
Далее, ищем службу под названием «Защита программного обеспечения». Правой кнопкой мыши вызываем меню, где выбираем пункт «Остановить».
Следующий шаг — открываем проводник и заходим в папку Windows. Здесь находим в списке другую папку, которая называется system32. В этой папке необходимо удалить все элементы, имеющие код подобный C7483456-A289–439d-8115–601632D005A0.
Вновь заходим в службу под названием «Защита программного обеспечения». Правой кнопкой мыши вызываем меню, где выбираем уже пункт «Запустить». После этого перезагружаем компьютер.
Как отключить надпись активация Windows 10 истекает в разделе «Параметры» через реестр?
Редактирование реестра производится аналогичным образом. Вызываем приложение «Выполнить» и вводим команду «Regedit».
В открывшемся окне находим сперва папку «HKEY_LOCAL_MACHINE»
Далее находим и открываем следующую папку: «SOFTWARE», где находим папку «Microsoft».
В ней отыскиваем папку «Windows NT», затем — «CurrentVersion», в ней — «SoftwareProtectionPlatform». И, наконец, заходим в папку «Activation». На этом открытие папок заканчивается. Здесь необходимо найти справа надпись «ManuaI». Нажимаем на ней правой кнопкой мыши и, в открывшемся меню, выбираем «Изменить».
Откроется окно, где необходимо поменять значение с 0 на 1.
После этого жмем «ОК». и перезагружаем компьютер. Кроме средств самой системы, имеются еще и дополнительные приложения, с помощью которых можно удалить надпись. Например, это утилита Re-Loader Activator или WCP Watermark Editor.
Однако, наибольшей популярностю на просторах интернета пользуется утилита KMS autonet 2016. Эта утилита активирует не только операционку, но и офис. О том, как работает программа, смотрите приведенное ниже видео.
Пожалуй, самое эффективное решение. Правда, и его приходится использовать регулярно. Вот и все, используйте эти методы и ваша операционка не будет больше докучать ненужными надписями.
<index>
После проведения первичной установки операционной системы Windows 10 со съёмного носителя, необходимо произвести её активацию для подтверждения лицензионных прав на владение этой версией. Это требуется для того, чтобы исключить использование пиратского контента и сверки лицензионного ключа продукта с действующими ключами корпорации «Майкрософт». До введения ключа система будет работать в пробном режиме в течение тридцати дней, после чего перестанет запускаться. В установленный срок пользователь обязан провести активацию или деинсталлировать систему. Windows 10 будет автоматически напоминать о необходимости активации при каждом запуске, отображая в правом нижнем углу дисплея водяной знак с текстом-напоминанием. Это иногда раздражает многих пользователей, из-за чего они начинают искать пути удаления автоматически всплывающей надписи. Сам процесс удаления не составляет большого труда и не требует специальной подготовки.
Почему появляется водяной знак с активацией Windows 10
Водяной знак с напоминанием об активации может появляться в тестовых версиях, в пиратских копиях лицензионной ОС или если пользователь по какой-либо причине забыл провести активацию Windows 10 после окончания инсталляции на компьютер.
Эта функция закреплена в реестре и не оказывает никакого влияния на быстродействие и производительность компьютера. Пользоваться можно и неактивированной версией Windows 10 (с некоторыми ограничениями), однако это не слишком удобно. Большинство пользователей стараются убрать надоедливое напоминание с помощью сторонних программ или правки веток в реестре.
Существует определённый ряд правил, которые нужно соблюдать при удалении водяного знака, напоминающего об активации, так как в большинстве случаев используется программное обеспечение стороннего разработчика. Зачастую не все хотят рисковать и менять записи в реестре, справедливо опасаясь нарушить нормальную работоспособность компьютера.
Основные правила, требующие соблюдения при удалении водяного знака:
- всегда создавать точку восстановления системы перед началом удаления водяного знака с помощью реестра;
- использовать программное обеспечение только с официальных сайтов производителей;
- способы удаления водяных знаков и напоминания об активации должны иметь хорошие рекомендации в сети и быть многократно проверенными.
Если вы не выполните хотя бы одно из этих правил, то никто не гарантирует вам, что результатом удаления маленькой проблемы не станет большая проблема, влекущая за собой полную переустановку Windows 10.
Как убрать надпись про активацию Windows 10
Существует несколько способов удаления автоматического напоминания системы о необходимости активировать программный продукт. Иногда результат достигается сразу, иногда надо перебрать несколько способов, чтобы добиться успеха. Основные способы удаления водяного знака с надписью об активации Windows 10 включают в себя применение программ сторонних разработчиков и корректуру реестра. Кроме того, можно использовать встроенное программное обеспечение системы, но в домашних версиях не все функции по удалению уведомлений включены в установочный пакет Windows 10.
Как убрать надпись об активации через реестр
Существует два наиболее простых способа удалить надпись об активации.
Рекомендуем ознакомиться
Первый способ:
- Выполнить создание точки восстановления системы, чтобы иметь возможность отката к старому состоянию, если удаление водяного знака пройдёт неудачно.
-
Щёлкнув правой кнопкой мыши клавишу «Пуск», нажать на строку «Выполнить» и набрать в области «Открыть» командное слово «Regedit», запускающее редактор реестра.
В панели «Выполнить» вводим команду regedit </p>
- Пройти в редакторе по веткам HKEY_LOCAL_MACHINESOFTWAREMicrosoftWindows NT CurrentVersionSoftwareProtectionPlatformActivation.
В «Редакторе реестра» переходим к каталогу «Activation» - Выделить каталог «Activation». В правой половине оснастки щёлкнуть правой кнопкой мыши по имени «Manual» и нажать строку «Изменить».
- В раскрывшейся панели исправить величину «0» на величину «1» для выключения автовсплывания надписи о необходимости активации продукта.
В панели «Изменение параметра» меняем значение «0» на значение «1» - Провести перезагрузку компьютера.
- Для повторного включения всплывающего напоминания, если понадобится, заменить величину «1» на величину «0».
Второй способ (для тех, кто опасается вручную вводить корректуру реестра):
- Найти и провести скачивание из глобальной сети медиафайл AutoActivationOff.reg.
- Правой кнопкой мыши щёлкнуть по нему и нажать строку «Слияние».
В окне «Загрузки» щёлкаем правой кнопкой мыши по файлу AutoActivationOff.reg и жмём строку «Слияние» - В следующем окне нажать клавишу «Да».
В окне сообщения жмём клавишу «Да» - С появлением панели с оповещением об успешном добавлении изменений в реестр нажать клавишу OK.
- Чтобы включить автоматическое появление надписи об активации, необходимо провести скачивание файла AutoActivationOn.reg и выполнить шаги 2–4 из второго способа.
Убрать оповещение об активации сторонними программами
Удалить водяной знак с надписью о необходимости активации Windows 10 можно при помощи программ сторонних производителей. Таких программ несколько, и они неоднократно проверены на деле различными группами пользователей.
Утилита Universal Watermark Disabler обладает рядом следующих преимуществ:
- может быстро осуществить стирание водяных знаков на любой версии Windows;
- осуществляет поддержку любых языков при работе;
- не наносит вреда системным файлам;
- мгновенно убирает все водяные знаки на дисплее.
Порядок работы с утилитой:
- Проведите создание точки восстановления системных параметров.
- Закройте все открытые приложения, перед этим сохранив нужные данные.
- Скачайте утилиту с официального сайта разработчика, разархивируйте и запустите её.
В стартовом окне программы жмём клавишу Uninstall - Подтвердите действия, нажав клавишу OK во всплывающем окне с предупреждением.
В окне жмём на кнопку OK - Утилита произведёт перезапуск оболочки Windows 10, после чего водяной знак должен исчезнуть.
- Если водяной знак не исчез, перезагрузите компьютер.
Видео: удаление водяных знаков с помощью утилиты Universal Watermark Disabler
Кроме наиболее распространённой утилиты Universal Watermark Disabler для этих же целей применяются две небольшие утилиты:
- Утилита WCP Watermark Editor очень проста в обслуживании. К недостаткам можно отнести отсутствие русскоязычного интерфейса и не 100%-ная работа на всех версиях Windows 10. Порядок использования:
-
скачать и запустить утилиту;
-
отметить флажком строку «Remove all watermark»;
-
щёлкнуть клавишу «Apply new settings», применив изменённые настройки;
Меняем настройки утилиты </p>
-
надпись об активации пропадёт.
-
-
Утилита Re-Loader Activator — автоматический активатор Windows. Одна из старейших программ такого типа, созданная ещё для Windows XP и обновлённая для Windows 10. Для использования необходимо выполнить простой алгоритм действий:
- скачать и установить утилиту;
- поставить галочку в квадрате «Win»;
- нажать клавишу «Активация»;
Устанавливаем параметры - проверить исчезновение водяного знака.
Как удалить активационное окно и отключить всплывающие уведомления
Удалить активационное окно и выключить уведомления в Windows 10 можно при помощи встроенного сервиса «Уведомления и действия».
Этот сервис включает в себя следующие функции:
- разрешает и запрещает появление всплывающих оповещений Windows 10 и сторонних программ;
- позволяет показывать системе оповещения о различных событиях и поступивших из сети обновлениях;
- с помощью всплывающих меню ускоряет процесс извлечения съёмных носителей, активацию и отключение различных адаптеров.
Используя этот сервис, можно отключать надоедающие уведомления, блокировать их и отключать центр уведомлений.
Отключение центра уведомлений
В Windows 10 можно отключить центр уведомлений тремя разными методами:
- с применением изменения параметров Windows 10;
- посредством редактирования реестра Windows 10;
- изменением групповых политик системы.
Отключаем уведомления изменением настроек параметров
Это самый быстрый способ запретить появление ненужных уведомлений на дисплее. Выполняется он в несколько этапов:
- В меню клавиши «Пуск» нажать значок или строку «Параметры».
- В раскрывшемся окне пройти ко вкладке «Система».
На панели «Параметры» открываем вкладку «Система» - Щёлкнуть по настройке «Уведомления и действия».
-
Поставить переключатели в выключенное положение у тех пунктов, которые сочтёте ненужными. Выключить оповещения на экране блокировки, сообщениях о новых опциях, предложениях и подсказках и т. п.
Во вкладке отключаем ненужные уведомления </p>
-
В подпункте «Уведомления» обязательно переключить выключатель «Показывать уведомления от приложений и других отправителей».
Обязательно отключаем строку «Показывать уведомления от приложений и других отправителей» </p>
-
Это должно приводить к тому, что напоминание об активации Windows 10 перестанет всплывать при запуске компьютера.
Видео: отключение уведомлений изменением параметров Windows 10
Отключаем всплывающие уведомления, используя редактор реестра
Такой метод подходит для пользователей, которые уже достаточно уверенно чувствуют себя, работая в редакторе реестра. Изменения, которые нужно внести в реестр, и отключение оповещений требуют проведения действий по следующему алгоритму:
- Щёлкнуть правой кнопкой мыши клавишу «Пуск» и выбрать строчку «Выполнить».
- В раскрывшейся панели «Выполнить» набрать интерпретатор «Regedit», запускающий редактор. Щёлкнуть клавишу OK.
В панели вводим команду «Regedit» - Используя штатный редактор реестра, пройти по его ветвям к ветке HKEY_CURRENT_USERSoftwareMicrosoftWindowsCurrentVersionPushNotifications.
- Во фрейме справа, используя правую кнопку мыши, в выпавшем меню выбрать создание раздела «Параметр DWORD (32-бита)» для 32-разрядной версии Windows 10 или «Параметр QWORD (64-бита)» для 64-разрядной версии.
- Назначить использованному параметру настройки имя «ToastEnabled».
- Величину в скобках ввести «0».
В «Редакторе реестра» выставляем новые параметры - Перезагрузить «Проводник».
Теперь всплывающие оповещения отключены.
Надо учитывать, что в разработанных последних вариантах версий Windows 10, независимо от желания пользователя, параметры настройки выключения уведомлений в реестре могут быть уже созданы. Это можно отследить только при чистой установке с лицензионного дистрибутива.
Отключаем уведомления при изменении общей групповой политики
- В панели «Выполнить» нужно написать «Gpedit.msc».
В поле «Открыть» вводим команду «Gpedit.msc» - В раскрывшемся «Редакторе локальной групповой политики» перейти к каталогу «Конфигурация пользователя» — «Административные шаблоны».
- В каталоге «Меню «Пуск» и панель задач» выбрать параметр «Удаление уведомлений и значка центра уведомлений» и вызвать его «Свойства» правой кнопкой мыши.
- Выбрать значение «Включено» и сохранить изменения.
В «Свойствах» удаляем уведомления и значок центра уведомлений - Перезапустить «Проводник». Надпись об активации должна исчезнуть.
Видео: отключение центра уведомлений и всплывающих уведомлений
Удаление водяных знаков и уведомлений в Windows 10 представляет собой довольно лёгкий процесс. Вместе с тем необходимо чётко представлять, что разработаны они были неслучайно. Вполне возможен такой вариант, что активация по каким-то причинам не прошла или произошёл сбой в системных файлах. Водяной знак, удалённый ранее как надоевший, не будет появляться. Это может привести к тому, что в самый неподходящий момент вы не сможете запустить систему и увидите на дисплее предупреждение об окончании периода, отведённого на активацию Windows 10. Нужно будет тратить время на поиск ключа, которого, как всегда, не окажется под рукой. Поэтому надо хорошо подумать, стоит ли удалять водяные знаки и надписи о необходимости активации.
</index>
Windows 10 – последняя версия операционной системы, выпущенной компанией Microsoft. Она входит в базовую комплектацию большинства современных компьютеров и ноутбуков. Однако существуют пользователи, которым самостоятельно пришлось обновляться до Windows 10. Многие из них столкнулись с проблемой появившегося в нижнем углу экрана водяного знака. На работе компьютера это никак не сказывается, однако при включении ПК данная надпись режет глаз. Именно поэтому юзеры задаются вопросом «Как убрать значок активации Windows 10 c экрана?». В этой статье мы постараемся максимально подробно описать все имеющиеся способы решения этой проблемы.
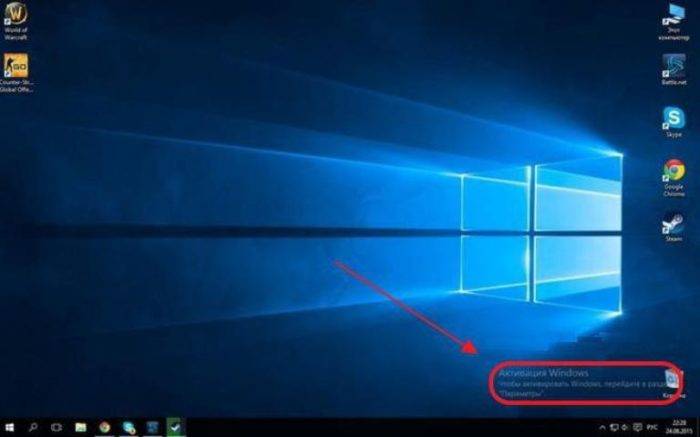
Причины появления водяного знака с просьбой активации
Данное уведомление может всплыть на экране вашего ПК в случае, если на компьютер была установлена тестовая или пиратская версия ОС. Также если пользователь не смог активировать Виндовс 10 после установки, то на рабочем столе его компьютера всплывет водяной знак.
С помощью такого уведомления, компания Microsoft пытается бороться с незаконным использованием их продуктов. Сообщение с просьбой об активации не мешает стабильному функционированию компьютерных систем, однако многим юзерам оно надоедает и они всеми способами пытаются его скрыть.
Способ 1. Как скрыть водяной знак пользуясь центром поддержки?
Решить проблему назойливого уведомления об активации Windows 10 может помочь популярное приложение «Центр уведомлений». Оно установлено на каждом современном компьютере и не требует от пользователя особых знаний программирования.
- В правой части рабочего стола снизу найдите иконку флажка.
В правом нижнем углу рабочего стола находим иконку флажка
- Нажмите на нее правой клавишей мышки и выберите графу «Открыть центр поддержки Windows».
Нажимаем на нее правой клавишей мышки и выбираем графу «Открыть центр поддержки Windows»
- В левой части открывшегося окна выберите строку «Параметры центра поддержки».
Щелкаем по ссылке «Параметры центра поддержки»
- Далее вам следует найти пункт «Сообщения о безопасности». Здесь вы должны снять галочку напротив строки «Активация Windows».
Снимаем галочку напротив строки «Активация Windows», нажимаем «ОК»
После проделанных действий водяной знак должен исчезнуть с экрана вашего компьютера.
Полезный совет! Метод, описанный выше, иногда может работать некорректно. В обновленных версиях Windows компания Microsoft запретила отключать некоторые системные уведомления. В случае, если проделанные действия не помогут, воспользуйтесь другими способами решения проблемы.
Способ 2. Убираем уведомление об активировании через реестр
Еще одним популярным методом, с помощью которого можно удалить ненужную надпись с рабочего стола, является работа с реестром. Данный способ более надежный и в большинстве случаев срабатывает.
Шаг 1. Используя строку поиска откройте приложение «Выполнить» или через меню «Пуск».
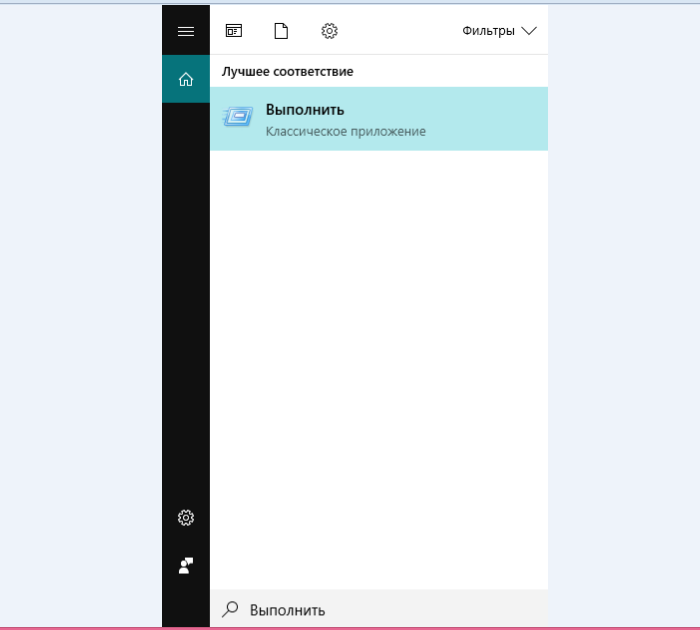
Шаг 2. B командной строке напишите слово «Regedit».

Шаг 3. Затем вам нужно последовательно открыть нижеуказанные папки:
Шаг 4. B графе «Activation» найдите иконку «ManuaI», нажмите на нее правым кликом мышки и щелкните на графу «Изменить».
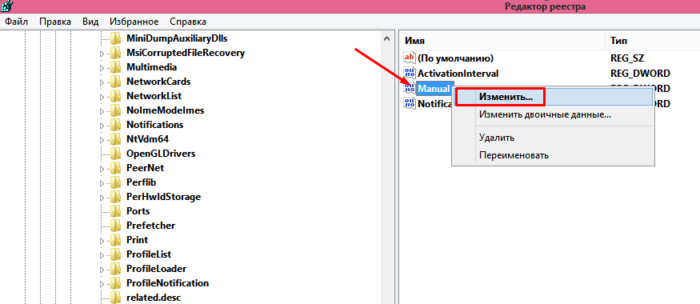
Шаг 5. В открытом окне поменяйте цифровое значение с на 1. Затем нажмите «ОК».
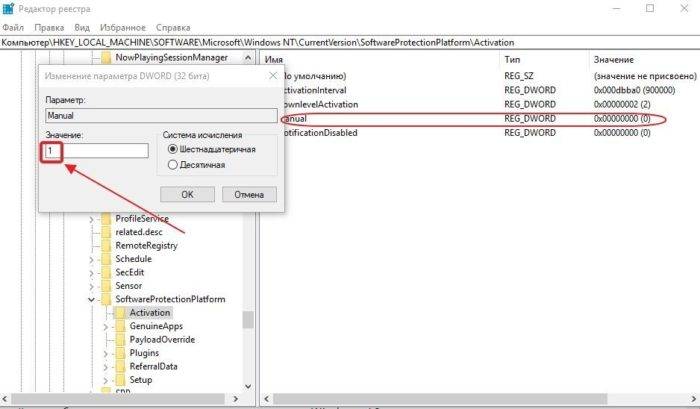
Шаг 6. Выполните перезагрузку компьютера.
Вышеописанные действия должны решить проблему мешающего уведомления.
Полезный совет! Если через некоторое время надпись об активации Windows появиться снова, вам следует заново проделать данные действия и изменить числовое значение с 1 на 0.
Способ 3. Как скрыть надпись об активации Windows с помощью дополнительно установленных приложений?
Водяной знак, который появляется в правом углу рабочего стола, можно убрать, используя приложения, скачанные из Интернета. Делается это достаточно легко, нужно лишь установить соответствующий файл на ваш компьютер, например, WCP Watermark Editor.
- Для установки данного приложения переходим по ссылке: https://yadi.sk/d/OWkBwyEg3N2vzk.
В поле поиска любого браузера вставляем скопированную ссылку, нажимаем «Enter»
- Нажимаем кнопку «Скачать» и ожидаем, пока файл загрузится.
Нажимаем на кнопку «Скачать»
- Устанавливаем его и открываем.
Щелкнув по значку «Загрузки», открываем скачанный заархивированный файл
Запускаем установочный файл
- Далее вам следует найти графу «Remove all watermark» и поставить галочку напротив нее.
Ставим галочку на графу «Remove all watermark»
- Затем нажмите на кнопку «Apply new settings» и дождитесь момента, когда обновление будет завершено.
Нажимаем на кнопку «Apply new settings»
- Перезагрузите компьютер.
Данное приложение должно помочь вам удалить назойливую надпись. В случае повторного ее появления, повторите описанные действия снова.
Узнайте полную инструкцию, как активировать Windows 10 PRO, из нашей новой статьи.
Способ 4. Решение проблемы всплывающего уведомления с помощью приложения AutoActivationOff.reg
Помимо WCP Watermark Editor во всемирной паутине существуют и другие программы, помогающие раз и навсегда убрать мешающую надпись на вашем рабочем столе. Например, AutoActivationOff.reg. Выполнив пару несложных действий можно окончательно забыть о любых водяных знаках на экране вашего ПК.
- Перейдите по данной ссылке http://gadgetick.com/files/AutoActivationOff.reg и скачайте приложение. Затем проведите его установку.
Открываем любой браузер, вставляем в поисковик скопированную ссылку, щелкаем «Enter»
- Перейдите в меню «Загрузки» и, щелкнув правым кликом мышки по иконке приложения, выберите строку «Слияние».
Переходим в меню «Загрузки» и, щелкнув правой кнопкой мышки по иконке приложения, выбираем строку «Слияние»
- В открытом окне нажмите «Да».
Подтверждаем действие, нажав «Да»
- Через некоторое время на экране откроется окошко, уведомляющее вас об успешном занесении данных в реестр. Вам следует нажать «ОК».
Полезный совет! Если вдруг вам необходимо снова запустить автоматическую активацию, просто скачайте этот файл http://gadgetick.com/files/AutoActivationOn.reg и повторите 2 и 4 шаги из списка выше.
Способ 5. Отключаем пакет обновлений Windows и удаляем водяной знак с рабочего стола
Данный метод осуществляется в два этапа, однако его действие не заставит себя ждать. Если вы сделаете все правильно, то назойливая надпись об активации Windows пропадет с вашего рабочего стола.
- Через меню «Пуск» запустите «Панель управления» или с помощью строки поиска.
Открываем меню «Пуск», вводим в поле поиска «Панель управления», открываем полученный результат
- Далее найдите раздел «Программы и компоненты».
В поле для поиска вводим «Программы и компоненты», открываем найденный результат
- В меню слева выберите пункт «Просмотр установленных обновлений».
Щелкаем по пункту «Просмотр установленных обновлений»
- Теперь вам нужно найти и удалить «Обновление для Microsoft Windows (KB971033)».
Находим и выделяем «Обновление для Microsoft Windows (KB971033)», щелкаем по кнопке «Удалить»
- Скопируйте ссылку http://download.microsoft.com/download/f/2/2/f22d5fdb-59cd-4275-8c95-1be17bf70b21/wushowhide.diagcab и скачайте специализированное приложение Show or Hide Updates.
Открываем любой браузер, вставляем в поисковик скопированную ссылку, щелкаем «Enter»
- Откройте скачанное приложение, как показано на скриншоте. Щелкаем по пункту «Открыть в» в списке выбираем «Мастер диагностики и устранения неполадок», нажимаем «ОК»
- После этого вам необходимо дождаться пока система будет просканирована. Ожидаем завершения процесса обнаружения проблем
- Далее нажмите на «Дополнительно» и выберите автоматическое применение изменений. Нажимаем на «Дополнительно» и выбираем автоматическое применение изменений
- Теперь кликните на пункт «Hide updates».Кликаем на пункт «Hide updates»
- В открывшемся окне выберите «Обновление для системы безопасности Windows 10 (KB971033)» и следуйте далее.Ставим галочку на пункт «Обновление для системы безопасности Windows 10 (KB971033)» , нажимаем «Далее»
- Дождитесь, пока система закончит диагностику, и кликните на кнопку «Закрыть». Нажимаем «Закрыть»
Надоедливая надпись скрыта с вашего рабочего стола. Можете проверять результат.
В этой статье мы описали всевозможные способы, помогающие убрать надоедливое уведомление об активации Windows 10. Если после прочтения статьи у вас остались какие-либо вопросы, советуем вам посмотреть видео.
Видео — Убрать надпись «Активация Windows 10»
Используемые источники:
- https://fast-wolker.ru/kak-ubrat-nadpis-aktivaciya-windows-10.html
- https://dadaviz.ru/kak-ubrat-nadpis-aktivatsiya-windows-10/
- https://pc-consultant.ru/operatsionny-e-sistemy/kak-ubrat-aktivaciju-windows-10-s-jekrana/
На чтение 16 мин Просмотров 45.5к. Опубликовано 20.09.2021 Обновлено 16.11.2022
Оглавление
- Причины появления водяного знака с напоминанием об активации
- Установка лицензионного ключа
- Как убрать надпись «Активация Windows 10» инструментами ОС
- Убираем надпись «Активация Windows» с помощью Regedit (редактора реестра)
- Используем специальные возможности Виндовс
- Удаляем окно “Windows не активирована” с помощью PowerShell
- Через раздел уведомлений
- Через групповую политику
- С помощью специального скрипта
- Используем командную строку (CMD)
- Удаляем сообщение об активации Виндовс с использованием сторонних программ
- AAct Portable activator
- Universal Watermark Disabler
- WCP Watermark Editor
- Re-Loader Activator и KMSAuto Net Portable
- Видео инструкция — Как убрать надпись «Активация Windows 10»
Краткая инструкция, как убрать с экрана навсегда надпись “Активация Windows 10”:
- Нажмите ПКМ по кнопке “Пуск” и выберите пункт “Панель управления”. Если его нет, то жмем “Найти” и ищем его там.
- Далее кликаем по “Система и безопасность”.
- Заходим в “Центр безопасности и обслуживания”.
- Щёлкаем по пункту “Изменить параметры компонента…”, что находится с лева в вертикальном меню.
- Снимаем галочку в пункте «Активация Windows».
Пункт «Активация Windows» заблокирован на активированных операционных системах, но доступен на не активированных версиях ОС.
Причины появления водяного знака с напоминанием об активации
Данная плашка с уведомлением появляется на экране вашего рабочего стола ПК или ноутбука в случае установки тестовой или пиратской версии ОС Виндовс и их не активации специальным 25-ти значным ключом в течении 30 дней (пробный период). Так корпорация Майкрософт пытается бороться с незаконным использованием своих продуктов.
Данное сообщение не несет в себе никаких серьёзных ограничений по использованию ОС. Если хотите разобраться в этом более подробно, то читайте в статье “Что будет, если не активировать Windows 10”.
Оно просто надоедает постоянным своим появлением и напоминанием и эту надпись хочется как-то убрать.
Чтобы скрыть сообщение, можно пойти тремя путями:
- Покупка официальной лицензионной версии операционки.
- С помощью настроек внутри самой ОС.
- С помощью специальных утилит и программ.
Установка лицензионного ключа
С покупкой лицензионного ключа должно быть все понятно.
Единственный момент на который стоит обратить внимание, это то, что часто в интернете предлагают купить слишком дешево лицензионные ключи на активацию ОС. Не видитесь на это. Вы купите скорее всего пиратскую версию, либо еще вас как-то обманут.
Смотрите сколько стоит Винда на официальным сайте.
По двум другим вариантам, мы подробно разберемся ниже.
Как убрать надпись «Активация Windows 10» инструментами ОС
Разобраться с надоевшей вотермаркой “Активация Виндовс 10” можно и при помощи встроенных возможностей самой OS. использовать редактор реестра
Убираем надпись «Активация Windows» с помощью Regedit (редактора реестра)
- Запустите редактор реестра. Для этого нажмите клавиши Win+R, введите в поле выполнить команду regedit и нажмите Enter.
- Перейдите к разделу реестра HKEY_LOCAL_MACHINESOFTWAREMicrosoftWindows NTCurrentVersionSoftwareProtectionPlatformActivation
- С правой стороны окна редактора найдите параметр Manual. Дважды кликните по нему ЛКМ (левой кнопкой мыши) и задайте значение 1. То же самое делаем и для параметра NotificationDisabled, который находиться ниже.
- Теперь, чтобы после перезагрузки операционка не восстановила старые значения, надо вернуться к разделу (папке) Activation слева и нажав по нему ПКМ выбрать пункт “Разрешения”.
- Кликните по пункту “Система”, отметьте галочками в меню “Запретить” для операций “Полный доступ” и “Чтение” и нажмите кнопку “Применить”. Проделайте то же самое для пункта “TrustedInstaller”.
- Далее жмем кнопку “Дополнительно” и в появившемся окне нажмите “Отключить наследования”.
- Подтверждаем и затем удаляем пункты Система и TrustedInstaller, для которых в “Тип” стоит “Разрешить”.
- Применяем внесенные изменения и перезагружаем комп.
Если по какой-то причине табличка с активацией Винды у вас не пропала, то можно воспользоваться следующий кодом.
Windows Registry Editor Version 5.00
[HKEY_LOCAL_MACHINESOFTWAREMicrosoftWindows NTCurrentVersionSoftwareProtectionPlatformActivation]
“ActivationInterval”=dword:000dbba0
“Manual”=dword:00000001
“NotificationDisabled”=dword:00000001
“DownlevelActivation”=dword:00000002
Воспользовавшись этим кодом, надо создать reg файл и уже с помощью него внести изменения в реестр.
Кто не хочет возиться с реестром, можно использовать автоматический способ:
- Скачиваем файл AutoActivationOff.reg.
- Щелкаем ПКМ на загруженном файле и выбираем пункт “Слияние”,
- В окне подтверждения жмем Да.
- В диалоговом окне сообщающем об успешном добавлении данных в реестр, нажимаем ОК.
Чтобы обратно включить автоматическую активацию, загрузите файл реестра AutoActivationOn.reg и проделайте снова пункты 2,3,4.
Используем специальные возможности Виндовс
- Нажимаем на меню «Пуск» или 🔎 “Поиск” и перейдите в “Панель управления”.
- Далее заходим в “Центр специальных возможностей”.
- В следующем окне выбираем “Оптимизация изображений на экране”.
- Прокручиваем в самый низ и отмечаем пункт “Удалить фоновые изображения (по возможности)”.
- Жмем “Применить” и перезагружаем ПК. Водяной знак активации Windows 10 должен пропасть.
Удаляем окно “Windows не активирована” с помощью PowerShell
Этот метод позволяет временно активировать операционку на 3 месяца (90 дней). По окончании этого срока, все придется проделать заново.
- Нажмите кнопку “Пуск”, введите в поле поиска “PowerShell”, щелкните ПКМ (правой кнопкой мыши) и выберите “Запуск от имени администратора”.
- В рабочем пространстве PowerShell, введите команду slmgr /renew и нажмите Enter (Ввод).
- Перезагрузите настольный ПК или ноут. На 90 дней плашка с надписью должна исчезнуть.
Через раздел уведомлений
Кликаем по кнопке “Пуск” ПКМ ⇒ выбираем “Система” ⇒ “Уведомления и действия”.
Отмеченный на изображении переключатель, ставим в положение “Откл”.
Окно с текстом по активации Windows 10 должно сразу исчезнуть. Если этого не произошло, то перезапустите комп.
Схожая функция имеется и в ранних версиях операционных систем. В Windows 7 это можно сделать в разделе «Центра поддержки».
Через групповую политику
- Запускаем командную строку, через нажатие комбинации Win+R и вводим запрос gpedit.msc. Откроется рабочее окно редактора локальной групповой политики.
- С левой стороны в проводнике по структуре раздела “Локальный компьютер”, находим подраздел “Конфигурация пользователя”.
- Раскрываем пункт “Административные шаблоны” и находим папку, отвечающую за меню Пуск и Панель задач.
- Кликаем по ней ПКМ и переходим к правой половине рабочего окна. Прокручиваем вниз до пункта “Удалить уведомления и значок центра уведомлений”. Жмем по нему ПКМ и изменяем состояние на “Включена” ⇒ Применить и ОК.
- Для вступления изменений в силу, необходимо перезагрузить ПК.
С помощью специального скрипта
Откройте блокнот и вставьте нижеприведенный код в него.
Скрытый текст
@echo offtitle Activate Windows 7 / 8 / 8.1 / 10 for FREE!&cls&echo =====================================&echo #Copyright: MSGuides.com&echo =====================================&echo.&echo #Supported products:&echo – Windows 7 Professional&echo – Windows 7 Professional N&echo – Windows 7 Professional E&echo – Windows 7 Enterprise&echo – Windows 7 Enterprise N&echo – Windows 7 Enterprise E&echo – Windows 8 Core&echo – Windows 8 Core Single Language&echo – Windows 8 Professional&echo – Windows 8 Professional N&echo – Windows 8 Professional WMC&echo – Windows 8 Enterprise&echo – Windows 8 Enterprise N&echo – Windows 8.1 Core&echo – Windows 8.1 Core N&echo – Windows 8.1 Core Single Language&echo – Windows 8.1 Professional&echo – Windows 8.1 Professional N&echo – Windows 8.1 Professional WMC&echo – Windows 8.1 Enterprise&echo – Windows 8.1 Enterprise N&echo – Windows 10 Home&echo – Windows 10 Home N&echo – Windows 10 Home Single Language&echo – Windows 10 Home Country Specific&echo – Windows 10 Professional&echo – Windows 10 Professional N&echo – Windows 10 Education N&echo – Windows 10 Education N&echo – Windows 10 Enterprise&echo – Windows 10 Enterprise N&echo – Windows 10 Enterprise LTSB&echo – Windows 10 Enterprise LTSB N&echo.&echo.&echo ====================================&echo Activating your Windows… & cscript //nologo c:windowssystem32slmgr.vbs /ipk FJ82H-XT6CR-J8D7P-XQJJ2-GPDD4 >nul&cscript //nologo c:windowssystem32slmgr.vbs /ipk MRPKT-YTG23-K7D7T-X2JMM-QY7MG >nul&cscript //nologo c:windowssystem32slmgr.vbs /ipk W82YF-2Q76Y-63HXB-FGJG9-GF7QX >nul&cscript //nologo c:windowssystem32slmgr.vbs /ipk 33PXH-7Y6KF-2VJC9-XBBR8-HVTHH >nul&cscript //nologo c:windowssystem32slmgr.vbs /ipk YDRBP-3D83W-TY26F-D46B2-XCKRJ >nul&cscript //nologo c:windowssystem32slmgr.vbs /ipk C29WB-22CC8-VJ326-GHFJW-H9DH4 >nul&cscript //nologo c:windowssystem32slmgr.vbs /ipk BN3D2-R7TKB-3YPBD-8DRP2-27GG4 >nul&cscript //nologo c:windowssystem32slmgr.vbs /ipk 2WN2H-YGCQR-KFX6K-CD6TF-84YXQ >nul&cscript //nologo c:windowssystem32slmgr.vbs /ipk NG4HW-VH26C-733KW-K6F98-J8CK4 >nul&cscript //nologo c:windowssystem32slmgr.vbs /ipk XCVCF-2NXM9-723PB-MHCB7-2RYQQ >nul&cscript //nologo c:windowssystem32slmgr.vbs /ipk GNBB8-YVD74-QJHX6-27H4K-8QHDG >nul&cscript //nologo c:windowssystem32slmgr.vbs /ipk 32JNW-9KQ84-P47T8-D8GGY-CWCK7 >nul&cscript //nologo c:windowssystem32slmgr.vbs /ipk JMNMF-RHW7P-DMY6X-RF3DR-X2BQT >nul&cscript //nologo c:windowssystem32slmgr.vbs /ipk M9Q9P-WNJJT-6PXPY-DWX8H-6XWKK >nul&cscript //nologo c:windowssystem32slmgr.vbs /ipk 7B9N3-D94CG-YTVHR-QBPX3-RJP64 >nul&cscript //nologo c:windowssystem32slmgr.vbs /ipk BB6NG-PQ82V-VRDPW-8XVD2-V8P66 >nul&cscript //nologo c:windowssystem32slmgr.vbs /ipk GCRJD-8NW9H-F2CDX-CCM8D-9D6T9 >nul&cscript //nologo c:windowssystem32slmgr.vbs /ipk HMCNV-VVBFX-7HMBH-CTY9B-B4FXY >nul&cscript //nologo c:windowssystem32slmgr.vbs /ipk 789NJ-TQK6T-6XTH8-J39CJ-J8D3P >nul&cscript //nologo c:windowssystem32slmgr.vbs /ipk TX9XD-98N7V-6WMQ6-BX7FG-H8Q99 >nul&cscript //nologo c:windowssystem32slmgr.vbs /ipk 3KHY7-WNT83-DGQKR-F7HPR-844BM >nul&cscript //nologo c:windowssystem32slmgr.vbs /ipk 7HNRX-D7KGG-3K4RQ-4WPJ4-YTDFH >nul&cscript //nologo c:windowssystem32slmgr.vbs /ipk PVMJN-6DFY6-9CCP6-7BKTT-D3WVR >nul&cscript //nologo c:windowssystem32slmgr.vbs /ipk W269N-WFGWX-YVC9B-4J6C9-T83GX >nul&cscript //nologo c:windowssystem32slmgr.vbs /ipk MH37W-N47XK-V7XM9-C7227-GCQG9 >nulecho ————————————&echo.&echo.&set i=1:serverif %i%==1 set KMS_Sev=kms7.MSGuides.comif %i%==2 set KMS_Sev=kms8.MSGuides.comif %i%==3 set KMS_Sev=kms9.MSGuides.comif %i%==4 goto notsupportedcscript //nologo c:windowssystem32slmgr.vbs /skms %KMS_Sev% >nulcscript //nologo c:windowssystem32slmgr.vbs /ato | find /i “successfully” && (echo.& echo ====================================== & echo. & choice /n /c YN /m “Would you like to visit my blog [Y,N]?” & if errorlevel 2 exit) || (echo The connection to the server failed! Trying to connect to another one… & echo Please wait… & echo. & echo. & set /a i+=1 & goto server)explorer “https://productkey.net”&goto halt:notsupportedecho ======================================&echo.&echo Sorry! Your version is not supported.:haltpause >nul
- После этого перейдите в раздел “Файл” и нажмите “Сохранить как”.
- Присвойте файлу удобное название например, win10act.cmd и сохраните его в папку или на рабочий стол.
- Щелкните ПКМ по созданному файлу и запустите его от имени администратора.
- Перезагрузите компьютер. Сообщение об отсутствии активации должно пропасть.
Используем командную строку (CMD)
Чтобы надпись активация Windows 10 больше не высвечивалась, необходимо удалить ключ активации из ОС. Сделать это можно следующим способом:
- Запускаем командную строку, зажав Win+R, и в окне «Выполнить» ввести cmd.
- В рабочем поле командной строки набрать или вставить следующую команду: slmgr / upk и нажать Ввод.
- Должно появится окно с надписью “Uninstalled product key successfully”. Это значит, что активация успешно удалена. Щелкнуть «ОК».
После этого нам будет необходимо очистить реестр от удаленного ключа.
Для этого запускаем командную строку от имени администратора и вводим код “slmgr /cpky” и нажимаем Enter.
Изредка включение тестового режима приводит к появлению надписи активация Windows. Его легко отключить так же при помощи командной строки.
- Запускаем ее от имени администратора.
- Вводим команду bcdedit -set TESTSIGNING OFF и жмем Ввод.
- Если все ОК, то появиться сообщение “Операция успешно завершена”.
- Перезагрузите ваш компьютер.
Лицензирование позволяет корпорации Микрософт установить, что данная копия их ОС легально используется на том количестве устройств, для которого она была продана. Если пользователь хочет сохранить лицензионный ключ от своей версии Windows 10 при продаже ноутбука или ПК, то ее нужно удалить с этого устройства. Для этого делается отвязка лицензии, как это было показано выше. Отключение лицензии нужно для ее переноса на новый компьютер.
Удаляем сообщение об активации Виндовс с использованием сторонних программ
Еще один способ убрать надпись «Активация Windows» в углу экрана — использовать простую бесплатную утилиту AAct, Universal Watermark Disabler, My WCP Watermark Editor, Re-Loader Activator KMSAuto.
AAct Portable activator
Для меня это лучшая из существующих программ для быстрой активации винды и пакетов офисных программ от Майкрософт (Word, Excel). Самая большая сложность с этой утилитой, это ее найти. Введя название в строке поиска, вы получите кучу ссылок на ее загрузку, но ВСЕ ЗАГРУЖЕННЫЕ ВАМИ ФАЙЛЫ будут заражены вирусами.
Беру я ее отсюда. На данный сайт можно попасть только через VPN. Статья про ВПН. Перед загрузкой AAct необходимо зарегистрироваться на ресурсе.
В утилите идет сразу 2 запускных exe файла для 64 и 32х битных операционных систем. Берем под свою.
После запуска AAct, появится основное меню утилиты. Слева жмем кнопку “Активировать Windows”. Ждем 30-40 сек и все готово. Редко, но бывает, что активация не проходит. Тогда просто перезапускаем утилиту и запускаем активацию еще раз.
Universal Watermark Disabler
UWD — удобная и простая в использовании утилита для удаления водяного окошка активации Windows 10 на рабочем столе. Скачать ее можно с официального сайта https://winaero.com/download-universal-watermark-disabler/
Инструкция по использованию:
- Переходим на сайт программы по ссылке указанной выше.
- Жмём на ссылку для начала загрузки Download link: Click here to download the file.
- После завершения загрузки запустите файл uwd.exe.
- Кликаем по кнопке «Install» Действия по удалению происходят в автоматическом режиме.
- После завершения установки, утилита запросит перезагрузку ПК. Соглашаемся и перезагружаем компьютер. После перезапуска ПК надпись исчезнет.
WCP Watermark Editor
Еще одна простенькая утилита, которая похожа на Universal Watermark Disabler. Скачать ее можно отсюда http://www.wincore.ru/engine/download.php?id=34
- Скачиваем и запускаем ее установку от имени администратора.
- После запуска ставим галочку напротив пункта “Remove all watermark”
- Далее жмём “Apply new settings”. Дожидаемся окончания процесса и перезагружаем ПК или ноутбук. Окошко с активацией должно исчезнуть.
Re-Loader Activator и KMSAuto Net Portable
Откуда скачать Re-Loader Activator я так и нашел. Везде одни вирусные сайты. Раньше она отлично справлялась с активацией операционки, но сейчас ее использовать я не советую.
KMSAuto отличный активатор, найти его не проблема, но загрузчики браузеров определяют его как вирус и скачивание прерывается. Найти можно на торрентах в архивированном файле. Отлично активирует, как Виндовс так и Word с екселем.
Видео инструкция — Как убрать надпись «Активация Windows 10»

Александр
В 1998 году — первое знакомство с компьютером. С 2002 года постоянно развиваюсь и изучаю компьютерные технологии и интернет. Сейчас военный пенсионер. Занимаюсь детьми, спортом и этим проектом.
Задать вопрос
После установки Windows 10 обязательно нужно активировать ОС в течение демонстрационного тридцатидневного периода. Иначе она будет регулярно напоминать об отсутствии лицензии, выводя водяной знак.
Раздражающее оповещение убирается в несколько кликов — активировать Windows при этом не обязательно.
https://programmainfo.ru/test/3569
Содержание
- Как убрать активацию Windows 10 с экрана
- Пользуясь центром поддержки можно убрать водяной знак
- Избавление от водяного знака активации Windows, отключив советы по Windows 10
- Убрать водяной знак активации Windows с помощью regedit
- Убрать водяной знак активации Windows с помощью Windows PowerShell
- Убрать водяной знак активации Windows с помощью скрипта
- Убрать водяной знак активации Windows с помощью специальных возможностей
- Избавляемся от водяного знака активации Windows с помощью CMD
- Убираем уведомление при изменении групповой политики
- Дополнительные программы для решения проблемы
- KMSAuto
- WCP Watermark Editor
- Re-Loader Activator
- Universal Watermark Disabler
- AutoActivationOff.reg
- Видеоинструкция
Как убрать активацию Windows 10 с экрана
Надпись можно убрать несколькими способами — как вручную, так и с применением вспомогательных инструментов. Если нужна лицензия, сразу переходите к использованию сторонних средств — система подобных возможностей не предоставит.
Самый простой метод подразумевает покупку лицензии — если делать этого не хочется, придётся использовать описанные ниже способы удаления.
Пользуясь центром поддержки можно убрать водяной знак
Пользуясь центром поддержки, можно убрать водяной знак
ОС располагает средством управления оповещениями, позволяющим быстро удалять назойливое сообщение. В последних сборках он носит обновлённое название (функциональность не изменилась):
Уведомление исчезнет, но проблема с активацией решена не будет — Windows останется нелицензионной и неполноценной.
Избавление от водяного знака активации Windows, отключив советы по Windows 10
Отключение опции вывода советов поможет убрать водяной знак:
Убрать водяной знак активации Windows с помощью regedit
Выключить оповещение поможет «Редактор реестра». Выполняйте только строго те действия, которые описаны ниже — любые неверно внесённые изменения могут вызывать сбои в работе системы. Итак, чтобы навсегда убирать уведомление об активации Windows 10 проделайте следующие действия:
- Удерживайте кнопки Win + R. Вставьте команду «regedit», нажмите на Enter.
- Переместитесь по пути HKEY_LOCAL_MACHINESOFTWAREMicrosoftWindows NTCurrentVersionSoftwareProtectionPlatformActivation.
- Раскройте двойным кликом параметр Manual, замените число на «1». Аналогичные манипуляции проведите с «NotificationDisabled». Закройте окно, перезагрузите ПК.
Недостаток метода: через определённый промежуток времени ОС легко может автоматически отменить внесённые пользователем изменения. Знак опять поместится на рабочий стол.
Чтобы отключить проверку (полностью запретить её проведение), выполните несколько дополнительных действий:
- Раскройте контекстное меню каталога «Activation», перейдите в пункт «Разрешения…».
- Установите галочку в пункт «Запретить» для параметров «Полный доступ» и «Чтение» у групп «СИСТЕМА» и «TrustedInstaller». Нажмите на «Применить». Перейдите в блок «Дополнительно».
- Кликните по «Отключить наследования». Поочерёдно избавьтесь от строк «СИСТЕМА» и «TrustedInstaller» (в графе «Тип» у них прописано «Разрешить»).
Если есть опасения, перед работой создайте резервную копию («Файл» – «Экспорт») – реестр можно будет восстановить в любое время. Описанные действия можно автоматизировать, используя autoactivationoff reg – расскажем о данном файле чуть позже.
https://programmainfo.ru/test/otlichish-krinzh-ot-krasha
Убрать водяной знак активации Windows с помощью Windows PowerShell
Обратившись к PowerShell, мы гарантированно убираем надоевший знак на несколько месяцев:
- Воспользуйтесь Win + X, войдите в инструмент «Windows PowerShell (администратор)».
- Вставьте и выполните нажатием на Enter команду slmgr /renew. Перезагрузите систему.
PowerShell не выводит опознавательных сообщений о том, что действие выполнено успешно. Если знак начнёт выскакивать вновь, можно проделать ту же последовательность действий – она займёт буквально несколько секунд.
https://programmainfo.ru/test/kakoy-ty-instrument
Убрать водяной знак активации Windows с помощью скрипта
Для автоматического избавления от значка можно воспользоваться специальным сценарием – файлом, при старте которого начинают выполняться заданные действия.
Чтобы скачать его, нужно перейти по этой ссылке.
Загруженный файл необходимо лишь запустить. Вопрос о том, как убрать надпись «Активация Windows 10» навсегда, будет решён.
Такой файл можно написать самостоятельно, однако его объём может показаться недопустимо большим.
Убрать водяной знак активации Windows с помощью специальных возможностей
Убирать табличку умеет ещё одно системное средство:
- Прожмите клав. Win + R, воспользуйтесь запросом «control panel».
- Пролистайте список до конца, перейдите в «Центр спец. возможностей».
- В списке «Просмотр всех параметров» выберите опцию «Оптимизация».
- Активируйте выделенный на скриншоте пункт, отвечающий за удаление фоновых картинок. Кликните по «ОК».
Чтобы окончательно убрать знак, перезапустите ПК.
https://programmainfo.ru/test/dengi-umeesh-li-ty-s-nimi-druzhit
Избавляемся от водяного знака активации Windows с помощью CMD
Табличка может появиться вследствие запуска тестового режима. Чтобы исключить такую возможность, выполните простую последовательность действий:
- Откройте в системном трее средство для поиска, впишите запрос «Командная строка», нажмите на «Запуск от имени администратора».
- Вставьте команду bcdedit -set TESTSIGNING OFF и запустите её выполнение.
После завершения операции ОС выведет соответствующее сообщение. В конце статьи разберём самые простые методы – например, использование компактного приложения Universal Watermark Disabler.
Убираем уведомление при изменении групповой политики
«Редактор ЛГП» также позволит избавиться от вопроса о том, как убрать активацию Windows 10 с экрана:
- Нажмите Win + R, впишите запрос gpedit.msc.
- В запустившемся редакторе откройте раздел «Конфигурация пользователя» и перейдите в «Административные шаблоны».
- Разверните блок «Меню «Пуск» и панель».
- Разверните строку «Удалить уведомления и значок», выберите вариант «Включено».
Плашка с текстом пропадёт.
Внимание! Редактора нет в Windows Home и ниже.
При попытке запуска команды ОС будет ссылаться на то, что искомый файл не существует (в таком случае переходите к другим методам). РГЛП можно добавить вручную – для этого используется скрипт.
Дополнительные программы для решения проблемы
Рассматриваемая проблема настолько распространена, что для её решения уже разработано несколько эффективных утилит, об основных из них пойдёт речь далее.
KMSAuto
KMSAuto – рабочий активатор продуктов Microsoft. Использование этой утилиты приведёт к активации системы – ОС будет считать, что код введён, и перестанет выводить уведомления об активации Windows 10 (Universal Watermark Disabler, например, такими возможностями не располагает):
- Перейдите по этой ссылке начнётся загрузка программы.
- Откройте скачанный архив любым архиватором, извлеките содержимое в удобное место (архиватор нужно использовать потому, что стандартный системный «Проводник» не позволяет извлекать данные из запароленных архивов). Пароль – 1234.
- Закройте все остальные программы, запустите файл KMSAuto Net.
- Нажмите на кнопку «Активация», выберите опцию «Активация Windows». Позвольте программе выполнить необходимые операции – перезагрузка будет выполнена автоматически.
Процедуру необходимо повторять раз в месяц. Утилита выведет всплывающий запрос с предложением создать соответствующую задачу с автоматическим выполнением.
Информация о текущем статусе ОС выводится в области, отведённой под лог.
WCP Watermark Editor
В отличие от KMSAuto, My WCP Watermark Editor убирает все сообщения, не активируя OS. Скачайте WCP Editor по этой ссылке (официального сайта не существует). Запустите её. Активируйте пункт «Remove all…», нажмите на «Apply».
Перезапускать OS не нужно.
Re-Loader Activator
Этот активатор во многом похож на KMSAuto. Его преимущество заключается в возможности использования различных методов работы – OEM, KMS, AntiWPA. Чтобы активировать Windows, выполните такие действия:
- Официального сайта, опять же, не существует – скачайте по этой ссылке. Распакуйте архив в любое удобное место. Пароль – windows. Запустите файл -LReoaderByR@1n.
- Активируйте вариант «Win», нажмите на кнопку «Активация».
- Если процедура прервалась, и система не стала активированной, перейдите в «Настройки» и выберите другой “Метод Windows”.
Microsoft активно борется с подобными средствами, в связи с чем их работоспособность в конкретный момент времни гарантировать невозможно. Также будьте готовы к тому, что, установив на ПК антивирусное ПО, может «определить» в этих программах вирус – это связано с тем, что такие утилиты направлены на изменение параметров ОС.
Universal Watermark Disabler
Universal Watermark Disabler – одно из самых популярных средств решения поставленной задачи:
- Загрузите исполняемый файл по этой ссылке. Как и в предыдущих случаях, распакуйте и запустите единственный файл «uwd».
- Нажмите на «Install».
Никаких дополнительных действий выполнять не нужно, табличка с уведомлением исчезнет сразу. На приложения, не претендующие на активацию OS, антивирус «ругаться» не будет.
AutoActivationOff.reg
AutoActivationOff.reg – специальный файл, который автоматически проводит действия, выполненные в пункте о реестре. Чтобы не прописывать код самостоятельно, скачайте файл по этой ссылке. Раскройте меню у полученного объекта, нажмите на «Слияние» и согласитесь на добавление сведений в реестр. Думать о том, как убрать плашку, больше не придётся.
Вставлять полный код не будем – готовым файлом пользоваться гораздо удобнее. На этом рассмотрение методов избавления от водяного знака заканчиваем – один из описанных методов точно поможет добиться желаемого результата. Не пользуйтесь активаторами, если не хотите активировать систему – всё же законной такую лицензию назвать нельзя.

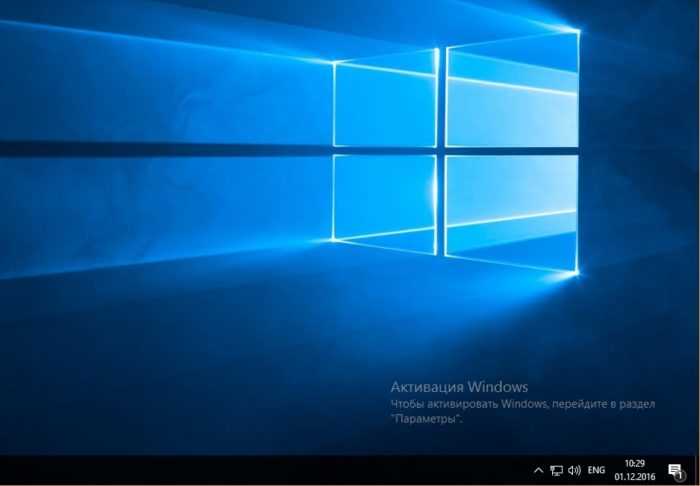
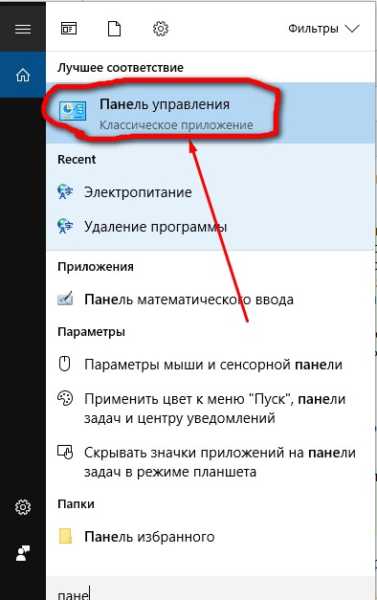
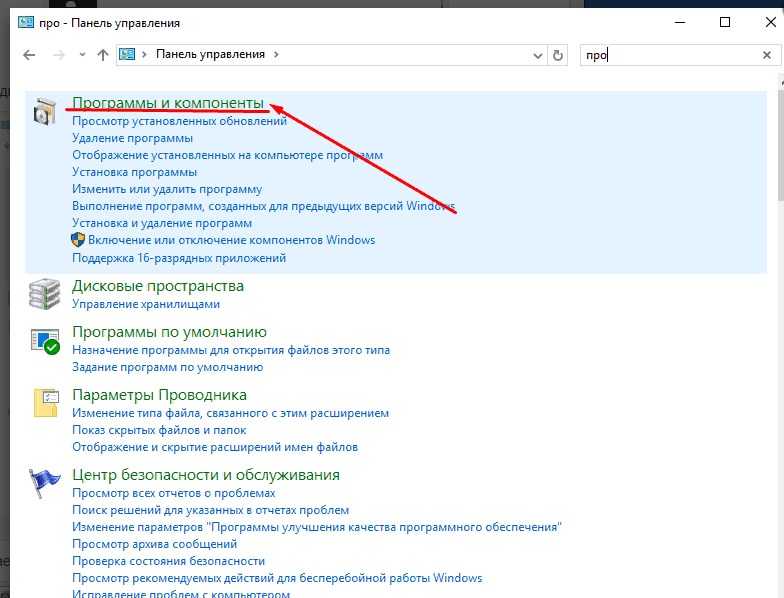
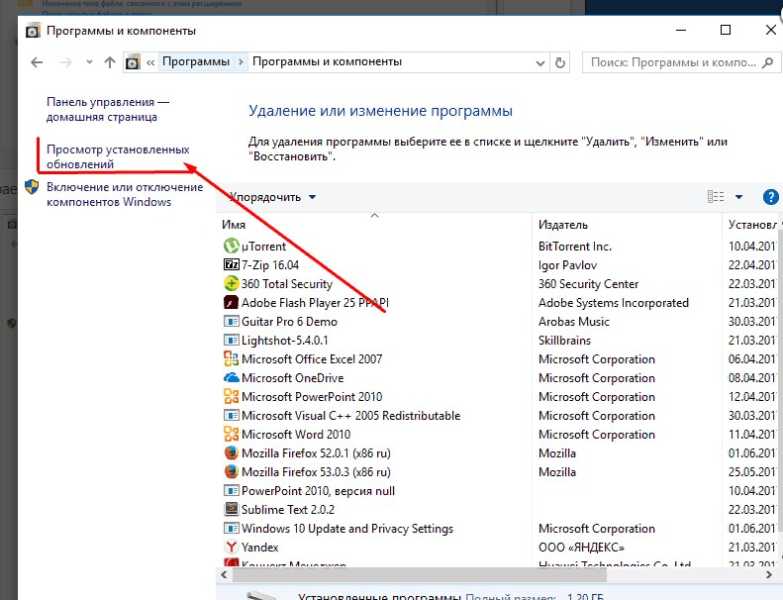
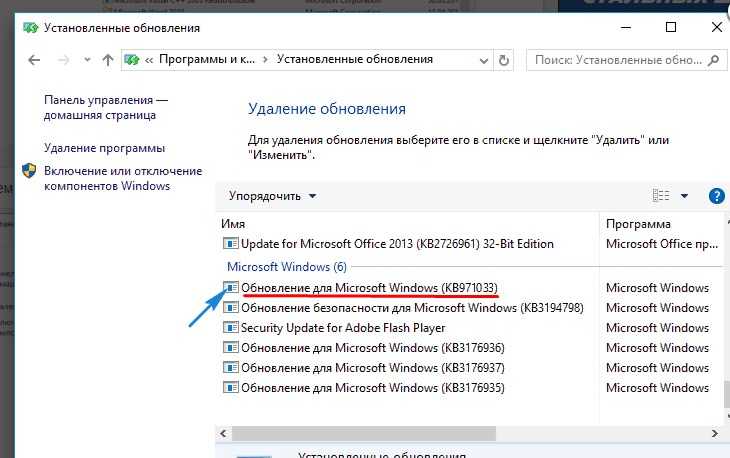

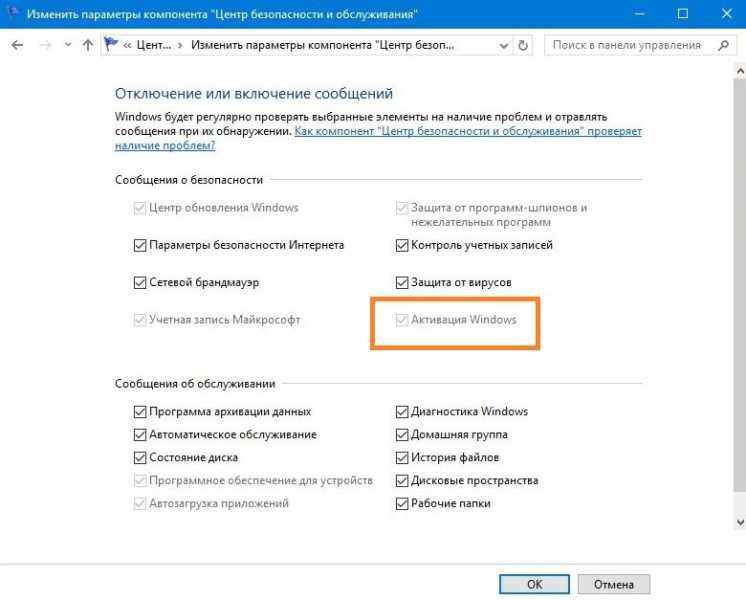
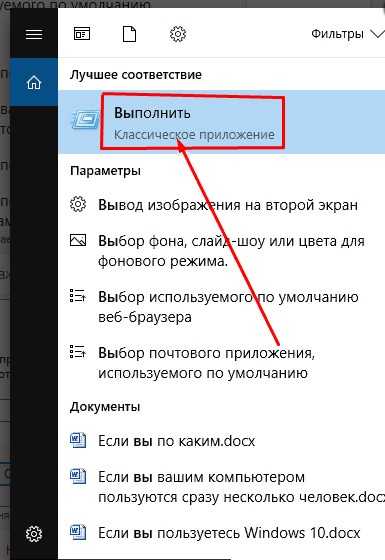
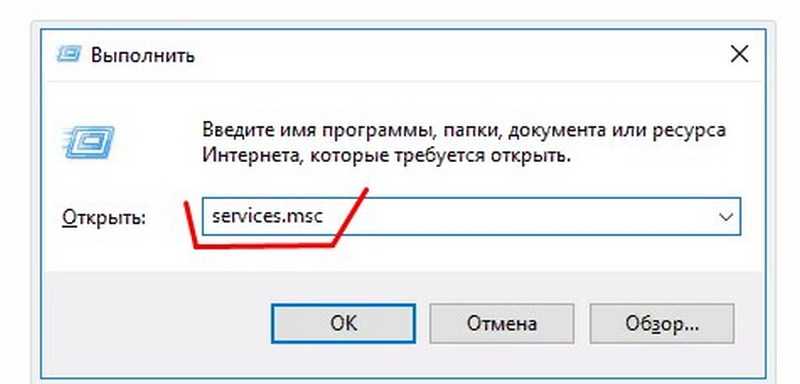
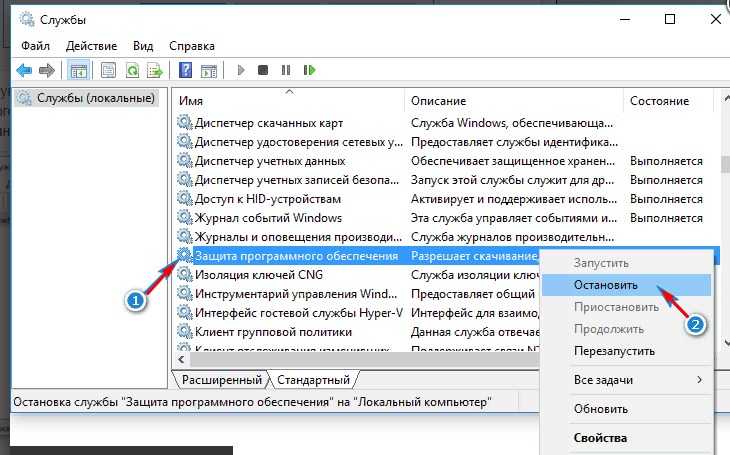
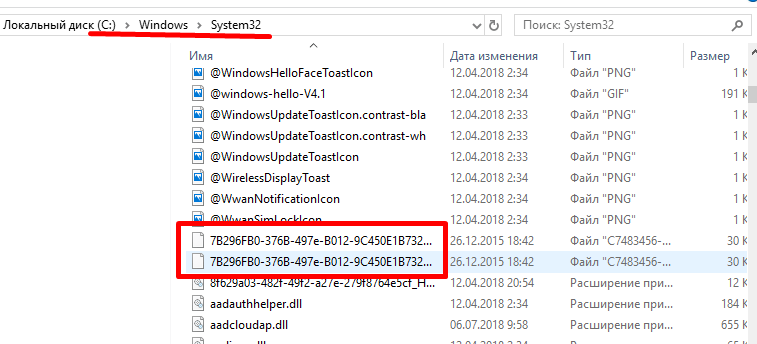



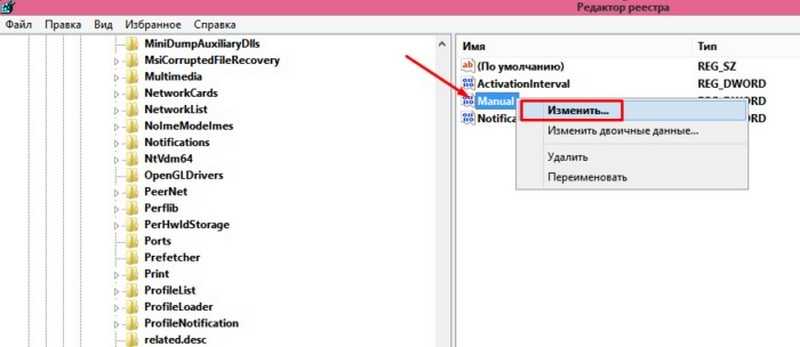











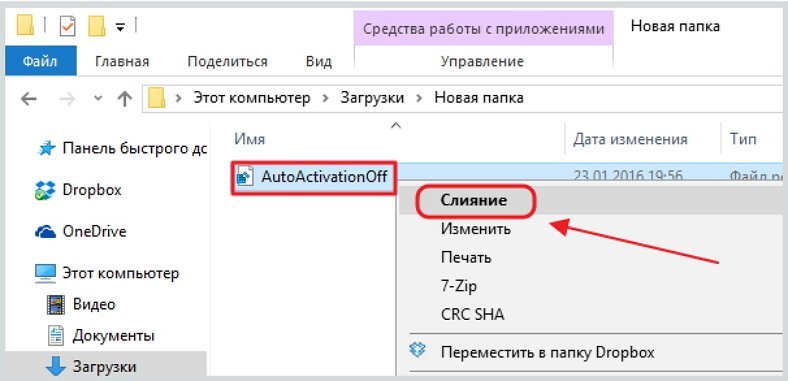 В окне «Загрузки» щёлкаем правой кнопкой мыши по файлу AutoActivationOff.reg и жмём строку «Слияние»
В окне «Загрузки» щёлкаем правой кнопкой мыши по файлу AutoActivationOff.reg и жмём строку «Слияние»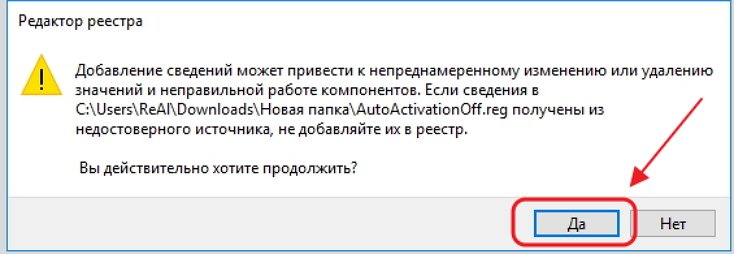 В окне сообщения жмём клавишу «Да»
В окне сообщения жмём клавишу «Да»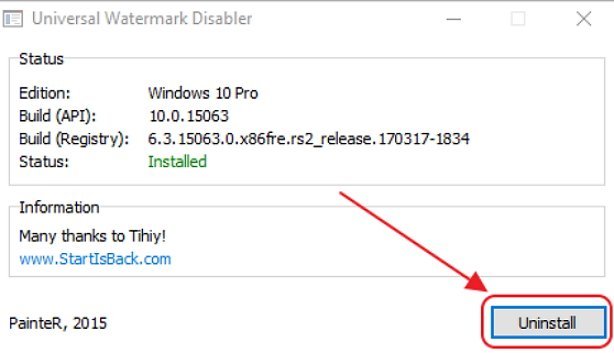 В стартовом окне программы жмём клавишу Uninstall
В стартовом окне программы жмём клавишу Uninstall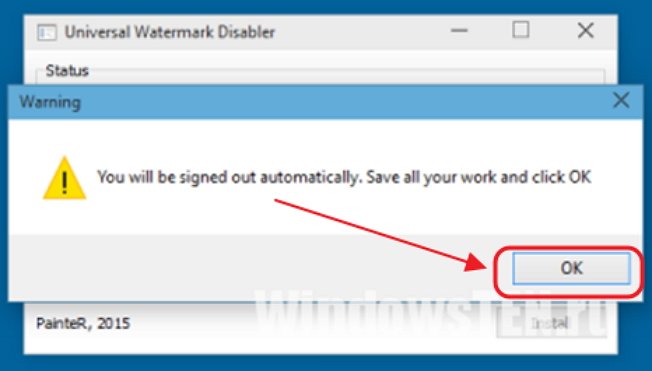 В окне жмём на кнопку OK
В окне жмём на кнопку OK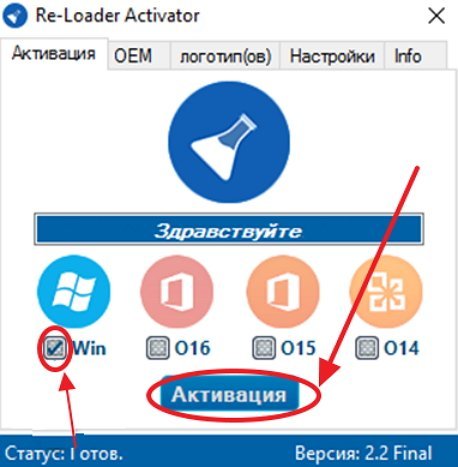 Устанавливаем параметры
Устанавливаем параметры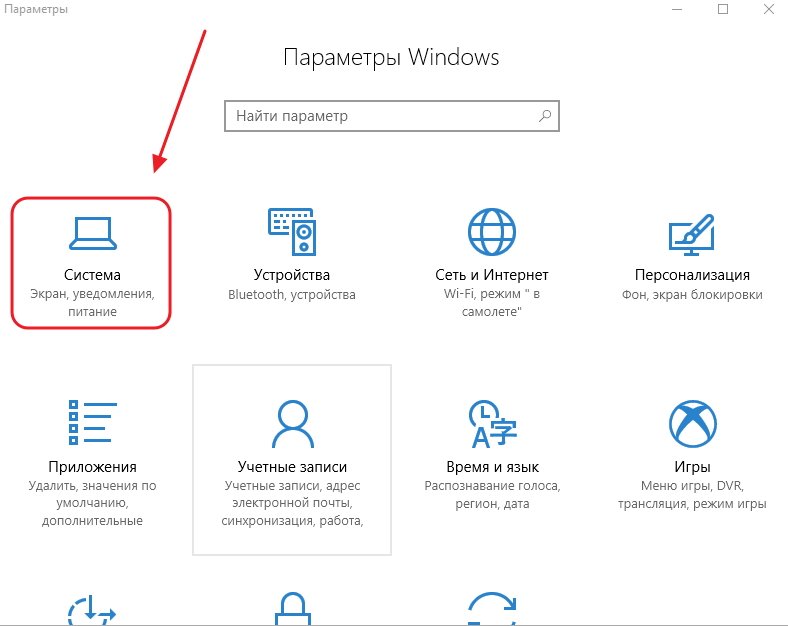 На панели «Параметры» открываем вкладку «Система»
На панели «Параметры» открываем вкладку «Система» В панели вводим команду «Regedit»
В панели вводим команду «Regedit»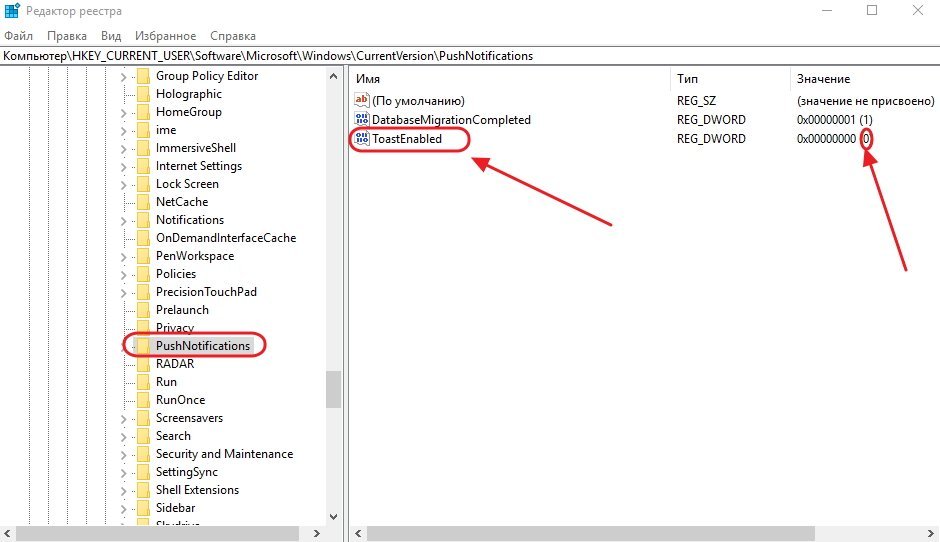 В «Редакторе реестра» выставляем новые параметры
В «Редакторе реестра» выставляем новые параметры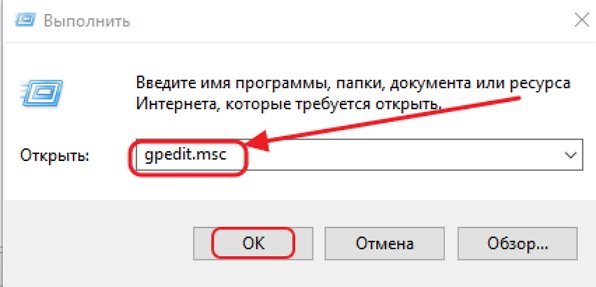 В поле «Открыть» вводим команду «Gpedit.msc»
В поле «Открыть» вводим команду «Gpedit.msc»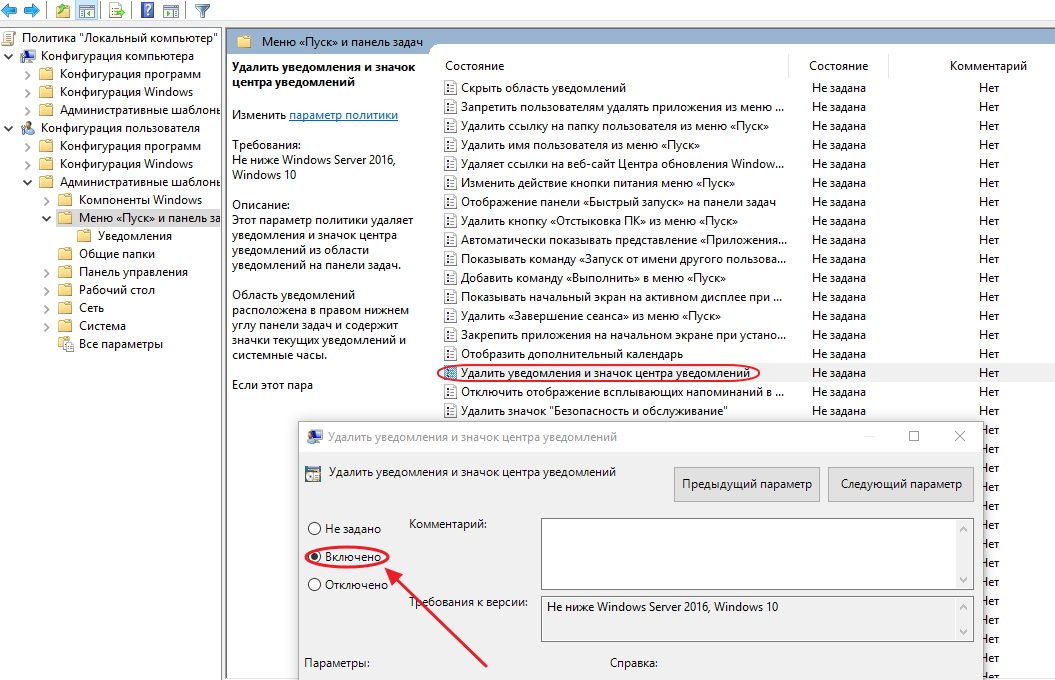 В «Свойствах» удаляем уведомления и значок центра уведомлений
В «Свойствах» удаляем уведомления и значок центра уведомлений






























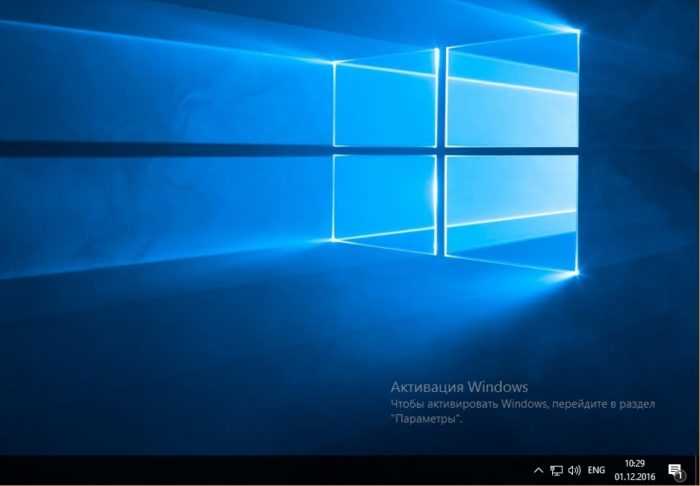
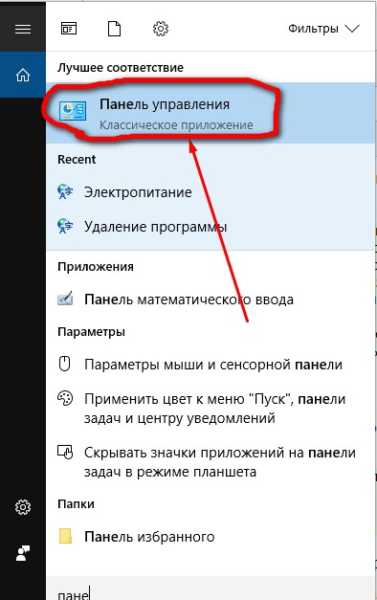
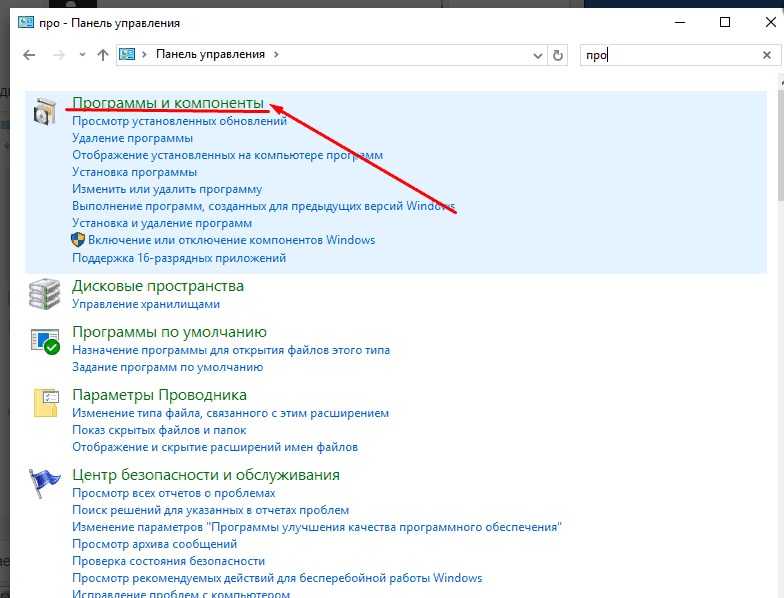
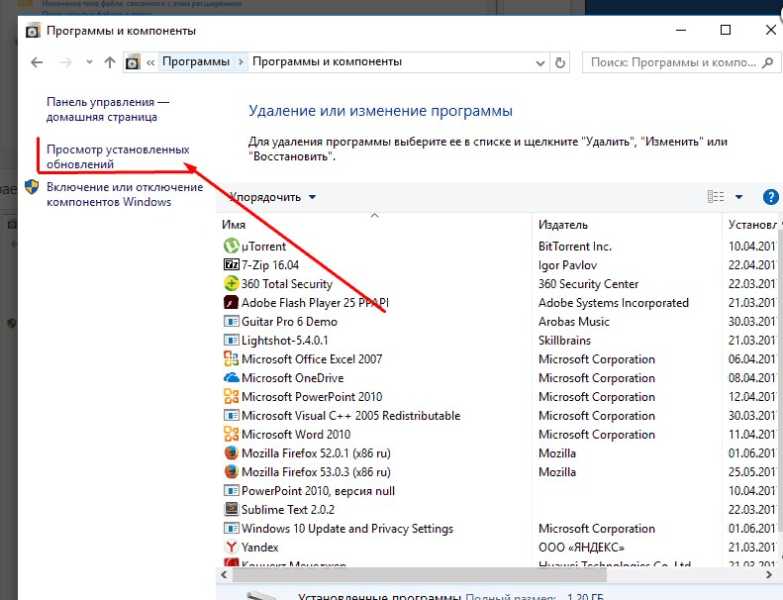
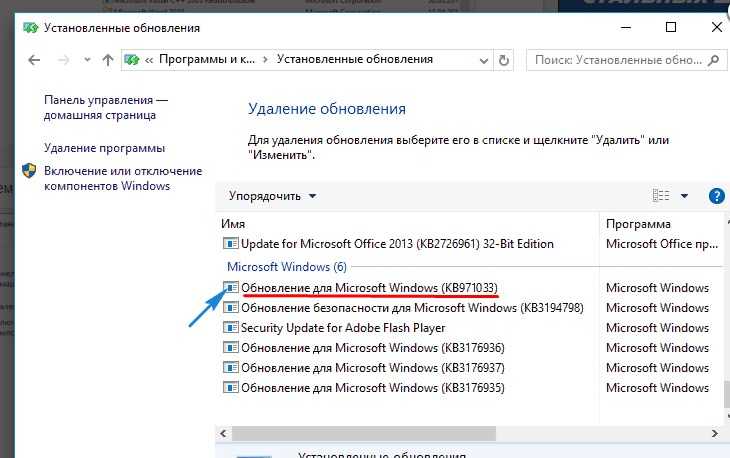
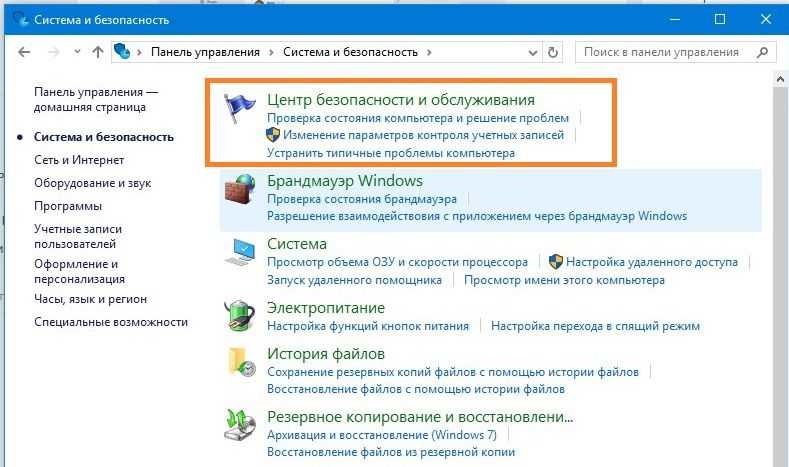
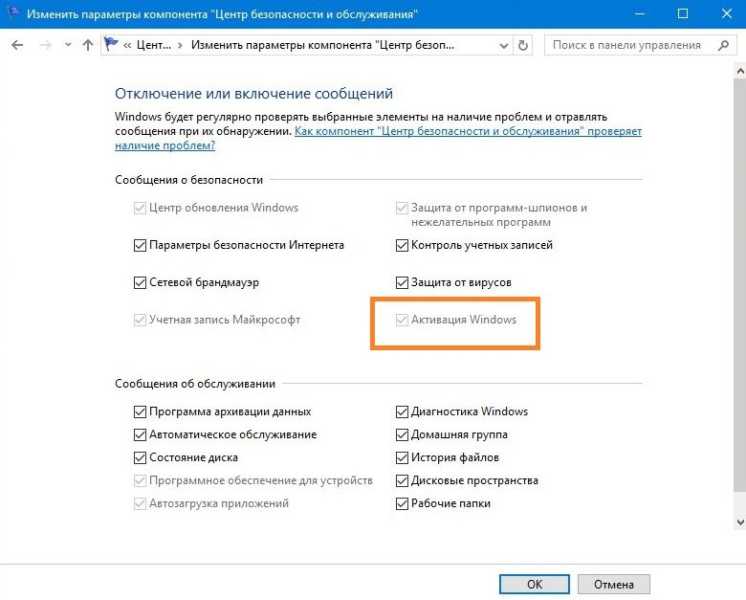
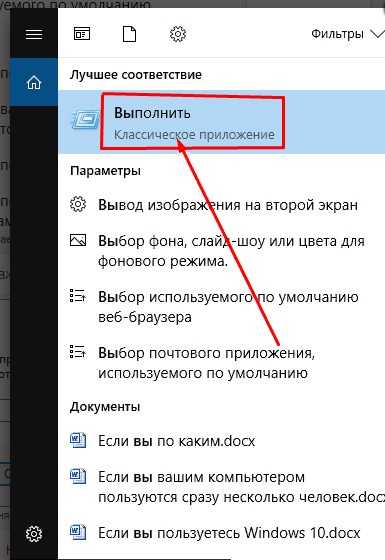
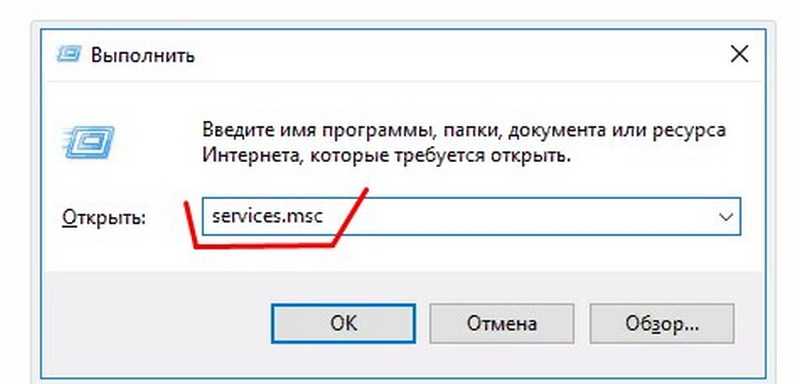
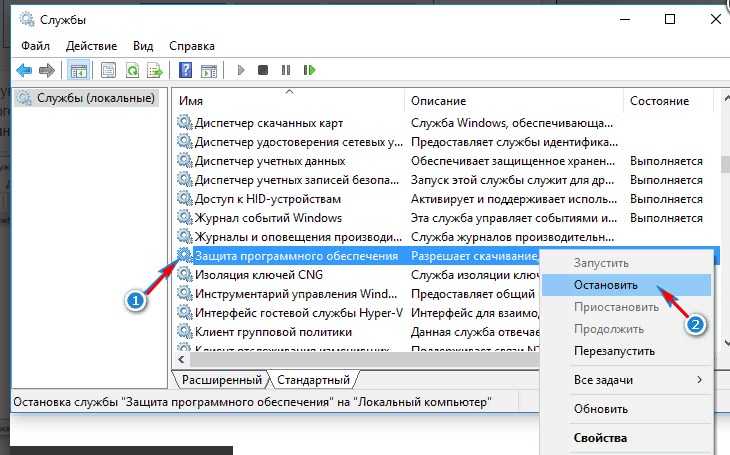
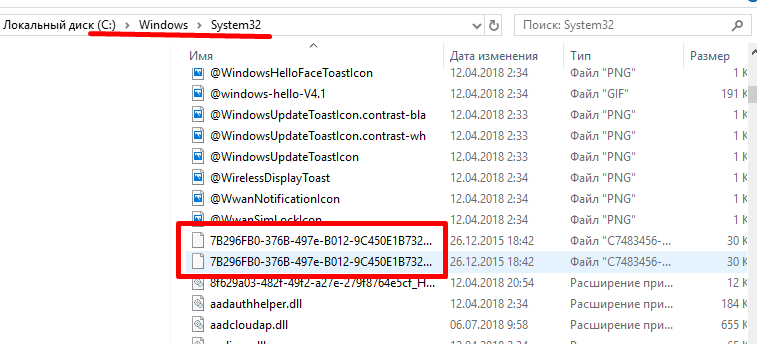
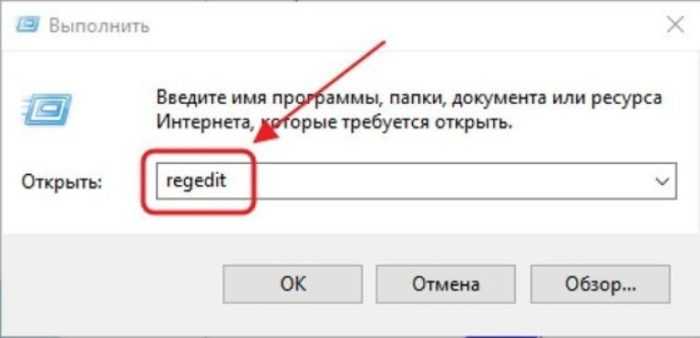
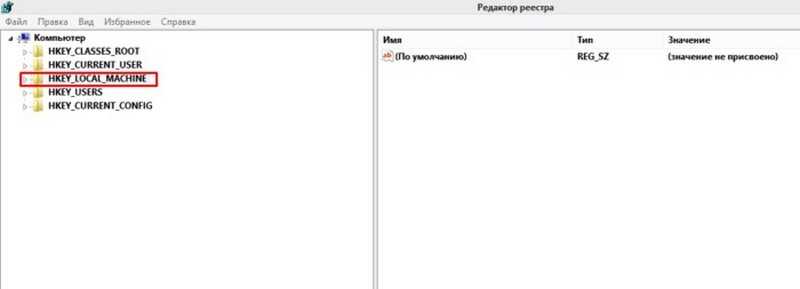
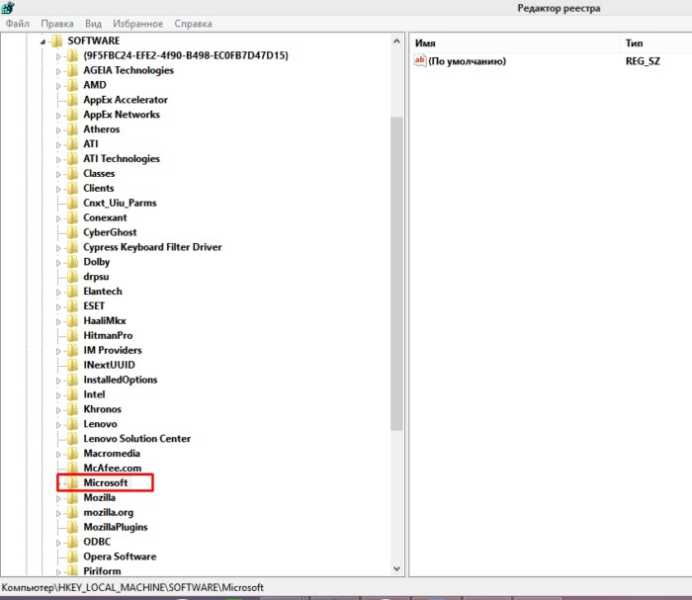
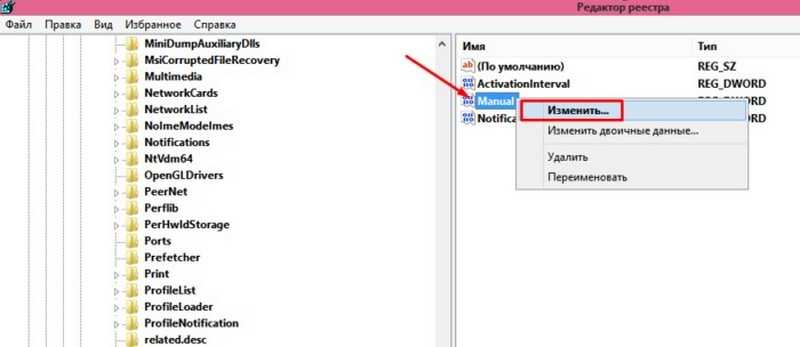
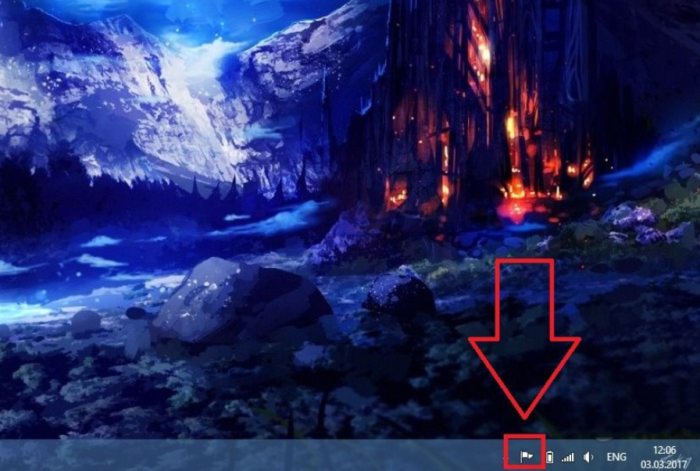 В правом нижнем углу рабочего стола находим иконку флажка
В правом нижнем углу рабочего стола находим иконку флажка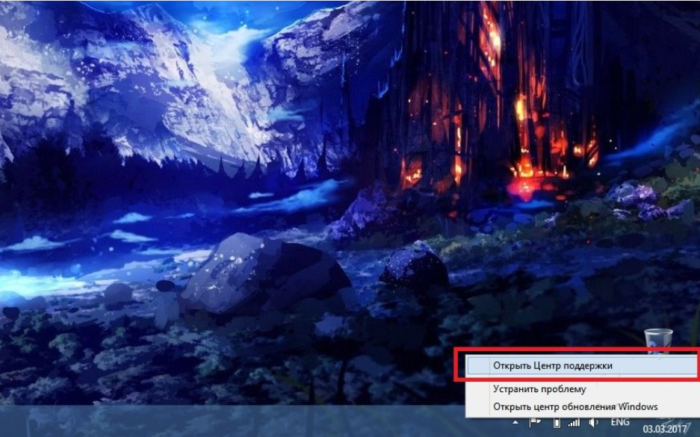 Нажимаем на нее правой клавишей мышки и выбираем графу «Открыть центр поддержки Windows»
Нажимаем на нее правой клавишей мышки и выбираем графу «Открыть центр поддержки Windows»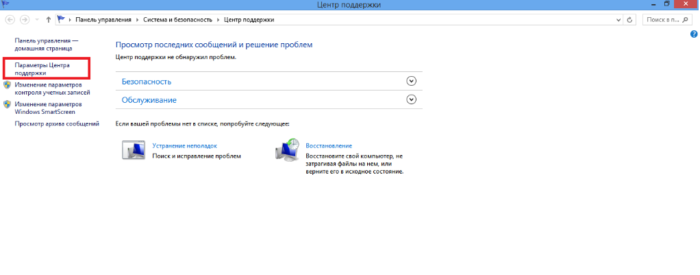 Щелкаем по ссылке «Параметры центра поддержки»
Щелкаем по ссылке «Параметры центра поддержки»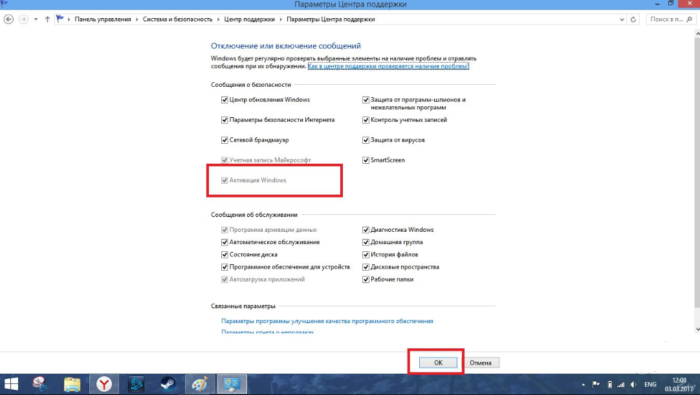 Снимаем галочку напротив строки «Активация Windows», нажимаем «ОК»
Снимаем галочку напротив строки «Активация Windows», нажимаем «ОК»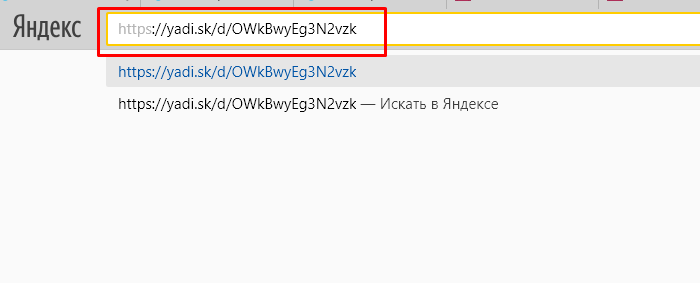 В поле поиска любого браузера вставляем скопированную ссылку, нажимаем «Enter»
В поле поиска любого браузера вставляем скопированную ссылку, нажимаем «Enter»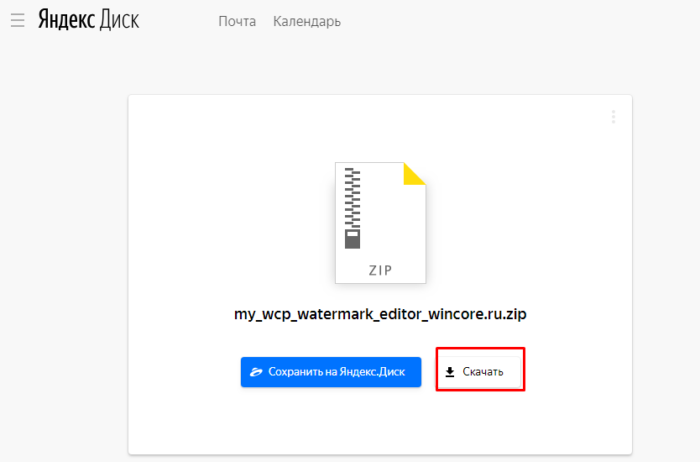 Нажимаем на кнопку «Скачать»
Нажимаем на кнопку «Скачать»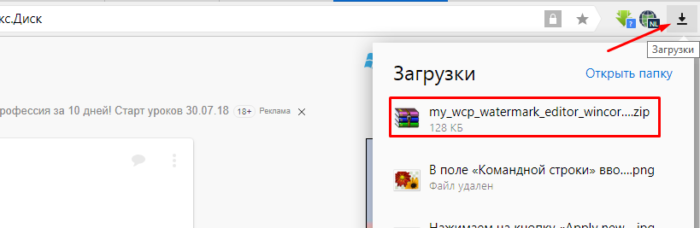 Щелкнув по значку «Загрузки», открываем скачанный заархивированный файл
Щелкнув по значку «Загрузки», открываем скачанный заархивированный файл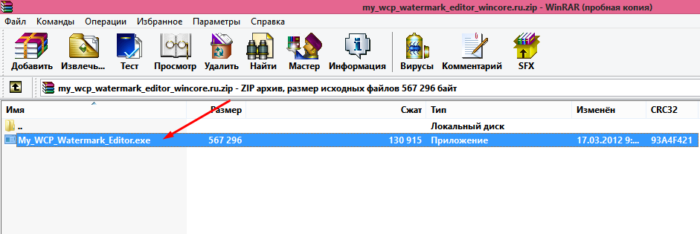 Запускаем установочный файл
Запускаем установочный файл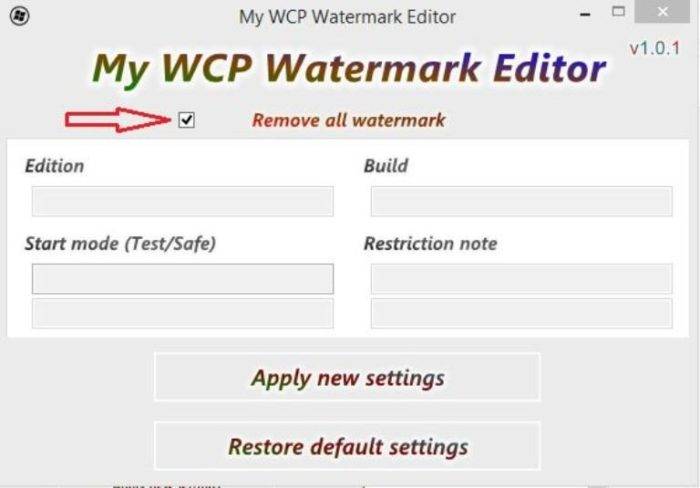 Ставим галочку на графу «Remove all watermark»
Ставим галочку на графу «Remove all watermark»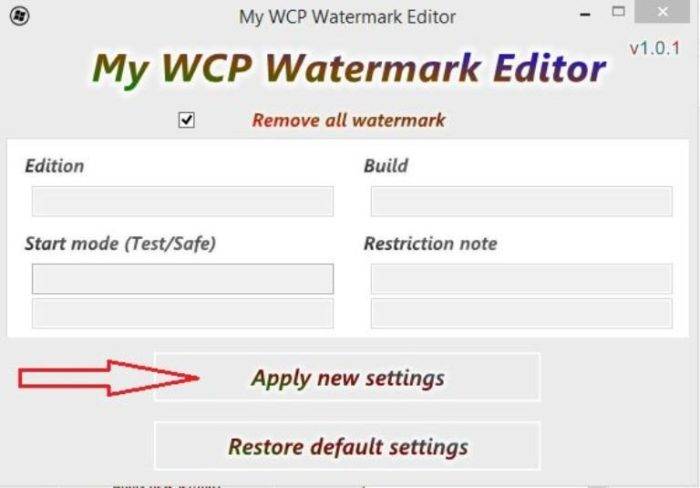 Нажимаем на кнопку «Apply new settings»
Нажимаем на кнопку «Apply new settings»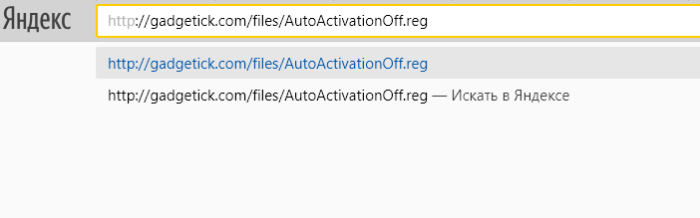 Открываем любой браузер, вставляем в поисковик скопированную ссылку, щелкаем «Enter»
Открываем любой браузер, вставляем в поисковик скопированную ссылку, щелкаем «Enter»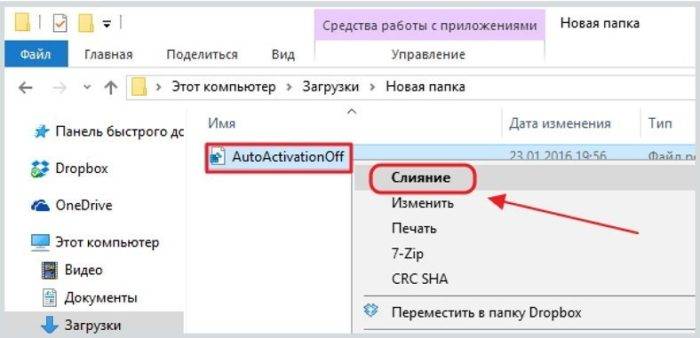 Переходим в меню «Загрузки» и, щелкнув правой кнопкой мышки по иконке приложения, выбираем строку «Слияние»
Переходим в меню «Загрузки» и, щелкнув правой кнопкой мышки по иконке приложения, выбираем строку «Слияние» Подтверждаем действие, нажав «Да»
Подтверждаем действие, нажав «Да»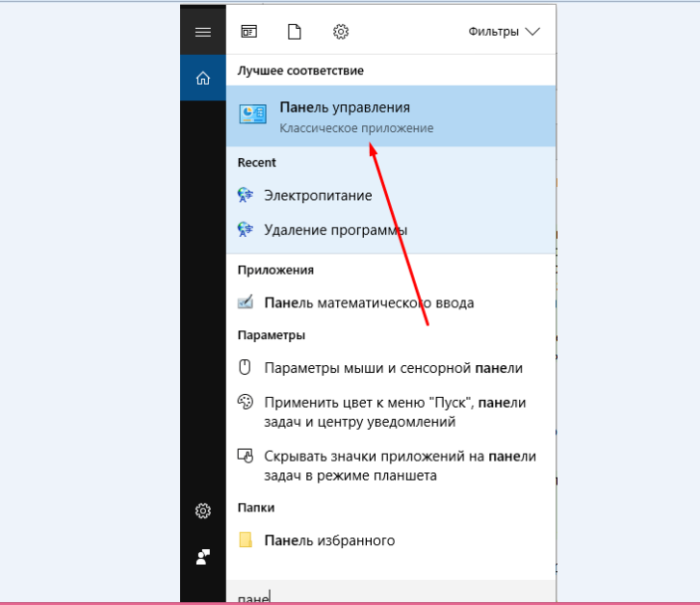 Открываем меню «Пуск», вводим в поле поиска «Панель управления», открываем полученный результат
Открываем меню «Пуск», вводим в поле поиска «Панель управления», открываем полученный результат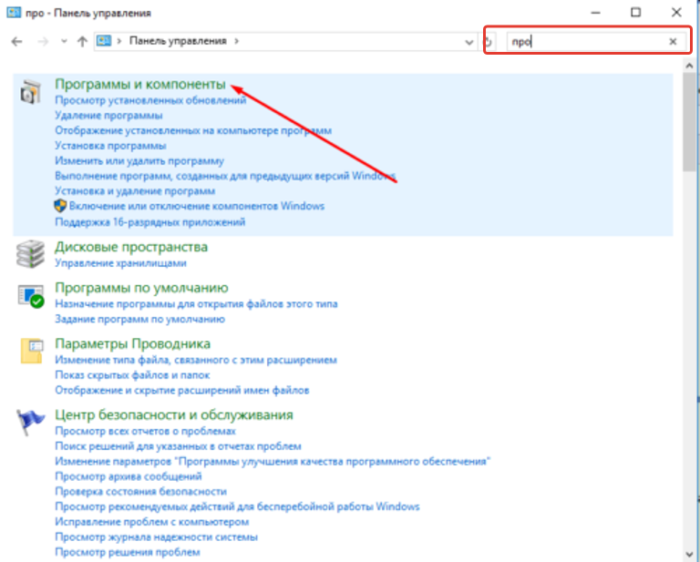 В поле для поиска вводим «Программы и компоненты», открываем найденный результат
В поле для поиска вводим «Программы и компоненты», открываем найденный результат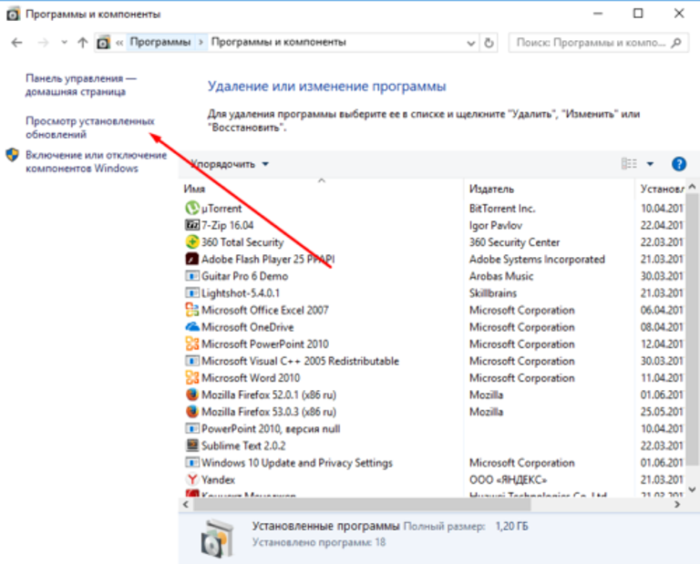 Щелкаем по пункту «Просмотр установленных обновлений»
Щелкаем по пункту «Просмотр установленных обновлений»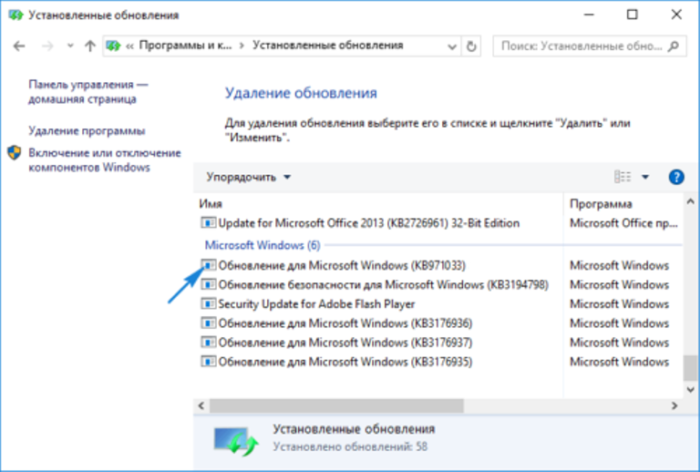 Находим и выделяем «Обновление для Microsoft Windows (KB971033)», щелкаем по кнопке «Удалить»
Находим и выделяем «Обновление для Microsoft Windows (KB971033)», щелкаем по кнопке «Удалить»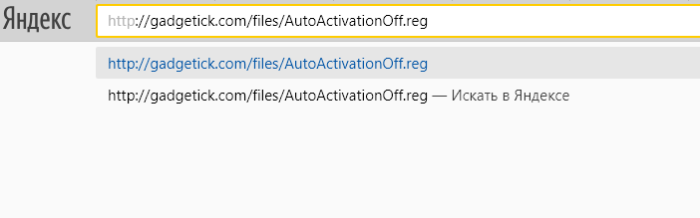 Открываем любой браузер, вставляем в поисковик скопированную ссылку, щелкаем «Enter»
Открываем любой браузер, вставляем в поисковик скопированную ссылку, щелкаем «Enter»













































