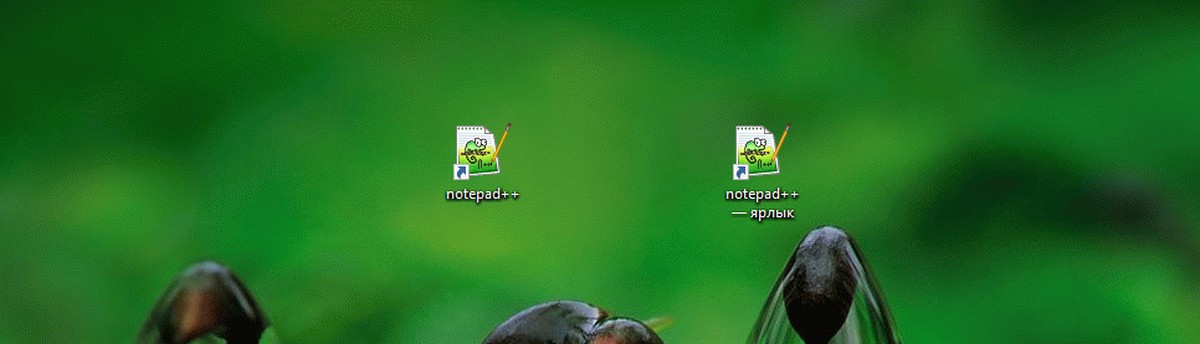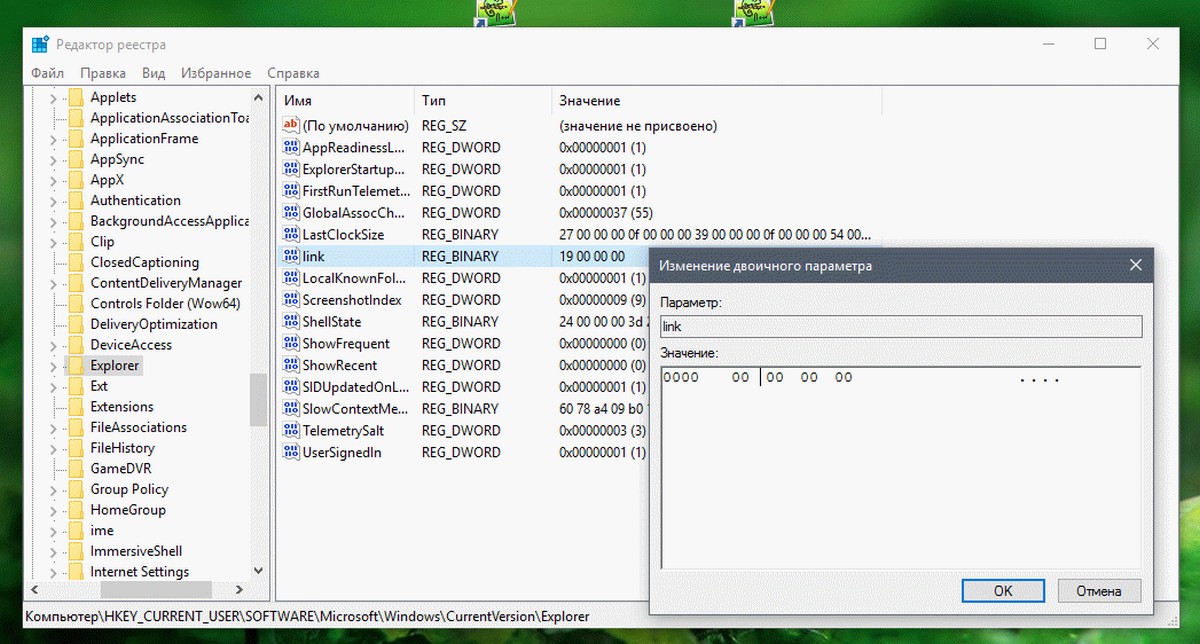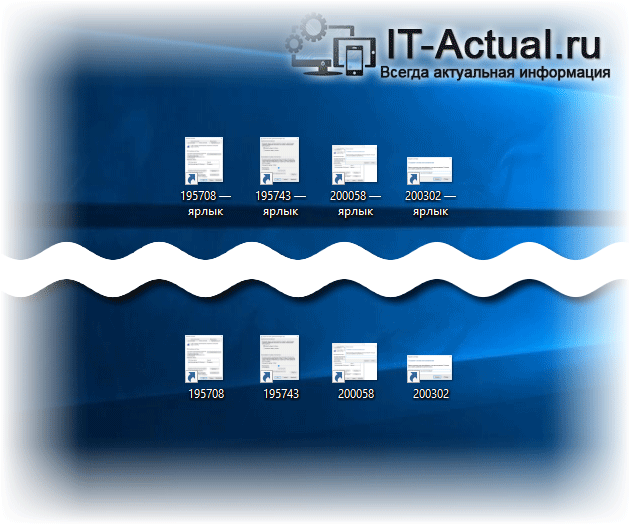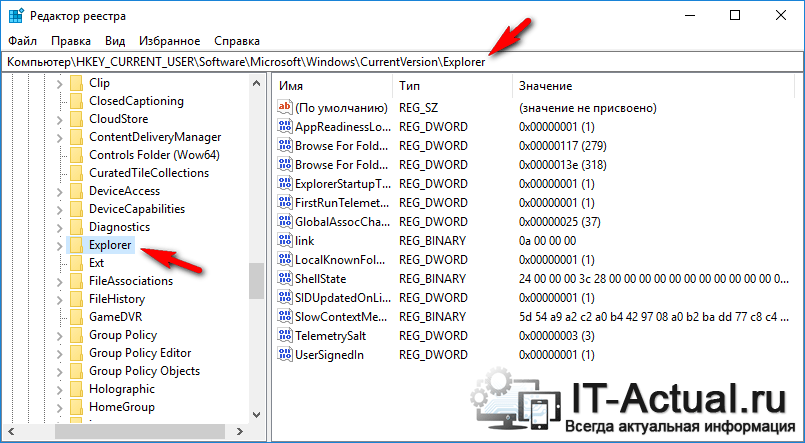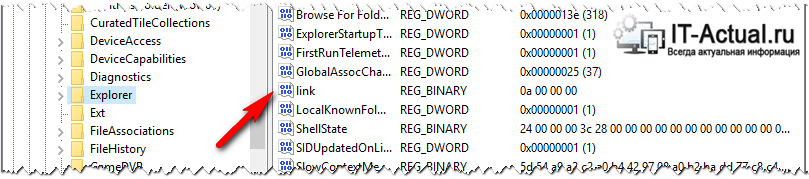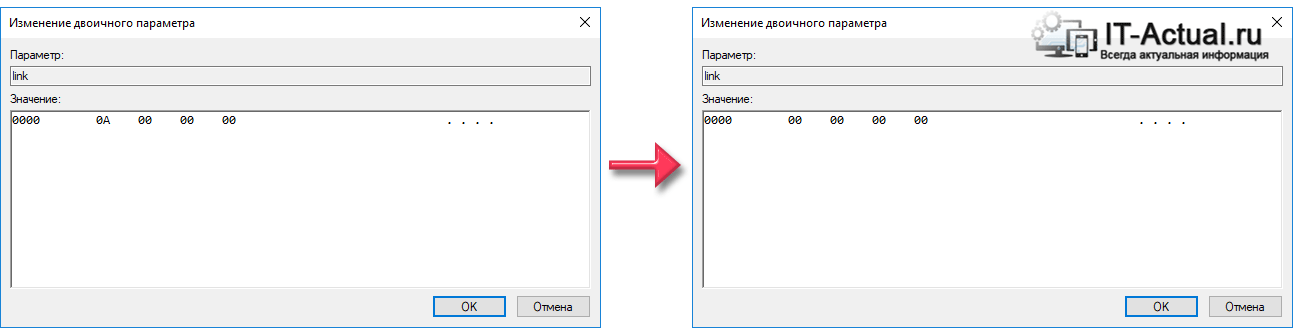Удаление текста под значком ярлыка или файла.
10.10.2020
В данной инструкции описано как можно удалить текст (название) под значком ярлыка или файла.
Щелкните правой кнопкой мыши на иконке и нажмите Переименовать, или выделите иконку и нажмите F2.
Удерживая нажатой клавишу Alt, напечатайте на цифровой клавиатуре NumLock цифры 2 5 5
Отпустите клавишу Alt и нажмите клавишу Enter ↵. Имя значка теперь содержит один невидимый символ.
Данная комбинация позволяет добавить невидимый символ с кодом 255 в название ярлыка или файла.
Для переименования нескольких ярлыков/файлов, добавляйте к каждому следующему дополнительно на один невидимый символ больше.
Для введения нескольких символов подряд отпускайте клавишу Alt после каждого введения цифр 2 5 5.
Каждый раз, когда вы создаете новый ярлык, Windows 10 добавляет к имени файла текст «- ярлык». Например, ярлык для notepad++ становится названием » notepad++ — ярлык «. Как можно отключить суффикс «- ярлык» для всех ярлыков, которые Вы создаете.
Давайте посмотрим, как это может быть сделано.
Для отключения текста «- ярлык» для всех создаваемых ярлыков в Windows 10, вам нужно применить простой твик реестра. Для тех, кто желает избежать ручного редактирования реестра, ниже представлены готовые к использованию файлы реестра. Вы можете скачать эти файлы, кликнув на ссылку ниже (файл отката включен): Скачать готовые файлы реестра
Если вы предпочитаете, провести настройки реестра вручную, выполните следующие действия:
- Откройте редактор реестра.
- Перейдите к следующему разделу реестра:
HKEY_CURRENT_USERSOFTWAREMicrosoftWindowsCurrentVersionExplorer
- Дважды кликните на двоичном параметре с именем «link» и измените данные значения с
0000 19 00 00 00 на 0000 00 00 00 00, как показано на снимке экрана, ниже:
- Перезагрузите проводник.
Теперь, если вы создаете новый ярлык, то суффикс » -Ярлык» не будет добавляться к его имени.
Для восстановления значений по умолчанию, измените данные обратно на 0000 19 00 00 00.
Вот и все.
Содержание
- Отключение суффикса «-Ярлык» при создании новых ярлыков в Windows 7, 8, 8.1, 10
- Как убрать подписи иконок Windows 10?
- Как убрать стрелки с иконок на рабочем столе?
- Как убрать стрелки на ярлыках?
- Как убрать стрелку ярлыка с файла?
- Как убрать название?
- Как убрать имя файла?
- Как сделать ярлык на рабочем столе без названия?
- Как убрать зеленые галочки с ярлыков Windows 10?
- Как убрать квадраты в Windows 10?
- Как убрать стрелки с ярлыков на рабочем столе в XP?
- Что за стрелочки на ярлыках?
- Что означают стрелки на ярлыках рабочего стола?
- Как в Windows 10 отключить добавление текстовой приставки «ярлык» при создании ярлыков
- Синие ярлыки на рабочем столе
- Как отключить добавление слова «Ярлык» при создании ярлыков в Windows 10, 8.1, 8, 7
Отключение суффикса «-Ярлык» при создании новых ярлыков в Windows 7, 8, 8.1, 10
Если Вы создавали ярлык, то замечали, что при создании нового ярлыка, ему в название добавляется слово «-Ярлык».
Далее а статье рассмотрены действия которые нужно выполнить чтобы отключить добавление суффикса (префикса) «-Ярлык» при создании новых ярлыков.
Чтобы отключить добавление суффикса «-Ярлык» при создании новых ярлыков, нажмите сочетание клавиш 
В открывшемся окне редактора реестра перейдите в следующий раздел реестра:
Если такого параметра нет, тогда его нужно создать (Правка → Создать → Двоичный параметр, введите имя параметра link и присвойте ему значение 00 00 00 00).
Далее достаточно перезапустить проводник или выйти из системы, и слово «-Ярлык» не будет появляться при создании нового ярлыка.
Также Вы можете создать и применить файл реестра следующего содержания:
Windows Registry Editor Version 5.00.
Источник
Как убрать подписи иконок Windows 10?
Как убрать стрелки с иконок на рабочем столе?
Кликните по параметру 29 правой кнопкой мыши, выберите пункт контекстного меню «Изменить» и:
Как убрать стрелки на ярлыках?
Для Windows 10 можно сделать автоматический перезапуск в диспетчере задач, для этого открываем диспетчер задач через контекстное меню панели задач. На вкладке «Процессы» ищем «Проводник«, жмём правой клавишей мыши по нему и выбираем «Перезапустить«. После перезапуска стрелки с ярлыков исчезнут.
Как убрать стрелку ярлыка с файла?
Используем иконку Blank. ico и файл реестра
Как убрать название?
Как удалить имя с помощью диспетчера имен?
Как убрать имя файла?
Вы делите требуемую папку любым доступным способом, например, левой кнопкой мыши. После нажмите правой кнопкой мыши и выберите из контекстного меню пункт «Переименовать»; либо тоже самое можно выполнить по нажатии клавиши F2. После у Вас выделиться текущее название, нажатием клавиши «BackSpace» удалим выделенный текст
Как сделать ярлык на рабочем столе без названия?
В поле имени, удерживая зажатой клавишу Alt, на цифровой клавиатуре печатаем 255 (то есть применяем сочетание клавиш «Alt + 255″), отпускаем «Alt» и нажимаем клавишу «Enter», имя значка теперь содержит один невидимый символ!
Как убрать зеленые галочки с ярлыков Windows 10?
В левой части окна находите и нажимаете пункт Темы, а в правой части находите и нажимаете на пункт Параметры значков рабочего стола. Откроется окошко в котором нужно снять галочку с пункта Разрешить темам изменять значки на рабочем столе и нажать ОК или Применить.
Как убрать квадраты в Windows 10?
Черные квадраты на ярлыках Windows 10! Как убрать?
Как убрать стрелки с ярлыков на рабочем столе в XP?
Слева находятся разделы меню программы, выбираете раздел “Система”, затем вкладку “Проводник”. И тут находите надпись “Удалить стрелки с ярлыков” и ставите галочку в чекбоксе. Сохраняете изменения и все, стрелки с ярлыков удалены. Изменения вступят в силу тоже после перезагрузки системы.
Что за стрелочки на ярлыках?
Таким образом, если увидели стрелочки на папках файлах и ярлыках в системе Windows, то это значит, что всего лишь включена функция сжатия для экономии места для отдельных файлов, либо сразу для всего локального диска.
Что означают стрелки на ярлыках рабочего стола?
Круговые синие стрелки НА ЗНАЧКАХ файлов и папок обозначают, что это НЕ ФАЙЛ и НЕ ПАПКА, а лишь ярлык, указывающий путь к ним. … Двунаправленные синие стрелки на файлах и папках — это включенная функция сжатия содержимого на дисках Windows.
Источник
Как в Windows 10 отключить добавление текстовой приставки «ярлык» при создании ярлыков
К огда в Windows 10 вы создаёте ярлык на файл или папку, помимо имени целевого объекта, к названию ярлыка добавляется приставка «— ярлык». Поскольку ярлык уже помечается стрелочкой, особой информативности эта приставка ему не добавляет, так что вы спокойно можете её удалить. А чтобы Windows впредь не добавляла к ярлыкам суффиксов, вдобавок можете отключить отвечающую за это действие функцию.
Отыщите в правой части окна редактора двоичный (REG-BINARY) параметр link, кликните пот нему два раза и в открывшемся диалоговом окошке замените текущее значение 1A 00 00 00 на 00 00 00 00.
Это всё. Закройте редактор реестра и перезапустите Проводник любым удобным для вас способом.
Отныне приставка «— ярлык» при создании ярлыков на любые объекты файловой системы добавляться не будет.
Источник
Синие ярлыки на рабочем столе
Синие ярлыки на рабочем столе, а если точнее то надписи (фон) на ярлыках становится синим из-за того, что система выполнила аварийную остановку или была перезагружена неправильно или вследствие других действий пользователя или программ. Прочитав данную статью Вы узнаете как можно убрать синие ярлыки с рабочего стола.
Для того, чтобы убрать синий фон на ярлыках, нужно войти в Свойства системы.
Для Windows 7 и 8 далее нужно справа выбрать пункт Дополнительные параметры системы:
Откроется окошко Свойств системы, в котором на вкладке Дополнительно нужно нажать кнопку «Параметры» в поле Быстродействие:
Бывает что галочка напротив записи «Отбрасывание теней значками на рабочем столе» стоит, а ярлыки на столе все равно синие, тогда ставим переключатель на пункт «Особые эффекты», а потом обратно на запись «Восстановить значения по умолчанию», и жмем кнопку «Применить».
После этого уж точно значки на Рабочем столе перестанут быть синими.
Источник
Как отключить добавление слова «Ярлык» при создании ярлыков в Windows 10, 8.1, 8, 7
Продолжаем настраивать систему под себя. Итак, как я уже неоднократно говорил, в связи с моей страстью к переустановке системы, я почти полностью перешел на portable версии программ (недавно даже описал как сделать portable версию из обычного Skype), так как скинуть ярлыки программ, не требующих установки, несколько быстрее, чем ждать установки обычных версий программ. Ну и конечно же меня немного бесило, что при создании ярлыков Windows обязательно напомнит, что это ярлык, соответствующим словом в названии ярлыка. Пришлось искать способ, как от этого самого слова избавиться. А так как этот сайт, помимо помощи остальным пользователям, является базой необходимых знаний и для меня, я пишу эту статью.
Итак, как и все основные настройки системы, нужный нам параметр находится в реестре. Поэтому действуем согласно инструкции или листаем вниз и качаем bat-файл для автоматического удаления слова «Ярлык»:
1) Открываем реестр. Для этого жмём сочетание клавиш Win+R и пишем regedit. Жмём ОК.
2) Ищем и открываем следующий каталог:
3) Нам нужен параметр link. Его значение не так уж и важно, так как на разных компьютерах оно разное. Обычно первая пара начинается на 1, а вторая, третья и четвертая состоят из нулей (Например, 1C 00 00 00 или 16 00 00 00). Лично у меня его вообще не было, я его создал сам. Поэтому, если вы его не находите, просто создайте новый двоичный параметр и дайте ему имя link.
Чтобы удалить слово ярлык, этому параметру нужно задать значение 00 00 00 00.
4) Так как мы работали в ветке HKEY_CURRENT_USER, все изменения относятся только к текущему пользователю. Перезагружаем компьютер или просто выходим из пользователя и заново заходим. Теперь при создании ярлыков, навязчивое слово больше не будет добавляться.
Ну, и чтобы облегчить вам немного жизнь, мой друг предоставил bat-файл для моего сайта. Он позволяет внести все эти изменения, буквально в пару нажатий клавиш. Скачать его можно по ссылке: Link.cmd
На этом всё. Надеюсь эта статья оказалась вам полезной, нажмите одну из кнопок ниже, чтобы рассказать о ней друзьям. Также подпишитесь на обновления сайта, введя свой e-mail в поле справа.
Источник
Download Article
Download Article
- Windows
- macOS
|
This wikiHow will teach you how to hide icon names on Windows and Mac desktops by renaming them. On Windows, inserting a space in the renaming field will cause the original file name to appear, so you’ll need to use alt code instead. This is easier to do with macOS since all you need to do is enter some code in Terminal if you don’t want to download a third-party app that will hide your icons with one-click.
-
1
Right-click a desktop icon. This action will prompt a menu to drop down.
-
2
Click Rename. It’s near the bottom of the menu and will bring your cursor inside the icon’s name with the original text highlighted.
Advertisement
-
3
Hold the Alt key and press 2+5+5 on the numeric keypad. It’s the 10-digit keypad to the right of your normal keyboard. Using the 0-9 keys at the top most likely will not work.
- If you need to rename a second icon, Alt + 255 will not work because it’s already in use. In this case, add another Alt + 255 to add two invisible characters. For a third icon, enter the Alt + 255 alt code three times. For each additional icon, add an Alt + 255 alt code character.
-
4
Click outside of the text box. When you’re done, apply the name change by clicking on the desktop.
-
5
Click Continue (if prompted). A window will pop-up saying you’ll need administrator permission to rename the file, so click Continue to change the file name to the hidden characters.
- The Alt + 255 alt code is a hidden character that makes your desktop icons appear to not have a name.[1]
- The Alt + 255 alt code is a hidden character that makes your desktop icons appear to not have a name.[1]
Advertisement
-
1
Open Terminal. You can press Shift + Cmd + U to open the Utilities folder in Finder, or you can click Go > Utilities > Terminal from the menu bar at the top of your screen.
- There are third-party apps like HiddenMe and Desktop Icons Hider that you can pay for in the App Store that will perform this action for you if you’re not comfortable using Terminal.
-
2
Enter
"defaults write com.apple.finder CreateDesktop false"and press ⏎ Return. The code will enter and move to another line. -
3
Enter
"killall Finder"and press ⏎ Return. This will restart Finder so the previous code will take effect.- When you close out of Terminal, you should see that your icons are hidden. To unhide your icons from Terminal, enter
"defaults write com.apple.finder CreateDesktop true", press Return, and enter"killall Finder".[2]
- When you close out of Terminal, you should see that your icons are hidden. To unhide your icons from Terminal, enter
Advertisement
Ask a Question
200 characters left
Include your email address to get a message when this question is answered.
Submit
Advertisement
Thanks for submitting a tip for review!
References
About This Article
Article SummaryX
1. Right-click a desktop icon.
2. Click Rename.
3. Hold the Alt key and press 2 + 5 + 5 on the numeric keypad.
4. Click outside of the text box.
5. Click Continue (if prompted).
Did this summary help you?
Thanks to all authors for creating a page that has been read 59,025 times.
Is this article up to date?
Download Article
Download Article
- Windows
- macOS
|
This wikiHow will teach you how to hide icon names on Windows and Mac desktops by renaming them. On Windows, inserting a space in the renaming field will cause the original file name to appear, so you’ll need to use alt code instead. This is easier to do with macOS since all you need to do is enter some code in Terminal if you don’t want to download a third-party app that will hide your icons with one-click.
-
1
Right-click a desktop icon. This action will prompt a menu to drop down.
-
2
Click Rename. It’s near the bottom of the menu and will bring your cursor inside the icon’s name with the original text highlighted.
Advertisement
-
3
Hold the Alt key and press 2+5+5 on the numeric keypad. It’s the 10-digit keypad to the right of your normal keyboard. Using the 0-9 keys at the top most likely will not work.
- If you need to rename a second icon, Alt + 255 will not work because it’s already in use. In this case, add another Alt + 255 to add two invisible characters. For a third icon, enter the Alt + 255 alt code three times. For each additional icon, add an Alt + 255 alt code character.
-
4
Click outside of the text box. When you’re done, apply the name change by clicking on the desktop.
-
5
Click Continue (if prompted). A window will pop-up saying you’ll need administrator permission to rename the file, so click Continue to change the file name to the hidden characters.
- The Alt + 255 alt code is a hidden character that makes your desktop icons appear to not have a name.[1]
- The Alt + 255 alt code is a hidden character that makes your desktop icons appear to not have a name.[1]
Advertisement
-
1
Open Terminal. You can press Shift + Cmd + U to open the Utilities folder in Finder, or you can click Go > Utilities > Terminal from the menu bar at the top of your screen.
- There are third-party apps like HiddenMe and Desktop Icons Hider that you can pay for in the App Store that will perform this action for you if you’re not comfortable using Terminal.
-
2
Enter
"defaults write com.apple.finder CreateDesktop false"and press ⏎ Return. The code will enter and move to another line. -
3
Enter
"killall Finder"and press ⏎ Return. This will restart Finder so the previous code will take effect.- When you close out of Terminal, you should see that your icons are hidden. To unhide your icons from Terminal, enter
"defaults write com.apple.finder CreateDesktop true", press Return, and enter"killall Finder".[2]
- When you close out of Terminal, you should see that your icons are hidden. To unhide your icons from Terminal, enter
Advertisement
Ask a Question
200 characters left
Include your email address to get a message when this question is answered.
Submit
Advertisement
Thanks for submitting a tip for review!
References
About This Article
Article SummaryX
1. Right-click a desktop icon.
2. Click Rename.
3. Hold the Alt key and press 2 + 5 + 5 on the numeric keypad.
4. Click outside of the text box.
5. Click Continue (if prompted).
Did this summary help you?
Thanks to all authors for creating a page that has been read 59,025 times.
Is this article up to date?
Когда в Windows 10 вы создаёте ярлык на файл или папку, помимо имени целевого объекта, к названию ярлыка добавляется приставка «— ярлык». Поскольку ярлык уже помечается стрелочкой, особой информативности эта приставка ему не добавляет, так что вы спокойно можете её удалить. А чтобы Windows впредь не добавляла к ярлыкам суффиксов, вдобавок можете отключить отвечающую за это действие функцию.
Соответствующей опции в настройках Windows не предусмотрено, так что отключать её будем в обход, через реестр. Командой regedit откройте редактор реестра и разверните следующую ветку:
HKEY_CURRENT_USER/SOFTWARE/Microsoft/Windows/CurrentVersion/Explorer
Отыщите в правой части окна редактора двоичный (REG-BINARY) параметр link, кликните пот нему два раза и в открывшемся диалоговом окошке замените текущее значение 1A 00 00 00 на 00 00 00 00.
Это всё. Закройте редактор реестра и перезапустите Проводник любым удобным для вас способом.
Отныне приставка «— ярлык» при создании ярлыков на любые объекты файловой системы добавляться не будет.
Оцените Статью:

Загрузка…

Если вы хотите узнать все хитрости Windows 10, эта статья будет для вас. Ну мы идем к вам узнать, как удалить имя из ярлыков или значков в Windows 10 . После того, как вы успешно выполните руководство, у вас будет необычный стол, на котором будет удобнее смотреть. создание ярлыков в Windows.
Что хорошо в этом методе, так это то, что он не требует установки каких-либо внешних программ. Только с инструментами Официальная операционная система Windows 10 (что бесплатно) , вы можете убедиться, что у ваших ярлыков нет имени или, по крайней мере, нет видимого имени …
Помните, что вы будете использовать Версия операционной системы Microsoft , известная транснациональная корпорация, основанная Биллом Гейтсом. Так что все будет не так просто, если у вас нет опыта работы с системами такого типа. Не отчаивайся! Следуя дословно, шаги, описанные ниже, должны быть более чем готовы к удалить название звонков прямо к из Windows 10.
Как только вы это сделаете, вы сможете удивить своих друзей с этой маленькой уловкой. Конечно, не беспокойтесь о повреждении вашего рабочего стола, так как процесс полностью безопасен. Если вы хотите перевернуть его и снова отобразить имя значка на рабочем столе, вам будет разрешено это сделать.
Что такое винда?
Выше мы уже упоминали, что Windows — это операционная система компании Microsoft. основанный Биллом Гейтсом . Но правда в том, что это не совсем правда, что это операционная система. Мы обычно называем это так, для простоты, а может быть, отчасти по незнанию.
Техническая категория, к которой принадлежит Windows, такова: распространение программного обеспечения , или также называемый распространением программного обеспечения. Состоит из целого набора программного обеспечения, для которого могут быть установлены пользовательские лицензии. Семейство ОС (операционных систем), к которому принадлежит Windows 10, называется Windows NT (от Windows New Technology).
Ну, я не думаю, что вы чувствуете себя подавленным таким количеством информации. В свою очередь, шаги по удалению имен из ярлыков будут чрезвычайно простыми и выполнимыми при некотором желании.
Процесс совсем не сложный. Единственные требования: чтобы ваш компьютер работал с Набор Windows 10 à Jour , потому что это не будет работать с более старой версией; и что вы знаете, как с этим справиться, и можете следовать инструкциям. Кроме того, конечно, у вас должны быть хотя бы один значок на рабочем столе использовать его как морскую свинку.
Вы наведите курсор на соответствующий ярлык (который включает папки), и вы поддержит по правому щелчку вашей мыши (антищелк). При этом появится меню опций, из которого вы выберете Сменить имя (это почти конец отображаемого меню).
Вы увидите, что текущее имя значка выделено синим цветом. Что вы сделаете, так это нажмите кнопку Alt + 255 клавиш . Наконец, вы щелкните снаружи (в другой части рабочего стола), и появится окно для предоставления разрешений. Все, что вам нужно сделать, это нажать кнопку «Продолжить» со значком щита.
Готовый! Теперь вы знаете, как удалить ярлык в Windows 10. Но я открою вам секрет. Вы использовали невидимый символ в названии вашего значка . Поэтому, если вы хотите переименовать больше файлов таким образом, вам придется нажать Alt + 255 еще раз для каждого безымянного ярлыка.
Это связано с тем, что на рабочем столе Windows 10 не может быть двух файлов с одинаковыми именами.
Пришло время узнать больше советов по Windows 10!
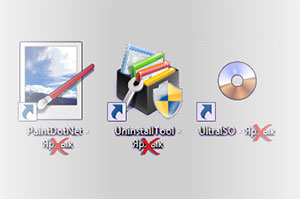
В операционной системе Windows создать ярлык того или иного объекта (файла, папки) достаточно просто, однако в имя ярлыка добавляется приписка с одноимённым словом. Однако данная особенность устраивает не всех пользователей, в конце концов определить факт того, что это ярлык, можно и по характерной стрелочке, что высвечивается на иконке ярлыка.
Если вы часто создаёте ярлыки и вас угнетает процесс их переименования, дабы убрать автоматически добавляемое слово «ярлык», то ознакомившись с данной инструкцией, вы сможете решить эту проблему раз и навсегда.
Убираем приписку «ярлык» у создаваемых ярлыков
Данная «приписка» хранится в настройках системного реестра. Мы лишь отредактируем один параметр, который отвечает за добавление описанного выше слова при создании того или иного ярлыка.
Перед редактированием реестра весьма рекомендуется создать резервную копию системных настроек. Данная процедура будет весьма кстати, если у вас мало опыта в редактировании реестра, и вы потенциально можете совершить ошибку и отредактировать не тот параметр.
- И так, приступим. Первым делом откроем редактор системного реестра. Есть несколько способов открытия реестра, мы остановится на наиболее распространённом:
- Нажмите на своей клавиатуре сочетание клавиш Win + R
- В появившемся окошке введите «regedit» (без кавычек) и нажмите Enter.
- И вот уже перед нами высветилось окно редактора, в котором можно посмотреть и отредактировать параметры системного реестра.
В левой его части будут ветки реестра, отображаемые в виде папок. Откройте папку, располагающуюся по следующему пути:
HKEY_CURRENT_USERSoftwareMicrosoftWindowsCurrentVersionExplorer
- В правой части вы увидите некоторые параметры, нас интересует параметр с именем link – щёлкните по нему двойным щелчком мышки.
- В отобразившемся окне свойств необходимо текущий параметр отредактировать. Как правило, первые четыре символа – это всегда четыре нуля, а далее комбинация двоичных символов, причём она может отличаться от приведённой на изображении, т.к. зависит от версии Windows.
Какие бы символы не высвечивались у вас, просто замените их все на нули. Для сохранения нажмите OK.
- Готово, процедура завершена. Закройте окно редактора реестра и перезагрузите компьютер.
Примечание: в Windows 10 необходимо перезапустить процесс «Проводник» через диспетчер задач, если просто перезагрузить компьютер, то настройка в реестре пример первоначальный вид.
Всё, теперь при создании того или иного ярлыка более к нему не будет добавляться слово «ярлык».
Приведённая инструкция универсальна и подходит для Windows XP, Vista, 7, 8, 10.
Пожертвование сайту IT-Actual.ru (cбор пожертвований осуществляется через сервис «ЮMoney»)
На что пойдут пожертвования реквизиты других платёжных систем
Привет.
Не секрет, что в экономике ныне дела обстоят не лучшим образом, цены растут, а доходы падают. И данный сайт также переживает нелёгкие времена 
Если у тебя есть возможность и желание помочь развитию ресурса, то ты можешь перевести любую сумму (даже самую минимальную) через форму пожертвований, или на следующие реквизиты:
Номер банковской карты: 5331 5721 0220 5546
Кошелёк ЮMoney: 410015361853797
Кошелёк WebMoney: Z812646225287
PayPal: paypal@it-actual.ru
BitCoin: 1DZUZnSdcN6F4YKhf4BcArfQK8vQaRiA93
Оказавшие помощь:
Сергей И. — 500руб
<аноним> — 468руб
<аноним> — 294руб
Мария М. — 300руб
Валерий С. — 420руб
<аноним> — 600руб
Полина В. — 240руб
Деньги пойдут на оплату хостинга, продление домена, администрирование и развитие ресурса. Спасибо.
С уважением, создатель сайта IT-Actual.ru