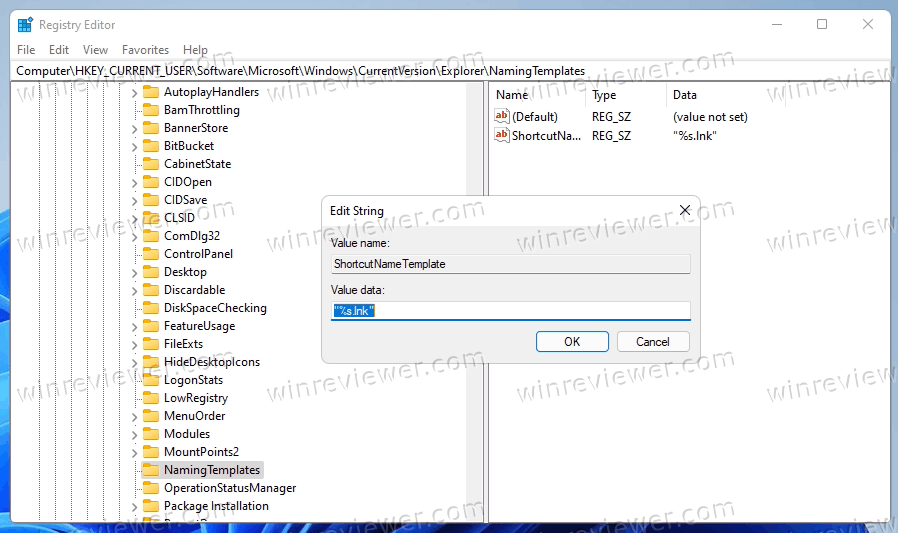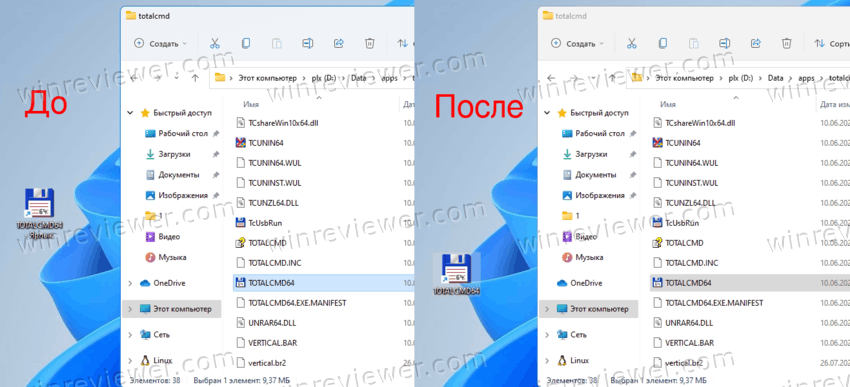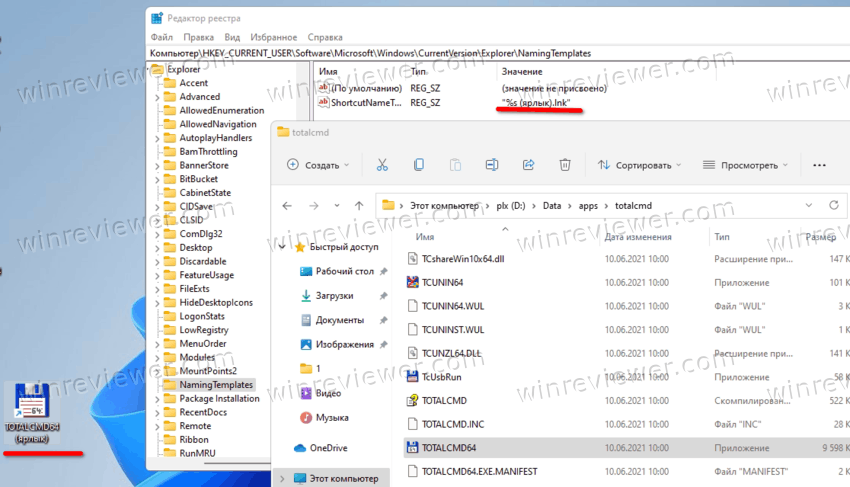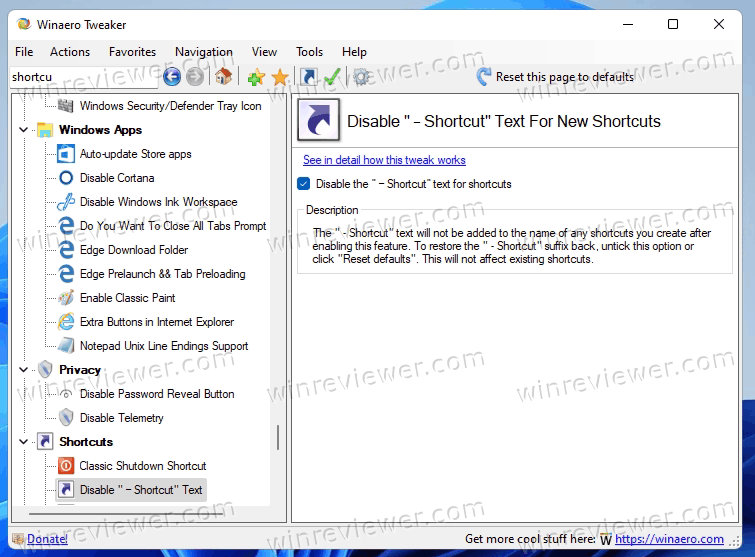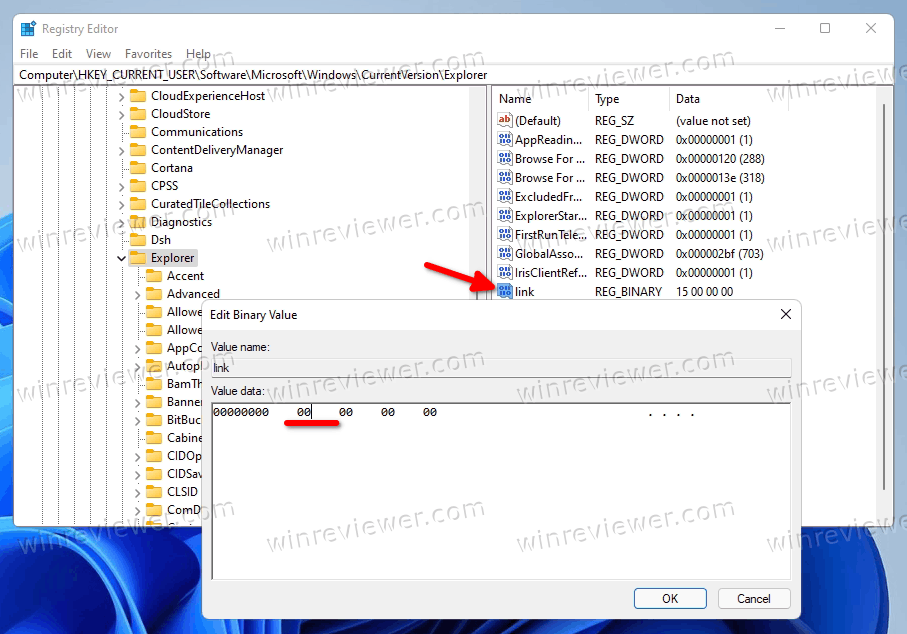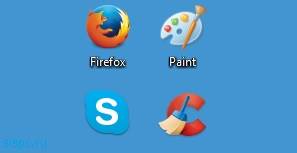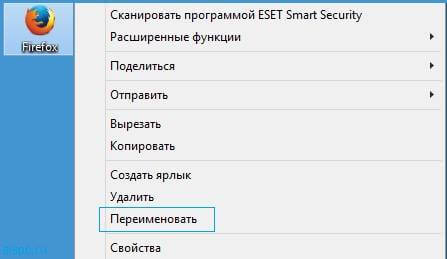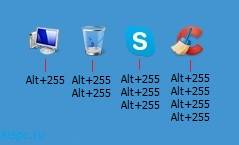Download Article
Download Article
- Windows
- macOS
|
This wikiHow will teach you how to hide icon names on Windows and Mac desktops by renaming them. On Windows, inserting a space in the renaming field will cause the original file name to appear, so you’ll need to use alt code instead. This is easier to do with macOS since all you need to do is enter some code in Terminal if you don’t want to download a third-party app that will hide your icons with one-click.
-
1
Right-click a desktop icon. This action will prompt a menu to drop down.
-
2
Click Rename. It’s near the bottom of the menu and will bring your cursor inside the icon’s name with the original text highlighted.
Advertisement
-
3
Hold the Alt key and press 2+5+5 on the numeric keypad. It’s the 10-digit keypad to the right of your normal keyboard. Using the 0-9 keys at the top most likely will not work.
- If you need to rename a second icon, Alt + 255 will not work because it’s already in use. In this case, add another Alt + 255 to add two invisible characters. For a third icon, enter the Alt + 255 alt code three times. For each additional icon, add an Alt + 255 alt code character.
-
4
Click outside of the text box. When you’re done, apply the name change by clicking on the desktop.
-
5
Click Continue (if prompted). A window will pop-up saying you’ll need administrator permission to rename the file, so click Continue to change the file name to the hidden characters.
- The Alt + 255 alt code is a hidden character that makes your desktop icons appear to not have a name.[1]
- The Alt + 255 alt code is a hidden character that makes your desktop icons appear to not have a name.[1]
Advertisement
-
1
Open Terminal. You can press Shift + Cmd + U to open the Utilities folder in Finder, or you can click Go > Utilities > Terminal from the menu bar at the top of your screen.
- There are third-party apps like HiddenMe and Desktop Icons Hider that you can pay for in the App Store that will perform this action for you if you’re not comfortable using Terminal.
-
2
Enter
"defaults write com.apple.finder CreateDesktop false"and press ⏎ Return. The code will enter and move to another line. -
3
Enter
"killall Finder"and press ⏎ Return. This will restart Finder so the previous code will take effect.- When you close out of Terminal, you should see that your icons are hidden. To unhide your icons from Terminal, enter
"defaults write com.apple.finder CreateDesktop true", press Return, and enter"killall Finder".[2]
- When you close out of Terminal, you should see that your icons are hidden. To unhide your icons from Terminal, enter
Advertisement
Ask a Question
200 characters left
Include your email address to get a message when this question is answered.
Submit
Advertisement
Thanks for submitting a tip for review!
References
About This Article
Article SummaryX
1. Right-click a desktop icon.
2. Click Rename.
3. Hold the Alt key and press 2 + 5 + 5 on the numeric keypad.
4. Click outside of the text box.
5. Click Continue (if prompted).
Did this summary help you?
Thanks to all authors for creating a page that has been read 59,025 times.
Is this article up to date?
Download Article
Download Article
- Windows
- macOS
|
This wikiHow will teach you how to hide icon names on Windows and Mac desktops by renaming them. On Windows, inserting a space in the renaming field will cause the original file name to appear, so you’ll need to use alt code instead. This is easier to do with macOS since all you need to do is enter some code in Terminal if you don’t want to download a third-party app that will hide your icons with one-click.
-
1
Right-click a desktop icon. This action will prompt a menu to drop down.
-
2
Click Rename. It’s near the bottom of the menu and will bring your cursor inside the icon’s name with the original text highlighted.
Advertisement
-
3
Hold the Alt key and press 2+5+5 on the numeric keypad. It’s the 10-digit keypad to the right of your normal keyboard. Using the 0-9 keys at the top most likely will not work.
- If you need to rename a second icon, Alt + 255 will not work because it’s already in use. In this case, add another Alt + 255 to add two invisible characters. For a third icon, enter the Alt + 255 alt code three times. For each additional icon, add an Alt + 255 alt code character.
-
4
Click outside of the text box. When you’re done, apply the name change by clicking on the desktop.
-
5
Click Continue (if prompted). A window will pop-up saying you’ll need administrator permission to rename the file, so click Continue to change the file name to the hidden characters.
- The Alt + 255 alt code is a hidden character that makes your desktop icons appear to not have a name.[1]
- The Alt + 255 alt code is a hidden character that makes your desktop icons appear to not have a name.[1]
Advertisement
-
1
Open Terminal. You can press Shift + Cmd + U to open the Utilities folder in Finder, or you can click Go > Utilities > Terminal from the menu bar at the top of your screen.
- There are third-party apps like HiddenMe and Desktop Icons Hider that you can pay for in the App Store that will perform this action for you if you’re not comfortable using Terminal.
-
2
Enter
"defaults write com.apple.finder CreateDesktop false"and press ⏎ Return. The code will enter and move to another line. -
3
Enter
"killall Finder"and press ⏎ Return. This will restart Finder so the previous code will take effect.- When you close out of Terminal, you should see that your icons are hidden. To unhide your icons from Terminal, enter
"defaults write com.apple.finder CreateDesktop true", press Return, and enter"killall Finder".[2]
- When you close out of Terminal, you should see that your icons are hidden. To unhide your icons from Terminal, enter
Advertisement
Ask a Question
200 characters left
Include your email address to get a message when this question is answered.
Submit
Advertisement
Thanks for submitting a tip for review!
References
About This Article
Article SummaryX
1. Right-click a desktop icon.
2. Click Rename.
3. Hold the Alt key and press 2 + 5 + 5 on the numeric keypad.
4. Click outside of the text box.
5. Click Continue (if prompted).
Did this summary help you?
Thanks to all authors for creating a page that has been read 59,025 times.
Is this article up to date?
Удаление текста под значком ярлыка или файла.
10.10.2020
В данной инструкции описано как можно удалить текст (название) под значком ярлыка или файла.
Щелкните правой кнопкой мыши на иконке и нажмите Переименовать, или выделите иконку и нажмите F2.
Удерживая нажатой клавишу Alt, напечатайте на цифровой клавиатуре NumLock цифры 2 5 5
Отпустите клавишу Alt и нажмите клавишу Enter ↵. Имя значка теперь содержит один невидимый символ.
Данная комбинация позволяет добавить невидимый символ с кодом 255 в название ярлыка или файла.
Для переименования нескольких ярлыков/файлов, добавляйте к каждому следующему дополнительно на один невидимый символ больше.
Для введения нескольких символов подряд отпускайте клавишу Alt после каждого введения цифр 2 5 5.
Существует простой способ отключить добавление текста «- Ярлык» для новых ярлыков в Windows 11. Когда вы создаете новый ярлык, ОС называет его по схеме «имя приложения — ярлык», поэтому многие пользователи переименовывают ярлыки, чтобы удалить добавленный текст. Вместо этого вы можете просто отключить это поведение и сэкономить время.
Windows добавляла текст «Ярлык для» перед именем приложения для новых файлов LNK, начиная с Windows 95, что очень раздражало многих пользователей. Наконец, в Windows 10 Microsoft изменила это поведение, и теперь текст появляется после имени приложения.
Windows 11 унаследовала эту доработку Проводника, однако, до сих пор нет возможности полностью отключить добавление текста к ярлыкам с помощью графического интерфейса. К счастью, есть два метода его отключения, оба из которых связаны с редактированием реестра.
Имейте в виду, что вы не должны применять сразу два способа одновременно. Они мешают друг другу, поэтому воспользуйтесь каким-то одним из них.
Чтобы в Windows 11 отключить текст «- Ярлык», сделайте следующее.
- Откройте редактор реестра, нажав Win + R и введя
regeditв диалоговом окне «Выполнить». - На левой панели перейдите к разделу
HKEY_CURRENT_USER SOFTWARE Microsoft Windows CurrentVersion Explorer NamingTemplates. Если у вас нет подразделаNamingTemplates, создайте его вручную. - Теперь на правой панели создайте новое строковое (REG_SZ) значение ShortcutNameTemplate.
- Дважды щелкните его и установите для него значение
"%s.lnk". Кавычки обязательны!
Готово! Изменения вступят в силу немедленно. Вам не нужно выходить из своей учетной записи или перезапускать Windows 11. Просто попробуйте создать новый ярлык для какого-нибудь исполняемого файла. Windows 11 больше не будет добавлять текст «- ярлык».
Как это работает
ShortcutNameTemplate определяет шаблон имени для новых ярлыков. Он включает специальный аргумент %s, который оболочка Windows заменяет именем файла назначения.
По умолчанию значение ShortcutNameTemplate задано вот такой строке:
"%s - Ярлык.lnk"
В примере выше вы устанавливаете данные значение параметра ShortcutNameTemplate равным:
"%s.lnk"
Это уберет часть текста «- Ярлык». Windows 11 больше не будет его добавлять.
Как изменить имя ярлыка по умолчанию по своему вкусу
Вы также можете добавить дополнительный текст до или после части %s, чтобы он использовался в имени скопированного файла. Например, вы можете установить для ShortcutNameTemplate значение
"%s (ярлык).lnk"
Результат будет следующий.
Если вы установите для ShortcutNameTemplate значение "Ярлык для %s.lnk", то вышеупомянутый текст появится перед названием приложения, что соответствует классическому поведению оболочки Windows. Microsoft использовала его в ряде старых версий Windows, таких как Windows XP или Windows 2000.
Я думаю, принцип работы системы здесь понятен. Таким образом, вы можете создать любой текстовый шаблон для имени ярлыка по вашему вкусу.
Чтобы восстановить поведение по умолчанию, просто удалите значение реестра ShortcutNameTemplate, и все готово.
Готовые к использованию файлы REG
Чтобы сэкономить время, вы можете скачать готовые файлы реестра. Щелкните здесь, чтобы скачать их в ZIP-архиве. Распакуйте содержимое в любую папку по вашему выбору.
Дважды щелкните файл disable the shortcut text addition.reg, чтобы удалить текст «- Ярлык».
Чтобы отменить изменение, воспользуйтесь вторым файлом реестра, re-enable the shortcut text addition.reg.
Кроме того, вы можете использовать Winaero Tweaker для отключения текста ярлыков.
Использование Winaero Tweaker
Вы можете отключить добавление текста «- Ярлык» в Windows 11 с помощью Winaero Tweaker, следующим образом.
- Загрузите Winaero Tweaker по этой ссылке.
- На левой панели выберите Shortcuts > Disable «- Shortcut» text.
- Установите флажок справа, и все готово!
Очевидно, что вы можете в любой момент отключить вышеупомянутую опцию, чтобы восстановить поведение Windows 11 по умолчанию.
Наконец, есть альтернативный метод, который мы рассмотрим в следующей главе статьи. Опять же, не стоит их смешивать! Используйте только один из способов.
Альтернативный метод отключения текста ‘- Ярлык’ в Windows 11
- Запустите приложение regedit.exe.
- Перейдите к ключу HKEY_CURRENT_USER SOFTWARE Microsoft Windows CurrentVersion Explorer.
- Дважды щелкните значение ссылки двоичного типа, чтобы изменить его значение.
- Измените его первую пару цифр с 00, чтобы получить данные значения 00 00 00 00.
- Теперь вам нужно перезапустить проводник, чтобы изменения вступили в силу.
Готово!
Примечание. Если вы создали значение ShortcutNameTemplate в разделе HKEY_CURRENT_USER SOFTWARE Microsoft Windows CurrentVersion Exploreer NamingTemplates, удалите его при использовании второго метода. В противном случае редактирование двоичного значения link не будет иметь никакого эффекта.
Как вернуть настройки по умолчанию
Чтобы отменить изменение, просто удалите значение link из реестра и перезапустите Проводник. После этого Windows 11 автоматически создаст это значние заново, когда вы в следующий раз создадите новый ярлык.
Готовые к использованию твики
Чтобы сэкономить время, вы можете загрузить следующие командные файлы (* .bat).
Скачать файлы
Извлеките их из ZIP-архива в любую папку по вашему выбору и запустите файл Disable_Shortcut_name_text_addition.bat. Он автоматически перезапустит проводник и изменит реестр за вас.
Файл отмены, Restore_Shortcut_name_text_addition.bat, также включен в архив.
Вот и все.
Источник: Winaero
💡Узнавайте о новых статьях быстрее. Подпишитесь на наши каналы в Telegram и Twitter.
Судя по тому, что вы читаете этот текст, вы дочитали эту статью до конца. Если она вам понравилась, поделитесь, пожалуйста, с помощью кнопок ниже. Спасибо за вашу поддержку!
По данной инструкции вы за несколько минут научитесь создавать папки без названия в любой версии Windows, а заодно сделать их полностью невидимыми в системе, чтобы ни один пользователь не смог ее легко обнаружить. Это касается даже простых файлов и ярлыков.
Причем я покажу варианты, не зависящие от того, какой у вас компьютер, стационарный ПК или ноутбук, и есть ли цифровая клавиатура. Вижу, что многие специалисты, рассказывая о папках без имени, не учитывают, что не у всех есть специальный блок цифр (Num Lk) и не дают альтернативных способов решения 🤷♂️
Поэтому, рекомендую прочитать статью до конца, чтобы сразу узнать ряд интересных фишек про каталоги «невидимки» и не только.
Делаем название любой папки Windows «пустым»
Начинаем с главного. Предположим у нас уже есть папка. Она может находиться где угодно, хоть на рабочем столе. Это не имеет значения. Либо создайте новую папку, у которой уберем имя.
Кстати, чтобы быстро создать папку, зажмите сочетание Shift + Ctrl + N.
Сначала пойдем самым простым путем, который доступен каждому пользователю вне зависимости от наличия специальных цифровых клавиш на клавиатуре:
- Зажмите комбинацию клавиш
Win+R. Win имеет значок Windows и расположена всегда слева внизу, рядом с Ctrl и Alt. В открывшемся маленьком окне «Выполнить» введите командуcharmapи переходите по кнопке «ОК». - В таблице символов кликните левой кнопкой мыши по любому «пустому», нажмите кнопку «Выбрать», а затем скопируйте «пустоту» (как будто пробел) из строки «Для копирования».

Осталось вставить прозрачный символ в имя нашей папки.
Для этого выделите папку одним кликом левой кнопкой мыши и нажмите клавишу F2, чтобы сменить имя. Либо можете щелкнуть по ней правой кнопкой (пкм), затем выбираем пункт «Переименовать».

Теперь вначале удалите старое название, затем горячими клавишами Ctrl + V вы вставите скопированный ранее невидимый символ. И, нажав Enter или просто кликнув мышью в сторону от папки, ее имя полностью пропадет.

Готово! 😊
Кстати, таким образом вы можете создать сколько угодно папок. Только в название каждой нужно вставлять на 1 пустой символ больше. Например: в 1-й каталог вставили один, во второй вставляете два и т.д. Потому что Windows не поддерживает возможность создавать директории, находящиеся в одном месте и при этом с одинаковыми именами.

На всякий случай даю еще один вариант, как сделать тоже самое, но без копирования символа из специальной таблицы. Использовать его имеет смысл, если у вас по шагам выше что-то не получилось.
Данный метод подразумевает обязательное наличие на клавиатуре ПК или ноутбука специального блока из цифр, который активируется либо кнопкой Num Lock, либо сочетанием Fn + Num Lk.
Стандартные цифры вверху под кнопками F1, F2 … не сработают!
Последовательность действий:
- Также как в прошлый раз нажмите
F2для переименования папки, а затем удалите старое название. - Зажмите и удерживайте нажатой клавишу
Alt(всегда находится слева внизу), наберите на цифровой клавиатуре по очереди255. ЛибоAlt + 0160. А потом кликните мышкой в любое место в сторону, чтобы зафиксировать изменения. Имя исчезнет.
Обратите внимание, что если у вас ноутбук и отдельные цифры расположены на самих буквах (I (ш), K (л) L (д)) и т.д., то для их активации нужно зажать комбинацию кнопок Fn + Num Lk.

Этот способ вроде и быстрее, но не всем подходит. И не все понимают как набирать эти заветные циферки с удержанием альта 
Как убрать значок (иконку) папки
В дополнение к удалению названия, можно легко сделать папку невидимой при помощи установки для нее прозрачного значка.
Последовательность действий:
- Скачайте по ссылке подготовленный прозрачный значок в формате ICO.
- Откройте свойства папки и на вкладке «Настройка» кликните «Сменить значок».
- В следующем окне нажмите «Обзор», выберите в проводнике загруженный файл значка и сохраните, щелкнув «ОК».
- А чтобы папку нельзя было найти случайно по поиску Windows, на вкладке «Общие» нажимаем «Другие» и отключаем опцию «Разрешить индексировать содержимое …».
- Теперь закройте последовательно все окна, нажимая «ОК» и «Применить».

Еще более подробно описал процедуру в отдельной статье, здесь » И там же узнаете дополнительную возможность проделать аналогичное при помощи архива.
Теперь каталог не будет видно, где бы он не располагался. Например, можно спрятать в углу рабочего стола.
Но обнаружить его можно будет, если обвести курсором мыши ту область, где он расположен. Или, зажав, Ctrl+A (выделяет все элементы в текущей папке). Тогда папка подсветится, будет видно что она существует.
Как полностью спрятать любой каталог на диске
Если требуется, вы можете еще более надежно спрятать папку, установив соответствующий атрибут.
Делается очень просто:
- Щелкните по ней правой кнопкой мыши, выберите «Свойства».
- Поставьте галочку в чекбоксе «Скрытый», нажмите «Применить», а потом «ОК».
- Система спросит, хотите ли вы чтобы данные изменения распространялись только к этой конкретной папке или ко всем вложенным в нее подпапкам и файлам. Жмем «ОК».

Такие скрытые директории нигде не отображаются и ее не найти даже если выделить случайно мышкой область, где она располагается.
Однако попасть в нее сможете двумя путями:
- Перейдите в нее напрямую, набрав полный путь вида в адресной строке проводника, например: С:UsersВладимирРабочий стол
- Включив отображение скрытых и системных папок через настройки каталогов. Подробнее обо всем, в том числе, как сделать каталог снова видимым, рассказал тут »
Так себе метод надежно спрятать папку, на самом деле… Для неопытных юзеров, работающих вместе с вами в ОС Windows на одном компе, сойдет. А если более пользователь опытный, заподозрит, что вы прячете какую-то папку и возникнет непреодолимое любопытство найти ее, то он получит к ней доступ без труда.
По ссылке выше опубликован отдельный материал, где рассказал, как можно более надежно защитить секретные директории, например, при применяя специально разработанные для этого программы типа «Hide Folders» с защитой по паролю. Ну или можно создавать обычные виртуальные разделы VHD, VHDX.
Вообще, обычно, скрывают свои личные документы, работаю под отдельными учетными записями на ПК.
Основные выводы
Надеюсь, данная инструкция помогла вам создать папку без названия, а заодно научились при необходимости делать ее полностью скрытой в операционной системе Windows любой версии (10, 8, 7, Vista, XP). Причем безо всяких посторонних приложений.
По сути, для этого нужно лишь воспользоваться комбинацией ALT+255 (на цифровой клавиатуре), либо вставить пустой символ, найдя его через параметры. Все, одна минута!
Помните, что я всегда готов разобрать ваши вопросы если что-то не получается или непонятно объяснил. Не стесняйтесь, пишите в комментариях сразу под этим материалом. Рад помочь каждому с решением и дать дельный совет 😉
ОПТИМИСТ > Как названия ярлыков на рабочем столе Windows убрать
≡ 12 Январь 2018
Без названия ярлыков на рабочем столе, обои смотрятся гораздо лучше, вернуть легко, снова прописать название папки.
1. Выбираем, какие значки хотим изменить.
2. На любом из них, кликом правой клавиши мышки, вызываем контекстное меню и нажимаем на «Переименовать».
3. В поле имени, удерживая зажатой клавишу Alt, на цифровой клавиатуре (которая справа) печатаем 255 (то есть применяем сочетание клавиш «Alt + 255″), отпускаем «Alt» и нажимаем клавишу «Enter», имя значка теперь содержит один невидимый символ!
4. На следующем значке набираем 2 раза сочетание клавиш «Alt + 255″ (то-есть «Alt + 255″, отпускаем Alt и снова «Alt + 255″), имя его теперь содержит 2 невидимых символа.
На всех последующих значках, комбинацию клавиш «Alt + 255″ применяем последовательно на 1 раз больше.
Так-же можно вместо названия присваивать спец.символы
Метки: Windows • без названия • интересно • клавиатура • способ • ярлыки
Комментарии:
Обновлено 15.12.2018
Как убрать названия c ярлыков в Windows 8.1-01
Всем привет сегодня расскажу как убрать названия c ярлыков в Windows 7, Windows 8.1 и Windows 10. Большинство пользователей узнает нужную ему программу по иконке в ярлыке и текст ему совсем для этого не нужен, есть возможно его убрать, что мы и сотворим, а так же это может быть полезным если вы создаете не видимую папку.
Как убрать названия ярлыков на рабочем столе
Нужно выбрать значки на которых вам нужно убрать название. Нажмите правой кнопкой мишки на иконку ярлыка, затем выберете пункт меню Переименовать либо можете нажать горячую клавишу F2.
Как убрать названия c ярлыков в Windows 8.1-02
Вместо для имени ярлыка, зажмите клавишу «Alt» и удерживая её, на клавиатуре набираем цифры 255 (набирать цифры нужно именно на цифровой клавиатуре, которая справа, а не сверху), отпустите клавишу «Alt» и нажмите «Enter». Теперь Ваш ярлык содержит невидимый символ.
Как убрать названия c ярлыков в Windows 8.1-03
Чтобы сделать не видимым следующий ярлык нужно ввести два не видимых символа (зажать «Alt» ввести 255, отпустить «Alt» и снова зажать «Alt ввести 255, нажать «Enter»). Теперь имя ярлыка имеет два невидимых символа. В дальнейшем на всех следующих ярлыках, сочетание клавиш «Alt + 255, применяем на один раз больше.
Как убрать названия c ярлыков в Windows 8.1-04
Не знаю на сколько далеко вас занесет с этим методом, и до какого количества пятерок в дойдете. Вот так вот просто убрать названия ярлыков в Windows 8.1. Так же советую почитать Как удалить стрелки с ярлыков в Windows 8.1. Материал сайта pyatilistnik.org
Дек 15, 2018 19:22
Как убрать названия ярлыков
Cовсем убрать названия ярлыков не получится, так как это не просто названия, а имена файлов (ярлыки к файлам — это тоже файлы), а файл без имени жить не может. Просто можно сделать так, чтобы имена остались, но стали невидимы. Рассмотрим алгоритм написания невидимых названий в Windows XP, для Windows 7 есть незначительные отличия.

Инструкция
Переключите цифровую клавиатуру (справа на клавиатуре) в режим ввода цифр. Для этого с помощью клавиши Num Lock включите зеленую лампочку Num Lock.
Вам нужно знать, как набрать символы, не отображающиеся на экране. Любой символ с клавиатуры можно «выразить» четырьмя цифрами — кодом. Символы, которых нет на раскладке, также имеют свои коды. Запомните, как набирается символ, не существующий на клавиатуре, например, с кодом 160:
— нажмите клавишу Alt, и, не отпуская ее, наберите на цифровой раскладке 0160;
— отпустите клавишу Alt.
Вы получите невидимый символ, который для вас выглядит, как пробел.
С помощью мышки активизируйте нужный ярлык и войдите в режим переименования одним из двух способов:
— щелкните правой кнопкой мышки и в открывшемся меню выберите «Переименовать»;
— нажмите клавишу F2.
Переименуйте ярлык так, чтобы имя состояло только из невидимых символов. Для большинства шрифтов такими символами являются пробел и символ, обозначающийся кодом 0160. Это справедливо и для шрифта «Tahoma», который принят по умолчанию для надписей под значками. При написании учтите, что:
— пробелы в начале и конце имени Windows удаляет, поэтому имя не может состоять из одних пробелов;
— в начале и конце имени должны быть символы с кодом 0160;
— между ними вставьте произвольную комбинацию из пробелов и символов 0160;
— имена файлов в одной папке должны быть различными.
Текст имени стал невидимым, но, возможно, он остался подчеркнутым или «подсвечен» фоном рабочего стола. Чтобы убрать подчеркивание текста, запустите компонент «Свойства папки». Это можно сделать двумя способами:
— «Панель управления» => «Свойства папки»;
— в любой открытой папке выбрать меню «Сервис» => «Свойства папки».
На вкладке «Общие» => «Щелчки мышью» выключите опцию «Подчеркивать подписи значков».
Чтобы убрать фон, перейдите: «Панель управления» => «Система» =>»Дополнительно» => «Быстродействие» => «Параметры» => «Визуальные эффекты». Поставьте галочку напротив «Отбрасывание теней значками на рабочем столе».
Источники:
- как сделать файл без названия
Войти на сайт
или
Забыли пароль?
Еще не зарегистрированы?
This site is protected by reCAPTCHA and the Google Privacy Policy and Terms of Service apply.