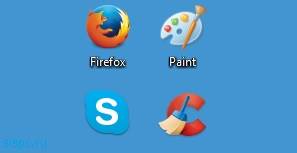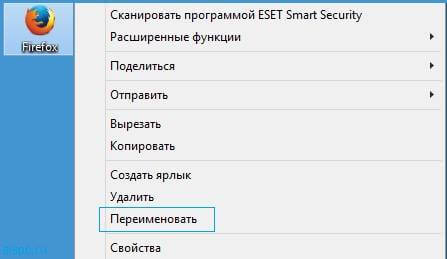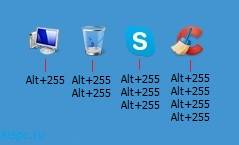Download Article
Download Article
- Windows
- macOS
|
This wikiHow will teach you how to hide icon names on Windows and Mac desktops by renaming them. On Windows, inserting a space in the renaming field will cause the original file name to appear, so you’ll need to use alt code instead. This is easier to do with macOS since all you need to do is enter some code in Terminal if you don’t want to download a third-party app that will hide your icons with one-click.
-
1
Right-click a desktop icon. This action will prompt a menu to drop down.
-
2
Click Rename. It’s near the bottom of the menu and will bring your cursor inside the icon’s name with the original text highlighted.
Advertisement
-
3
Hold the Alt key and press 2+5+5 on the numeric keypad. It’s the 10-digit keypad to the right of your normal keyboard. Using the 0-9 keys at the top most likely will not work.
- If you need to rename a second icon, Alt + 255 will not work because it’s already in use. In this case, add another Alt + 255 to add two invisible characters. For a third icon, enter the Alt + 255 alt code three times. For each additional icon, add an Alt + 255 alt code character.
-
4
Click outside of the text box. When you’re done, apply the name change by clicking on the desktop.
-
5
Click Continue (if prompted). A window will pop-up saying you’ll need administrator permission to rename the file, so click Continue to change the file name to the hidden characters.
- The Alt + 255 alt code is a hidden character that makes your desktop icons appear to not have a name.[1]
- The Alt + 255 alt code is a hidden character that makes your desktop icons appear to not have a name.[1]
Advertisement
-
1
Open Terminal. You can press Shift + Cmd + U to open the Utilities folder in Finder, or you can click Go > Utilities > Terminal from the menu bar at the top of your screen.
- There are third-party apps like HiddenMe and Desktop Icons Hider that you can pay for in the App Store that will perform this action for you if you’re not comfortable using Terminal.
-
2
Enter
"defaults write com.apple.finder CreateDesktop false"and press ⏎ Return. The code will enter and move to another line. -
3
Enter
"killall Finder"and press ⏎ Return. This will restart Finder so the previous code will take effect.- When you close out of Terminal, you should see that your icons are hidden. To unhide your icons from Terminal, enter
"defaults write com.apple.finder CreateDesktop true", press Return, and enter"killall Finder".[2]
- When you close out of Terminal, you should see that your icons are hidden. To unhide your icons from Terminal, enter
Advertisement
Ask a Question
200 characters left
Include your email address to get a message when this question is answered.
Submit
Advertisement
Thanks for submitting a tip for review!
References
About This Article
Article SummaryX
1. Right-click a desktop icon.
2. Click Rename.
3. Hold the Alt key and press 2 + 5 + 5 on the numeric keypad.
4. Click outside of the text box.
5. Click Continue (if prompted).
Did this summary help you?
Thanks to all authors for creating a page that has been read 59,025 times.
Is this article up to date?
Download Article
Download Article
- Windows
- macOS
|
This wikiHow will teach you how to hide icon names on Windows and Mac desktops by renaming them. On Windows, inserting a space in the renaming field will cause the original file name to appear, so you’ll need to use alt code instead. This is easier to do with macOS since all you need to do is enter some code in Terminal if you don’t want to download a third-party app that will hide your icons with one-click.
-
1
Right-click a desktop icon. This action will prompt a menu to drop down.
-
2
Click Rename. It’s near the bottom of the menu and will bring your cursor inside the icon’s name with the original text highlighted.
Advertisement
-
3
Hold the Alt key and press 2+5+5 on the numeric keypad. It’s the 10-digit keypad to the right of your normal keyboard. Using the 0-9 keys at the top most likely will not work.
- If you need to rename a second icon, Alt + 255 will not work because it’s already in use. In this case, add another Alt + 255 to add two invisible characters. For a third icon, enter the Alt + 255 alt code three times. For each additional icon, add an Alt + 255 alt code character.
-
4
Click outside of the text box. When you’re done, apply the name change by clicking on the desktop.
-
5
Click Continue (if prompted). A window will pop-up saying you’ll need administrator permission to rename the file, so click Continue to change the file name to the hidden characters.
- The Alt + 255 alt code is a hidden character that makes your desktop icons appear to not have a name.[1]
- The Alt + 255 alt code is a hidden character that makes your desktop icons appear to not have a name.[1]
Advertisement
-
1
Open Terminal. You can press Shift + Cmd + U to open the Utilities folder in Finder, or you can click Go > Utilities > Terminal from the menu bar at the top of your screen.
- There are third-party apps like HiddenMe and Desktop Icons Hider that you can pay for in the App Store that will perform this action for you if you’re not comfortable using Terminal.
-
2
Enter
"defaults write com.apple.finder CreateDesktop false"and press ⏎ Return. The code will enter and move to another line. -
3
Enter
"killall Finder"and press ⏎ Return. This will restart Finder so the previous code will take effect.- When you close out of Terminal, you should see that your icons are hidden. To unhide your icons from Terminal, enter
"defaults write com.apple.finder CreateDesktop true", press Return, and enter"killall Finder".[2]
- When you close out of Terminal, you should see that your icons are hidden. To unhide your icons from Terminal, enter
Advertisement
Ask a Question
200 characters left
Include your email address to get a message when this question is answered.
Submit
Advertisement
Thanks for submitting a tip for review!
References
About This Article
Article SummaryX
1. Right-click a desktop icon.
2. Click Rename.
3. Hold the Alt key and press 2 + 5 + 5 on the numeric keypad.
4. Click outside of the text box.
5. Click Continue (if prompted).
Did this summary help you?
Thanks to all authors for creating a page that has been read 59,025 times.
Is this article up to date?
Содержание
- Как убрать название иконок на рабочем столе windows 10
- Как убрать названия ярлыков на рабочем столе
- Как убрать название ярлыка Windows 10?
- Как убрать название папки Windows 10?
- Как сделать ярлык без названия в Windows 10?
- Как убрать значок ярлыка?
- Как убрать название папки на рабочем столе?
- Как скрыть файлы на Windows 10?
- Как сделать обычный рабочий стол в Windows 10?
- Как выйти на рабочий стол в Windows 10?
- Где находится рабочий стол в Windows 10?
- Как убрать стрелки с иконок на рабочем столе?
- Как убрать ярлык с файла?
- Как убрать синие стрелочки на ярлыках?
- Как удалить ярлык с рабочего стола компьютера если он не удаляется?
- Что будет если удалить ярлык с рабочего стола?
- Почему на телефоне дублируются ярлыки?
- Каким способом убрать ярлыки с рабочего стола в Windows 10
- Контекстное меню — убираем все иконки
- Удаление
- Быстрый вызов приложений
- Вариант №1
- Вариант №2
- Убрать системные ярлыки
- Боремся с не удаляемыми ярлыками
- Как убрать подписи иконок Windows 10?
- Как убрать стрелки с иконок на рабочем столе?
- Как убрать стрелки на ярлыках?
- Как убрать стрелку ярлыка с файла?
- Как убрать название?
- Как убрать имя файла?
- Как сделать ярлык на рабочем столе без названия?
- Как убрать зеленые галочки с ярлыков Windows 10?
- Как убрать квадраты в Windows 10?
- Как убрать стрелки с ярлыков на рабочем столе в XP?
- Что за стрелочки на ярлыках?
- Что означают стрелки на ярлыках рабочего стола?
- Как можно убрать галочки с ярлыков в системе Windows 10 – 3 способа
- Как убрать стрелки с ярлыков на Windows 10
- За счёт «Редактора реестра»
- Через параметр IsShortcut
- Видео: как быстро убрать стрелки с ярлыков
- С помощью архива remove_arrow.zip
- С помощью сторонних утилит
- Winaero Tweaker: приложение для тонкой настройки Windows на английском языке
- AeroTweak: небольшая русская утилита, не требующая установки
- Видео: используем три метода для удаления стрелок с ярлыков
- Отключаем синхронизацию папки «Рабочий стол» в приложении «OneDrive»
Как убрать название иконок на рабочем столе windows 10
Как убрать названия c ярлыков в Windows 8.1-01
Всем привет сегодня расскажу как убрать названия c ярлыков в Windows 7, Windows 8.1 и Windows 10. Большинство пользователей узнает нужную ему программу по иконке в ярлыке и текст ему совсем для этого не нужен, есть возможно его убрать, что мы и сотворим, а так же это может быть полезным если вы создаете не видимую папку.
Как убрать названия ярлыков на рабочем столе
Нужно выбрать значки на которых вам нужно убрать название. Нажмите правой кнопкой мишки на иконку ярлыка, затем выберете пункт меню Переименовать либо можете нажать горячую клавишу F2.
Как убрать названия c ярлыков в Windows 8.1-02
Вместо для имени ярлыка, зажмите клавишу «Alt» и удерживая её, на клавиатуре набираем цифры 255 (набирать цифры нужно именно на цифровой клавиатуре, которая справа, а не сверху), отпустите клавишу «Alt» и нажмите «Enter». Теперь Ваш ярлык содержит невидимый символ.
Как убрать названия c ярлыков в Windows 8.1-03
Чтобы сделать не видимым следующий ярлык нужно ввести два не видимых символа (зажать «Alt» ввести 255, отпустить «Alt» и снова зажать «Alt ввести 255, нажать «Enter»). Теперь имя ярлыка имеет два невидимых символа. В дальнейшем на всех следующих ярлыках, сочетание клавиш «Alt + 255, применяем на один раз больше.
Как убрать названия c ярлыков в Windows 8.1-04
Источник
Как убрать название ярлыка Windows 10?
Как убрать название папки Windows 10?
Зажмите клавишу Alt, наберите на цифровой клавиатуре 255 (обязательно на цифровой клавиатуре, которая расположена справа!) и нажмите Enter.
…
Универсальный способ: как сделать невидимую папку в Windows 7, 8 и 10
Как сделать ярлык без названия в Windows 10?
Вместо для имени ярлыка, зажмите клавишу «Alt» и удерживая её, на клавиатуре набираем цифры 255 (набирать цифры нужно именно на цифровой клавиатуре, которая справа, а не сверху), отпустите клавишу «Alt» и нажмите «Enter».
Как убрать значок ярлыка?
Самый простой способ удалить ненужную иконку с рабочего стола – отправить ее в системную корзину:
Как убрать название папки на рабочем столе?
Еще можете из меню выбрать «свойства», на вкладке «общие» в самом верху выделите текущее название папки. Удалите предыдущее имя, зажмите кнопку ALT, наберите на цифровой клавиатуре справа 255 (на нетбуке жмите KII), отпустите ALT и нажмите энтер.
Как скрыть файлы на Windows 10?
Стандартный способ скрыть папки
Как сделать обычный рабочий стол в Windows 10?
Как выйти на рабочий стол в Windows 10?
Нажмите вместе клавиши Win+D и вы увидите свой рабочий стол, если нажать клавиши еще раз – перед вами появится окно, которое было открыто перед этим.
Где находится рабочий стол в Windows 10?
Стандартным расположением для нее является «C:UsersDesktop». Приведенный выше файл восстанавливает стандартное расположение папки, а так же создает ее, если она отсутствует. Имеется так же общая папка «Рабочий стол», путь к которой «C:UsersPublicDesktop».
Как убрать стрелки с иконок на рабочем столе?
Кликните по параметру 29 правой кнопкой мыши, выберите пункт контекстного меню «Изменить» и:
Как убрать ярлык с файла?
Щелкните правой кнопкой мыши ярлык, который следует удалить, выберите команду Удалить и нажмите кнопку Да. Примечание: Удаление ярлыка не влияет на другие объекты. Исходный элемент сохраняется.
Как убрать синие стрелочки на ярлыках?
Вариант №1 — удаление стрелок с папок и файлов в обычном режиме Windows
Как удалить ярлык с рабочего стола компьютера если он не удаляется?
Итак, удалить ярлык с рабочего стола на компьютере или ноутбуке под управлением Windows можно следующими способами:
Что будет если удалить ярлык с рабочего стола?
Можно ли ярлыки на рабочем столе перемещать или удалять
Если вы удалите ярлык, то ничего страшного не произойдет. Удалиться только сам ярлык, а все файлы, на которые он ссылается, останутся целые и не вредимые.
Почему на телефоне дублируются ярлыки?
Проблема вызвана сторонним приложением (его неправильной настройкой со стороны разработчиков); Установка приложений происходит дважды, на внутреннюю и внешнюю память; Приложение неправильно дублирует информацию в кэш, из-за чего запускающая иконка раздваивается; Неудачное обновление или прошивка устройства.
Источник
Каким способом убрать ярлыки с рабочего стола в Windows 10
Рабочий стол предоставляет быстрый доступ к часто используемым приложениям и файлам. На нем хранятся не только ярлыки, но и каталоги и документы. Со временем на десктопе накапливается много объектов, часть из которых стоит удалить. Рассмотрим, как убрать ярлыки с рабочего стола Windows 10 в том числе, чтобы он остался чистым.
Выбор способа удаления ярлыков зависит от преследуемых целей. Они скрываются, удаляются, группируются, переносятся на панель задач или в плавающую панель с помощью стороннего программного обеспечения.
Контекстное меню — убираем все иконки
Простейший способ сделать рабочий стол кристально чистым — скрыть значки, и другое содержимое. Ярлыки, каталоги с файлами никуда не исчезнут, они перестанут отображаться.
В контекстном меню десктопа выберите «Вид» и снимите флажок возле «Отображать значки рабочего стола». Для их показа верните флажок обратно.
Увидеть содержимое каталога Desktop можно по адресу %UserProfile%Desktop или shell:desktop в Проводнике.
Часть иконок, отображаемых на десктопе, в каталоге может отсутствовать. Это пиктограммы, которые показываются для всех учетных записей операционной системы. Они находятся в директории %Public%/Desktop.
Удаление
Стереть ненужные объекты можно несколькими способами:
1. Кликните правой клавишей по ненужному объекту и сотрите его соответствующей командой.
2. Перетащите иконку в Корзину и подтвердите операцию.
3. Выделяйте их и жмите Del для перемещения в Корзину или Shift + Del для безвозвратного удаления.
При наличии десятков ярлыков следует прибегнуть к помощи многофункциональных утилит, в состав которых входит модуль для удаления ярлыков.
Быстрый вызов приложений
Как же быстро запускать программы, если рабочий стол пустой? Перед очисткой можно:
Вариант №1
В первом случае откройте контекстное меню объекта и выберите «Закрепить на начальном экране».
Вариант №2
1. Поместите ярлыки в отдельный каталог.
2. Откройте контекстное меню панели инструментов, выберите «Панели» — «Создать…»;
3. Укажите папку с ярлыками и откройте ее.
Если содержимое рабочего стола не отображается, в качестве источника для создания новой панели может служить каталог Desktop в папке %UserProfile%.
Размер панели изменяется: зажмите левую клавишу на вертикальной линии возле ее названия и перетащите в нужную сторону. Кликом по иконке с двумя стрелочками развернете список со всеми объектами директории.
В поддиректориях можно создать папки для группировки иконок по категориям: интернет, офисные программы и т. д.
Убрать системные ярлыки
По умолчанию в Windows 10 на рабочем столе расположены каталоги Этот компьютер, Корзина, причем рассмотренными способами их не убрать. Делается это через Параметры.
1. Зажмите клавиши Win + I и выберите «Персонализация».

2. В списке справа перейдите в подраздел «Темы».
3. В правой части окна пролистайте вниз и щелкните по ссылке «Параметры значков рабочего стола».

4. Уберите флажки возле ненужных иконок и сохраните изменения.
Боремся с не удаляемыми ярлыками
Встречаются и такие ситуации, когда объекты не удаляются. Простейший выход — перезагрузка компьютера в безопасном режиме, когда запускаются только самые необходимые для функционирования операционной системы службы и драйверы.
1. Откройте Пуск и щелкните «Выключение».
2. Зажмите Shift и кликните «Перезагрузка».
После перезапуска появится окно выбора действий.
3. Кликните «Поиск и устранение…».
4. Затем — «Дополнительные параметры».
5. Внизу щелкните по ссылке «Просмотреть другие…»
6. Жмите цифру 4 для запуска Windows 10 в безопасном режиме.
Иногда помогает простой перезапуск системы или выход из учетной записи.
Кто не ищет легких путей, может попробовать избавиться от такого объекта при помощи Unlocker и его альтернатив или через редактор реестра. При помощи названных выше приложений создаются красочные всплывающие панели с анимацией, группировкой иконок и рядом иных фишек.
Источник
Как убрать подписи иконок Windows 10?
Как убрать стрелки с иконок на рабочем столе?
Кликните по параметру 29 правой кнопкой мыши, выберите пункт контекстного меню «Изменить» и:
Как убрать стрелки на ярлыках?
Для Windows 10 можно сделать автоматический перезапуск в диспетчере задач, для этого открываем диспетчер задач через контекстное меню панели задач. На вкладке «Процессы» ищем «Проводник«, жмём правой клавишей мыши по нему и выбираем «Перезапустить«. После перезапуска стрелки с ярлыков исчезнут.
Как убрать стрелку ярлыка с файла?
Используем иконку Blank. ico и файл реестра
Как убрать название?
Как удалить имя с помощью диспетчера имен?
Как убрать имя файла?
Вы делите требуемую папку любым доступным способом, например, левой кнопкой мыши. После нажмите правой кнопкой мыши и выберите из контекстного меню пункт «Переименовать»; либо тоже самое можно выполнить по нажатии клавиши F2. После у Вас выделиться текущее название, нажатием клавиши «BackSpace» удалим выделенный текст
Как сделать ярлык на рабочем столе без названия?
В поле имени, удерживая зажатой клавишу Alt, на цифровой клавиатуре печатаем 255 (то есть применяем сочетание клавиш «Alt + 255″), отпускаем «Alt» и нажимаем клавишу «Enter», имя значка теперь содержит один невидимый символ!
Как убрать зеленые галочки с ярлыков Windows 10?
В левой части окна находите и нажимаете пункт Темы, а в правой части находите и нажимаете на пункт Параметры значков рабочего стола. Откроется окошко в котором нужно снять галочку с пункта Разрешить темам изменять значки на рабочем столе и нажать ОК или Применить.
Как убрать квадраты в Windows 10?
Черные квадраты на ярлыках Windows 10! Как убрать?
Как убрать стрелки с ярлыков на рабочем столе в XP?
Слева находятся разделы меню программы, выбираете раздел “Система”, затем вкладку “Проводник”. И тут находите надпись “Удалить стрелки с ярлыков” и ставите галочку в чекбоксе. Сохраняете изменения и все, стрелки с ярлыков удалены. Изменения вступят в силу тоже после перезагрузки системы.
Что за стрелочки на ярлыках?
Таким образом, если увидели стрелочки на папках файлах и ярлыках в системе Windows, то это значит, что всего лишь включена функция сжатия для экономии места для отдельных файлов, либо сразу для всего локального диска.
Что означают стрелки на ярлыках рабочего стола?
Круговые синие стрелки НА ЗНАЧКАХ файлов и папок обозначают, что это НЕ ФАЙЛ и НЕ ПАПКА, а лишь ярлык, указывающий путь к ним. … Двунаправленные синие стрелки на файлах и папках — это включенная функция сжатия содержимого на дисках Windows.
Источник
Как можно убрать галочки с ярлыков в системе Windows 10 – 3 способа
В операционную систему Windows 10 встроено приложение для работы с облачным хранилищем Microsoft — «OneDrive». Если в настройках этой программы включена синхронизация папки «Рабочий стол», на ярлыках рабочего стола появляются зеленые галочки в белом кружке. Они говорят об успешной синхронизации папки с облачным хранилищем.
Зеленые галочки показывают, что синхронизация с «OneDrive» прошла успешно
Если на вашем рабочем столе находятся не только ярлыки программ, но и документы и папки, к которым необходимо получать доступ с других компьютеров, то в такой синхронизации есть смысл. Также резервное копирование в облако «OneDrive» позволит сохранить данные рабочего стола, если ваш компьютер выйдет из строя.
Однако если на рабочем столе размещаются в основном ярлыки приложений для их быстрого запуска, делать резервную копию папки «Рабочий стол» никакой нужды нет, тем более что многих пользователей такие значки с галочками смущают. Из этой статьи вы узнаете, как отключить синхронизацию папки «Рабочий стол» с облаком «OneDrive» и избавиться от зеленых галочек на ярлыках рабочего стола в Windows 10.
Как убрать стрелки с ярлыков на Windows 10
Стрелки используются только для идентификации типа значка — ярлыка. Это не сам файл утилиты, а лишь ссылка на её исполняемый файл, который запускает программу. Сам файл при этом обычно имеет другое местоположение. Ярлыки располагаются чаще всего на «Рабочем столе» и в меню «Пуск». Удалить стрелки можно стандартными методами (с помощью «Редактора реестра»), а также за счёт сторонних приложений.
За счёт «Редактора реестра»
В окне «Редактора реестра» можно применить несколько методов. Первый из них не подразумевает скачивание каких-либо дополнительных файлов из интернета — все происходит за счёт стандартных средств Windows.
Минус описанного способа в том, что с исчезновением стрелок обычно появляются прозрачные квадраты с рамкой. Решить эту проблему можно также в «Редакторе реестра». В частности, необходимо установить в качестве значения параметра «29» пустой значок blanc.ico, специально скачанный из интернета, вместо изображения imageres.dll из стандартной системной библиотеки. Итак, что конкретно необходимо предпринять, чтобы исправить ситуацию?
Через параметр IsShortcut
Ещё один способ удаления стрелок с помощью «Редактора реестра», но уже более быстрый — переименование параметра IsShortCut, который очень легко найти.
Видео: как быстро убрать стрелки с ярлыков
С помощью архива remove_arrow.zip
Удалить стрелки с ярлыков можно с помощью архива под названием remove_arrow.zip. Он содержит необходимые файлы с расширением reg, то есть стандартного приложения «Редактор реестра». Удаление заключается в простом запуске файла архива. При этом само окно «Редактора реестра» не будет открываться: вам не нужно будет запускать по очереди бесконечное множество папок в его левой части. Приступим к делу:
С помощью сторонних утилит
Сегодня в интернете доступно для скачивания большое количество приложений, которые помогают настраивать под себя операционную систему Windows, в том числе и удалять стрелки с ярлыков. При этом утилиты избавляют вас от необходимости заходить в «Редактор реестра», чтобы произвести изменения: не нужно «копаться» в большом количестве папок и искать необходимые ключи (записи в реестре). Для примера рассмотрим две самые популярные программы: Winaero Tweaker и AeroTweak.
Winaero Tweaker: приложение для тонкой настройки Windows на английском языке
Приложение для тонкой настройки Windows Winaero Tweaker от одноимённого разработчика позволяет легко поменять значения множества параметров системы: от внешнего вида до включения и выключения автоматического обновления системы. Программа подходит для версии Windows выше «семёрки». Минус утилиты в том, что её интерфейс не переведён на русский язык.
Чтобы удалить стрелки с ярлыков, следуйте простой инструкции:
AeroTweak: небольшая русская утилита, не требующая установки
AeroTweak представляет собой миниатюрную утилиту для настройки системы Windows с возможностью изменения более 50 параметров внешнего вида, безопасности и быстродействия ПК. Она разработана пользователем Ilham Z. Преимущество её в том, что она не требует установки: нужно просто открыть файл в скачанном архиве и спокойно ей пользоваться. В окне самой программы можно изменять язык интерфейса: доступен русский вариант. Откуда её можно загрузить и как в ней работать?
Видео: используем три метода для удаления стрелок с ярлыков






Отключаем синхронизацию папки «Рабочий стол» в приложении «OneDrive»
Для отключения синхронизации папки «Рабочий стол» с облачным хранилищем, нам потребуется попасть в настройки программы «OneDrive». См. также: как отключить OneDrive в Windows 10.
Кликаем на облако и открываем параметры «OneDrive»
Кликаем кнопку «Выбрать папки» на вкладке «Учетная запись»
Источник
Удаление текста под значком ярлыка или файла.
10.10.2020
В данной инструкции описано как можно удалить текст (название) под значком ярлыка или файла.
Щелкните правой кнопкой мыши на иконке и нажмите Переименовать, или выделите иконку и нажмите F2.
Удерживая нажатой клавишу Alt, напечатайте на цифровой клавиатуре NumLock цифры 2 5 5
Отпустите клавишу Alt и нажмите клавишу Enter ↵. Имя значка теперь содержит один невидимый символ.
Данная комбинация позволяет добавить невидимый символ с кодом 255 в название ярлыка или файла.
Для переименования нескольких ярлыков/файлов, добавляйте к каждому следующему дополнительно на один невидимый символ больше.
Для введения нескольких символов подряд отпускайте клавишу Alt после каждого введения цифр 2 5 5.
Шаг 1. Нажмите сочетание клавиш: Win + E, чтобы открыть проводник. Шаг 2. На вкладке «Просмотр» установите флажок «Расширения имени файла» на ленте, он покажет все скрытые расширения имен файлов. Совет 1. Чтобы скрыть расширения имен файлов, снимите флажок рядом с расширениями имен файлов.
Как скрыть имена файлов на рабочем столе?
Чтобы удалить текст из ярлыка, щелкните правой кнопкой мыши значок ярлыка и выберите «Переименовать» во всплывающем меню. На этот раз вместо того, чтобы вводить пробел, удерживайте клавишу Alt и введите 255 на цифровой клавиатуре. Нажмите Ввод.
Щелкните правой кнопкой мыши папку и выберите переименовать или просто нажмите функциональную кнопку F2. Затем просто нажмите клавишу ALT и введите номер 0160, а затем отпустите клавишу ALT. Убедитесь, что вы используете цифровые клавиши с правой стороны клавиатуры для ввода цифр. После этого папка будет существовать без имени.
Как скрыть имена изображений в Windows 10?
Как скрыть имена файлов для фотографий внутри папок
- Откройте любую папку, они могут содержать любые документы и файлы.
- Щелкните правой кнопкой мыши и выберите Настроить эту папку.
- В разделе «Какую папку вам нужно? …
- Нажмите «Применить».
- Нажмите кнопку ОК.
1 юл. 2014 г.
Как показать или скрыть имена файлов в проводнике Windows?
В проводнике Windows выберите «Инструменты»> «Параметры папки». Щелкните вкладку «Просмотр» в диалоговом окне «Параметры папки». В дополнительных настройках выберите «Показать скрытые файлы и папки». Снимите флажок «Скрыть расширения для известных типов файлов».
Как удалить названия приложений с рабочего стола?
Чтобы начать, щелкните правой кнопкой мыши значок ярлыка на рабочем столе, затем выберите параметр «Переименовать» и удалите заголовок. Теперь вы должны нажать и удерживать клавишу Alt на клавиатуре и ввести 255 (все еще удерживая клавишу Alt), используя правую цифровую клавиатуру.
Как скрыть имена файлов?
Шаг 1. Нажмите сочетание клавиш: Win + E, чтобы открыть проводник. Шаг 2. На вкладке «Просмотр» установите флажок «Расширения имени файла» на ленте, он покажет все скрытые расширения имен файлов. Совет 1. Чтобы скрыть расширения имен файлов, снимите флажок рядом с расширениями имен файлов.
Какая папка с именем не может быть создана в Windows?
Короткие байты: в ОС Windows нельзя создавать папки с именами CON, PRN, NUL и т. Д. Это связано с тем, что эти имена папок зарезервированы для использования в определенных системных задачах. Вы можете использовать командную строку или пустой код для создания папок с зарезервированными именами в Windows.
Как сделать файл Windows без имени?
Шаги по созданию файла без имени
- Откройте любую папку.
- Внутри папки нажмите правую кнопку мыши.
- Перейдите в Новый -> Текстовый документ.
- Будет создан новый текстовый файл с именем по умолчанию «Новый текстовый документ».
- Теперь вместо того, чтобы писать имя файла, просто нажмите клавишу Alt и введите 0160 с правой стороны клавиатуры.
Как мне найти имена файлов?
Щелкните Инструменты, а затем щелкните Параметры папки. Прокрутите вниз и нажмите Папка и параметры поиска. Щелкните вкладку «Просмотр». Прокрутите вниз, пока не заметите Скрыть расширения для известных типов файлов, снимите флажок с этой строки, установив флажок.
В интерфейсе нажмите на Меню в верхнем левом углу экрана. Прокрутите вниз и отметьте «Показать скрытые файлы». После проверки вы должны увидеть все скрытые папки и файлы. Вы можете снова скрыть файлы, сняв этот флажок.
Как вы показываете имена расширений?
Windows 10:
- Откройте проводник; если у вас нет значка для этого на панели задач; нажмите Пуск, выберите Система Windows, а затем Проводник.
- Щелкните вкладку «Просмотр» в проводнике.
- Установите флажок рядом с полем Расширения имен файлов, чтобы увидеть расширения файлов.
- Установите флажок рядом с «Скрытые элементы», чтобы просмотреть скрытые файлы.
В чем причина архивирования файлов?
Формат Zip — это самый популярный формат сжатия, используемый в среде Windows, а WinZip — самая популярная утилита сжатия. Почему люди используют Zip файлы? Zip-файлы сжимают данные и, следовательно, экономят время и пространство и ускоряют загрузку программного обеспечения и передачу вложений электронной почты.
Содержание
- — Как сделать ярлык без названия в Windows 10?
- — Как убрать подписи иконку Windows 10?
- — Как убрать названия ярлыков с рабочего стола?
- — Как оставить пустое имя для ярлыка?
- — Как убрать надписи с ярлыков на рабочем столе?
- — Как убрать надпись папка с файлами?
- — Как убрать надписи под иконками на Андроиде?
- — Как сделать пустой символ?
- — Как сделать так чтобы папка была без названия?
- — Как сделать чтоб значок был невидимым?
В поле имени, удерживая зажатой клавишу Alt, на цифровой клавиатуре печатаем 255 (то есть применяем сочетание клавиш «Alt + 255″), отпускаем «Alt» и нажимаем клавишу «Enter», имя значка теперь содержит один невидимый символ!
Как убрать подписи иконку Windows 10?
Если вдруг такая надобность возникла, это можно сделать очень легко. Клик правой кнопкой мыши по ярлыку и нажимаем «переименовать». Далее зажимаем кнопку Alt и, удерживая её, вводим число «255» (без кавычек) цифрами, которые расположены справа на клавиатуре. Верхними не получится.
Как убрать названия ярлыков с рабочего стола?
Как убрать названия ярлыков на рабочем столе
Вместо для имени ярлыка, зажмите клавишу «Alt» и удерживая её, на клавиатуре набираем цифры 255 (набирать цифры нужно именно на цифровой клавиатуре, которая справа, а не сверху), отпустите клавишу «Alt» и нажмите «Enter». Теперь Ваш ярлык содержит невидимый символ.
Как оставить пустое имя для ярлыка?
Для этого необходимо нажать на кнопку «Backspace» расположенной на клавиатуре. Далее нам необходимо нажать на клавишу «Alt» и не отпуская «Alt» набераем комбинацию цифр 0160. Нажимаем на кнопку «Enter» и ваша папка теперь имеет невидимое имя.
Как убрать надписи с ярлыков на рабочем столе?
Стереть надпись. Зажать клавишу Alt и удерживая ее, в правой числовой клавиатуре набрать 255. Отпустить клавишу Alt и нажать Enter. Все, надписи больше нет.
Как убрать надпись папка с файлами?
Вы делите требуемую папку любым доступным способом, например, левой кнопкой мыши. После нажмите правой кнопкой мыши и выберите из контекстного меню пункт «Переименовать»; либо тоже самое можно выполнить по нажатии клавиши F2. После у Вас выделиться текущее название, нажатием клавиши «BackSpace» удалим выделенный текст
Как убрать надписи под иконками на Андроиде?
Способ второй – скрыть иконки с рабочего стола андроид
Вам нужно установить приложение — «Hide App». Затем после его запуска поставьте птички, на иконки, которые хотите скрыть. После этого в правом верхнем углу жмите «SAVE» (сохранить).
Как сделать пустой символ?
Зажимаете клавишу Alt, не отпуская её, справа на цифровой клавиатуре набираете код «255», отпускайте. Полученный невидимый символ копируйте любым удобным способом.
Как сделать так чтобы папка была без названия?
Как создать папку без имени
- Зажимаем клавишу Alt и не отпуская её набираем на цифровом блоке клавиатуры цифры 255. Жмём Enter на клавиатуре.
- Вот таким простым способом на вашем компьютере можно создать безымянную папку.
- Если посмотреть Свойства папки, то можно увидеть, что имени у папки нет.
11 нояб. 2017 г.
Как сделать чтоб значок был невидимым?
Зажмите клавишу Alt, наберите на цифровой клавиатуре 255 (обязательно на цифровой клавиатуре, которая расположена справа!) и нажмите Enter. Также можно набрать комбинацию Alt + 0160.
Интересные материалы:
На каком расстоянии от унитаза гигиенический душ?
На каком расстоянии сажать дикий виноград?
На каком расстоянии сажать ромашки?
На каком уровне должны быть розетки на кухне?
На сколько можно худеть в неделю?
Наименование тип ТС что это?
Насколько быстро можно похудеть
Насколько эффективна планка
Насколько эффективно упражнение планка
Насколько карниз должен быть шире окна

Если вы хотите узнать все хитрости Windows 10, эта статья будет для вас. Ну мы идем к вам узнать, как удалить имя из ярлыков или значков в Windows 10 . После того, как вы успешно выполните руководство, у вас будет необычный стол, на котором будет удобнее смотреть. создание ярлыков в Windows.
Что хорошо в этом методе, так это то, что он не требует установки каких-либо внешних программ. Только с инструментами Официальная операционная система Windows 10 (что бесплатно) , вы можете убедиться, что у ваших ярлыков нет имени или, по крайней мере, нет видимого имени …
Помните, что вы будете использовать Версия операционной системы Microsoft , известная транснациональная корпорация, основанная Биллом Гейтсом. Так что все будет не так просто, если у вас нет опыта работы с системами такого типа. Не отчаивайся! Следуя дословно, шаги, описанные ниже, должны быть более чем готовы к удалить название звонков прямо к из Windows 10.
Как только вы это сделаете, вы сможете удивить своих друзей с этой маленькой уловкой. Конечно, не беспокойтесь о повреждении вашего рабочего стола, так как процесс полностью безопасен. Если вы хотите перевернуть его и снова отобразить имя значка на рабочем столе, вам будет разрешено это сделать.
Что такое винда?
Выше мы уже упоминали, что Windows — это операционная система компании Microsoft. основанный Биллом Гейтсом . Но правда в том, что это не совсем правда, что это операционная система. Мы обычно называем это так, для простоты, а может быть, отчасти по незнанию.
Техническая категория, к которой принадлежит Windows, такова: распространение программного обеспечения , или также называемый распространением программного обеспечения. Состоит из целого набора программного обеспечения, для которого могут быть установлены пользовательские лицензии. Семейство ОС (операционных систем), к которому принадлежит Windows 10, называется Windows NT (от Windows New Technology).
Ну, я не думаю, что вы чувствуете себя подавленным таким количеством информации. В свою очередь, шаги по удалению имен из ярлыков будут чрезвычайно простыми и выполнимыми при некотором желании.
Процесс совсем не сложный. Единственные требования: чтобы ваш компьютер работал с Набор Windows 10 à Jour , потому что это не будет работать с более старой версией; и что вы знаете, как с этим справиться, и можете следовать инструкциям. Кроме того, конечно, у вас должны быть хотя бы один значок на рабочем столе использовать его как морскую свинку.
Вы наведите курсор на соответствующий ярлык (который включает папки), и вы поддержит по правому щелчку вашей мыши (антищелк). При этом появится меню опций, из которого вы выберете Сменить имя (это почти конец отображаемого меню).
Вы увидите, что текущее имя значка выделено синим цветом. Что вы сделаете, так это нажмите кнопку Alt + 255 клавиш . Наконец, вы щелкните снаружи (в другой части рабочего стола), и появится окно для предоставления разрешений. Все, что вам нужно сделать, это нажать кнопку «Продолжить» со значком щита.
Готовый! Теперь вы знаете, как удалить ярлык в Windows 10. Но я открою вам секрет. Вы использовали невидимый символ в названии вашего значка . Поэтому, если вы хотите переименовать больше файлов таким образом, вам придется нажать Alt + 255 еще раз для каждого безымянного ярлыка.
Это связано с тем, что на рабочем столе Windows 10 не может быть двух файлов с одинаковыми именами.
Пришло время узнать больше советов по Windows 10!
Обновлено 15.12.2018
Как убрать названия c ярлыков в Windows 8.1-01
Всем привет сегодня расскажу как убрать названия c ярлыков в Windows 7, Windows 8.1 и Windows 10. Большинство пользователей узнает нужную ему программу по иконке в ярлыке и текст ему совсем для этого не нужен, есть возможно его убрать, что мы и сотворим, а так же это может быть полезным если вы создаете не видимую папку.
Как убрать названия ярлыков на рабочем столе
Нужно выбрать значки на которых вам нужно убрать название. Нажмите правой кнопкой мишки на иконку ярлыка, затем выберете пункт меню Переименовать либо можете нажать горячую клавишу F2.
Как убрать названия c ярлыков в Windows 8.1-02
Вместо для имени ярлыка, зажмите клавишу «Alt» и удерживая её, на клавиатуре набираем цифры 255 (набирать цифры нужно именно на цифровой клавиатуре, которая справа, а не сверху), отпустите клавишу «Alt» и нажмите «Enter». Теперь Ваш ярлык содержит невидимый символ.
Как убрать названия c ярлыков в Windows 8.1-03
Чтобы сделать не видимым следующий ярлык нужно ввести два не видимых символа (зажать «Alt» ввести 255, отпустить «Alt» и снова зажать «Alt ввести 255, нажать «Enter»). Теперь имя ярлыка имеет два невидимых символа. В дальнейшем на всех следующих ярлыках, сочетание клавиш «Alt + 255, применяем на один раз больше.
Как убрать названия c ярлыков в Windows 8.1-04
Не знаю на сколько далеко вас занесет с этим методом, и до какого количества пятерок в дойдете. Вот так вот просто убрать названия ярлыков в Windows 8.1. Так же советую почитать Как удалить стрелки с ярлыков в Windows 8.1. Материал сайта pyatilistnik.org
Дек 15, 2018 19:22