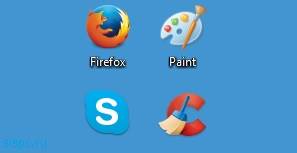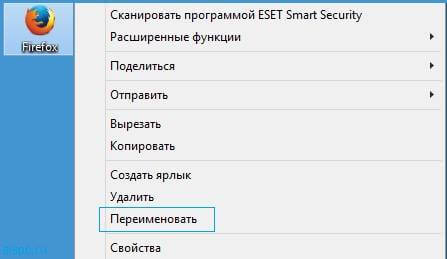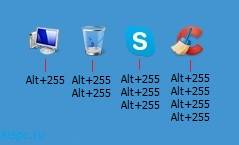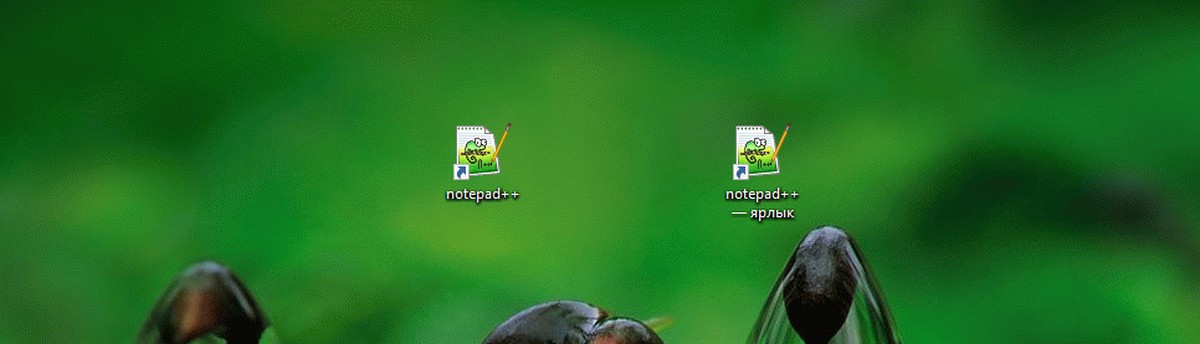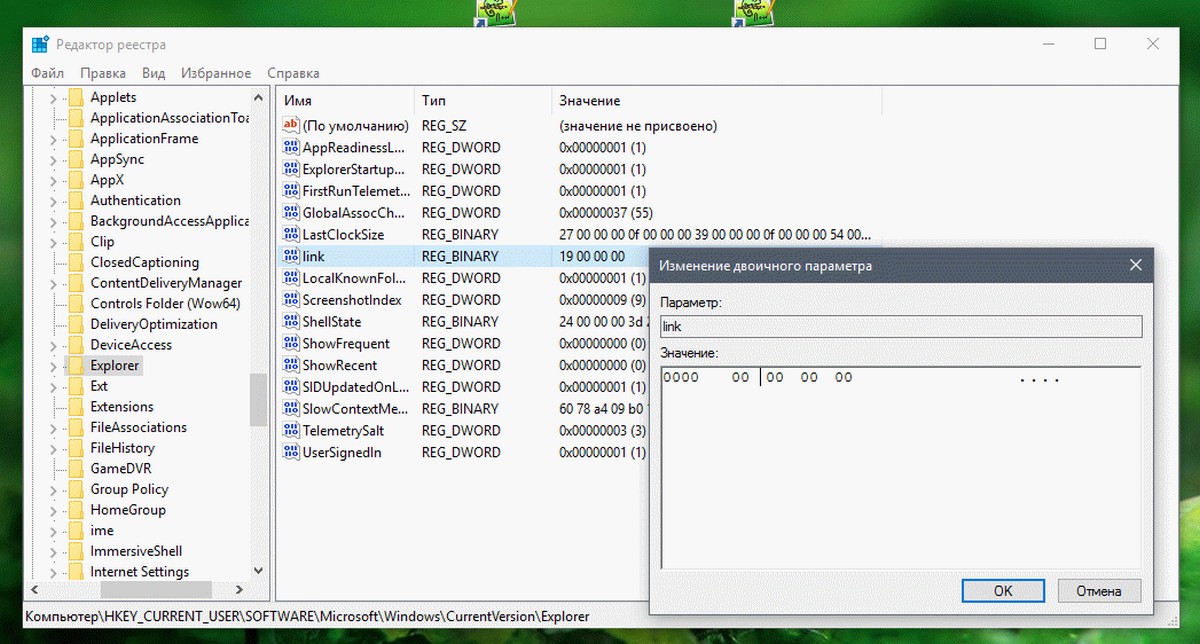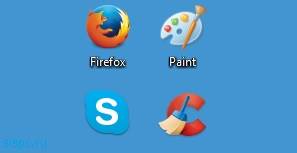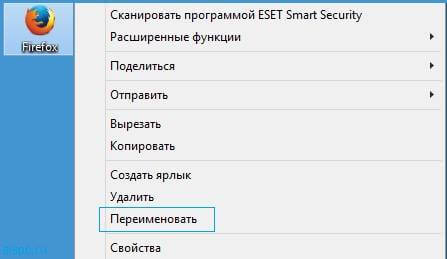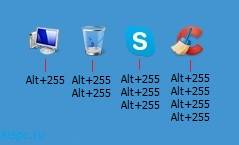Download Article
Download Article
- Windows
- macOS
|
This wikiHow will teach you how to hide icon names on Windows and Mac desktops by renaming them. On Windows, inserting a space in the renaming field will cause the original file name to appear, so you’ll need to use alt code instead. This is easier to do with macOS since all you need to do is enter some code in Terminal if you don’t want to download a third-party app that will hide your icons with one-click.
-
1
Right-click a desktop icon. This action will prompt a menu to drop down.
-
2
Click Rename. It’s near the bottom of the menu and will bring your cursor inside the icon’s name with the original text highlighted.
Advertisement
-
3
Hold the Alt key and press 2+5+5 on the numeric keypad. It’s the 10-digit keypad to the right of your normal keyboard. Using the 0-9 keys at the top most likely will not work.
- If you need to rename a second icon, Alt + 255 will not work because it’s already in use. In this case, add another Alt + 255 to add two invisible characters. For a third icon, enter the Alt + 255 alt code three times. For each additional icon, add an Alt + 255 alt code character.
-
4
Click outside of the text box. When you’re done, apply the name change by clicking on the desktop.
-
5
Click Continue (if prompted). A window will pop-up saying you’ll need administrator permission to rename the file, so click Continue to change the file name to the hidden characters.
- The Alt + 255 alt code is a hidden character that makes your desktop icons appear to not have a name.[1]
- The Alt + 255 alt code is a hidden character that makes your desktop icons appear to not have a name.[1]
Advertisement
-
1
Open Terminal. You can press Shift + Cmd + U to open the Utilities folder in Finder, or you can click Go > Utilities > Terminal from the menu bar at the top of your screen.
- There are third-party apps like HiddenMe and Desktop Icons Hider that you can pay for in the App Store that will perform this action for you if you’re not comfortable using Terminal.
-
2
Enter
"defaults write com.apple.finder CreateDesktop false"and press ⏎ Return. The code will enter and move to another line. -
3
Enter
"killall Finder"and press ⏎ Return. This will restart Finder so the previous code will take effect.- When you close out of Terminal, you should see that your icons are hidden. To unhide your icons from Terminal, enter
"defaults write com.apple.finder CreateDesktop true", press Return, and enter"killall Finder".[2]
- When you close out of Terminal, you should see that your icons are hidden. To unhide your icons from Terminal, enter
Advertisement
Ask a Question
200 characters left
Include your email address to get a message when this question is answered.
Submit
Advertisement
Thanks for submitting a tip for review!
References
About This Article
Article SummaryX
1. Right-click a desktop icon.
2. Click Rename.
3. Hold the Alt key and press 2 + 5 + 5 on the numeric keypad.
4. Click outside of the text box.
5. Click Continue (if prompted).
Did this summary help you?
Thanks to all authors for creating a page that has been read 59,025 times.
Is this article up to date?
Download Article
Download Article
- Windows
- macOS
|
This wikiHow will teach you how to hide icon names on Windows and Mac desktops by renaming them. On Windows, inserting a space in the renaming field will cause the original file name to appear, so you’ll need to use alt code instead. This is easier to do with macOS since all you need to do is enter some code in Terminal if you don’t want to download a third-party app that will hide your icons with one-click.
-
1
Right-click a desktop icon. This action will prompt a menu to drop down.
-
2
Click Rename. It’s near the bottom of the menu and will bring your cursor inside the icon’s name with the original text highlighted.
Advertisement
-
3
Hold the Alt key and press 2+5+5 on the numeric keypad. It’s the 10-digit keypad to the right of your normal keyboard. Using the 0-9 keys at the top most likely will not work.
- If you need to rename a second icon, Alt + 255 will not work because it’s already in use. In this case, add another Alt + 255 to add two invisible characters. For a third icon, enter the Alt + 255 alt code three times. For each additional icon, add an Alt + 255 alt code character.
-
4
Click outside of the text box. When you’re done, apply the name change by clicking on the desktop.
-
5
Click Continue (if prompted). A window will pop-up saying you’ll need administrator permission to rename the file, so click Continue to change the file name to the hidden characters.
- The Alt + 255 alt code is a hidden character that makes your desktop icons appear to not have a name.[1]
- The Alt + 255 alt code is a hidden character that makes your desktop icons appear to not have a name.[1]
Advertisement
-
1
Open Terminal. You can press Shift + Cmd + U to open the Utilities folder in Finder, or you can click Go > Utilities > Terminal from the menu bar at the top of your screen.
- There are third-party apps like HiddenMe and Desktop Icons Hider that you can pay for in the App Store that will perform this action for you if you’re not comfortable using Terminal.
-
2
Enter
"defaults write com.apple.finder CreateDesktop false"and press ⏎ Return. The code will enter and move to another line. -
3
Enter
"killall Finder"and press ⏎ Return. This will restart Finder so the previous code will take effect.- When you close out of Terminal, you should see that your icons are hidden. To unhide your icons from Terminal, enter
"defaults write com.apple.finder CreateDesktop true", press Return, and enter"killall Finder".[2]
- When you close out of Terminal, you should see that your icons are hidden. To unhide your icons from Terminal, enter
Advertisement
Ask a Question
200 characters left
Include your email address to get a message when this question is answered.
Submit
Advertisement
Thanks for submitting a tip for review!
References
About This Article
Article SummaryX
1. Right-click a desktop icon.
2. Click Rename.
3. Hold the Alt key and press 2 + 5 + 5 on the numeric keypad.
4. Click outside of the text box.
5. Click Continue (if prompted).
Did this summary help you?
Thanks to all authors for creating a page that has been read 59,025 times.
Is this article up to date?
Содержание
- Как убрать названия ярлыков на рабочем столе windows 10
- Как убрать названия ярлыков на рабочем столе
- Отключение суффикса «-Ярлык» при создании новых ярлыков в Windows 7, 8, 8.1, 10
- Каким способом убрать ярлыки с рабочего стола в Windows 10
- Как убрать значки с Рабочего стола Windows — 1 способ
- Как найти спрятанное приложение?
- Как вернуть значки на рабочий стол Windows
- Как удалить значки с Рабочего стола — 2 способ
- Убираем ярлыки
- Способ 1: Удаление
- Способ 2: Программы
- Способ 3: Системные инструменты
- Заключение
- Как снова отобразить значки на Рабочем столе, используя групповые политики
- Альтернативный вариант удаления
- Как убрать системные значки с Рабочего стола
- Каким способом убрать ярлыки с рабочего стола в Windows 10
- Контекстное меню — убираем все иконки
- Удаление
- Быстрый вызов приложений
- Вариант №1
- Вариант №2
- Убрать системные ярлыки
- Боремся с не удаляемыми ярлыками
- Каким способом убрать ярлыки с рабочего стола в Windows 10
- Значки, ярлыки и иконки
- Отключение иконки Windows 10 на панели задач
- Скрытие значка через опции панели задач, реестр, планировщик заданий
- Удаление файлов уведомления Windows 10
- Как изменить размер: уменьшить/увеличить
- Убираем ярлыки с иконок при помощи редактирования реестра Windows
- Способ N 1
- Способ N 2
- Как убрать значок щита
- Отображение всех значков в области уведомлений (системной области)
- Как изменить свойства и внешний вид, в том числе системных ярлыков WIndows 7 («Корзина» и других)
- Изменение внешнего вида обычных значков
- Изменение внешнего вида системных значков
- Видео: как сменить стандартный значок папки
- Переименование
- Изменение свойств
- Все способы настройки значков области уведомлений Windows 10
- Для чего нужна область сообщений?
- Включение или отключение значков
- Быстрый доступ к настройкам
- Отключение при помощи редактора реестра
- Как полностью удалить центр уведомлений из системы
- Как скрыть
- Через специальную программу
- Стандартными средствами Windows
- Убираем стрелки с ярлыков программой Aero Tweak
- Как восстановить удалённые ярлыки
- Удаление
- Почему исчезают с рабочего стола
- Что такое уведомления?
- Как добавить или удалить иконку на главный экран блокировки
- 1 Удаление отдельных иконок
- 2 Удаление страниц главного экрана
- 3 Предотвращение автоматического добавления новых приложений
- С помощью системных инструментов
- С помощью специального софта
Как убрать названия ярлыков на рабочем столе windows 10
Как убрать названия c ярлыков в Windows 8.1-01
Всем привет сегодня расскажу как убрать названия c ярлыков в Windows 7, Windows 8.1 и Windows 10. Большинство пользователей узнает нужную ему программу по иконке в ярлыке и текст ему совсем для этого не нужен, есть возможно его убрать, что мы и сотворим, а так же это может быть полезным если вы создаете не видимую папку.
Как убрать названия ярлыков на рабочем столе
Нужно выбрать значки на которых вам нужно убрать название. Нажмите правой кнопкой мишки на иконку ярлыка, затем выберете пункт меню Переименовать либо можете нажать горячую клавишу F2.
Как убрать названия c ярлыков в Windows 8.1-02
Вместо для имени ярлыка, зажмите клавишу «Alt» и удерживая её, на клавиатуре набираем цифры 255 (набирать цифры нужно именно на цифровой клавиатуре, которая справа, а не сверху), отпустите клавишу «Alt» и нажмите «Enter». Теперь Ваш ярлык содержит невидимый символ.
Как убрать названия c ярлыков в Windows 8.1-03
Чтобы сделать не видимым следующий ярлык нужно ввести два не видимых символа (зажать «Alt» ввести 255, отпустить «Alt» и снова зажать «Alt ввести 255, нажать «Enter»). Теперь имя ярлыка имеет два невидимых символа. В дальнейшем на всех следующих ярлыках, сочетание клавиш «Alt + 255, применяем на один раз больше.
Как убрать названия c ярлыков в Windows 8.1-04
Источник
Отключение суффикса «-Ярлык» при создании новых ярлыков в Windows 7, 8, 8.1, 10
Если Вы создавали ярлык, то замечали, что при создании нового ярлыка, ему в название добавляется слово «-Ярлык».
Далее а статье рассмотрены действия которые нужно выполнить чтобы отключить добавление суффикса (префикса) «-Ярлык» при создании новых ярлыков.
Чтобы отключить добавление суффикса «-Ярлык» при создании новых ярлыков, нажмите сочетание клавиш 
В открывшемся окне редактора реестра перейдите в следующий раздел реестра:
Если такого параметра нет, тогда его нужно создать (Правка → Создать → Двоичный параметр, введите имя параметра link и присвойте ему значение 00 00 00 00).
Далее достаточно перезапустить проводник или выйти из системы, и слово «-Ярлык» не будет появляться при создании нового ярлыка.
Также Вы можете создать и применить файл реестра следующего содержания:
Windows Registry Editor Version 5.00.
Источник
Каким способом убрать ярлыки с рабочего стола в Windows 10



Удалив ненужные элементы можно расчистить стол.
В какой-то момент вы можете остаться недовольными своим захламлённым рабочим столом. Конечно, совсем не впечатляет, когда все значки перекрывают фоновый рисунок рабочего стола. К тому же такое изобилие ярлыков вряд ли будет содействовать быстрой и комфортной работе. Среди этих значков будет нелегко найти тот, который непосредственно нужен в конкретный момент.
По этой причине мы рекомендуем вам почистить рабочее пространство, убрать все ненужные значки. Если вы пока что не владеете информацией относительно того, как удалить неиспользуемые ярлыки, мы вам подскажем. Немного сложнее осуществляется удаление значков, при вызове контекстного меню у которых отсутствует заветное слово «Удалить». Однако и такая ситуация разрешима, достаточно ознакомиться с информацией, как удалить с рабочего стола неудаляемый ярлык.
Как убрать значки с Рабочего стола Windows — 1 способ
Сейчас мы попробуем убрать значки с рабочего стола в Windows 10. Подобным способом можно убрать значки с рабочего стола в Windows 7, Windows 8, Windows 8.1.
Для того, чтобы очистить Рабочий стол Windows от всех элементов, проделайте следующее:
С Рабочего стола Windows исчезнут все элементы (значки, ярлыки, папки, файлы), которые там находились.










Как найти спрятанное приложение?
Убрав приложение из поиска Siri, вы не исключаете его из обычного поиска Spotlight. А как иначе вы найдете спрятанный софт?
Активируйте поиск свайпом вниз от середины экрана и напишите название приложения. Найдите его в результатах поиска.
Получается, любой может найти скрытое приложение? Да, это так. Стандартные способы могут лишь убрать иконки программ с экрана. Для более серьезной защиты используйте пароль, отпечаток пальца или FaceID на вашем iPhone.
В тему: В этой статье рассказываем, как скрыть фото в iPhone.
Как вернуть значки на рабочий стол Windows
Большинству пользователей будет не очень комфортно работать на девственно чистом экране компьютера. Для того, чтобы вернуть прежнее удобство, необходимо снова включить отображение значков, ярлыков и других элементов на Рабочем столе.
Все значки, ярлыки и файлы вернутся на прежнее место.
Вам также может быть интересно:
Как удалить значки с Рабочего стола — 2 способ
Рассматриваемый способ работает только в старших версиях операционной системы Windows: Windows Профессиональная (Professional) и Windows Корпоративная (Enterprise), в которых имеется системный инструмент — Локальная групповая политика. Пользователи домашних версий Windows могут воспользоваться первым способом, описанным в этой статье.
Для отключения отображения значков рабочего стола, выполните следующие действия:
В результате изменения параметра локальной групповой политики, с Рабочего стола Windows уберутся значки, ярлыки, папки, файлы, другие элементы. Во время работы программ, если это определено в настройках приложений, файлы будут сохранятся на рабочем столе, но их не будет видно. Пользователь может открыть Проводник для просмотра значков или файлов, находящихся на Рабочем столе, но не отображающихся на экране компьютера.
Убираем ярлыки
Убрать значки ярлыков с десктопа можно несколькими способами, все зависит от желаемого результата.
Способ 1: Удаление
Данный способ подразумевает обычное удаление ярлыков с рабочего стола.
- Файлы можно перетащить в «Корзину».
Кликнуть ПКМ и выбрать соответствующий пункт в меню.
Способ 2: Программы
Существует категория программ, позволяющих группировать элементы, в том числе и ярлыки, благодаря чему можно иметь быстрый доступ к приложениям, файлам и системным настройкам. Такой функционал имеет, например, True Launch Bar.
- После скачивания и установки программы необходимо кликнуть ПКМ по панели задач, открыть меню «Панели»и выбрать нужный пункт.
После этого возле кнопки «Пуск» появится инструмент TLB.

Для помещения ярлыка в данную область нужно просто его туда перетащить.
Способ 3: Системные инструменты
Операционная система обладает похожей на TLB функцией. Она также позволяет создать пользовательскую панель с ярлыками.
- Первым делом помещаем ярлыки в отдельную директорию в любом месте диска. Их можно отсортировать по категориям или другим удобным способом и расположить в разных подпапках.

Нажимаем правой кнопкой мыши по панели задач, и находим пункт, позволяющий создать новую панель.

Выбираем нашу папку и жмем на соответствующую кнопку.

Готово, ярлыки сгруппированы, теперь нет необходимости хранить их на рабочем столе. Как вы уже, наверное, догадались, таким образом можно получать доступ к любым данным на диске.
Заключение
Теперь вы знаете, как убрать значки ярлыков с рабочего стола Windows. Два последних способа весьма схожи между собой, но TLB дает больше возможностей по настройке меню и позволяет создавать пользовательские панели. Вместе с тем системные средства помогают решить задачу без лишних манипуляций по скачиванию, установке и изучению функций сторонней программы.
Отблагодарите автора, поделитесь статьей в социальных сетях.
Как снова отобразить значки на Рабочем столе, используя групповые политики
После удаления значков с Рабочего стола в Редакторе локальной групповой политики, нам придется снова изменить настройки политики в конфигурации пользователя, чтобы вернуть все элементы на прежнее место.
Все элементы, находившиеся на Рабочем столе, снова станут видимыми.
Альтернативный вариант удаления
Если вы панически боитесь заходить в реестр и осуществлять там редактирование, тогда сначала попробуйте иной способ, как удалить неудаляемый ярлык.
Выполните перезагрузку компьютера, а в момент запуска операционной системы выберите вариант загрузки в безопасном режиме. В большинстве случаев такой вариант срабатывает и вам удаётся решить проблему, когда не удаляется никакими иными способами ярлык.
Если вы стремитесь удалить то, что автоматически устанавливается самой операционной системой, например, «Корзина», тогда предлагаем вам иной вариант действий.
Зайдите в меню «Пуск», выберите команду «Выполнить», в появившуюся строку введите «gpedit.msc».
После таких ваших действий откроется редактор пользователя, в левой части открытого окна вы легко найдёте параметр «Конфигурация пользователя». Кликните по нему и следуйте далее, переходя сначала в «Административные шаблоны», а затем в параметр «Рабочий стол».
Теперь переведите взгляд на правую часть окна, там вы обнаружите предложение об удалении значка, в частности, корзины. Остаётся вам дважды кликнуть по нему, а затем установить галочку в чекбоксе рядом с параметром «Включить». Вот теперь вы без труда сможете удалить и этот ярлык.
Итак, если у вас не удаляются ярлыки с рабочего стола, ознакомьтесь с рекомендациями опытных пользователей, следуя алгоритму, осуществите практические действия, и вы поймёте, что на самом деле всё так просто выполняется.
Как убрать системные значки с Рабочего стола
В некоторых случаях, нужно убрать с Рабочего стола только некоторые или все системные значки (иконки), не затрагивая остальные ярлыки или файлы с папками, находящиеся там, в данный момент времени. Эту проблему можно решить, после применения изменений в параметрах значков Рабочего стола Windows.
В операционной системе Windows 10 выполните несколько последовательных шагов:
В операционных системах Windows 7, Windows 8, Windows 8.1 проделайте следующее:
Источник
Каким способом убрать ярлыки с рабочего стола в Windows 10
Рабочий стол предоставляет быстрый доступ к часто используемым приложениям и файлам. На нем хранятся не только ярлыки, но и каталоги и документы. Со временем на десктопе накапливается много объектов, часть из которых стоит удалить. Рассмотрим, как убрать ярлыки с рабочего стола Windows 10 в том числе, чтобы он остался чистым.
Выбор способа удаления ярлыков зависит от преследуемых целей. Они скрываются, удаляются, группируются, переносятся на панель задач или в плавающую панель с помощью стороннего программного обеспечения.
Контекстное меню — убираем все иконки
Простейший способ сделать рабочий стол кристально чистым — скрыть значки, и другое содержимое. Ярлыки, каталоги с файлами никуда не исчезнут, они перестанут отображаться.
В контекстном меню десктопа выберите «Вид» и снимите флажок возле «Отображать значки рабочего стола». Для их показа верните флажок обратно.
Увидеть содержимое каталога Desktop можно по адресу %UserProfile%Desktop или shell:desktop в Проводнике.
Часть иконок, отображаемых на десктопе, в каталоге может отсутствовать. Это пиктограммы, которые показываются для всех учетных записей операционной системы. Они находятся в директории %Public%/Desktop.
Удаление
Стереть ненужные объекты можно несколькими способами:
1. Кликните правой клавишей по ненужному объекту и сотрите его соответствующей командой.
2. Перетащите иконку в Корзину и подтвердите операцию.
3. Выделяйте их и жмите Del для перемещения в Корзину или Shift + Del для безвозвратного удаления.
При наличии десятков ярлыков следует прибегнуть к помощи многофункциональных утилит, в состав которых входит модуль для удаления ярлыков.
Быстрый вызов приложений
Как же быстро запускать программы, если рабочий стол пустой? Перед очисткой можно:
Вариант №1
В первом случае откройте контекстное меню объекта и выберите «Закрепить на начальном экране».
Вариант №2
1. Поместите ярлыки в отдельный каталог.
2. Откройте контекстное меню панели инструментов, выберите «Панели» — «Создать…»;
3. Укажите папку с ярлыками и откройте ее.
Если содержимое рабочего стола не отображается, в качестве источника для создания новой панели может служить каталог Desktop в папке %UserProfile%.
Размер панели изменяется: зажмите левую клавишу на вертикальной линии возле ее названия и перетащите в нужную сторону. Кликом по иконке с двумя стрелочками развернете список со всеми объектами директории.
В поддиректориях можно создать папки для группировки иконок по категориям: интернет, офисные программы и т. д.
Убрать системные ярлыки
По умолчанию в Windows 10 на рабочем столе расположены каталоги Этот компьютер, Корзина, причем рассмотренными способами их не убрать. Делается это через Параметры.
1. Зажмите клавиши Win + I и выберите «Персонализация».

2. В списке справа перейдите в подраздел «Темы».
3. В правой части окна пролистайте вниз и щелкните по ссылке «Параметры значков рабочего стола».

4. Уберите флажки возле ненужных иконок и сохраните изменения.
Боремся с не удаляемыми ярлыками
Встречаются и такие ситуации, когда объекты не удаляются. Простейший выход — перезагрузка компьютера в безопасном режиме, когда запускаются только самые необходимые для функционирования операционной системы службы и драйверы.
1. Откройте Пуск и щелкните «Выключение».
2. Зажмите Shift и кликните «Перезагрузка».
После перезапуска появится окно выбора действий.
3. Кликните «Поиск и устранение…».
4. Затем — «Дополнительные параметры».
5. Внизу щелкните по ссылке «Просмотреть другие…»
6. Жмите цифру 4 для запуска Windows 10 в безопасном режиме.
Иногда помогает простой перезапуск системы или выход из учетной записи.
Кто не ищет легких путей, может попробовать избавиться от такого объекта при помощи Unlocker и его альтернатив или через редактор реестра. При помощи названных выше приложений создаются красочные всплывающие панели с анимацией, группировкой иконок и рядом иных фишек.
Источник
Каким способом убрать ярлыки с рабочего стола в Windows 10


Рабочий стол Windows выглядит по-разному: на одних компьютерах он буквально заставлен ярлыками, значками, папками и файлами, на других компьютерах экран имеет аскетичный вид, на рабочем столе находится только самое необходимое для работы на ПК.
Я предпочитаю не иметь много элементов на экране своего компьютера. По моему мнению, гораздо удобнее и продуктивнее работать, когда на рабочем столе нет ничего лишнего. Для этого потребуется навести порядок на компьютере.
На Рабочем столе моего компьютера расположены два системных значка: «Корзина», «Этот компьютер» (Мой компьютер), и папка «Программы» с ярлыками, в основном, переносных программ, которые я часто использую на своем ПК.
А что делать тем, кто хочет применить на Рабочем столе своего компьютера радикальное решение: убрать все значки временно или навсегда? Есть варианты решить эту проблему.
Способы, описанные в инструкциях этой статьи, одинаково работают в разных версиях операционной системы Windows.
Для примера я поместил на Рабочий стол несколько системных значков, ярлыков и папку. Чтобы было лучше видно, я применил настройку для отображения крупных значков.
Значки, ярлыки и иконки
Что собой представляют значки на «Рабочем столе» Windows 7? Всё очень просто. Маленькие картинки с названиями, разбросанные по главному экрану, на который пользователь попадает после загрузки операционной системы, называются значками (другое название — ярлыки, иконки). На всех «Рабочих столах» ПК с Windows 7 обычно присутствует как минимум два значка — это «Компьютер» и «Корзина», имеющие соответствующие изображения. Значки по своей сути являются ссылками на программу, файл или папку в файловой системе компьютера, то есть после щелчка по значку запускается процесс открытия каталога, приложения или программы, через которую открывается определённый тип файла.
Не всегда бывает удобно запускать какую-то программу с «Рабочего стола». Для ещё более быстрого запуска ярлыки иногда помещают на «Панель задач» — эта полоса, расположенная справа от кнопки «Пуск», по умолчанию находится внизу экрана, если пользователь не менял её расположение и не перетаскивал вверх или на правый край экрана. На ней можно разместить ярлыки, просто перетащив их мышью на эту полосу. Сами ссылки на программы, имеющие вид ярлыков, хранятся в каталоге C:Users AppDataRoamingMicrosoftInternet ExplorerQuick LaunchUser PinnedTaskBar.
Следующие способы действий со значками подходят для любых версий Windows 7.






Отключение иконки Windows 10 на панели задач
Многие пользователи семерки, восьмерки заметили у себя в трее иконку Windows 10. Она появляется в результате автоматически скачанного обновления от Microsoft и позволяет Вам зарезервировать Windows 10. Не всем пользователям по душе такое уведомление, поэтому разберемся, как убрать значок получить Windows 10 с панели задач, скрыть его или удалить.
Если открыть диспетчер задач, то Вы заметите процесс GWX.exe, который и запускает приложение, отвечающее за отображение иконки. Процесс функционирует в фоновом режиме, потребляя минимальную долю ресурсов. Вы можете завершить процесс, чтобы удалить значок получить Windows 10, но действовать это будет в рамках данной сессии. При следующем запуске ПК, Вы снова увидите иконку Виндовс 10.
Здесь всему виной планировщик заданий, который каждый раз запускает GWX.exe при старте компьютера, и сколько не убивай процесс, он всегда будет появляться. Существует достаточно способов удаления значка с трея панели задач, давайте приступим их рассматривать. Рекомендуется использовать доступ администратора.
Скрытие значка через опции панели задач, реестр, планировщик заданий
Это самые простые способы убрать значок Windows 10 с панели задач, просто скрывая его, на случай если Вы решите обновиться до новой версии ОС. Ознакомьтесь с 3 методами, выбрав подходящий.
1. Если отключена опция отображения всех значков трея, Вы заметите стрелочку (направлена вверх) при нажатии на которую станет видно скрытые иконки. Наведите курсор на иконку Windows 10, зажав левую кнопку, перенесите его в область скрытых значков.
Если необходимо полностью скрыть получить Виндовс 10, тогда кликните ссылку «настроить», если нет стрелки, щелкните правой кнопкой на дату/время, затем нажмите «настройка значков уведомлений».
В списке найдите GWX значок, напротив него нажмите кнопку поведения, выберите 2 пункт и кликните OK. А лучше выберите «показать только уведомления», таким образом, иконка будет скрыта, но Вы будете проинформированы, когда обновление станет доступно. Если нет возможности указать поведение, снимите галочку с опции отображения всех значков. Было замечено, что ряд пользователей сообщили о возвращении значка получить Windows 10 после перезагрузки ПК.
2. С помощью этой методики убрать значок получить Windows 10 с панели задач возможно наверняка, и при необходимости вернуть все к прежнему виду. Вызовите окно выполнить, введите команду taskschd.msc, кликните Enter.
В левом меню библиотеки планировщика заданий, раскрывайте подразделы: Microsoft, затем Windows, Setup и выберите gwx. В средней панели gwx щелкните правой кнопкой по заданию launchtrayprocess, кликните в меню «отключить». Проделайте аналогичные действия для задания refreshgwxconfig.
Закройте планировщик заданий. Перезагрузите систему.
3. Через реестр Вы так же можете убрать иконку Windows 10. Открытие редактора реестра семерки, описано тут, восьмерки здесь. Доберитесь до раздела GWX (путь на скриншоте). В правой панели раздела, щелкните правой кнопкой, наведя на «создать», выберите параметр DWORD.
Присвойте параметру имя DisableGWX, дважды кликните на него для открытия окна изменения свойств. Задайте значение 1, нажмите OK.
Перезапустите компьютер, чтобы увидеть результат. Если Вы боитесь изменять реестр, тогда используйте reg-файл, добавляющий параметр DisableGWX.
Удаление файлов уведомления Windows 10
Если Вас не устраивают способы выше, или Вы категорически против получения новой ОС, тогда предлагаю полностью удалить файлы обновления значка Windows 10. Откройте панель управления, выберите категорию «программы», далее нажмите «просмотр установленных обновлений».
В обширном списке найдите обновление KB3035583, советую использовать поиск. Выделите его, нажмите удалить и «да».
После перезагрузки, Вы не увидите иконку получить Виндовс 10, но чтобы в будущем она не появлялась надо отключить обновление. Откройте центр поддержки, в левом меню кликните ссылку «центр обновления Windows». В списке обновлений для установки найдите и выделите элемент (KB3035583), нажмите правой кнопкой, выберите «скрыть обновление».
Убрать значок получить Windows 10 можно еще посредством удаления файлов, папок приложения. Откройте папку Windows, затем System32 и найдите GWX, где и будут храниться файлы. Завершите процесс GWX.exe, и удалите каталог. При показе сообщения запрещающего удаление, вручную получите права доступа к папке и повторите процедуру.
Рассмотрены все способы, как убрать значок Windows 10 с панели задач. Советую использовать обычное скрытие и в дальнейшем обновиться до десятки. Само по себе существование иконки, ни как не влияет на производительность ПК. Другое дело, если Вы не нуждаетесь в новой ОС, тогда практичней полностью удалить файлы приложения и забыть.
10.03.2017 Frenk 0 Comments
Как и в доме, на рабочем столе компьютера / ноутбука должен быть порядок, а он обычно завален лишними не нужными значками.
Ненужные значки можно убрать (спрятать) или удалить. Также их можно сделать маленькими или если их немного — большими.
Кто хочет украсить рабочий стол, то значки можно заменить, на более красивые. Это можно сделать инструментами виндовс или скачать.
Ниже опишу как скрыть и убрать значки несколькими способами. Это доступно всем – сложностей ноль.
Как изменить размер: уменьшить/увеличить
Начать преобразование внешнего вида своего «Рабочего стола» и размещённых на нём значков можно с изменения их размера. Это также бывает удобно, когда разрешение экрана очень высокое, и все элементы на нём становятся маленькими с плохо читаемым размером шрифта, что затрудняет работу. В таком случае увеличить размер ярлыка — это оптимальное решение. То же и наоборот — иногда значки имеют большой размер и занимают на экране слишком много места, тогда понадобится их уменьшить, чтобы высвободить место для новых иконок.
Как увеличить/уменьшить размер значка:

Для увеличения или уменьшения размера значка выберите нужный пункт левой кнопкой мыши
Маленький секрет, о котором знают немногие: изменить размеры значков вручную можно, удерживая клавишу Ctrl на клавиатуре и прокручивая колесо мыши вверх или вниз. Тогда вы сможете подобрать оптимальный размер значков.
Стоит помнить, что при изменении размеров значков происходит из смещение, то есть по завершении модификации размера иконок, они могут оказаться совсем не на тех местах «Рабочего стола», на которых пользователь привык их быстро открывать и потребуется дополнительные усилия по сортировке значков в нужном порядке. А также, если пользователь слишком сильно увеличил размер иконок, некоторые из них могут оказаться скрытыми за пределами экрана. Так что упражняясь с размерами, следите за общим количеством ярлыков в зоне видимости.










Убираем ярлыки с иконок при помощи редактирования реестра Windows
Эти два способа подойдут тем, кто не любит устанавливать и запускать сторонние программы. В данном случае придется править реестр руками.
Способ N 1
Открываем окно выполнить клавишами Win и R, указываем «regedit
В появившемся окне разворачиваем путь:
Жмем мышкой на раздел Explorer
и создаем в нем подраздел с называнием
Shell Icon
Потом в нём создаем «строковый параметр
» с цифровым названием 29.
Способ N 2
Открываем также реестр, в этом случае пользуемся веткой «HKEY_CLASSES_ROOT
Разворачиваем дерево и ищем в нем слева папку Lnkfile, а в правой части ищем IsShortcut
, этот параметр отвечает за стрелки на ярлыках.
Щелкаем мышкой по этому параметру и переименовываем его в IsNotShortcut
, сохраняем изменения, чтобы получилось, как на картинке ниже.
На этом настройка завершена, перезапускаем ПК, если все сделано правильно стрелки с ярлыков пропадут.
Потом щёлкаем по созданному нами параметру и изменяем в нем строковое значение, где в одноименном пункте вводим или вставляем %Windir%System32Shell32.dll,-50
Жмем OK и завершаем работу с реестром. Для применения изменений требуется перезапустить систему.
Как убрать значок щита
На некоторых ярлыках появляется маленький значок щита — это означает, что для запуска программы, на которую ссылается этот ярлык, потребуются права администратора. Удалить этот значок можно полным отключением UAC (User Account Control), то есть системы контроля учётных записей. Конечно, каждый пользователь сам решает, что ему делать с его операционной системой, однако, стоит помнить, что все подобные опции введены неспроста. Тем не менее поступаться ли безопасностью в угоду красивости — это личное дело каждого.
Для отключения UAC нужно сделать следующее:









Отображение всех значков в области уведомлений (системной области)
Неиспользуемые значки в области уведомлений обычно не отображаются. Если вы предпочитаете отображать все значки (даже неиспользуемые), выполните следующие действия.
1. Для того чтобы произвести настройку иконок области уведомлений панели задач Windows XP нужно кликнуть правой кнопкой мышки по свободном месте Панели задач
«Свойства».
2.В открывшемся окне переходим на вкладку «Панель задач»
и в Разделе
«Область уведомлений»
снимаем галочку в пункте
«Скрывать неиспользуемые значки»
Значки в области уведомлений больше не будут скрываться.
Как изменить свойства и внешний вид, в том числе системных ярлыков WIndows 7 («Корзина» и других)
Мы подобрались к самому интересному способу взаимодействия со значками — к изменению их внешнего вида. Обычно каждый пользователь стремится сделать свой «Рабочий стол» более приятным глазу. Особенно тщательно к этому вопросу подходят геймеры и дизайнеры, они стремятся не просто поменять вид значка, но сделать каждый элемент тематически соответствующим общей выбранной концепции, единому стилю, гармоничной цветовой гамме или просто необычному дизайну. Увлечёнными профессионалами и любителями создаются целые коллекции иконок, доступные для скачивания платно и бесплатно на различных сайтах и форумах.
Изменяют обычно только значки папок и отдельных файлов. И вот почему — иконки каждого приложения делаются уникальными самими разработчиками специально для того, чтобы программу можно было узнать из тысячи других и быстро найти среди множества значков. На привычный логотип человек реагирует быстрее, чем на чтение подписи к значку. Изменение иконки программы может даже запутать пользователя и привести к замедлению работы, необходимости поиска ярлыка или самой программы для запуска. Значки отдельных файлов обычно имеют пиктограмму той программы, через которую их можно открыть, что также бывает полезно для быстрой визуальной типизации файлов — то есть однозначного определения, текстовый это файл, графический или иной.
Поэтому прежде чем кардинально менять все значки, стоит сначала продумать концепцию и систему. Правильный подбор значков поможет не только улучшить визуальное восприятие «Рабочего стола», но и ускорить работу.
Изменение внешнего вида обычных значков
Для изменения внешнего вида ярлыков сделайте следующее:

Выберите опцию смены значка для изменения внешнего вида папки
Изменение внешнего вида системных значков
Такой способ подойдёт для смены иконок значков «Компьютер», «Документы», «Корзина». Кстати, для «Корзины» можно будет выбрать даже два значка, так как она имеет два состояния — пустая и полная.

Изменения доступны из меню раздела персонализации
Видео: как сменить стандартный значок папки
Переименование
Ещё одна простая операция, которая может улучшить отображение и восприятие ярлыка — это изменение его названия. Для модификации надписи нужно щёлкнуть по значку правой кнопкой мыши и выбрать пункт «Переименовать». Того же результата можно добиться, нажав на клавиатуре F2. Затем нужно ввести новое название ярлыка и нажать клавишу Enter.
Изменение свойств
И, наконец, можно изменить свойства ярлыка — то есть поменять опции, прописанные в нём и влияющие на вызов программы, на которую он ссылается.
Для этого нужно щёлкнуть правой кнопкой мыши по ярлыку и выбрать пункт «Свойства». Основные параметры прописаны на вкладке «Ярлык». Там пользователь может прописать дополнительные ключи запуска программы в поле «Объект», выбрать, в каком окне будет запускаться приложение и поменять другие характеристики.

Данное окно запускается после щелчка правой кнопкой мыши по ярлыку и выбора пункта свойств
Все способы настройки значков области уведомлений Windows 10
Приветствую всех читателей моего блога «IT Техник». Наверняка множество пользователей, установивших Windows 10, сталкивались с большим количеством изменений и нововведений. Поэтому, сегодня я попытаюсь максимально точно дать ответы на часто задаваемые вопросы юзеров, а именно: как настроить значки области уведомлений Windows 10.
Для чего нужна область сообщений?
Системный трей — это часть панели задач, которая находится в правом нижнем углу. Вмещает в себя часы, иконки приложений.
Её можно изменить или оптимизировать, при этом настроив параметры отображения системных значков. Она позволяет узнавать состояние любой программы, ранее запущенной ОС Виндовс. Например, вы сможете без проблем управлять установленной антивирусной программой или приложением для скачивания фильмов. Для этого, достаточно просто один раз щёлкнуть на значок правой кнопкой мыши.
Включение или отключение значков
Процесс управления центром уведомлений значков состоит их таких основных этапов:
Как видите, всё достаточно просто. Думаю данный процесс не займёт у вас много времени и сил.
Быстрый доступ к настройкам
Для осуществления операций по настройке уведомлений или знаков системного трея, достаточно воспользоваться универсальным идентификатором ресурсов.
Отключение при помощи редактора реестра
Есть ещё один довольно неплохой способ для отключения. Сделать это можно следующим образом:
Если всё сделано верно, то в 99% случаев уведомления больше никогда не будут вас беспокоить.
Как полностью удалить центр уведомлений из системы
После осуществления данного процесса, вы больше не увидите иконку системных значков на панели задач. Здесь вам пригодятся некоторые навыки работы с редактором локальной групповой политики.
Пользователи, у который домашняя версию Windows 10, не смогут применить данный метод.
Для того, чтобы скрыть системный трей при помощи редактора локальной групповой политики:
На этом хотел бы завершить статью. В ней я попытался подробно описать наиболее распространённые и проверенные лично мною способы для решения данной проблемы. Очень надеюсь, что они вам помогли. Буду благодарен за подписку на мой блог и шаринг моего сайта в социальных сетях.
С уважением, Виктор!
Как скрыть
Через специальную программу
Для того чтобы скрыть сразу все ярлыки на «Рабочем столе» и вызывать их лишь при необходимости сочетанием клавиш или перемещением мыши, можно воспользоваться небольшой портативной программой AutoHideDesktopIcons. Скачать её можно с сайта по ссылке — https://www.softportal.com/software-21764-autohidedesktopicons.html. Программа не требует установки.

Смените язык интерфейса и установите таймер исчезновения ярлыков
Стандартными средствами Windows
Убираем стрелки с ярлыков программой Aero Tweak
AeroTweak — это простая утилита, позволяющая оптимизировать и ускорить работу Windows
. Она разрабатывалась специально для Windows 7, но хорошо совместима и с новой Windows 10. С её помощью можно быстро убрать стрелки на ярлыках программ.
Нужно просто запустить утилиту, воспользоваться вкладкой Windows Explorer
и поставить галочку в пункте «
Не показывать стрелки на ярлыках
». Взгляните на картинку ниже.
Как восстановить удалённые ярлыки
Удаление
Стереть ненужные объекты можно несколькими способами:
1. Кликните правой клавишей по ненужному объекту и сотрите его соответствующей командой.
2. Перетащите иконку в Корзину и подтвердите операцию.
3. Выделяйте их и жмите Del для перемещения в Корзину или Shift + Del для безвозвратного удаления.
При наличии десятков ярлыков следует прибегнуть к помощи многофункциональных утилит, в состав которых входит модуль для удаления ярлыков.
Почему исчезают с рабочего стола
Иногда пользователь может заметить, что на «Рабочем столе» появились пустые места между значками — там, где раньше были другие ярлыки. Такое происходит, когда встроенное средство обслуживания операционной системы Windows 7 относит значки к повреждённым. Это обычно случается после еженедельной проверки ОС. Большинство проблем устраняются автоматически, но повреждения некоторых ярлыков не подлежат корректировке. Значки считаются повреждёнными, если источник, на который они ссылаются, доступен не всегда. Например, это может быть сетевая папка, которая исчезает из сети в определённое время или отключенный USB-диск. Если таких значков насчитывается более четырёх, средство обслуживания ОС удаляет их. Проблема решается отключением обслуживания компьютеры, если, конечно, пользователь считает это серьёзным недостатком.
Что такое уведомления?
Уведомления — это небольшие всплывающие окна, которые отображаются в области уведомленийпанели задач. Они предоставляют различную информацию о состоянии, ходе работы и обнаружении новых устройств.
Например, после подключения нового устройства к компьютеру можно увидеть то, что показано на рисунке.
Нажмите кнопку Закрыть
в верхнем правом углу уведомления, чтобы убрать его. Если ничего не делать, уведомление исчезнет само собой через несколько секунд.
Для поддержания порядка Windows скрывает значки из области уведомлений, если они долго не используются. Если значки стали скрытыми, нажмите кнопку Отображать скрытые значки
, чтобы временно отобразить их.
Значок какой-либо программы в области уведомления не является программой. Это, по сути, просто уведомление о том, что программа работает. В большинстве случаев с помощью этого значка можно завершить работу программы или изменить связанные с ней параметры. Чаще всего в области уведомления размещаются следующие значки.
Как добавить или удалить иконку на главный экран блокировки
В основном производители устанавливают на экран блокировки стандартные иконки «Камеры» и «Телефона». Пользователи могут добавить туда совершенно любой ярлык и удалить уже существующие.
Сверху экрана отобразится картинка предварительного просмотра настройки на гаджете экрана блокировки. Там уже будут показаны существующие значки приложений. Пользователь может поставить или вернуть любой ярлык, например, Алиса.
Впоследствии вы сможете разбудить устройство и сразу запустить нужную программу, просто перетащив его иконку в верхнюю часть экрана.
1 Удаление отдельных иконок
2 Удаление страниц главного экрана
3 Предотвращение автоматического добавления новых приложений
Зачастую, при загрузке приложений на Андроид, на рабочем столе автоматически сохраняются и ярлыки скачиваемых программ. Впоследствии, удаляя за ненадобностью ту или иную программу, некоторые по незнанию, а может быть просто потому, что «руки не доходят», оставляют иконки, захламляя рабочий стол так, что порою становится трудно отыскать нужное приложение.
Сегодня мы расскажем, говоря об устройствах с ОС Андроид, как удалить ярлык с рабочего стола. Надо сказать, что процедура эта не представляет особой сложности, поэтому, справиться с нею сможет любой, даже не очень опытный пользователь. Однако, для некоторых моделей гаджетов понадобятся специальные утилиты, впрочем, обо всём по порядку.
Мы сейчас рассмотрим все способы решения проблемы для разных моделей устройств. Но, нужно понимать, что удаляя ярлык, мы не удалим самого приложения.
С помощью системных инструментов
На большинстве моделей аппаратов Androbd процедура предельно проста, и заключается она в следующем: На рабочем столе нажимаем пальцем на иконку, которую нужно удалить и удерживаем до появления надписи «Удалить» в верхней части дисплея. Не отпуская пальца, просто перетаскиваем туда:
На других девайсах, после нажимания на ярлык, в нижней части экрана появится корзина, в которую так же, не отпуская пальца, перетаскиваем ненужный значок приложения:
Несколько иначе обстоит дело со смартфонами Lenovo. И если на моделях более поздних версий, например Lenovo s660 процедура аналогична вышеописанным, т.е. нажимаем на иконку, на дисплее вверху видим корзину и надпись «Удалить» и, не отпуская пальца, перетаскиваем ярлычок:
А вот на некоторых устройствах более ранних версий — до 4.0.x (Ice Cream Sandwich), к примеру, тот же Lenovo A319, всё не так просто. Здесь понадобится установка стороннего ПО. Об этом способе читаем дальше.
С помощью специального софта
Приложений, решающих эту задачу, на самом деле более, чем достаточно. Мы же хотим предложить самый простой и удобный вариант – скачать программу Apex Launcher (или расширенную версию ).
Быстрый, удобный и многофункциональный лаунчер Apex, кроме довольно широкого перечня возможностей, о которых можно прочитать по указанным ссылкам, прекрасно справляется с задачей редактирования ярлыков.
Итак, после того, как лаунчер установлен, открываем рабочий стол, выбираем иконку приложения, которую будем удалять, нажимаем на неё и удерживаем до появления контекстного меню. Выбираем «Удалить» и после этой манипуляции нежелательный ярлык больше не будет мозолить нам глаза:
Источник
Каждый раз, когда вы создаете новый ярлык, Windows 10 добавляет к имени файла текст «- ярлык». Например, ярлык для notepad++ становится названием » notepad++ — ярлык «. Как можно отключить суффикс «- ярлык» для всех ярлыков, которые Вы создаете.
Давайте посмотрим, как это может быть сделано.
Для отключения текста «- ярлык» для всех создаваемых ярлыков в Windows 10, вам нужно применить простой твик реестра. Для тех, кто желает избежать ручного редактирования реестра, ниже представлены готовые к использованию файлы реестра. Вы можете скачать эти файлы, кликнув на ссылку ниже (файл отката включен): Скачать готовые файлы реестра
Если вы предпочитаете, провести настройки реестра вручную, выполните следующие действия:
- Откройте редактор реестра.
- Перейдите к следующему разделу реестра:
HKEY_CURRENT_USERSOFTWAREMicrosoftWindowsCurrentVersionExplorer
- Дважды кликните на двоичном параметре с именем «link» и измените данные значения с
0000 19 00 00 00 на 0000 00 00 00 00, как показано на снимке экрана, ниже:
- Перезагрузите проводник.
Теперь, если вы создаете новый ярлык, то суффикс » -Ярлык» не будет добавляться к его имени.
Для восстановления значений по умолчанию, измените данные обратно на 0000 19 00 00 00.
Вот и все.
Если Вы создавали ярлык, то замечали, что при создании нового ярлыка, ему в название добавляется слово «-Ярлык».
Далее а статье рассмотрены действия которые нужно выполнить чтобы отключить добавление суффикса (префикса) «-Ярлык» при создании новых ярлыков.
Чтобы отключить добавление суффикса «-Ярлык» при создании новых ярлыков, нажмите сочетание клавиш + R и в открывшемся окне Выполнить введите команду regedit, нажмите клавишу Enter ↵.
В открывшемся окне редактора реестра перейдите в следующий раздел реестра:
HKEY_CURRENT_USER\Software\Microsoft\Windows\CurrentVersion\Explorer
В правой части окна найдите параметр link.
Делаем двойной щелчок левой кнопкой мыши по параметру link и в открывшемся окне Изменение двоичного параметра изменяем значение на 00 00 00 00 нажимаем кнопку ОК, закрываем редактор реестра.
Если такого параметра нет, тогда его нужно создать (Правка → Создать → Двоичный параметр, введите имя параметра link и присвойте ему значение 00 00 00 00).
Далее достаточно перезапустить проводник или выйти из системы, и слово «-Ярлык» не будет появляться при создании нового ярлыка.
Также Вы можете создать и применить файл реестра следующего содержания:
Windows Registry Editor Version 5.00.
[HKEY_CURRENT_USER\Software\Microsoft\Windows\CurrentVersion\Explorer]
«link»=hex:00,00,00,00
Вы также можете скачать архив с файлом реестра Remove_Shortcut_Prefix.reg.
Содержание
- — Как сделать ярлык без названия в Windows 10?
- — Как убрать подписи иконку Windows 10?
- — Как убрать названия ярлыков с рабочего стола?
- — Как оставить пустое имя для ярлыка?
- — Как убрать надписи с ярлыков на рабочем столе?
- — Как убрать надпись папка с файлами?
- — Как убрать надписи под иконками на Андроиде?
- — Как сделать пустой символ?
- — Как сделать так чтобы папка была без названия?
- — Как сделать чтоб значок был невидимым?
В поле имени, удерживая зажатой клавишу Alt, на цифровой клавиатуре печатаем 255 (то есть применяем сочетание клавиш «Alt + 255″), отпускаем «Alt» и нажимаем клавишу «Enter», имя значка теперь содержит один невидимый символ!
Как убрать подписи иконку Windows 10?
Если вдруг такая надобность возникла, это можно сделать очень легко. Клик правой кнопкой мыши по ярлыку и нажимаем «переименовать». Далее зажимаем кнопку Alt и, удерживая её, вводим число «255» (без кавычек) цифрами, которые расположены справа на клавиатуре. Верхними не получится.
Как убрать названия ярлыков с рабочего стола?
Как убрать названия ярлыков на рабочем столе
Вместо для имени ярлыка, зажмите клавишу «Alt» и удерживая её, на клавиатуре набираем цифры 255 (набирать цифры нужно именно на цифровой клавиатуре, которая справа, а не сверху), отпустите клавишу «Alt» и нажмите «Enter». Теперь Ваш ярлык содержит невидимый символ.
Как оставить пустое имя для ярлыка?
Для этого необходимо нажать на кнопку «Backspace» расположенной на клавиатуре. Далее нам необходимо нажать на клавишу «Alt» и не отпуская «Alt» набераем комбинацию цифр 0160. Нажимаем на кнопку «Enter» и ваша папка теперь имеет невидимое имя.
Как убрать надписи с ярлыков на рабочем столе?
Стереть надпись. Зажать клавишу Alt и удерживая ее, в правой числовой клавиатуре набрать 255. Отпустить клавишу Alt и нажать Enter. Все, надписи больше нет.
Как убрать надпись папка с файлами?
Вы делите требуемую папку любым доступным способом, например, левой кнопкой мыши. После нажмите правой кнопкой мыши и выберите из контекстного меню пункт «Переименовать»; либо тоже самое можно выполнить по нажатии клавиши F2. После у Вас выделиться текущее название, нажатием клавиши «BackSpace» удалим выделенный текст
Как убрать надписи под иконками на Андроиде?
Способ второй – скрыть иконки с рабочего стола андроид
Вам нужно установить приложение — «Hide App». Затем после его запуска поставьте птички, на иконки, которые хотите скрыть. После этого в правом верхнем углу жмите «SAVE» (сохранить).
Как сделать пустой символ?
Зажимаете клавишу Alt, не отпуская её, справа на цифровой клавиатуре набираете код «255», отпускайте. Полученный невидимый символ копируйте любым удобным способом.
Как сделать так чтобы папка была без названия?
Как создать папку без имени
- Зажимаем клавишу Alt и не отпуская её набираем на цифровом блоке клавиатуры цифры 255. Жмём Enter на клавиатуре.
- Вот таким простым способом на вашем компьютере можно создать безымянную папку.
- Если посмотреть Свойства папки, то можно увидеть, что имени у папки нет.
11 нояб. 2017 г.
Как сделать чтоб значок был невидимым?
Зажмите клавишу Alt, наберите на цифровой клавиатуре 255 (обязательно на цифровой клавиатуре, которая расположена справа!) и нажмите Enter. Также можно набрать комбинацию Alt + 0160.
Интересные материалы:
На каком расстоянии от унитаза гигиенический душ?
На каком расстоянии сажать дикий виноград?
На каком расстоянии сажать ромашки?
На каком уровне должны быть розетки на кухне?
На сколько можно худеть в неделю?
Наименование тип ТС что это?
Насколько быстро можно похудеть
Насколько эффективна планка
Насколько эффективно упражнение планка
Насколько карниз должен быть шире окна

Если вы хотите узнать все хитрости Windows 10, эта статья будет для вас. Ну мы идем к вам узнать, как удалить имя из ярлыков или значков в Windows 10 . После того, как вы успешно выполните руководство, у вас будет необычный стол, на котором будет удобнее смотреть. создание ярлыков в Windows.
Что хорошо в этом методе, так это то, что он не требует установки каких-либо внешних программ. Только с инструментами Официальная операционная система Windows 10 (что бесплатно) , вы можете убедиться, что у ваших ярлыков нет имени или, по крайней мере, нет видимого имени …
Помните, что вы будете использовать Версия операционной системы Microsoft , известная транснациональная корпорация, основанная Биллом Гейтсом. Так что все будет не так просто, если у вас нет опыта работы с системами такого типа. Не отчаивайся! Следуя дословно, шаги, описанные ниже, должны быть более чем готовы к удалить название звонков прямо к из Windows 10.
Как только вы это сделаете, вы сможете удивить своих друзей с этой маленькой уловкой. Конечно, не беспокойтесь о повреждении вашего рабочего стола, так как процесс полностью безопасен. Если вы хотите перевернуть его и снова отобразить имя значка на рабочем столе, вам будет разрешено это сделать.
Что такое винда?
Выше мы уже упоминали, что Windows — это операционная система компании Microsoft. основанный Биллом Гейтсом . Но правда в том, что это не совсем правда, что это операционная система. Мы обычно называем это так, для простоты, а может быть, отчасти по незнанию.
Техническая категория, к которой принадлежит Windows, такова: распространение программного обеспечения , или также называемый распространением программного обеспечения. Состоит из целого набора программного обеспечения, для которого могут быть установлены пользовательские лицензии. Семейство ОС (операционных систем), к которому принадлежит Windows 10, называется Windows NT (от Windows New Technology).
Ну, я не думаю, что вы чувствуете себя подавленным таким количеством информации. В свою очередь, шаги по удалению имен из ярлыков будут чрезвычайно простыми и выполнимыми при некотором желании.
Процесс совсем не сложный. Единственные требования: чтобы ваш компьютер работал с Набор Windows 10 à Jour , потому что это не будет работать с более старой версией; и что вы знаете, как с этим справиться, и можете следовать инструкциям. Кроме того, конечно, у вас должны быть хотя бы один значок на рабочем столе использовать его как морскую свинку.
Вы наведите курсор на соответствующий ярлык (который включает папки), и вы поддержит по правому щелчку вашей мыши (антищелк). При этом появится меню опций, из которого вы выберете Сменить имя (это почти конец отображаемого меню).
Вы увидите, что текущее имя значка выделено синим цветом. Что вы сделаете, так это нажмите кнопку Alt + 255 клавиш . Наконец, вы щелкните снаружи (в другой части рабочего стола), и появится окно для предоставления разрешений. Все, что вам нужно сделать, это нажать кнопку «Продолжить» со значком щита.
Готовый! Теперь вы знаете, как удалить ярлык в Windows 10. Но я открою вам секрет. Вы использовали невидимый символ в названии вашего значка . Поэтому, если вы хотите переименовать больше файлов таким образом, вам придется нажать Alt + 255 еще раз для каждого безымянного ярлыка.
Это связано с тем, что на рабочем столе Windows 10 не может быть двух файлов с одинаковыми именами.
Пришло время узнать больше советов по Windows 10!
Как убрать названия c ярлыков в Windows 8.1
Как убрать названия c ярлыков в Windows 8.1
Как убрать названия c ярлыков в Windows 8.1-01
Всем привет сегодня расскажу как убрать названия c ярлыков в Windows 7, Windows 8.1 и Windows 10. Большинство пользователей узнает нужную ему программу по иконке в ярлыке и текст ему совсем для этого не нужен, есть возможно его убрать, что мы и сотворим, а так же это может быть полезным если вы создаете не видимую папку.
Как убрать названия ярлыков на рабочем столе
Нужно выбрать значки на которых вам нужно убрать название. Нажмите правой кнопкой мишки на иконку ярлыка, затем выберете пункт меню Переименовать либо можете нажать горячую клавишу F2.
Как убрать названия c ярлыков в Windows 8.1-02
Вместо для имени ярлыка, зажмите клавишу «Alt» и удерживая её, на клавиатуре набираем цифры 255 (набирать цифры нужно именно на цифровой клавиатуре, которая справа, а не сверху), отпустите клавишу «Alt» и нажмите «Enter». Теперь Ваш ярлык содержит невидимый символ.
Как убрать названия c ярлыков в Windows 8.1-03
Чтобы сделать не видимым следующий ярлык нужно ввести два не видимых символа (зажать «Alt» ввести 255, отпустить «Alt» и снова зажать «Alt ввести 255, нажать «Enter»). Теперь имя ярлыка имеет два невидимых символа. В дальнейшем на всех следующих ярлыках, сочетание клавиш «Alt + 255, применяем на один раз больше.
Как убрать названия c ярлыков в Windows 8.1-04
Источник
Как отключить отображение ярлыков на рабочем столе в Windows 10
Как отключить отображение ярлыков на рабочем столе Windows 10 и сделать их невидимыми
Желание оставить рабочий стол без ярлыков посещает пользователей часто. Кому-то хочется во всей красе созерцать заставку на качественном экране, кто-то не хочет, чтобы на виду было то, чем он пользуется, а у кого-то на это другие причины. Однако, если пытаться решить этот вопрос при помощи удаления или сокращения количества элементов на рабочем столе, почти во всех случаях, достигнуть этого получается только временно или вообще не получается, ввиду того, что появляются своего рода неудобства, или рабочий стол, со временем, наводняется ярлыками вновь.
Но, есть способ прятать ярлыки на рабочем столе не удаляя их. То есть, можно включать отображение иконок на главном экране, когда это нужно, и выключать их, когда они вам не надо.
Для того, чтобы отключить отображение ярлыков на рабочем столе Windows 10:
- Кликаем ПРАВОЙ кнопкой мыши на любом свободном месте рабочего стола
- И, выбираем, в появившемся контекстном меню, строку «Вид»
После чего, нажимаем на строку «Отображать значки рабочего стола» левой кнопкой мыши, для выключения данной функции
После чего, всё, что находится на рабочем столе, пропадет из виду
(не удалится! все элементы рабочего стола просто будут скрыты)
Добавить комментарий Отменить ответ
Ваши данные:
Источник
Как скрыть все значки с рабочего столка двумя кликами?
Здравствуйте уважаемые читатели!
Мой младший сын продолжает задавать мне задачки и тем самым заставляя меня искать решения. Теперь мы снимаем видео на его канал на Ютуб. Это естественно влечет за собой множество технических решений и, не побоюсь этого слова, программных комплексов.
Озадачил он меня новой фишкой всех блогеров)) стрим! stream это прямая трансляция какого-либо процесса с вашего компьютера, задержки минимальны 5-20 секунд. Прямой эфир.
Поскольку он решил снимать и обучающие видео, а на рабочем столе у меня творческий беспорядок и показать его мне бы не хотелось ))) я стал думать как же мне сделать чистый рабочий стол. ОБратил внимание на то что в Windows 10 существуют виртуальные рабочие столы.. но столы оказались виртуальные и фактически это дублирование одного и того же рабочего стола с еми же ярлыками — не подходит.
Идем в гугл. как скрыть ярлыки раочего стола для стрим?
Оу.. оказывается я не один такой ))) Стал изучать. Оказалось все предельно просто.
Можно моментально скрыть (отобразить) иконки на рабочем столе Windows от 7 до 10!
Кликаем правой кнопкой мыши на рабочем столе, на пустом месте естественно. Выпадает менюшка. В ней ищем — Вид. Затем нам нужен самый нижний пункт — Отображать значки рабочего стола. Убираем галочки и вуаля! Стол пуст! Красота!!
Что бы все вернуть назад, галочку просто нужно поставить напротив данного пункта, повторив все манипуляции сначала.
Значки появятся в точности так как они были. Удобно и быстро!
Почитав и почесав умную часть организма, я решил панели задач создать менюшку со всеми скрытыми значками рабочего стола.
Делается это тоже очень просто. Кликаем на пустом месте вашей панельки правой кнопкой мыши, выбираем в самом верху — Панели. Затем выбираем рабочий стол. Появляется справа около трея панелька — Рабочий стол. При клике на нее вы увидите все свои скрытые ярлычки и папочки рабочего стола! Тоже удобно!
А еще можно сходить в настройки панели задачь, и установить для нее параметр скрытия с экрана. Панелька будет исчезать когда мышка не в ее области, и появляться когда вы будуте наводить мышку в нижний край экрана.
Затем находите пункт — Автоматически сворачивать панель задач
Обычно панель находится внизу, хотя вы можете ее перенести и в право, и влево, и даже вверх 🙂 Значки на панельке можно так же делать маленьки и большими, закреплять в панеле запущенные приложения и многое другое. Ну я думаю вы это все и сами знаете. Если нет — пишите в коменты, я отвечу на ваши вопросы с радостью!
А вот что у меня вышло в итоге.
Жутковато )) но для записи видео самое то!
Мышку вниз — и вот панель!
Справа и панелька со значками рабочего стола есть. Можно значки назад включить и раскидать их по папкам, тогда и в панельке они будут более структурированы.
Источник
Как убрать названия ярлыков
Cовсем убрать названия ярлыков не получится, так как это не просто названия, а имена файлов (ярлыки к файлам — это тоже файлы), а файл без имени жить не может. Просто можно сделать так, чтобы имена остались, но стали невидимы. Рассмотрим алгоритм написания невидимых названий в Windows XP, для Windows 7 есть незначительные отличия.

Инструкция
Переключите цифровую клавиатуру (справа на клавиатуре) в режим ввода цифр. Для этого с помощью клавиши Num Lock включите зеленую лампочку Num Lock.
Вам нужно знать, как набрать символы, не отображающиеся на экране. Любой символ с клавиатуры можно «выразить» четырьмя цифрами — кодом. Символы, которых нет на раскладке, также имеют свои коды. Запомните, как набирается символ, не существующий на клавиатуре, например, с кодом 160:
— нажмите клавишу Alt, и, не отпуская ее, наберите на цифровой раскладке 0160;
— отпустите клавишу Alt.
Вы получите невидимый символ, который для вас выглядит, как пробел.
С помощью мышки активизируйте нужный ярлык и войдите в режим переименования одним из двух способов:
— щелкните правой кнопкой мышки и в открывшемся меню выберите «Переименовать»;
— нажмите клавишу F2.
Переименуйте ярлык так, чтобы имя состояло только из невидимых символов. Для большинства шрифтов такими символами являются пробел и символ, обозначающийся кодом 0160. Это справедливо и для шрифта «Tahoma», который принят по умолчанию для надписей под значками. При написании учтите, что:
— пробелы в начале и конце имени Windows удаляет, поэтому имя не может состоять из одних пробелов;
— в начале и конце имени должны быть символы с кодом 0160;
— между ними вставьте произвольную комбинацию из пробелов и символов 0160;
— имена файлов в одной папке должны быть различными.
Текст имени стал невидимым, но, возможно, он остался подчеркнутым или «подсвечен» фоном рабочего стола. Чтобы убрать подчеркивание текста, запустите компонент «Свойства папки». Это можно сделать двумя способами:
— «Панель управления» => «Свойства папки»;
— в любой открытой папке выбрать меню «Сервис» => «Свойства папки».
На вкладке «Общие» => «Щелчки мышью» выключите опцию «Подчеркивать подписи значков».
Чтобы убрать фон, перейдите: «Панель управления» => «Система» =>»Дополнительно» => «Быстродействие» => «Параметры» => «Визуальные эффекты». Поставьте галочку напротив «Отбрасывание теней значками на рабочем столе».
Источники:
- как сделать файл без названия
Войти на сайт
или
Забыли пароль?
Еще не зарегистрированы?
This site is protected by reCAPTCHA and the Google Privacy Policy and Terms of Service apply.