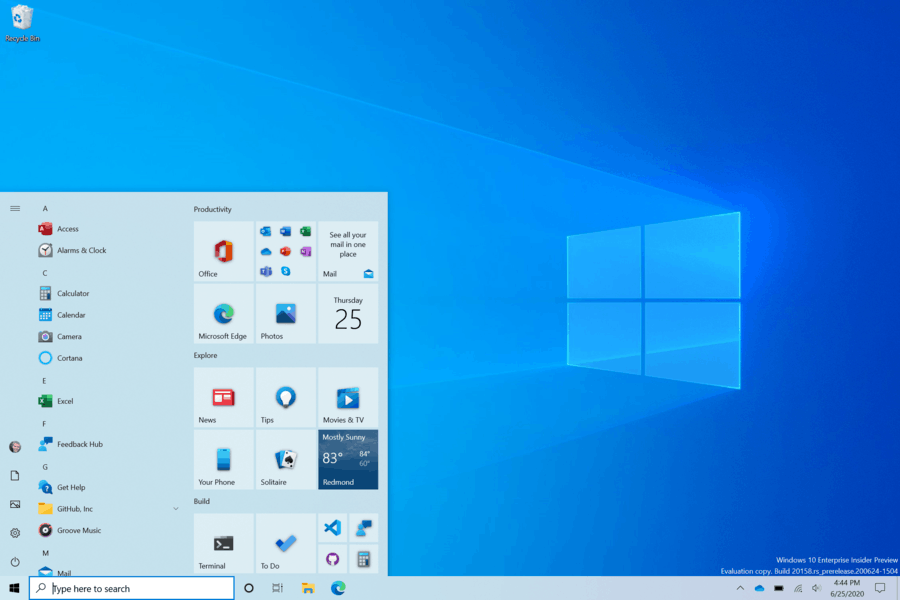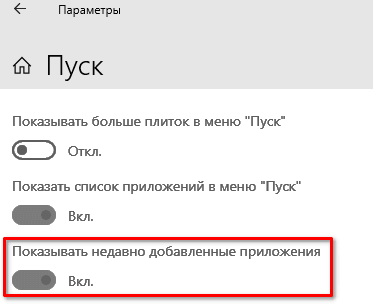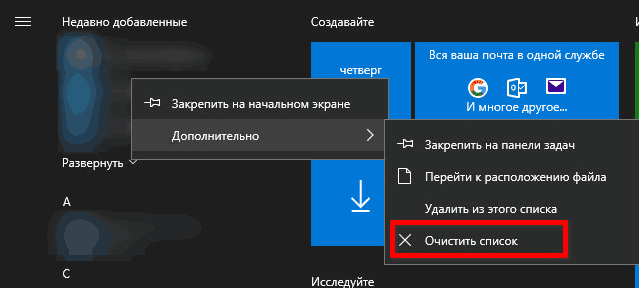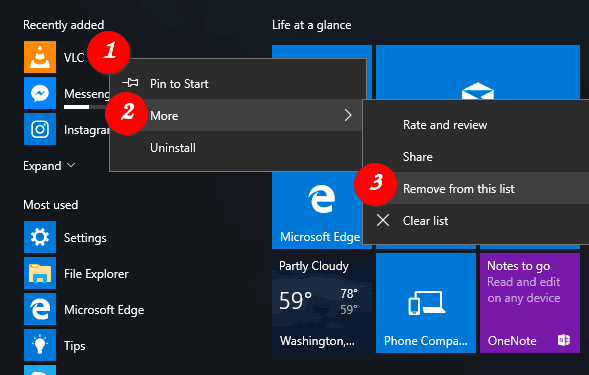В этой короткой инструкции о том, как убрать недавно добавленные в Windows 10 так, чтобы после установки чего-либо, значки и папки этих программ сразу оказывались не вверху меню Пуск, а в своих расположениях по алфавиту. Также может быть полезным: Настройка меню Пуск Windows 10.
Отключение появления «Недавно добавленные» в Windows 10
Всё, что потребуется, чтобы убрать «Недавно добавленные» навсегда из меню Пуск Windows 10 — это использовать соответствующие настройки в параметрах персонализации:
- Зайдите в Параметры (можно нажать клавиши Win+I).
- Откройте раздел «Персонализация» — «Пуск».
- Отключите пункт «Показывать недавно добавленные приложения».
На этом всё — больше этот раздел не будет появляться в меню, когда вы устанавливаете какую-то новую игру или программу.
Кстати, рекомендую в том же разделе персонализации обратить внимание и на другие переключатели: есть большая вероятность, что вы захотите что-то выключить (например, предложения в меню Пуск) или включить.
Видео
Ну а если остаются какие-то вопросы, задавайте в комментариях, я постараюсь ответить.
Когда вы устанавливаете очередное приложение в Windows 10, его иконка автоматически добавляется в список «Недавно добавленные», располагающийся в верхней части меню Пуск. Не то чтобы этот список доставлял неудобства, просто пользователь может захотеть сделать правую область меню Пуск более компактной, скрыв блок недавно добавленных приложений. Такая возможность появилась в Windows 10 ещё в сборке 14942.
Запустите приложение «Параметры», перейдите в раздел персонализации, переключитесь на вкладку «Пуск» и установите переключатель «Показывать недавно добавленные приложения» в положение «Выкл».
В нашем примере Windows не активирована, настройки персонализации неактивны, поэтому мы будем действовать в обход. Тем, кто находится в аналогичной ситуации, предлагаем отключить меню недавно установленных программ через реестр.
Откроете командой regedit редактор реестра и разверните эту ветку:
HKEY_LOCAL_MACHINESOFTWAREPoliciesMicrosoftWindowsExplorer
Вполне возможно, что последнего подраздела Explorer у вас не окажется, в этом случае создайте его вручную. В нём же вам нужно будет создать 32-битный параметр типа DWORD с именем HideRecentlyAddedApps и установить в качестве его значение 1.
Это действие отключит отображение списка недавно добавленных приложений даже если настройки раздела параметров неактивны, но для этого после применения твика потребуется перезагрузить компьютер.
Примечание: воспользовавшись местным контекстным меню, вместо полного отключения списка вы можете удалить из него конкретную запись или полностью очистить его.
Мера эта временная
, так как после установки нового ПО список появится вновь.
Начиная со сборки 17083, отключение списка недавно добавленных приложений доступно через редактор локальных групповых политик. Этот способ можно применить, если твик по какой-то причине не сработает.
Откройте редактор командой gpedit.msc, перейдите в первой колонке по цепочке настроек Конфигурация компьютера -> Административные шаблоны -> Меню «Пуск» и панель задач, дважды кликните по политике «Удалить список «Недавно добавленные» из меню «Пуск»».
И установите в открывшемся окне радиокнопку в положение «Включено».
Если в будущем вы захотите вновь включить показ списка, повторите описанные выше действия в обратном порядке.
Загрузка…
В меню «Пуск» Windows 10 имеется список Недавно добавленные, в котором показаны недавно установленные классические приложения и приложения из Магазина. У вас могут быть причины, чтобы от него избавиться, и Windows 10 позволяет скрыть этот список недавно установленных приложений.
В Windows 10 Microsoft проделала над меню «Пуск» действительно впечатляющую работу. Теперь оно сочетает «живые» плитки Windows 8 с классическими ярлыками приложений и имеет стильный красивый вид. Меню также спроектированно с учётом отзывчивый дизайна, что позволяет ему одинаково хорошо работать с дисплеями различных размеров и разрешений.
В меню «Пуск» есть раздел «Все приложения», в котором отображаются все установленные на компьютере программы. По умолчанию над ним отображается список недавно добавленных приложений. Хотя бывает полезно узнать, какие приложения были недавно установлены, этот список занимает ценное место в меню, а кроме того, может рассказать случайному прохожему, что вы установили на компьютер.
Если вы хотите освободить место для отображения полного списка приложений в меню «Пуск», или просто не хотите видеть список недавно установленных приложений, в Windows 10 есть возможность его удалить из меню «Пуск».
- Откройте приложеник Параметры в Windows 10.
- Перейдите к разделу Персонализация > Пуск.
- Переведите переключатель Показывать недавно добавленные приложения в положение Откл., чтобы скрыть недавно установленные приложения.
- Опцию можно включить обратно в любой момент времени, чтобы вернуть список недавно установленных приложений в меню.
- Теперь вы можете закрыть приложение «Параметры».
После выполнения вышеуказанных шагов раздел недавно добавленных приложений больше не будет отображаться в меню «Пуск». Приложения, которые были в нем представлены, можно запустить через представление «Все приложения» в меню «Пуск», или быстро найти их Поиском.
Кроме того, можно очистить список недавно установленных приложений без его отключения.
- Откройте меню «Пуск».
- Щелкните правой кнопкой мыши любое приложение в списке «Недавно добавленные» и выберите пункт «Дополнительно».
- Нажмите на элемент меню Очистить список.
- Список «Недавно добавленные» будет очищен.
Наконец, вместо очистки всего списка можно удалить из него отдельные приложения. Проще всего сделать это следующим образом.
- Откройте меню «Пуск».
- Щелкните правой кнопкой мыши на ярлыке приложения из списка «Недавно добавленные» приложений и выберите «Дополнительно».
- Щелкните по пункту «Удалить из этого списка».
- Это действие удалит выбранное приложение из списка недавно добавленных.
Вышеупомянутые шаги позволят вам удалить выбранное приложение из списка «Недавно добавленные» в меню «Пуск», но приложение останется доступным в представлении «Все приложения» и через поиск.
💡Узнавайте о новых статьях быстрее. Подпишитесь на наши каналы в Telegram и Twitter.
Судя по тому, что вы читаете этот текст, вы дочитали эту статью до конца. Если она вам понравилась, поделитесь, пожалуйста, с помощью кнопок ниже. Спасибо за вашу поддержку!
В Windows 10 вновь установленные приложения будут перечислены в разделе «Недавно добавленные» в меню «Пуск». Он отображается в верхнем левом углу меню «Пуск». Эта функция отображает три последних установленных приложения, но пользователи могут просмотреть больше, нажав кнопку «Развернуть» под ним. Это отличная функция, позволяющая быстро запускать недавно установленные программы. Однако, если вы не хотите, чтобы другие пользователи видели недавно установленные приложения, вы можете удалить этот раздел. В этой статье мы покажем вам методы, с помощью которых вы можете удалить определенные приложения или полностью удалить список из меню «Пуск».
Контекстное меню меню Пуск
Удаление недавно добавленного списка из меню «Пуск»
Есть несколько методов, которые можно использовать для удаления недавно добавленного списка из меню «Пуск». Некоторые позволяют удалять только определенные приложения из списка, а другие полностью удаляют список из меню «Пуск». В зависимости от ситуации вы можете использовать тот, который вам больше подходит. Вы также можете отключить параметр включения / выключения этого списка из приложения «Настройки» с помощью редактора групповой политики. Однако редактор групповой политики доступен не во всех версиях Windows, поэтому мы также включаем метод редактора реестра.
Метод 1. Использование параметра «Удалить из списка»
Этот метод предназначен для удаления определенного недавно добавленного приложения из меню «Пуск». Эту функцию можно найти, щелкнув правой кнопкой мыши любое приложение в недавно добавленном списке. Однако это не остановит включение приложений в этот раздел в будущем.
- Откройте меню «Пуск», щелкнув значок «Пуск» или просто нажав клавишу Windows.
- Теперь щелкните правой кнопкой мыши любое из недавно добавленных приложений, выберите параметр «Еще», а затем нажмите кнопку «Удалить из списка».
Использование опции удаления из списка
- Это удалит это конкретное приложение из списка. Вы можете удалить несколько, выполнив те же действия.
Метод 2: использование приложения настроек Windows
Существует настройка для включения и отключения недавно добавленного списка в меню «Пуск». Эту настройку легко найти в приложении «Настройки Windows». Вы можете изменить параметр переключателя на «Выкл.», Чтобы этот параметр отключил список из меню «Пуск». Вы также можете снова включить его, просто вернув переключатель в положение «Вкл.».
- Нажмите комбинацию клавиш Windows + I на клавиатуре, чтобы открыть приложение «Настройки Windows». Щелкните категорию «Персонализация» в окне «Настройки».
Открытие персонализации в приложении «Настройки»
- На левой панели нажмите «Пуск» и отключите переключатель «Показывать недавно добавленные приложения».
Отключение недавно добавленного списка
- Это отключит список недавно добавленных приложений из меню «Пуск».
Метод 3: Использование редактора локальной групповой политики
Другой метод отключения недавно добавленного списка — использование параметра политики в редакторе локальной групповой политики. Это полностью отключит список, и пользователи не смогут включить его в приложении «Настройки». Изменения могут вступить в силу не скоро, но перезапуск внесет изменения в вашу систему. Чтобы попробовать, выполните следующие действия:
- Нажмите одновременно клавиши Windows + R, чтобы открыть диалоговое окно «Выполнить». Теперь введите в нем «gpedit.msc» и нажмите клавишу Enter, чтобы открыть редактор локальной групповой политики. Если будет предложено UAC (Контроль учетных записей пользователей), нажмите кнопку Да.
Открытие редактора локальной групповой политики
- В окне редактора локальной групповой политики перейдите по следующему пути: Конфигурация компьютера Административные шаблоны Меню Пуск и панель задач
Переход к параметру политики
- Дважды щелкните параметр «Удалить список« Недавно добавленные »из меню« Пуск »», и он откроется в другом окне. Теперь измените параметр переключения с Не настроено на Включено.
Открытие параметра политики
- Наконец, нажмите кнопку Применить / ОК, чтобы сохранить изменения. Это удалит недавно добавленный список из меню «Пуск».
Примечание. Иногда изменения вступают в силу не сразу, и вам необходимо перезагрузить компьютер, чтобы они увидели изменения. - Чтобы включить его обратно, вам необходимо вернуть переключатель в положение «Не настроено» или «Отключено» на шаге 3.
Метод 4: Использование редактора реестра
Альтернативным методом для редактора локальной групповой политики является метод редактора реестра. Он выполняет ту же работу, что и параметр политики в редакторе групповой политики. Если вы использовали метод редактора локальной групповой политики, он автоматически обновит ключ и значение для этого параметра в редакторе реестра. Однако, если вы напрямую используете этот метод, вам необходимо создать недостающее значение, чтобы настройка работала. Вы также можете создать резервную копию своего реестра, прежде чем следовать приведенному ниже руководству, чтобы заставить его работать:
- Нажмите одновременно клавиши Windows + R, чтобы открыть диалоговое окно «Выполнить» в вашей системе. Теперь введите «regedit» и нажмите клавишу Enter, чтобы открыть редактор реестра. Кроме того, нажмите кнопку Да, если будет предложено UAC (Контроль учетных записей пользователей).
Открытие редактора реестра
- В окне редактора реестра перейдите по этому ключевому пути: HKEY_LOCAL_MACHINE Software Policies Microsoft Windows Explorer
- В разделе «Проводник» щелкните правой кнопкой мыши на правой панели и выберите «Создать»> «Значение DWORD (32-бит)». Сохраните это значение, назвав его «HideRecentlyAddedApps».
Создание новой ценности
- Дважды щелкните вновь созданное значение и измените данные значения на 1.
Изменение данных значения для включения настройки
- После всех изменений обязательно перезагрузите компьютер, чтобы изменения вступили в силу.
- Чтобы включить недавно добавленный список обратно в меню «Пуск», необходимо изменить данные значения значения на 0 или просто удалить значение из редактора реестра.
Microsoft по умолчанию помещает заголовок «Недавно добавленные» в меню «Пуск». Вот посмотрите, как его удалить, если хотите.
По умолчанию Windows показывает список недавно добавленных приложений в верхней части меню «Пуск». Он отображает некоторые приложения, которые вы недавно установили в своей системе. Но некоторым людям может не понравиться это, когда они открывают меню «Пуск». Вот как удалить этот раздел.
Удалить недавно добавленные приложения
Когда вы запустите меню «Пуск», вы увидите раздел «Недавно добавленные» вверху списка приложений. На нем отображаются названия и значки недавно установленных приложений.
Чтобы скрыть недавно добавленный раздел, вам нужно открыть настройки Windows. Вы можете попасть туда, щелкнув значок шестеренки в меню «Пуск» или воспользовавшись сочетанием клавиш. Клавиша Windows + I.
После открытия настроек нажмите «Персонализация».
В разделе «Персонализация» нажмите «Начать» в столбце на левой боковой панели.
Теперь в разделе «Пуск» настроек переведите переключатель «Показывать недавно добавленные приложения» в положение «Выкл.».
Вот и все, что нужно сделать, теперь, когда вы в следующий раз откроете меню «Пуск», раздел «Недавно добавленные приложения» вверху исчезнет.
У вас больше не будет напоминания о недавно установленных приложениях вверху. Но вы все равно можете найти их в списке «Все приложения» или выполнив поиск с помощью поля поиска в меню «Пуск». И если вы знаете, с какой буквы начинается приложение, которое вы ищете, вы можете щелкнуть одну из букв в меню «Пуск», а затем выполнить поиск приложения по букве, с которой оно начинается. Подробнее об этом читайте в нашей статье о том, как найти приложения по первой букве в меню «Пуск» в Windows 10.
Это хороший способ избавиться от некоторых ненужных элементов, которые Windows решает поместить в меню «Пуск», которые вам не нужны или не нужны. Если вы хотите снова включить его по какой-либо причине, просто вернитесь в настройки и снова включите переключатель «Показать недавно добавленные приложения».