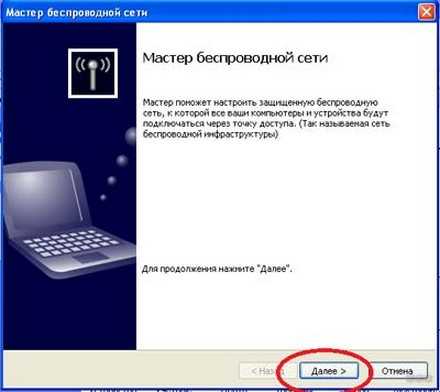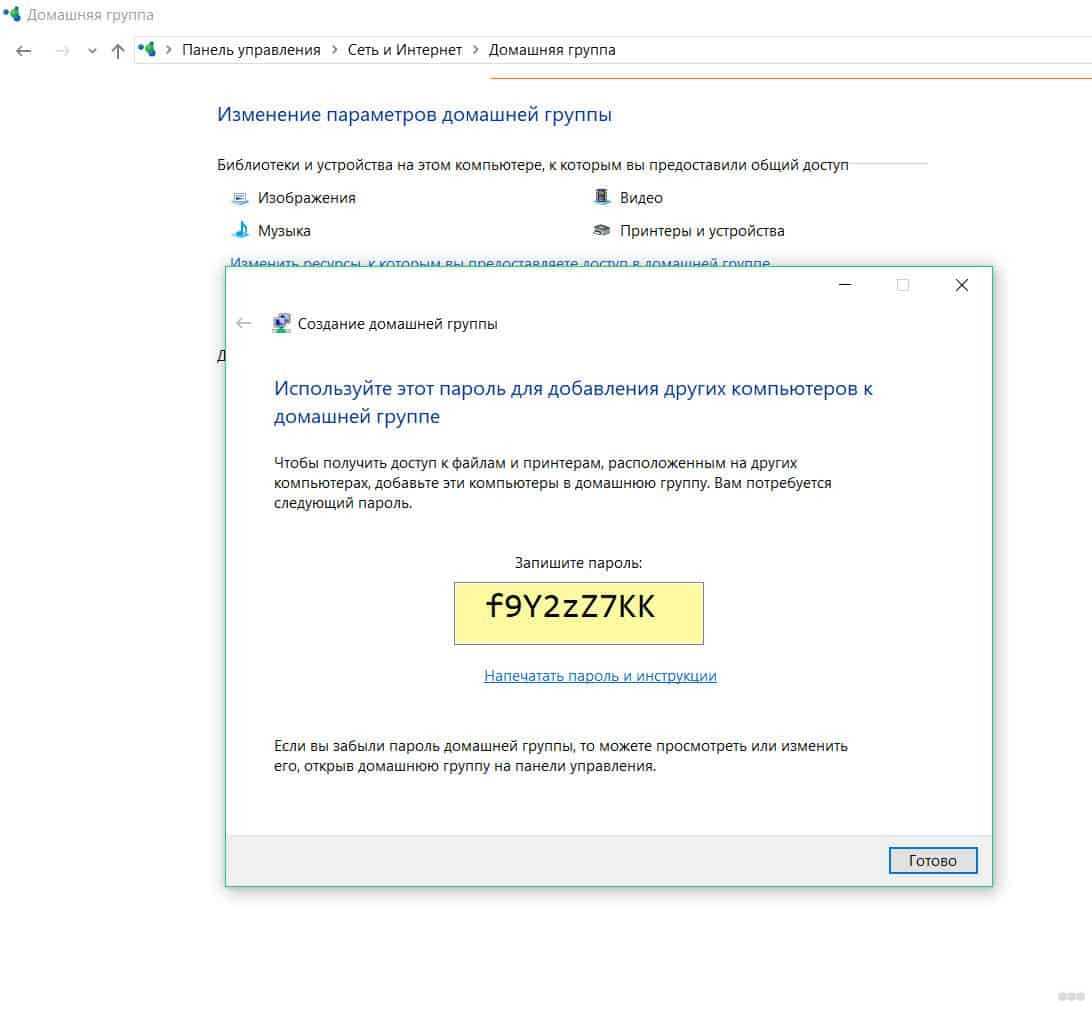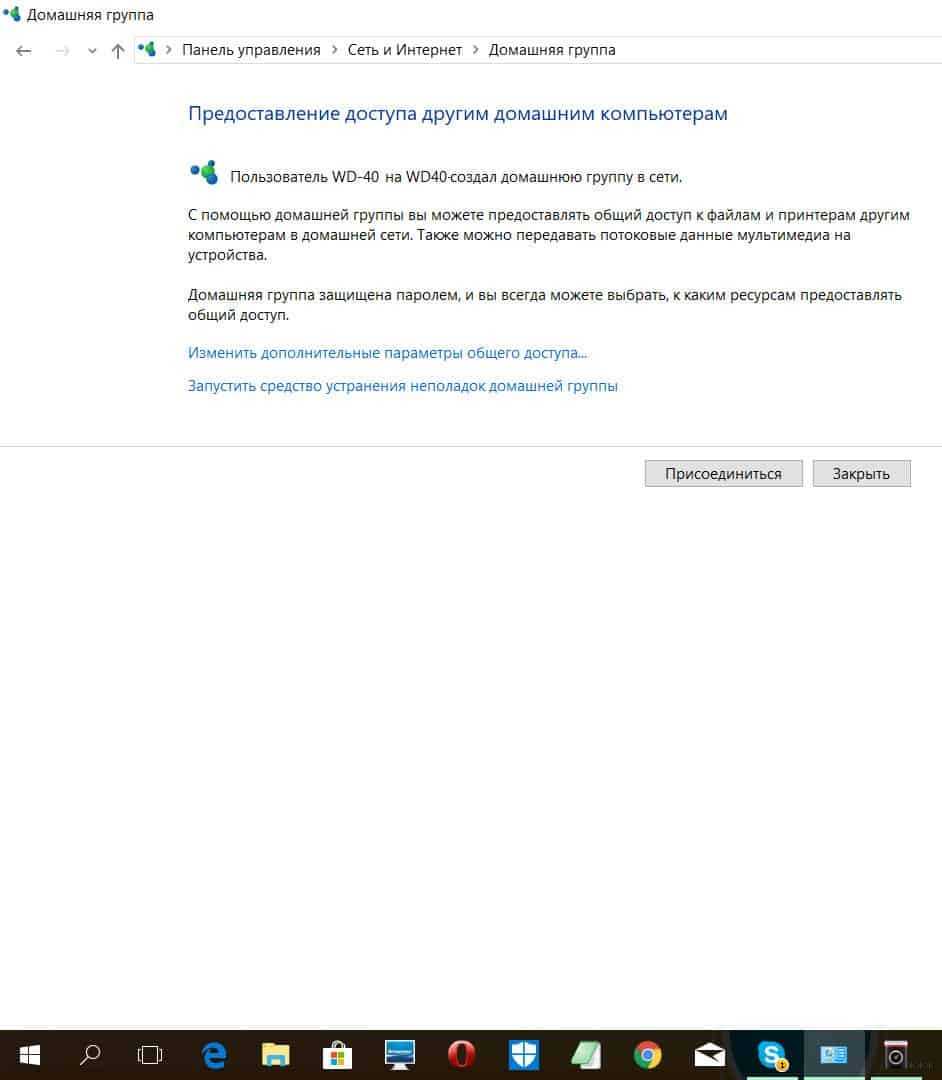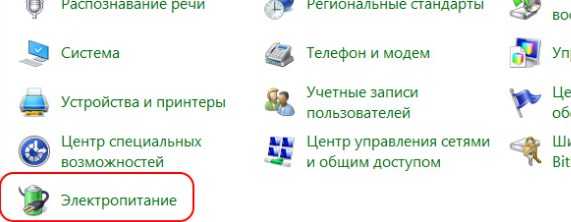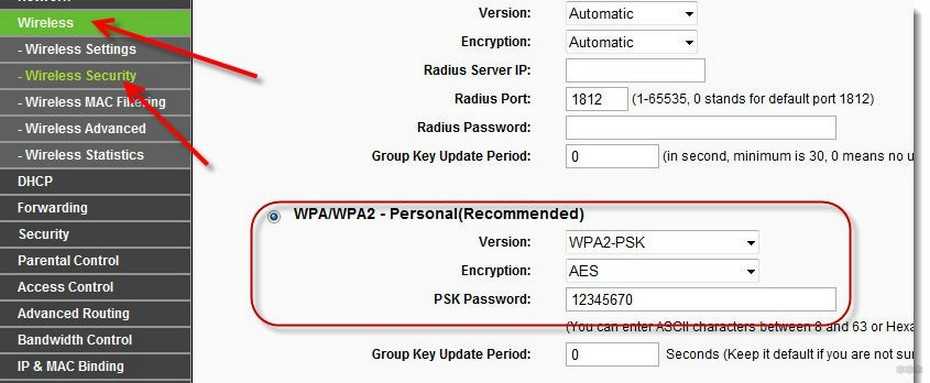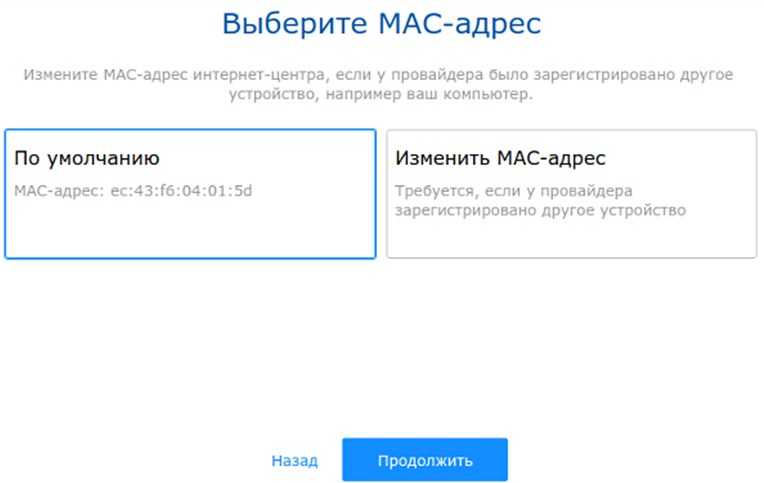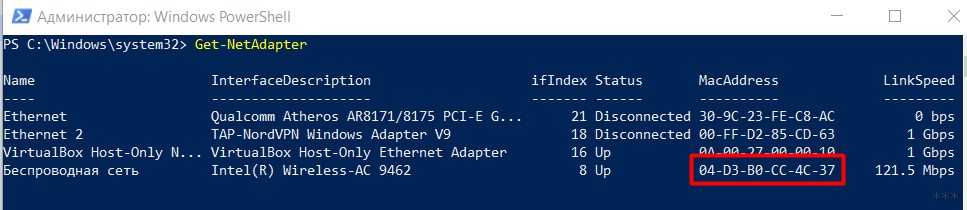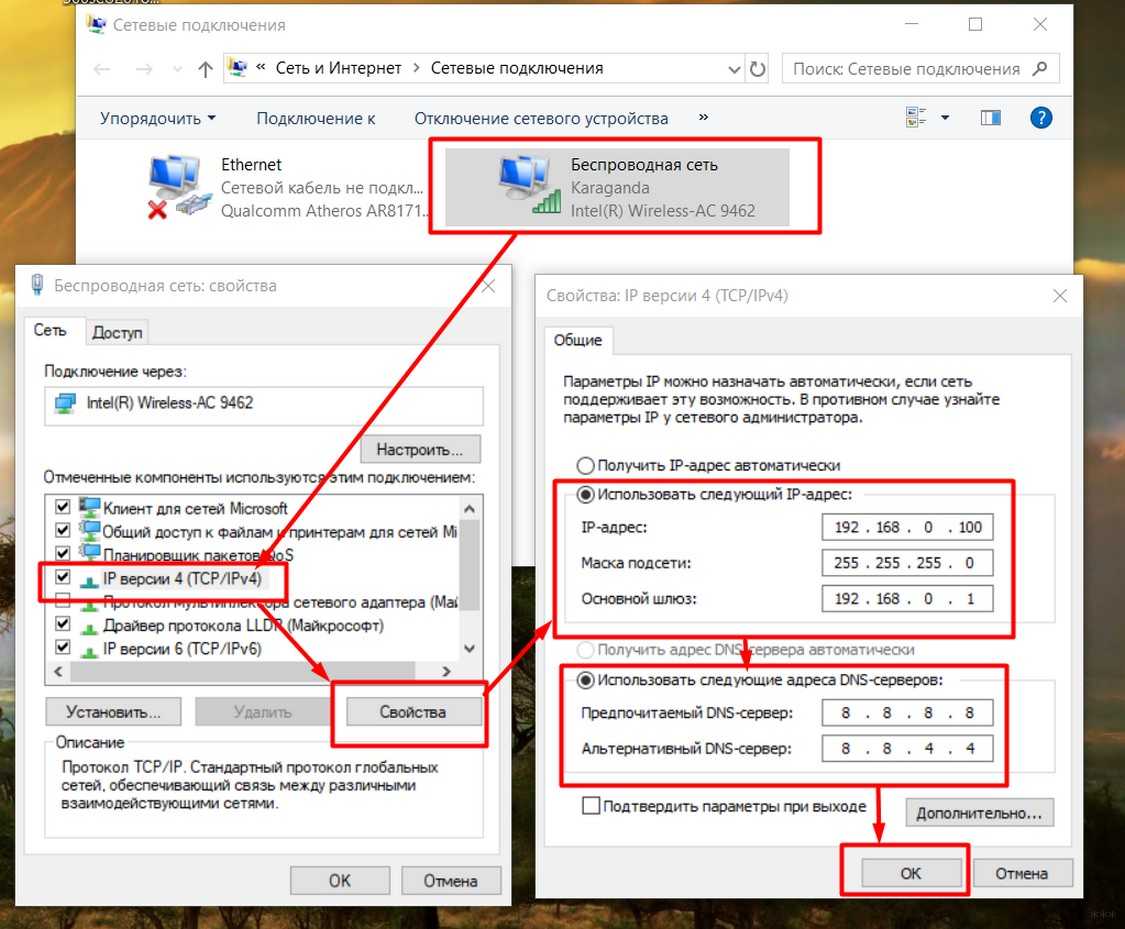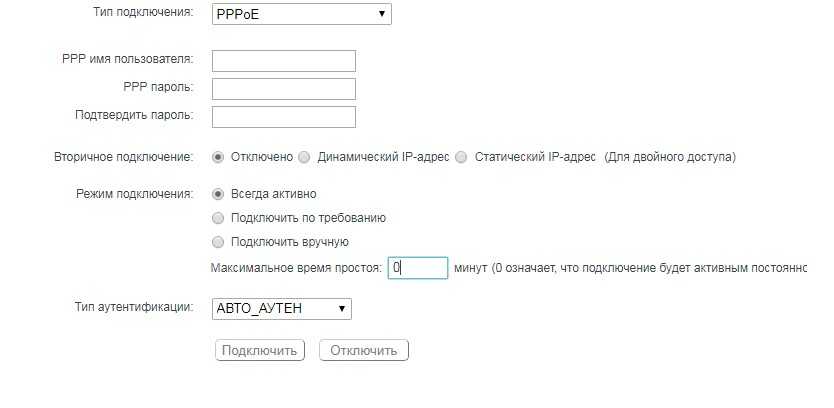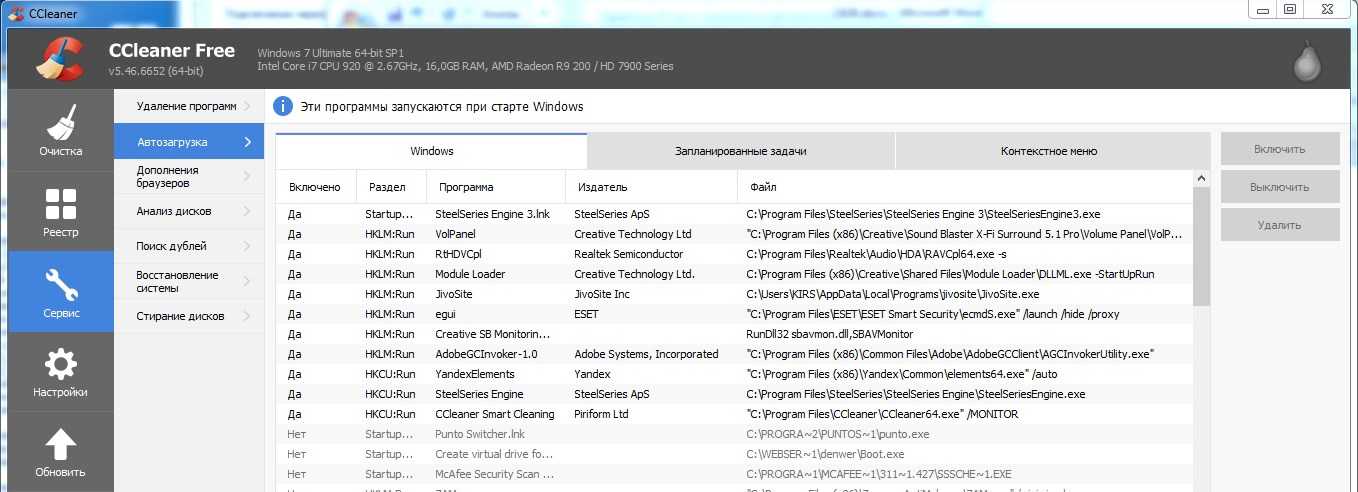Windows 7 Enterprise Windows 7 Home Basic Windows 7 Home Premium Windows 7 Professional Windows 7 Starter Windows 7 Ultimate Windows Vista Enterprise 64-bit Edition Windows Vista Home Basic 64-bit Edition Windows Vista Home Premium 64-bit Edition Windows Vista Ultimate 64-bit Edition Windows Vista Business Windows Vista Business 64-bit Edition Windows Vista Enterprise Windows Vista Home Basic Windows Vista Home Premium Windows Vista Starter Windows Vista Ultimate Еще…Меньше

Это пошаговая статья.
Аннотация
В случаях когда после перезапуска системы появляется неопознанная сеть, блокирующая доступ к интернет. Это происходит благодаря Bonjour, сервису, который может устанавливаться автоматически с такими программами как редакторы или проигрыватели мультимедиа. В данной статье разъясняется как отключить Bonjour.
Решение
Решение 1. Используйте средство устранения сетевых неполадок в Windows 7
Решение 2. Удалите неопознанные сети в Windows 7
Решение 3. Выключите службу Bonjour
Решение 1. Используйте средство устранения сетевых неполадок в Windows 7
Решение 2. Удалите неопознанные сети в Windows 7
-
Нажмите кнопку Пуск
, введите mmc и выберите mmc.
-
Выберите меню Файл и пункт Добавить или удалить оснастку.
-
Найдите в списке Редактор объектов локальной групповой политики и нажмите Добавить.
-
Нажмите кнопку Готово.
-
Нажмите кнопку ОК.
-
Дважды щелкните пункт Политика «Локальный компьютер».
-
Дважды щелкните пункт Конфигурация компьютера.
-
Дважды щелкните пункт Конфигурация Windows.
-
Щелкните пункт Параметры безопасности.
-
Выберите Политики диспетчера списка сетей.
-
Дважды щелкните пункт Неопознанные сети.
-
Затем выберите пункт Личное и нажмите кнопку Применить, чтобы принять изменения.
В начало.
Решение 3. Выключите службу Bonjour
-
Нажмите кнопку Пуск
и введите services.msc. Далее нажмите ВВОД.
-
В поле Имя окна Службы найдите любое из следующих названий (Bonjour может работать под любым из них):
-
Служба Bonjour
-
##Id_String2.6844F930_1628_4223_B5CC_5BB94B87 9762 ##
-
##Id_String1.xxx
-
mDNSxxxПримечание.xxx — это номер, который может меняться.
-
-
Щелкните службу правой кнопкой мыши и выберите Свойства.
-
В окне Свойства откройте вкладку Общие и в разделе Состояние нажмите кнопку Остановить.
-
Когда служба остановится, в разделе Тип запуска вкладки Общие выберите Отключена.
-
Нажмите кнопку Применить и перезагрузите компьютер.
В начало
Ваше мнение интересно нам: Мы ждем ваших отзывов по данным статьям; их можно ввести в поле для комментариев в нижней части страницы. Ваши отзывы помогают нам повышать качество содержимого. Благодарим Вас!
Нужна дополнительная помощь?
Содержание
- Удаление сетевого подключения
- Способ 1: «Центр управления сетями и общим доступом»
- Способ 2: «Диспетчер устройств»
- Способ 3: «Редактор реестра»
- Вопросы и ответы
Бывают такие ситуации, что пользователь создал много различных подключений к интернету, которыми сейчас не пользуется, и они видны на панели «Текущие подключения». Рассмотрим, как избавиться от незадействованных сетевых соединений.
Удаление сетевого подключения
Чтобы деинсталлировать лишние соединения с интернетом, заходим в Виндовс 7 с правами администратора.
Подробнее: Как получить права администратора в Windows 7
Способ 1: «Центр управления сетями и общим доступом»
Данный способ подойдет для начинающего пользователя Виндовс 7.
- Заходим в «Пуск», идём в «Панель управления».
- В подразделе «Просмотр» выставляем значение «Крупные значки».
- Открываем объект «Центр управления сетями и общим доступом».
- Перемещаемся в «Изменение параметров адаптера».
- Сначала выключаем (если включено) нужное подключение. После чего жмём ПКМ и щелкаем по «Удалить».

Способ 2: «Диспетчер устройств»
Возможна такая ситуация, что на компьютере было создано виртуальное сетевое устройство и сетевое подключение, которое связано с ним. Чтобы избавится от данного подключения, потребуется деинсталлировать сетевое устройство.
- Открываем «Пуск» и жмём ПКМ по наименованию «Компьютер». В контекстном меню переходим в «Свойства».
- В открытом окне переходим в «Диспетчер устройств».
- Производим удаление объекта, который связан с ненужным сетевым подключением. Жмём ПКМ по нему и щелкаем по пункту «Удалить».


Будьте внимательны, не производите удаления физических устройств. Это может привести систему в нерабочее состояние.
Способ 3: «Редактор реестра»
Данный способ подойдет для более опытных пользователей.
- Нажимаем комбинацию клавиш «Win+R» и вводим команду
regedit. - Переходим по пути:
HKEY_LOCAL_MACHINESOFTWAREMicrosoftWindows NTCurrentVersionNetworkListProfiles - Удаляем профили. Кликаем ПКМ по каждому из них и выбираем «Удалить».

Перезагружаем ОС и устанавливаем подключение заново.
Читайте также: Как посмотреть MAC-адрес компьютера на Windows 7
При помощи несложных действий, описанных выше, избавляемся от ненужного сетевого подключения в Виндовс 7.
Еще статьи по данной теме:
Помогла ли Вам статья?
Чтобы выходить в интернет, необходимо создать соединение на компьютере. В итоге при смене провайдера или переезда оно остается, и, как правило, не используется. Также список пополняется с каждым устройством, что было в контакте с компьютером, например, флешки, мышки и прочее. Пользователь должен знать, как удалить сетевое подключение в Windows 7 правильно. Это позволит убрать ненужное и оставить только то, что используется в данный момент.
Содержание
- 4 способа удаления
- Центр управления
- Диспетчер устройств
- Редактор реестра
- Свойства браузера
- Возможные проблемы
- Задать вопрос автору статьи
Как правильно удалить подключение по локальной сети или высокоскоростное соединение в Виндовс 7, наглядно демонстрируют распространенные методы. Все они достаточно простые, с ними может справится даже неопытный пользователь. Также можно выбрать наиболее удобный способ именно для себя.
Как удалить сеть Wi-Fi, смотрите тут:
Центр управления
Чтобы удалить подключение для доступа к интернету в Windows 7, используем центр управления сетями и общим доступом. Для устранения ненужного соединения требуется сделать следующее:
- Открыть меню «Пуск». Кнопка находится в нижнем левом углу экрана компьютера, после клика на нее требуется перейти к «Панели управления».
- Для удобства рекомендуется выставить крупные значки для просмотра.
- Перейти к следующему разделу.
- Перейти к «Изменениям параметров адаптера» с колонки, что находится в левой части окна.
- Выбрать необходимое подключение по локальной сети и отключить его, если сеть активна, и убрать кнопкой «Удалить». Для этого необходимо кликнуть по значку правой кнопкой мышки и выбрать соответствующий пункт.
Диспетчер устройств
В некоторых случаях создается виртуальное подключение. И, чтобы стереть его, требуется избавиться от устройства. Способ убрать ненужное сетевое устройство выглядит таким образом:
- Нажать на меню «Пуск», найти «Компьютер» и кликнуть по нему правой кнопкой мышки, чтобы перейти в свойства.
- Откроется окно, откуда можно перейти к «Диспетчеру устройств» с левой панели.
- В ветке сетевых адаптеров требуется найти устройство и деинсталлировать его. После этого соединение исчезнет.
Здесь можно найти все устройства, которые когда-либо были соединены с компьютером. Важно быть внимательным и не убрать из списка по неосторожности сетевой адаптер Wi-Fi.
Редактор реестра
Более опытные пользователи наверняка знакомы с тем, как удалить невостребованное подключение следующим образом:
- Нажать сочетание клавиш + R. Откроется утилита «Выполнить». В нее ввести команду regedit и кликнуть «ОК».
- В ветке реестра перейти по пути HKEY_LOCAL_MACHINE-SOFTWARE-Microsoft-Windows NT-CurrentVersion-NetworkList-Profiles.
- В ветке Profiles нужно очистить все.
- Выполнить перезагрузку ОС.
Стоит отметить, что после этого способа будут удалены все лишние сети в Windows 7. Поэтому необходимо создать новое подключение, чтобы получить доступ к интернету.
Свойства браузера
Этот способ помогает убрать значки соединений, если они остались после всех попыток устранения. Как удалить сеть навсегда можно узнать в инструкции:
- Перейти в «Центр управления общим доступом».
- В списке, расположенном в левой части окна, найти «Свойства браузера».
- Откроется окно, в котором требуется перейти на нужную вкладку.
- Выделить щелчком ненужное и удалить.
Возможные проблемы
Достаточно часто пользователи сталкиваются с небольшими проблемами, которые проявляются в ходе удаления подключений. Самая распространенная — это неактивная кнопка «Удалить». В таком случае необходимо проверить, не используется ли сеть в момент удаления. Если да, то ее требуется отключить через контекстное меню.
Если кнопка «Удалить» не работает, это значит, что подключение к интернету используется. В случае если больше сетей нет, то удалять его не стоит.
Также кнопка становится неактивной в том случае, когда есть виртуальное устройство, которое использует это соединение. Найти и стереть все лишнее можно через «Диспетчер устройств».
На этом заканчиваем. Если будут вопросы или дополнения, обязательно напишите в комментарии! Всегда рады обратной связи!
Содержание
- Как удалить сетевое подключение в Windows 7
- Удаление сетевого подключения
- Способ 1: «Центр управления сетями и общим доступом»
- Способ 2: «Диспетчер устройств»
- Способ 3: «Редактор реестра»
- Как удалить подключение к интернету и лишние сети в Windows 7?
- 4 способа удаления
- Центр управления
- Диспетчер устройств
- Редактор реестра
- Свойства браузера
- Возможные проблемы
- Как удалить ненужные сетевые подключения по локальной сети
- Как удалить сетевые подключения
- Как удалить сетевое подключение в Windows7
- Вариант 1. Простое удаление сетевого подключения.
- Вариант 2. Удаление сетевого устройства.
- Как удалить неопознанную сеть, блокирующую доступ к интернет.
- Аннотация
- Решение
- Решение 1. Используйте средство устранения сетевых неполадок в Windows 7
- Решение 2. Удалите неопознанные сети в Windows 7
- Решение 3. Выключите службу Bonjour
Как удалить сетевое подключение в Windows 7
Бывают такие ситуации, что пользователь создал много различных подключений к интернету, которыми сейчас не пользуется, и они видны на панели «Текущие подключения». Рассмотрим, как избавиться от незадействованных сетевых соединений.
Удаление сетевого подключения
Чтобы деинсталлировать лишние соединения с интернетом, заходим в Виндовс 7 с правами администратора.
Способ 1: «Центр управления сетями и общим доступом»
Данный способ подойдет для начинающего пользователя Виндовс 7.

Способ 2: «Диспетчер устройств»
Возможна такая ситуация, что на компьютере было создано виртуальное сетевое устройство и сетевое подключение, которое связано с ним. Чтобы избавится от данного подключения, потребуется деинсталлировать сетевое устройство.

Будьте внимательны, не производите удаления физических устройств. Это может привести систему в нерабочее состояние.
Способ 3: «Редактор реестра»
Данный способ подойдет для более опытных пользователей.

Перезагружаем ОС и устанавливаем подключение заново.
При помощи несложных действий, описанных выше, избавляемся от ненужного сетевого подключения в Виндовс 7.
Помимо этой статьи, на сайте еще 12354 инструкций.
Добавьте сайт Lumpics.ru в закладки (CTRL+D) и мы точно еще пригодимся вам.
Отблагодарите автора, поделитесь статьей в социальных сетях.
Источник
Как удалить подключение к интернету и лишние сети в Windows 7?
Чтобы выходить в интернет, необходимо создать соединение на компьютере. В итоге при смене провайдера или переезда оно остается, и, как правило, не используется. Также список пополняется с каждым устройством, что было в контакте с компьютером, например, флешки, мышки и прочее. Пользователь должен знать, как удалить сетевое подключение в Windows 7 правильно. Это позволит убрать ненужное и оставить только то, что используется в данный момент.
4 способа удаления
Как правильно удалить подключение по локальной сети или высокоскоростное соединение в Виндовс 7, наглядно демонстрируют распространенные методы. Все они достаточно простые, с ними может справится даже неопытный пользователь. Также можно выбрать наиболее удобный способ именно для себя.
Как удалить сеть Wi-Fi, смотрите тут:
Центр управления
Чтобы удалить подключение для доступа к интернету в Windows 7, используем центр управления сетями и общим доступом. Для устранения ненужного соединения требуется сделать следующее:
Диспетчер устройств
В некоторых случаях создается виртуальное подключение. И, чтобы стереть его, требуется избавиться от устройства. Способ убрать ненужное сетевое устройство выглядит таким образом:
Здесь можно найти все устройства, которые когда-либо были соединены с компьютером. Важно быть внимательным и не убрать из списка по неосторожности сетевой адаптер Wi-Fi.
Редактор реестра
Более опытные пользователи наверняка знакомы с тем, как удалить невостребованное подключение следующим образом:
Стоит отметить, что после этого способа будут удалены все лишние сети в Windows 7. Поэтому необходимо создать новое подключение, чтобы получить доступ к интернету.
Свойства браузера
Этот способ помогает убрать значки соединений, если они остались после всех попыток устранения. Как удалить сеть навсегда можно узнать в инструкции:
Возможные проблемы
Достаточно часто пользователи сталкиваются с небольшими проблемами, которые проявляются в ходе удаления подключений. Самая распространенная — это неактивная кнопка «Удалить». В таком случае необходимо проверить, не используется ли сеть в момент удаления. Если да, то ее требуется отключить через контекстное меню.
Если кнопка «Удалить» не работает, это значит, что подключение к интернету используется. В случае если больше сетей нет, то удалять его не стоит.
Также кнопка становится неактивной в том случае, когда есть виртуальное устройство, которое использует это соединение. Найти и стереть все лишнее можно через «Диспетчер устройств».
На этом заканчиваем. Если будут вопросы или дополнения, обязательно напишите в комментарии! Всегда рады обратной связи!
Всё удалил спасибо, а то прям мешалось)
У меня проблема была из-за дополнительных сетей от виртуального роутера. Как только его запускаешь, они добавляются. Даже не знал что делать. удалил через диспетчер устройств
ТАк не удаляется, не знаю даже что делать, эъх
Добрый вечер!
Оборудование:
OS Win 7 =нетбук Eee PC T101MT= Dir 615
Временами на нетбуке отключается адаптер
«Atheros AR5007EG Wireless Network Adapter» и Wi-Fi пропадает.
Подскажите, пожалуйста, как устранить этот дефект. С уважением Dedovich=20:35
Что значит отключается адаптер?
1. Пропадает из диспетчера устройств – железо барахлит.
2. Отключается в параметрах адаптера – дрова шалят.
3. Просто отключается Wi-Fi – может нагрев, может железо, может дрова, может роутер, может сигнал.
Кофейную гущу разводить не будем, отсекайте последовательно.
Добрый день, Ботан!
С вашего разрешения изложу проблему более подробно.
Оборудование: OS Win 7 =нетбук Eee PC T101MT= роутер Dir 615.
Роутер включен постоянно и раздает интернет Wi-Fi.
При включении нетбука от сети (аккумулятора нет) интернет Wi-Fi иногда появляется сразу, иногда нет.
1. Если есть интернет Wi-Fi, в диспетчере устройств отображаются адаптеры:
-Atheros AR8132 PCI-E Fast Ethernet Controller (NDIS 6.20
-Atheros AR5007EG Wireless Network Adapter
-Microsoft Virtual Wi-Fi Miniport Adapter.
2. Если интернет Wi-Fi пропадает, в диспетчере устройств отображается адаптер:
–Atheros AR8132 PCI-E Fast Ethernet Controller (NDIS 6.20).
3. Если подключить нетбук к роутеру через Ethernet-кабель и включить его (нетбук), то интернет на ноуте появляется сразу (значок «мониторчик»), в диспетчере устройств отображается адаптер:
– Atheros AR8132 PCI-E Fast Ethernet Controller (NDIS 6.20.
Иногда неожиданно нетбук начинает получать интернет Wi-Fi (значок «мониторчик» меняется на «лесенку»). Отсоединяю Ethernet-кабель и продолжаю работать.
Как объяснить это и как решить проблему? С уважением Dedovich=13:06
Источник
Как удалить ненужные сетевые подключения по локальной сети
Данный пост посвящен проблеме, с которой многие сталкиваются: как почистить компьютер от старых скрытых сетевых подключений к интернету.
Наверное вы замечали, что при подключении компьютера к новой сети (особенно актуально для ноутбуков) ваша ОС присваивает ей номер, который возрастает на единицу при каждом новом подключении к новой сети.
Например, если вы подключились к интернету в ресторане и сеть называется Сеть 1, затем в гостинице вы подключаетесь и сеть называется Сеть 2, после чего дома вы подключаетесь к домашней сети и она получает имя Сеть 3. Вы больше не планируете никогда в жизни возвращаться в этот ресторан и эту гостиницу и хотите, чтобы ваша домашняя сеть называлась Сеть 1, но Windows упорно помнит эти старые подключения и не собирается ничего сама удалять.
Что же делать? Каким образом очистить систему от ненужных и фантомных подключений к локальной сети и интернету?
Как удалить сетевые подключения
Сначала нам нужно зайти в Переменные среды.
Кликаем Пуск->ПКМ по Компьютер и выбираем Свойства.

В открывавшемся окне жмем Дополнительные параметры системы.

И там кликаем на кнопку Переменные среды.

В верхнем поле Переменные среды пользователя кликаем Создать и задаем имя переменной DEVMGR_SHOW_NONPRESENT_DEVICES и присваиваем ей значение 1.
Не забываем сохранить изменения нажатием ОК.

Затем возвращаемся на окно Свойства системы и тыкаем на пункт Диспетчер устройств. Далее кликаем Вид->Показать скрытые устройства.
Скрин взял из интернетов, т.к. у меня лишних подключений просто уже нет.

Теперь в списке устройств появились пункты, выделенные бледным цветом. Это устройства, которые когда-либо были подключены к компьютеру, но больше их нет (например, флешки, внешние жесткие диски, принтеры и т.д.). Разверните пункт Сетевые адаптеры. Бледные пункты с номерами #2, #3 и т.д. – это те самые старые подключения. Можете смело их удалять.
Не забудьте удалить пользовательскую переменную после того, как закончите.
Советую сделать бекап системы перед удалением устройств. Так, на всякий случай.
Источник
Как удалить сетевое подключение в Windows7
Прежде всего, для удаления сетевого подключения в Windows7, Вы должны иметь права администратора в системе, иначе никаких изменений сделать не получится.
Вариант 1. Простое удаление сетевого подключения.
Если сетевое подключение находится в состоянии включено, то сначала его нужно выключить. Затем нажать ПКМ и выбрать удалить в контекстном меню.
Примечание. Если сетевое подключение связано с сетевым устройством, то в этом случае пункт меню удалить будет неактивным.
Вариант 2. Удаление сетевого устройства.
Часто бывает, так, что после установки какой-либо программы, создается виртуальное сетевое устройство и связанное с ним сетевое подключение. Удалить связанное сетевое подключение с сетевым устройством в Windows7, возможно только удалением сетевого устройства. Часто для этого достаточно деинсталлировать использующую его программу, но иногда после удаления программы, подключение остается. Для удаления такого подключения нужно зайти в управление компьютером – диспетчер устройств и удалить устройство, с которым сетевое подключение связано. После этого подключение исчезнет.
Примечание. Будьте осторожны с удалением устройств, Вы можете привести систему в неработоспособное состояние. НЕ УДАЛЯЙТЕ ФИЗИЧЕСКИЕ УСТРОЙСТВА!
Источник
Как удалить неопознанную сеть, блокирующую доступ к интернет.
Аннотация
В случаях когда после перезапуска системы появляется неопознанная сеть, блокирующая доступ к интернет. Это происходит благодаря Bonjour, сервису, который может устанавливаться автоматически с такими программами как редакторы или проигрыватели мультимедиа. В данной статье разъясняется как отключить Bonjour.
Решение
Решение 1. Используйте средство устранения сетевых неполадок в Windows 7
Следуйте инструкциям в руководстве ниже для диагностики сети: Использование средства устранения сетевых неполадок в Windows 7.
Решение 2. Удалите неопознанные сети в Windows 7
Нажмите кнопку Пуск 
Выберите меню Файл и пункт Добавить или удалить оснастку.
Найдите в списке Редактор объектов локальной групповой политики и нажмите Добавить.
Нажмите кнопку Готово.
Дважды щелкните пункт Политика «Локальный компьютер».
Дважды щелкните пункт Конфигурация компьютера.
Дважды щелкните пункт Конфигурация Windows.
Щелкните пункт Параметры безопасности.
Выберите Политики диспетчера списка сетей.
Дважды щелкните пункт Неопознанные сети.
Затем выберите пункт Личное и нажмите кнопку Применить, чтобы принять изменения.
Решение 3. Выключите службу Bonjour
Нажмите кнопку Пуск 
В поле Имя окна Службы найдите любое из следующих названий (Bonjour может работать под любым из них):
Щелкните службу правой кнопкой мыши и выберите Свойства.
В окне Свойства откройте вкладку Общие и в разделе Состояние нажмите кнопку Остановить.
Когда служба остановится, в разделе Тип запуска вкладки Общие выберите Отключена.
Нажмите кнопку Применить и перезагрузите компьютер.
Ваше мнение интересно нам: Мы ждем ваших отзывов по данным статьям; их можно ввести в поле для комментариев в нижней части страницы. Ваши отзывы помогают нам повышать качество содержимого. Благодарим Вас!
Источник
Как удалить сетевое подключение в Windows 7
Бывают такие ситуации, что пользователь создал много различных подключений к интернету, которыми сейчас не пользуется, и они видны на панели «Текущие подключения». Рассмотрим, как избавиться от незадействованных сетевых соединений.
Удаление сетевого подключения
Чтобы деинсталлировать лишние соединения с интернетом, заходим в Виндовс 7 с правами администратора.
Способ 1: «Центр управления сетями и общим доступом»
Данный способ подойдет для начинающего пользователя Виндовс 7.
- Заходим в «Пуск», идём в «Панель управления».
В подразделе «Просмотр» выставляем значение «Крупные значки».
Перемещаемся в «Изменение параметров адаптера».
Сначала выключаем (если включено) нужное подключение. После чего жмём ПКМ и щелкаем по «Удалить».

Способ 2: «Диспетчер устройств»
Возможна такая ситуация, что на компьютере было создано виртуальное сетевое устройство и сетевое подключение, которое связано с ним. Чтобы избавится от данного подключения, потребуется деинсталлировать сетевое устройство.
- Открываем «Пуск» и жмём ПКМ по наименованию «Компьютер». В контекстном меню переходим в «Свойства».
Производим удаление объекта, который связан с ненужным сетевым подключением. Жмём ПКМ по нему и щелкаем по пункту «Удалить».

Будьте внимательны, не производите удаления физических устройств. Это может привести систему в нерабочее состояние.
Способ 3: «Редактор реестра»
Данный способ подойдет для более опытных пользователей.
- Нажимаем комбинацию клавиш «Win+R» и вводим команду regedit .
Удаляем профили. Кликаем ПКМ по каждому из них и выбираем «Удалить».

Перезагружаем ОС и устанавливаем подключение заново.
При помощи несложных действий, описанных выше, избавляемся от ненужного сетевого подключения в Виндовс 7.
Источник
Как удалить сетевое подключение в Windows 7: советы пользователям
Очень часто на одном и том же устройстве может быть создано сразу большое количество различных сетевых подключений. Это происходит из-за того, что подключение к Интернету могло выполняться с одного компьютера в разных местах. Производилась соответствующая настройка, создавались новые соединения. Через какое-то время, как правило, старое подключение становится больше не актуальным и остается «висеть» в системе. Допускать этого не стоит, так как очень легко запутаться в подключениях, что приведет к возникновению сложностей с доступом в Интернет. А на малопроизводительных компьютерах это может помешать быстрой работе устройства. В этой статье подробно расскажем о том, как удалить сетевое подключение.
Самый простой и удобный способ
Самое первое условие, которое должно быть соблюдено, — необходимо авторизоваться в операционной системе через учетную запись с правами администратора. Это важно, так как воспользоваться возможностью удаления сетевого соединения с обычной не получится.
- Первым шагом будет вход в меню «Пуск». Выберите кнопку в виде значка Windows в левом нижнем углу экрана. В появившемся меню перейдите к пункту «Панель управления».
- Чтобы разобраться, как удалить сетевое подключение, нужно знать, в каком разделе оно находится. Поэтому следующим шагом будет переход по ссылке к центру управления сетями и общим доступом. Если у вас в панели управления выбрано отображение по категориям, то сначала нужно обратиться к пункту «Сеть и Интернет».
- В левой части окна найдите ссылку «Изменение параметров адаптера» и перейдите по ней.
- Готово — теперь вы находитесь в папке, где содержатся все ваши сетевые подключения. Найдите соединение, которым вы не пользуетесь. Проверьте, чтобы оно было отключено — для этого нажмите по нему правой кнопкой мыши и отключите. Активное подключение удалить не получится.
- После этого аналогичным образом нажмите правой кнопкой по подключению и выберите строку «Удалить».
Через реестр
Еще один вариант, как можно удалить сетевое подключение в 7 Windows, — сделать это при помощи работы с реестром. Это эффективный способ удалить информацию, которая не используется и затормаживает работу операционной системы.
Чтобы попасть в реестр, сначала перейдите к разделу «Выполнить». Для этого одновременно нажмите на клавиатуре две клавиши Win и R. Появится строка, в ней нужно будет напечатать:
Нажмите Enter, и вы попадете в сам реестр.
Далее перейдите по указанным ниже пунктам в соответствующую директорию:
Вы увидите, что в подразделе Profiles содержится несколько профилей. Чтобы самостоятельно понять, как удалить сетевое подключение и создать его заново, выполните удаление каждого из них в открывшемся списке. После этого перейдите через панель управления к разделу с сетевыми подключениями. Теперь создайте новое. Рекомендации о том, как это сделать, можно получить в технической поддержке вашего провайдера.
Не рекомендуется удалять все подключения посредством реестра, если вы не уверены, что сможете создать их заново. В этом случае лучше воспользоваться первым способом и оставить действующее подключение.
После того как удаление соединения выполнено, необходимо перезагрузить компьютер и удостовериться, что доступ в интернет на заново созданном подключении присутствует.
Если подключение не удаляется
Если вы внимательно изучили, как удалить сетевое подключение, но сделать это не получается, нужно обязательно проверить, не является ли это подключение активным. Если оно в момент выполнения задачи используется, то сделать это, естественно, не получится.
В данном случае нужно сначала создать новое соединение, а только потом уже переходить к удалению старого.
В заключение
Мы разобрали основные способы, как удалить сетевое подключение в Windows 7. С их помощью вы сможете лучше следить за работоспособностью своего компьютера.
Если вы случайно удалили активное сетевое подключение, его можно создать заново. Как правило, это несложно — инструкции можно найти в сети на официальном сайте вашего провайдера или по звонку в техническую поддержку.
Источник
Как удалить подключение к интернету и лишние сети в Windows 7?
Чтобы выходить в интернет, необходимо создать соединение на компьютере. В итоге при смене провайдера или переезда оно остается, и, как правило, не используется. Также список пополняется с каждым устройством, что было в контакте с компьютером, например, флешки, мышки и прочее. Пользователь должен знать, как удалить сетевое подключение в Windows 7 правильно. Это позволит убрать ненужное и оставить только то, что используется в данный момент.
4 способа удаления
Как правильно удалить подключение по локальной сети или высокоскоростное соединение в Виндовс 7, наглядно демонстрируют распространенные методы. Все они достаточно простые, с ними может справится даже неопытный пользователь. Также можно выбрать наиболее удобный способ именно для себя.
Как удалить сеть Wi-Fi, смотрите тут:
Центр управления
Чтобы удалить подключение для доступа к интернету в Windows 7, используем центр управления сетями и общим доступом. Для устранения ненужного соединения требуется сделать следующее:
- Открыть меню «Пуск». Кнопка находится в нижнем левом углу экрана компьютера, после клика на нее требуется перейти к «Панели управления».
- Для удобства рекомендуется выставить крупные значки для просмотра.
- Перейти к следующему разделу.
- Перейти к «Изменениям параметров адаптера» с колонки, что находится в левой части окна.
- Выбрать необходимое подключение по локальной сети и отключить его, если сеть активна, и убрать кнопкой «Удалить». Для этого необходимо кликнуть по значку правой кнопкой мышки и выбрать соответствующий пункт.
Диспетчер устройств
В некоторых случаях создается виртуальное подключение. И, чтобы стереть его, требуется избавиться от устройства. Способ убрать ненужное сетевое устройство выглядит таким образом:
- Нажать на меню «Пуск», найти «Компьютер» и кликнуть по нему правой кнопкой мышки, чтобы перейти в свойства.
- Откроется окно, откуда можно перейти к «Диспетчеру устройств» с левой панели.
- В ветке сетевых адаптеров требуется найти устройство и деинсталлировать его. После этого соединение исчезнет.
Здесь можно найти все устройства, которые когда-либо были соединены с компьютером. Важно быть внимательным и не убрать из списка по неосторожности сетевой адаптер Wi-Fi.
Редактор реестра
Более опытные пользователи наверняка знакомы с тем, как удалить невостребованное подключение следующим образом:
- Нажать сочетание клавиш Win+R. Откроется утилита «Выполнить». В нее ввести команду regedit и кликнуть «ОК».
- В ветке реестра перейти по пути HKEY_LOCAL_MACHINE-SOFTWARE-Microsoft-Windows NT-CurrentVersion-NetworkList-Profiles.
- В ветке Profiles нужно очистить все.
- Выполнить перезагрузку ОС.
Стоит отметить, что после этого способа будут удалены все лишние сети в Windows 7. Поэтому необходимо создать новое подключение, чтобы получить доступ к интернету.
Свойства браузера
Этот способ помогает убрать значки соединений, если они остались после всех попыток устранения. Как удалить сеть навсегда можно узнать в инструкции:
- Перейти в «Центр управления общим доступом».
- В списке, расположенном в левой части окна, найти «Свойства браузера».
- Откроется окно, в котором требуется перейти на нужную вкладку.
- Выделить щелчком ненужное и удалить.
Возможные проблемы
Достаточно часто пользователи сталкиваются с небольшими проблемами, которые проявляются в ходе удаления подключений. Самая распространенная — это неактивная кнопка «Удалить». В таком случае необходимо проверить, не используется ли сеть в момент удаления. Если да, то ее требуется отключить через контекстное меню.
Если кнопка «Удалить» не работает, это значит, что подключение к интернету используется. В случае если больше сетей нет, то удалять его не стоит.
Также кнопка становится неактивной в том случае, когда есть виртуальное устройство, которое использует это соединение. Найти и стереть все лишнее можно через «Диспетчер устройств».
На этом заканчиваем. Если будут вопросы или дополнения, обязательно напишите в комментарии! Всегда рады обратной связи!
Всё удалил спасибо, а то прям мешалось)
У меня проблема была из-за дополнительных сетей от виртуального роутера. Как только его запускаешь, они добавляются. Даже не знал что делать. удалил через диспетчер устройств
ТАк не удаляется, не знаю даже что делать, эъх
Добрый вечер!
Оборудование:
OS Win 7 =нетбук Eee PC T101MT= Dir 615
Временами на нетбуке отключается адаптер
«Atheros AR5007EG Wireless Network Adapter» и Wi-Fi пропадает.
Подскажите, пожалуйста, как устранить этот дефект. С уважением Dedovich=20:35
Что значит отключается адаптер?
1. Пропадает из диспетчера устройств – железо барахлит.
2. Отключается в параметрах адаптера – дрова шалят.
3. Просто отключается Wi-Fi – может нагрев, может железо, может дрова, может роутер, может сигнал.
Кофейную гущу разводить не будем, отсекайте последовательно.
Добрый день, Ботан!
С вашего разрешения изложу проблему более подробно.
Оборудование: OS Win 7 =нетбук Eee PC T101MT= роутер Dir 615.
Роутер включен постоянно и раздает интернет Wi-Fi.
При включении нетбука от сети (аккумулятора нет) интернет Wi-Fi иногда появляется сразу, иногда нет.
1. Если есть интернет Wi-Fi, в диспетчере устройств отображаются адаптеры:
-Atheros AR8132 PCI-E Fast Ethernet Controller (NDIS 6.20
-Atheros AR5007EG Wireless Network Adapter
-Microsoft Virtual Wi-Fi Miniport Adapter.
2. Если интернет Wi-Fi пропадает, в диспетчере устройств отображается адаптер:
–Atheros AR8132 PCI-E Fast Ethernet Controller (NDIS 6.20).
Пропадают: Atheros AR5007EG Wireless Network Adapter ,
Microsoft Virtual Wi-Fi Miniport Adapter
3. Если подключить нетбук к роутеру через Ethernet-кабель и включить его (нетбук), то интернет на ноуте появляется сразу (значок «мониторчик»), в диспетчере устройств отображается адаптер:
– Atheros AR8132 PCI-E Fast Ethernet Controller (NDIS 6.20.
Иногда неожиданно нетбук начинает получать интернет Wi-Fi (значок «мониторчик» меняется на «лесенку»). Отсоединяю Ethernet-кабель и продолжаю работать.
Как объяснить это и как решить проблему? С уважением Dedovich=13:06
Источник
Чтобы выходить в интернет, необходимо создать соединение на компьютере. В итоге при смене провайдера или переезда оно остается, и, как правило, не используется. Также список пополняется с каждым устройством, что было в контакте с компьютером, например, флешки, мышки и прочее. Пользователь должен знать, как удалить сетевое подключение в Windows 7 правильно. Это позволит убрать ненужное и оставить только то, что используется в данный момент.
4 способа удаления
Как правильно удалить подключение по локальной сети или высокоскоростное соединение в Виндовс 7, наглядно демонстрируют распространенные методы. Все они достаточно простые, с ними может справится даже неопытный пользователь. Также можно выбрать наиболее удобный способ именно для себя.
Как удалить сеть Wi-Fi, смотрите тут:
Центр управления
Чтобы удалить подключение для доступа к интернету в Windows 7, используем центр управления сетями и общим доступом. Для устранения ненужного соединения требуется сделать следующее:
- Открыть меню «Пуск». Кнопка находится в нижнем левом углу экрана компьютера, после клика на нее требуется перейти к «Панели управления».
- Для удобства рекомендуется выставить крупные значки для просмотра.
- Перейти к следующему разделу.
- Перейти к «Изменениям параметров адаптера» с колонки, что находится в левой части окна.
- Выбрать необходимое подключение по локальной сети и отключить его, если сеть активна, и убрать кнопкой «Удалить». Для этого необходимо кликнуть по значку правой кнопкой мышки и выбрать соответствующий пункт.
Диспетчер устройств
В некоторых случаях создается виртуальное подключение. И, чтобы стереть его, требуется избавиться от устройства. Способ убрать ненужное сетевое устройство выглядит таким образом:
- Нажать на меню «Пуск», найти «Компьютер» и кликнуть по нему правой кнопкой мышки, чтобы перейти в свойства.
- Откроется окно, откуда можно перейти к «Диспетчеру устройств» с левой панели.
- В ветке сетевых адаптеров требуется найти устройство и деинсталлировать его. После этого соединение исчезнет.
Здесь можно найти все устройства, которые когда-либо были соединены с компьютером. Важно быть внимательным и не убрать из списка по неосторожности сетевой адаптер Wi-Fi.
Редактор реестра
Более опытные пользователи наверняка знакомы с тем, как удалить невостребованное подключение следующим образом:
- Нажать сочетание клавиш Win+R. Откроется утилита «Выполнить». В нее ввести команду regedit и кликнуть «ОК».
- В ветке реестра перейти по пути HKEY_LOCAL_MACHINE-SOFTWARE-Microsoft-Windows NT-CurrentVersion-NetworkList-Profiles.
- В ветке Profiles нужно очистить все.
- Выполнить перезагрузку ОС.
Стоит отметить, что после этого способа будут удалены все лишние сети в Windows 7. Поэтому необходимо создать новое подключение, чтобы получить доступ к интернету.
Свойства браузера
Этот способ помогает убрать значки соединений, если они остались после всех попыток устранения. Как удалить сеть навсегда можно узнать в инструкции:
- Перейти в «Центр управления общим доступом».
- В списке, расположенном в левой части окна, найти «Свойства браузера».
- Откроется окно, в котором требуется перейти на нужную вкладку.
- Выделить щелчком ненужное и удалить.
Возможные проблемы
Достаточно часто пользователи сталкиваются с небольшими проблемами, которые проявляются в ходе удаления подключений. Самая распространенная — это неактивная кнопка «Удалить». В таком случае необходимо проверить, не используется ли сеть в момент удаления. Если да, то ее требуется отключить через контекстное меню.
Если кнопка «Удалить» не работает, это значит, что подключение к интернету используется. В случае если больше сетей нет, то удалять его не стоит.
Также кнопка становится неактивной в том случае, когда есть виртуальное устройство, которое использует это соединение. Найти и стереть все лишнее можно через «Диспетчер устройств».
На этом заканчиваем. Если будут вопросы или дополнения, обязательно напишите в комментарии! Всегда рады обратной связи!