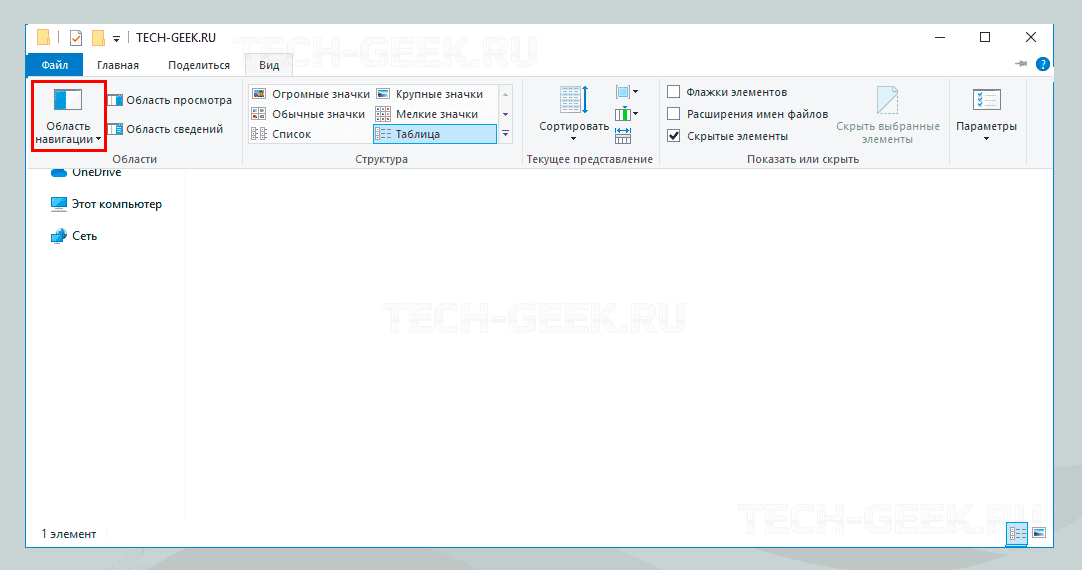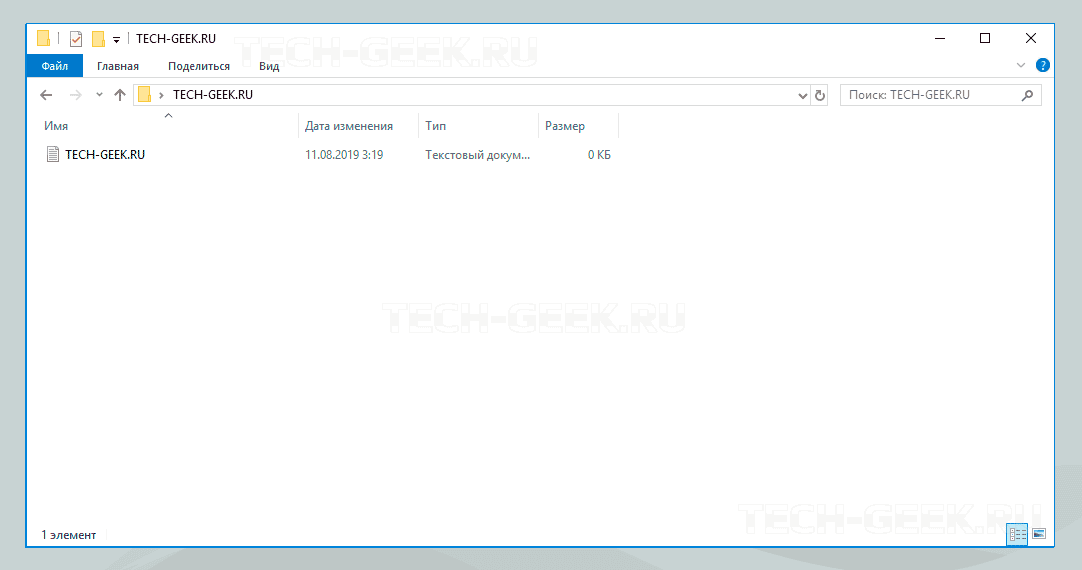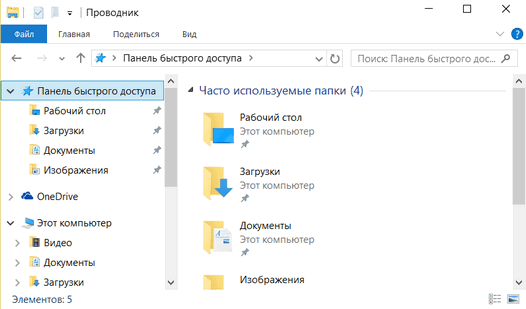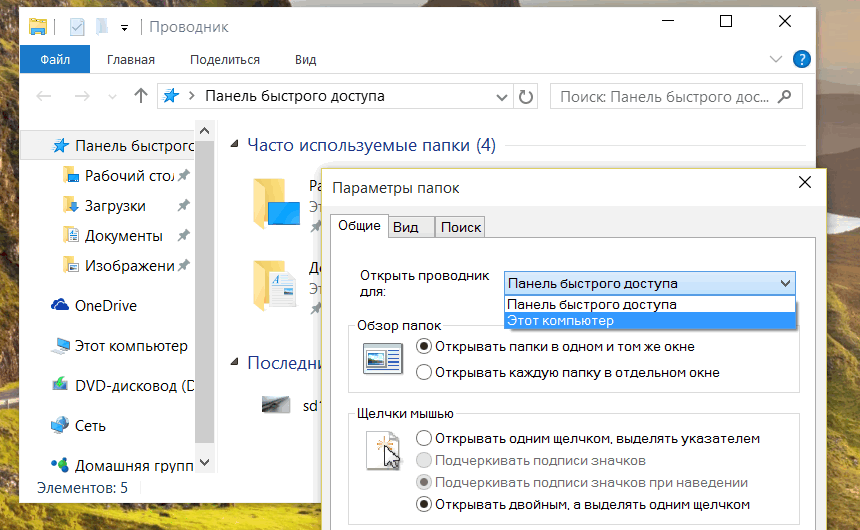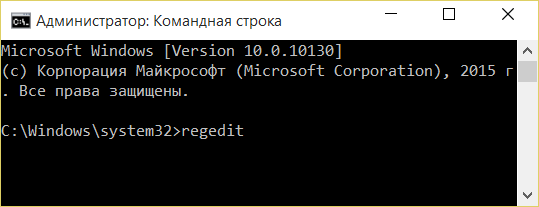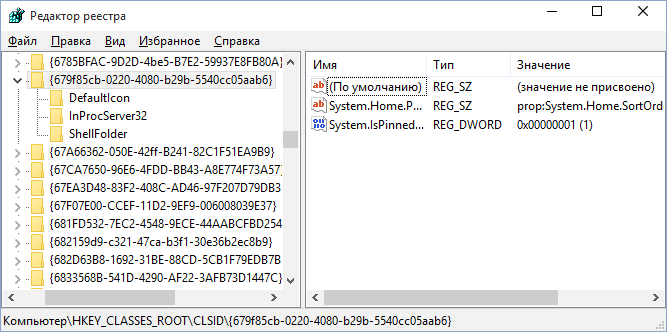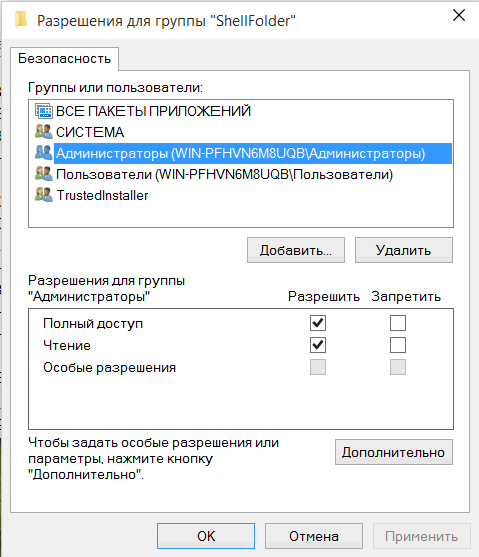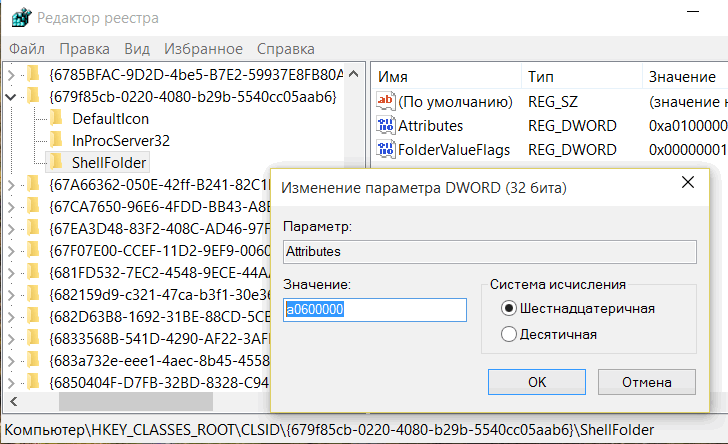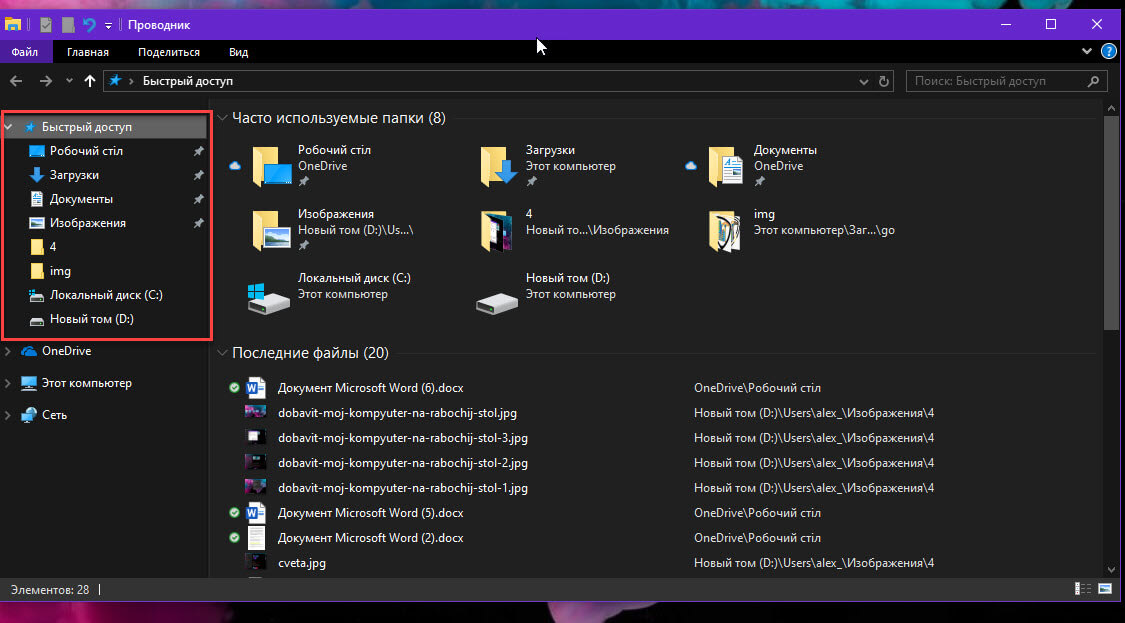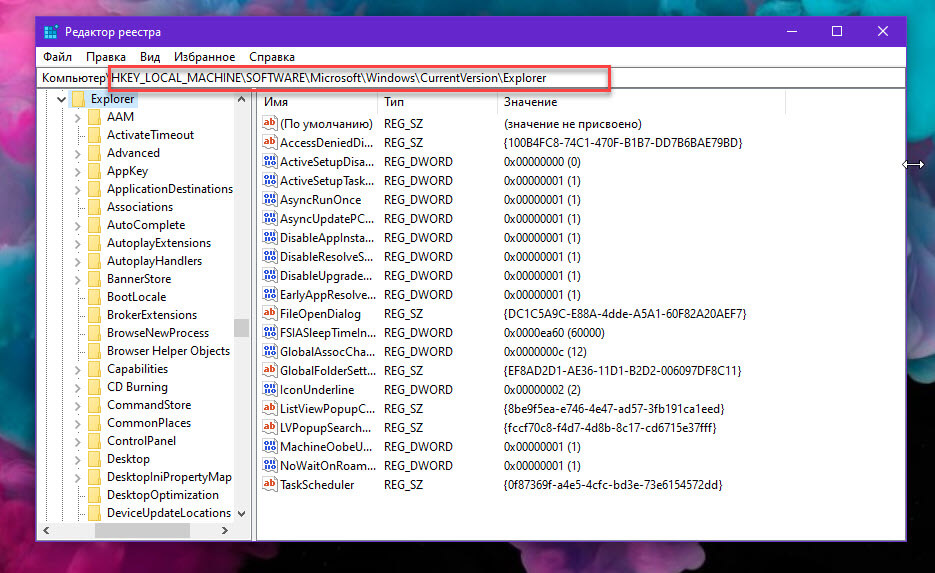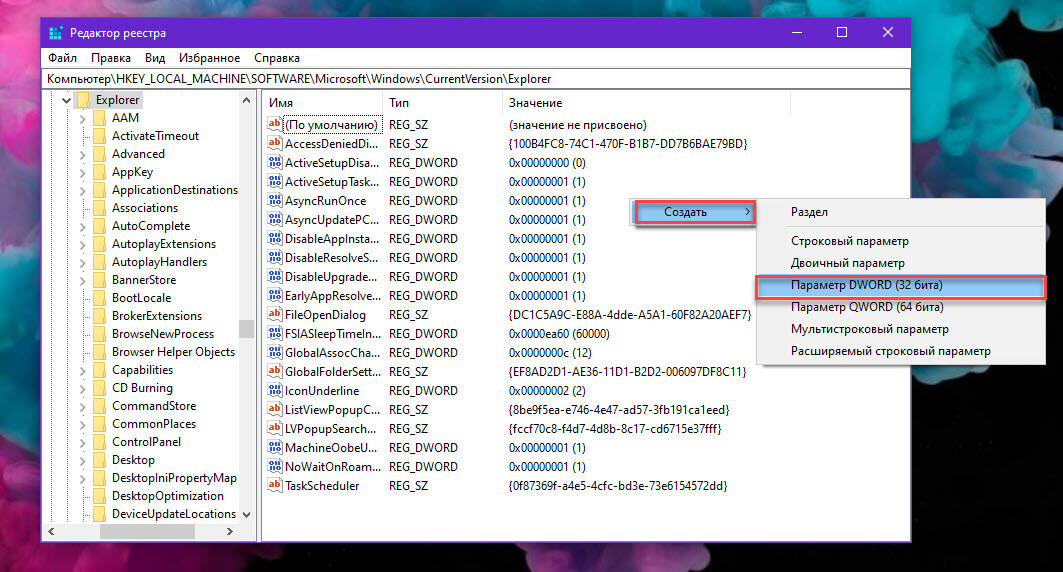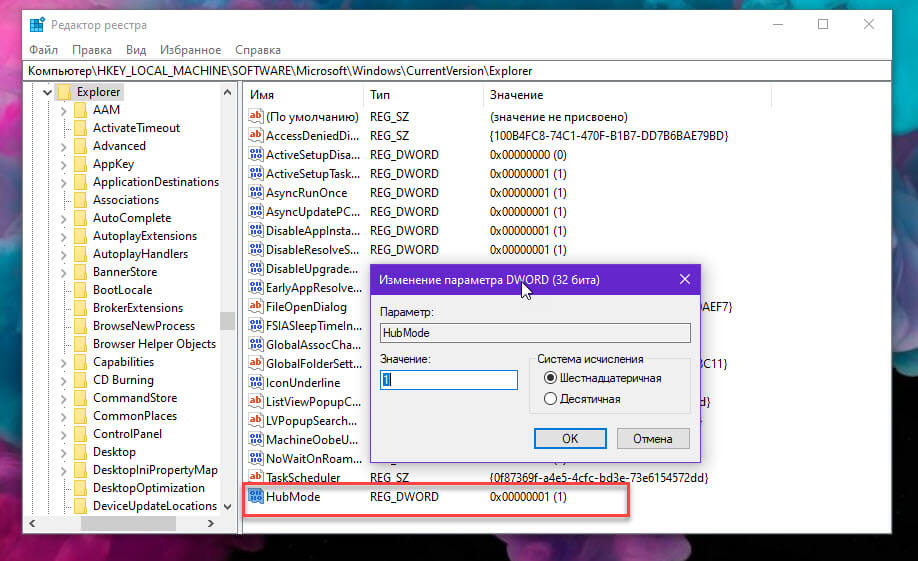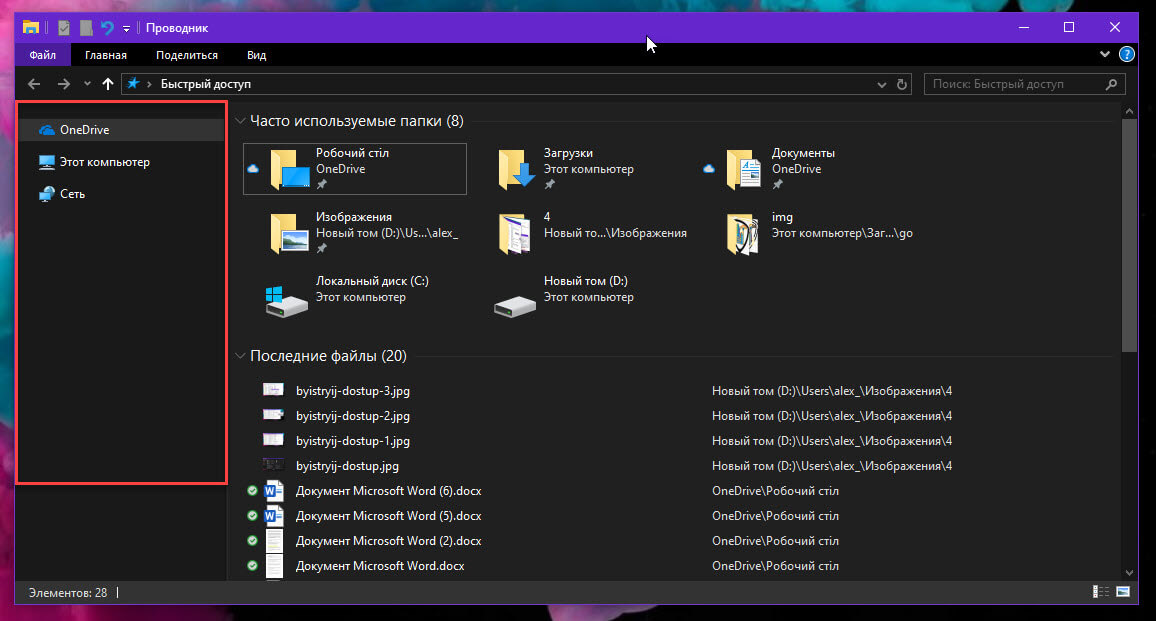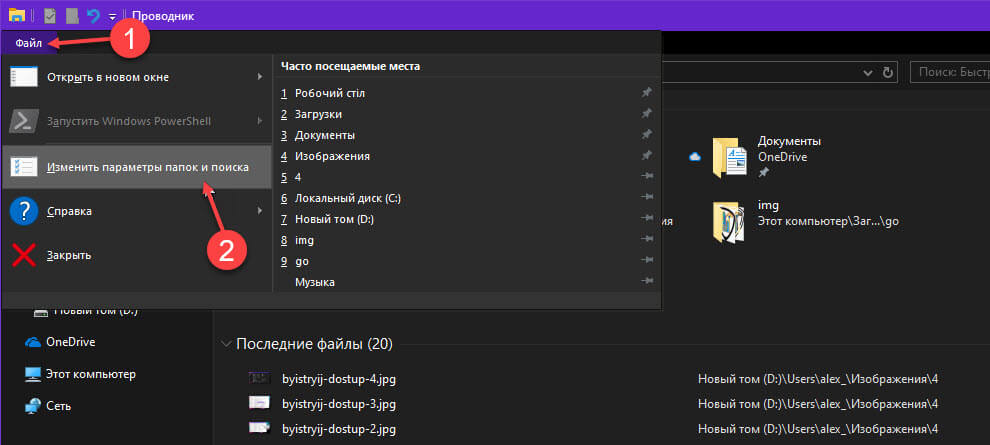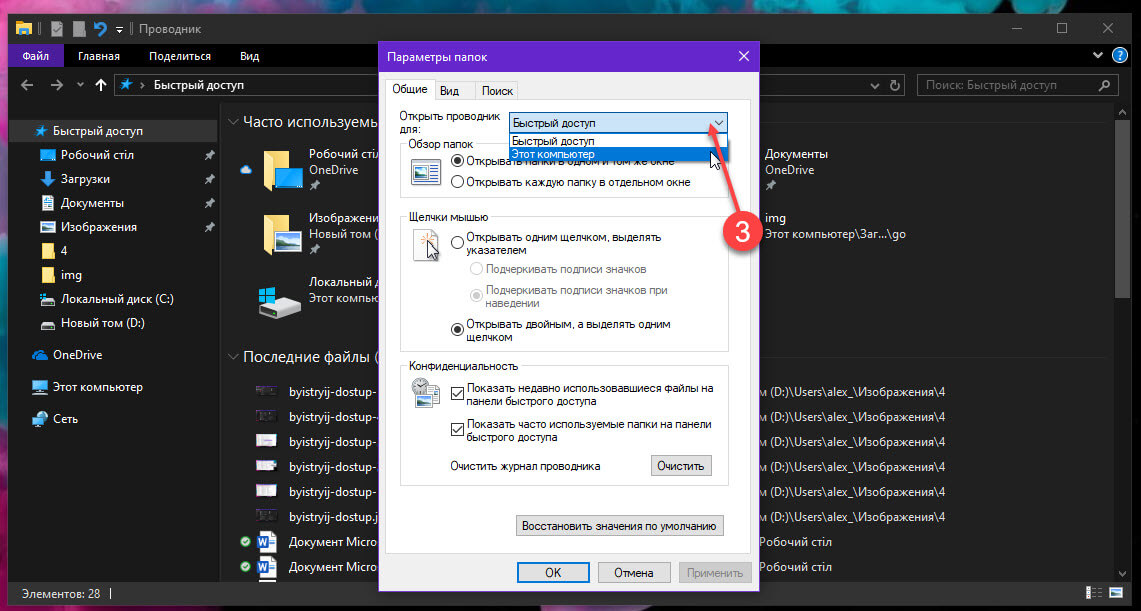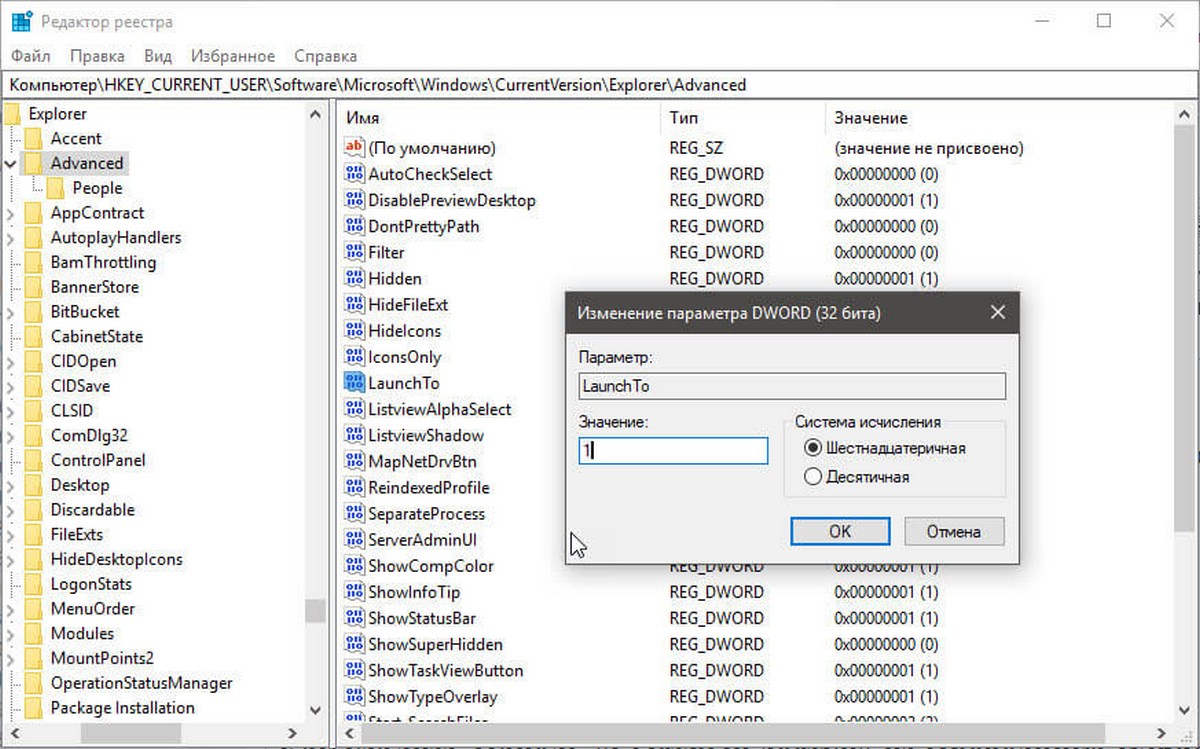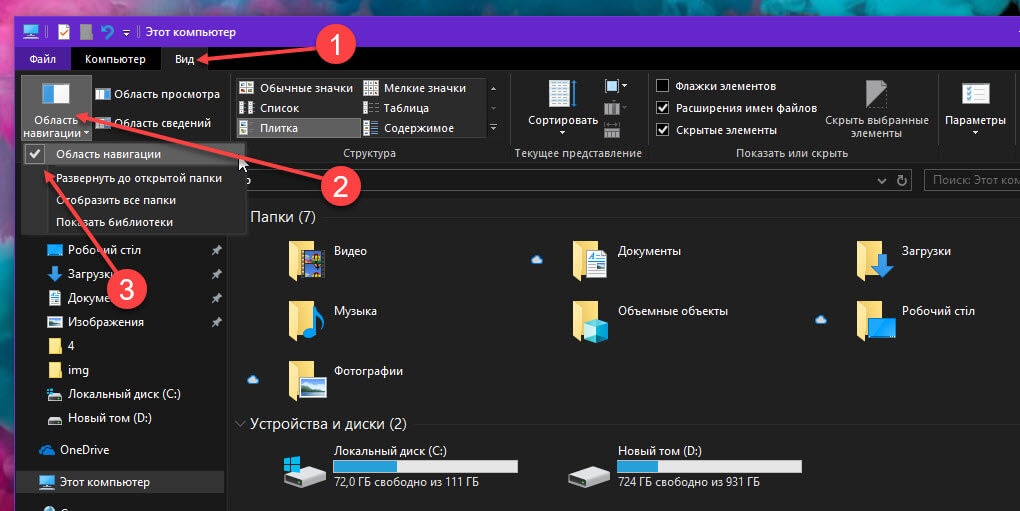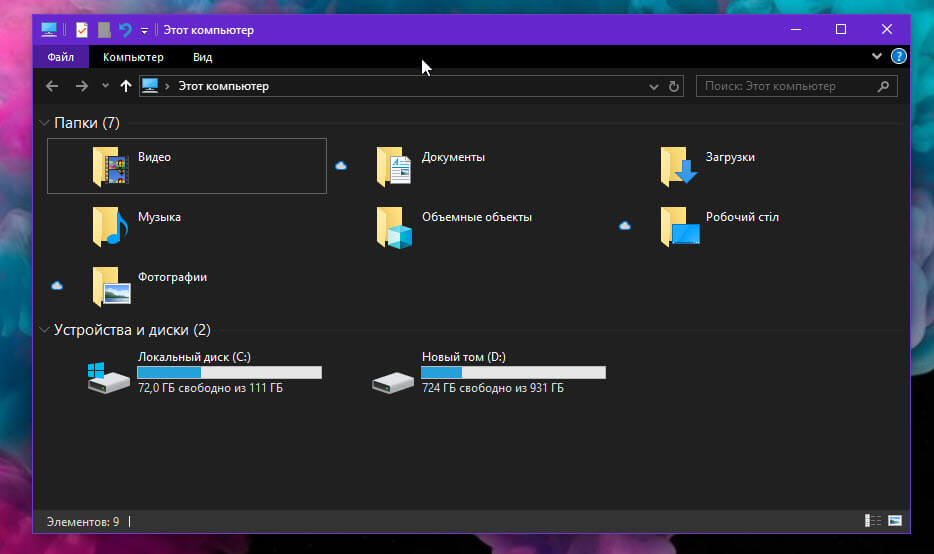В Windows 11 или Windows 10 пользователи ПК могут настроить проводник по своему усмотрению. Вы можете показать или скрыть Быстрый доступ и Избранное на панели навигации, показать панель предварительного просмотра для проводника, показать панель сведений в проводнике. В этом посте мы покажем вам, как показать или скрыть панель навигации проводника в Windows 11/10.
Показать или скрыть панель навигации проводника
Панель навигации — это крайняя левая панель в проводнике, используемая для поиска файлов, папок и дисков на ПК с Windows 11/10 или в сети. Когда вы настраиваете отображение или скрытие панели навигации в проводнике, этот параметр применяется ко всем папкам, и вы можете перетащить правую границу панели навигации влево и вправо, чтобы сбросить, увеличить или уменьшить ее ширину в проводнике.
Мы можем показать или скрыть панель навигации проводника в Windows 11/10 двумя быстрыми и простыми способами. Мы исследуем эту тему с помощью методов, описанных ниже в этом разделе, следующим образом:
1]Показать или скрыть панель навигации проводника через строку меню проводника.
Чтобы отобразить или скрыть панель навигации проводника через строку меню проводника, выполните следующие действия:
- Нажмите клавишу Windows + E, чтобы открыть проводник.
- Щелкните / коснитесь «Просмотр» в строке меню.
- Щелкните / коснитесь Показать.
- Теперь установите флажок (показать — по умолчанию) или снимите флажок (скрыть) с панели навигации в соответствии с вашими требованиями.
- По завершении закройте проводник.
2]Показать или скрыть панель навигации проводника через редактор реестра
Поскольку это операция реестра, рекомендуется создать резервную копию реестра или создать точку восстановления системы в качестве необходимых мер предосторожности.
Чтобы отобразить (настройка по умолчанию) панель навигации проводника через редактор реестра, выполните следующие действия:
- Нажмите клавишу Windows + R, чтобы вызвать диалоговое окно «Выполнить».
- В диалоговом окне «Выполнить» введите блокнот и нажмите Enter, чтобы открыть Блокнот.
- Скопируйте и вставьте приведенный ниже код в текстовый редактор.
Редактор реестра Windows версии 5.00
[HKEY_CURRENT_USERSOFTWAREMicrosoftWindowsCurrentVersionExplorerModulesGlobalSettingsSizer]
«PageSpaceControlSizer» = шестнадцатеричный: a0,00,00,00,01,00,00,00,00,00,00,00, ec, 03,00,00
- Теперь выберите в меню пункт «Файл» и нажмите кнопку «Сохранить как».
- Выберите место (желательно на рабочем столе), в котором вы хотите сохранить файл.
- Введите имя с расширением .reg (например, Show-FENP.reg).
- Выбирать Все файлы из раскрывающегося списка Тип файла.
- Дважды щелкните сохраненный файл .reg, чтобы объединить его.
- При появлении запроса нажмите «Выполнить»> «Да» (UAC)> «Да»> «ОК», чтобы утвердить слияние.
- Теперь вы можете удалить файл .reg, если хотите.
Чтобы скрыть панель навигации проводника через редактор реестра, сделайте следующее:
- Откройте Блокнот.
- Скопируйте и вставьте приведенный ниже код в текстовый редактор.
Редактор реестра Windows версии 5.00
[HKEY_CURRENT_USERSOFTWAREMicrosoftWindowsCurrentVersionExplorerModulesGlobalSettingsSizer]
«PageSpaceControlSizer» = шестнадцатеричный: a0,00,00,00,00,00,00,00,00,00,00,00, ec, 03,00,00
- Повторите все те же шаги, что и выше, но на этот раз вы можете сохранить файл reg с расширением .reg (например, Hide-FENP.reg).
Вот и все, как показать или скрыть панель навигации проводника в Windows 11/10!
Связанное сообщение: Отсутствует панель навигации проводника.
Как показать или скрыть панель навигации?
Чтобы показать или скрыть область навигации в Microsoft Office Access, сделайте следующее:
- Чтобы отобразить панель навигации в базе данных рабочего стола, нажмите F11.
- Чтобы скрыть панель навигации, щелкните в верхней части области навигации или нажмите F11.
Как показать панель навигации в проводнике?
Чтобы отобразить панель навигации в проводнике, следуйте этим инструкциям: Нажмите клавишу Windows + горячую клавишу E, чтобы открыть проводник Windows. Щелкните вкладку «Просмотр», а затем нажмите кнопку «Область навигации» на ленте. В раскрывающемся меню вы можете щелкнуть, чтобы установить или снять флажок «Панель навигации». Как только вы снимете флажок, панель навигации будет удалена из проводника Windows.
СОВЕТ. При желании вы также можете удалить значок OneDrive из проводника, удалить Dropbox из области навигации проводника, добавить или удалить сеть из области навигации проводника, добавить корзину в область навигации проводника.
.
Как в проводнике Windows 10 удалить OneDrive, Домашнюю группу, Сеть и Панель быстрого доступа
Открыв навигационную панель в проводнике Windows 10, вы сможете увидеть множество дополнительных элементов навигации. Основное их назначение заключается в ускорении перехода к нужным папкам и разделам. Но при этом, очень много пользователей считают наличие этих элементов лишним, загромождающим окно. Поэтому многие из них стараются отключать все эти значки, что бы вернуть проводнику его классический вид.
Сегодня мы рассмотрим способы отключения всех этих значков и бонусом предоставим файлы реестра с уже готовыми настройками для удаления (или наоборот восстановления) дополнительных элементов проводника.
Удаляем OneDrive из проводника
- Открываем окошко редактора реестра. Это можно сделать одновременным нажатием сочетания горячих клавиш Win+R и после этого выполнением команды regedit;
- В левой части редактора, выполните переход в каталог по такому пути: HKEY_CLASSES_ROOTWow6432NodeCLSI{018D5C66-4533-4307-9B53-224DE2ED1FE6}
- Теперь справа должен находится параметр с именем System.IsPinnedToNameSpaceTree. Укажите для него значение «0» (нуль).
Обратите внимание. При использовании 64 разрядных систем Windows 10, иконка OneDrive будет появляться в различных окнах, которые связанны с 32-разрядными приложениями. Если хотите от нее избавиться, то необходимо указать для System.IsPinnedToNameSpaceTree в поле значения число 0 (нуль). Данный параметр можно найти в реестре по такому пути: HKEY_CLASSES_ROOTWow6432NodeCLSI{018D5C66-4533-4307-9B53-224DE2ED1FE6}

Следует помнить, что воспользовавшись таким способом вы не удалите приложение OneDrive, будет только отключено отображение его значка в проводнике. А все настройки, синхронизация и многое другое, связанное с данной программой, будет работать, как и прежде. Если нужно полностью удалить OneDrive, то можете заглянуть в одну из прошлых наших статей, где это подробно все описывалось.
Удаляем панель быстрого доступа
В этом случае не получится воспользоваться редактирование вышеупомянутого параметра, как это было при отключении значка OneDrive.
Внимание! Прежде чем приступить к нижеописанным действиям, нужно будет точно проверить настройки и что указано открытие окна проводника на разделе «Этот компьютер». Если будут указаны стандартные настройки, то он будет открываться в панели для быстрого доступа. Если удалить ее, при таких настройках, проводник будет открываться с ошибкой.
Поэтому, открываем окно проводника и разворачиваем меню «Файл», затем нажимаем на «Параметры».
В окне параметров откройте вкладку «Общие» и возле пункта «Открыть проводник для», разверните список и выберите пункт «Этот компьютер», после этого сделайте клик по кнопке «Ок».
Теперь можно приступать к удалению панели быстрого доступа. Следуйте указанием следующей инструкции:
- Открываем окно редактора реестра. Как это сделать было рассмотрено в прошлом примере;
- В левой части открывшегося окна выполняем переход по следующему пути: HKEY_CLASSES_ROOTCLSID{679f85cb-0220-4080-b29b-5540cc05aab6}
- Теперь изменяем имя владельца для подраздела ShellFolder;
- Справа в окне находим параметр с именем “Attributes”. Изменяем значение для него на а0600000.
Что бы применить все сделанные настройки, выполните перезагрузку своего ПК.
Когда потребуется обратно активировать удаленную панель, просто для Attributes укажите значение а0100000.
Обратите внимание. Те, кто пользуется 64-разрядными системами Windows 10, данную панель могут наблюдать в различных окнах, связанных с 32-разрядными приложениями. Что бы отключить панель, необходимо указать для Attributes значение а0600000. Данный параметр можно будет найти в окне редактора реестра по такомупутиl: HKEY_CLASSES_ROOTWow6432NodeCLSID{679f85cb-0220-4080-b29b-5540cc05aab6}ShellFolder.
При этом, с начала потребуется изменить владельца для этого каталога в реестре, как это было описано выше.
Удаляем домашнюю группу из проводника
Что бы это сделать, можно использовать один из предоставленных ниже способов.
Способ первый: настройка параметра System.IsPinnedToNameSpaceTree
- Открываем окно редактора реестра;
- Слева открываем каталоги по такому пути:[mark]HKEY_CLASSES_ROOTCLSID{B4FB3F98-C1EA-428d-A78A-D1F5659CBA93}[/mark]
- Для последнего каталога необходимо изменить владельца. [mark]{B4FB3F98-C1EA-428d-A78A-D1F5659CBA93}[/mark].
- Теперь, в правой половинке окна, сделайте клик правой кнопкой мышки по любому свободному пространству. Дальше потребуется выбрать создание параметра, тип DWORD. Для него необходимо указать имя следующего содержания: System.IsPinnedToNameSpaceTree. После этого, укажите в качестве значение число 0 (ноль).
Если захотите вернуть данную иконку обратно, в окно проводника, то для свежесозданного параметра укажите другое значение, которое будет равняться числу 1.
Способ второй: редактируем Attributes
- Открываем окно редактора реестра (как это сделать было уже рассмотрено в примерах выше).
- После этого откройте каталоги в реестре по такому пути: HKEY_CLASSES_ROOTCLSID{B4FB3F98-C1EA-428d-A78A-D1F5659CBA93}ShellFolder
- Для каталога ShellFolder потребуется сменить владельца;
- Теперь справа отыщите параметр с именем Attributes и установить для него значение равное такому набору символов и чисел: b084010c;
- Перезагрузите свой ПК, что бы все настройки начали корректно работать.
Если хотите обратно добавить «Домашнюю группу», то для Attributes укажите в качестве значения вот такой набор символов и чисел: b084010c.
Обратите внимание. Все кто пользуется 64-разрядной версией «десятки», могут сталкиваться с данной иконкой в различных окнах, связанных с работой 32-разрядных приложений.
Тем, кто воспользовался первым способом, могут отключить этот значок создав параметр с именем System.IsPinnedToNameSpaceTree и указав для него значение 0. Этот параметр должен находится в реестре по такому пути: HKEY_CLASSES_ROOTWow6432NodeCLSID{B4FB3F98-C1EA-428d-A78A-D1F5659CBA93}.
А тем, кто пошел по пути второго способа, нужно указать значение b094010c для параметра с именем Attributes, который находится в реестре по следующему пути: HKEY_CLASSES_ROOTCLSID{B4FB3F98-C1EA-428d-A78A-D1F5659CBA93}ShellFolder.
Удаляем значок Сети
Если вам необходимо избавиться от значка Сеть, который располагается, как и все остальные, в окне проводника, то можете использовать любой двух способов, описанных ниже.
Способ первый: редактируем System.IsPinnedToNameSpaceTree
- Открываем окно редактора реестра уже знакомым нам путем (см. выше);
- В левой части окна переходим по такому пути: HKEY_CLASSES_ROOTCLSID{F02C1A0D-BE21-4350-88B0-7367FC96EF3C}.
- Изменяем владельца для подраздела {F02C1A0D-BE21-4350-88B0-7367FC96EF3C}
- Теперь справа, в окне редактора, сделайте клик правой кнопкой мышки и нажмите на создание параметра, тип DWORD. Напишите для него такое имя: System.IsPinnedToNameSpaceTree и укажите, в качестве значения, число 0 (ноль).
Если однажды захотите восстановить эту иконку, то просто в поле значения, укажите вместо нуля цифру 1.
Способ второй: редактируем Attributes
- Открываем окно редактора реестра;
- Слева переходим по такому пути: HKEY_CLASSES_ROOTCLSID{F02C1A0D-BE21-4350-88B0-7367FC96EF3C}ShellFolder;
- Меняем владельца для подраздела ShellFolder;
- Теперь справа в окне находим Attributes. Укажите, в поле его значения, следующий текст: b0940064;
- Что бы все эти настройки заработали, выполните перезагрузку своего ПК.
Что бы вернуть иконку «Сети» укажите для Attributes, в качестве значения, следующий набор символов и цифр: b0040064.
Обратите внимание. Как и в предыдущих случаях, при использовании 64-разрядной версии, данная иконка может возникать в различных окнах, которые связанны с 32-разрядными приложениями. Что бы там избавиться от этого значка, можете воспользоваться следующими рекомендациями.
Тем, кто воспользовался первым способом, необходимо создать параметр с именем System.IsPinnedToNameSpaceTree и указать для него значение равное 0 (нулю). Этот параметр нужно создать в реестре по такому пути: HKEY_CLASSES_ROOTWow6432NodeCLSID{B4FB3F98-C1EA-428d-A78A-D1F5659CBA93}.
А те, кто воспользовался втором способом, могут указать значение b0940064 для параметра с именем Attributes, который располагается в реестре по следующему пути: HKEY_CLASSES_ROOTCLSID{B4FB3F98-C1EA-428d-A78A-D1F5659CBA93}ShellFolder.
Файлы для автоматической настройки реестра
Эти файлы позволят выполнить соответствующие настройки без лишних заморочек. Но работать они будут только в том случае, если будет выполнена смена владельцев для всех вышеупомянутых каталогов. К сожалению, это нужно будет делать все самостоятельно.
- remove_onedrive_icon.reg – с помощью этого файла можно убрать иконку OneDrive. Для данного случая, менять владельца не нужно.
- remove_quick_access_icon.reg – этот файл поможет избавиться от быстрого доступа. Нужно сменить владельца в следующем разделе: HKEY_CLASSES_ROOTCLSID{679f85cb-0220-4080-b29b-5540cc05aab6}ShellFolder и HKEY_CLASSES_ROOTWow6432NodeCLSID{679f85cb-0220-4080-b29b-5540cc05aab6}ShellFolder;
- remove_homegroup_icon.reg – а этот файл поможет убрать иконку Домашней группы. Здесь изменяете владельца для каталога по такому пути:HKEY_CLASSES_ROOTCLSID{B4FB3F98-C1EA-428d-A78A-D1F5659CBA93} и HKEY_CLASSES_ROOTWow6432NodeCLSID{B4FB3F98-C1EA-428d-A78A-D1F5659CBA93};
- remove_network_icon.reg – с помощью этого вы сможете удалить Сеть из окон проводника. Предварительно нужно стать владельцем папки, которая находится в реестре по следующему пути: HKEY_CLASSES_ROOTCLSID{F02C1A0D-BE21-4350-88B0-7367FC96EF3C} и HKEY_CLASSES_ROOTWow6432NodeCLSID{F02C1A0D-BE21-4350-88B0-7367FC96EF3C}.
Файлы быстрого возврата к исходным настройкам
Эти файлы помогут вернуть все значки на свои места. Но все получится только при условии что будет изменен владелец в указанных ниже каталогах.
- restore_onedrive_icon.reg – с помощью этого файла можно вернуть OneDrive на его привычное место. Для данного случая менять владельца не нужно.
- remove_quick_access_icon.reg – этот файл поможет снова активировать быстрый доступ. Нужно сменить владельца в следующем разделе: HKEY_CLASSES_ROOTCLSID{679f85cb-0220-4080-b29b-5540cc05aab6}ShellFolder и HKEY_CLASSES_ROOTWow6432NodeCLSID{679f85cb-0220-4080-b29b-5540cc05aab6}ShellFolder);
- restore_homegroup_icon.reg – а этот файл восстановит иконку Домашней группы. Здесь изменяете владельца для каталога по такому пути: HKEY_CLASSES_ROOTCLSID{B4FB3F98-C1EA-428d-A78A-D1F5659CBA93} и HKEY_CLASSES_ROOTWow6432NodeCLSID{B4FB3F98-C1EA-428d-A78A-D1F5659CBA93});
- restore_network_icon.reg – с помощью этого вы сможете вернуть Сеть во все окна проводника. Предварительно нужно стать владельцем папки, которая находится в реестре по следующему пути: HKEY_CLASSES_ROOTCLSID{F02C1A0D-BE21-4350-88B0-7367FC96EF3C} и HKEY_CLASSES_ROOTWow6432NodeCLSID{F02C1A0D-BE21-4350-88B0-7367FC96EF3C}.
Вы можете скачать сразу все эти файлы в одном архиве здесь.
Автор статьи: Сергей
Windows
5
28763
Это может пригодиться:
На чтение 3 мин. Просмотров 100 Опубликовано 02.05.2021
Панель навигации – это специальная область слева от проводника, в которой отображаются папки и системные места, такие как «Этот компьютер», «Сеть», «Библиотеки» и т. д. Вот как скрыть эту область, если она вам не нужна.
Пользователю не разрешено настраивать Панель навигации, потому что в пользовательском интерфейсе отсутствуют необходимые параметры, но это возможно с помощью взлома. См. Эту статью:
Добавление пользовательских папок или апплетов панели управления в область навигации в проводнике
На следующем снимке экрана показано приложение проводника с включенной панелью навигации.

На следующем снимке экрана показан проводник без панели навигации. 
Есть несколько способов изменить видимость области навигации. Давайте рассмотрим их.
Содержание
- Отключить панель навигации в Windows 10 с помощью пользовательского интерфейса ленты
- Отключить панель навигации в Windows 10 с помощью настройки реестра
- Управление панелью навигации с помощью контекстного меню
Отключить панель навигации в Windows 10 с помощью пользовательского интерфейса ленты
В Windows 10 приложение File Explorer поставляется с пользовательским интерфейсом ленты вместо меню и панель инструментов. Вы можете использовать его для переключения видимости панели навигации.
Чтобы отключить панель навигации в Windows 10 , сделайте следующее.
- Открыть этот компьютер в проводнике.
- В пользовательском интерфейсе ленты проводника перейдите на вкладку “Просмотр”.
- Там нажмите на кнопку области навигации, чтобы отключить или включить панель навигации.
В раскрывающемся меню кнопки вы можете увидеть элемент панели навигации, который будет быть отмеченным или не отмеченным.
Вот как вы можете отключить (скрыть) или включить (показать) панель навигации в проводнике файлов быстро. В качестве альтернативы вы можете применить настройку реестра, как описано ниже.
Отключить панель навигации в Windows 10 с помощью настройки реестра
Вам необходимо импортировать следующую настройку реестра:
Редактор реестра Windows версии 5.00 [HKEY_CURRENT_USER SOFTWARE Microsoft Windows CurrentVersion Explorer Modules GlobalSettings Sizer] «PageSpaceControlSizer» = шестнадцатеричный: a0,00,00,00,00,00, 00,00,00,00,00,00, ec, 03,00,00
Скопируйте и вставьте приведенный выше текст в новый документ Блокнота и сохраните его как файл * .REG.


Затем дважды щелкните файл, который вы создали, чтобы применить изменение. 
Настройка отмены выглядит следующим образом:
Редактор реестра Windows версии 5.00 [HKEY_CURRENT_USER SOFTWARE Microsoft Windows CurrentVersion Explorer Modules GlobalSettings Sizer ] "PageSpaceControlSizer" = шестнадцатеричный: a0,00,00,00,01,00,00,00,00,00,00,00, ec, 03,00,00
К сэкономьте свое время, вы можете скачать эти готовые к использованию файлы реестра..
Загрузить файлы реестра
Управление панелью навигации с помощью контекстного меню
Наконец, вы можете добавить специальную команду контекстного меню для быстрого переключения панель навигации.
Вы можете получить что-то вроде этого.

Или

Или

См. следующие статьи:
- Добавить контекстное меню панели навигации в Windows 10
- Добавить контекстное меню макета в Windows 10
- Добавить контекстное меню организации в Windows 10
Панель навигации «Проводник Windows 10» отображает список всех файлов, папок и дисков. Это приложение, реализующее доступ пользователя к файлам в операционной системы Microsoft Windows одним щелчком мыши. Обычно список отображается в левой части окна проводника. Тем не менее, некоторые пользователи считают, что это занимает ненужное место на экране, и хотят избавиться от него. В статье я покажу простой метод, с помощью которого вы сможете скрыть панель навигации проводника Windows 10.
Кстати, если вы часто скачиваете файлы, то стоит использовать менеджеры закачек. О лучших менеджерах загрузок мы рассказывали в статье «Менеджеры закачек для Windows».
Чтобы скрыть панель навигации в проводнике Windows 10, вам необходимо выполнить следующие шаги:
Шаг 1: Откройте проводник Windows 10.
Шаг 2: Нажмите на вкладку «Вид», как показано на снимке экрана ниже.
Шаг 3: Теперь щелкните раскрывающийся список, соответствующий панели навигации, чтобы развернуть его, как показано на изображении ниже:
Шаг 4: Снимите флажок с панели навигации в этом раскрывающемся списке, щелкнув по нему, чтобы скрыть панель навигации в проводнике Windows 10:
После этого панель навигации будет скрыта и станет выглядеть следующим образом:
РЕКОМЕНДУЕМ:
Как убрать панель быстрого доступа Wndows 10
Заключение
Следуя методу, описанному в этой статье, вы сможете легко скрыть панель навигации в проводнике Windows 10. Если вы хотите восстановить обычный вид проводника или настроить его иначе, просто выполните те же действия и выберите более подходящие вам опции настройки «Панель навигации» в соответствующем раскрывающемся списке.

Загрузка…
Область навигации, расположенная вдоль левого края каждой папки, содержит несколько основных разделов: «Быстрый доступ», «OneDrive» и «Этот компьютер».
В Windows 10 панель навигации в левой части проводника показывает группу узлов, все на одном уровне: Быстрый доступ, OneDrive и другие подключенные облачные учетные записи, этот компьютер, сеть и т. Д.
Как активировать панель навигации?
Чтобы перейти на страницу или заголовок в документе Word без прокрутки, используйте область навигации. Чтобы открыть панель навигации, нажмите Ctrl + F или щелкните Вид> Область навигации..
Как восстановить панель навигации в Windows 10?
Откройте проводник> вкладку «Просмотр»> панель навигации. > Убедитесь, что установлен флажок для отображения области навигации. Надеюсь, что-то поможет!
Как скрыть панель навигации в Windows 10?
Нажмите Посмотреть вкладку на ленте проводника, чтобы открыть параметры просмотра. Панель навигации по умолчанию находится слева, но мы собираемся скрыть ее. 3. Слева выберите Панель навигации, а затем щелкните Панель навигации в раскрывающемся списке, чтобы снять флажок.
Как показать панель навигации в проводнике?
Метод 1: скрыть / отобразить панель навигации в проводнике Windows с помощью ленты
- Нажмите сочетание клавиш Windows + E, чтобы открыть проводник Windows.
- Щелкните вкладку «Просмотр», а затем нажмите кнопку «Область навигации» на ленте. В раскрывающемся меню вы можете щелкнуть, чтобы установить или снять флажок «Панель навигации».
Содержание
- Интерфейс «Проводника»
- Основные инструменты
- Общая настройка вида
- Дополнительные вкладки
- Параметры папок
- Вопросы и ответы
Встроенный файловый менеджер «Проводник» в Windows 10 можно запустить различными способами: от использования комбинации клавиш до открытия исполняемого файла. Мы разбирали все методы в нашем отдельном материале ранее.
Подробнее: Запуск «Проводника» в ОС Windows 10
Интерфейс «Проводника»
Вид «Проводника» — важный параметр, который зависит от того, с какими файлами вы чаще всего работаете, а тонкая настройка интерфейса позволяет оперативнее и удобнее ориентироваться среди данных.
В центральной части окна обычно по умолчанию отображаются пользовательские папки с изображениями, видео, документами и другими данными, то есть теми, которые автоматические сохраняются в те или иные каталоги.
Слева располагается иерархическая ветка всех каталогов компьютера – «Панель навигации». Самая верхняя ветвь – это «Быстрый доступ», где можно посмотреть наиболее используемые папки, а также недавно сохраненные или отредактированные файлы. Нажмите на строку, и тогда по центру появится список чаще всего используемых каталогов и других объектов.
Ветвь можно развернуть, нажав по стрелочке слева, после чего появятся автоматически закрепленные пользовательские папки — последние или чаще всего используемые. Чтобы удалить какой-либо каталог, достаточно щелкнуть по названию правой кнопкой мыши и выбрать соответствующий пункт. При этом закрепленные системные папки («Загрузки» и др.) убрать не получится.
Также можно самому закрепить папку. После этого она будет всегда отображаться на панели быстрого доступа, даже если перестанет так активно использоваться. Вызовите контекстное меню и выберите «Закрепить на панели быстрого доступа».
Рядом с папкой появится иконка в виде канцелярской кнопки, что говорит о том, что она закреплена.
Верхняя панель инструментов компьютера разделена на три вкладки: «Файл», «Компьютер» и «Вид». В каждой расположены инструменты, обеспечивающие удобство при навигации, а также тонкие настройки вида интерфейса «Проводника».
Следует отметить, что инструменты у основной директории и папок отличаются. Разберем сначала то, что появляется при открытии приложения или иконки «Этот компьютер» на рабочем столе.
Основные инструменты
Главные средства по работе с основной директорией располагаются на вкладке «Компьютер». Разберем функциональность блока «Расположение».
При нажатии на кнопку «Свойства» без выделения папок/файлов произойдет запуск системного приложения «Параметры» с информацией о некоторых программных и аппаратных компонентах ПК: сведения о ЦП, объеме оперативной памяти, типе системы и лицензии ОС, а также другие характеристики компьютера. Чтобы посмотреть информацию об определенной папке или локальном диске, выделите его нажатием левой кнопкой мыши и кликните по кнопке «Свойства». То же самое касается функции «Открыть».
Если папку или раздел можно переименовать, то соответствующая кнопка в блоке «Расположение» станет активна. Обычно для стандартных каталогов функция недоступна.
В блоке «Сеть» есть быстрый доступ к некоторым функциям, которые нередко используются для подключения к серверу. Например, подключение сетевого диска и к серверу мультимедиа, а также добавление сетевого местоположения.
В «Системе» отображаются кнопки для перехода в системное приложение «Параметры» и некоторые другие штатные приложения по управлению ОС.
Адрес и поиск
В «Проводнике» реализована система поиска по файлам и папкам, которые есть в том или ином каталоге. Причем она многофункциональна и поддерживает разные форматы поисковых запросов, не только по названию файла. Более подробно об этом рассказано в статьях по ссылкам ниже. Достаточно ввести соответствующий запрос в строке в правом углу под панелью инструментов и нажать на клавишу «Enter».
Подробнее:
Способы поиска файлов в Windows 10
Как искать файлы по дате в Windows 10
А адресная строка отображает путь к файлу или папке. Его можно скопировать в буфер обмена и использовать в документе, мессенджере или при настройке системы.
Общая настройка вида
Следующая вкладка – «Вид» – довольно важный раздел, где непосредственно меняется визуализация папок и файлов. Через блок «Области» настраивается внешний вид левой панели. Нажмите на кнопку «Область навигации», чтобы развернулось меню с параметрами показа:
- «Область навигации» — полностью убирает левую панель, оставляя только центральную часть окна с пользовательскими каталогами и локальными дисками;
- «Развернуть до открытой папки» и «Отобразить все папки» — опции, позволяющие автоматически разворачивать каталоги в области навигации в момент, когда вами открыта та или иная папка;
- «Показать библиотеки» — убирает или отображает все папки, которые находятся в пользовательском каталоге: «Видео», «Изображения», «Загрузки» и другие.

Области
Кнопки «Область просмотра» и «Область сведений» делят окно «Проводника» еще на одну часть, добавляя справа отдельное окно, где, соответственно, можно быстро посмотреть содержимое файла, не открывая его. Например, перейдите в папку с изображениями и выделите любую картинку. Независимо от вида эскизов, справа появится его миниатюра.
Эта функция полезна в основном тем, кто работает с графическими файлами, избавляя от необходимости открывать их в просмотрщиках и редакторах.
«Область сведений» — это тоже дополнительное окно, но, помимо миниатюры изображения или ярлыка, отобразится еще и информация о файле: дата создания или изменения, размер и другие параметры, в зависимости от формата данных.
Структура
Следующий блок – «Структура», где можно выбрать вид отображения содержимого папки, начиная от мелких значков и списков и заканчивая крупными эскизами или в виде таблицы. Выбор происходит в зависимости от того, чем вы занимаетесь на ПК чаще всего. Например, если это только документы, то больше подходят варианты «Список» или «Таблица». Но в любом случае внешний вид содержимого можно изменить в любой момент всего за несколько кликов – перейти на вкладку «Вид» и выбрать структуру.
Текущее представление
В блоке «Текущее представление» есть настройка сортировки и группировки файлов и папок. В первом случае нажмите на соответствующую кнопку – отобразится список доступных вариантов (по типу, по размеру, по имени и другим параметрам).
Группировка позволяет распределить данные в сворачиваемые блоки по различным параметрам. К примеру, в разделе «Этот компьютер» содержимое разделится по категориям «Папки», где отображаются библиотеки, и «Устройства и диски» — здесь будут локальные диски, дисководы и другое подключенное оборудование: внешние жесткие диски, флешки или смартфон.
Группы можно сворачивать, если нажать на название левой кнопкой мыши, что разгружает окно менеджера и упрощает навигацию среди файлов.
Показать или скрыть
В блоке «Показать или скрыть» доступно несколько параметров, которые чаще всего используются, что дает вариативность при использовании «Проводника». Так, например, при выборе пункта «Флажки элементов» рядом с каталогами и файлами появится чекбокс. Таким образом, можно сразу выбирать несколько объектов и затем открыть все или удалить.
Пункт «Расширения имен файлов» включает отображение формата объектов. Например, если это изображение, то после точки будет расширение JPEG, PNG, GIF и другие. То же самое касается всех мультимедийных файлов и документов. Это позволяет понять, через какую программу лучше открывать элемент. А в случае, допустим, с текстовыми данными есть возможность поменять формат с условного TXT на тот же REG, чтобы создать параметр для последующего импорта в системный реестр Windows 10.
Активная функция «Скрытые элементы» позволяет просмотреть те объекты, которые защищены системой, например папки с кешем. Такие файлы и каталоги будут полупрозрачными.
Кнопка «Скрыть выбранные элементы» позволяет спрятать от сторонних глаз определенные данные. Чтобы она стала активна, выберите объект и нажмите на кнопку на верхней панели. В новом окне предстоит выбрать, скрыть только эту папку, или все подпапки и файлы по отдельности. Следует отметить, что для библиотек опция недоступна.
Скрытая папка сможет отображаться только после того, как будет выбрана соответствующая функция в блоке «Скрыть или показать».
Дополнительные вкладки
В различных папках, открытых в «Проводнике», могут появиться дополнительные вкладки, зависящие от содержимого. Например, в каталоге с картинками будет раздел со средствами работы с графическими данными (поворот влево-вправо, показ картинок в режиме слайд-шоу или отображение как фонового изображения рабочего стола).
Также чаще всего можно увидеть еще одну вкладку – «Поделиться». Ее инструменты позволяют отправить данные в архив, на запись на оптический носитель, в печать, по факсу. Также здесь доступны настройки безопасности каталога.
Параметры папок
Вернемся к вкладке «Вид». Справа есть кнопка – «Параметры», нажатие на которую запускает системное окно «Параметры папок». Кликните по ней, чтобы тонко настроить особенности файлового менеджера, поскольку верхняя панель «Проводника» оснащена далеко не всеми возможностями касательно настройки.
Общие
Системное окно также разделено на вкладки. На первой («Общие») можно через раскрывающееся меню выбрать, что будет запускаться после открытия «Проводника»: «Этот компьютер» или панель «Быстрый доступ».
Ниже дополнительные параметры, которые упрощают использование «Проводника» в тех или иных ситуациях. Если вам нужно, чтобы каждая папка открывалась в отдельном окне, то выберите нужный пункт в блоке «Обзор папок».
Затем следуют настройки способа выделения и открытия каталогов. Многим привычнее второй вариант, поскольку он всегда определен системой по умолчанию, но первый способ удобен при использовании тачпада на ноутбуке.
Блок «Конфиденциальность» содержит параметры панели быстрого доступа. Можно скрывать отображение недавно использованных файлов и часто посещаемых мест в «Проводнике», если убрать соответствующие отметки. При клике на кнопку «Очистить» весь журнал недавних данных будет удален, то есть при выборе «Быстрого доступа» отобразятся только закрепленные по умолчанию объекты, обычно это пользовательские библиотеки.
Вид
На вкладке «Вид» настраивается множество параметров отображения элементов в «Проводнике». Причем некоторые из них (касающиеся представления) сохраняются только для той папки, в окне которой был осуществлен переход в окно «Параметры папок». Чтобы применить один из выбранных параметров ко всем каталогам, нажмите на кнопку «Применить к папкам». Функция «Сброс вида папок» будет применена ко всем директориям с содержимым такого же типа.
В блоке «Дополнительные параметры» доступны тонкие настройки папок и файлов, включая область навигации, скрытые данные, флажки для выбора и многое другое. После настройки, отметив нужные пункты, нажмите на кнопки «Применить» и «ОК», чтобы новые параметры вступили в силу.
При необходимости можно все значения восстановить по умолчанию, нажав на кнопку внизу.
Поиск
На вкладке «Поиск» можно настроить способ поиска и параметры в неиндексированных расположениях, то есть там, где осуществлять поиск довольно сложно из-за отсутствия цифрового индекса для идентификации свойств и других параметров. К ним относятся архивы и системные папки.
Читайте также: Создание вкладок в «Проводнике» Windows 10
Как в проводнике Windows 10 удалить OneDrive, Домашнюю группу, Сеть и Панель быстрого доступа
Открыв навигационную панель в проводнике Windows 10, вы сможете увидеть множество дополнительных элементов навигации. Основное их назначение заключается в ускорении перехода к нужным папкам и разделам. Но при этом, очень много пользователей считают наличие этих элементов лишним, загромождающим окно. Поэтому многие из них стараются отключать все эти значки, что бы вернуть проводнику его классический вид.
Сегодня мы рассмотрим способы отключения всех этих значков и бонусом предоставим файлы реестра с уже готовыми настройками для удаления (или наоборот восстановления) дополнительных элементов проводника.
Удаляем OneDrive из проводника
- Открываем окошко редактора реестра. Это можно сделать одновременным нажатием сочетания горячих клавиш Win+R и после этого выполнением команды regedit;
- В левой части редактора, выполните переход в каталог по такому пути: HKEY_ >Обратите внимание. При использовании 64 разрядных систем Windows 10, иконка OneDrive будет появляться в различных окнах, которые связанны с 32-разрядными приложениями. Если хотите от нее избавиться, то необходимо указать для System.IsPinnedToNameSpaceTree в поле значения число 0 (нуль). Данный параметр можно найти в реестре по такому пути: HKEY_CLASSES_ROOTWow6432NodeCLSI<018D5C66-4533-4307-9B53-224DE2ED1FE6>
Если хотите вернуть назад иконку приложения OneDrive в окно проводника, то для параметра с именем System.IsPinnedToNameSpaceTree поставьте в поле значения число «1».
Следует помнить, что воспользовавшись таким способом вы не удалите приложение OneDrive, будет только отключено отображение его значка в проводнике. А все настройки, синхронизация и многое другое, связанное с данной программой, будет работать, как и прежде. Если нужно полностью удалить OneDrive, то можете заглянуть в одну из прошлых наших статей, где это подробно все описывалось.
Удаляем панель быстрого доступа
В этом случае не получится воспользоваться редактирование вышеупомянутого параметра, как это было при отключении значка OneDrive.
Внимание! Прежде чем приступить к нижеописанным действиям, нужно будет точно проверить настройки и что указано открытие окна проводника на разделе «Этот компьютер». Если будут указаны стандартные настройки, то он будет открываться в панели для быстрого доступа. Если удалить ее, при таких настройках, проводник будет открываться с ошибкой.
Поэтому, открываем окно проводника и разворачиваем меню «Файл», затем нажимаем на «Параметры».
В окне параметров откройте вкладку «Общие» и возле пункта «Открыть проводник для», разверните список и выберите пункт «Этот компьютер», после этого сделайте клик по кнопке «Ок».
Теперь можно приступать к удалению панели быстрого доступа. Следуйте указанием следующей инструкции:
- Открываем окно редактора реестра. Как это сделать было рассмотрено в прошлом примере;
- В левой части открывшегося окна выполняем переход по следующему пути: HKEY_ >Что бы применить все сделанные настройки, выполните перезагрузку своего ПК.
Когда потребуется обратно активировать удаленную панель, просто для Attributes укажите значение а0100000.
Обратите внимание. Те, кто пользуется 64-разрядными системами Windows 10, данную панель могут наблюдать в различных окнах, связанных с 32-разрядными приложениями. Что бы отключить панель, необходимо указать для Attributes значение а0600000. Данный параметр можно будет найти в окне редактора реестра по такомупутиl: HKEY_CLASSES_ROOTWow6432NodeCLSID<679f85cb-0220-4080-b29b-5540cc05aab6>ShellFolder.
При этом, с начала потребуется изменить владельца для этого каталога в реестре, как это было описано выше.
Удаляем домашнюю группу из проводника
Что бы это сделать, можно использовать один из предоставленных ниже способов.
Способ первый: настройка параметра System.IsPinnedToNameSpaceTree
- Открываем окно редактора реестра;
- Слева открываем каталоги по такому пути: [mark]HKEY_ >Если захотите вернуть данную иконку обратно, в окно проводника, то для свежесозданного параметра укажите другое значение, которое будет равняться числу 1.
Способ второй: редактируем Attributes
- Открываем окно редактора реестра (как это сделать было уже рассмотрено в примерах выше).
- После этого откройте каталоги в реестре по такому пути: HKEY_ >Если хотите обратно добавить «Домашнюю группу», то для Attributes укажите в качестве значения вот такой набор символов и чисел: b084010c.
Обратите внимание. Все кто пользуется 64-разрядной версией «десятки», могут сталкиваться с данной иконкой в различных окнах, связанных с работой 32-разрядных приложений.
Тем, кто воспользовался первым способом, могут отключить этот значок создав параметр с именем System.IsPinnedToNameSpaceTree и указав для него значение 0. Этот параметр должен находится в реестре по такому пути: HKEY_CLASSES_ROOTWow6432NodeCLSID.
А тем, кто пошел по пути второго способа, нужно указать значение b094010c для параметра с именем Attributes, который находится в реестре по следующему пути: HKEY_CLASSES_ROOTCLSIDShellFolder.
Удаляем значок Сети
Если вам необходимо избавиться от значка Сеть, который располагается, как и все остальные, в окне проводника, то можете использовать любой двух способов, описанных ниже.
Способ первый: редактируем System.IsPinnedToNameSpaceTree
- Открываем окно редактора реестра уже знакомым нам путем (см. выше);
- В левой части окна переходим по такому пути: HKEY_ >Если однажды захотите восстановить эту иконку, то просто в поле значения, укажите вместо нуля цифру 1.
Способ второй: редактируем Attributes
- Открываем окно редактора реестра;
- Слева переходим по такому пути: HKEY_ >Что бы вернуть иконку «Сети» укажите для Attributes, в качестве значения, следующий набор символов и цифр: b0040064.
Обратите внимание. Как и в предыдущих случаях, при использовании 64-разрядной версии, данная иконка может возникать в различных окнах, которые связанны с 32-разрядными приложениями. Что бы там избавиться от этого значка, можете воспользоваться следующими рекомендациями.
Тем, кто воспользовался первым способом, необходимо создать параметр с именем System.IsPinnedToNameSpaceTree и указать для него значение равное 0 (нулю). Этот параметр нужно создать в реестре по такому пути: HKEY_CLASSES_ROOTWow6432NodeCLSID.
А те, кто воспользовался втором способом, могут указать значение b0940064 для параметра с именем Attributes, который располагается в реестре по следующему пути: HKEY_CLASSES_ROOTCLSIDShellFolder.
Файлы для автоматической настройки реестра
Эти файлы позволят выполнить соответствующие настройки без лишних заморочек. Но работать они будут только в том случае, если будет выполнена смена владельцев для всех вышеупомянутых каталогов. К сожалению, это нужно будет делать все самостоятельно.
- remove_onedrive_icon.reg – с помощью этого файла можно убрать иконку OneDrive. Для данного случая, менять владельца не нужно.
- remove_quick_access_icon.reg – этот файл поможет избавиться от быстрого доступа. Нужно сменить владельца в следующем разделе: HKEY_ >Эти файлы помогут вернуть все значки на свои места. Но все получится только при условии что будет изменен владелец в указанных ниже каталогах.
- restore_onedrive_icon.reg – с помощью этого файла можно вернуть OneDrive на его привычное место. Для данного случая менять владельца не нужно.
- remove_quick_access_icon.reg – этот файл поможет снова активировать быстрый доступ. Нужно сменить владельца в следующем разделе: HKEY_ >
Вы можете скачать сразу все эти файлы в одном архиве здесь.
Удалить быстрый доступ из области навигации в Windows 10
В Windows 10 вместо «Избранное» добавили «Быстрый доступ», в нём показываются файлы и папки, которые вы чаще всего используете. В сегодняшней статье рассмотрим как добавить или удалить быстрый доступ из области навигации проводника в Windows 10.
Чтобы выполнить описанное в инструкции вы должны войти в систему пользователем обладающим правами администратора. Удаление быстрого доступа из меню не очистит историю часто используемых папок и последних файлов. Перед редактированием реестра рекомендуется создать точку для восстановления системы
1. Откройте редактор реестра: в строке поиска или в меню выполнить (выполнить вызывается клавишами Win+R) введите команду regedit и нажмите клавишу Enter.
2. В левой колонке перейдите по пути HKEY_CLASSES_ROOT CLSID <679f85cb-0220-4080-b29b-5540cc05aab6> ShellFolder. Нажмите на раздел ShellFolder правой клавишей мыши и выберите «Разрешения».
3. Нажмите на «Дополнительно».
4. Возле «Владелец» нажмите на «Изменить».
5. Нажмите на «Дополнительно».
6. Нажмите на «Поиск» и выберите группу «Администраторы», нажмите на «ОК».
7. Еще раз «ОК».
8. Поставьте галочку в поле «Заменить владельца подконтейнеров и объектов» и нажмите «ОК».
9. Выберите в списке «Администраторы» поставьте галочку напротив полный доступ в «Разрешить», нажмите «ОК».
10. Если у вас, когда вы открываете проводник сразу же открывается «Быстрый доступ» — измените его на «Этот компьютер».
11. Далее в редакторе реестра в разделе ShellFolder откройте параметр Attributes => в поле «Значение» введите a0600000 и нажмите «ОК».
Если у вас 64-разрядная Windows 10, проделайте все описанное с 2 по 11 пункт по пути HKEY_LOCAL_MACHINE SOFTWARE Wow6432Node Classes CLSID <679f85cb-0220-4080-b29b-5540cc05aab6> ShellFolder.
Чтобы изменения вступили в силу нужно выйти из системы и зайти снова, или перезагрузить компьютер.
Если вы хотите добавить «Быстрый доступ» в проводник измените значение параметра Attributes на a0100000 и нажмите «ОК».
На сегодня всё, если вы знаете другие способы или у вас есть дополнения — пишите комментарии! Удачи Вам 🙂
Windows 10 – советы и подсказки. Как убрать Панель быстрого доступа из Проводника Windows
В новой версии операционной системы Microsoft Windows 10 изменилось многое, начиная от дизайна, и заканчивая обновленным меню Пуск и стартового экрана на планшетах, а также — новыми приложениями, такими как веб-браузер Edge.
Не обошли стороной изменения и еще одно из стандартных приложений Windows, а именно – Проводник, в котором раздел «Избранное», сменился панелью быстрого доступа к стандартным местам хранения документов, изображений, загрузкам и элементам рабочего стола.
Причем, те, кто уже установил Windows 10 на свой ПК, ноутбук или планшет, наверняка заметили, что панель избранного теперь открывается при старте проводника по умолчанию.
Некоторые найдут это удобным, но многие захотят избавиться от панели быстрого доступа, сочтя её бесполезной. Именно о том, как убрать Панель быстрого доступа из Проводника Windows 10 я и хочу вам сегодня рассказать.
Сделать это несложно, достаточно следовать следующей нехитрой инструкции:
Убираем Панель быстрого доступа из Проводника
Шаг 1. Прежде всего, перед тем, как избавиться от панели быстрого доступа, нам нужно сделать так, чтобы она не открывалась по умолчанию при старте проводника, иначе, когда её не станет, Проводник будет у вас закрываться с ошибкой при каждом запуске.
Для этого запустите Проводник и перейдите в меню «Вид» -> Параметры -> Изменить параметры папок и поиска -> Вкладка «Общие», и в меню «Открыть проводник для:» выберите «Этот компьютер»:
Шаг 2. Теперь можно приступать к удалению панели.
Для этого откройте редактор реестра Windows от имени администратора: правая клавиша мыши (длинный тап) по «Пуск» -> Командная строка (администратор), в открывшемся окне командной строки наберите regedit и нажмите «Enter»:
В редакторе реестра перейдите по следующему пути:
(скопируйте содержимое между фигурными скобками из строки выше и вставьте в «Правка» -> найти)
Теперь нам нужно разрешить редактирование папки «Shell Folder». Для этого кликните по ней правой клавишей мыши (длинный тап на планшете) и в открывшемся меню выберите пункт «Разрешения».
Откроется окно «Безопасность», где вам нужно в окошке «Группы или пользователи» выбрать «Адмнинистраторы», а в окошке ниже поставитьотметку в колонке «Разрешить» напротив пункта «Полный доступ», после чего нажать на «OK»:
За этим нам нужно отредактировать ключ «Attributes» находящийся в этой папке, открыв и изменив его значение с 0100000 на 0600000, а затем нажав на кнопку «OK».
Шаг 3. Теперь нам осталось только лишь перезагрузить наш компьютер или планшет, после чего вы увидите, что в проводнике панели быстрого доступа больше не стало.
Как вы уже поняли, вернуть назад панель быстрого доступа, можно изменив значение вышеуказанного ключа «Attributes» в реестре Windows c 0600000 на 0100000.
Как удалить Быстрый доступ из панели навигации Windows 10
Проводник Windows, в операционной системе Windows 10, не претерпел каких — либо серьезных изменений. Панель навигации в Проводнике позволяет быстро перемещаться между различными папками на вашем компьютере. Для тех, кто не знает, область навигации находится в левой части окна в проводнике файлов Windows и отображает Быстрый доступ, OneDrive, Этот компьютер и Сеть.
В панели быстрого доступа панели навигации проводника Windows 10 отображаются папки «Рабочий стол», «Загрузки», «Документы» и «Изображения». В дополнение к этим папкам также отображаются часто используемые папки, чтобы вы могли быстро получить доступ к используемым папкам. Кроме того, вы можете вручную прикрепить нужные вам папки к панели быстрого доступа на панели навигации.
Быстрый доступ – отличная опция. Однако не все пользователи считают его полезным, и многие хотят удалить значок быстрого доступа из панели навигации.
Проводник позволяет вам открепить все папки из панели быстрого доступа, он не позволяет удалить значок быстрого доступа. Если вы не используете функцию быстрого доступа, вы можете удалить значок быстрого доступа из области навигации, внеся небольшое изменение в реестр.
Удалить Быстрый доступ из панели навигации Проводника
Ниже рассмотрим, как полностью удалить значок быстрого доступа из области навигации Проводника в Windows 10.
Шаг 1: Откройте редактор реестра. Вы можете сделать это, набрав Regedit в поле поиска на панели задач, а затем нажать клавишу Enter .
Шаг 2: В окне редактора реестра перейдите в следующую папку:
Совет: Скопируйте и вставьте вышеуказанный путь в адресную строку редактора реестра, а затем нажмите клавишу Enter , чтобы быстро перейти к нужному разделу.
Шаг 3: С правой стороны кликните правой кнопкой мыши пустое место, нажмите кнопку «Создать» → «Параметр DWORD (32-бита)». Назовите его как HubMode.
Шаг 4: Наконец, дважды кликните по вновь созданному HubMode и установите его значение в диапазоне от 0 до 1 и перезагрузите проводник или ПК чтобы удалить Быстрый доступ из панели навигации Проводника.
Все! Быстрый доступ больше не будет отображаться в панели навигации. Если вам когда-нибудь понадобится восстановить Быстрый доступ, кликните правой кнопкой мыши значение HubMode и выберите опцию «Удалить».
Обратите внимание, что Windows 10 продолжит открывать в Проводнике окно в котором будут перечислены файлы и папки к которым вы часто обращаетесь, но вы можете изменить это поведение.
Давайте рассмотрим вариант, который позволяет вам открывать папку Мой компьютер вместо быстрого доступа.
Как Открывать папку Этот компьютер или Загрузки вместо часто используемых файлов.
- Откройте Проводник нажмите мышкой меню «Файл», в меню выберите «Изменить параметры папок и поиска».
- В открывшимся окне «Параметры папок» перейдите на кладку «Общие» в строке «Открыть проводник для» выберите в выпадающем меню «Этот компьютер» и нажмите кнопку «Применить».
- Теперь на клавиатуре нажмите сочетания клавиш Win + E или просто нажмите на значок Проводника на панели задач.
Теперь при открытии мы видим папку «Мой компьютер».
Изменить параметры проводника чтобы — открывать папку «Загрузки» можно помощью правки реестра:
- Откройте редактор реестра.
- Перейдите по следующему пути::
- Измените значение параметра параметра с именем «LaunchTo» на цифру 3, это позволит при открытии проводника сразу перейти в папку «Загрузки».
- 1 = Этот Компьютер
- 2 = Быстрый доступ
- 3 = Загрузки
Скрыть Панель область навигации в Проводнике Windows 10.
Панель Область навигации очень удобна для доступа к часто используемым папкам (Быстрый доступ), вашему OneDrive и другим дискам вашего ПК и Сети. Вы можете добавить в область навигации другие полезные места, такие как корзина и панель управления, и др.
Большинство пользователей ПК предпочитают внешний вид по умолчанию, но есть пользователи, которые, хотят, скрыть панель навигации. Если по какой-либо причине, вы хотите, показать или скрыть панель навигации в Проводнике Windows 10, вы можете сделать это.
Шаг 1: Откройте Проводник файлов кликнув его значок в меню Пуск или на Панели задач, также вы можете нажать сочетание клавиш Win + E
Шаг 2: Нажмите вкладку «Вид». Нажмите значок «Область навигации», а затем снимите чек бокс рядом с надписью область навигации, чтобы скрыть ее.
Чтобы снова показать панель навигации, выберите опцию обратно. Совет: Вы можете показать или скрыть Ленту Проводника с помощью горячих клавиш Ctrl + F1 .
Все! Надеюсь информация пригодится.







 В раскрывающемся меню кнопки вы можете увидеть элемент панели навигации, который будет быть отмеченным или не отмеченным.
В раскрывающемся меню кнопки вы можете увидеть элемент панели навигации, который будет быть отмеченным или не отмеченным.